Что делать, если тормозит ноутбук Dell
Проблема медленной работы и зависания девайса может быть связана с загруженностью жёсткого диска, нехваткой свободной оперативной памяти или процессорного времени. Для определения причин медленной работы устройства используйте WhySoSlow или другую подобную утилиту. Из стандартных средств Windows используйте диспетчер задач (вкладка «производительность») и системный монитор, который открывается с этой же вкладки.
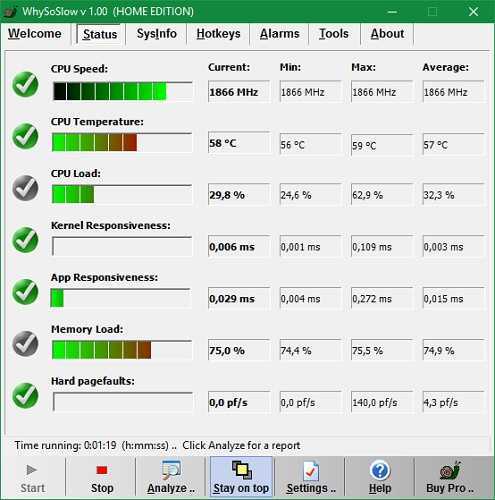
Самые частые причины замедления работы Dell и способы их устранения:
- Ноутбук Dell тормозит из-за нехватки ресурсов — закройте лишние программы, увеличьте объём файла подкачки в Windows, по возможности выполните апгрейд устройства (например, добавьте оперативной памяти, если её не хватает);
- Перегрев деталей Inspiron (при повышении температуры лэптоп ограничивает напряжение отдельных компонентов, по этой причине Windows работает медленно) — не закрывайте вентиляционные отверстия, очистите девайс от пыли, используйте охлаждающую подставку.
- Работа вирусов, выполняющих сторонние задачи в фоновом режиме Windows — установите антивирус и выполните полную проверку устройства.
- Проблемы с жёстким диском или его поломка — проверьте поверхность диска, используя специальные утилиты (Victoria, MHDD), переназначьте битые секторы.
- Нехватка свободного места на системном разделе HDD — удалите неиспользуемые файлы или перенесите их на другой раздел, используйте утилиту CCleaner для очистки кэша и временных файлов Windows.
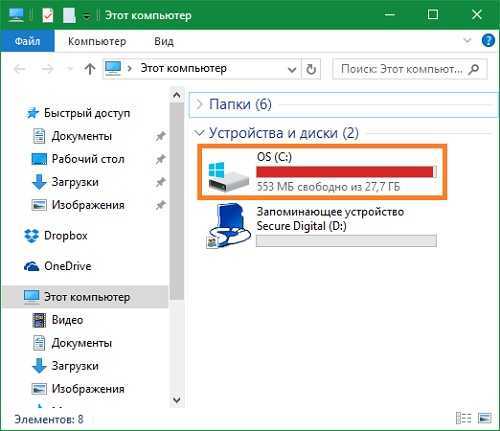
Порядок установки драйверов на ноутбук Dell Inspiron 3521.
I. Чипсет, микросхема (CHIPSET). 1. HM77 Chipset 2. USB 3.0 3. Management Engine Interface 4. Card Reader
II. SERIAL ATI . 1. Rapid Storage Technology.
III. Сеть. Драйвер для сетевой карты, драйвер для карты беспроводных сетей. 1. Realtek Lan. 2. Wi-fi and Bluetooth. Это устанавливает программы и драйвера для использования Wi-Fi и Bluetooth, позволяет создавать точку доступа. Dell WLAN + Dell Bluetooth. Подобрать согласно вашему Wi-Fi адаптеру ( DW1703, DW1704 или DW1705).
IV. Звук, драйвер для звуковой карты (AUDIO). 1. Звук
V. Видео, драйвера для видеокарты (VIDEO). 1. Перед установкой обновляем Direct X: ссылка для скачивания. Рекомендую скачать именно эту версию Direct X, т.к. на других версиях работоспособность не проверялась.
2. Устанавливаем драйвер для интегрированной видеокарты Intel HD 4000. 3. Устанавливаем драйвер для своей дискретной видеокарты строго с сайта производителя ноутбуков Dell (например, для AMD Radeon HD7670M). Будет произведена установка Catalyst Center и нужный нам драйвер. Ссылки на драйверы смотрите вначале статьи.
VI. Приложения. 1. Тачпад 2. QuickSet 3. Dell Digital Delivery 4. Turboboost
Если данный способ Вам не помог, используйте драйверы Unifl, которые точно решат проблему установки драйверов на видеокарты от Intel/Amd (при их конфликте).
На этом всё! Благодарю за внимание и до новых встреч на страницах сайта itDell.ru
| Снять DVD-привод ноутбуков Dell Inspiron 3521 и 5521. Инструкция в картинках
Из этой статьи вы узнаете о том, как самостоятельно снять DVD-привод ноутбуков Inspiron 3521 и 5521. Эта процедура не составит большого труда. Всё показано и рассказано доступным языком. |
| Как снять WiFi адаптер на Dell Inspiron 3521 и Inspiron 5521. Инструкция в картинках
Если ваш ноутбук не находит другие WiFi сети или сигнал очень слабый, то вероятность неисправности WiFi адапетра велика. Эта статья поможет тем, кто хочет самостоятельно заменить WiFi плату на ноутбуках Inspiron 3521 и 5521. |
| Dell Inspiron 3521 в Ubuntu не видит Wi-Fi сети
Ноутбук Dell Inspiron 3521 полсе установки всех обновлений в Ubuntu не видит беспроводные сети wi-fi. В этой статье вы найдёте подробное описание и решение данной проблемы. |
| Как заменить клавиатуру на ноутбуках Dell Inspiron 3521 и 5521
Сломались клавиши? Продавилась клавиатура? Хотите заменить её, а процедура стоит дорого? Это статья поможет вам самостоятельно заменить клавиатуру. Принцип замены, который будет показан ниже, подойдёт для многих типов ноутбуков Dell. |
Как скачать образ восстановления системы для ноутбука Dell
Dell — одна из компаний-производителей ноутбуков, которая позволяет в любой момент скачать образ восстановления Windows или Linux для вашего устройства даже в тех случаях, когда использование встроенного образа невозможно (например, после его удаления и замены жесткого диска или SSD).

Для загрузки вам потребуется сервисный код ноутбука, который расположен на наклейке в нижней части (на некоторых моделях скрыт под шторкой), обычно обозначен как «Service tag (S/N) и состоит из 7 букв и цифр, а вот Express Service Code, расположенный там же, нам не требуется.
Если на текущем компьютере у вас установлена Windows, вы можете выполнить следующие шаги для скачивания образа восстановления системы (флешку, на которую будет загружаться образ лучше подключить заранее, также учитывайте, что все данные с неё будут удалены):
- Зайдите на официальную страницу https://www.dell.com/support/home/ru/ru/rubsdc/drivers/osiso/recoverytool и скачайте с неё программу OS Recovery Tool.
- Установите и запустите Dell OS Recovery Tool. В главном окне требуется выбрать: текущий ли ноутбук будет восстанавливаться (тогда сервисный код будет введен автоматически) или вы хотите скачать образ для другого ноутбука (т.е. запустили утилиту не на Dell, требующем восстановления). Я использую второй вариант.
- После ввода 7-значного сервисного кода и короткого периода ожидания, вы увидите, какие образы Windows и Linux доступны для загрузки. Для некоторых моделей ноутбуков в списке также отобразится утилита SupportAssist OS Recovery, с помощью которой можно попробовать восстановить имеющуюся систему без загрузки образа.
- После нажатия «Загрузить» и загрузки образа восстановления системы выберите флешку, на которую он будет записан (флешка станет загрузочной с возможностью восстановить систему с её использованием) и дождитесь завершения записи.
Утилита Dell OS Recovery Tool доступна только для Windows, однако вы можете скачать образ восстановления в формате ISO из Linux или Mac OS (или даже из Windows, если сменить в браузере user-agent), после чего вручную записать его на USB-накопитель:
Зайдите на страницу https://www.dell.com/support/home/ru/ru/rubsdc/drivers/osiso/win (если зайти на нее из под Windows, вас перенаправит на страницу загрузки OS Recovery Tool)
Обратите внимание, если вам требуется образ Linux, вверху нажмите по соответствующей ссылке для перехода на нужную страницу. Введите сервисный код ноутбука и проверочный код, а затем нажмите кнопку «Проверить доступность».
При наличии образов вы увидите их в списке и сможете скачать ISO с образом восстановления к себе на компьютер (не забудьте снять отметки с ненужных образов)
А затем использовать любые программы создания загрузочной флешки для записи образа на USB.
К сожалению, для некоторых ноутбуков, как правило, с предустановленной Linux, при попытке скачать образ восстановления сообщается «Образ восстановления сейчас недоступен» или «Нет образов ОС для этого кода». Тогда, восстановление возможно из встроенного образа, если вы его не удалили (например, при ручной установке системы).
Настройка БИОС ноутбука для загрузки с флешки
Чтобы БИОС смог загрузиться с вашей загрузочной флешки — необходимо поменять очередь загрузки в настройках раздела BOOT (загрузка). Сделать это можно только зайдя в БИОС.
Для входа в БИОС разные производители ноутбуков, устанавливают разные кнопки входа. Обычно, кнопку входа в БИОС можно заметить при включении ноутбука. Кстати, чуть ниже я привел ссылку на статью с более подробным описанием данной темы.
Кстати, настройки в разделе BOOT ноутбуков разных производителей очень похожи друг на друга. В общем случае нам нужно поставить строчку с USB-HDD выше, чем будет строка с HDD (жесткий диск). В результате, ноутбук будет сначала проверять USB диск на наличие в нем загрузочных записей (и пытаться загрузиться с него, если они есть), а только потом уже загружаться с жесткого диска.
Чуть ниже в статье приведены настройки раздела BOOT трех популярных марок ноутбуков: Dell, Samsung, Acer.
Ноутбук DELL
После входа в БИОС, нужно зайти в раздел BOOT и передвинуть строку « USB storage Device » на первое место (см. рис. 8), так чтобы она была выше, чем Hard Drive (жесткий диск).
Затем нужно выйти из БИОС с сохранением настроек (раздел Exit , выбрать нужно пункт Save and Exit ). После перезагрузки ноутбука — должна начаться загрузка с установочной флешки (если она вставлена в порт USB).
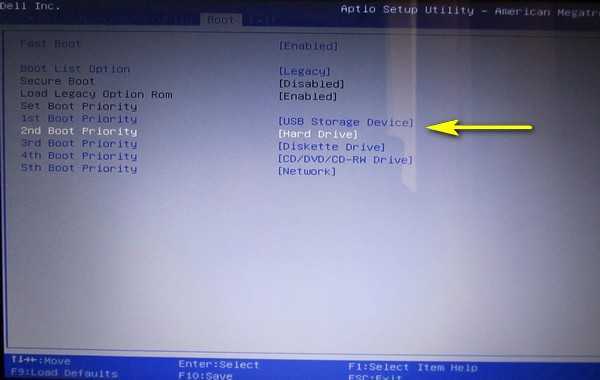
Рис. 8. Настройка раздела BOOT / ноутбук DELL
Ноутбук Samsung
В принципе, здесь настройки аналогичны ноутбуку Dell. Единственное, название строки с USB диском несколько различается (см. рис. 9).
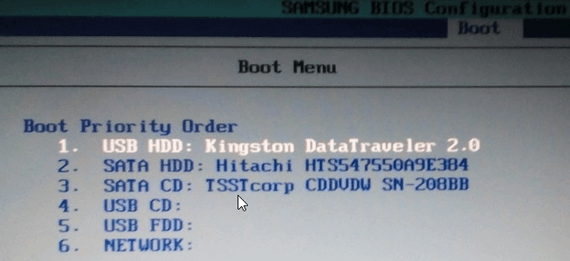
Рис. 9. Настройка BOOT / ноутбук Samsung
Ноутбук Acer
Настройки аналогичны ноутбуку Samsung и Dell (небольшое различие в названиях USB и HDD дисков). Кстати, кнопки для перемещения строки — F5 и F6.
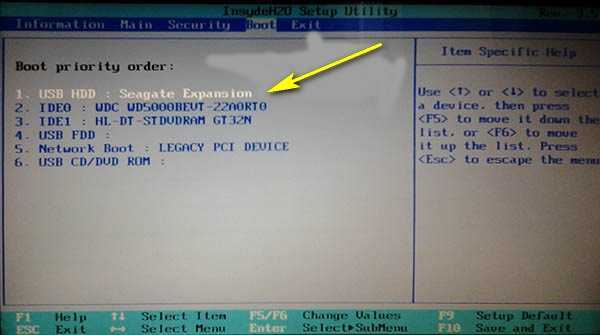
Рис. 10. Настройка BOOT / ноутбук Acer
Разочаровывающий дисплей
К нашему огорчению, в этот ноутбук компания Dell встроила дисплей, который обладает отдельными характеристиками с оценками от посредственных до плохих. Максимальное разрешение экрана вполне современное 1920×1080 точек. А вот результаты измерений нас не порадовали. Панель довольно темная (223 кд/м2), шахматная контрастность (одновременное отображение ярких и темных областей) очень низкая — 132:1. В добавок ко всему дисплей не отличается стабильностью углов обзора — это означает, что вам при взгляде на изображение под некоторым углом придется мириться с ухудшением качества картинки. Согласно замерам, мы получили результат в виде 66-процентного охвата цветового пространства sRGB.
В то время, как тачпад приятно грубоват и позволяет пальцу скользить по его поверхности без эффекта «клейкости», клавиатура потребует от пользователя некоторого привыкания. Незначительная высота свободного хода клавиш и не слишком ярко выраженная сила сопротивления нажатию понравятся не каждому.
Характеристики и результаты тестирования Dell Vostro 15 5568
| Соотношение цена/качество |
|
| Операционная система | |
| Габариты | |
| Вес | |
| Процессор | |
| Объем ОЗУ | |
| Тип видеокарты | |
| Модель видеокарты | |
| Объем видеопамяти | |
| Дисплей: диагональ | |
| Дисплей: разрешение | |
| Дисплей: поверхность | |
| Дисплей: макс. яркость | |
| Дисплей: шахматная контрастность | |
| Дисплей: плотность пикселей | |
| Дисплей: распределение яркости | |
| Емкость накопителя | |
| Тип накопителя | |
| Оптический привод | |
| Аккумулятор: емкость | |
| Автономная работа: офисный пакет | |
| Автономная работа: проигрывание видео | |
| Шумность при маск. нагрузке | |
| Порты USB | |
| Bluetooth | |
| WLAN | |
| Разъем LAN | |
| UMTS | |
| Док-станция | |
| HDMI | |
| Прочие цифровые видеовыходы | |
| Аналоговые видеовыходы | |
| Карт-ридер | |
| Вебкамера | |
| Дополнительное оборудование | |
| Тест: PCMark 7 | |
| Тест: 3DMark (Cloud Gate) |
Просто больше за бОльшие деньги: Dell Inspiron 15 7570 (7570-9719)
Ноутбук Dell Inspiron 15 7000 (7570-9719) предлагает попросту всего больше за совсем небольшую доплату: у него выше производительность, более высокое качество дисплея, да и оснащение тоже получше.
- ТОП-10 планшетов с лучшим временем автономной работы
- Тест ноутбука 2-в-1 Lenovo IdeaPad Miix 320-10ICR Pro LTE (80XF002VGE)
Отключение устройств SATA
Итак, БИОС не видит SSD-диск. Что делать? В некоторых случаях после неожиданного сбоя подачи электропитания в BIOS слетают настройки, в частности, отключаются контроллеры SATA (этот интерфейс подключения используется в большинстве компьютеров). Зайдите в BIOS, перейдите в раздел Advanced, найдите параметр SATA Controller и убедитесь, что он имеет значение Enabled.
При этом стоит учесть, что в разных моделях ПК и версиях БИОСа названия разделов и параметров могут отличаться. Например, в AMI BIOS настройки нужно искать в разделе Main, в Phoenix Award BIOS раздел будет называться Integrated и т.п. Настройки BIOS это отдельная тема, поэтому не поленитесь поискать информацию в интернете, тем более, она вам может пригодиться в будущем. Проще всего разобраться в интерфейсах современных версий BIOS UEFI, многие из которых не только имеют графический интерфейс, но и поддерживают русский язык.
Дисплей
В Dell Inspiron 15 3552 используется стандартная TN-матрица с HD-разрешением (1366 на 768 точек) в дисплейной панели с диагональю в 15,6 дюйма, а значит, количество пикселей на дюйм составляет 100 единиц. Картинка «зернистая», в повседневной работе отдельно стоящие пиксели бросаются в глаза. Такое разрешение дисплея может соответствовать понятию Retina (когда отдельные пиксели сливаются в единое изображения и становятся незаметными для человеческого глаза), если смотреть на него с расстояния от 86 сантиметров. Низкое разрешение негативно влияет на удобство работы в режиме многозначности. Разместить рядом два окна и работать с ними одновременно очень сложно. Мелкий текст превращается в кашу, а на пролистывание масштабных страниц уходит больше времени. Углы обзора экрана не максимальные, при горизонтальном наклоне появляется «негатив», при вертикальном наклоне инвертируются цвета.
Максимальная яркость дисплея составляет 257 кд/м2, чего достаточно для комфортной работы при любом, даже самом ярком комнатном освещении. Средний показатель яркости чуть меньше, что вкупе с отсутствием поляризационного слоя, приводит к большому количеству отражений при попадании солнечных лучей. Благодаря глянцевому покрытию цвета насыщенные и яркие, хоть экран и покрывает лишь 54% всего цветового диапазона sRGB, и то после калибровки
В некоторых частях дисплея, где сильно проседает яркость, снижается и качество цветопередачи, но это едва заметно, да и не слишком важно в таком дешевом ноутбуке. Интересным показателем является скорость обновления пикселей, всего 20 миллисекунд
Это выгодно отличает этот компьютер от конкурентов как решение для геймеров. Многие характеристики дисплея можно усовершенствовать программно, используя специализированные профили настроек, которые можно найти в сети.

В целом дисплейная панель не представляет собой ничего интересного, что логично при его стоимости. Основные параметры оптимальны для повседневной работы, а вот профессионалам, работающим с фотографией и видео, придется задуматься о покупке другого устройства.
Jun 11, 2013
Dell Inspiron 15 Windows 7 Drivers
Model: Dell Inspiron 15 Manufacture : DELL Compatibility: Windows 7, Windows 7 32-bit, Windows 7 64-bit
Audio: (Install both) Creative Labs Sound Blaster X-Fi MB, v.Feb’09 RTS Patch, webpostA00 Download
IDT Hign Definition audio drivers 92HD71B v.6.10.0.6272, A03 Download _____________________________
Chipset: (install all) Intel GM45 Express Chipset Family, v.9.1.1.1019, A03 Download
Intel Matrix Storage Manager (AHCI), v.8.9.4.1004, A03 Download
Intel Matrix Storage Manager v.8.9.0.1023, A00 Download ______________________________
Card Reader Realtek RTS5158E Card Reader, v.6.1.7100.30087, A00 Download
Touchpad Alps TouchPad, v.7.1007.115.102, A05 (xp vista 7) Download
Webcam Creative Labs 1.3MP Camera, v.1.0.2.825, A00 Download
__________________________________ Wireless: (choose 1 base on your specification)
Dell Wireless WLAN 1397 Half MiniCard (4312bg), Wireless WLAN 1510 Half MiniCard (4322), v.5.30.21.0 (Driver); 5.30.19.0 (Application) , A01 Download
Dell Wireless 1515 (11agn) WLAN half mini-Card (Atheros), v.8.0.0.239, A03-2 Download
Intel Intel(R) WiFi Link 5300, Intel(R) WiFi Link 5100, v.tic TRWFW0986D, A01 Download (32-bit) Download(64-bit) _____________________________
Bluetooth: Dell Wireless 365 Bluetooth Module, v.6.2.0.9600, A02-1 Download
____________________________ Graphic: (choose 1 base on your specification)
Intel GM45 Video, v.8.15.10.1994, A01 Download (32-bit) Download (64-bit)
ATI Radeon Drivers ATI M92, v.8.631.0.0000, A00 Download _____________________________
Application: (optional, you can choose to install or not)
Dell Support Center 3.0, v.3.0, A01 (xp vista 7) Download
Dell QuickSet, v.9.6.21, A07 (vista 7) Download
Dell Digital TV Receiver DVBT-01, v.6.0.26347, A00 (win xp vista 7) Download
Программа DriverPack полностью бесплатна
Устали искать драйверы?
DriverPack автоматически подберет и установит нужные драйверы
- Главная /
- ноутбуки /
- ноутбуки Dell /
- Dell Inspiron 15 7000 Series 7537
Устали искать драйверы для ваших устройств?
DriverPack Online автоматически найдет и установит нужные вам драйверы
Где скачать Windows 10 (образ ISO для установки)?
Это первый вопрос, который возникает перед каждым пользователем. Для создания загрузочной флешки (или диска) с ОС Windows 10 — нужен установочный образ ISO. Скачать его можно, как на разных торрент-трекерах, так и с официального сайта Microsoft. Рассмотрим второй вариант.
1) Сначала переходите по вышеприведенной ссылке. На странице есть две ссылки для скачивания программы-установщика: различаются они разрядностью (более подробно о разрядности). Если коротко: на ноутбуке 4 ГБ и более оперативной памяти — выбирайте, как и я 64-разрядную ОС.
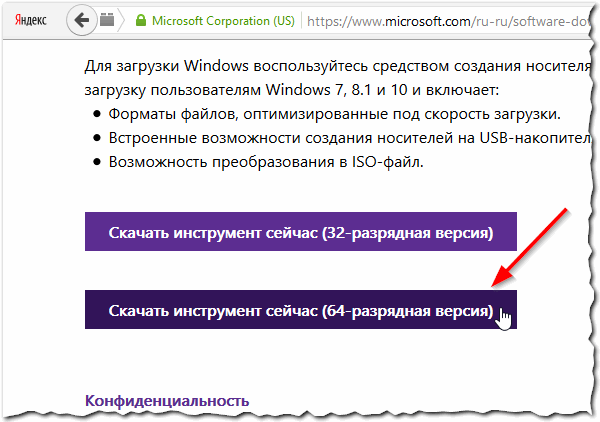
2) После скачивания и запуска программы-установщика, вы увидите окно, как на рис. 2. Нужно выбрать второй пункт: « Создать установочный носитель для другого компьютера » (это и есть пункт скачивания ISO образа).
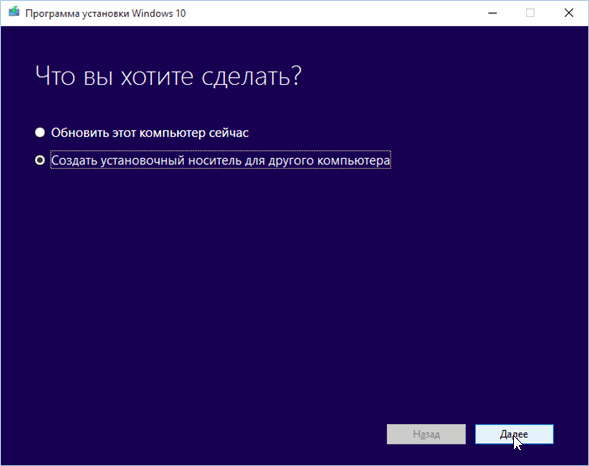
Рис. 2. Программа установки Windows 10.
3) В следующем шаге установщик попросит выбрать:
- — язык установки (из списка выбираем русский);
- — выбрать версию Windows (Home или Pro, для большинства пользователей возможностей Home будет более чем достаточно);
- — архитектура: 32-х или 64-х разрядная система (об этом чуть выше в статье).
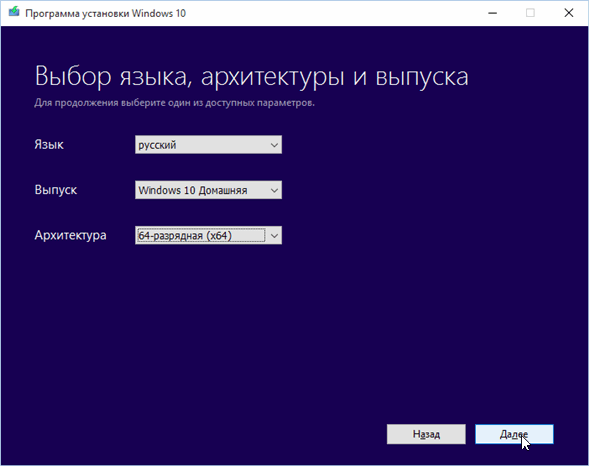
Рис. 3. Выбор версии и языка Windows 10
4) В этом шаге установщик просит сделать выбор: будете ли вы сразу создавать загрузочную флешку, или хотите просто скачать ISO образ с Windows 10 на свой жесткий диск. Рекомендую выбрать второй вариант (ISO-файл) — в этом случае всегда можно записать и флешку, и диск, и чего пожелает душа…
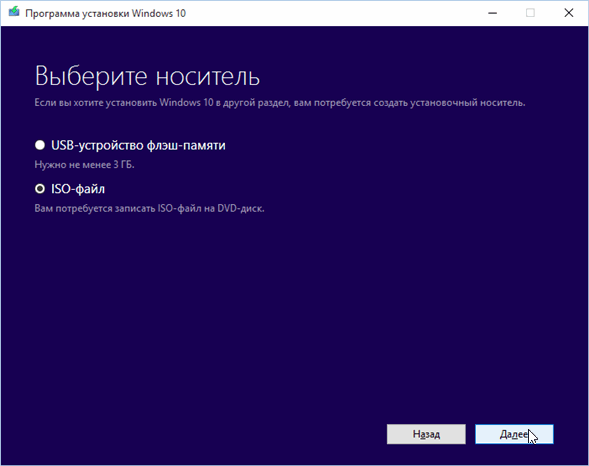
5) Длительность процесс загрузки Windows 10 зависит, главным образом, от скорости вашего интернет-канала. В любом случае, можно просто свернуть данное окно и продолжить заниматься на ПК другими делами…
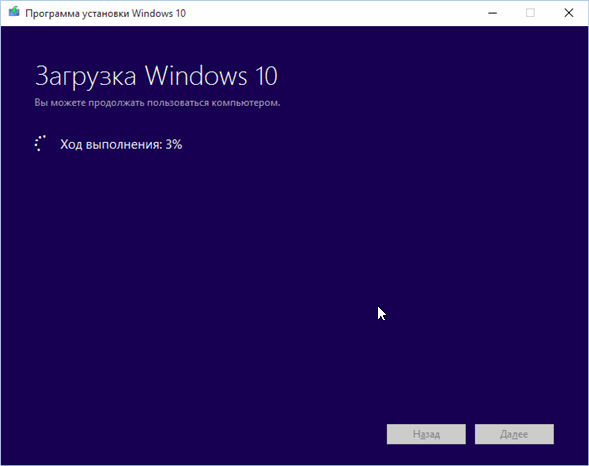
Рис. 5. Процесс скачивания образа
6) Образ скачан. Можно переходить к следующему разделу статьи.
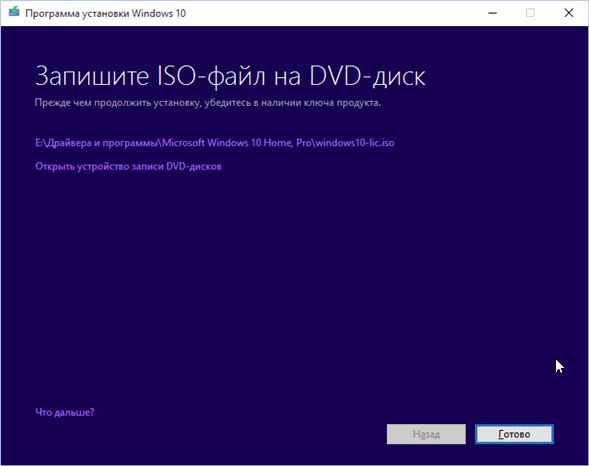
Рис. 6. Образ загружен. Microsoft предлагает записать его на DVD диск.
Как настроить приоритет загрузки в BIOS
Даже в устройствах одного производителя BIOS может выглядеть по-разному. Внешний вид раздела сильно отличается от современного UEFI, хотя основной функционал сохраняется. Коротко рассмотрим инструкцию по изменению приоритета загрузки на примере одного из самых распространенных интерфейсов BIOS.
Перемещение в меню BIOS и UEFI производится с использованием кнопок направления, которые можно найти на клавиатуре (вправо, влево, вверх, вниз), а выбор нужного пункта выполняется при помощи кнопки «Enter». Для изменения порядка загрузки следуйте следующей инструкции:
- Используя кнопки «вправо» и «влево» перейдите на вкладку «Boot».
- Откройте «Boot Device Priority».
- Отобразится перечень устройств, подсоединенных к ноутбуку: флешки, приводы для дисков и съемные жесткие диски (при условии, что они были подключены к компьютеру до запуска). Измените приоритет запуска устройств, так как необходимо. Если нужно переустановить систему, а образ с ней находится на подключенной флешке, то поставьте ее на первое место.
- Сохраните настройки, и перезагрузите компьютер клавишей «F10».
- После выполнения необходимых операций не забудьте вернуть прежний порядок устройств.
В одной из своих прошлых статей про восстановление файлов с жёсткого диска, написанных немного ранее, я коснулся темы как сделать загрузку с флешки в БИОС. Иногда бывают ситуации, когда нужно сделать так, чтобы компьютер загрузился с USB-устройства, например, такого как загрузочная флешка. По умолчанию, начиная где-то с года 2014 все системы БИОС (на новый лад это UEFI, но мы часто в речи употребляем старый вариант нам так привычнее) настроены таким образом, что если в USB-разъёме или DVD-приводе вставлено некое устройство, то приоритет автоматически отдаётся ему нежели обычному жёсткому диску либо менеджеру в Windows 10. Тем не менее бывают разные случаи, когда требуется настройка БИОС для загрузки с флешки. О том, как это сделать читайте в этой статье.
Первой что нужно это попасть в БИОС. Затем следует найти раздел, отвечающий за по очерёдность загрузки устройств, у каждого производителя он называется по-разному, но принцип названия и способ действия у всех одинаковый. Общепринятое название этого отдела Boot (Загрузка).
Материнские платы Gigabyte
На материнских платах Gigabyte описываемый раздел именуется как «BOIS Features». После того как вы нашли эту категорию, нужно выставить фокус на первое устройство, отвечающее за запуск «Boot Option #1», и нажать на «ENTER» либо с помощью мышки кликнуть по выделенному полю два раза.
В появившемся окне следует найти вашу загрузочную флешку, поставить на неё фокус и нажать на «ENTER», или с помощью мышки кликнуть на ней два раза. На иллюстрации ниже самой флешки нет, картинка сделана специфически для показа, где и что находится. В конце надо перейти в директорию «Save & Exit», где нужно будет сохранить изменения и выйти из БИОСа.
БИОС загрузка с флешки на ноутбуке Asus
С ноутбуками этого производителя дела обстоят почти так же, как и с материнскими платами.
1. Вы можете воспользоваться графическим интерфейсом UEFI. Справа в моём случае там, где колонка «Boot Priority», стрелкой мышки можно попросту перетянуть иконки с места на место поменять ихние местоположения. После этого сохранить настройки нажав на горячую клавишу F10, а затем в появившемся окне согласиться с предостережениями БИОС о том, что параметры будут изменены.
2. Либо перейти в расширенный режим (я всегда пользуюсь именно им), использовав клавишу F7 либо кликнув на надписи «Advanced Mode(F7)». Далее нужно перейти в раздел «Boot» где в параметре «Boot Option #1» (Параметр загрузки #1) выставить требуемую флешку. В конце, по аналогии с предыдущим разделом нужно будет пройти в категорию «Save & Exit» и выполнить сохранение, а затем выход, или просто воспользоваться горячей клавишей F10.
Текст видео
Что бы зайти в биос бука делл надо нажать кнопку F2 при загрузки ноутбука.
И мы попадаем в меню настройки bios ноутбука DELL inspiron 3520.Дальше надо войти во вкладку BOOT.Становимся на пункт меню 1st boot Priority и выбираем с чего будим грузится.Я выбрал USB Storage Device, у меня на ней был виндоус. Дел.
How To Change First Boot Device in BIOS to Boot From USB, CD/DVD.
Вот другая версия биоса ноутбуков делл https://www.youtube.com/watch?v=lUqnm0n8cHc
Во вкладки EXIT мы можем выйти, сбросить, запустить, сохранить, включить, загрузить, выключить, поставить, установить, переустановить, открыть или запустить БИОС. Сделать загрузку, вход и сброс.
Здравствуйте.
Сейчас в Рунете начинается популяризация недавно вышедшей ОС Windows 10. Часть пользователей хвалят новую ОС, другие считают, что пока рано переходить на нее, так как нет драйверов для некоторых устройств, не исправлены еще все ошибки и т.д.
Как бы там ни было, вопросов по тому, как установить Windows 10 на ноутбук (ПК) довольно таки много. В этой статье я решил показать всю процедуру «чистой» установки Windows 10 с нуля, пошагово со скриншотами каждого шага. Статья рассчитана больше на начинающего пользователя…
Кстати, если на вашем компьютере уже есть Windows 7 (или ![]() — возможно стоит прибегнуть к простому обновлению Windows: https://pcpro100.info/obnovlenie-windows-8-do-10/ (тем более, что все настройки и программы будут сохранены!).
— возможно стоит прибегнуть к простому обновлению Windows: https://pcpro100.info/obnovlenie-windows-8-do-10/ (тем более, что все настройки и программы будут сохранены!).
Итоги
Dell Inspiron 15, характеристики которого хоть и не сильно впечатляют, определенно заслуживает внимания пользователей. Среди ноутбуков данной ценовой категории редко встречаются столь продуманные и качественные решения. Порадовали удобные клавиатура и тачпад, отличающиеся высокой отзывчивостью и стабильностью. Крепкий корпус и отличное визуальное оформление в целом. Дисплей хоть и недостаточно хороший, но вполне качественный, способный на равных конкурировать с другими похожими устройствами.
В общем и целом Dell Inspiron 15 (3552) – это отличное дополнение к уже существующей линейке компьютеров, определенно стоящее своих денег.
Плюсы:
- Тонкий и легкий.
- Удобное управление.
- Высокая автономность.
- Стоимость.
Минусы:
- Очень маркий.
- Отсутствует сетевой порт.


































