Скачиваем драйверы для ноутбука ASUS K53S
Каждый описанный способ в этой статье отличается алгоритмом действий, поэтому подойдет разным пользователям. Мы рекомендуем сначала ознакомиться с каждым методом, чтобы выбрать наиболее подходящий, а уже после переходить к выполнению инструкций.
Способ 1: Официальная страница помощи ASUS
У компании ASUS, как и у многих крупных брендов по производству компьютеров и ноутбуков есть собственный сайт, на котором любой обладатель их продукции сможет найти для себя полезную информацию, в том числе нужные драйверы и программное обеспечение. Рассмотрим процесс поиска и скачивание ПО к переносному ПК модели K53S любой сборки:
- Перейдите на официальную страницу компании.
- Откройте вкладку «Сервис» и перейдите в «Поддержка».
В строке поиска напечатайте свою модель ноутбука и не забудьте про вариант сборки. Они отличаются по последней букве в названии модели.
Откроется страница помощи конкретно под этот продукт, а вам потребуется перейти в раздел «Драйверы и Утилиты».
Операционная система не определяется автоматически, поэтому придется ее выбрать из соответствующего всплывающего меню.
После выбора перед вами откроется список всех доступных драйверов. В нем вы можете отыскать нужный, определить самую свежую версию и нажать на кнопку «Скачать».
После завершения загрузки вам будет достаточно открыть скачанный установщик и следовать простой инструкции, отобразившейся на экране.
Способ 2: Официальная утилита
Asus Live Update – официальная утилита, осуществляющая автоматический поиск обновлений на ноутбуках вышеупомянутой компании. Она позволяет найти не только новые системные файлы, необходимые для работы другого софта, но и выполнит поиск обновлений драйверов. Скачивание такого ПО через данную утилиту производится следующим образом:
После завершения всех процессов рекомендуется перезапустить ноутбук, чтобы все изменения вступили в силу.
Способ 3: Специальное ПО для установки драйверов
Подробнее: Лучшие программы для установки драйверов
Мы можем смело посоветовать использовать для таких целей DriverPack Solution, поскольку данный софт хорошо показывает себя уже на протяжении многих лет. Вам достаточно загрузить последнюю версию из сети, провести автоматическое сканирование и поставить найденные обновления. Подробные инструкции читайте в другом нашем материале ниже.
Подробнее: Как обновить драйвера на компьютере с помощью DriverPack Solution
Способ 5: Встроенная функция Windows
Операционная система Виндовс позволяет не только просматривать основную информацию, касающуюся установленного оборудования, она имеет встроенное средство, которое производит поиск нужных драйверов через интернет и ставит их на ноутбук. Конечно, не для каждого комплектующего подойдет такой способ, однако попробовать стоит. Поэтому предлагаем вам прочесть другой наш материал, ссылку на который вы найдете ниже.
Подробнее: Установка драйверов стандартными средствами Windows
Как видите, процесс поиска, скачивания и установки актуальный программного обеспечения для ноутбука ASUS K53S совсем не сложен и требует не много времени. Вам следует только выбрать наиболее удобный способ и произвести установку. Надеемся, у вас все получится и устройство будет работать корректно.
Опишите, что у вас не получилось.
Наши специалисты постараются ответить максимально быстро.
Шаг второй. Использование BIOS для возможности загрузки ОС Windows с флеш-накопителя
Бывают такие ситуации, когда BIOS «в упор не замечает» вставленный в ПК флеш-накопитель с записанной на него операционной системой. В таком случае, «юзеру» прямая дорога в самое сердце любой рабочей станции, а именно в BIOS. Существует две основные причины, по которым флешка с ОС Windows не видна.
Следующим этапом выставляем очередность загрузки с накопителей, находящуюся в разделе Boot. Добавляем USB, как первоочередное устройство
Это продемонстрировано на следующем рисунке, из которого видно, что первым делом для запуска операционной системы внимание будет обращено к USB, затем к CD/DVD приводу, ну а в случае неудачи, к жесткому диску
Особое внимание следует обратить на то, что после внесенных изменений даже опытные пользователи забывают «сохраняться». Нажмите «Save and exit » (или клавишу F10) и «согласитесь», кликнув «Yes»
Персональный компьютер, уйдя на перезагрузку, после включения должен будет «лицезреть» флешку с установленной на нее операционной системой.
Хотелось бы обратить внимание вот на какой момент. В устаревших ПК не поддерживается загрузка с USB априори
Но вряд ли такие агрегаты сохранились до сих пор.
Активация операционной системы
В первую очередь необходимо проверить активацию Windows. Для этого нажимаете ПКМ на значке «Мой компьютер» и открываете «Свойства». Появится новое окно – прокручиваете его вниз и смотрите поле «Активация Windows».
Здесь может быть всего 2 варианта: либо операционная система активирована, либо нет. В последнем случае будет написано, что срок действия Windows составляет 30 дней. И в течение этого периода Вам надо его активировать.
Код продукта указан на диске или на специальной карточке, если вы купили ПК с установленной ОС. Если покупали цифровую копию Виндовс, тогда ищите код в электронном сообщении.
Учимся заходить в безопасный режим
Если вы задумались над вопросом, как включить безопасный режим на ноутбуке Аcer — в первую очередь, обратите внимание на систему, с помощью которой работает. Выделить можно самые распространенные — это Винда ХР и 7
В принципе, внешнее сходство между процедурами имеется, но все может разнится в зависимости от специфики моделей устройства.
1. Как включить безопасный режим на ноутбуке Аsus ? Наиболее простые рекомендации: сперва нужно перезапустить загрузку ОС, как только она начнется — многократно нажимайте F8. После того, как появится загрузочное меню, вы увидите нужный пункт. Иногда можно попробовать Shift+F8.
2. Как включить безопасный режим на ноутбуке HP ? Здесь все осуществляется так же, как и в ноутбуках Леново — достаточно нажать стандартную комбинацию клавиш F8.
3. Если ноутбук принадлежит фирме Асеr — стоит попробовать комбинацию клавиш Ctrl+F9.
Что такое безопасный режим?
Прежде чем задаваться вопросом о том, как зайти в ноутбук в безопасном режиме, нужно понять, что это такое, и для чего он вообще необходим. Безопасный режим, как многие могли догадаться, нужен для того, чтобы была возможность попытаться запустить систему даже в случаях критических ошибок. Сама по себе работающая система редко выходит из строя без причины. Чаще всего неполадки происходят по вине стороннего софта.
Часто ошибку можно получить из-за обновления драйверов, которые либо неправильно установились, либо сам по себе драйвер новой версии вовсе нерабочий или несовместим с системой. Бывает такое и в случае с некоторыми антивирусами, которые из-за своей внутренней ошибки могут повесить всю систему.
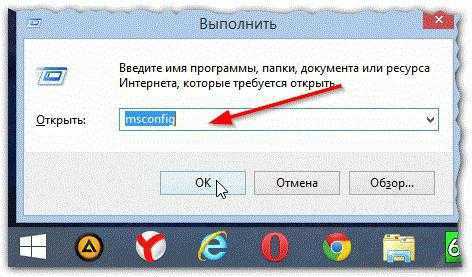
Достаточно частым диагнозом в случаях с виснущей напрочь системой является установка нескольких антивирусных программ сразу. Делать это категорически запрещено! Это не даст дополнительной защиты, а наоборот, очень сильно навредит компьютеру
Информация об этом очень часто указывается на установочном экране, но мало кто обращает внимание на это, а потом не могут понять, почему же у них не загружается ноутбук
Итак, безопасный режим нужен для того, чтобы запустить систему, при этом не загружая сторонние установленные программы, драйвера и другие утилиты. Помимо этого, через безопасный режим в крайних случаях можно воспользоваться всеми стандартными функциями Windows, к примеру, “Проводником”.
Что делать, если не получается зайти в безопасный режим?
Это может произойти по разным причинам. Самая распространенная — черный экран при включении ноутбука. Что делать в таком случае? Часто это может быть по той причине, что система ведет себя некорректно, и стандартный загрузчик не может запуститься в нормальном режиме. Если нажатия на клавиши перехода в save mode не срабатывают, то проблему можно решить другим путем.
Необходимо раздобыть загрузочный носитель или диск. Это обычный образ, с помощью которого можно как установить систему заново, так и воспользоваться встроенными утилитами восстановления системы. Такой диск мог прилагаться вместе с ноутбуком, а если нет, то сделать загрузочный носитель не составит труда через компьютер знакомых, соседей или друзей.
Иногда возникает необходимость загрузки ноутбука в безопасном режиме, к примеру, при проблематичной работе Windows. И сделать это довольно не сложно, хотя некоторые модели ноутов требуют особого подхода. Учитывая это, предлагаем вам несколько способов запуска ноутбука в безопасном режиме.
Включите или перезагрузите устройство и сразу нажмите кнопку F8 (на некоторых моделях – F5, F12 или комбинация «Shift» и «F8»). В результате на экране вы увидите все режимы, которые предлагает компьютер для загрузки операционной системы. Соответственно, выбираем кнопками «вверх-вниз» нужный нам безопасный режим, подтверждаем свой выбор нажатием «Enter» и ждем, пока ноутбук загрузится.
В это время выскочит окошко с предупреждением того, что Windows загружается именно в безопасном режиме, с чем мы должны согласиться, нажав «Да». То, что вы увидите на экране ноута после такой загрузки, не должно смущать – такой режим запускает только базовые драйвера видеоадаптера, поэтому рабочий стол тоже базовый, без спецэффектов. А вернуть их можно простой перезагрузкой через «Пуск». Только перед этим не забудьте продиагностировать и «пролечить» операционную систему.
На загруженном ноутбуке закройте все активные программы, которые обычно отображаются значками справа внизу. Для этого кликните по выбранному значку правой кнопкой мыши и выберите «выйти». И не переживайте, что это серьезно нарушит работу устройства. Теперь нажмите и удерживайте «выкл», после чего (примерно через минуту) снова включите ноутбук. На экране появится меню с режимами, как и в предыдущем пункте. И дальше идем по уже описанной схеме.
Учтите, что процесс загрузки ноутбука в безопасном режиме может несколько затянуться (от 1 до 5 минут). Поэтому данный период нужно терпеливо выждать, даже если кажется, что устройство зависло.
Иногда, если начинаются проблемы с функцией ОС, очень многие пользователи теряются, не зная, что предпринять. Вам потребуется просто зайти в определенный режим для того, чтобы протестировать устройство и узнать, в чем кроется проблема с его функцией.
Как войти в Boot Menu на ноутбуке Lenovo?
Используйте клавишу F12 при включении ноутбука. Практически на всех ноутбуках от Lenovo используется именно эта клавиша.
Или используйте специальную кнопку (со стрелочкой). Если она есть на вашем ноутбуке.
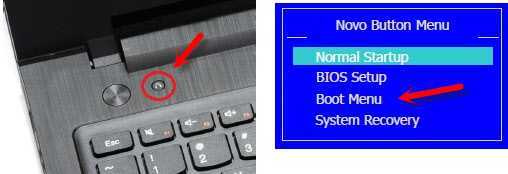
Само меню загрузки выглядит примерно вот так:
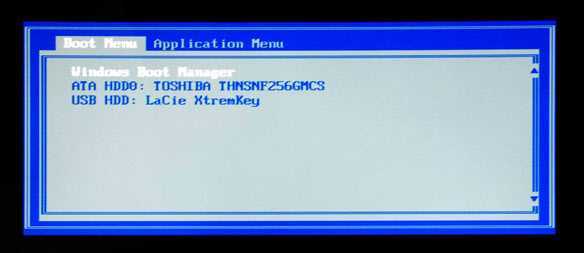
С ноутбуками Lenovo разобрались.
Клавиша для вызова меню на ноутбуках HP
У этого производителя есть небольшая хитрость. Сейчас расскажу.
Чтобы зайти в Boot Menu на ноутбуке HP нужно нажать на клавишу Esc . Но меню не откроется. Нужно еще нажать на F9 в меню запуска.
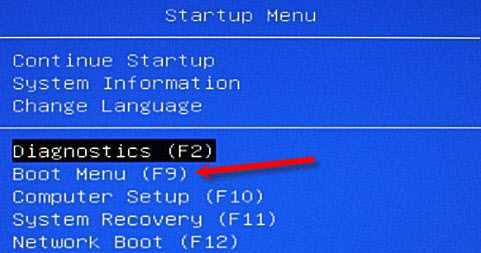
После этого должно отобразится окно с разными вариантами для загрузки ноутбука.
Безопасный режим в Windows 8 или 10
Для того чтобы понять, как войти в безопасный режим на этих системах, перед тем как включить ноутбук, необходимо найти руководство по эксплуатации девайса. Все это потому, что системы, начиная с 8-й, невозможно запустить в безопасном режиме, если производитель не назначил специальную клавишу save mode. Найти ее можно в руководстве. В ином случае систему придется запускать с помощью загрузочного носителя, ну или из самой операционной системы, если это возможно.
Делается это следующим образом:
- Нужно в меню “Пуск” или в панели справа нажать на кнопку выключения, после чего зажать shift на клавиатуре и нажать на кнопку перезагрузки.
- После перезагрузки нажать “Диагностика”.
- Дальше нажать “Дополнительные параметры”.
- Затем — “Параметры загрузки”.
- Перезагрузить.
- Далее нужно выбрать безопасный режим, нажатием на клавишу F4.
Безопасный режим на Windows 8.1 и Windows 10
К сожалению, удобный способ с использованием клавиши F8 перестал действовать с выходом Windows 8 и последующих версий ОС от Microsoft. Теперь вместо одной клавиши F8 приходится нажимать сочетание Shift+F8:
Если этот способ не работает, то можно воспользоваться установочным носителем с дистрибутивом Windows. Откройте раздел «Восстановление системы», запустите командную строку и пропишите запрос «bcdedit /set safeboot minimal ». После перезапуска загрузится безопасный режим.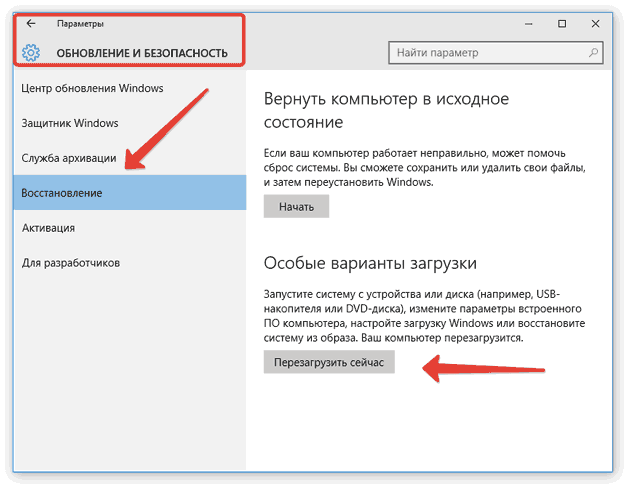
На Windows 10 есть еще одна возможность запустить безопасный режим:
- Нужно открыть «Параметры»
- Перейти в раздел «Обновление и безопасность» и открыть подраздел «Восстановление»
- В правом окне есть поле «Особые варианты», где необходимо нажать «Перезагрузить»
- после чего снова появится экран «Параметры загрузки», где управление производится клавишами F1-F9.
Установка драйвера
Основной сложностью является не установка, а именно поиск драйвера. Обычно проблему помогают решить версия Windows и наличие доступа к Интернету. Правда, в некоторых ситуациях могут потребоваться и специальные средства.
Если для ноутбука или материнской платы есть диск с драйверами и версия диска подходит для выбранной ОС, — решение простое. Запускаем полную установку находящихся на диске компонентов. Обычно драйвер sm-контроллер для Windows XP, 7, 8, 10 устанавливается вместе с драйверами на чипсет.
Есть, конечно, и исключения. Например, для ноутбуков HP данный драйвер sм-контроллера шины является не частью чипсета, а включён в пакет HP Software Framework. При наличии диска рекомендуется устанавливать всё, что удаётся на нём найти.
Единственное требование для способа – знать с чем имеем дело. Потребуется определить, какая материнская плата используется в компьютере (ПК). Если речь идёт о ноутбуке, потребуется рассмотреть только его модель
Важно помнить, что даже различие в последней цифре существенно
Для примера рассмотрим материнскую платуBiostar P31B-A7. Зная модель карты/ноутбука и производителя следуем инструкции:
- Запускаете поиск сайта производителя (в примере это Biostar) и переходим на этот сайт.
- Открываете раздел «Support» (Поддержка) и подраздел «Download» (Загрузки).
- Вводите или выбираете название устройства, которым владеете.
- Указываете версию ОС, для которой ищете микропрограмму.
- Выбираете нужную (кроме HP никто не выделяет sm-контроллер. Для всех справедлива установка программного обеспечения на чипсет).
- Загружаете и запускаете установку.
- Перезагружаете компьютер по завершении.
Даже в ситуации, когда чипсет уже настроен бояться нечего. Этот способ срабатывает в большинстве случаев.
Примечание: в интернете можно будет найти предложения скачать микропрограмму напрямую. Делать этого не стоит. Зачастую таким образом устанавливаются неверные микропрограммы, которые просто выключают компонент.
Чтобы узнать эти коды потребуется:
- Запустить Диспетчер устройств и найти нужное устройство (при отсутствии программного обеспечения оно будет выделено автоматически).
- Нажать правой кнопкой мыши по устройству и выбрать «Свойства».
- Перейти на вкладку «Сведения» и выставить в графе «Свойство» пункт «ИД оборудования».
- Кодами являются цифры после надписи VEN и надписи DEV. В рассматриваемом случае это «8086» и «27DA». Эти цифры потребуется ввести в Google. Вводить нужно в формате Ven_8086 и Dev_27DA. Кстати, можно просто клацнуть по строке правой кнопкой и скопировать текст. Для поисковой системы при этом потребуется удалить все знаки после символа «&».
- Почти в середине выдачи фигурирует конкретное устройство. Остальные ссылки предлагают скачать драйвер напрямую. О возможных проблемах такого подхода упоминалось выше.
- Теперь можете перейти на сайт производителя и найти само устройство.
Принцип и схема работы компьютера – аппаратная и программная части
Способ сложный, зато даёт 100% гарантию установки корректного драйвера.
Фактически это простейший из способов установить драйвер для sm-контроллера шины. Но упомянут ближе к концу по той причине, что срабатывает не со 100% гарантией (особенно с устаревшим оборудованием). Используется он элементарно:
- Откройте диспетчер задач и выберите искомое устройство.
- Нажмите правой кнопкой мыши и выберите «Обновить».
- Выберите «Автоматический поиск…»
- Система некоторое время потратит на поиск и установку драйвера.
Не смотря на простоту способа, он не даёт 100% гарантии и для некоторых версий Windows (например, для Десятки) требует включённого «Центра обновлений».
Примером таких программ можно назвать DRP (DriverPack Solution). Это сборники драйверов или утилиты, которые помогают в поиске и установке драйверов. Задача программ – проделать все описанные выше действия вместо пользователя. С учётом стоимости некоторых из этих утилит их использование не всегда оправдано.
Также важно понимать: использование этих сборников на ноутбуках нередко приводит к чёрным экранам из-за некорректной установки чипсета или видеокарты. Лучше избегать использования таких программ
Обратиться к ним можно только если не удалось справиться другими способами.
Установка программ
Далее, конечно же, следует установка программ. Их бесчисленное множество, мы же в данной статье приведем лишь необходимый минимум.
Безопасность
Чтобы не нахватать вирусов во время скачивания из интернета необходимых для компьютера программ, начинать установку следует с антивируса, который может быть как в платном, так и в бесплатном варианте. Какой из них лучше единого мнения нет. Так что экспериментируйте, набирайтесь личного опыта, а начните всё же с бесплатного антивируса, функциональность которого порой не хуже, чем у оплачиваемых вариантов. Можем порекомендовать антивирус Касперского, у которого есть бесплатная версия для домашнего пользования.
Работа
Далее, необходимо установить любой архиватор WinRar, 7-zip или китайский HaoZip. Выбор богатый, но лучший всё же — WinRar. На странице загрузки следует выбрать русскую версию и разрядность:
Для чтения и редактирования текста нужно выбрать либо платный пакет Microsoft Office, либо бесплатный аналог Open Office.
Ни для кого не секрет, что Ms Office в разы лучше бесплатных аналогов. По кнопке ниже можно скачать интернет-установщик Microsoft Office Professional Plus. Просто запустите установщик и ждите, пока всё загрузится и установится.
После установки Ms Office требуется активировать!
Кроме того, потребуется программное обеспечение для просмотра электронных документов в других форматах. Приведем список лучших по мнению редакции программ.
- Для работы с PDF — Foxit Reader
- Для работы с простым текстом — Notepad++
- Для чтения книг DJVU — DjVu Reader
- Для просмотра изображений — FastStone Image Viewer
Интернет
Если есть подсоединение к интернету, то, как правило, устанавливают дополнительный браузер, поскольку, встроенный в систему, Internet Explorer не всегда оправдывает ожидания пользователя. Самые востребованные браузеры — это Google Chrome, Mozila Firefox, Яндекс.Браузер, Opera. Лучший, по нашему мнению, Chrome.
Что делать, если в пакете драйверов для чипсета не было драйвера SM?
В большинстве случаев с установкой драйверов для чипсета устанавливаются и драйвера для контроллера шины SM. Однако, на достаточно старых материнских платах этот драйвер может устанавливаться отдельно. Соответственно, в «Диспетчере устройств» возле элемента SM контроллера шины будет отображаться ошибка.
В данном случае нужно выполнить следующие действия:
- Нажимаем на элементе правой кнопкой мыши и выбираем «Свойства».
- Появится небольшое окно. Переходим во вкладку «Сведения». Во всплывающем меню «Сведения» выбираем «ИД оборудования». Копируем первое значение из списка.
Вставляем его в любой поисковик. Загружаем драйвер для контроллера с любого сайта.
Устанавливаем драйвер и после инсталляции перезагружаем систему, чтобы изменения вступили в силу. Таким способом устанавливаем не только драйвер к SM, но и к другим компонентам в списке.
Источник
Подготовка к подключению блютуз-модуля
Первое, что нужно сделать – проверить, имеется ли вообще адаптер для подключения блютуза на ноутбуке. При его наличии на панели задач будет отображаться соответствующий значок.
Проверьте актуальность драйверов для модуля. Если их необходимо обновить, воспользуйтесь официальным сайтом производителя. На нем всегда размещается последнее обновление.
Если вы используете внешний приемник, напишите в поисковике название его модели и найдите драйвера для этого устройства. Рекомендуется закачивать файлы только с официальных источников, чтобы избежать возникновения повреждений системы.
После обновления и настройки оборудования приступим непосредственно к подключению.
Чистка ноутбука Samsung RC530 от пыли. Выезд на дом
Цены актуальны на 09 Сентября 2017 года
Почистим от пыли ваш ноутбук Samsung RC530 уже сегодня как правило за 1 час

Выезд + Диагностика + Ремонт от 300 руб.
Аккумулятор извлечен – можно приступать к работам внутри корпуса. Сначала снимаем маленькие крышки, открутив аккуратно винтики. Достаем блок оперативной памяти, отщелкнув фиксаторы по его бокам. Дальше извлекаем из отсека жесткий диск, перед этим аккуратно его отсоединив.
Затем переключаем свое внимание на блок беспроводной связи Wi-Fi, чтобы запомнить, как расположены провода. Запомнили – отсоединили их от блока
Чтобы извлечь блок Wi-Fi, откручиваем крепежный шуруп.
Теперь можно выкрутить на задней панели все винты. Крепежные элементы желательно сортировать, потому что клавиатура и аккумулятор крепятся винтами разных размеров, а перепутать их очень легко. Оптический привод отсоединяем, видим под ним винт и откручиваем его.
Вот теперь можно снимать с корпуса клавиатуру. Переворачиваем ноутбук, крышку над клавиатурой аккуратненько подцепляем. На клавиатуре есть снизу три защелки. Их нужно отодвинуть и приподнять клавиатуру с одной стороны. Таким образом мы даем ей возможность с противоположной стороны выйти из пазов. Затем производим движение клавиатуры в обратном направлении, чтобы позволить контакту отойти. Снимаем полностью клавиатуру; нажимая одновременно двумя отвертками, освобождаем контакты.

Чтобы снять монитор, нужно вынуть из желоба провод Wi-Fi. Снизу от монитора находим два винтика, откручиваем их. Монитор снимаем. Чтобы не повредить материал корпуса, верхнюю панель от нижней отделяем пластмассовым предметом, берем что-то наподобие симки от телефона. Получилось.
Приступаем к извлечению материнской платы. Выкручиваем на ней винтики, отсоединяем контакты, вынимаем материнскую плату и располагаем ее на столе на какой-нибудь мягкой подкладке. Вот и добрались мы к системе охлаждения. Откручиваем винты. Чтобы отсоединить кулер, прикладываем некоторое усилие, потому что его поверхность склеена термопастой с прилегающими к нему деталями.
Процесс разборки аппарата закончен. Теперь начинается процесс чистки. Ватную палочку пропитываем растворителем или спиртом. Старый слой термопасты удаляем из всех чипов, добиваемся ровной и чистой поверхности. Если вместо термопасты применялась термопрокладка, изучаем ее состояние. Если состояние ее более чем удовлетворительное, можно ее оставить. В обратном случае будем осуществлять замену. Открутив необходимые винты, достаем из кулера крыльчатку, все детали кулера вычищаются кистью с длинным ворсом и продуваются. Кладем новый слой термопасты. При необходимости меняем и устанавливаем термопрокладку. Теперь можно ноутбук собирать и чистка ноутбука Samsung RC530 закончена.
Драйвера
Драйвера (или ещё «дрова») — это программное обеспечение, которое отвечает за работоспособность и правильное подключение других программ к аппаратной части компьютера или ноутбука, например: Wi-Fi не будет работать без соответствующего драйвера, монитор будет искажать изображение (растягивать, использовать не то разрешение), не будет звука и т.д.
Примечание: В Windows 10, после подключения к Wi-Fi, система сама находит и устанавливает все нужные драйвера.
Первым делом нужно проверить, что установлено, а что нет. У многих стоят пиратские версии Windows, также много людей покупают ноутбуки с DOS (отсутствие установленной операционной системы) и потом ставят пиратские версии. Та и когда чистый лицензионный Windows — всё равно нужно ставить драйвера. Но перед этим нужно проверить, какие из них установлены, а какие нет. Для этого щелкните ПКМ по ярлыку «Мой компьютер» > «Свойства» > «Диспетчер устройств»:
Если у вас все драйвера установлены, то будет вот такая картина:
Если же какой-то драйвер не установлен, то возле него появится желтый восклицательный знак:
Есть три способа установки драйверов:
С официального сайта производителя. Например, если ноутбук ASUS, то искать нужно на сайте asus.com.
С диска, который был в комплекте (если он вообще был).
С помощью Driver Pack Solution.
Некоторые драйвера автоматически устанавливаются по умолчанию, что нам не нужно. Например, драйвер на видеокарту может установиться стандартный и тогда видеокарта будет работать не в полную силу, что и скажется на графике в играх или при работе в серьёзных фото или видео редакторах.
Правило: Всегда скачивайте и устанавливайте драйвера с официального сайта производителя.
Третий вариант, Driver Pack Solution, подойдёт, если вам нужно быстро и без лишних телодвижений установить драйвера. Ссылка рабочая, программа бесплатная. Она сама осуществляет поиск и установку необходимых драйверов, независимо от модели ноутбука или сборки компьютера. Скачиваете, устанавливаете, делаете пару кликов и все драйвера через 5-10 минут установлены. Еще DRP может установить дополнительные программы — Яндекс.Браузер, Firefox, PotPlayer и прочее. Чтобы это не устанавливалось — снимите возле них галочки.
Driver Pack Solution следует запускать сразу после установки Windows, чтобы предотвратить установку стандартных драйверов, как на фото ниже:
Причём не всегда может отображаться жёлтый знак. Если есть слово «Стандартный», значит драйвер нужно переустанавливать. В идеале названия драйверов должны совпадать с названиями аппаратных частей вашего устройства:
Активируем драгоценный Windows.
Активация – один из самых важных моментов, который следует соблюдать после установки Windows 7. Помните, что без активации Windows проработает всего лишь 30 дней, а этот срок пролетит быстро, не успеете опомниться. Через 30 суток некоторые возможности системы будут ограничены. Как я уже говорил, если вы владеете лицензионной копией Windows, то вам нечего бояться, берете ключ, указанный на коробке или днище ноутбука, и вбиваете его. Windows подключится к серверу Microsoft и проверит его подлинность. Но я предлагаю пойти сложным путем. Не волнуйтесь, будет весело!
Активировать пиратку можно в любое время суток, для этого не требуется подключение к интернету. В сети живут миллионы программ, которые называются активаторами, думаю, смысл их создания вам понятен. Активатор подбирает ключ автоматически, после чего он активирует вашу систему. Все просто. После установки Windows 7 скачайте активатор и запустите его. Разные активаторы работают по-разному, обычно, выскакивает небольшое окошко, где вам будет предложено нажать на одну-единственную кнопку. Но помните, что активаторы привязываются к определенной версии Windows, поэтому качайте тот, который подходит именно к вашей системе. После этого, программа оповестит вас об успешном завершении работы и предложит перезагрузиться. Перезагружаемся и проверяем наличие ключа – Windows активирована! Как два пальца об асфальт!
Нужно ли устанавливать данный драйвер?
На самом деле устанавливать его не обязательно. Это служебный и вспомогательный драйвер. Если компьютер (или ноутбук) эксплуатируется в штатном режиме – никаких проблем не возникнет.
При высоких же нагрузках (например, рендеринг видео или компьютерные игры) настройка данного устройства обязательна. В ситуации, когда отключено защитное выключение устройства без sm-контроллера система не распознает опасность. Вместо привычного выключения продолжится эксплуатация в условиях не соответствующих нормальным. В случае с видеокартой (самый уязвимый к данному нюансу и наглядный пример) следствием такого использования станет появление артефактов на экране.
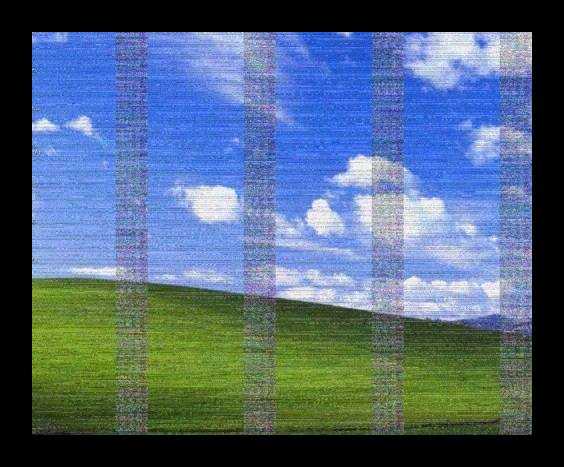
Поэтому не смотря на кажущуюся сложность, устанавливать драйвер для этого устройства обязательно.
Список драйверов Samsung RC530 (NP-RC530-S01) для Windows XP
- samsung_rc530_windows_xp_drivers_full_package/Battery_Life_Extender_WXP_1.0.0.11.ZIP
- samsung_rc530_windows_xp_drivers_full_package/Bluetooth_WXP_1.0.78.20535.ZIP
- samsung_rc530_windows_xp_drivers_full_package/Camera_WXP_3.3.6.6.zip
- samsung_rc530_windows_xp_drivers_full_package/Chargeable_USB_WXP_1.3.0.0.zip
- samsung_rc530_windows_xp_drivers_full_package/Chipset_WXP_9.2.0.1019.ZIP
- samsung_rc530_windows_xp_drivers_full_package/Easy_Display_Manager_WXP_3.2.3.9.ZIP
- samsung_rc530_windows_xp_drivers_full_package/Easy_SpeedUp_Manager_WXP_2.0.0.10.ZIP
- samsung_rc530_windows_xp_drivers_full_package/Heci_WXP_7.0.0.1144.ZIP
- samsung_rc530_windows_xp_drivers_full_package/Internal_VGA_Intel_WXP_6.14.10.5361.ZIP
- samsung_rc530_windows_xp_drivers_full_package/Lan_WXP_5.788.613.2011.ZIP
- samsung_rc530_windows_xp_drivers_full_package/MS_Hotfix_Security_WXP_1.0.0.1.zip
- samsung_rc530_windows_xp_drivers_full_package/Samsung_Battery_Manager_WXP_2.1.4.3.zip
- samsung_rc530_windows_xp_drivers_full_package/Sound_WXP_5.10.0.6378.ZIP
- samsung_rc530_windows_xp_drivers_full_package/WLAN_Atheros_WXP_9.2.0.470.ZIP
- samsung_rc530_windows_xp_drivers_full_package/WLAN_Broadcom_WXP_5.100.82.94.ZIP
- samsung_rc530_windows_xp_drivers_full_package/WLAN_Intel_WXP_14.1.1.3.ZIP
- samsung_rc530_windows_xp_drivers_full_package/DriversFree.org.txt
Скачать полный комплект драйверов Samsung RC530 (NP-RC530-S01) для Windows XP, менеджер загрузок DriversFree (~10.8M, zip)
Что делать, если драйвер не устанавливается
Сведения об установке оборудования хранятся в текстовых файлах с расширением .inf, которые загружаются на компьютер вместе с драйверами. Случается, что производители модифицируют устройства, заменяя микросхемы одной марки на другие, и “забывают” внести в драйвер соответствующую информацию. В этом случае устройство может не распознаваться системой и с его установкой возникнут проблемы.
Из ситуации есть довольно простой выход – собственноручное добавление сведений об устройстве в inf-файл драйвера. Как это сделать?
- Зайдите в диспетчер устройств, раскройте свойства проблемного оборудования и скопируйте его ID (ИД оборудования из вкладки “Сведения”).
- Откройте блокнотом inf-файл драйвера этого устройства.
- Внутри него есть список кодов поддерживаемого оборудования. Вам всего лишь нужно дописать туда сведения о тех устройствах, какие вам нужны. И сделать это так, чтобы ваша строка по формату не отличалась от предыдущих. Целиком копировать код не нужно, важна только та часть, которая начинается с VEN_****DEV_**** – это производитель и модель микросхемы. Точный код модели записан в параметр SUBSYS_****.
Вероятнее всего, в файле будет отсутствовать SUBSYS тех устройств, которые вам нужны. Скопируйте строку, где значения VEN и DEV совпадают с вашим, и допишите к ней свое значение SUBSYS. Теперь драйвер должен установиться.
Применение DriverPack Solution
Если у вас нет возможности выйти в интернет с ноутбука, автоматический поиск ни к чему не приводит, а диска с программным обеспечением оборудования нет, то воспользуйтесь программой DriverPack Solution. Это универсальный пакет драйверов, который сам узнает, какое ПО требуется ноутбуку, а затем устанавливает его из своей базы.
DriverPack Solution не всегда точно определяет тип оборудования и может поставить неподходящее ПО, но если нужно инсталлировать много драйверов, то это лучший вариант. Ошибки же, если они возникнут, можно быстро исправить ручным обновлением программного обеспечения через диспетчер устройств.
После запуска DriverPack Solution старается узнать модели установленных на ноутбуке устройств. По завершении сканирования появляется список драйверов, которые необходимо инсталлировать. Пара рекомендаций по использованию программы:
- Включите режим эксперта.
- Не устанавливайте все драйверы сразу, инсталлируйте их по одному.
- Почистите после использования программы список автозагрузки, отключив приложение для автоматического обновления драйверов.
- Не забудьте проверить работоспособность оборудования.
Если какое-то устройство не работает, переустановите его драйвера, используя один из перечисленных выше методов. В приоритете в любом случае будет скачивание ПО с официального сайта, но подойдет и автоматический поиск через диспетчер устройств.
Заключение

Очень часто в наших ноутбуках не работают приводы, а чаще они просто там отсутствуют, если это нетбук. Как установить операционную систему Windows 7, если нет привода мы и расскажем в данном совете. В данном руководстве пойдет речь об установке Windows Vista и Windows 7 с флешки или с карты памяти. Руководство рассчитано в первую очередь на начинающих пользователей.
Перед установкой Windows Vista или Windows 7 нужно скопировать все важные данные с раздела, на который собираетесь устанавливать систему, на другой раздел, на флешку или на другой портативный компьютер. Не забываем, что по-умолчанию документы, содержимое рабочего стола и программы располагаются на системном разделе. Это связано с тем, что для так называемой «чистой» установки Windows нужно форматировать раздел, на который вы будете ставить Windows.
































