Способы перенести фото с iPhone через Интернет
Использование облачных сервисов для передачи фотографий и видео с iPhone на другие устройства, компьютеры Mac и Windows — очень удобно и просто, вы можете использовать:
- Собственную синхронизацию iCloud Фото от Apple: просто включите в настройках вашего Apple ID на телефоне функцию iCloud для приложения «Фото» для их автоматической выгрузки. Доступ к этим фотографиям будет на компьютере Mac в Finder, через браузер или с компьютера Windows (о последних вариантах в инструкции Как зайти в iCloud с компьютера).
- Учитывая тот факт, что бесплатно в iCloud дают не так много места, а в OneDrive у меня 1 Тб и этот сервис интегрирован в Windows 10, я использую именно его: устанавливаете приложение OneDrive на iPhone, включаете автоматическую синхронизацию и ваши фото всегда доступны онлайн или на компьютере с той же учетной записью OneDrive.
- Если ранее вы пользовались Android и Google Photo, вы можете установить это приложение и на iPhone и оно, как и раньше, будет выгружать сделанные фотографии и видео в вашу учетную запись Google в исходном качестве в рамках ограниченного хранилища или в немного сжатом виде, но без ограничения по размеру хранилища.
Импорт заметок с iPhone на Android
Есть несколько способов передачи документов с платформы iOS на Android. Все затрудняется исключительно лишь тем, что для создания записей вы использовали родное приложение «Заметки», а не любое другое скачанное с App Store. Для устройств на Андроиде такой программы не предусмотрено. Поэтому просто скопировать не получится.
Самый простой способ – воспользоваться почтовым ящиком Google или Яндекс. Мы описывали этот метод ранее. В этом случае на почте создастся папка «note».
- Запустите «Настройки» на своем гаджете от Apple;
- Перейдите в «Пароли и учетные записи»;
- Выберите учетную запись Google или Яндекс. Если ее нет, то заведите новую, нажав на «Создать новую учетную запись»;
- После добавления учетки кликните по ней и передвиньте тумблер на параметре «Заметки». Подождите, пока данные синхронизируются и скопируются;
- После этого проверьте почтовый ящик. Если появилась новая папка «note», то вы сделали все правильно.
Далее все, что вам нужно – это авторизоваться под этой учетной записью на своем устройстве с операционной системой Android и вы получите доступ к заметкам.
Другое дело, если вы использовали Evernote. Эта утилита доступна и на Mac, и на Windows, и на Айфонах, и на Андроидах. Так что, авторизовавшись под своим аккаунтом на любой платформе, вы получите доступ к своим записям.
- Запустите программу и авторизуйтесь в ней. Проверьте содержимое на iOS устройстве;
- Скачайте приложение из Google Play на новый девайс. Введите логин и пароль от своего аккаунта. Данные перенесутся мгновенно, и вы сможете их просматривать, редактировать, удалять.
Evernote также позволяет синхронизировать данные с родного приложения «Заметки» в программу. Для этого заведите учетную запись и выберите синхронизацию с «Заметками». Есть ручной и автоматический режим. Для запуска первого необходимо пройти в «Настройки» утилиты и далее нажать на параметр «Синхронизировать».
Используйте сторонние облачные хранилища, например, Google Photo или Яндекс.Диск
Как вариант, использовать сторонние облачные хранилища вроде (неограниченное пространство бесплатно + программа позволяет удалять с устройства загруженные в «облако» фото и видео), Яндекс.Диск и так далее, которые зачастую имеют более лояльную политику и предоставляют большее количество свободного пространства на безвозмездной основе.
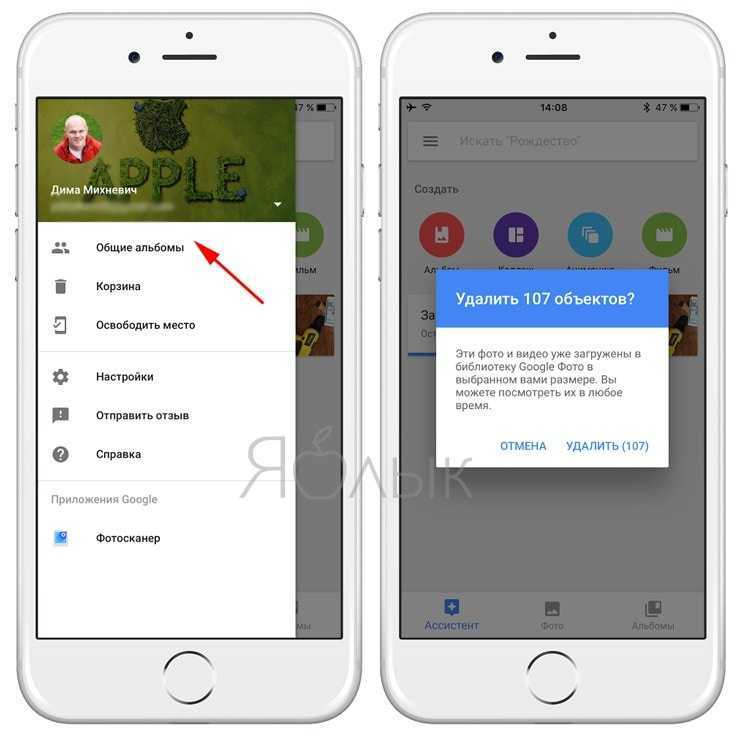
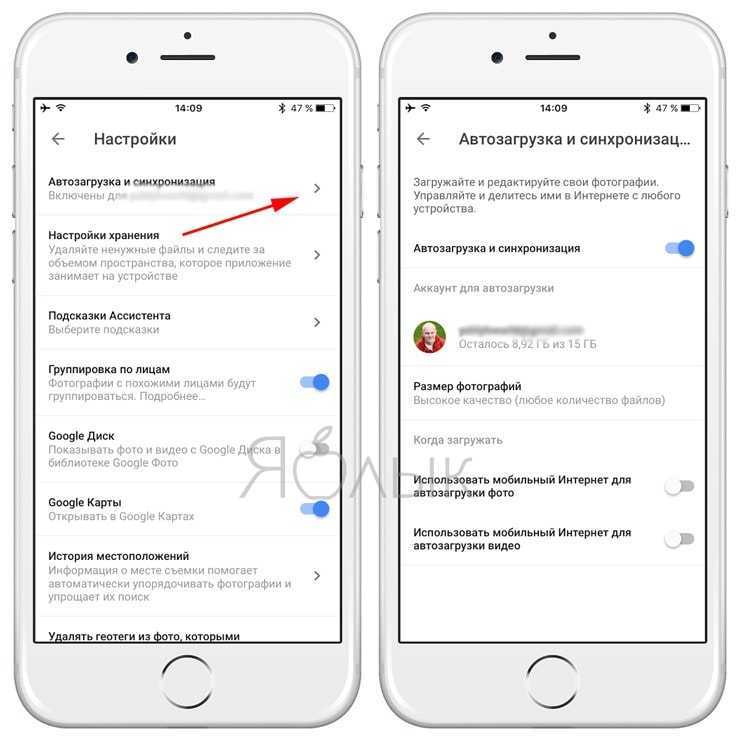
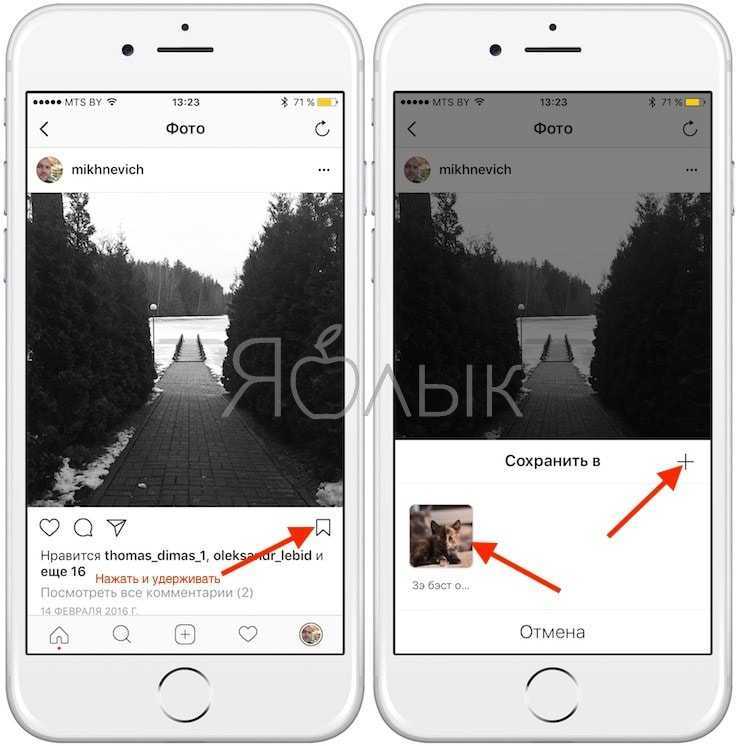
ПО ТЕМЕ:
Технология AirDrop (передача данных по Bluetooth и Wi-Fi) отлично справится с трансфером данных между iPhone, iPod touch, iPad and Mac. Скорость передачи данных вполне себе приличная.
Перенос с айфона на айфон
В Apple реализовали функцию AirDrop максимально удобно.
1
. Проверьте, чтобы на обоих iPhone были включены модули Bluetooth.
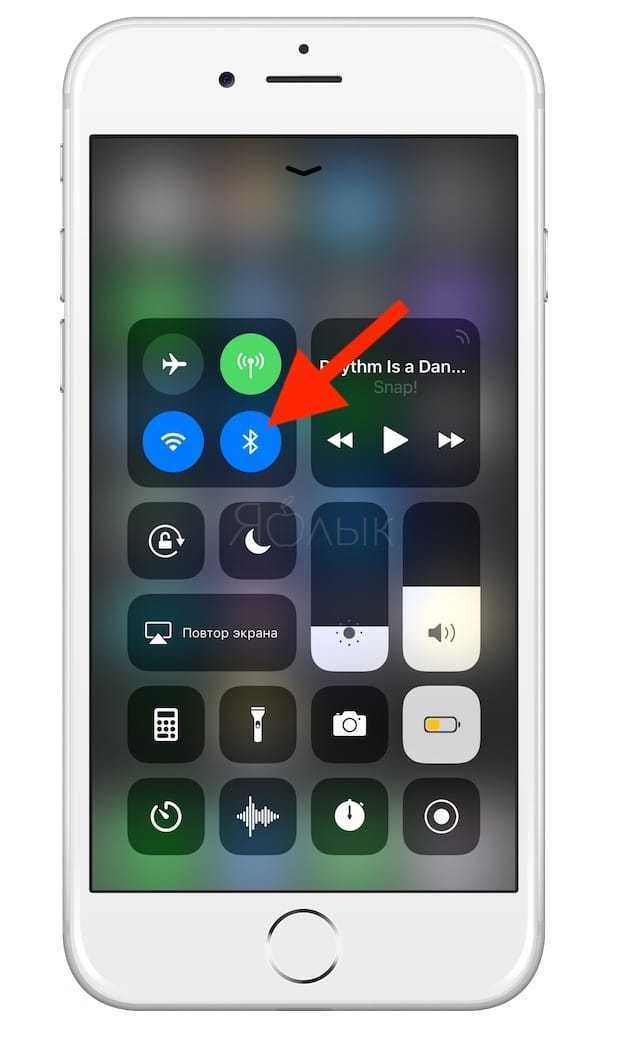
2
. На принимающем устройстве откройте Пункт управления
, тапните виджету беспроводными интерфейсами, а затем нажмите на кнопку AirDrop и выберите необходимую опцию «Для всех
» или «Только для контактов
».
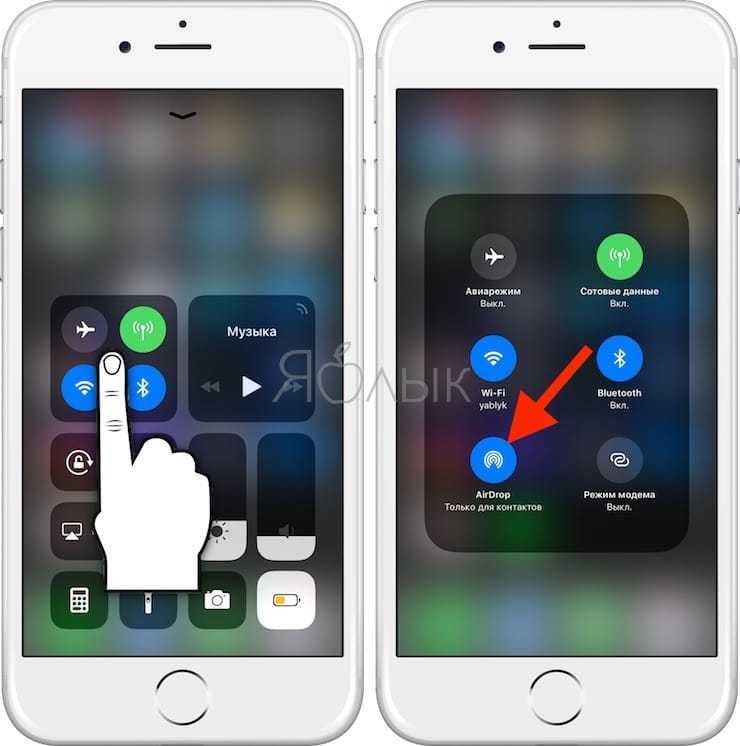
На iPhone (iPad), с которого будут отправляться фото или видео:
4
. Откройте приложение «Фото
».
5
. Тапните по кнопке «Выбрать
» в правом верхнем углу.
6
. Выделите интересующие файлы.
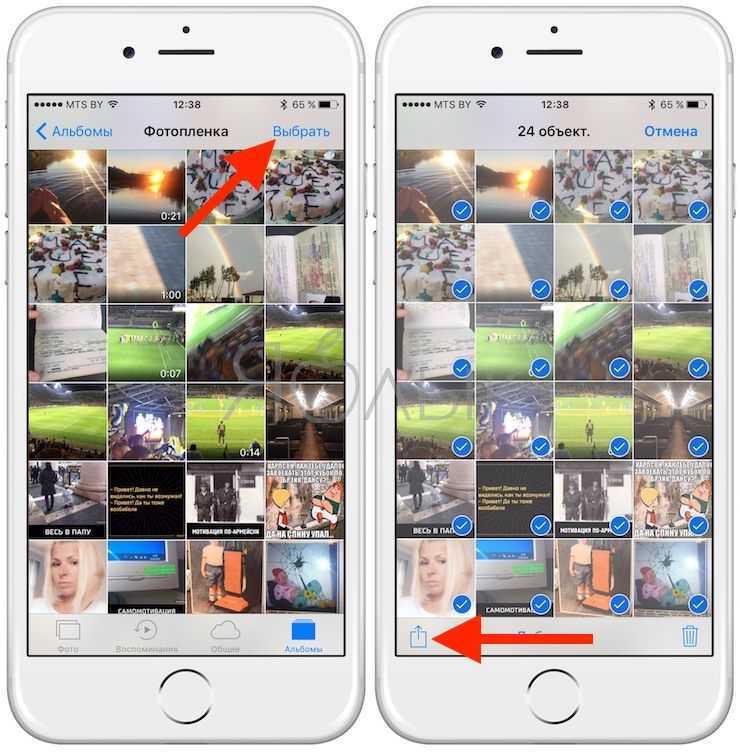
8
. Вместо иконки AirDrop появится список доступных контатов для отправки контента. Выберите из списка необходимый контакт, после чего начнется передача фото и видео на другой iPhone (iPad, Mac).
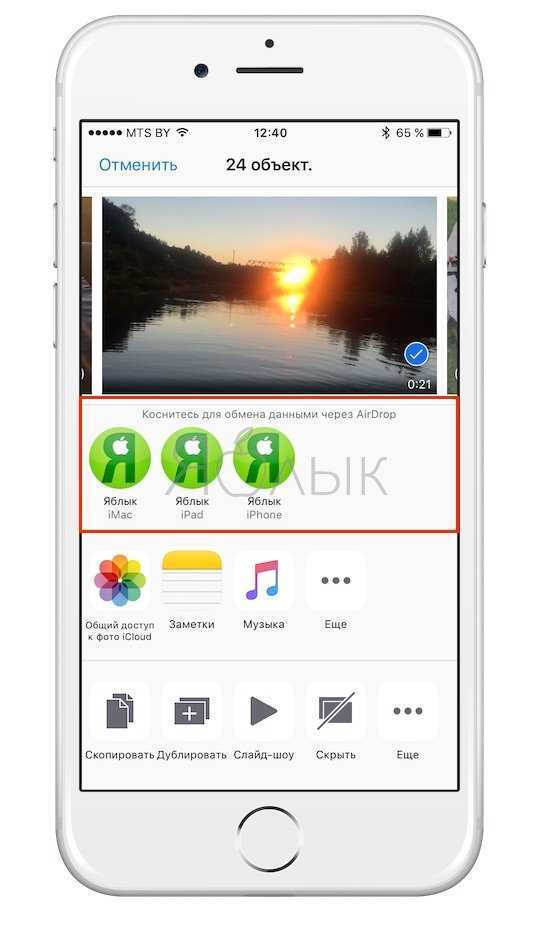
Передача фото и видео с iPhone (iPad) на Mac
На Mac откройте штатный проводник Finder и в левом боковом меню выберите пункт AirDrop. Останется лишь нажать кнопку «Включить Bluetooth
» (если он выключен) и отправить файлы с iPhone или любого другого iOS-гаджета способом, описанным выше.
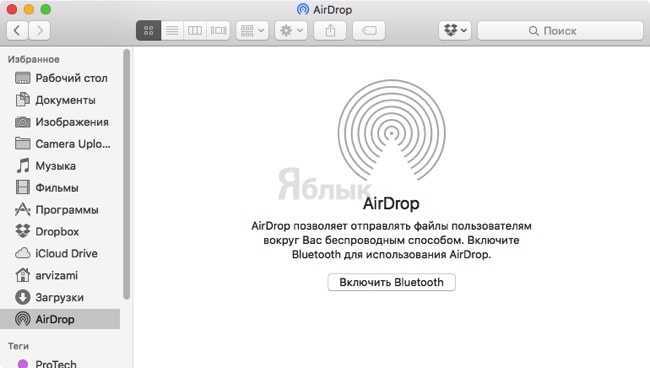
В случае, если пункт AirDrop отсутствует в боковом меню, перейдите в меню Finder
→ Настройки
(или нажмите сочетание клавиш Command (⌘)
+ запятая (,)
). Там откройте вкладку «Боковое меню
» и в разделе «Элементы бокового меню
» поставьте галочку напротив пункта AirDrop.
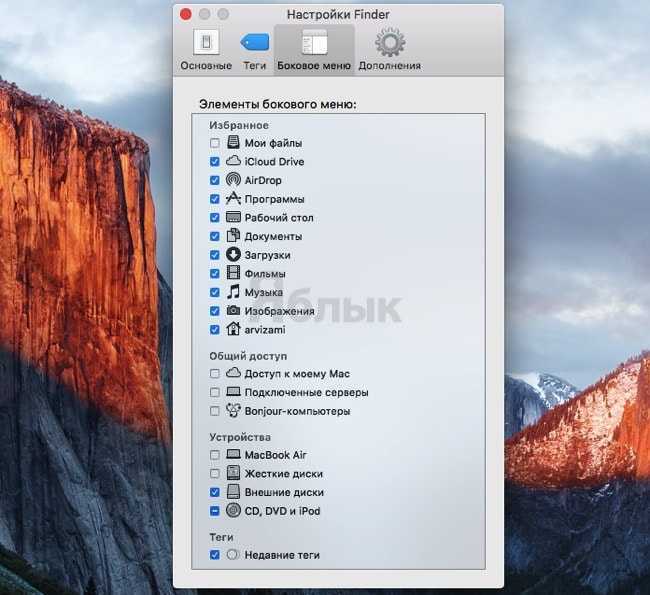
Часть 1: Передача файлов с ПК на IPad Использование IPad Transfer Tool
Хороший способ передачи файлов на ваш IPad использует ITunes, но мы приведем здесь более простое решение, и , возможно , даже лучше , чем вы использовали в предыдущих действиях! Выполните следующие несколько шагов о том , как передавать файлы с компьютера на Ipad с dr.fone – Transfer (IOS) вместо Itunes.
Прежде всего, скачать dr.fone – Transfer (IOS) в вашем компьютере для передачи файлов с компьютера на IPad. Затем, следуйте за нами, чтобы проверить простые шаги ниже. Здесь, просто взять версию Windows, в качестве примера.
dr.fone – передача (IOS)
Передача музыки, фото, видео на IPod / iPhone / IPad без Itunes
- Передача, управление, экспорт / импорт музыку, фотографии, видео, контакты, SMS, приложения и т.д.
- Резервное копирование музыки, фотографий, видео, контакты, SMS, приложения и т.д. на компьютер и восстановить их легко.
- Передача музыка, фото, видео, контакты, сообщения и т.д. с одного смартфона на другой.
- медиа-файлы передачи между устройствами IOS и Itunes.
- Полностью совместимы с прошивкой 7 прошивкой 8 прошивкой 9 прошивки 10 прошивкой 11 и IPOD.
Шаг 1. Запустите программу передачи IPad
Загрузите и установите dr.fone на вашем компьютере. Запустите его и выберите Transfer. Теперь подключить IPad к компьютеру с помощью кабеля USB, и программное обеспечение автоматически распознает ваш IPad.
Шаг 2. Передача файлов с ПК на IPad
Здесь я хотел бы поделиться вам, как передавать музыку, видео, плейлист, фото и контакты на IPad один за другим.
Выберите « Music категорию» в верхней части основного интерфейса, и вы увидите различные разделы аудио файлов в левой боковой панели вместе с содержимым в правой части. Теперь нажмите кнопку « Добавить кнопку», и выберите « Добавить файл или Добавить папку » , чтобы добавить музыкальные файлы с вашего компьютера на IPad. Если музыкальные файлы не совместимы с IPAD, программа поможет вам конвертировать их.
Примечание: Этот ПК на платформу передачи IPad полностью совместим с IPad мини, IPad с дисплеем Retina, Новый IPad, IPad 2 и IPad Pro.
Это то же самое , чтобы импортировать видео в IPad. Нажмите «Видео»> «Фильмы» или «ТВ – шоу» или «Музыкальные видео» или «Главные Видео»> «Добавить» .
Вы также можете создать новый список воспроизведения на вашем IPad непосредственно с помощью dr.fone – Transfer (IOS). Вам нужно всего лишь щелкнуть правой кнопкой мыши на один список воспроизведения, и выберите «Новый список» , чтобы создать новый список воспроизведения на компьютере.
Если вы собираетесь копировать любимые фотографии с компьютера на IPAD, вы должны нажать «Фото» вкладку. Фотопленка и Photo Library будет отображаться в левой боковой панели. Нажмите Добавить кнопку и выберите Добавить файл или Добавить папку для добавления музыкальных файлов с компьютера.
Если вы предпочитаете использовать IPad , чтобы делать свою работу, вы можете перенести контакты в ней. Чтобы импортировать контакты, нужно просто нажать кнопку «Информация» , а затем «Контакты» вкладки. Нажмите кнопку Импорт в окне, и вы увидите несколько вариантов: от визитной карточки файла, из файла CSV, из адресной книги Windows и Outlook , из 2010/2013/2016 .
Примечание: В настоящее время , версия Mac не поддерживает передачу контактов с ПК на IPad.
Это учебник о том, как передавать файлы с компьютера на IPad. Теперь, просто скачать этот компьютер для IPad передачи, чтобы попробовать!
Основные характеристики dr.fone – Transfer (IOS)
- Непосредственно передавать музыку, видео, контакты и фотографии между прошивкой и Android устройств.
- Передача аудио и видео с чтения компакт-дисков в Itunes и ПК.
- Импорт и конвертировать музыку и видео в форматы, чтения компакт-дисков.
- Сделать какие-либо фотографии или видео с устройств Apple, или ПК в формате GIF изображений
- Удалить фото / видео с помощью пакета с одним щелчком мыши.
- Де-дублируют повторяющиеся контакты
- Избирательно передать эксклюзивные файлы
- Закрепить и оптимизировать ID3-теги, обложки, информацию о песне
- Экспорт и резервное копирование текстовых сообщений, MMS и IM сообщения
- Импорт и экспорт контактов из основных адресных книг
- Передача музыки, фотографий без ограничений Itunes
- Прекрасно резервное копирование / восстановление библиотеки ITunes.
- Совместим со всеми IOS устройств, включая iPhone 7 (Plus), IPad Pro, IPad Air, IPad мини, и т.д.
- Полностью совместим с прошивкой 11
Передача данных с Айфона через USB
Если вам нужно перекинуть фото на компьютер и ничего более, достаточно подключить девайс к ПК через USB. Без стороннего ПО, iPhone и iPad будут отображаться как хранилище медиафайлов. При этом скопировать можно фотографии и видео, сделанные непосредственно на телефон или планшет. Для этого достаточно:
- Вставить Lightning-коннектор в порт гаджета;
- Подключить USB в свободное гнездо ПК;
- Дождаться окончания установки драйверов;
- Разрешить доступ новому устройству (уведомление на экране);
- Найти нужные файлы в соответствующей папке.
Подключение по USB обладает рядом преимуществ:
- Простота;
- Надежность;
- Высокая скорость передачи данных;
- Возможность “подзарядить” телефон.
При этом стоит отметить, что в отсутствие iTunes, пользователь получает доступ к фото- и видеоматериалам и не сможет сделать «бэкап» (резервную копию) на случай, если девайс вышел из строя.
Электронная почта
К одному из наиболее простых вариантов для передачи фотографий с iPhone на iPhone относится использование электронной почты.
Для этого необходимо:
- Зайти в приложение «Фото».
- В нем выбирается одно или несколько изображений.
- Выбираем раздел «Поделиться».
- Щелкаем по пункту «Mail».
- В появившемся окне вписываем всю нужную информацию (тему, адрес, текс письма и т.д.).
- Нажимаем на кнопку отправить.
Если один аккаунт используется сразу на разных девайсах, то можно письмо оставить в черновиках. Когда данный черновик будет открыт на ином устройстве, необходимо сохранить требуемые фотографии и картинки.
Лучший способ копирования
Приложение AnyTrans поддерживает передачу более 24 типов данных iOS, в том числе и фотоальбомы Camera Roll, Photo Stream, Photo Library и Photo Share. Кроме передачи изображений на другой iPhone, программа также предлагает обмен снимками между телефоном и компьютером. Приложение позволит клонировать все фотографии без синхронизации с iCloud за счет простого нажатия кнопки мыши.
Во время переноса изображения на обоих устройствах останутся нетронутыми, так что не стоит беспокоиться о потере файлов. Программа работает с операционными системами Windows и Mac, устройствами iPhone, iPad и iPod. Список поддерживаемых телефонов включает iPhone 7, 6s, 6, 5s, 5, 5c, 4s и 4. Нужно загрузить AnyTrans и установить приложение на своем компьютере.
Чтобы передать определенные фотографии на другой iPhone с помощью этой программы, нужно выполнить следующие действия:
- запустить AnyTrans на своем компьютере (PC или Mac) и подключить к нему 2 смартфона с помощью кабеля USB;
- зайти в «Фотографии» и выбрать снимки, которые нужно передать;
- нажать кнопку «На устройство», чтобы перенести фотографии на другой iPhone.
Чтобы передать все изображения на другой телефон, нужно выполнить такие шаги:
- открыть приложение AnyTrans, выбрать свой старый Айфон и нажать «Контент на устройство»;
- выбрать смартфон, на который нужно скопировать данные;
- выбрать Camera Roll, который нужно перенести, и нажать кнопку Start Transfer.
1 способ идеально подходит, когда пользователь хочет передать несколько конкретных фотографий на другой телефон, а 2 вариант понадобится, если нужно переместить все снимки без исключения. Кроме изображений, с помощью этой программы можно перемещать и другие типы файлов. Помимо передачи фотографий между смартфонами Apple, приложение AnyTrans также поддерживает перенос контактов, текстовых сообщений, заметок и других файлов iOS. Информацию можно передавать на компьютер, мобильное устройство и библиотеку iTunes. Приложение AnyTrans — это универсальный инструмент для управления устройством iOS, который помогает систематизировать файлы и папки.
Загрузка фото и видео с iPhone на компьютер (Windows или Mac), а затем с компьютера на новый iPhone
Кроме модной беспроводной передачи фото и видео между устройствами, существует и более старый — передача через кабель. Так как прямая передача по кабелю между iOS-устройствами не поддерживается Apple, то в качестве промежуточного звена используется компьютер.
После того как необходимые фото и видео оказались на компьютере перенесите (скопируйте) их на новый iPhone или iPad используя любой из предложенных способов:
- Выгрузка фото и видео с компьютера в облачные сервисы, например, или Яндекс.Диск. После того как фото и видео загрузятся в «облако» останется лишь скачать соответствующие iOS-приложения на новый iPhone.
- Копирование фото и видео с компьютера на iPhone при помощи приложения iTunes. Инструкции: и .
- Передача фото при помощи сторонних приложений, например, .
- Отправка фото и видео с компьютера на iPhone по электронной почте (e-mail).
Как передать фото с iPhone на iPhone через Dropbox
Многие пользователи отдают предпочтение облачному хранилищу Dropbox, в нем удобно не только сохранять всю информацию, но также легко получать и открывать доступ другим пользователям. Облачный ресурс позволит осуществлять полноценный контроль над личной информацией: загружать, редактировать и перекидывать другим контактам сохраненные файлы.
Пошаговый алгоритм действий:
- Зайдите в AppStore, загрузите клиент Dropbox на айфон.
- Зарегистрируйтесь в приложении, авторизуйтесь.
- Затем нужно выбрать тарифный план: бесплатный на 2Гб, Pro 50 Гб – 9,99$ мес., Pro 100 Гб – 19,99$ мес., Team (корпоративный) – от 1 ТБ за 795$ в год.
- После установки, первым делом нужно выгрузить с Айфона папку с фото в облако. Для этого запускаем Dropbox через иконку, установленную на главном экране.
- Для этого на нижней панели нужно нажать «Файлы», затем на верхней панели кликнуть на иконку с тремя точками, затем выбрать пункт «Создать папку».
- Чтоб удобней было находить фото, рекомендуется создать отдельную папку и подписать. Впишите название для папки, далее нажмите «Создать».
- На нижней панели кликаем «Создать». Затем в новом меню нужно выбрать «Загрузить фото».
- Отмечаем все необходимые фото, кликаем «Далее».
- Выбираем папку, куда будут добавлены выбранные фотки. Если папка, установленная по умолчанию, не подходит, кликаем «Выбрать другую папку», переходим к выбору, отмечаем нужный путь.
- Запустится загрузка изображений в облако Dropbox. Длительность зависит от размера и количества файлов, от скорости сети. Как только иконка синхронизации около каждого фото исчезнет, значит изображения сохранились успешно в облако.
Если пользователь перекидывает фото с одного своего Айфона на другой свой Айфон, достаточно на втором гаджете открыть приложение Dropbox, авторизоваться под своим профилем и открыть папку со снимками.
В случае когда нужно перекинуть фото со своего айфона на айфон другого человека, папку нужно «расшарить»:
- Для этого зайдите в раздел «Файлы», кликните возле нужной папки иконку дополнительного меню.
- Затем нажмите «Поделиться», выберите иконку Dropbox, впишите логин получателя. Кликните в верхнем правом углу «Отправить».
- После отправления файлов контакт получит сообщение о том, что ему предоставлен доступ к просмотру, редактированию файлов. Папка сразу отобразится в приложении.
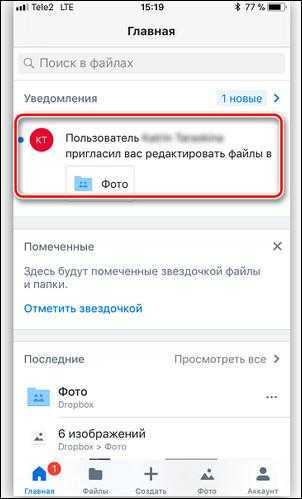
Перекидываем фото со старого Айфона на новый с помощью резервной копии
В том случае, когда нужно полностью перекинуть все изображения со старого Айфона на новый, самый оптимальный вариант сделать это быстро без всяких сбоев – создать резервную копию через iCloud или iTunes. Все настройки нужно проводить пошагово по четкой инструкции:
- Вначале нужно произвести запуск iTunes на Айфоне и компьютере.
- Затем подключить гаджет через оригинальный USB-кабель к ПК.
- После того как iTunes обнаружит подключенный iPhone, нажимайте на его значок.
- Прокрутите содержимое до пункта «Резервные копии», выберите на свое усмотрение подходящее место для сохранения информации: iCloud или этот компьютер.
- Определившись с местом, рекомендуется для безопасности также поставить галочку «Зашифровать локальную информацию». Затем нажимаем «Создать копию сейчас».
- После этого iTunes еще раз предложит выбрать способ шифрования резервной копии, нажмите соответствующую кнопку.
- Возможно, потребуется ввести пароль для защиты информации, после чего сразу запуститься создание резервной копии. За ходом копирования можно наблюдать на верхней панели в iTunes.
- После завершения процесса отключаем первый гаджет, подключаем через этот же USB-кабель второй Айфон, на который требуется перенести все данные. После обнаружения девайса заходите в меню навигации iTunes. В левом меню нажимайте пункт «Обзор», затем в правом окне выбираем «Этот компьютер» — «Восстановить из копии».
- Самый важный нюанс. Перед тем как запустить восстановление из резервной копии, на гаджете нужно в обязательном порядке отключить опцию поиска. Именно эта функция не дает стереть существующие данные с телефона. Для этого зайдите в настройки в верхнем окне выберите свой аккаунт, перейдите к пункту «iCloud».
- Затем открываем вкладку «Найти iPhone», переводим ползунок около данного пункта в неактивное положение. Вписываем пароль от Apple ID.
- Когда все важные настройки были сделаны, возвращаемся к iTunes. Запускаем процесс восстановления, подтверждаем старт, предварительно выбрав созданную резервную копию.
- Если перед созданием резервной копии был выбран режим с шифрованием, программа попросит ввести код-пароль. После чего сразу запустится восстановление, которое займет не более 15 минут. По завершении все фотоснимки со старого Айфона будут перенесены на новый гаджет.
Обратите внимание, что резервную копию можно также создавать и восстанавливать через iCloud непосредственно сразу с мобильных гаджетов по Wi-Fi. В этом случае совершенно не нужна программа iTunes. Если же сохранять данные на ПК, то для восстановления не обойтись без программы
Если же сохранять данные на ПК, то для восстановления не обойтись без программы.
Используем приложение Яндекс.Диск
Этот метод хорош тем, что можно загрузить фото на Яндекс.Диск, если у вас iCloud уже занят какой-либо информацией, например, копиями данных, и при этом вы не хотите приобретать расширенную версию облака. В этом случае можно воспользоваться сервисом от нашей отечественной поисковой системы. Единственный минус в том, что вам придется в ручном режиме постоянно добавлять фото через приложение на своем iPhone. Но и здесь есть фишка, которая появилась не так давно. При наличии Wi-Fi вы сможете поставить автоматическую загрузку всех ваших фото в отдельную папку в данном сервисе. Интересно? Тогда смотрите, что вам необходимо сделать:
- Заведите себе аккаунт в Яндексе, потому что без него вы не сможете использовать сервисы данного поисковика;
- Загрузите приложение Яндекс Диск в Apple Store и авторизуйтесь под своей учетной записью;
- Зайдите в настройки программы и перейдите в пункт «Автозагрузка фото». Активируйте его, чтобы система автоматически синхронизировала изображения;
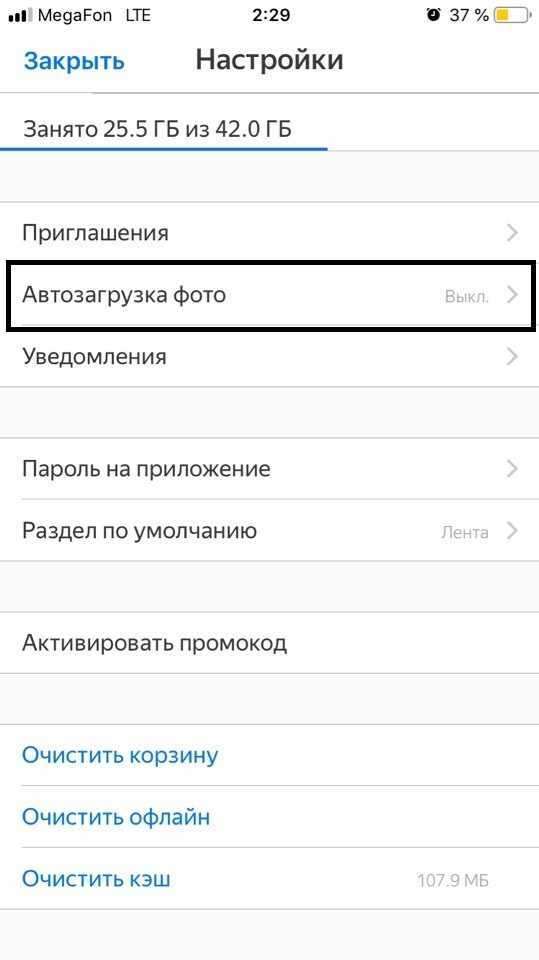
- Теперь подключитесь к Wi-Fi, чтобы данные загрузились в облако;
- Как только информация будет в облаке, вам нужно будет с ПК версии зайти на сайт Яндекс.Диска или установить отдельную программу от этого сервиса, которая работает по тому же принципу, что и iCloud в Windows;
- Указываете, где сохранить фотографии и загружаете их в данную папку.
Важно знать! Если вы загружаете фото со своего устройства в это облако, у вас будет действовать безлимитное хранилище. Но учтите, что действует оно только для изображений, причем для этого создается отдельная папка
Переносим фото с iPad на ПК
Процесс переноса фотографий с планшета не вызовет у пользователя затруднений, ведь для некоторых способов нет необходимости даже подключать Айпад к компьютеру с помощью USB-кабеля. Кроме того, некоторые приложения предлагают дополнительные полезные функции.
Способ 1: iCloud
Активированная функция синхронизация с iCloud предполагает автоматическую выгрузку фото и видео в «Медиатеку», которую можно просматривать на сайте Айклауд. Здесь юзер также может работать с контактами, заметками, напоминаниями и другими данными со всех устройств, на которых осуществлен вход с одинаковой учетной записи и включена данная функция.
Если синхронизация с iCloud не включена, нужно сделать следующее:
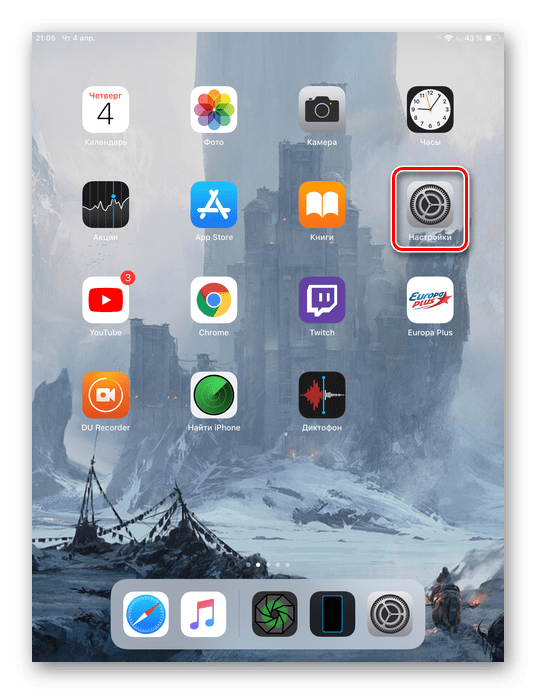
Переходим в свою учетную запись, а затем выбираем пункт «iCloud».
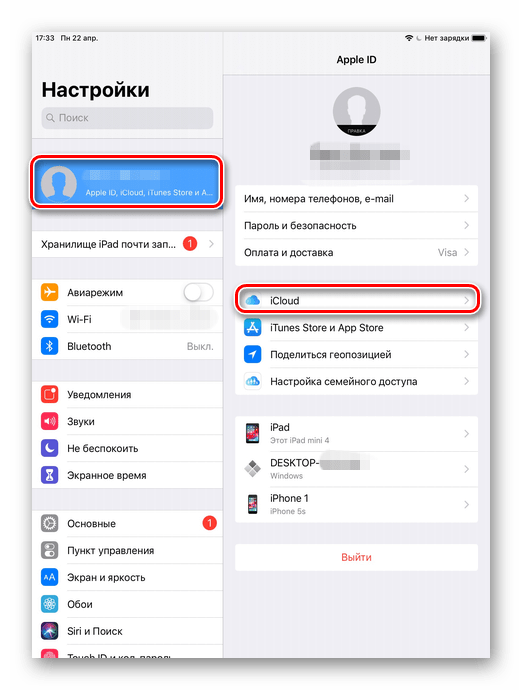
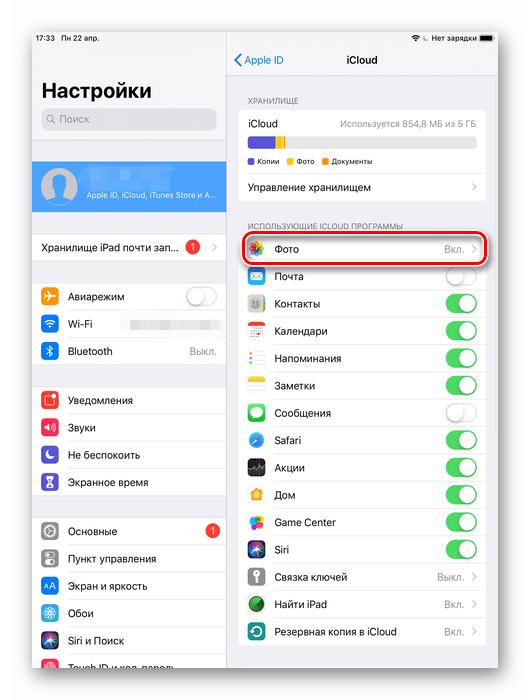
В открывшемся окне передвигаем тумблер вправо напротив «Фото iCloud».
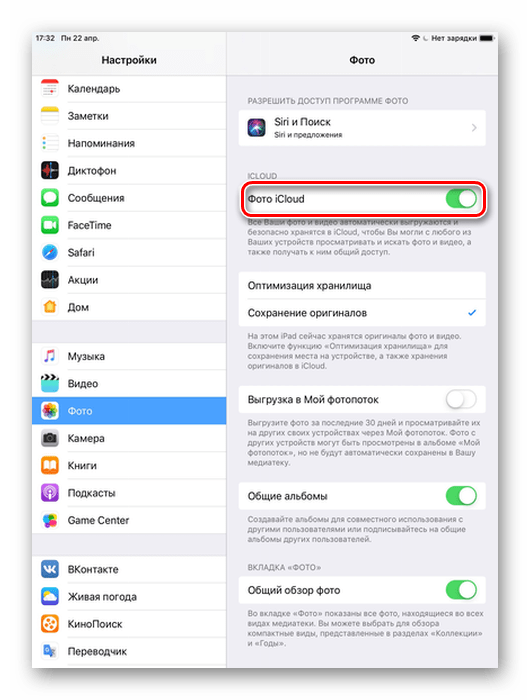
После данной процедуры необходимо зайти в приложение «Фото» и дождаться полной загрузки всех файлов в «Медиатеку». Скорость зависит от доступного интернет-соединения. Перенос успешно завершен, теперь остается лишь найти их на сайте Айклауд.
- Откройте сайт iCloud. Введите свой Apple ID и пароль от учетной записи.
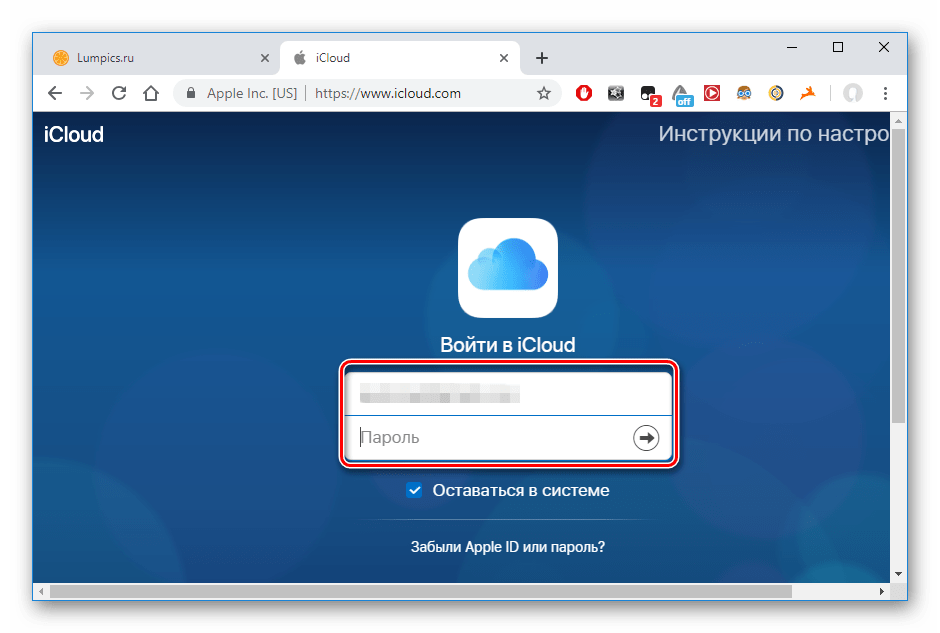
Перейдите в раздел «Фото».
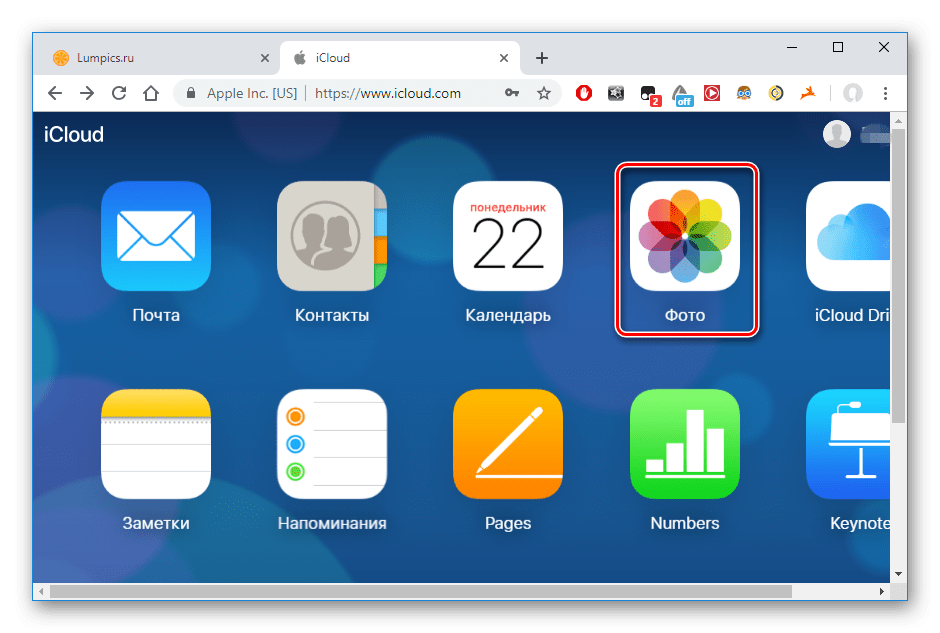
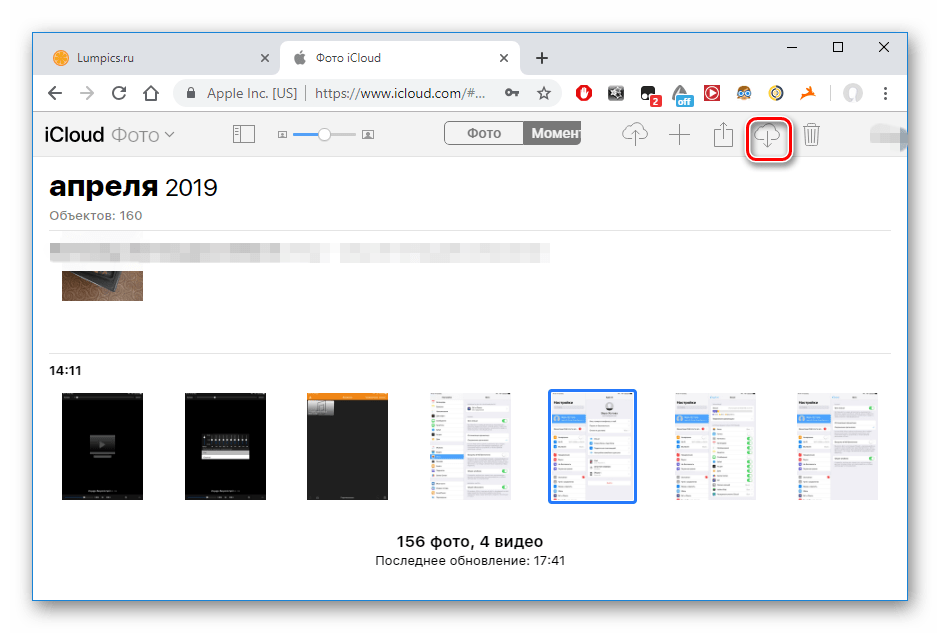
Выбрав необходимый файл, юзер также может добавить его в альбом, поделиться или удалить.
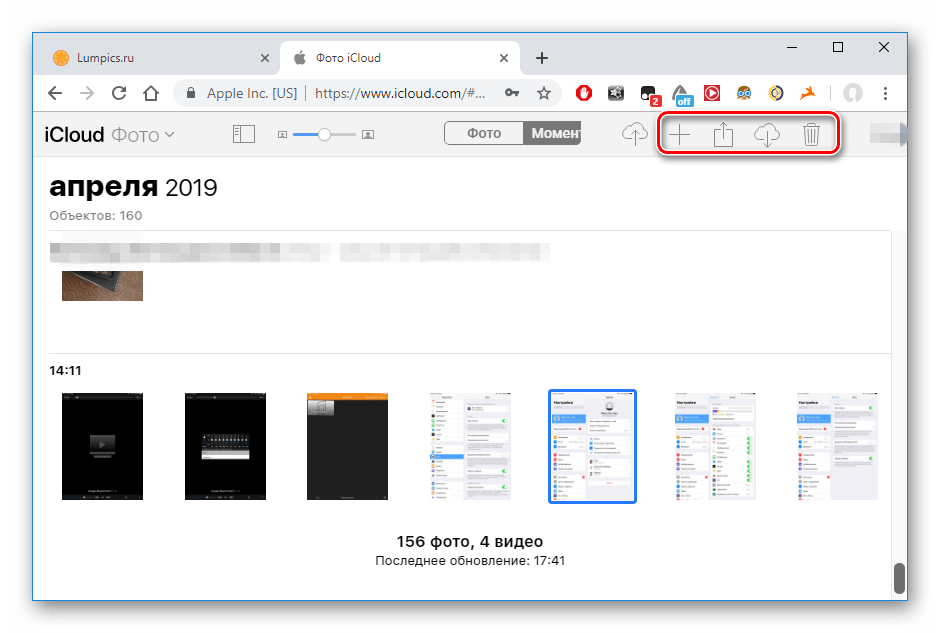
Способ 2: Проводник Windows
Скачать фотографии с Айпада можно и не используя сайт iCloud или специальные приложения, достаточно подключить устройство к ПК
Обратите внимание, что нам понадобится предустановленная программа iTunes, так как именно она отвечает за нужные драйверы для успешного подключения
- Подключите iPad к ПК через USB-кабель. Нажмите «Доверять этому компьютеру» на экране планшета.
- Перейдите в «Мой компьютер» и найдите в списке подключенных устройств Айпад.
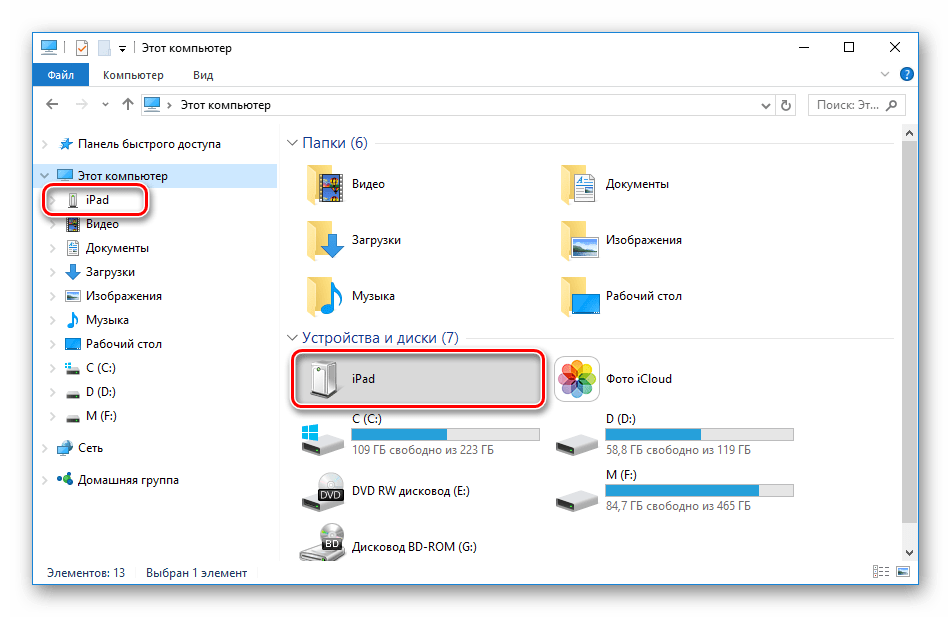
Откройте раздел «Internal Storage».
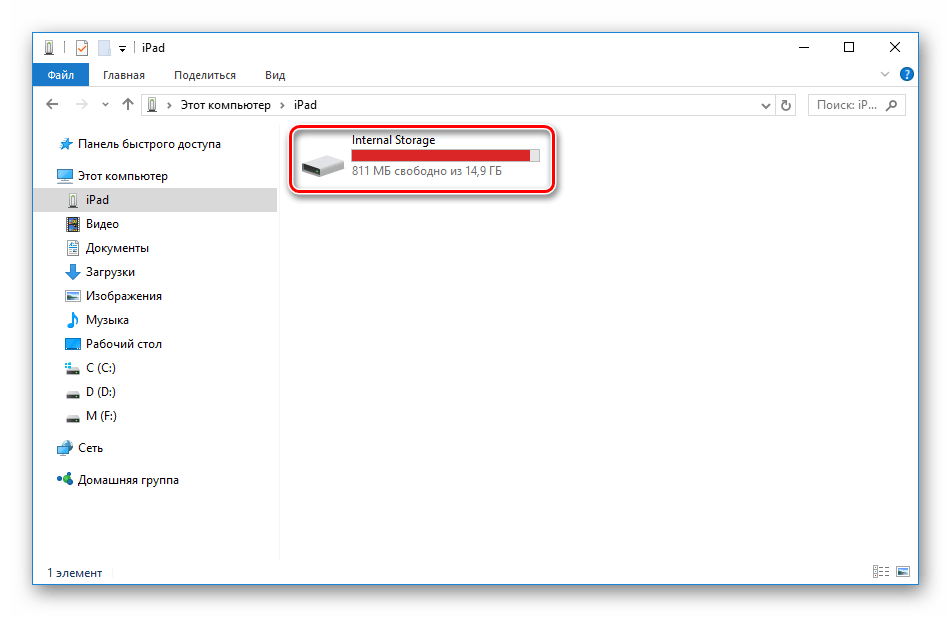
Перейдите в папку «DCIM».
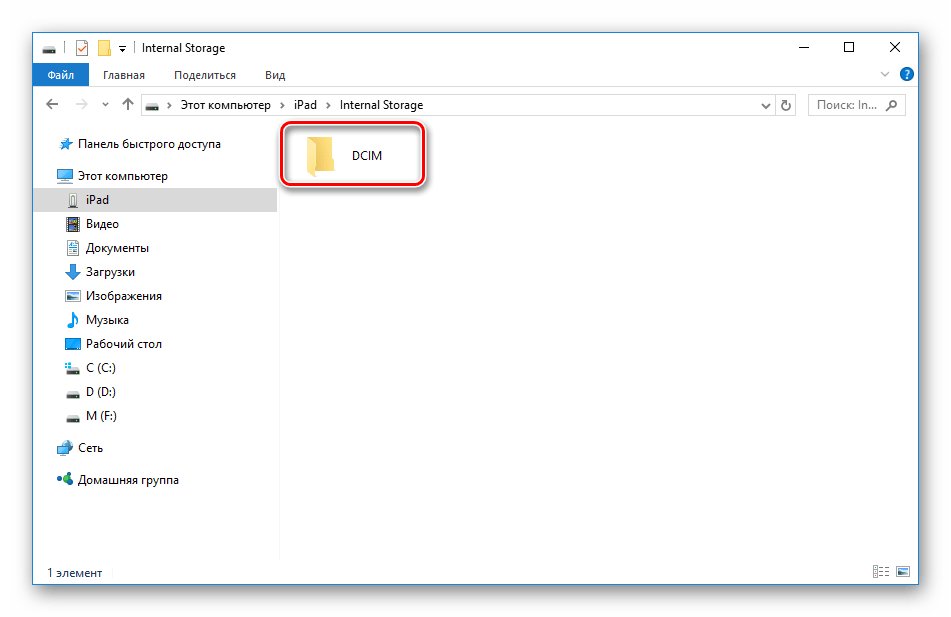
В следующем окне пользователь может увидеть несколько папок. Их количество всегда разное и зависит от того, сколько файлов сейчас хранится на устройстве, а также их месторасположения. Папка «100CLOUD» содержит в себе файлы, синхронизированные с iCloud. Нас же интересуют фотографии из внутренней памяти, поэтому выбираем «102APPLE» или «103APPLE».
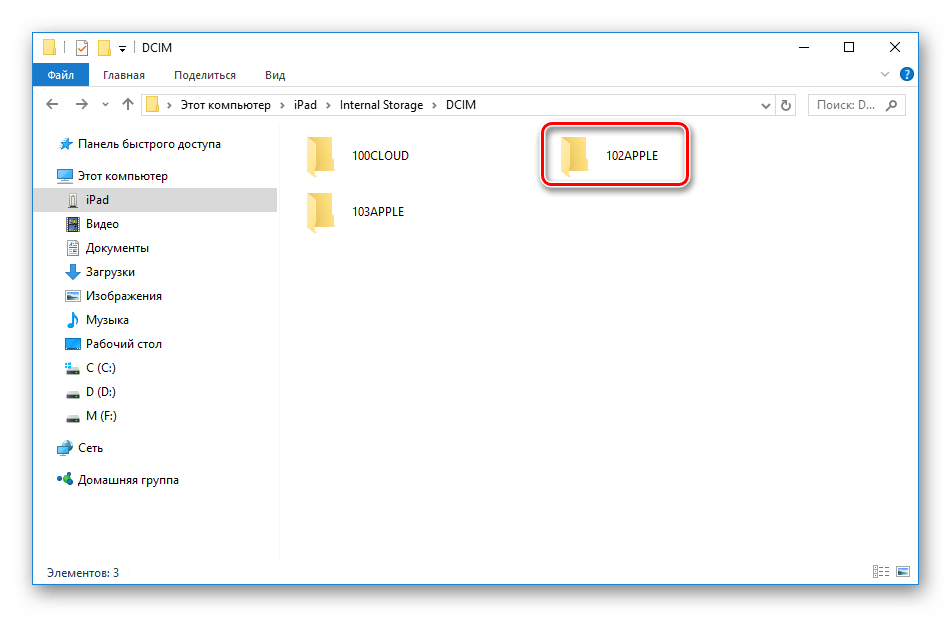
Скопировать нужный файл можно либо простым перетаскиванием в другое окно или на рабочий стол, либо вызвав быстрое меню правой кнопкой мыши и нажав «Копировать». Затем выберите раздел или папку, куда сохранится скопированное фото, и кликните ПКМ – «Вставить».
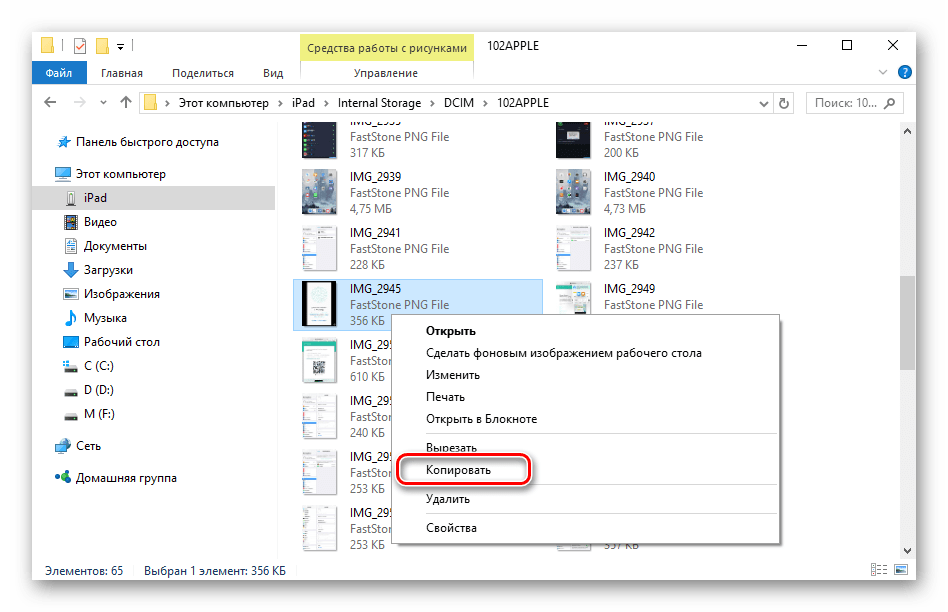
Способ 3: Облачные хранилища
Загрузить фотографии на ПК с любого устройства можно, если на нем установлено приложение облачного хранилища. Пользователю достаточно перенести в облако фото с планшета, а затем скачать их на компьютере. Преимуществом таких сервисов является безопасность файлов юзера, а также возможность получения бесплатного дискового пространства. В следующих статьях рассказано об основных функциях и инструментах самых популярных облачных хранилищ.
Способ 4: iTools
Перенос практически любых файлов с Айпада возможен и без помощи iCloud. Для этого пользователю понадобится сторонний файловый менеджер, своеобразный аналог стандартной программе iTunes. В следующей статье описано, как с помощью популярного менеджера iTools перенести фото с устройства на ПК.
Использование компьютера при работе с файлами на iPad очень удобно, особенно если включить автоматическую синхронизацию с медиатекой iCloud. Однако юзер может обратиться к более новым способам хранения файлов, например, к облаку.
Передача фотографий
- Для начала давайте включим Bluetooth на самом айфоне – для этого на рабочем столе выберите иконку «Настройки» и далее перейдите в раздел «Bluetooth».
- Передатчик можно также включить в дополнительном быстром меню – смахните пальцем снизу-вверх и нажмите по соответствующей иконке.
- После включения функции iPhone начнет поиск ближайших устройств. Далее останется просто нажать на название второго смартфона. Если вы не можете его обнаружить, то проверьте, чтобы на нем тоже был включен Bluetooth.
- Далее переходим в галерею, где находятся все фотографии. Можно выбрать снимок отдельно или сразу несколько фото. Для этого нажмите на пункт дополнительных функций, после этого выбираем «Передачу через Bluetooth».
- Вы увидите список подключенных устройств, выбираем второй телефон.
- При подключении нужно будет ввести код – обычно это стандартные комбинации типа 0000 или 1234.
- После того как фотографии будут переданы – отключите «Голубой зуб».
Таким образом можно очень просто скинуть фото с айфона на айфон. На Андроид тоже можно, но иногда возникают некоторые трудности. В любом случае – попробуйте! Если возникнут сложности, то можно попробовать другие способы, описанные ниже.











![Как скопировать (перенести) фото с iphone на компьютер [инструкция]](http://lpfile.ru/wp-content/uploads/c/2/f/c2fae8a3148830fa137cab944f46b85f.jpeg)





![Как перенести фотографии с iphone на iphone – все способы передачи фото [2020]](http://lpfile.ru/wp-content/uploads/2/d/7/2d79266c7414205296edbba778fe1378.jpeg)









![Как скопировать (перенести) фото с iphone на компьютер [инструкция]](http://lpfile.ru/wp-content/uploads/9/c/7/9c7a5d20a42248f1e5854d83891dc0c8.jpeg)






