Как скачать видео или музыку на iPhone
Способ скачивания аудиозаписи или видеофайла зависит от места, где находят нужные пользователю данные:
- файл на персональном компьютере — скачать через программное обеспечение iTunes;
- файл в интернете — использовать приложения для просмотра фильмов и прослушивания музыки.
Операционная система iOS отличается крайне защищённость от любого внешнего фактора риска. Поэтому ещё в разработке первых версий iPhone и iPad компанией Apple было принято решение о запрете использования устройства, как прибора для передачи файлов через USB-соединение. Так как этот способ связи с персональным компьютером может перенести на «яблочные» гаджеты вирусы.
Итак, чтобы перенести видеозапись или музыку на «яблочный» смартфон через iTunes, необходимо выполнить следующую инструкцию:
- Запустить программное обеспечение iTunes (при его отсутствии скачать с официального сайта Apple).
- Нажать на вкладку «Файл».
- Выбрать опцию «Добавить файл в медиатеку».
- Выбрать необходимый медиафайл.
- Подключить смартфон к персональному компьютеру посредством USB-кабеля.
- Нажать на иконку мобильного телефона, появившуюся в левом верхнем углу окна программы.
- В меню «Настройки» (блок слева) открыть вкладку соответствующую файлу(«Фильмы», «Музыка», «Телешоу», «Звуки» и прочие).
- Нажать на галочку рядом с названием «Синхронизировать».
- Согласиться с изменениями, при помощи клавиши «Применить».
- Нажать на вкладку «»Синхронизировать» (левый нижний угол).
После этого произойдёт синхронизация библиотеку программного обеспечения iTunes и внутренней памяти смартфона. По завершении процесса видеофайл или аудиозапись будет перенесена на iPhone.
Также не стоит забывать про специализированные сервисы для просмотра фильмов и прослушивания музыки, такие как онлайн-кинотеатры, плееры или магазины развлекательного контента. Вот краткий список популярных ресурсов подобного типа:
- «Apple Music»;
- «Яндекс.Музыка»;
- «BOOM»;
- «iTunes Store»;
- «КиноПоиск HD»;
- «Google Play»;
- «Ivi»;
- «Okko».
Все перечисленные сервисы обладают возможностью скачивать купленные или приобретённые в аренду фильмы и сериалы, загружать на устройство добавленную музыку. При этом расширение файла всегда будет соответствовать портативному гаджету.
Как создать рингтон для iPhone при помощи iTunes на компьютере с Windows?
1. Откройте программу iTunes на компьютере с Windows (программу iTunes можно скачать здесь).
2. Для удобства использования создайте отдельный плейлист для файлов MP3, из которых вы будете делать рингтоны. Для этого перейдите в меню Файл и выберите Новый плейлист.
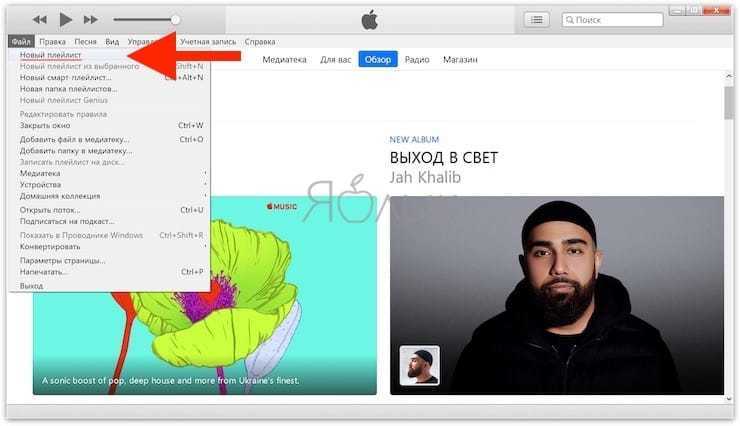
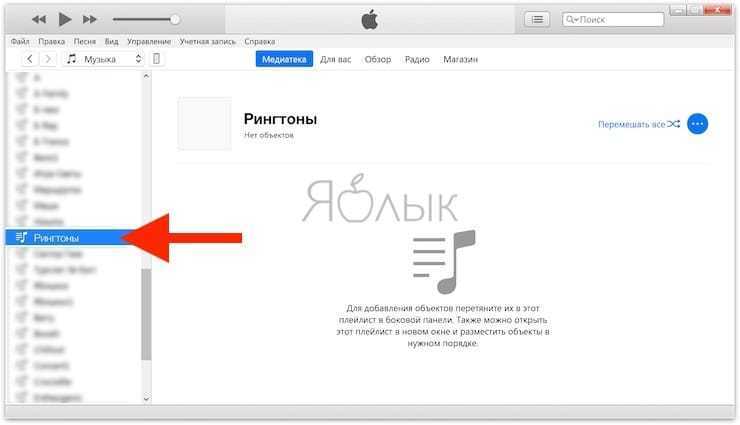
3. Добавьте музыку из папки на компьютере (те песни, из которых вы будете делать рингтоны) в созданный плейлист программы iTunes. Для этого просто перетяните MP3 файлы в окно плейлиста.
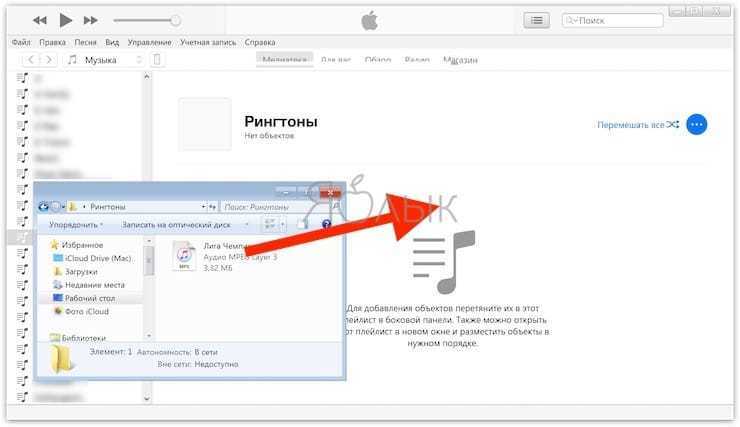
4. Выберите желаемую композицию из числа перенесенных в iTunes. Нажмите по ее наименованию правой клавишей мыши и выберите пункт меню «Сведения о песне».
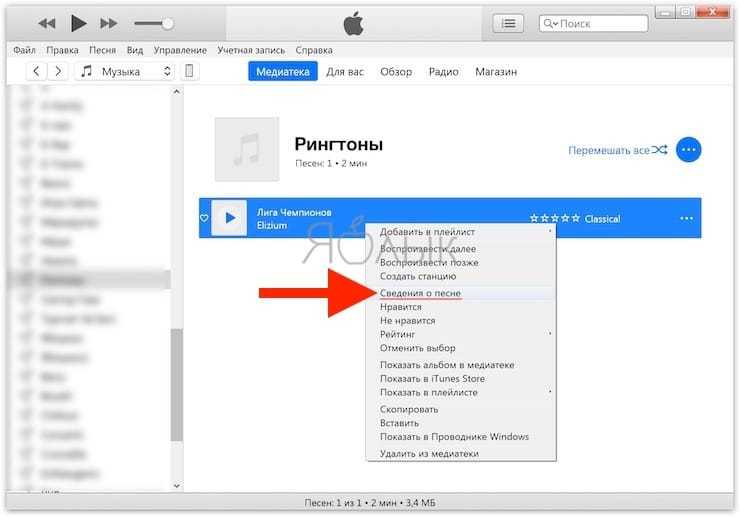
5. Откройте вкладку «Параметры». Поставьте галочки напротив пунктов «Начало» и «Конец» и укажите время необходимого отрезка. Нажмите кнопку ОК.
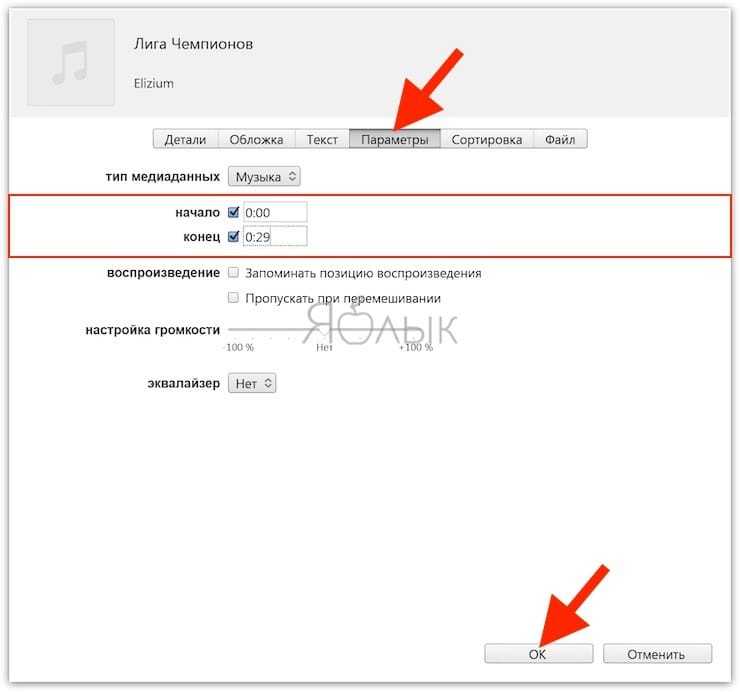
6. Выделите композицию, перейдите в меню Файл и нажмите на пункт меню Конвертировать → Создать версию в формате AAC.
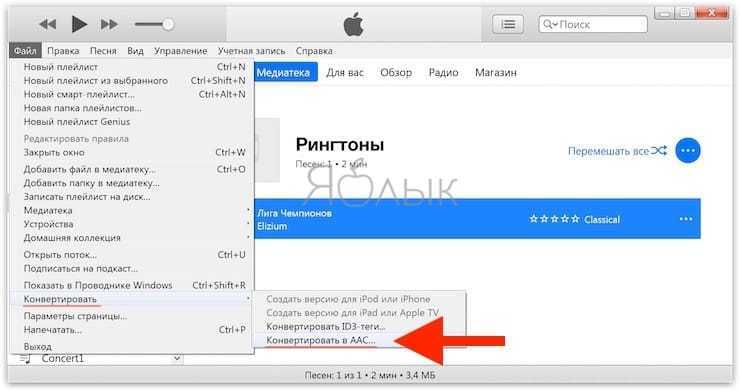
7. Укажите папку (в нашем случае мы заранее создали папку Рингтоны) для сохранения полученного файла и нажмите кнопку Выбор папки.
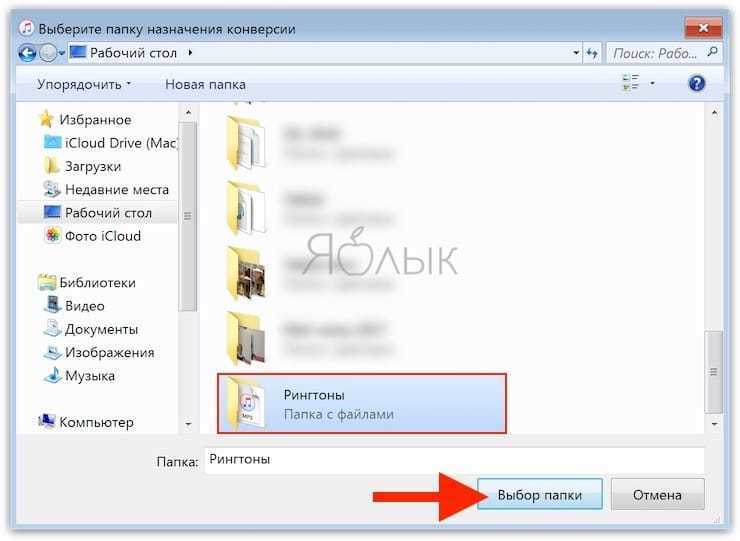
8. Откройте папку, в которую был сохранен сконвертированный файл.
9. Нажмите по нему правой клавишей мыши и выберите «Переименовать».
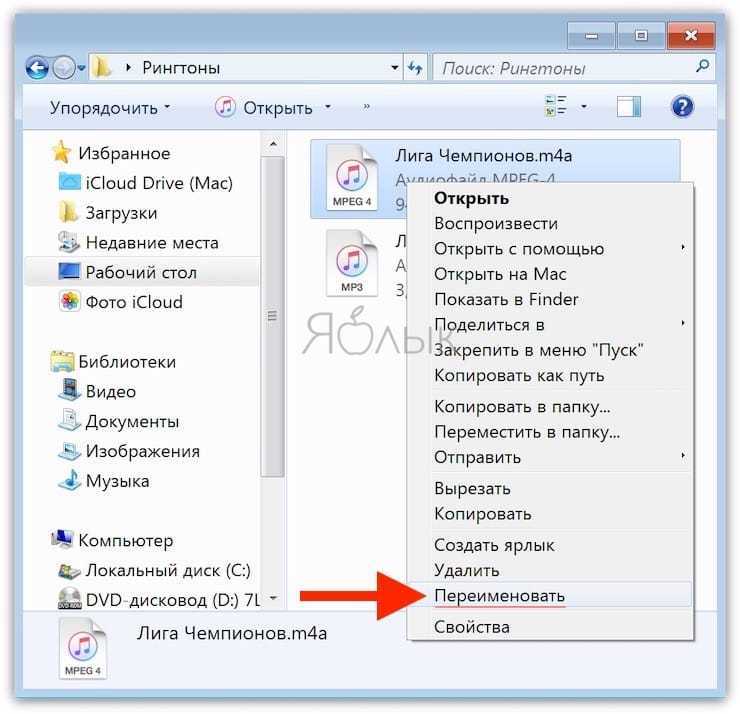
10. Измените расширение m4a на m4r, нажмите Enter и подтвердите нажатием кнопки Да.
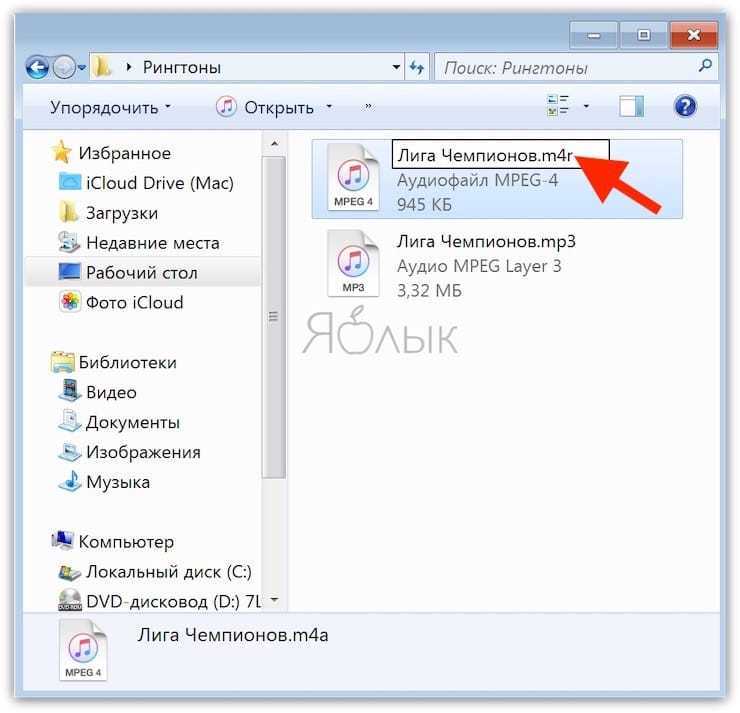

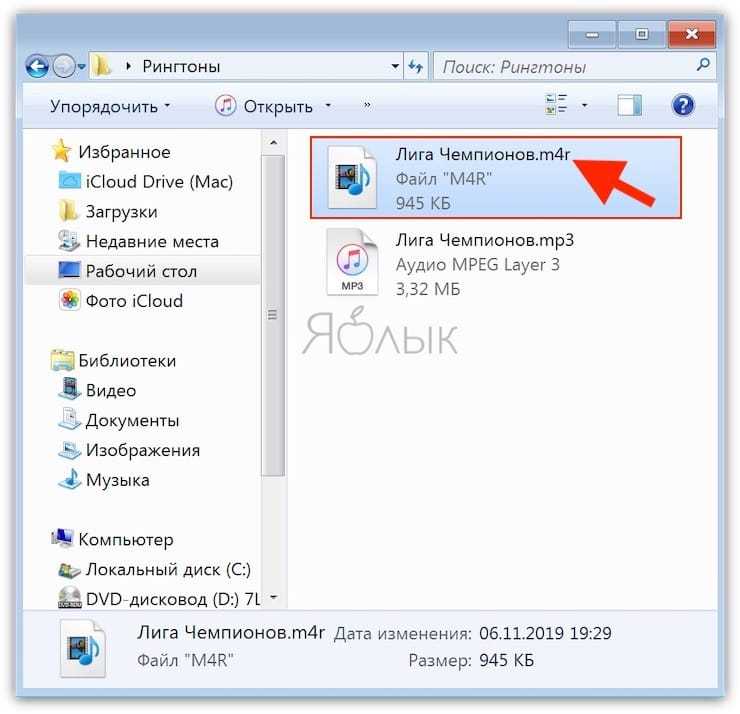
В случае, если расширение файла не отображается, откройте Пуск → Панель управления → Параметры папки. Если пункта Параметры папки нет в списке, наберите в поиске.
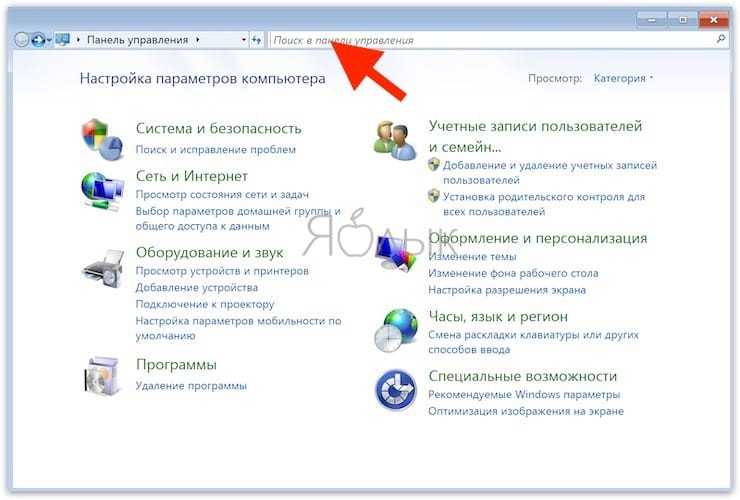
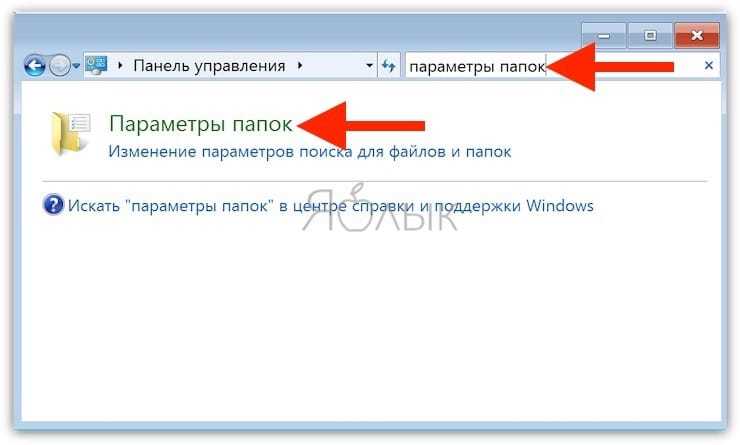
В появившемся окне, перейдите во вкладку Вид и уберите галочку напротив пункта Скрывать расширения для зарегистрированных типов файлов. Нажмите Применить и Ок.
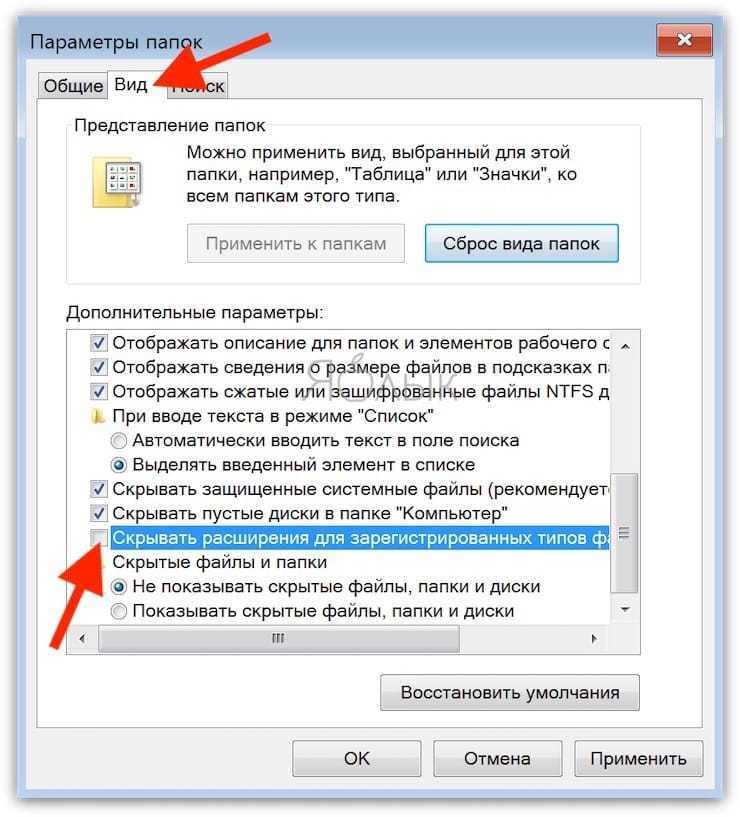
Готово! Вы создали рингтон для iPhone в формате . Осталось лишь скопировать мелодию на устройство.
Отправка денежных средств на счет Apple ID
Отправленные вами на счет Apple ID денежные средства получатель может использовать для приобретения места в хранилище iCloud, оплаты подписки, например на Apple Music, или покупки товаров в магазине App Store, iTunes Store или Apple Books.
Дарение денежных средств на счет Apple ID с устройства iPhone, iPad или iPod touch
- Откройте программу App Store.
- Нажмите свою фотографию или кнопку входа в верхней части экрана. Если вход в систему не выполнен, войдите с помощью идентификатора Apple ID.
- Нажмите «Отправить подарочную карту по e-mail».
- Введите адрес электронной почты получателя. При желании можно добавить сообщение.
- Выберите сумму, которую хотите отправить, или нажмите «Другое», чтобы указать другую сумму.
- По умолчанию подарок будет отправлен сразу после покупки. Чтобы отправить подарок позже, нажмите «Сегодня» и выберите нужную дату отправки подарка.
- Нажмите «Далее».
- Выберите тему подарка и нажмите «Далее».
- Нажмите «Купить», а затем нажмите «Купить» для подтверждения.
Дарение денежных средств на счет Apple ID с компьютера
- Откройте магазин iTunes Store в программе «Музыка» или «Магазин книг» в программе Apple Books. Или откройте программу iTunes на компьютере с ОС Windows.
- Нажмите «Отправка подарков» в разделе «Быстрые ссылки».
- Введите адрес электронной почты получателя.
- Добавьте сообщение.
- Щелкните сумму, которую хотите подарить, или щелкните «Другое», чтобы указать другую сумму.
- По умолчанию подарок будет отправлен сразу после покупки. Чтобы отправить подарок позже, нажмите «Другая дата» и выберите дату.
- Нажмите кнопку «Далее».
- Выберите тему подарка и нажмите кнопку «Далее».
- Чтобы подтвердить подарок, щелкните «Купить подарок».
Решение 6. Маршрутизатор и смартфоны с циклическим включением питания
Если ни один из вышеперечисленных методов не работает, попробуйте полностью выключить и выключить маршрутизатор и смартфоны. Переключение и включение питания — это действие, при котором вы выключаете устройства, истощаете их мощность и снова включаете их. Это повторно инициализирует все временные конфигурации, хранящиеся на вашем устройстве. Если проблема с подключением возникла из-за этих конфигураций, она будет решена.
- Выключите роутер и смартфоны. Для роутера выньте выключатель питания.
- На маршрутизаторе: нажмите и удерживайте кнопку питания, когда выключатель выключен, примерно 5-10 секунд.
- Теперь снова включите все устройства и попробуйте перейти на iOS. Посмотрите, решена ли проблема.
Шаг 1 (определяемся с версией iTunes)
В последних версиях iTunes 2018 года компания Apple убрала из программы многие возможности. В том числе, такие важные, как полноценное взаимодействие с рингтонами и магазином игр и приложений.
После этого мир поделился на два лагеря:
- Те, кто использует «старую» и «правильную» версию программы (с рингтонами, App Store и блэкджеком). Хотите такую же? Вот инструкция о том, как скачать и установить iTunes 12.6.3.6!
- Те, кого полностью устраивают изменения — они спокойно обновились на iTunes 12.7 и всегда будут использовать только новые версии этой программы.
Автор, при написании данной статьи, создавал и устанавливал рингтоны в iTunes 12.6.3.6. Впрочем, нет ничего страшного, если у вас установлена iTunes 12.7 и «старше».
Принципиальной разницы в процессе создания рингтонов между этими версиями нет. Единственное отличие — это «Шаг 6».
Ну что ж, пора начинать!
Способы переноса данных с iPhone на iPhone
В зависимости от того, как вам удобно, вы можете воспользоваться одной из расположенных ниже инструкций по переносу данных с одного устройства на другое.
Перенос информации при помощи iCloud
Использование iCloud для синхронизации данных — один из наиболее простых способов приготовить купленный телефон к повседневному использованию
Важно лишь учитывать тот факт, что в новом смартфоне должна быть установлена сим-карта
Перед портированием данных необходимо создать резервную копию оных в памяти телефона. Для этого подключите ваш старый iPhone к сети, используя Wi-Fi. Также вам необходима учётная запись Apple ID. Теперь можно приступить непосредственно к созданию копии.
- Откройте меню настроек устройства.
- Найдите пункт «iCloud» там.
- «Резервная копия».
- Переключите ползунок «Резервная копия в iCloud» в активное положение.
- Нажмите «Создать резервную копию».
- Ожидайте окончания процесса, не отключая устройство от интернета.
Когда создание копии подойдёт к концу, можно приступать к переносу данных на новое устройство.
- Запустите новый смартфон. Должно появиться окно с приветствиями на разных языках (в том случае, если устройство ещё не настроено). Если экран не появился (то есть устройство уже настроено), то необходимо произвести сброс настроек до заводских. Инструкция по сбросу настроек есть ниже.
- Выберите свою сеть Wi-Fi, подключитесь к ней.
- Далее настраивайте смартфон по вкусу до появления пункта «Программы и данные», в ней выберите строку «Восстановить из копии iCloud».
- Залогиньтесь в iCloud, используя данные учётной записи Apple ID.
- Выберите нужную вам копию данных. Для выбора можно ориентироваться по дате её создания.
- Дождитесь окончания процесса загрузки данных, не отключаясь от Wi-Fi.
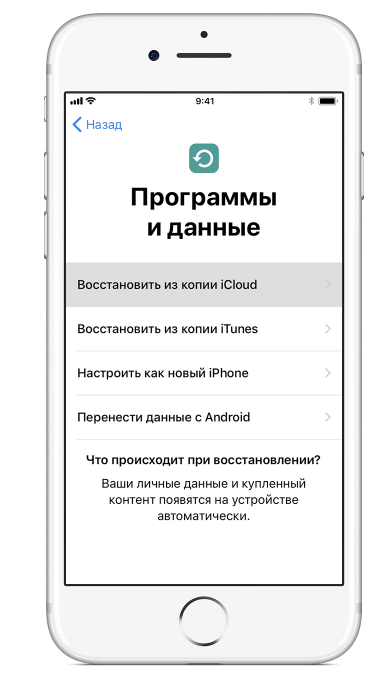
Если вам нужно провести восстановление настроек до заводских, то проделайте следующую последовательность действий.
- Откройте настройки.
- Перейдите в «Основные» — «Сброс» — «Стереть контент и настройки».
Перенос данных через iTunes
В этом способе также потребуется использовать компьютер.
- Подключите к компьютеру старый телефон.
- Запустите iTunes. Если на компьютере установлена устаревшая версия программы, то необходимо её обновить.
- Создайте резервную копию, нажав на кнопку «Создать копию сейчас» в пункте «Обзор» настроек устройства в iTunes.
- Дождитесь окончания процесса создания копии.
Далее необходимо перенести копию на новое устройство.
- Запустите новое устройство. Настройки должны быть сброшены до заводских. (Должен появиться экран приветствия. Если не появился, то обратитесь к последней инструкции предыдущего пункта).
- Ведите настройку нового телефона по своему вкусу, пока не появится экран «Приложения и данные».
- Выберите «Восстановить из копии iTunes».
- Подключите новый смартфон к ПК, в памяти которого сохранена резервная копия старого устройства.
- Выберите новое устройство в iTunes.
- «Восстановить из копии».
- Выберите нужную вам копию (ориентируйтесь по дате).
- По окончании восстановления вы сможете завершить настройку нового устройства.
Использование функции «Быстрое начало»
Если на старом и новом устройства установлены версии операционной системы iOS 11 и выше, то вы можете воспользоваться функцией «Быстрое начало».
- Положите старое и новое устройства рядом.
- Запустите новое устройство (настройки должен быть сброшены к заводским).
- Выберите язык на новом телефоне.
- При появлении уведомления о «Быстром начале» на новом устройстве, на старом должно отобразиться окно о синхронизации с новым смартфоном.
- Подтвердите. Функция «Быстрое начало» предложит использовать идентификатор Apple ID для настройки. Если кнопка продолжения настройки не будет нажиматься, включите Bluetooth на телефоне.
- На новом iPhone должна появиться анимация. Прижмите смартфоны задними крышками друг к другу и дождитесь сообщения об окончании процесса.
Важно держать устройства максимально близко друг к другу, чтобы процесс переноса данных прошёл без ошибок. Желательно сохранять Wi-Fi подключение активным в течение всего процесса и предварительно позаботится, чтобы смартфоны были заряжены более чем на половину
Эти два действия позволять iPhone за один раз подгрузить в память фото, приложения, музыку и другое
Желательно сохранять Wi-Fi подключение активным в течение всего процесса и предварительно позаботится, чтобы смартфоны были заряжены более чем на половину. Эти два действия позволять iPhone за один раз подгрузить в память фото, приложения, музыку и другое.
Как создать рингтон для iPhone на Mac (macOS Catalina и новее)?
1. Откройте программу Музыка на компьютере Mac с установленной macOS Catalina и новее. Инструкцию для более старых версий macOS вы найдете ниже.
2. Для удобства использования создайте отдельный плейлист для файлов MP3, из которых вы будете делать рингтоны. Для этого перейдите в меню Файл и выберите Новый плейлист.
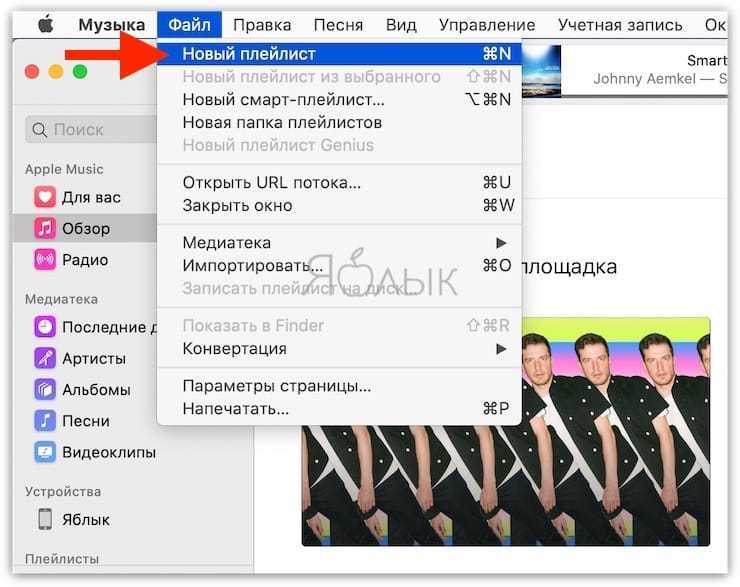
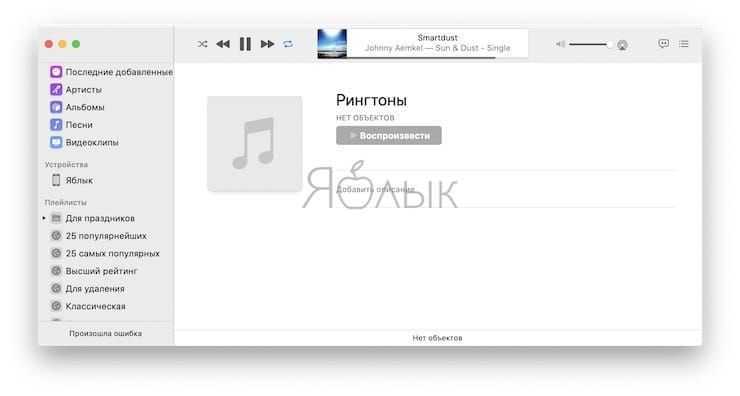
3. Добавьте музыку из папки на компьютере (те песни, из которых вы будете делать рингтоны) в созданный плейлист программы Музыка. Для этого просто перетяните файлы MP3 в окно плейлиста.
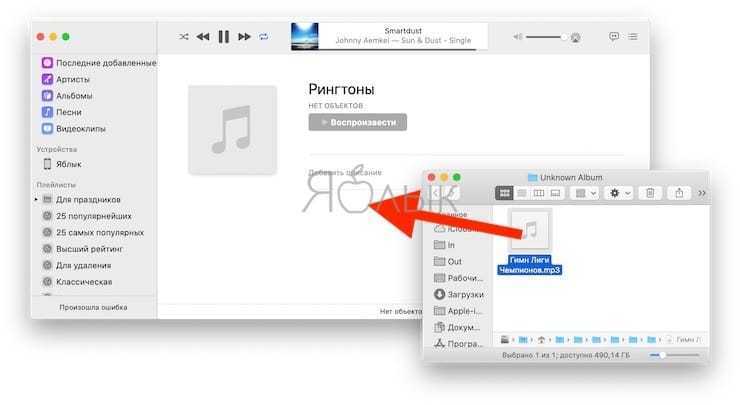
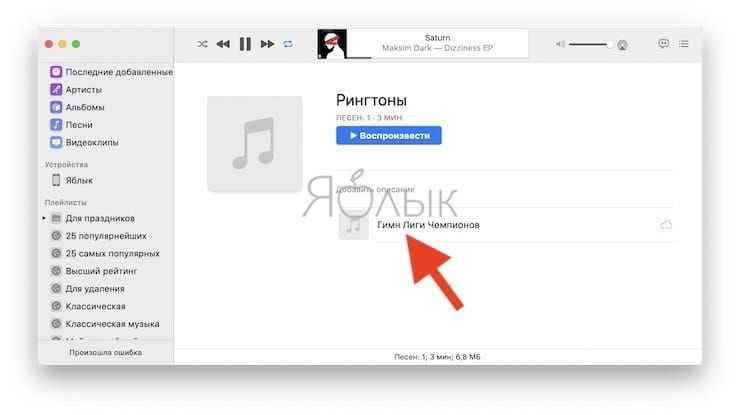
4. Выберите желаемую композицию из числа перенесенных в приложение Музыка. Нажмите по ее наименованию правой клавишей мыши и выберите пункт меню «Сведения».
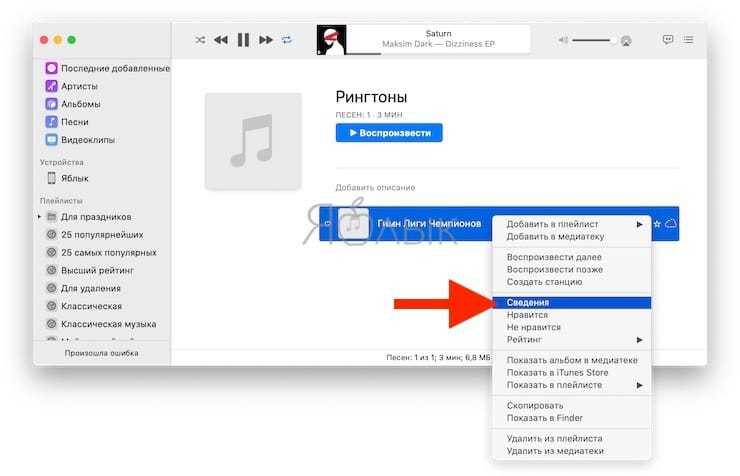
5. Откройте вкладку «Параметры». Поставьте галочки напротив пунктов «Начало» и «Конец» и укажите время необходимого отрезка. Нажмите кнопку ОК.
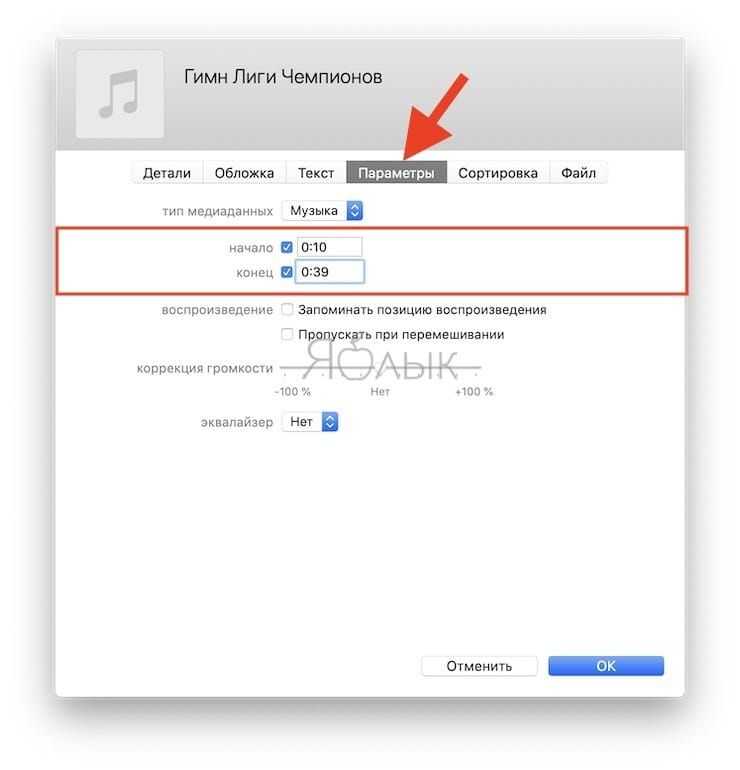
6. Выделите композицию, перейдите в меню Файл и нажмите на пункт меню Конвертировать → Создать версию в формате AAC.
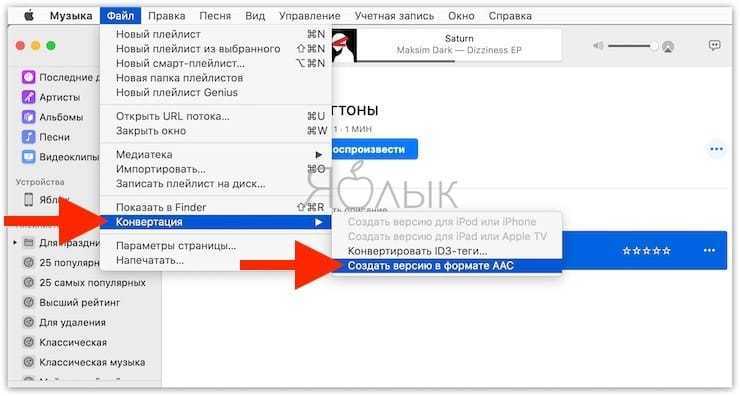
Как только вы выберите это действие, приложение Музыка тут же создаст копию файла в медиатеке с указанной в предыдущем пункте продолжительностью.
Для того чтобы быстро его отыскать, щёлкните правой кнопкой мыши по оригинальному файлу и нажмите «Показать в Finder». В открывшейся папке вместе с оригинальным файлом в формате MP3 будет размещен и созданный файл рингтона в формате .m4a.
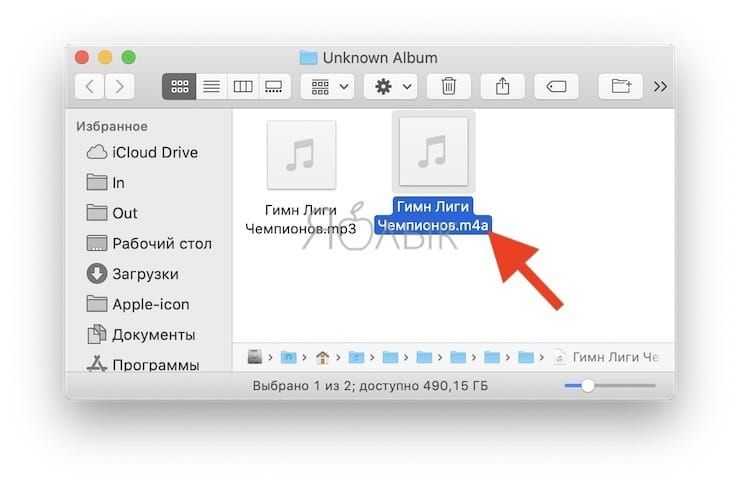
7. Нажмите по нему правой клавишей мыши и выберите «Свойства».
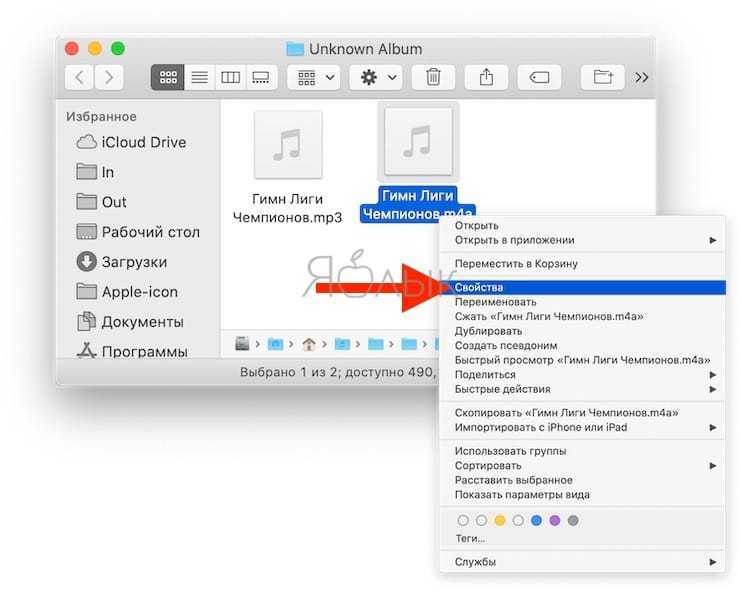
8. В блоке «Имя и расширение» измените расширение m4a на m4r. В этом же окне можно переименовать рингтон.
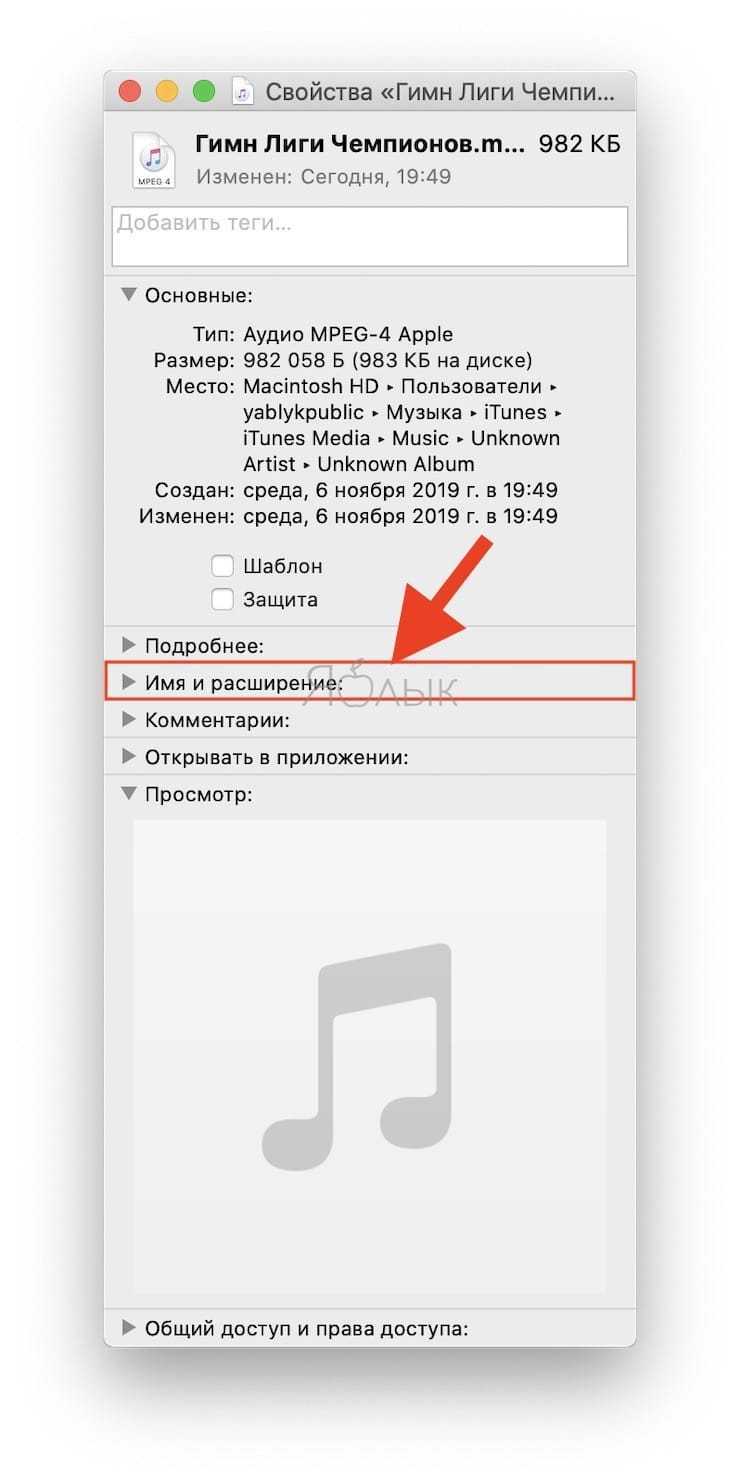
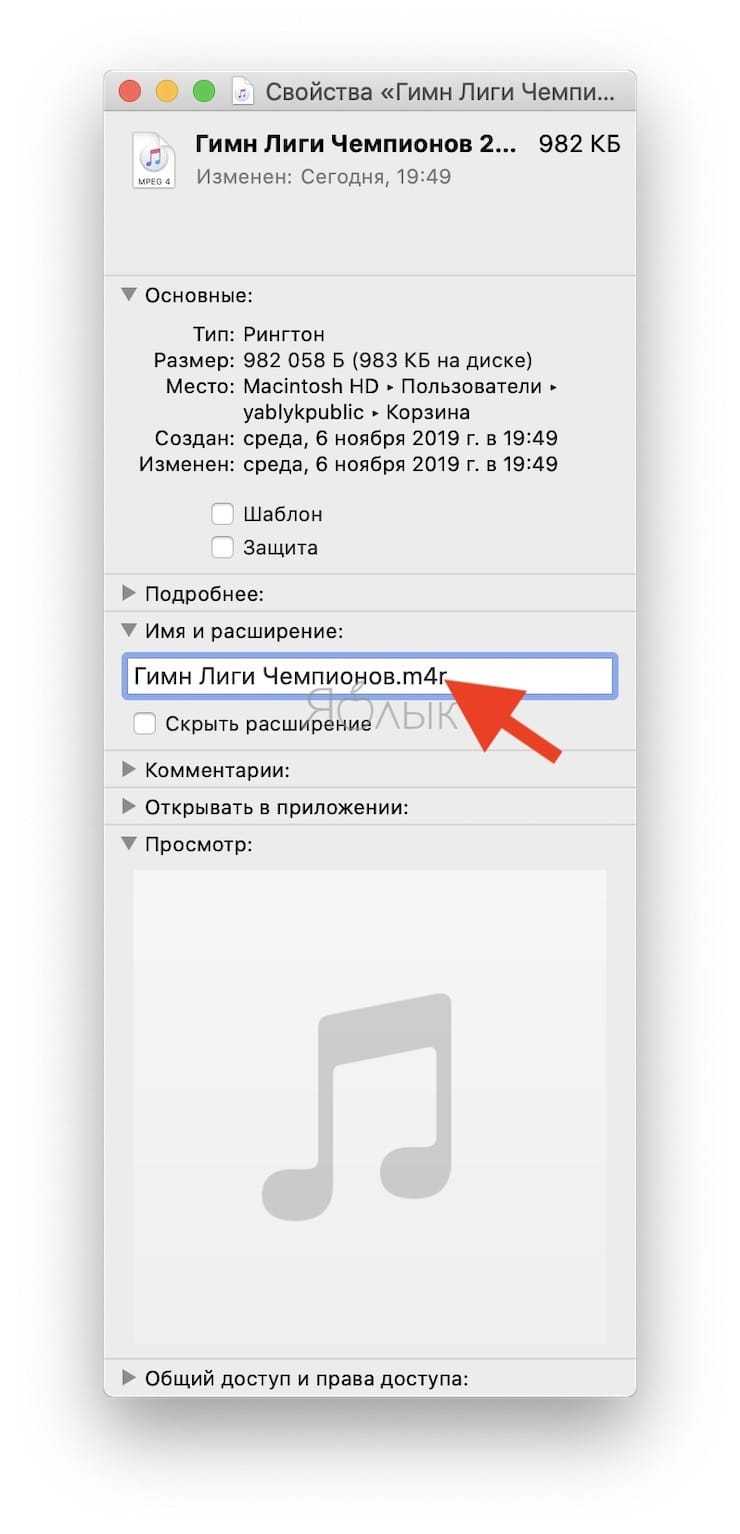
Во всплывающем сообщении выберите «Использовать .m4r».
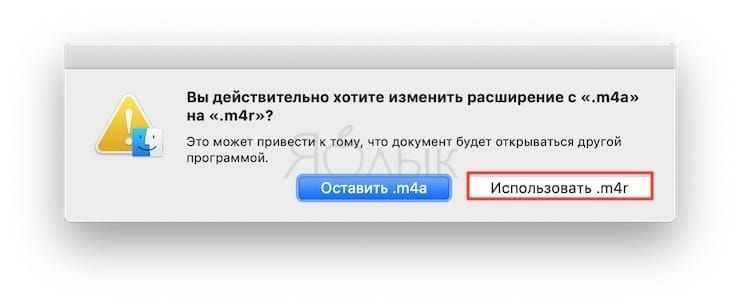
Готово! Вы создали рингтон для iPhone в формате . Осталось лишь скопировать мелодию на устройство.
Повторная загрузка звуков, приобретенных с помощью Apple ID
- Перейдите в меню «Настройки» > «Звуки, тактильные сигналы».
- Нажмите любой звук в разделе «Звуки, тактильные сигналы».
- Нажмите «Загрузить все купленные звуки». Этот параметр может не отображаться, если вы уже загрузили все купленные звуки или не купили ни одного звука.
Возможность повторной загрузки некоторых ранее приобретенных звуков может отсутствовать.
После выхода новой версии программы iTunes 12.7 в сети появился миф о том, что теперь добавлять свои рингтоны в медиатеку этой программы невозможно, лишь покупать. Мы решили проверить и развеять его. Будем добавлять рингтон в программу iTunes.
Дело в том, что раньше в медиатеке iTunes 12 была кнопка Править меню, при помощи которой можно было включить раздел Звуки, в iTunes 12.7 мы попробовали нажать Файл – Добавить в медиатеку, посли чего выбрали готовый рингтон в формате M4r и нажали ОК, но рингтон в программе iTunes так и не появился. Хотя до версии 12.7 этот способ добавления работал.
Оказалось, что в новой версии iTunes, рингтон можно добавить лишь перетягиванием. Для этого подкачаем iPhone и ждем когда он появиться в iTunes.
- Как только iPhone появился в iTunes 12.7, хватаем на рабочем столе (а лучше в специально отведенной папке) рингтон с расширением m4r и тянем его в iPhone (смотреть раздел Устройства).
- Второй вариант, нажимаем на иконку Айфона в программе Айтюнс, и сюда, в подраздел На моем устройстве, перетягиваем готовый рингтон.
- Ну и по традиции гостевая рубрика, Risha спасибо за еще один способ.
Научившись добавлять рингтоны в новый iTunes 12.7, можете использовать полноценную инструкцию создания рингтона и загрузки его в качестве мелодии звонка iPhone – Инструкция по рингтонам в iPhone.
Дополнительная информация
- Если вы хотите отменить подарок, обратитесь в службу поддержки Apple за два дня до запланированной даты доставки.
- При покупке подарков используется способ оплаты, указанный в вашей учетной записи Apple ID, даже при наличии средств на вашем счете в магазине. Для приобретения подарка нельзя использовать средства на счете магазина.
- Если вы используете функцию Семейный доступ и для вашей учетной записи включена функция Попросить купить, приобрести подарки не удастся.
Информация о продуктах, произведенных не компанией Apple, или о независимых веб-сайтах, неподконтрольных и не тестируемых компанией Apple, не носит рекомендательного характера и не рекламируются компанией. Компания Apple не несет никакой ответственности за выбор, функциональность и использование веб-сайтов или продукции сторонних производителей. Компания Apple также не несет ответственности за точность или достоверность данных, размещенных на веб-сайтах сторонних производителей. Помните, что использование любых сведений или продуктов, размещенных в Интернете, сопровождается риском. За дополнительной информацией обращайтесь к поставщику. Другие названия компаний или продуктов могут быть товарными знаками соответствующих владельцев.
Как скачать zip-архивы на iPhone
Взаимодействие с файлами формата «zip» у операционной системы iOS крайне сложное. Стандартного архиватора на смартфонах Apple не предусмотрено, а из-за политики конфиденциальности компании сторонние приложения работают из ряда вон плохо.
Однако пользователи iPhone нашли способ не только скачивания и сохранения, но и использования zip-архивов на их портативных гаджетов. Для этого необходимо:
- При помощи браузера Safari скачать любой интересующий zip-архив.
- После загрузки выбрать приложение «Заметки», как способ открытия документа.
- Архив сохранится в новой заметке, где пользователь может его открыть.
- При завершении работы нажать на вкладку «Сохранить».
Теперь zip-архив скачан и сохранён на внутренней памяти устройства. При необходимости снова вернуться к документу, следует открыть нужный файл в заметках.
Как создать рингтон для iPhone online
А теперь рассмотрим самый, на мой взгляд, простой способ создания рингтонов для iPhone. Это онлайн-комбайн под названием mp3cut.ru. Здесь все настолько просто, что и писать особо не о чем. Ну хорошо-хорошо, вот вам краткий пошаговый план что, куда и зачем.
ШАГ 1 — — Заходим на сайт mp3cut.ru и нажимаем большую синюю кнопку Открыть файл. Выбираем mp3 файл.
ШАГ 2 — Указываем начало и конец рингтона — Перемещая ползунки, выбираем необходимый отрывок композиции.
ШАГ 3 — — Конвертируем и скачиваем рингтон — Нажимаем кнопку Рингтон для iPhone, а затем Обрезать. Программа вырежет и конвертирует ваш рингтон. На следующей странице кликаем Скачать.
Если ты забыл как закачивать рингтоны на iPhone, смотри ШАГ 7 — предыдущего раздела.
Делитесь папками и файлами с друзьями или коллегами
Хотите поделиться с другом или коллегой? Вы можете поделиться любой папкой или файлом, которые хранятся в iCloud Drive, прямо из приложения «Файлы». В iCloud Drive нажмите «Выбрать», выберите файл или папку, к которым необходимо предоставить общий доступ, нажмите «Поделиться» и выберите «Добавить пользователей». Вы можете поделиться папкой или файлом через AirDrop, Сообщения, Почту и многое другое. Узнайте больше о предоставлении совместного доступа к папкам и общем доступе к файлам в iCloud Drive.
Не исключено, что вы хотите совместно работать над проектом в режиме реального времени. Приложение «Файлы» обеспечивает и такую возможность для документов Pages, Numbers и Keynote. Выберите файл и нажмите «Поделиться» или > «Добавить людей» . Пользователей можно пригласить к совместной работе с использованием приложений «Сообщения» и «Почта», а также скопировав и вставив ссылку. Ваши участники имеют цветную кодировку. Таким образом, вы увидите, когда каждый из них будет находиться в режиме онлайн и активно работать над общим документом.
Запись с TapeACall Pro
Также отличным методом записывания телефонного разговора на яблочном гаджете является применение утилиты TapeACall Pro . Это официальное приложение находится в самом App Store, что редкость. Как я уже упоминал, в данном каталоге практически нет подобных программ из-за законодательства разных стран.
Плюс этой программы
- Можно записывать простые звонки на APhone;
- Присутствует функция диктофон;
- Качественная запись разговоров.
Главным отличием этой утилиты от подобных является то, что у пользователя есть возможность записать не только исходящий звонок, но и входящий. Приложение платное, зато она имеет более качественные функции и привлекательный, интуитивно понятный, удобный интерфейс.

У вас iPhone, и вы хотите записать входящий или исходящий вызов? Расскажем, легально ли это, а также подскажем пять (точнее, шесть) способов записывать разговоры на iPhone.
Хотите поймать своего собеседника на слове? Пять способов записать телефонный разговор на iPhone — в нашей сегодняшней статье. Используйте с умом.
Сразу успокоим тех, кто задумался — а легально ли это?
Запись частных телефонных бесед не является преступлением. Ведь собеседник и так знает, о чем вы с ним говорили. Незаконно лишь тайное прослушивание чужих разговоров, в частности — с помощью «жучков».
При необходимости вы можете спокойно предоставить запись разговора в суд в качестве доказательства. Единственное, запись не должна нарушать чужих тайн, прописанных в Конституции, к примеру, коммерческой или семейной тайны.
Осторожность нужна и при публикации записи телефонного разговора в открытом доступе. Лучше предварительно договориться с собеседником, что запись будет транслироваться публично — например, если это телефонное интервью
В остальном, все в порядке. Как записать разговор на iPhone, читайте ниже.
Способ 1. Джейлбрейк
Универсальный способ решения любых проблем с «айфонами» работает и здесь. Если на вашем iPhone сделан jailbreak (открыт доступ к файловой системе), то можно установить несколько «твиков», позволяющих записывать разговоры.
В частности, это расширения Audio Recorder 2, CallRecorder и Super Recorder. Ha iOS они устанавливаются через неофициальный установщик программного обеспечения Cydia. Это бесплатно.
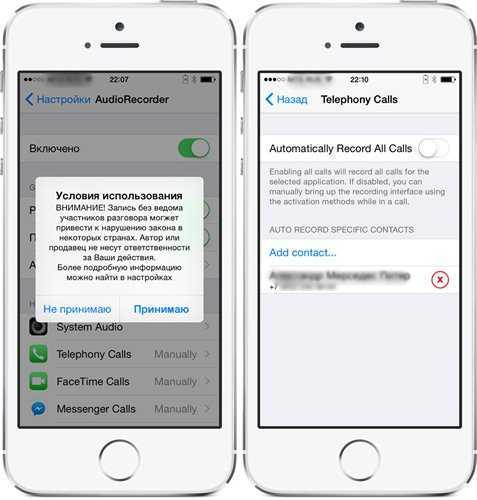 Audio Recorder 2 для iPhone
Audio Recorder 2 для iPhone
Все упомянутые расширения работают по одному и тому же принципу: во встроенное приложение Телефон добавляется кнопка, позволяющая включить запись. Нажав на кнопку, вы можете начать и завершить запись разговора.
Можно также включить автозапись, чтобы все разговоры сохранялись в аудиофайлах автоматически. Прослушать их потом можно будет через то же расширение.
Перенос контактов на iPhone по Wi-Fi и Bluetooth
Как обойтись без синхронизации через Google-аккаунт? Небольшое количество данных и контакты можно с легкостью перенести с помощью Wi-Fi и Bluetooth. И если передача мультимедийных файлов не вызовет каких-либо вопросов у любого пользователя, то как же перенести контакты?
- Откройте раздел «Контакты» на вашем Android-устройстве и выберите пункт «Экспортировать». Данные сохраняйте на внутренний накопитель.
- Контакты будут собраны в файл с расширением «vcf». Выберите папку на смартфоне, в которой он будет храниться.
- Откройте папку с файлом и передайте его на iPhone с помощью Wi-Fi или Bluetooth.
Когда вы тапнете по файлу «vcf» на iPhone, появится два варианта дальнейших действий – «Создать новые контакты» или «Объединить с существующими». Выбирайте вариант, наиболее подходящий в вашем случае.
Как загрузить рингтон в iPhone при помощи iTunes на компьютере с Windows?
1. Откройте программу iTunes, если она была закрыта.
2. Подключите iPhone к компьютеру при помощи кабеля.
3. Удостоверьтесь, что iTunes определил подключенный iPhone. В верхней части приложения (слева от раздела Медиатека) должен появиться черно-белый значок с изображением телефона.
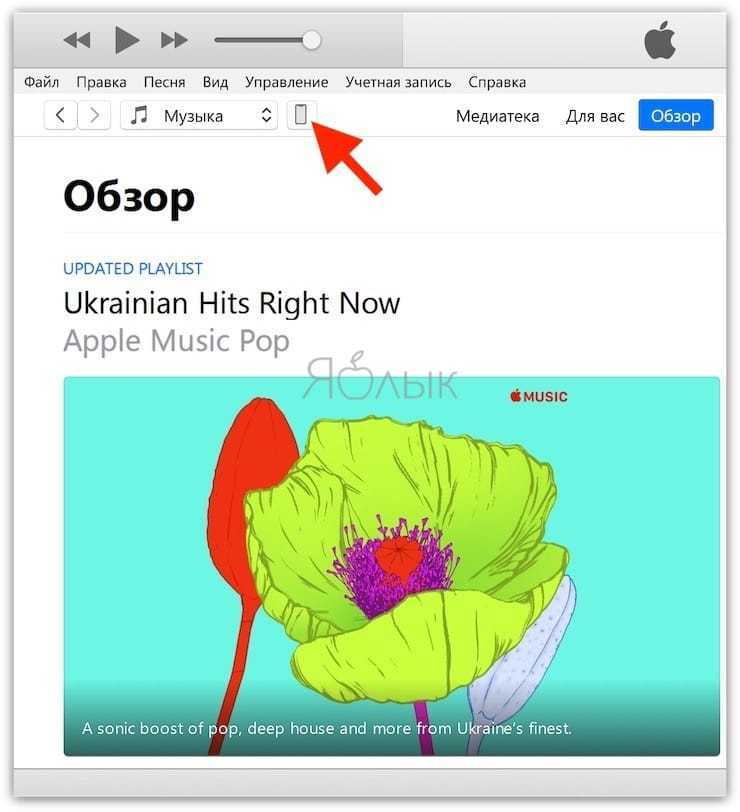
4. Нажмите на появившийся значок, а затем на цветное изображение подключенного смартфона или его название.
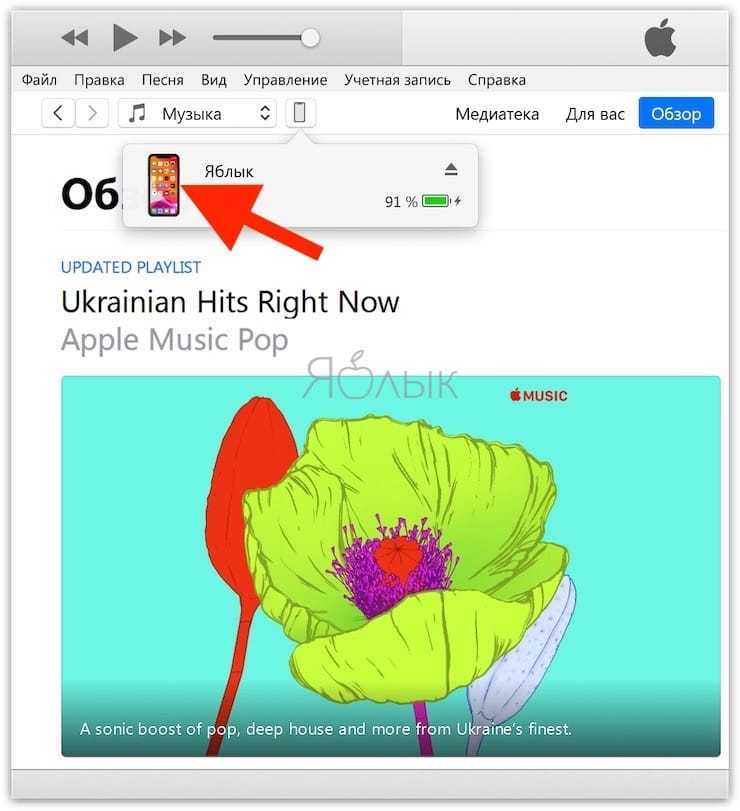
5. В боковом меню, выберите пункт Звуки.
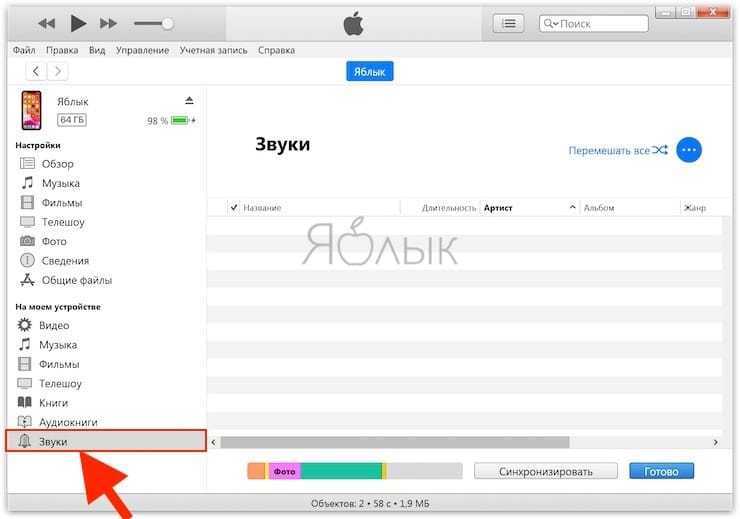
6. Откройте папку с рингтонами в формате .m4r, которые вы сделали в предыдущей инструкции.
7. Перетащите файлы рингтонов в формате .m4r в окно Звуки.
8. Скопированные в iPhone рингтоны будут отображаться в окне Звуки.
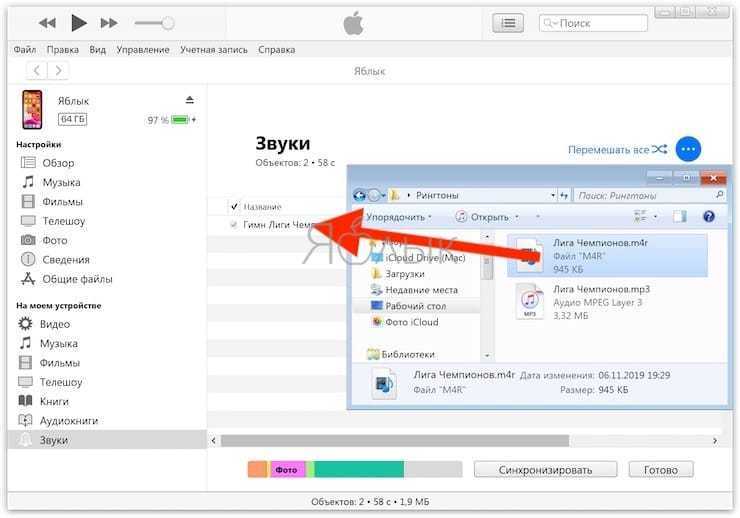
9. Откройте приложение Настройки на iPhone и перейдите в меню Звуки, тактильные сигналы.
10. Перейдите в меню Рингтон. В самом верху списка рингтонов вы увидите созданный и загруженный вами рингтон.
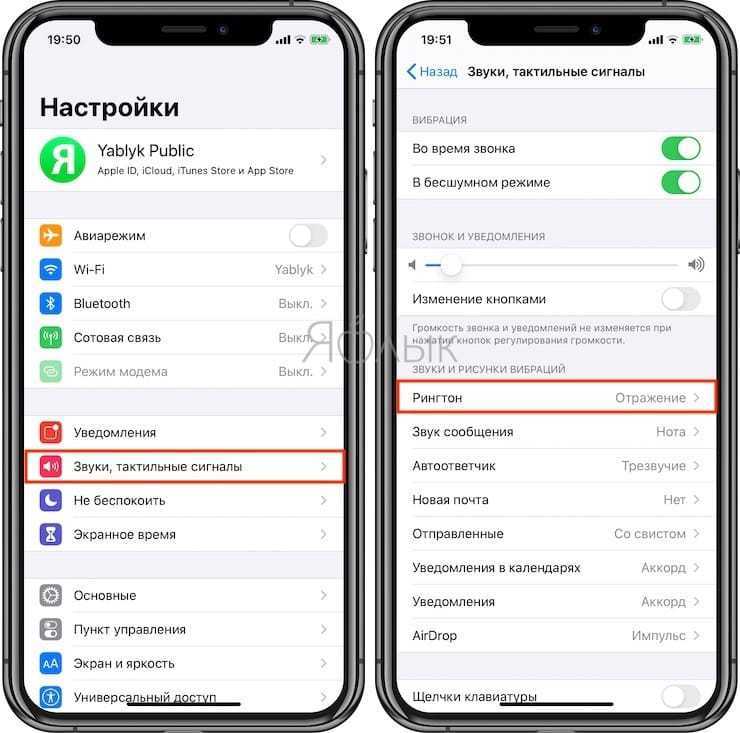
11. Выберите созданный рингтон для всех звонков или для отдельного контакта (подробно).
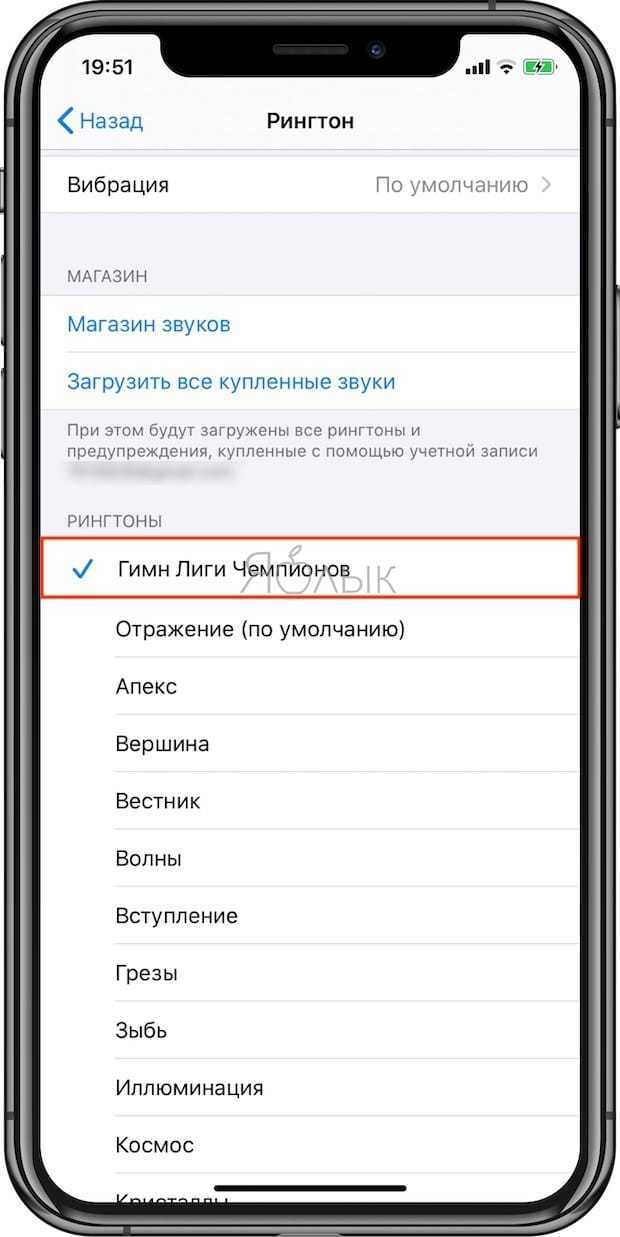
Способ 2. Покупка приложения
Второй способ, как записать разговор на iPhone — использовать приложение из официального магазина App Store. Их множество, но в большинстве своем они не бесплатные.
Вот некоторые из них:
- Transcribe by NoNotes. Приложение позволяет записывать входящие и исходящие звонки и затем переводить их в текст (транскрибировать). 20 минут записи в месяц — бесплатно, подписка стоит 579 рублей.
- TapeACall. Приложение позволяет записывать входящие и исходящие звонки нажатием на одну кнопку. Запись можно вести в фоновом режиме. Приложение стоит 849 рублей, зато записывать можно неограниченно.
- IntCall. Приложение также пишет любые звонки, а кроме того, позволяет скрывать свой номер во время звонка. Подписка стоит 379 рублей в месяц.
- Call Recorder Unlimited. Нечто среднее между первым и третьим. Очень похоже на TapeACall, но умеет еще и транскрибировать аудио. Самая дешевая подписка, всего 115 рублей.
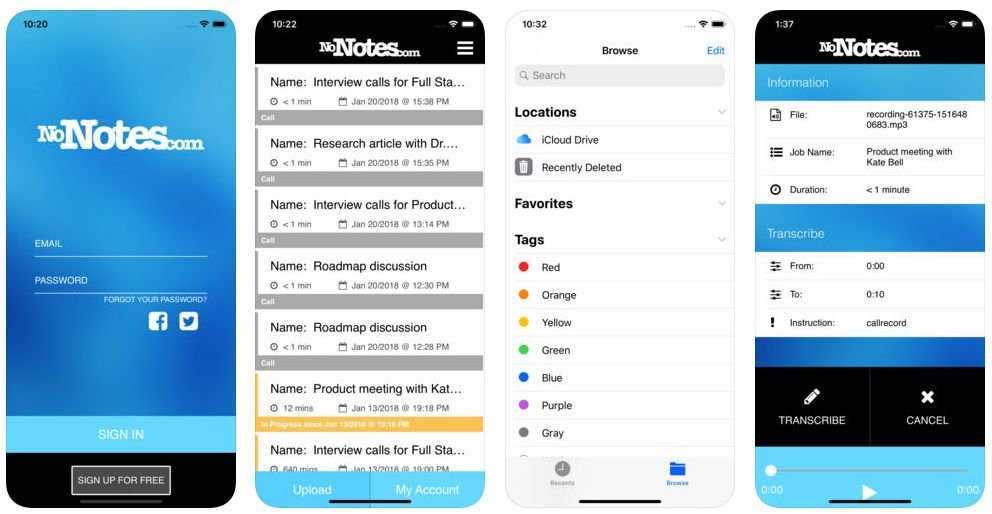 Transcribe — запись телефонных разговоров на iPhone
Transcribe — запись телефонных разговоров на iPhone
Как создать рингтон на Айфон в формате .m4r с помощью компьютера?
Процесс установки мелодии в качестве рингтона не требует никаких особых технических навыков. Правда, он немного усложнился с запуском iTunes 12.7 в сентябре 2017 года, когда компания Apple преспокойно удалила раздел «Рингтоны» (а также iOS приложения) из программы.
Ниже приводятся подробные пояснения, как создать рингтон или песню из вашей музыкальной библиотеки iTunes в пользовательский рингтон и загрузить его на Айфон с помощью iTunes 12.7 или более поздней версии – это все еще возможно сделать, хотя процедура стала уже не такой интуитивно понятной, как раньше.
Создаем рингтон на Айфон с помощью iTunes
Перед тем, как перейти к созданию рингтона на Айфоне, нужно выбрать из iTunes мелодию для рингтона. Вы можете использовать абсолютно любую мелодию или песню, не зависимо от размера исходного файла и его качества.
1. Использоваться будет только часть песни, поэтому кликните правой кнопкой мыши на название песни, выберите «Сведения о песне» (или «Получить информацию»), а затем перейдите во вкладку «Параметры».
2. Поставьте галочки рядом с полями «Пуск» и «Стоп» и введите время, чтобы ограничить ту часть мелодии, которую вы хотите использовать в качестве рингтона. Если вы выбрали для рингтона начало трека, то достаточно поставить галочку у поля «Стоп».
На самом деле, найти удачные временные метки лучше всего методом проб и ошибок: не забывайте ставить песню на повтор, чтобы проверить результат.
3. Теперь выделите песню, перейдите к пункту «Файл» в верхней части экрана, затем «Конвертировать» → «Создать версию в формате AAC» (в более ранних версиях порядок был таким: «Файл» → «Создать новую версию» → «Создать версию AAC»). Так создаётся рингтон для Айфона.
iTunes продублирует трек (что происходит не всегда и не во всех версиях), но если вы внимательно посмотрите, то увидите, что продолжительность новой версии составляет примерно 10-30 секунд (или около того). Это та часть мелодии, которая будет использоваться как рингтон.
4. После этого не забудьте вернуться к исходному треку и снять галочки с опций «Старт» и «Стоп», иначе при воспроизведении вы услышите только короткую часть мелодии, выбранную для рингтона.
5. Дальше, у нас есть два варианта развития событий (они фактически идентичны, однако чуть различаются)
• В первом из них, мы будем использовать устройство с macOS на борту:
1) Мы берем и перетаскиваем только-что созданный рингтон в любое удобное место (например рабочий стол).
2) Переименовываем файл, меня формат с .m4a на .m4r
3) Подтверждаем свои действия.
Создаем рингтон на айфон в формате m4r
• Как вы догадались, второй способ подходит владельцам Windows:
1) Кликните правой кнопкой мыши по укороченной версии трека и нажмите «Показать в проводнике».
2) Перенесите выбранный трек в любое, желаемое место и переименуйте его с .m4a на .m4r
Создание рингтона на Айфон в формате m4r
3) Подтвердите свое действие.
6. Вернитесь в iTunes и удалите короткую версию трека, не забывая прежде внимательно проверить его длину. Щелкните по файлу правой кнопкой мыши и выберите «Удалить» или «Удалить из библиотеки». После появления запроса подтвердите действие – «Удалить песню».
Очень важно, чтобы вы удалили файл только из библиотеки iTunes, а не с жесткого диска Mac. Поэтому если всплывет запрос с просьбой о подтверждении, хотите ли вы переместить файл в корзину, нажмите «Сохранить файл». Все, создался рингтон для Айфона, осталось его установить!
Переносим приложения с одного Айфон на другой
К сожалению, разработчики Apple предусмотрели не так много способов переноса программ с одного яблочного устройства на другое. Но все же они есть.
Способ 1: Резервная копия
Предположим, вы переезжаете с одного Айфон на другой. В данном случае оптимально создать на старом гаджете резервную копию, которая может быть установлена на новый. Осуществить данную задачу можно легко с использованием iTunes.
- Для начала вам понадобится создать самую свежую резервную копию старого смартфона. Подробнее об этом уже рассказывалось на нашем сайте.
Подробнее: Как создать резервную копию iPhone, iPod или iPad Закончив работу над созданием резервной копии, подключите к компьютеру второй смартфон. Когда Айтюнс найдет устройство, кликните в верхней области окна по иконке с миниатюрой.
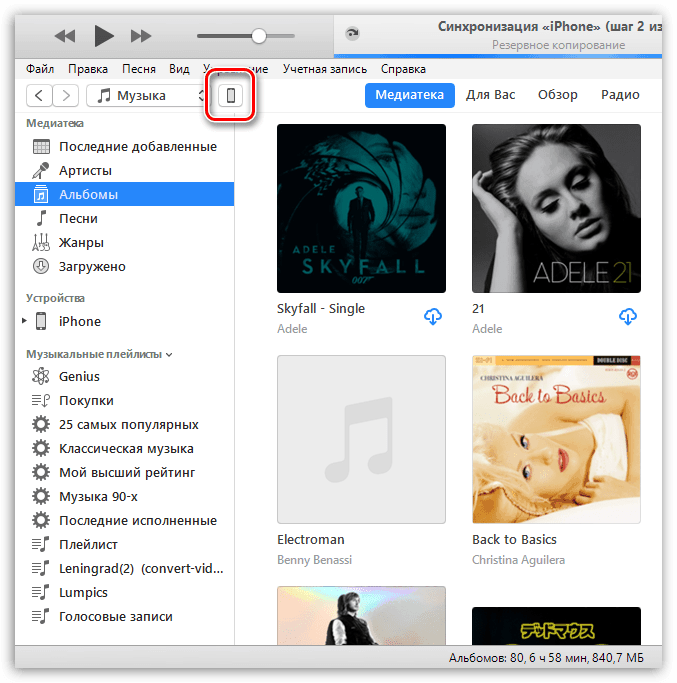
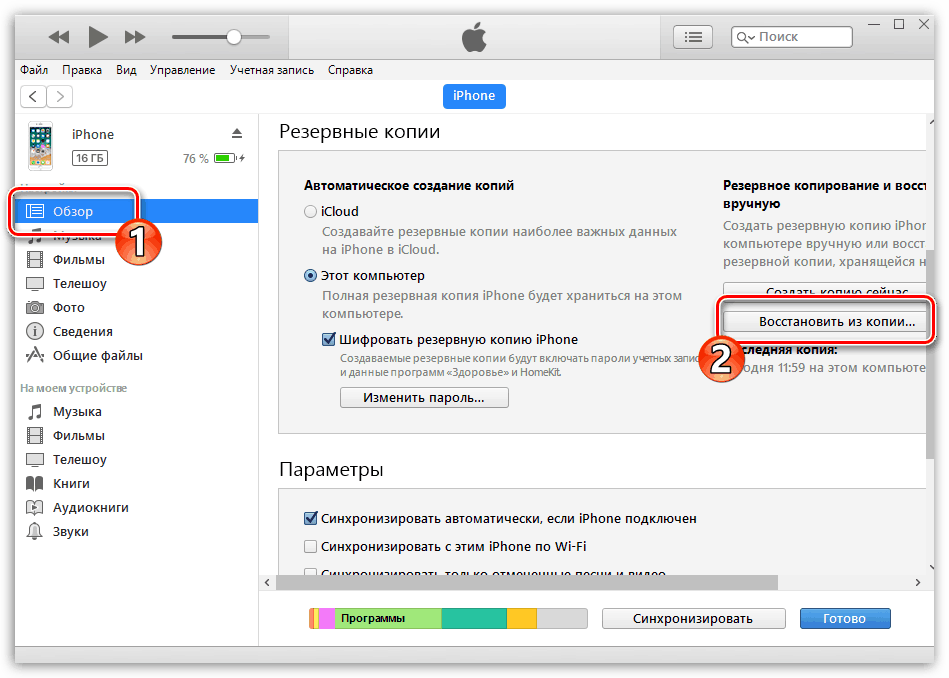
Айтюнс не сможет приступить к установке копии до тех пор, пока на телефоне активна функция «Найти iPhone». Поэтому, если она у вас работает, ее потребуется обязательно отключить. Для этого откройте настройки гаджета. В самом верху кликните по своему аккаунту и выберите раздел «iCloud».
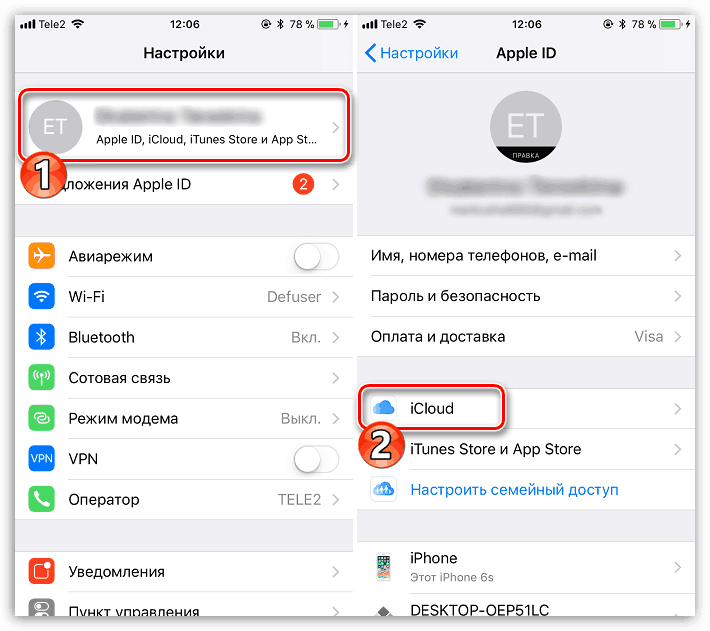
Откройте пункт «Найти iPhone», а затем переведите ползунок около данной функции в выключенное состояние. Для принятия изменений вам будет предложено ввести пароль от аккаунта Apple ID.
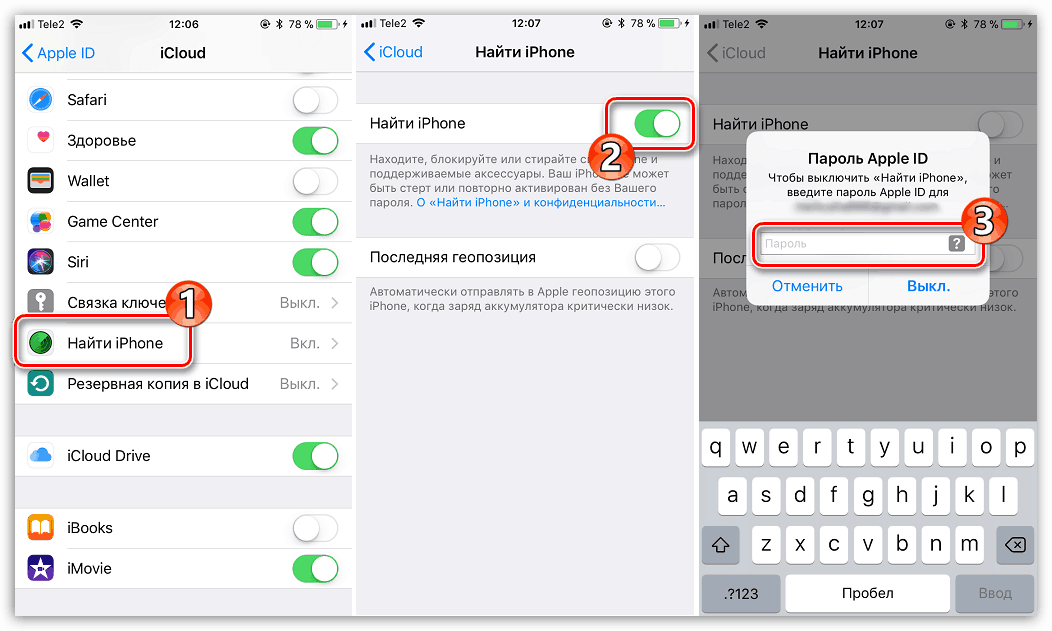
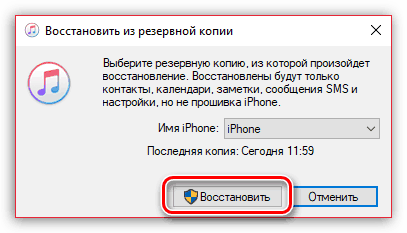
Если у вас включено шифрование копий, следующим шагом на экране появится окно с требованием ввести пароль. Укажите его.
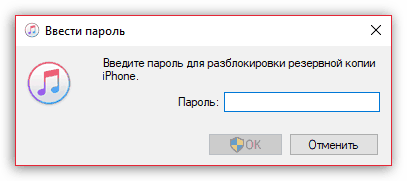
И, наконец, начнется сам процесс установки новой копии, в среднем это занимает около 15 минут (время зависит от количества данных, которые требуется перенести на гаджет). По окончании все игры и приложения с одного iPhone будут успешно перенесены на другой, причем с полным сохранением их расположения на рабочем столе.
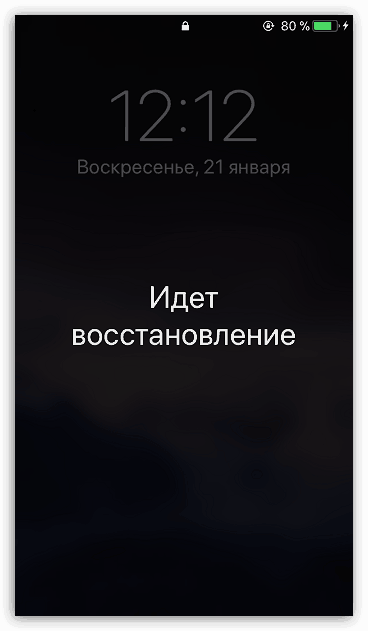
Способ 2: 3D Touch
Одной из полезных технологий, внедренных в iPhone, начиная с версии 6S, является 3D Touch. Теперь, используя более сильное нажатие на иконки и пункты меню, можно вызывать специальное окно с дополнительными настройками и быстрым доступом к функциям. Если вам требуется быстро поделиться приложением с другим пользователем Айфон, здесь можно задействовать данную возможность.
- Найдите на рабочем столе приложение, которое вы хотите передать. С некоторым усилием тапните по его иконке, после чего на экране появится выпадающий список. Выберите пункт «Поделиться».
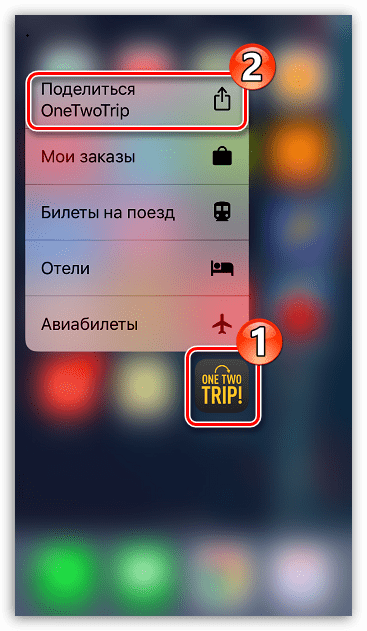
В следующем окне выберите нужное приложение. Если оно отсутствует в списке, выберите пункт «Скопировать ссылку».
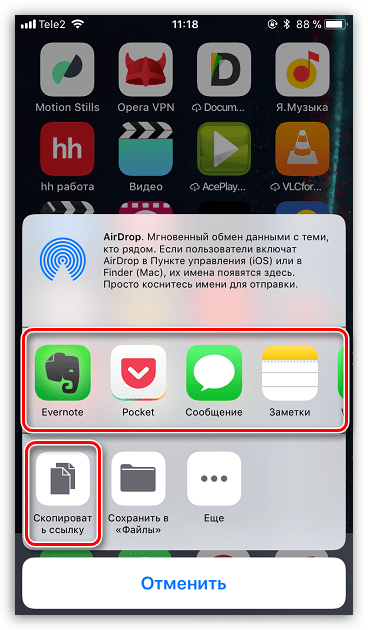
Запустите любой мессенджер, например, WhatsApp. Откройте диалог с пользователем, длительно выберите строку ввода сообщения, после чего тапните по кнопке «Вставить».
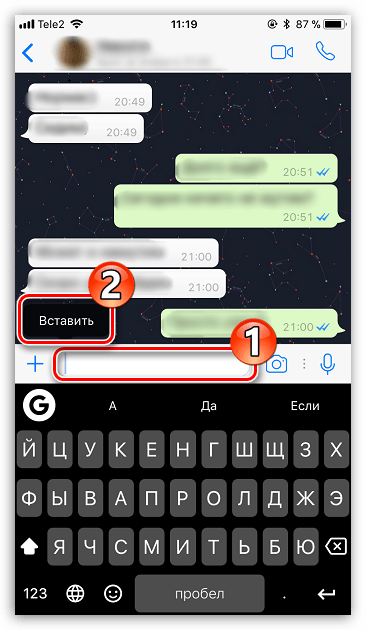
Из буфера обмена будет вставлена ссылка на приложение. В завершение тапните по кнопке отправки. В свою очередь, другой пользователь Айфон получит ссылку, нажатие которой его автоматически перенаправит в App Store, откуда он и сможет выполнить загрузку приложения.
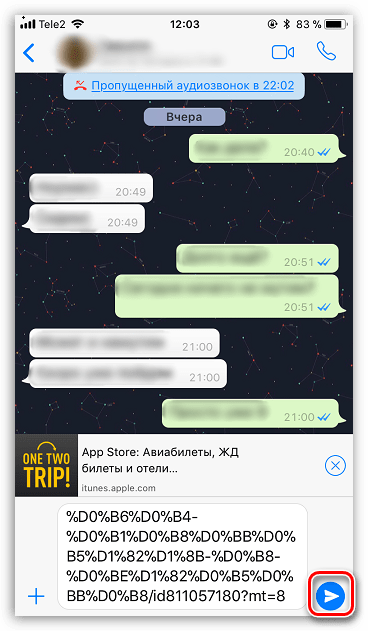
Способ 3: App Store
Если ваш телефон не оснащен 3D Touch, расстраиваться не стоит: поделиться приложением можно через магазин App Store.
- Запустите Ап Стор. В нижней части окна перейдите ко вкладке «Поиск», а затем введите наименование искомого приложения.
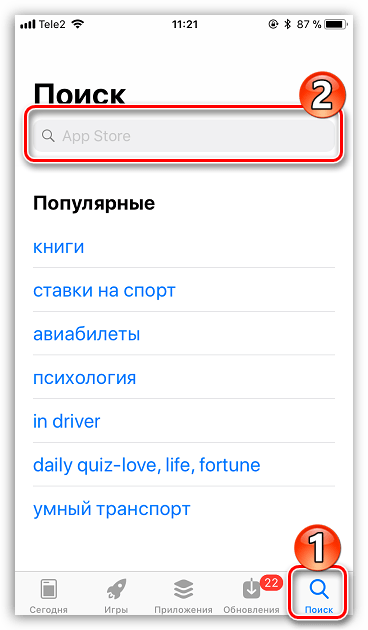
Открыв страницу с приложением, кликните справа по иконке с троеточием, а затем выберите пункт «Поделиться ПО».
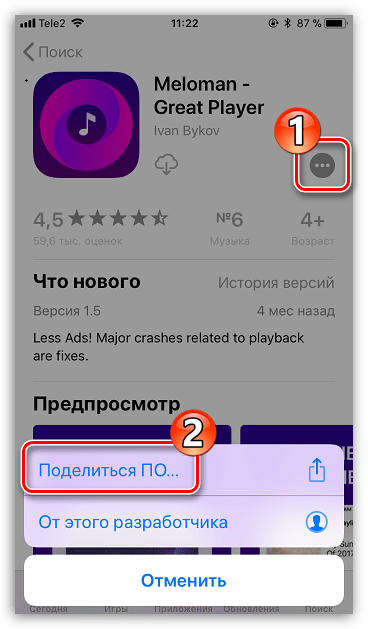
На экране появится дополнительное окно, в котором вы можете или сразу выбрать приложение, куда будет отправлено приложение, или скопировать ссылку в буфер обмена. Дальнейшие действия полностью совпадают с тем, как это было описано со второго по четвертый пункты второго способа.
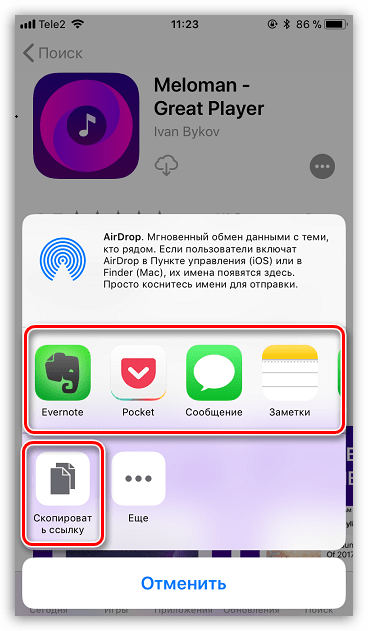
На сегодняшний день это все способы, позволяющие отправить приложение с одного iPhone на другой. Надеемся, данная статья была для вас полезна.
В этой статье описывается процедура настройки нового устройства iOS с помощью резервной копии данных старого iPhone, iPad или iPod touch.
Выводы
Отныне понято, как добавить звуки/рингтоны в iTunes и на iPhone. На самом деле, никаких трудностей эти процессы не вызывают. Сбросить музыку на «яблочный» девайс действительно сложнее, чем на обычный телефон, но при правильном подходе никаких неполадок и ошибок не будет.
Как именно действовать? Ответ зависит от предпочтений человека. Но как показывает практика, люди чаще задумываются над тем, как добавить рингтон на «Айфон» через «АйТюнс», а не посредством iTools. Исходя из предложенной информации, можно сделать вывод о том, что в целом два изученных приема мало чем отличаются между собой. Просто в iTunes работать удобнее. И эта утилита сразу конвертирует мелодии в нужный формат.
































