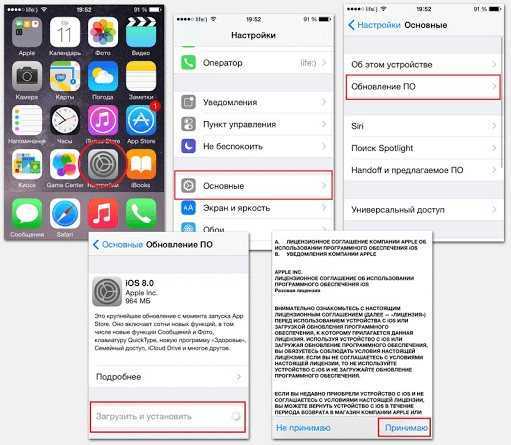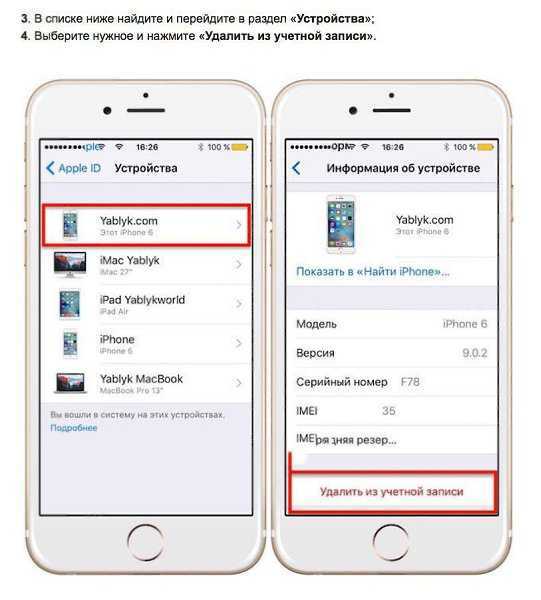Убедитесь, что Apple сервера работают правильно
Иногда у серверов Apple бывают проблемы, а это время вы решили обновить iPhone или iPad до iOS 11.1 / 11. Ваш iPhone не увидит обновление iOS, или не сможете проверить проблему с обновлением. Итак, первое, что вам нужно сделать с этой проблемой, – это посещение веб-страницы .
Если состояние системы Apple отображается желтым, значит, на данный момент что-то не так с этим сервером. И всё что вы можете сделать, это ждать или обратиться в службу поддержки Apple. Если все сервера отображаются зеленым цветом, это означает, что все они работают нормально. Тогда вам нужно перейти к следующему шагу ниже.
Как обновить программы на iPhone через iTunes
iPhone, iPad и iPod Touch – популярные устройства компании Apple, которые оснащены известной мобильной операционной системой iOS. Для iOS разработчики выпускают массу приложений, многие из которых сначала появляются для iOS, а только потом для Android, а некоторые игры и приложения остаются и вовсе эксклюзивными. Как бы то ни было, после установки приложения, для его корректной работы и своевременного появления новых функций, необходимо выполнять своевременную установку обновлений.
Каждое приложение, загруженное из App Store, если оно, конечно, не заброшено разработчиками, получает обновления, которые позволяют адаптировать его работу под новые версии iOS, устранить существующие проблемы, а также получить новые интересные функции. Сегодня мы рассмотрим все способы, которые позволят обновить приложения на iPhone.
Как обновить приложения через iTunes?
Программа iTunes – это эффективное средство для управления Apple-устройством, а также работа с информацией, которая копируется с iPhone или на iPhone. В частности, через данную программу можно выполнять обновление приложений.
В верхней левой области окна выберите раздел «Программы», а затем пройдите ко вкладке «Мои программы», которая отобразит все приложения, перенесенные в iTunes с Apple-устройств.
На экране отобразятся иконки приложений. Приложения, которые нуждаются в обновлении, будут помечен надписью «Обновить». Если вы хотите обновить сразу все программы, имеющиеся в iTunes, щелкните левой кнопкой мыши по любому приложению, а затем нажмите сочетание клавиш Ctrl+A, чтобы выделить все приложения, имеющиеся в вашей медиатеке iTunes. Щелкните по выделению правой кнопкой мыши и в отобразившемся контекстном меню выберите пункт «Обновить программы».
Если же вам необходимо обновить выборочные программы, вы можете как сразу щелкать по каждой программе, которые требуется обновить, и выбирать пункт «Обновить программу», так и зажать клавишу Ctrl и приступить к выделению выборочных программ, после чего по выделению точно так же потребуется щелкнуть правой кнопкой мыши и выбрать соответствующий пункт.
Как только обновление программ будет завершено, их можно синхронизировать с вашим iPhone. Для этого подключите свое устройство к компьютеру с помощью USB-кабеля или Wi-Fi синхронизации, а затем выберите в iTunes появившуюся миниатюрную иконку устройства.
В левой области окна перейдите ко вкладке «Программы», а в нижней области окна щелкните по кнопке «Синхронизировать».
Ручное обновление приложений
Если вы предпочитаете устанавливать обновления игр и приложений вручную, откройте приложение «App Store» и в нижней правой области окна перейдите ко вкладке «Обновления».
В блоке «Доступные обновления» отобразятся программы, для которых имеются обновления. Вы можете обновить как сразу все приложения, щелкнув в правом верхнем углу по кнопке «Обновить все», так и установить выборочные обновления, нажимая около нужной программы по кнопке «Обновить».
Автоматическая установка обновлений
Откройте приложение «Настройки». Пройдите к разделу «iTunes Store и App Store».
В блоке «Автоматические загрузки» около пункта «Обновления» переведите тумблер в активное положение. С этого момента все обновления для приложений будут устанавливаться полностью автоматически без вашего участия.
Не забывайте обновлять приложения, установленные на ваше iOS-устройство. Только таким образом вы сможете получить не только переработанный дизайн и новые возможности, но и обеспечить надежную безопасность, ведь в первую очередь обновления – это закрытие различных дыр, которые активно выискиваются хакерами для получения доступа к конфиденциальной информации пользователя.
Как обновить приложения через App store на айфоне
Для обновления приложений через магазин необходимо пройти следующие шаги:
- Запустить на устройстве Appstore.
- Перейти на вкладку с надписью «Обновления».
- Нажать «Обновить все».
- Ввести пароль от Apple ID.
Обновление программ на айфоне
При желании обновить несколько приложений, а не весь список, эту кнопку нажимают около интересующего файла. Специалисты предупреждают, что если софт одновременно сможет загрузиться, то израсходует весь трафик и лучше пользоваться Wi-Fi.
Операционная система устройства позволяет задействовать функцию автообновления приложений. Чтобы ее активизировать, необходимо:
- Перейти в подраздел «Настройки».
- Войти в отдел ««iTunes Store, App Store».
- Перевести выключатель в положение «вкл.».
Сразу же после появления апдейтов телефон будет самостоятельно их скачивать, после подключения его к беспроводной сети. Если не обновляются приложения в App store, а приложение зависает в процессе скачки, то нужно из него выйти и заново войти в магазин. При отсутствии реакции можно провести его синхронизацию при помощи iTunes.
Как обновлять приложения в iOS 13
Необходимо зайти в магазин, найти надпись «доступные обновления». Там будут находиться все файлы, для которых есть апдейты (при условии отключенной функции автообновления). В iOS 13 раздел обновления приложений перенесен в настройки учетной записи, такую особенность можно встретить у iPhone SE, XR, 6s Plus и пр.
Обновление через iTunes Store, App Store
Делаем бэкап системы
резервная копия необходима для того, чтобы не потерять данные при обновлении или восстановлении операционной системы. Лучшее место для его хранения — внутренняя память вашего ПК. Вы также можете получить к нему доступ без Интернета. Кроме того, резервная копия системы позволит вам восстановить данные с потерянного или украденного телефона.
- Подключите телефон к компьютеру с помощью кабеля USB.
- Запустите iTunes.
- Выберите файл».
- Далее «Устройства» и «Создать резервную копию».
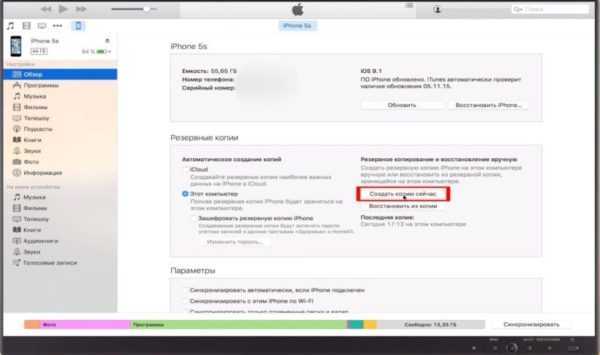
Фото: резервная копия iPhone
Другой путь:
- В разделе настроек найдите «Резервное копирование».
- Запускать автоматические копии».
- Далее — «Этот компьютер» и «Сделать копию сейчас».
Просмотр и покупка
Для загрузки и покупки программ из App Store требуется идентификатор Apple ID. Идентификатор Apple ID — это учетная запись, которая используется для входа в службы Apple. Если вы используете другие службы Apple, такие как iCloud, выполните вход в App Store с использованием того же идентификатора Apple ID. Если у вас нет идентификатора Apple ID, создайте его.
Если после входа в App Store на одном из устройств рядом с программой отображается кнопка загрузки , это значит, что вы уже приобрели или загрузили эту программу. Если нажать кнопку загрузки , программа будет снова загружена на ваше устройство, но без списания денежных средств с вашего счета. Также можно просмотреть перечень приобретенных программ и загрузить их повторно.
Покупка программ на устройствах iPhone, iPad или iPod touch
- Нажмите значок программы App Store на экране «Домой».
- Выберите или найдите программу для загрузки, затем нажмите значок программы.
- Нажмите цену или «Получить». Может потребоваться вход с помощью идентификатора Apple ID. Если вы найдете игру, в описании которой будет указано Arcade, то для ее использования необходимо оформить подписку на Apple Arcade.
По завершении загрузки программы ее можнопереместить в другое место на экране «Домой». По умолчанию программы обновляются автоматически, но можно получить дополнительную информацию об обновлении программ.
В некоторых программах можно совершать дополнительные покупки. После настройки функции «Семейный доступ» можно использовать функцию «Попросить купить», чтобы дети запрашивали разрешение перед совершением покупок в программах. Узнайте больше о покупках в программах.
Если программа продается вместе с программой или набором наклеек для iMessage, ее можно открыть в программе «Сообщения».
Покупка программ на часах Apple Watch
Если у вас установлена ОС watchOS 6, вы можете загружать программы на часы Apple Watch непосредственно из App Store. Также можно добавлять программы на часы Apple Watch с устройства iPhone.
- Откройте программу App Store.
- Выберите или найдите программу для загрузки, затем нажмите значок программы.
- Нажмите цену или «Получить». Может потребоваться вход с помощью идентификатора Apple ID.
По умолчанию программы обновляются автоматически, но можно получить дополнительную информацию об обновлении программ.
Покупка программ на компьютере Mac
- Откройте программу App Store.
- Выберите или найдите с помощью поля «Поиск» программу, которую хотите загрузить. Программы для устройств iPhone, iPad и iPod touch не всегда имеют версию для компьютера Mac.
- Нажмите программу.
- Нажмите цену, затем нажмите «Купить программу». Если цена не отображается, нажмите «Получить», а затем нажмите «Установить программу». Может потребоваться вход с помощью идентификатора Apple ID. Если вы найдете игру, в описании которой будет указано Arcade, то для ее использования необходимо оформить подписку на Apple Arcade.
Чаще всего iPhone не видит обновление из-за конфликта профилей
Возможно у вас произошёл конфликт профилей на вашем Устройстве. Из-за этого ваш iPhone не видит обновление iOS. В такой ситуации если вы удалите профиль проблема не решится, чтобы получать дальнейшие обновления следуйте следующим шагам:
Шаг 1: Сброс всех настроек
Перейдите в Настройки -> Основные -> Сброс всех настроек.
После этого у вас попросит Мастер-пароль, введите его и подождите когда ваш iOS перезагрузится.
Шаг 2: Повторная установка профиля
Теперь вам нужно сделать повторную установку профиля, независимо какой у вас публичный или разработчика.
Перейдитев Настройки -> Основные -> Обновления.
Проверьте новая версия iOS должна быть доступной. Если ничего не помогает выполните восстановление iOS.
Как обновить iOS?
Как обновить iOS?

Компания Apple регулярно выпускает обновления для своей операционной системы iOS, которая используется в смартфонах iPhone и планшетах iPad. Промежуточные обновления исправляют мелкие недостатки и укрепляют безопасность системы, а крупные содержат массу новых функций и улучшений. Обновить iOS совсем не сложно, и в этой статье мы расскажем, как это сделать.
Обновление iOS на iPad или iPhone
Перед обновлением настоятельно рекомендуется создать резервную копию наиболее важных данных. Для этого коснитесь значка «Настройки» на домашнем экране и откройте раздел «iCloud», а в нём – «Хранилище и копии» и нажмите ссылку «Создать копию». Другой вариант – создать полную резервную устройства с помощью iTunes. О том, как это сделать, мы расскажем ниже.
Кроме того, перед обновлением стоит убедиться, что на устройстве достаточно места – это можно узнать в разделе «Настройки > Основные > Статистика > Хранилище». Наконец, не забудьте хорошенько зарядить устройство или просто подключите его к источнику питания.
Чтобы проверить, есть ли обновления для iPhone или iPad, перейдите в раздел «Настройки > Основные > Обновление ПО». Система сое
Загрузка софта для iPhone с джейлбрейком
IOS – ограничивает пользователям установку сторонних приложений и работу в системных папках. Изменить ситуацию можно с помощью джейлбрейка – Apple-аналога root-прав для Android. С джейлбрейком вы сможете удалять, изменять те файлы и папки, которые нужно. Чтобы с помощью специальных прав устанавливать неофициальные приложения, придется воспользоваться дополнительным софтом.
Чтобы система не ограничивала вас даже с джейлбрейком, рекомендуем установить утилиту AppSync. Она снимает ограничения на установку неофициального ПО. Добавьте репозиторий https://www.dev.iguides.ru/ и установите программу с помощью Zestia или Cydia. Без неё выполнение дальнейших инструкций бесполезно.
iFunBox
iFunBox – почти обычный файловый менеджер для компьютера. С ним можно управлять мобильными IOS-устройствами через ПК. Без подключенного USB-шнуром IPhone/IPad – программа ничего не делает.
Как только вы присоединили свое мобильное IOS-устройство:
- Откройте раздел «Устройство» в верхнем меню программы на компьютере.
- В левом боковом меню iFunBox кликните правой кнопкой по пункту «Программы». Он может быть свёрнут под наименованием вашего IPhone.
- Нажмите «Установить приложение».
- Найдите файл нужного приложения с расширением «.ipa» на компьютере и откройте его из диалогового окна программы iFunBox.
- Дождитесь сообщения об успешной инсталляции.
- Отсоедините IOS-устройство.
Разработчики iFunBox не рекомендуют устанавливать с помощью программы мобильные приложения больше 1 ГБайта.
iTools
Представлен разработчиками как альтернатива официальной программы iTunes.
Установите программу по ссылкам на Windows и на Mac.
Чтобы установить приложения через iTools:
- Откройте программу на ПК.
- Подключите IOS-устройство.
- Перейдите в раздел «Устройство» верхнего меню.
- Перейдите в раздел «Устройство» левого бокового меню.
- Откройте раздел «Приложение».
- Нажмите «Установить».
- Найдите файл нужного приложения с расширением «.ipa» на компьютере и откройте его из диалогового окна программы iTools.
- Дождитесь окончания установки.
- Отсоедините IOS-устройство.
Установка VK App в на iPhone 4 через App Store
Подключаем телефон к интернету через мобильную сеть или посредством Wi-Fi. Запускаем App Store на устройстве и можем сразу переходить на вкладку Обновления. Здесь у нас будет то самое приложение, которое мы качали в iTunes, то есть клиент VK App. Справа от иконки программы будет кнопка в виде облака со стрелкой, которая и позволяет нам установить приложение из Apple ID.
Нажимаем на облачко
Теперь мы увидим оповещение о том, что для загрузки последней версии программы необходима обновлённая версия операционной системы. Но здесь же нам будет предложено загрузить предыдущую версию этого приложения, чем мы и воспользуемся, нажав на кнопку Загрузить
Дожидаемся окончания загрузки последней совместимой версии и можем запускать установленную программу.
Стоит упомянуть, что таким образом не удастся установить последнюю версию программы на iPhone (решение вопроса возможно при наличии Jailbreak), то есть вам, вероятно, будет недоступен полный функционал приложения, добавленный в новых релизах, но для комфортного использования основных возможностей этого, чаще всего, не требуется.
Сегодня мы поговорили о том, как установить программу на iPhone с устаревшей системой iOS.
Долгой вам поддержки и постоянных обновлений.
Удаляем айТюнс с компьютера
На компьютерах, работающих под управлением Windows 10, iTunes может быть установлен двумя способами – с помощью Microsoft Store или исполняемого файла, загруженного с официального сайта Apple. Второй вариант, который для предыдущих версий ОС является единственным доступным, подразумевает немного иной, более сложный алгоритм деинсталляции, так как вместе с основной программой на ПК устанавливаются и дополнительные компоненты, от которых тоже потребуется избавиться. Все это подробнее рассмотрим далее.
Способ 1: Программы-деинсталляторы
Скачать программу CCleaner Подробнее: Программы для удаления программ
iTunes из Microsoft Store Если вы устанавливали айТюнс из Магазина приложений для Виндовс 10, удалить его не составит труда – никаких следов и дополнительных компонентов после такой программы не остается.
- Запустите CCleaner и перейдите на его боковой панели во вкладку «Сервис», а затем выберите пункт «Удаление программ».
- Найдите в отобразившемся перечне iTunes, выделите его нажатием левой кнопки мышки (ЛКМ) и воспользуйтесь кнопкой «Деинсталляция».
Никаких дополнительных действий от вас не потребуется.
iTunes с официального сайта Если же установка айТюнс осуществлялась традиционным способом, посредством скачанного с официального сайта файла, в вашей системе будет присутствовать еще пять (иногда меньше) программных компонентов, которые тоже потребуется удалить.
- Apple Mobile Device Support;
- Apple Software Update;
- Bonjour;
- Поддержка программ Apple (32-бит);
- Поддержка программ Apple (64-бит).
- Откройте раздел «Удаление программ» в СиКлинере и упорядочьте перечень представленных в данном окне элементов по их издателю. Для этого нажмите по одноименной вкладке на верхней панели.
Поочередно деинсталлируйте все программы, издателем которых является Apple (это указано справа от их названия). При этом iTunes нужно удалять в последнюю очередь, поэтому начать можно с Apple Mobile Device Support, а далее просто действуйте в порядке очереди. Только после того, как вы избавитесь от всего дополнительного ПО, выполните «Деинсталляцию» айТюнс.
Подробнее: Очистка системы от мусора с помощью программы CCleaner
Способ 2: «Программы и компоненты»
В каждой версии ОС Windows есть стандартный деинсталлятор, и его вполне можно использовать для удаления iTunes.
- Запустите «Программы и компоненты». Проще всего это сделать через окно «Выполнить» (нажатие клавиш «WINDOWS+R» для вызова), в которое нужно ввести представленную ниже команду и нажать «ОК» или «ENTER».
Для того чтобы найти в списке установленных программ iTunes и все дополнительные программные компоненты от Apple, нажмите по расположенной на верхней панели кнопке «Издатель» — это упорядочит все элементы списка по данному критерию.
Поочередно удалите все программы от Apple Inc,
выделяя их кликом ЛКМ и далее нажимая по кнопке «Удалить» на верхней панели.
Последним деинсталлируйте айТюнс. Во всплывающих окнах с запросом на подтверждение удаления ПО просто нажимайте по кнопке «Да».
Способ 3: «Параметры» (Windows 10)
Если вы – пользователь десятой версии Виндовс и предпочитаете для решения тех или иных задач по обслуживанию ОС задействовать ее стандартные средства, для удаления айТюнс в таком случае можно и нужно обратиться к разделу «Параметры».
iTunes из Microsoft Store
- Воспользуйтесь клавишами «WINDOWS+I», чтобы открыть «Параметры» операционной системы, и перейдите к разделу под названием «Приложения».
Пролистайте список «Приложения и возможности» немного вниз и найдите в нем iTunes. Кликните ЛКМ по этому элементу, а затем дважды нажмите по кнопке «Удалить».
Спустя несколько секунд программа будет удалена с вашего компьютера.
iTunes с официального сайта
- Повторите действия из первого пункта выше, а затем во вкладке «Приложения и возможности» упорядочьте список представленных там программ по дате их установки. Для этого просто выберите соответствующий пункт в выпадающем списке «Сортировать по:».
Такая сортировка поможет нам увидеть вместе все программные компоненты от Эппл, которые установлены на компьютере, после чего можно будет легко удалить как каждый из них, так и непосредственно сам айТюнс.
Для этого просто кликните ЛКМ по первой программе в списке, а затем дважды нажмите «Удалить». Дождитесь завершения процедуры удаления, после чего перейдите к следующему элементу в списке.
В последнюю очередь удалите iTunes. Обычно этот процесс занимает около одной минуты, зато по его завершении вы избавитесь от всех продуктов Apple и оставленных ими в операционной системе следов.
Основные способы
Установить обновление на айфон можно несколькими способами: через настройки телефона, с помощью iTunes, путем перепрошивки и через режим DFU. Самыми простыми являются первые два варианта, а два других требуют некоторых навыков и знаний.
Через настройки телефона
Запуск обновления айфона через настройки является самым распространенным способом. Для этого необходимо зайти в меню настроек и в категории «Основные» выбрать пункт «Обновление ПО». При наличии новой версии системы, пользователю будет предложено ознакомиться и согласиться с лицензионным соглашением. После подтверждения загрузки файлов установка начнется автоматически — необходимо будет лишь дождаться завершения обновления.
Через iTunes с компьютера
При недостатке физической памяти на устройстве для загрузки пакетов, подходящим способом установить новую версию системы является iTunes. После подключения айфона к ноутбуку или ПК с помощью USB-кабеля, необходимо запустить сервис iTunes. В открывшемся окне требуется выбрать соответствующее устройство, открыть пункт меню «Основные» и нажать на кнопку «Проверить обновления».
После обнаружения свежей версии системы пользователю останется ввести пароль от учетной записи и нажать «ОК». В ходе установки обновления следует сохранять включенными и компьютер, и само устройство.
Перепрошить устройство
Установка новой версии системы путем перепрошивки устройства требует специальных навыков и знаний, поэтому этот способ лучше доверить специалисту. Перед выполнением процедуры рекомендуется создать BackUp, который позволит восстановить данные при возникновении проблем в ходе работы. Затем необходимо найти требуемую версию системы — файла формата «.ipsw» (их можно найти на специальных форумах и сайтах в сети). Чтобы избежать возникновения ошибки в работе iTunes потребуется отключить в настройках устройства функцию «Найти iPhone».
После завершения подготовки можно приступать к запуску установки. Для этого необходимо выключенное устройство подключить к компьютеру, зажав при этом кнопку «Домой». В результате этого действия запустится процесс восстановления, а в открывшемся окне появится сообщение, что «Необходимо восстановить iPhone перед использованием в iTunes».
После подтверждения, нажав кнопку «ОК», на компьютере откроется окно iTunes. Зажав кнопку «Shift», следует выбрать в проводнике скачанный файл с прошивкой системы и запустить процесс загрузки и установки. На протяжении обновления устройство несколько раз будет перезагружаться — необходимо до окончания инсталляции оставлять айфон подключенным к компьютеру.
Через режим DFU
Самым трудоемким способом обновить айфон является установка системы через режим DFU. DFU (или Device Firmware Update) — это специализированный аварийный режим для устранения проблем с операционной системой устройства. Он используется для устройств с джейлбрейком (взлом устройства для возможности обойти запреты Apple на установку стороннего ПО).
Для обновления айфона через DFU необходимо подключить телефон к компьютеру с помощью USB-кабеля, а затем зажать кнопку включения и домой на 15 секунд. По прошествии этого времени следует отпустить кнопку включения и ждать пока iTunes не распознает устройство в режиме DFU. В результате выполнения этих действий откроется окно iTunes, в котором останется выполнить действия, аналогичные классической перепрошивке.
Как перенести приложение из iTunes на iPhone, iPad или iPod Touch?
1. Подключите свой гаджет к iTunes с помощью USB-кабеля или Wi-Fi синхронизации. Когда устройство определится в программе, в левой верхней области окна щелкните по миниатюрной иконке устройства, чтобы пройти в меню управления устройством.
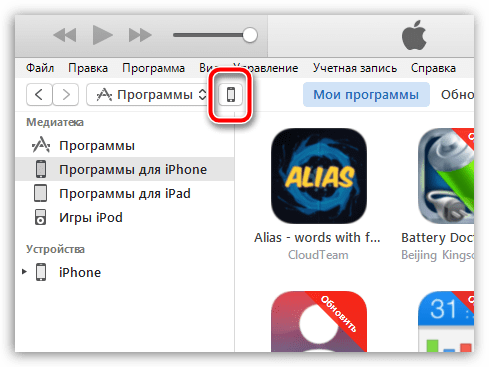
2. В левой области окна перейдите ко вкладке «Программы». На экране отобразится выбранный раздел, который визуально можно поделить на две части: слева будет виден список всех приложений, а в правой будут отображаться рабочие столы вашего устройства.
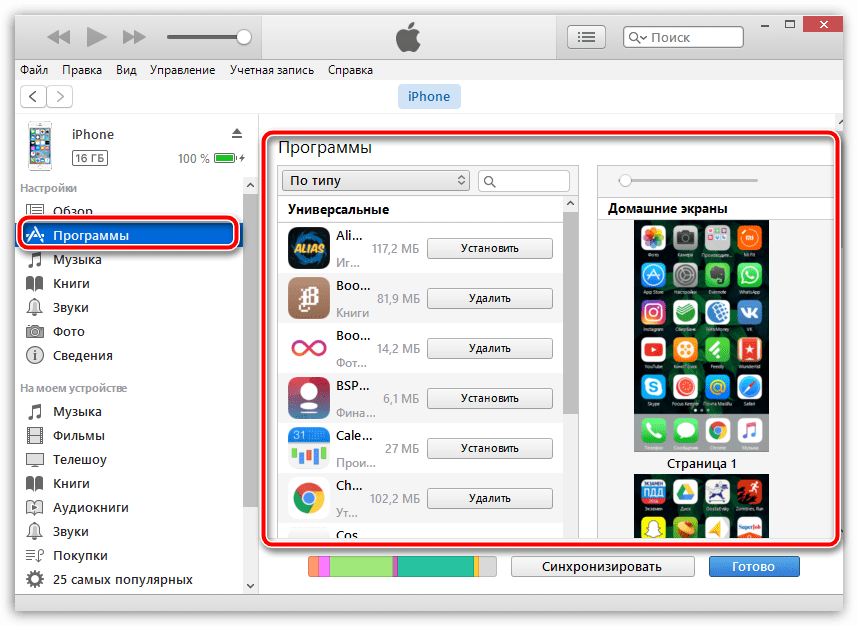
3. В списке всех приложений найдите ту программу, которую потребуется скопировать на ваш гаджет. Напротив нее располагается кнопка «Установить», которую и необходимо выбрать.
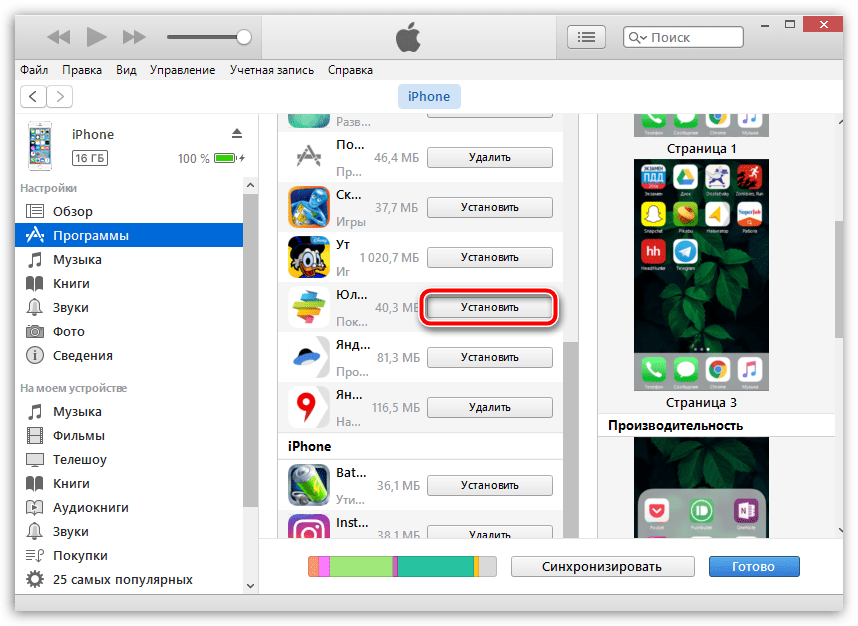
4. Спустя мгновение приложение отобразится на одном из рабочих столов вашего устройства. При необходимости, вы его можете сразу переместить в нужную папку или любой рабочий стол.
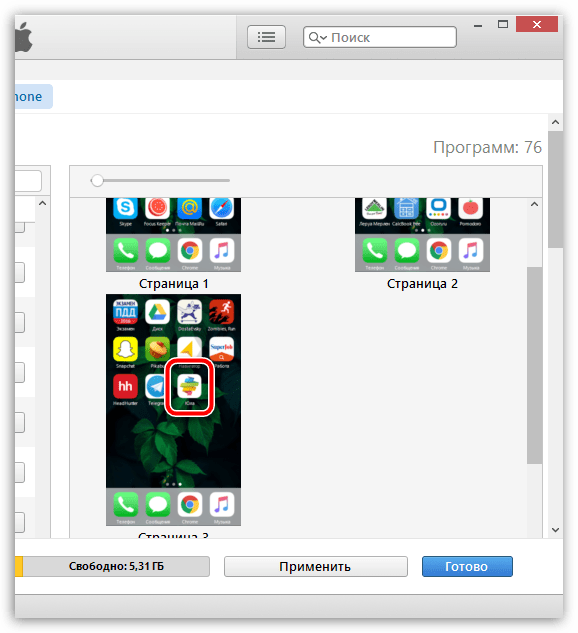
5. Осталось запустить в iTunes синхронизацию. Для этого щелкните в правом нижнем углу по кнопке «Применить», а затем, если потребуется, в той же области нажмите по отобразившейся кнопке «Синхронизировать».
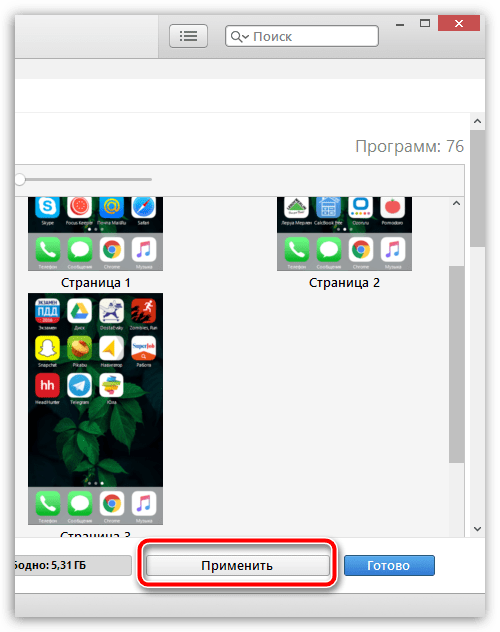
Как только синхронизация будет завершена, приложение окажется на вашем Apple-гаджете.
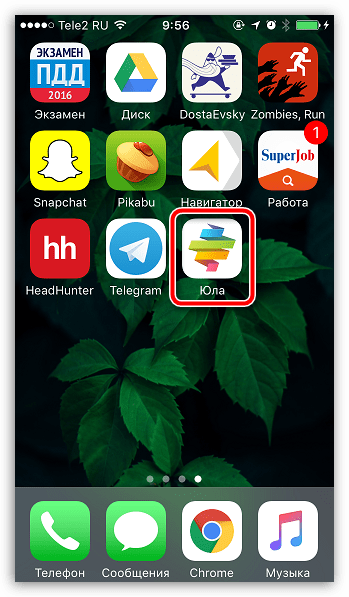
Установка iOS с гаджета
При отсутствии под рукой компьютера и наличии доступа к интернету (желательно по Wi-Fi), обновиться можно непосредственно с iPhone. Конечно, лучше предварительно отправить резервную копию в надежное место – на какой-либо накопитель. Перед обновлением следует подключить телефон к питанию, поскольку установка может оказаться слишком долгой. Установка выглядит следующим образом:
- Предварительно готовится свободное место на гаджете (до 10 Гб).
- Далее следует проверить наличие обновлений с помощью программ, подобно Software Update Tool.
- Если такой программы нет, скачать прошивку стоит на сайте Apple.
- Найти последнюю версию iOS и нажать на кнопку ее загрузки.
- После скачивания нажать два раза на файл прошивки для начала установки.
- Процедура запустится автоматически – остается только подождать ее завершения.
Возможно, перед обновлением система запросит пройти авторизацию по Apple ID. Поэтому данные своего аккаунта следует найти заранее.