Настройки Яндекс диска
В большинстве случаев пользователи оставляют все настройки по умолчанию. Но если Вам необходимы индивидуальные настройки нажмите правой кнопкой мыши
на значке яндекс диска. Расположен он в правом нижнем углу панели задач. 
Появится окно настройки нажмите левой кнопкой мыши на значок
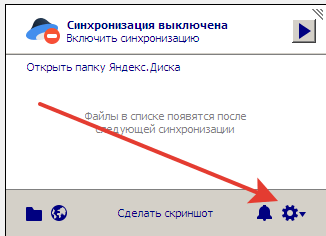
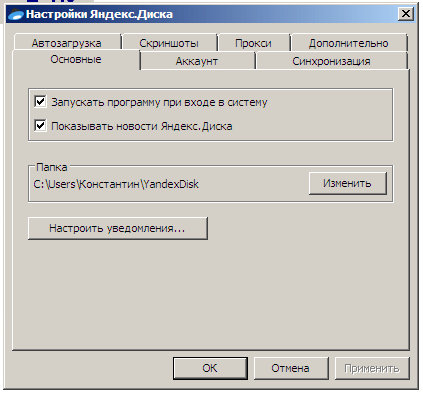
В данном окне можно изменить основные настройки приложения:
Изменить локальное расположение яндекс диска, отключить запуск приложения при загрузке Windows, включить синхронизацию с удаленным сервером, и т.д. Настроить , выбрать расширение, jpeg или PNG. В принципе все достаточно просто, программа интуитивно понятна.
Сколько гигабайт в «ЯндексДиск» бесплатно?
После регистрации в системе «Яндекс.Диск» новому пользователю доступно 10 Гб места (9,92 Гб по факту) под файлы. Но, вы можете докупить необходимые гигабайты. На данный момент в этом облачном хранилище от Яндекса действуют три тарифа:
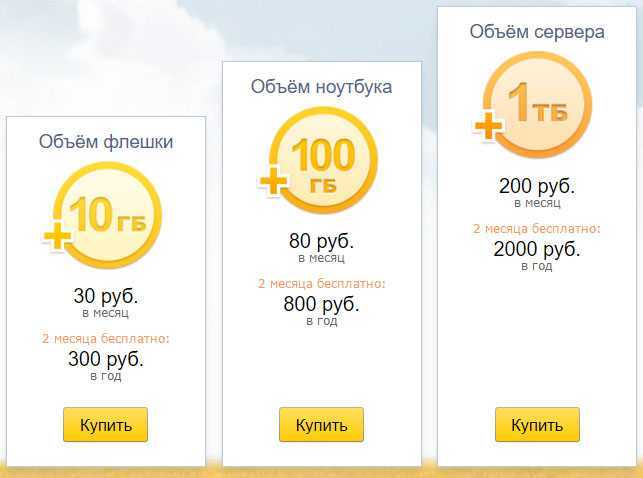
Кроме того, периодически команда Яндекса устраивает различные акции, с помощью которых вы можете увеличить объем своего облачного хранилища файлов. Например, пользователям смартфонов и планшетов на Yandex.Kit дарятся 50 Гб, а покупателям ультрабуков Samsung еще не так давно дарили 250 Гб Яндекс.Диска. Причем, это место под файлы остаются за пользователем навсегда.
Если сравнить объем бесплатного места под файлы для новых пользователей, то тут Яндес.Диск не является фаворитом. В Google Drive новым пользователям дается – 15Гб, в Облако@mail.ru – 16 Гб, а в популярном новозеландском сервисе Mega и вовсе 50 Гб.
Загрузка файлов из «облака» на iPhone
«Яндекс.Диск» представляет собой своеобразный «склад», где хранятся любые файлы. «Облачная» информация доступна пользователю с любого устройства: компьютера, телефона, планшета или ноутбука.
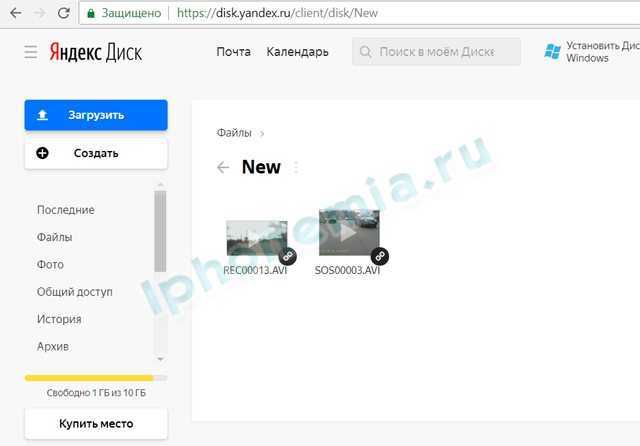
Преимущества применения «облака» следующие:
- не требуется проводное соединение, только интернет-сеть;
- в случае поломки или потери Айфона контент не пропадет;
- есть возможность поделиться с собеседником новой фотографией, ссылкой на папку в «облаке».
Для загрузки файлов из Диска на iOS-девайс нужно:
- открыть Хранилище, ввести пароль и логин, как при входе на «Яндекс. Почту»;
- найти нужные папку, файл;
- нажать «Загрузить». Если это видеоролик, открыть его, кликнув по значку со стрелкой;
- во всплывшем окне выбрать «Сохранить в галерею». До окончания закачки может пройти 5-10 минут.
Еще интересная статья для Вас: Как закачивать фильмы на Айфон (через iTunes и без использования компьютера) Иногда пользователю скидывают ссылку на папку, хранящуюся в «облаке». Нужно щелкнуть ее.
В зависимости от того, какой у аккаунта доступ, полный или ограниченный, просто ознакомиться с содержимым либо использовать имеющиеся материалы при необходимости.
Ключевые особенности
- дает возможность работать с одноименным хранилищем;
- требует наличия учетной записи Яндекс;
- открывает доступ к некоторым материалам в оффлайн;
- позволяет «раздавать» права доступа на папки и файлы с помощью ссылок;
- поддерживает пакетную загрузку и выгрузку файлов;
- совместимо с относительно старыми моделям iPhone и iPad;
- может выполнять автоматическую синхронизацию данных между устройствами;
- имеет простой и понятный интерфейс.
Хотите узнать, как с Яндекс Диска скачать видео на Айфон, чтобы просматривать ролик в любое время? Мы научим вас сохранять файлы – вы узнаете о скрытых возможностях хранилища. Наши простые инструкции доступны каждому, просто сохраните обзор в закладки и пользуйтесь им при необходимости.
Как пользоваться Яндекс Диском на iPhone в iOS
Яндекс Диск для iOS обладает удобным интерфейсом, состоящим из 5 основных экранов:
- «Лента» отображает документы в хронологическом порядке.
- «Файлы» – корневой каталог хранилища.
- «Фото» – раздел с отсортированными по дате и геолокации фотографиями и видеороликами.
- «Альбомы» – раздел с фотографиями, сгруппированными с помощью искусственного интеллекта.
- «Офлайн» – каталог, в котором можно просмотреть все документы, кэшированные из облака в память iPhone.
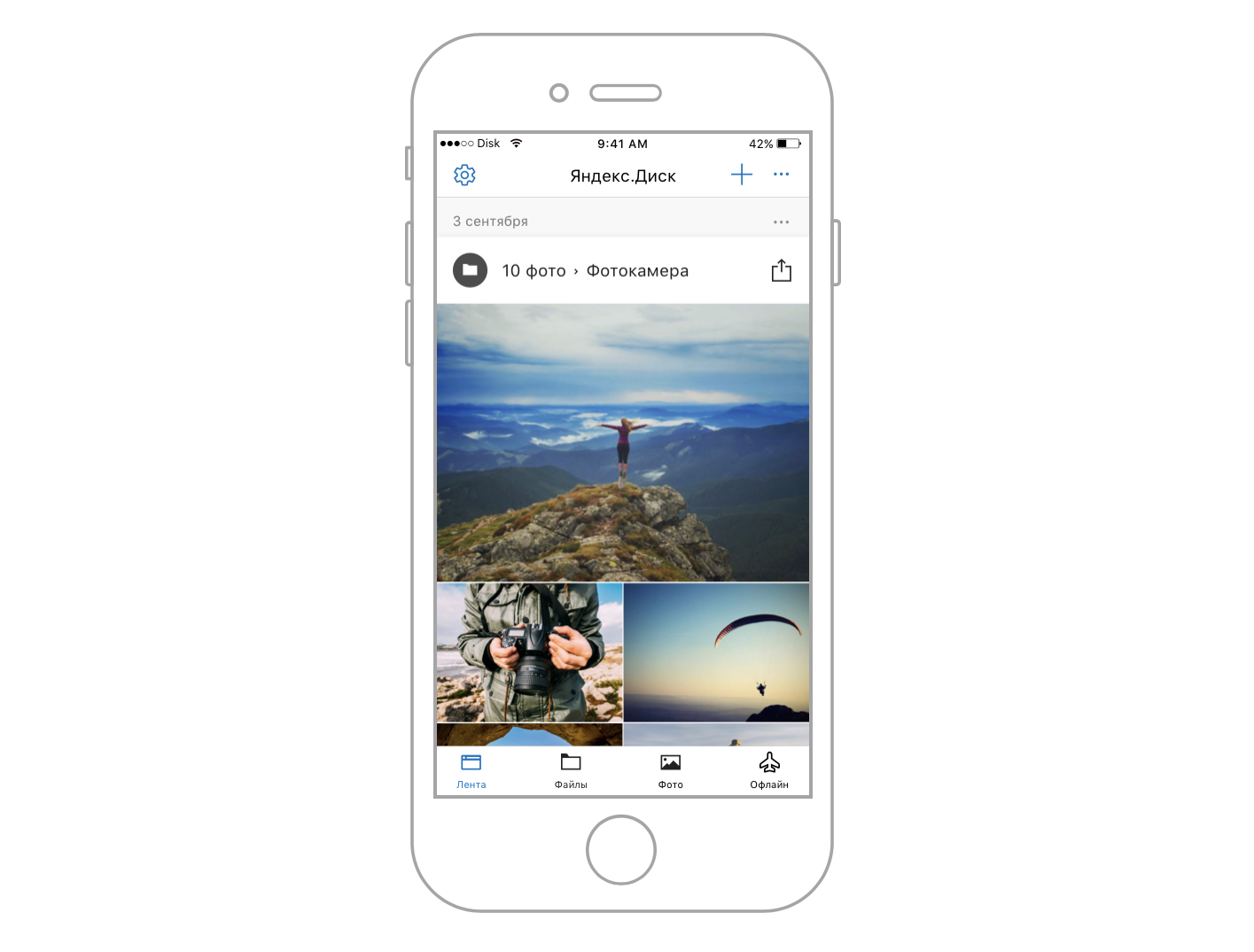
Интерфейс приложения
Чтобы загрузить фотографии или видео из памяти смартфона на диск вручную, потребуется:
- Открыть стандартное приложение «Фото».
- Отметить снимки, которые пользователь хотел бы выгрузить в облачное хранилище.
- Нажать на иконку «Поделиться», которая расположена в нижнем левом углу экрана.
- В отобразившемся списке приложений выбрать «Диск».
- Выбрать папку, в которую необходимо загрузить фотографию. На данном этапе пользователь также может создать новую папку в облаке.
- Нажать на кнопку «Загрузить», которая находится в нижнем правом углу.
Отправка документов и архивов в облако осуществляется аналогичным способом: пользователю необходимо открыть стандартное приложение «Файлы» и повторить шаги 2-6 расположенной чуть выше инструкции.
Обратите внимание! Во время загрузки файлов пользователь должен следить, чтобы экран Айфона оставался в незаблокированном состоянии. В противном случае отправку документов придется начинать сначала
Чтобы включить/выключить автоматическую загрузку фото в облако, следует нажать на иконку «Шестеренки» (располагается в верхнем левом углу каждого из пяти экранов приложения), щелкнуть по строке «Автозагрузка» и из открывшегося меню установить нужные настройки функции.
Загрузка объекта по ссылке на скачивание
В этом случае вышеописанный софт не поможет, а подобных бесплатных программ, позволяющих решить проблему нет. Если вопрос стоит остро, то можно попробовать iCab Mobile (Web Browser). Он позволяет скачивать файлы всех известных форматов. Но за него придётся заплатить, подписка обойдётся пользователю в 149 рублей ежемесячно. Работа в браузере ведётся по тому же принципу, что и на компьютере.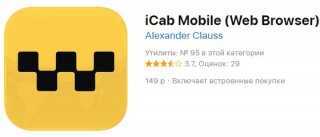
Пример скачивания с Яндекс Диска.
- Откройте файл и нажмите команду «Скачать». Подтвердите намерения.
- Дождитесь окончания процесса и откройте «Загрузки». Кнопка для перехода в раздел находится в нижней правой части рабочей зоны браузера.
- Выберите скачанный документ и в контекстном меню нажмите «Экспорт».
- Укажите, где именно хотите сохранить объект.
После этого нужный файл будет храниться в iCloud Drive или на самом устройстве, в зависимости от выбора пользователя.
Регистрация Яндекс.Диска
C Яндекс.Диском можно работать в двух режимах: 1) в режиме онлайн. Тогда НЕ нужно устанавливать программу Яндекс.Диск на своем компьютере; 2) установить программу Яндекс.Диск на своем компьютере и тем самым получить больше удобства для записи своих файлов на Яндекс.диск. Если файл больше 2 Гб, то для его загрузки стоит установить программу Яндекс.Диск, ибо браузеры не работают с такими большими файлами.
В этой статье рассмотрим первый вариант работы со своими файлами с помощью Яндекс.Диска, то есть, без установки программы Яндек.Диска на своем компьютере.
Рис. 1. Регистрация в сервисе Яндекс.Диск
Если нет почтового ящика на Яндексе, тогда придется его завести, чтобы начать пользоваться Яндекс.Диском. Для этого надо кликнуть по кнопке «Завести Диск» (1 на рис. 1). После этого потребуется зарегистрировать Яндекс.Почту.
Как только Яндекс.Почта будет создана, у Вас сразу появится Яндекс.Диск. Можно им пользоваться.
В Яндекс.Почте можно найти свой Диск одним из двух способов: 1) прямая ссылка в верхнем меню (1 на рисунке 2), либо 2) открываем свернутое меню (2 на рис. 2), а потом кликаем «Диск» (3 на рисунке 2).
Рис. 2. Где найти Диск в своей Яндекс.Почте.
Как скачать видео на iPhone и iPad из Интернета?
Загрузка видео, особенно с YouTube, Facebook, ВКонтакте, instagram и других платформ, очень важна для пользователей iOS. Большинство из нас обычно стараются каким-то образом записать видео для последующего просмотра со своего устройства без доступа к Интернету. Вот какие методы для загрузки видео есть на iPhone и iPad.
1. Откройте страницу, откуда вы хотите скачать видео и скопируйте ссылку на ролик. На скриншотах ниже изображен пример загрузки видео на iPhone из YouTube.
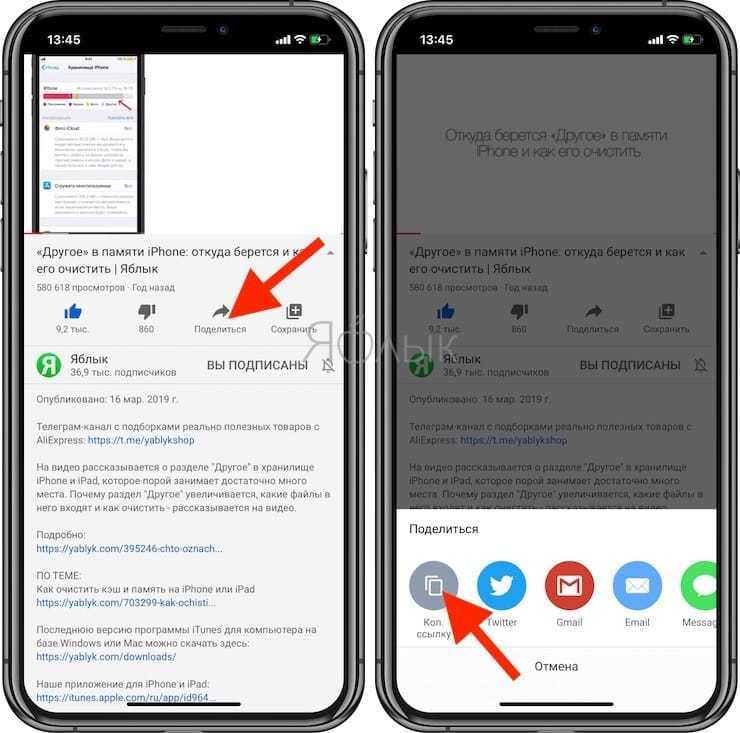
2. Откройте, например, сайт 9xbuddy.org или выберите другой из нашего обзора сайтов, которые используются для скачивания видео из соцсетей и вставьте скопированный URL-адрес в указанном поле.
3. Нажмите кнопку «Скачать» и выберите качество загружаемого видео.
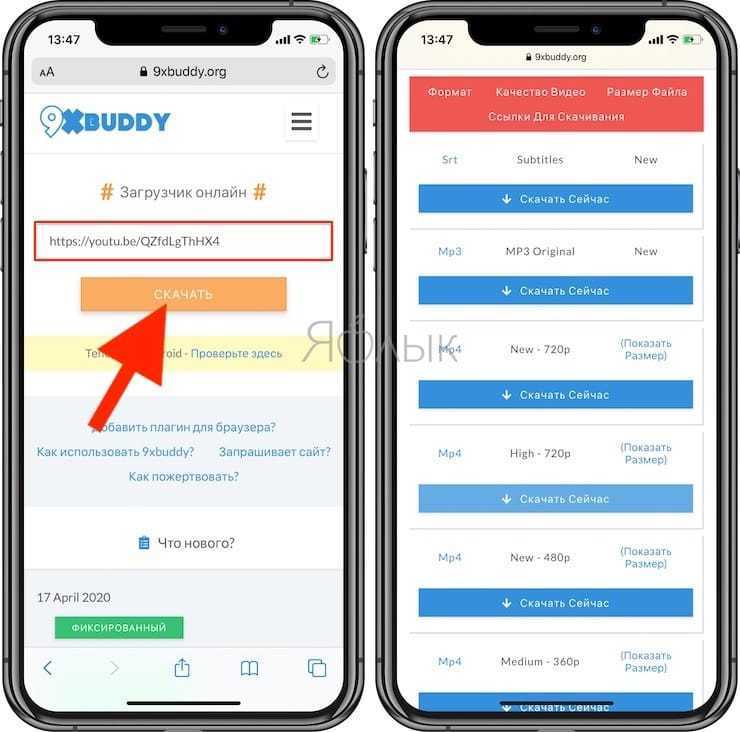
4. В появившемся всплывающем окне нажмите «Загрузить». В правом верхнем углу Safari появится значок Загрузки, в котором будет отображаться прогресс скачивания.
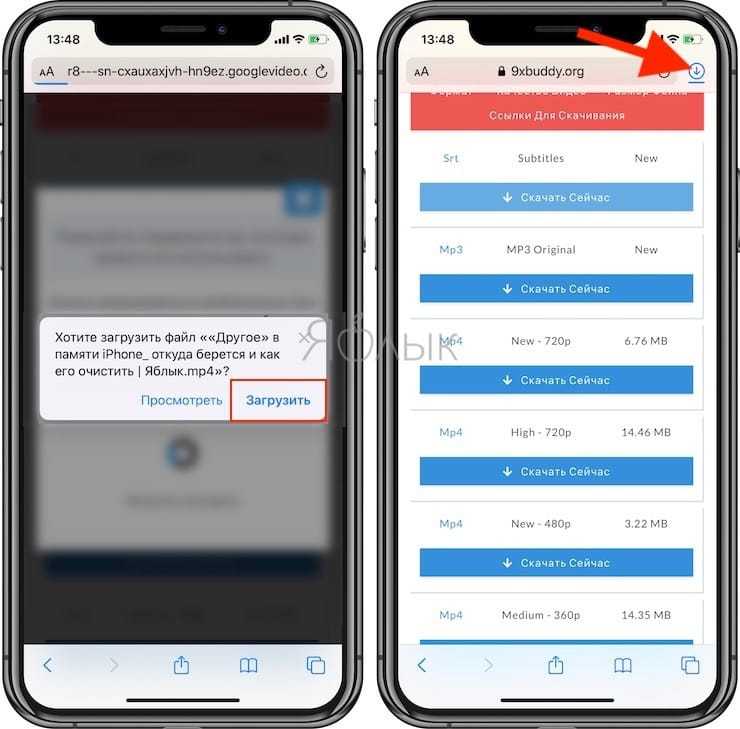
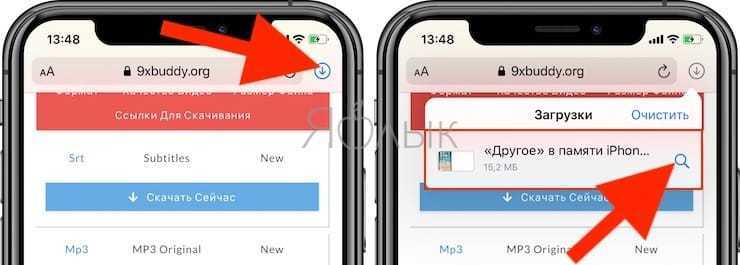
5. Загруженное видео будет сохранено в папке Загрузки приложения «Файлы».
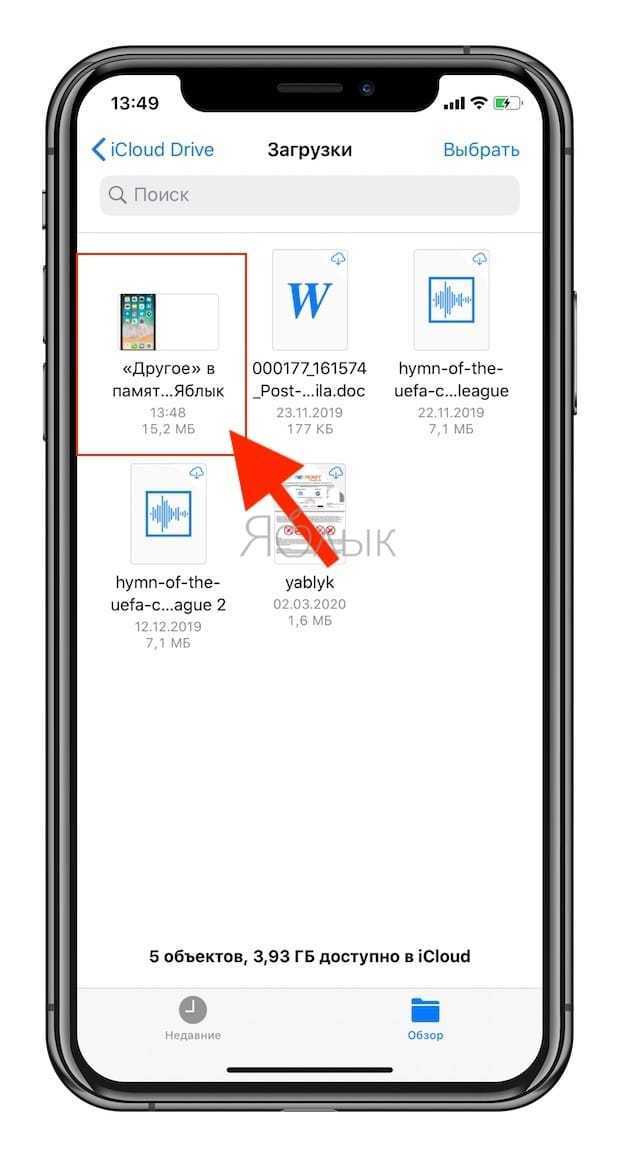
6. Если вы хотите сохранить загруженное видео в приложение «Фото», то запустите видео в приложении Файлы и нажмите кнопку Поделиться → Сохранить видео.
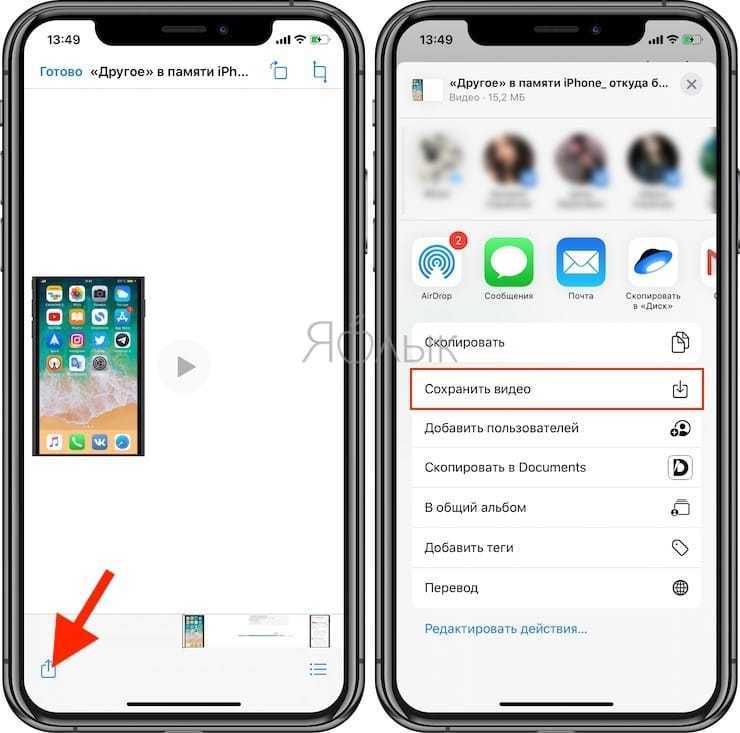
Видео будет сохранено в папке Видео приложения Фото.
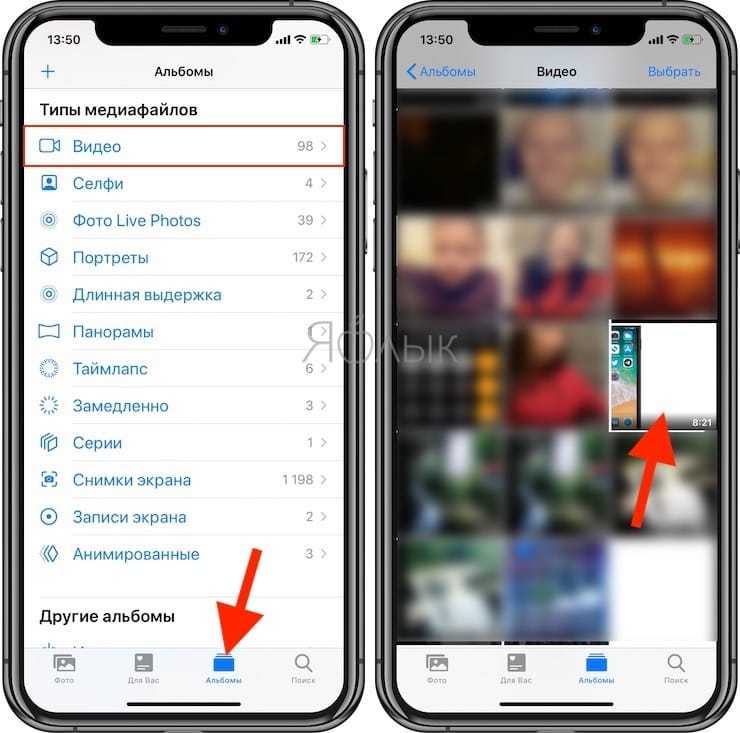
Google Drive
Это мой фаворит. Пользуюсь Google Drive уже не один год и вполне доволен. В бесплатной версии диска доступно 15 гигабайт, что для документов, каких-то картинок и простеньких лендингов достаточно. Но если вы любите фотографировать, то вам бесплатной версии будет мало.
Отдельного клиента в Google Drive нет. В дереве быстрого доступа есть папка с названием диска, где и лежат все файлы.
Приложение довольно удобное. Вам сначала показывают все папки, а потом остальные файлы. Если вам нужно переместить документ в какой-то каталог, то сделать это можно простым перетягиванием, как и на компьютере.
Фотографии в нём смотреть, конечно, неудобно. Но для этого у Google есть своё приложение «Фото».
После установки Google Drive у вас в папке появляются ссылки на Google Docs. Открыть их можно только в браузере, а в Word или LibreOffice, естественно, нельзя. Но это сильно упрощает навигацию. Единственное, хочется сказать, что при создании документа нельзя указать, в какой папке он должен лежать. Сделали документ > написали что-то внутри > переместили в нужную папку.
Отмечу, что если вы вдруг решите поменять Google Drive на что-то другое, то не удаляйте и не перемещайте ссылки на документы. Вы можете их скопировать в другое облако, но если Google видит, что ссылок нет в диске, то он полностью удаляет документ. В такую ситуацию попал дизайнер интерфейсов Илья Бирман. Из-за этого ему пришлось просить техподдержку Google вернуть последнюю сохранённую версию диска.
Ещё одна проблема: Google Drive не всегда синхронизирует файлы. За несколько лет использования диска у меня такое случалось раз или два. Подводило не сильно, но имейте в виду: вам придётся следить за синхронизацией файлов в Google Drive.
Как пользоваться Яндекс Диск
Для того, чтобы начать использовать облачное файловое хранилище Яндекс.Диск необходимо выполнить следующие действия:
- Перейдите в электронную почту Яндекс.
- Введите данные от своего электронного почтового ящика, а затем нажмите на кнопку «Войти».
- На странице электронного почтового ящика, в меню находится кнопка «Диск», на которую нужно нажать для входа облачное хранилище из почты Яндекса.
Если вы уже входили на почту и ваш выбор запомнил браузер, для входа в облако достаточно нажать на ссылку «Диск», в форме входа в почтовый ящик Яндекса.
Если у вас нет почтового ящика на Яндексе, то тогда вам необходимо будет завести там электронную почту. Это действие займет всего несколько минут времени. Иначе, вы не сможете получить доступ к облачному хранилищу.
Другой вариант входа: с главной страницы Яндекса. В меню входа в электронную почту нужно нажать на ссылку «Диск». После этого вы войдете в облачное хранилище Яндекс.Диск через веб-интерфейс браузера.
По умолчанию, пользователь получает бесплатно 10 ГБ свободного места в облачном хранилище. Ранее такой размер диска предоставлялся за определенные действия, при выполнении которых, пользователь учился пользоваться Диском.
Облачным сервисом можно пользоваться через веб-интерфейс из почты Яндекса, при переходе на вкладку «Диск».
После нажатия на файл, который находится в хранилище, вы можем совершать с этим файлом определенные действия: просмотреть, если это графический файл или мультимедийный файл, скачать файл на свой компьютер, или скопировать, переместить, переименовать, удалить.
По умолчанию, переключатель «Поделиться ссылкой» стоит в положении — «Выкл.».
Если вы хотите поделиться с кем-нибудь своим файлом, который находится на Яндекс.Диск, то тогда вам нужно будет переключить переключатель «Поделиться ссылкой» в положение — «Вкл.», о чем просигнализирует сигнализация светло-оранжевого цвета.
После этого в поле под переключателем появляется ссылка на скачивание файла, вы можете ее скопировать или отправить адресату, нажав для этого на кнопку для входа в почтовый ящик, или на кнопки социальных сетей.
Работая через веб-интерфейс в Яндекс Диск пользователь может открывать большое количество файлов разных форматов, не скачивая их на свой компьютер.
В режиме онлайн в Яндекс Диск пользователю доступна поддержка следующих форматов:
- DOC/DOCX, XSL/XSLX, PPT/PPTX, ODS, ODP, OpenDocument, CSV, RTF, TXT, PDF;
- JPEG, PNG, GIF, BMP, TIFF, EPS, PSD, NEF, CDR, AI;
- MP4, MKV, AVI, WMV;
- ZIP, RAR, Tar;
- MP3, AAC, MKA;
- FB2, EPUB;
Для пользователя доступен просмотр документов текстовых форматов, изображений, видео и аудио файлов, открытие архивов, просмотр книг.
Это очень удобно: читать книги, смотреть фильмы, слушать музыку, просматривать и редактировать фото — все это можно делать непосредственно в облаке, не скачивая файлы на свой компьютер.
В Яндекс Диск интегрированы бесплатные облачные офисные сервисы Microsoft: Word Online, Excel Online, PowerPoint Online. Благодаря этому пользователь может создать и сохранить документ, таблицу или презентацию непосредственно в облаке, войдя в Диск с любого устройства.
Яндекс Диск поддерживает подключение по протоколу WebDAV. Поэтому, вы можете подключить Яндекс Диск по WebDAV, как сетевой диск в Проводнике.
Для удобства хранения файлов на компьютере, папку Яндекс Диск можно перенести на другой раздел диска своего компьютера.
Вам также может быть интересно:
- Как перенести Яндекс.Диск на другой раздел жесткого диска
- Яндекс Диск — подключение по протоколу WebDAV
Cкачивание документа
Как скачать документ:
- Вам прислали ссылочку на файл, находящийся на Яндекс.Диске у приятеля. Вы намерены скачать полученный файл.
- При нажатии на гиперссылке открывается окно.
- У вас три возможности:
- просмотреть документ;
- сохранить принятый файл на своем облачном сервисе;
- скачать к себе на ПК файл, который получили.
Для исполнения обозначенных действий довольно нажать соответственную кнопку.
Мы собирались скачать, так продолжим действовать в указанном направлении. Щелкнем на «Скачать». Осуществится обычная автозагрузка файла в «Загрузки». На нижней панельке браузера появится клавиша, позволяющая открыть загруженный документ.
Посмотреть подробно считывание документов с Яндекс.Диска возможно ниже.
Загрузка с сайта
Итак, рассмотрим самый распространенный вариант скачивания файлов. Устанавливать приложение для Windows будут только постоянные пользователи хранилища, а для единоразовой загрузки фото можно воспользоваться официальным сайтом. Если у вас есть ссылка на необходимый файл, то откройте ее. В браузере загрузится страница с фото.
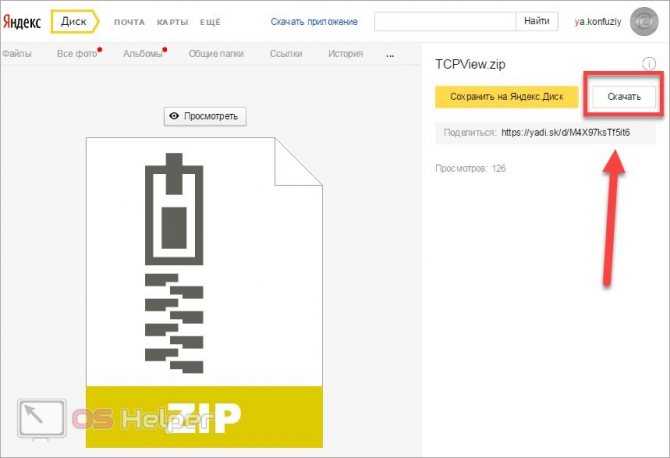
Справа появятся кнопки для сохранения в хранилище и загрузки на компьютер. Жмите кнопку «Скачать». После этого браузер начнет загрузку выбранных файлов. Фотографии появятся в стандартной папке, в которой скапливаются все загрузки данного браузера.
Также при переходе к файлу будет доступна кнопка «Посмотреть». С ее помощью вы можете ознакомиться с фото, видео, посмотреть содержимое архива и так далее.
Теперь рассмотрим ситуацию, когда речь идет о собственных файлах в хранилище. Вам нужно открыть ссылку на личный кабинет сервиса и авторизоваться с помощью аккаунта Yandex. С помощью древа папок слева переключитесь к тому разделу, в котором находятся фотографии. Они могут быть в специальной папке «Фото» или в каталоге «Загрузки». Выделите одним кликом мышки файл, а затем выберите действие «Скачать» на появившейся вверху панели.
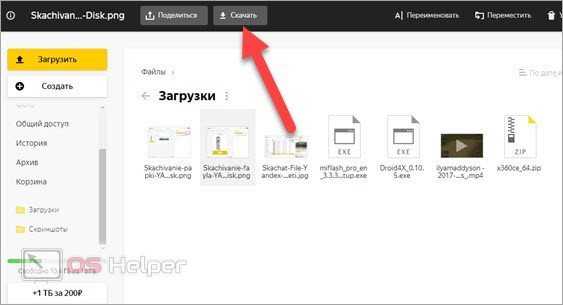
Двойным кликом мышки можно открыть крупный просмотр фотографии или файла. На этом экране также предусмотрена функция скачивания. Для этого кликните по иконке со стрелочкой вниз.
Использование
Яндекс Диск – это отличное решение для тех, кто привык держать все под рукой. Использование облачного хранилища имеет ряд преимуществ перед хранением информации в памяти устройства. Если смартфон потерян или сломан, данные все-равно останутся в целости и сохранности. Кроме того, приложение дает возможность сохранять файлы в собственный кэш и работать с ними без подключения к сети.
Облачное хранилище предлагает для бесплатного использования всего 10 Гб дискового пространства. Для увеличения доступных объемов можно приобрести дополнительное место. Максимальное количество доступного места – 1 Тб. Если говорить о длительности подписки, то доступен вариант на оплаты услуг сервиса на месяц и на год.
Как скачивать песни на iPhone или iPad?
Если вы когда-то пользовались Android, то помните о возможности там загружать или передавать музыку в виде файла и воспроизводить ее потом с помощью любого музыкального проигрывателя по вашему усмотрению. Apple не одобряет прямую передачу файлов MP3 на устройства iPhone или iPad и последующее их воспроизведение с помощью любых медиаплееров. Самым простым способом скачивания песен на iPhone является использование потоковых сервисов, таких как Apple Music, Яндекс.Музыка, Google Музыка, Spotify и т.д. Но все они платные.
Если вы все еще хотите загрузить файлы MP3 на свой iPhone и делиться ими с друзьями, то это тоже возможно. Вы можете загружать файлы MP3 из различных веб-источников и сохранять их в приложении «Файлы». Возможно, вы не сможете увидеть их в Apple Music или в других приложениях. Тем не менее, можно воспроизводить музыку из файлов. Вот как вы можете скачать песни на iPhone.
1. Запустите браузер Safari на iPhone.
2. Перейдите на веб-ресурс, с которого вы хотите скачать песни.
3. Нажмите кнопку «Скачать».
4. Выберите «Загрузить» во всплывающем окне с вопросом.
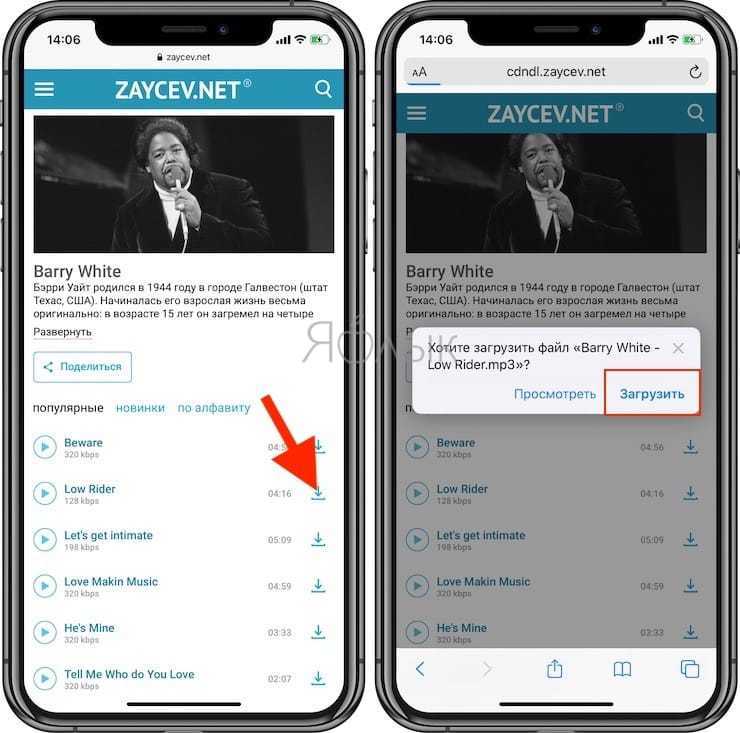
5. Нажмите значок «Загрузки» в правом верхнем углу окна, чтобы увидеть ход загрузки.
6. Когда загрузка закончится, вы можете нажать на имя файла в списке загрузок Safari, чтобы воспроизвести музыку.
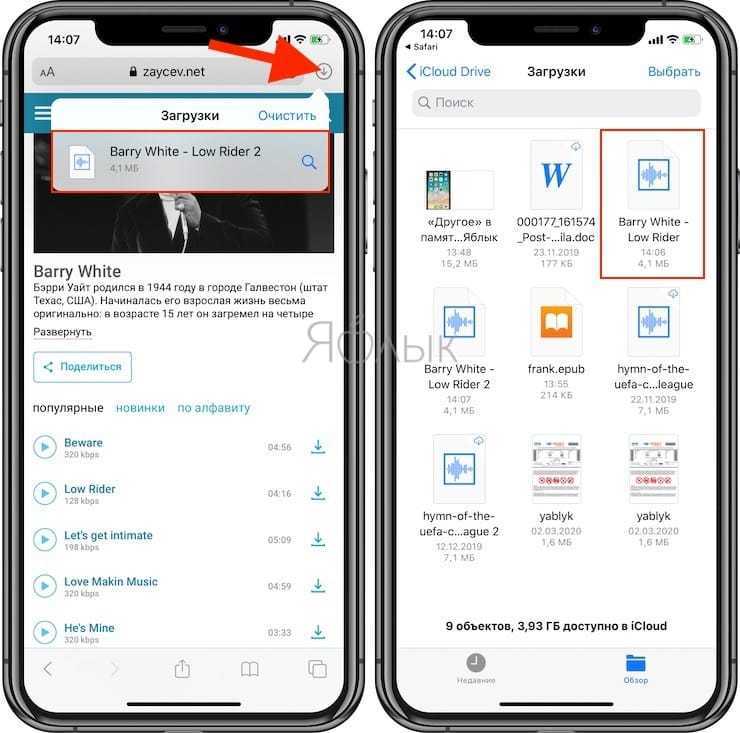
Кроме того, вы можете перейти в Файлы → На iPhone / iCloud Drive → Загрузки, чтобы найти загруженную музыку и поделиться ею с друзьями через WhatsApp, AirDrop или другие приложения.
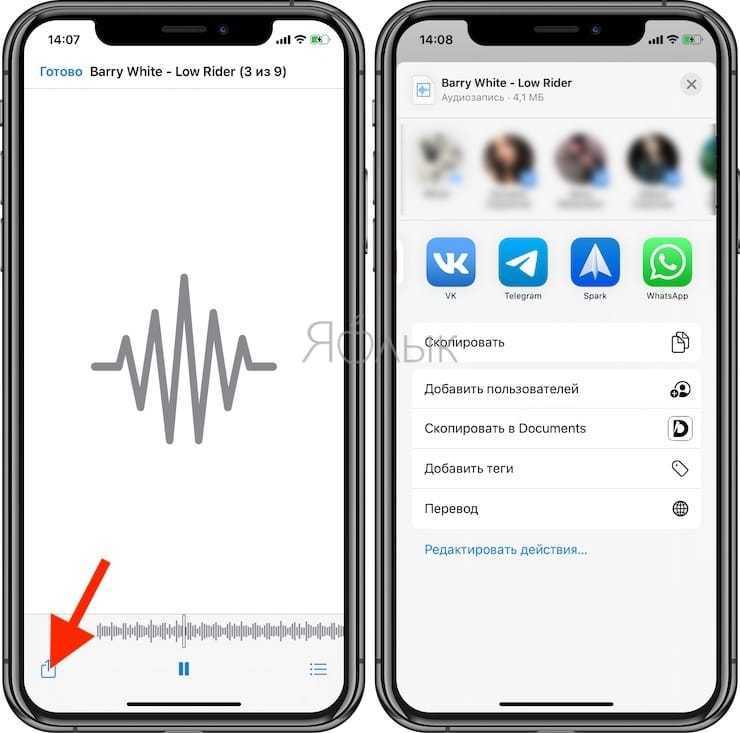
Как пользоваться Яндексом .Диск на iPhone
Услуга доступна всем лицам, зарегистрированным в Яндексе и, соответственно, имеющим Яндекс.Почту. «Облачное» хранилище (диск) предоставляет каждому пользователю 10 ГБ места. Вам не нужно за это платить. Есть возможность его увеличить, например, получив бесплатное место по акциям или купив.
Яндекс.Диск доступен с iPhone через браузер или мобильное приложение. Последний скачивается из AppStore. После установки программы на iOS-устройство вам необходимо ввести логин и пароль Яндекс.Почты.
Через это приложение Фотографии, сделанные iPhone, автоматически загружаются в« облако »с подключением Wi-Fi. Для этого:
Как загрузить файлы на Яндекс.Диск?
Давайте загрузим файл со своего компьютера на Яндекс.Диск. Кликнем по желтой кнопке «Загрузить» (рис. 3). Появится окно «Открытие»:
Рис. 3 (Кликните для увеличения). Как загрузить файлы на Яндекс.Диск.
В окне «Открытие» следует найти нужный файл на своем компьютере и кликнуть по нему. В поле «Имя файла» появится название файла (рис. 3). Далее следует кликнуть по кнопке «Открыть». После этого файл будет автоматически помещен на Яндекс.Диск.
Если освоить процедуру загрузки файлов на Яндекс.Диск, то можно забыть о флешках и прочих материальных носителях информации. Файлы, загруженные на Яндекс.Диск, будут доступны не только с домашнего компьютера, но также и с рабочего компьютера, со смартфона и с любого другого устройства, на котором есть выход в Интернет. И, следовательно, благодаря Интернету там есть доступ к Яндекс.Диску.
Переход по ссылке
- Нажмите на полученный адрес;
- Откроется окно воспроизведения;
- В нижней части экрана появятся две кнопки.
Выбирайте любой удобный вариант:
- Вы можете нажать «Сохранить»
, если у вас есть аккаунт в Хранилище. Тогда файл будете перенесен на сервер, а как достать его оттуда – вы уже знаете; - Нажмите «Скачать»,
чтобы перенести файл в галерею Айфона.

- Сохраните ролик на компьютер;
- Откройте iTunes
; - Авторизуйтесь при необходимости;
- Нажмите на кнопку «Файл»
в верхнем левом углу; - Выберите строчку меню «Добавить файл в медиатеку»
; - Откроется проводник, где нужно выбрать ролик с рабочего стола (или папки загрузки);
- Нажмите «Открыть»
; - Подключите смартфон через кабель;
- Выберите смартфон в разделе «Устройства»
; - В меню слева найдите пункт «Фильмы»
; - Установите галочку напротив пункта «Синхронизировать фильмы»
и напротив файла, который хотите перенести; - Кликните «Применить»
в нижней части экрана; - По завершению процесса нажмите иконку «Готово».
Вот и все! О том, как с Айфона скинуть видео на Яндекс Диск, вы можете прочитать в большом обзоре на нашем сайте. А пока отметим возможные сложности переноса:
Теперь все видеофайлы доступны на вашем устройстве – пользуйтесь нашими советами, чтобы с легкостью скачать видео с Яндекс Диска на Айфон.
Сохранение фотографий с Яндекс.Диска
iPhone «умеет» делать снимок экрана, или снимок экрана, поэтому с помощью этой функции можно будет сохранить фото из «облачного хранилища» на устройство. Этот метод плох в том, что вам придется снимать каждую картинку отдельно. На самом деле мы не будем сохранять фотографии, а распечатаем их прямо с экрана.
Чтобы сделать снимок экрана фотографии, вам необходимо:
- войти в Яндекс.Диск, выбрать картинку и открыть ее;
- одновременно нажмите кнопки Home и Power (стандартный метод);
- , если одна из кнопок не работает, откройте последовательно:
«Настройки» — «Общие» — «Специальные возможности» — Assistive Touch — «включить» зеленый индикатор.
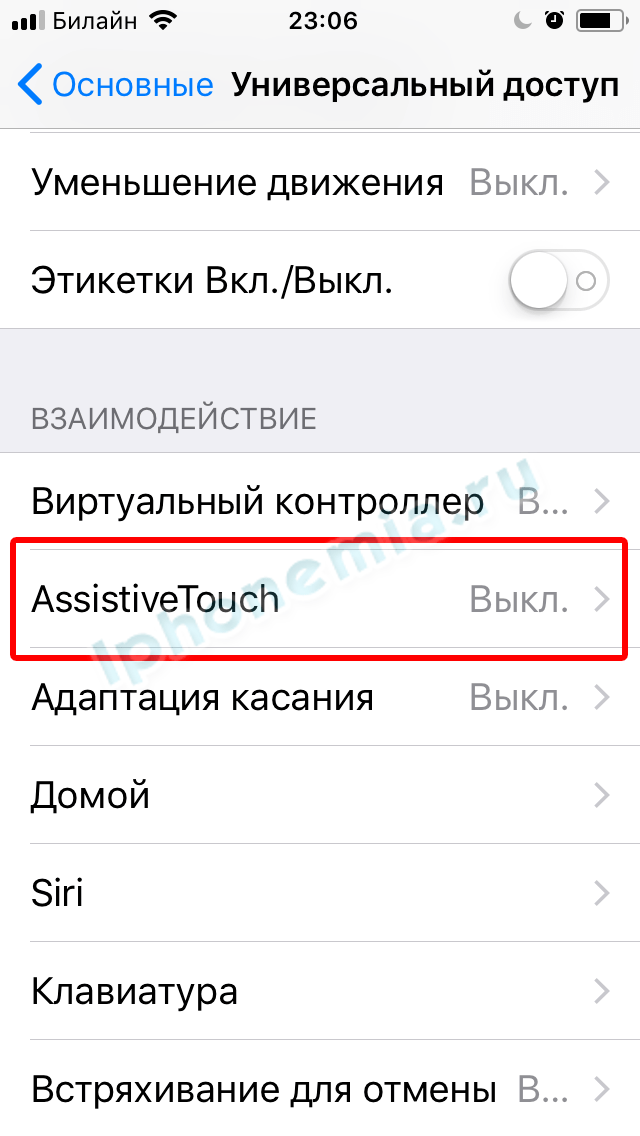
« Аппарат »-« Еще »-« Снимок экрана ».
Помимо вышеперечисленных методов, снимок экрана делается с использованием сторонних программ и расширений. Любые из них предлагаются в AppStore.
Необходимые условия
Операционная система iOS функционирует по принципу «песочницы», что позволяет защитить устройство не только от внешних угроз, но и от малоопытных владельцев. Это само по себе создаёт ряд ограничений, которые часто вызывают недоумение у обладателей гаджетов с другой платформой.
Для работы с файлами каждого стороннего приложения создаётся отдельная папка, в рамках которой и выполняются все манипуляции, то есть у каждого продукта своя обособленная директория. Начиная с версии ОС iOS 11 в смартфонах Apple появилось приложение «Файлы». Оно позволяет скачивать и хранить свои документы в одной программе и использовать их на любом устройстве, привязанном к учётной записи.
Чтобы иметь возможность использовать приложение необходимо:
- обновить операционную систему до iOS 11 и выше;
- настроить на всех гаджетах iCloud;
- загрузить приложение «Файлы», если оно не появилось после обновления ОС;
- установить программу для автоматизации действий Workflow.
На этом всё. Других особенностей, которые необходимо учесть нет.
Переход по ссылке
- Щелкните полученный адрес;
- Откроется окно воспроизведения;
- Внизу экрана появятся две кнопки.
Выберите любой удобный вариант:
- Вы можете нажать «Сохранить», если у вас есть учетная запись Vault. Затем файл будет передан на сервер, и вы уже знаете, как его оттуда получить;
- Нажмите «Загрузить», чтобы передать файл в галерею iPhone.

- Сохраните видео на свой компьютер;
- Откройте iTunes;
- Войдите в систему, если необходимо;
- Нажмите кнопку «Файл» в верхнем левом углу;
- Выберите строку меню «Добавить файл в библиотеку»;
- Откроется проводник, в котором вам нужно выбрать видео с рабочего стола (или из папки загрузки);
- Нажмите «Открыть»;
- Подключите смартфон с помощью кабеля;
- Выберите свой смартфон в разделе «Устройства»;
- В меню слева найдите пункт «Фильмы»;
- Установите флажок рядом с «Синхронизировать фильмы» напротив файла, который вы хотите передать;
- Нажмите «Применить» внизу экрана;
- Когда процесс будет завершен, нажмите значок «Готово».
Это все! О том, как загрузить видео с iPhone на Яндекс Диск, вы можете прочитать в большом обзоре на нашем сайте. А пока отметим возможные трудности переноса:
Теперь все видеофайлы доступны на вашем устройстве — воспользуйтесь нашими советами, чтобы легко загружать видео с Яндекс Диска на iPhone.
Несмотря на то, что виртуальные диски для хранения своей информации и файлов в Интернете появились совсем недавно, они практически сразу завоевали сердца российских потребителей..
С виртуальным диском от Google планшеты iOS изначально не испытывали особых проблем — файлы можно было просматривать так же легко, как с компьютера, но Яндекс диск создавал некоторые неудобства для пользователей iPad.
Проблема висела в воздухе некоторое время, пока наконец не было выпущено мобильное приложение для iPad. Скачать приложение Яндекс Диск для iPad достаточно просто — введите название программы в поиске Appstore. Кстати, приложение Яндекс Диск выпущено давно, а вот поддержка iPad появилась совсем недавно.
Здесь, наверное, стоит напомнить о необходимости иметь аккаунт в Appstore чтобы скачать приложение. Несмотря на то, что приложение Яндекс Диск распространяется бесплатно.
Итак, чем полезен виртуальный диск от Яндекса для пользователей iPad? После установки мобильного приложения на планшет вам станет доступен следующий список возможностей:
· Удобный просмотр документов и фотографий на вашем ПК;
· Перенести фото прямо с мобильного телефона на планшет, минуя подключение обоих устройств к ПК;
· Загрузить фото на Яндекс диск с iPad;
· Отправка электронное письмо с вложениями, хранящимися на Яндекс диске.
Теперь разработчики учли, что диагональ iPad больше, чем у iPhone, и заполнили недостающее место удобным списком всех файлов на диске , который аккуратно расположен в левой части экрана и совершенно не мешает просмотру файлов.
Также у владельцев планшетных ПК Apple теперь есть возможность делиться ссылками на файлы через SMS или электронную почту. В мобильной версии вам просто нужно отредактировать список файлов и удалить их — просто проведите пальцем по файлу и появится меню редактирования и удаления.
Конечно, возможность использовать виртуальное пространство для хранения файлов очень удобно. Теперь вам не придется загромождать пространство жесткого диска ненужными файлами. Ведь в любой момент есть возможность просмотреть их на виртуальном диске.
Также Яндекс диск на iPad освобождает карманы от флешек — они больше не нужны, просто закидывайте нужную информацию в виртуальный хранилище и при необходимости получить к нему доступ с любого устройства, будь то планшет, персональный компьютер или мобильный телефон … Кроме того, не обязательно, чтобы это было именно ваше устройство — посещая друзей, вы можете показать им свои фотографии, просто введя свои аккаунт с паролем на своем компьютере или ноутбуке.
Яндекс Диск — это приложение из популярного облачного сервиса, обеспечивающее безопасное хранение и синхронизацию данных на всех устройствах.
Как пользоваться
Приложение Яндекс Диск на телефоне Андроид простое в использовании. Главное читать инструкции на экране. Разработчики стараются быть максимально понятными.
Авторизация
Есть три способа входа в Яндекс Диск:
- Регистрация.
- С помощью существующего аккаунта. Если вы хоть раз регистрировались на Яндексе, то смело вводите данные для входа.
- Через существующий аккаунт в соцсетях.
Регистрация
Рассмотрим порядок регистрации:
- Вводим номер телефона.
- Подтверждаем одним из способов: входящий звонок — ввести четыре последние цифры этого номера или СМС с шестизначным кодом подтверждения.
- Заполняем информацию профиля — имя и фамилию.
- Придумываем данные для входа и записываем их в блокнот, чтобы не потерять.
После регистрации программа предлагает сохранить пароль в аккаунтах, привязанных к смартфону или планшету. Делаем свой выбор и переходим дальше.
Приложение Яндекс Диск на Андроид заботится о наших данных и предлагает включить автозагрузку. Автоматическая загрузка фото и видео без ограничений с Андроид устройств — очень ценное качество хранилища.
Как пользоваться Яндекс Диск
Как загрузить файл на Яндекс диск
- Для этого выбираете папку или создаете ее если нужно, нажав кнопку «+»
- Потом выбираете файл или фотографию которую нужно загрузить
Как скачивать с яндекс диска
- Чтобы скачать файлы на телефон, выберите нужные файлы или папки и нажмите значок
- Чтобы выбрать сразу несколько файлов — сделайте долгое нажатие по файлу, покуда около него не появится галочка — а у всех остальных файлов пустые поля под галочки
Как поделиться ссылкой
- Выделяете нужный файл и из открывшегося меню, выбираете, что вы хотите с ним сделать (редактировать, поделиться, переименовать, переместить, удалить, открыть)
- Например, если вы нажали «поделиться», то появится меню, из которого вы выбираете, как хотите отправить ссылку
Как автоматически загрузить на Яндекс диск фото и видео
- Заходим в меню
- Переходим в настройки
- Видим пункт «Автозагрузка фото» жмем на него и выбираем Wi-fi чтобы не тратить деньги, ну а если у вас безлимитный тариф, то можно выбирать «по любой сети»
Как скачать фильм с Яндекс Диска на iPhone/iPad?
Один из самых удобных и простых способов загрузить фильм на свое устройство — это скачать видео с Яндекс диска на айфон. Яндекс диск относительно новый сервис для хранения информации, с помощью которого вы можете не только освободить место на устройстве, но и с легкостью перемещать медиафайлы с телефона на компьютер и обратно. Каждый новый пользователь получает 10 ГБ свободного пространства с возможностью расширить их до 1ТБ. Первые 10 ГБ обойдутся вам бесплатно, за последующие с вас будет взиматься ежемесячная абонплата. Объем видеофайла с фильмом довольно большой по размеру, что осложняет задачу его закачивания на телефон или айпад. Если небольшое видео с телефона можно перекинуть по почте, то с файлом большого размера это будет затруднительно. И здесь нам на помощь приходит Яндекс диск, который элементарно решает эту задачу.
Приложение Яндекс.Диск для ПК
Вы можете загрузить приложение Яндекс.Диск на свой компьютер. Для этого достаточно ввести соответствующий запрос в строке поиска браузера.
Рисунок 1 – Скачать Яндекс.Диск
Затем в появившемся окне нажмите кнопку «Скачать» и загрузите приложение на свой компьютер.
Рисунок 2 – Кнопка «Скачать»
После установки перед вами откроется приложение.
Рисунок 3 – Интерфейс приложения
Надпись в левом нижнем углу указывает, что объём памяти вашего диска на текущий момент составляет 10 ГБ с возможностью расширения. Файлы, которые вы видите перед собой это стандартные образцы. Среди них есть музыка, фото и видео. Для того чтобы дополнить хранилище, достаточно перетащить в папку нужный файл. Файл сразу же станет доступен на всех устройствах, где есть доступ к приложению Яндекс.Диск. Еще один способ добавить файл это нажать кнопку со стрелкой «Загрузить» в верхней панели и выбрать файл из списка.
Приложение Яндекс.Диск для айфон
Стоит отметить, что сервис хорошо адаптирован для использования на технике Apple. Вы можете использовать диск, при помощи приложения «Яндекс.Диск». Загрузить приложение бесплатно можно в App Store.
Рисунок 4 – Приложение Яндекс.Диск
Приложение имеет удобный интерфейс. В нем есть закладки:
Лента: показывает фото в свободном порядке
Файлы: это непосредственно хранилище с информацией
Фото: Здесь фото сортируются по дате и месту
Альбомы: Здесь фото разбиты на альбомы. Разбивка происходит в автоматическом режиме приложением.
Офлайн: Здесь вы можете сохранить файлы, которые нужны вам тогда, когда нет доступа к интернету.
Рисунок 5 – Интерфейс приложения
Инструкция, как перекинуть фильм с Яндекс диска на айфон
Во время первого запуска приложения введите логин и пароль для Яндекс аккаунта.
Убедитесь, что на телефоне достаточно места, чтобы сохранить нужный файл
Скачайте фильм на компьютере в папку приложения Яндекс.Диск
Откройте приложение на IPhone.
Зайдите в папку «Файлы» и найдите нужную видеозапись.
Рисунок 6 – Файлы в папке приложения
Выберите нужное видео и нажмите на иконку в левом нижнем углу.
Рисунок 7 – Иконка в левом нижнем углу
Выберите действие «Сохранить в галерею»
Рисунок 8 –Иконка «Сохранить в галерею»
Видеофайл появился в галерее и готов к просмотру.
Еще один существенный плюс Яндекс.Диска заключается в том, что вам не обязательно скачивать фильм на телефон для того, чтобы посмотреть. Вы можете смотреть его прямо в приложении при условии наличия хорошего интернета. Это значительно сэкономит вам время.
Другие облачные хранилища – краткий обзор доступных решений
iCloud Drive – «облачный» сервис, который выделяется на фоне конкурентов полной интеграцией с iOS и OS X. Несмотря на то, что размер бесплатно предоставляемого дискового пространства не велик (всего 5 Гб), доступ к аккаунту возможен без установки дополнительных приложений. Папка iCloud Drive будет доступна из коробки – в iOS имеется иконка на рабочем столе, в Mac – в Finder.
Все документы, созданные с помощью приложений Apple, будут мгновенного сохраняться в «облаке». Кроме этого сервис обеспечивает резервное копирование iPhone или iPad, синхронизирует фото и видео. При этом цены на уровне с прочими облачными хранилищами.
Mega – сверхбезопасный и удобный «облачный» сервис, сопровождающий онлайн-услуги непрерывным криптографическим шифрованием данных. В бесплатном варианте доступно до 50 Гб пространства, которое можно увеличить до 4 Тб за 299 евро в год. Доступ к аккаунту Mega возможен через Windows, Linux, iOS, Mac OS, Android, Blackberry, Windows Phone, специальные плагины для браузеров Chrome и Firefox:

Облако Mail.Ru — довольно перспективное хранилище от Mail.Ru Group, дающее возможность хранить данные в «облаке», а также синхронизировать их на разных устройствах и делиться с другими пользователями.
«Фишка» данного облачного сервиса – большое дисковое пространство, предоставляемое абсолютно бесплатно (25 Гб). Работать с сервисом можно через веб-интерфейс Windows, Mac OS, Android и iOS, Linux. В мобильных приложениях доступна функция мгновенной автозагрузки сделанных на устройстве фотографий и их перенаправление в «облако»:

OneDrive – облачный сервис от Microsoft. До 2014 года он назывался SkyDrive. Данный сервис позволяет работать с OneNote, PowerPoint, Excel, Word интегрируется с Bing, что дает возможность сохранять историю поиска.
Внешне OneDrive очень напоминает Dropbox. Чтобы создать облачное хранилище данных, достаточно иметь аккаунт в любом сервисе Microsoft, в том числе и в Xbox Live. С 2016 года сервис бесплатно предоставляет 5 ГБ пространства, при этом есть возможность увеличить его размеры до 1 Тб всего за 200 рублей в месяц. Обладатели Office 365 могут воспользоваться функцией совместного редактирования файлов с другими пользователями.
Доступ к аккаунту OneDrive возможен через Windows, Mac OS, Android, Windows Phone, iOS и Xbox. Также можно своими руками активировать функцию автоматической загрузки фото и видео, однако с некоторым ограничением – вес одного файла не должен превышать 10 ГБ:
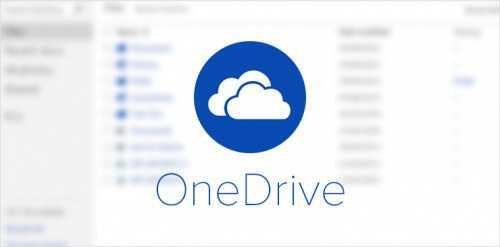
Bitcasa — «облако», позволяющее хранить неограниченный объем данных. Создан данный сервис специалистами Mastercard, VeriSign, Mozy и Classmates.com, которые не понаслышке знают, что такое резервное копирование и безопасное хранение данных. Вся информация в «облако» попадает уже в зашифрованном виде.
Еще одной фишкой Bitcasa является встроенный видеоплеер, позволяющий просматривать ролики и фильмы с любого устройства. При регистрации пользователь получает 25 Гб пространства бесплатно, но при этом может увеличить его до 10 Тб за 99 долларов в год. Вход в аккаунт возможен из любой популярной операционной системы, в том числе OS X и Linux:



































