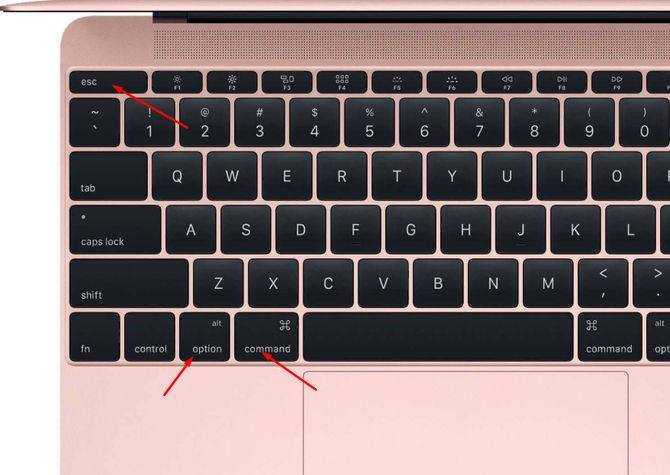Рейтинг лучших программ для повышения FPS в играх и оптимизации компьютера
Даже имея современные мощные составляющие компьютера (видеокарта, процессор, жёсткий диск) у геймеров могут возникнуть проблемы с плавностью изображения и скоростью работы в играх. Если же говорить о владельцах устаревших компьютеров, специальные программы для оптимизации работы системы и увеличения показателя FPS становятся просто необходимостью.
FPS – это количество кадров, отображаемое за одну секунду. Чем выше показатель, тем плавнее и качественнее выглядит изображение. Программы для повышения FPS в играх – это находка для любителей провести несколько часов за любимой игрой. Давайте рассмотрим список лучших приложений для оптимизации компьютера.
Что представляет собой FPS
FPS (flames per second) отвечает за количество кадров в секунду во время игрового процесса. На этот параметр влияют системы и элементы техники, к примеру, это может быть видеокарта. Большое количество кадров гарантирует быстрое обновление информации на мониторе. Картинка будет выглядеть плавно и удобно во время игрового процесса.
Для стандартных потребностей хватает 24 FPS, а, для того чтобы играть без каких-либо лагов, нужно 30. Для тех, кто занимается киберспортом, нужно иметь еще больше показатели. Приемлемым значением станет 60 fps.
Если этот показатель будет несколько ниже, то картинка будет выглядеть резко. А это уже не совсем хорошо для зрения и прокачки в самой игре. У CS:GO могут произойти некоторые лаги. Если игрок обладает высокой реакцией это не поможет в случае потери кадров. За счет высокого показателя flames per second можно увидеть разницу в оттенках и глубине форм.
Первый шаг для ускорения игр, обновить драйвер:
Первым делом убедитесь что у вас стоит самая последняя версия драйверов для видео карты. Зайдите в Мой компьютер -> Свойства -> Диспетчер устройств -> Видеоадаптеры -> правой кнопкой мыши -> Обновить драйверы -> Автоматический поиск драйверов. Если вы читаете это, с большой вероятностью с проблемного ПК и у вас есть подключение к сети интернет, значить должен осуществится поиск корректно. Результат должен быть оповещением что у вас последняя версия драйверов либо загрузка свежего драйвера как на картинке ниже.
Делая выбор определенной программы, стоит обратить внимание на особенности каждой, ведь дополнительные возможности могут быть очень полезны для вас
Очень важной для каждого может быть возможность дефрагментации папок с игрой. Упорядочив данные в папке, операционная система более охотно будет воспроизводить данные с нее
Программа для ускорения игр Программа повышает fps со встроенной возможностью дефрагментации папки с игрой позволит снизить потребность в дополнительных программах
Упорядочив данные в папке, операционная система более охотно будет воспроизводить данные с нее. Программа для ускорения игр Программа повышает fps со встроенной возможностью дефрагментации папки с игрой позволит снизить потребность в дополнительных программах.
Некоторые ускорители производят сканирование вашего компьютера на наличие устаревших драйверов с предложением установки последней версии. Такая особенность хороша для всей системы, и позволяет разогнать системные требования до совершенных возможностей. Упускать программу с подобным дополнением нельзя, ведь она автоматически вычеркнет необходимость покупки нового железа для небольшого улучшения технических характеристик.
WPS Performance Station
WPS Performance Station – программа, выполняющая функции диспетчера задач на основании нейросети. UWP автоматически определяет тип процессора, ядра ЦП, подстраивает ОЗУ. Благодаря такому алгоритму получается достичь максимальной мультизадачности.
Правильно распределяя ресурсы, программе удаётся добиться увеличения показателя FPS до 3–5%. Полноэкранные приложения и «тяжёлые» игры работают без задержек, а изображение становится более плавным.
Интерфейс оформлен в плиточном современном стиле. Предусмотрены автоматический и ручной режимы работы.
Преимущества:
- универсальный самообучаемый диспетчер задач;
- увеличение FPS до 5%;
- современный интерфейс на русском языке;
- автоматическая адаптация;
- рациональное распределение ресурсов;
- возможность установить настройки в ручном режиме.
Недостаток – лицензия платная (есть пробный период).
WPS Performance Station рекомендуется установить пользователям, на компьютере которых совсем мало оперативной памяти. Эта программа предназначена для повышения ФПС в играх, она лучшая для Windows 10, так как изначально заточена под это ПО. Есть бесплатный пробный период, по истечении которого за пользование нужно заплатить.
Конечно же, ни одна программа не сможет экстремально улучшить производительность компьютера, а лишь повысит некоторые характеристики. Несмотря на то, что среди огромного разнообразия программ сложно выбрать наиболее подходящую, прежде всего, нужно ориентироваться на «железо» и установленную ОС. Программы выполняют оптимизацию в автоматическом или ручном режиме, делая процесс игры более комфортным. Пользуетесь ли вы программами подобного рода или же предпочитаете менять составляющие компьютера?
Какой оптимальный FPS
FPS (переводится как «кадры в секунду») – это частота отображения сцен на экране.
Счетчик ФПС представляет собой показатель, указывающий на то, как игра будет «идти» на компе. Естественно, что на «калькуляторе» с 95-м Виндоусом новейшие игры не запустятся. Но если гейм слегка притормаживает, проблема решаема.
Смоделируем ситуацию:
World of Tanks → 10 Windows → старенький ноут, загруженный программами.

Сама по себе игрушка сложная при загрузке и в дальнейшем развитии сюжета. Она нагружена модами, обладает развернутыми текстурами. Можно ли сделать так, чтобы запускалась и не тормозила? Да, вполне.
Необходимо сделать проект стабильным, а картинку — «плавной». Для этого:
- освобождается место на компьютере;
- проводится его чистка — физическая и виртуальная;
- оптимизируется и настраивается видеокарта.
Комфортным для игры считается 60 ФПС или около этого. Плавающая на +/– 5 цифра практически никак не влияет. Но если ниже — текстуры будут лагать и зависать.
Стабилизируется работа игры несколькими способами, о которых рассказываем ниже.
Интересная статья: Компьютер не видит жесткий диск: в чем «корень зла»
Физическая чистка ПК + перегрев
От перегрева системного блока может частично пасть ФПС. Нагревается комп по разным причинам, и главной из них является обычная пыль. Ею забивается вентилятор, прямой обязанностью которого является кондиционирование «внутренностей» техники.

Циркуляция воздуха нарушается, и процессор, видеокарта, жесткий диск не могут работать нормально. Система виснет, и даже может полностью отключиться. Поможет в решении данной проблемы только физическая чистка.
Необходимо взять:
- щеточки;
- термопасту в шприце или тюбике;
- маленькую фигурную отверточку;
- тряпочку или губку;
- специальное средство для чистки.
Оптимально — приобрести специальные наборы для чистки. Например, «Colorway». В его наборе тряпочка для экрана из микрофибры, две разновидности жидкостей — для дисплея и для внутренней очистки, щеточка со сменными насадками, губка. Термопасту и отвертку необходимо покупать отдельно.
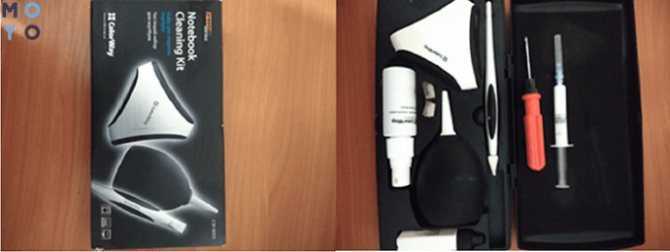
Компьютеры разбирают по-разному. Для ноутбуков есть гайды в Интернете. Поэтому необходимо не полениться, и найти описание под конкретную модель. Чтобы не получилось так, что при конечной сборке остаются лишние детали. Ведь даже один маленький болтик «держит Вселенную»: может фиксировать нужную запчасть. Например, шлейфы или видеокарту.
Компьютер разбирают, каждую деталь тщательно протирают, на плату наносят термопасту
Особое внимание уделяется вентилятору. В нем скапливается множество пыли, которая скатывается в комочки
Можно даже продуть эту запчасть. В идеале, чистка проводится раз в полгода, даже если комп не тормозит.
Кстати, высохшая термопаста также является причиной перегрева. И, даже если воздух циркулирует по системе беспрепятственно, комп может сильно греться. Замена термопасты — это очень сложное занятие, особенно, если у пользователя нет опыта. Опять же — необходимо посмотреть различные гайды по конкретной модели и марке компьютера либо обратиться в сервисный центр (услуга обойдется от 400 грн).
В любом случае, пасту наносят минимальным слоем. Не должно быть пузырьков воздуха или комочков. Предварительно, пласты старой, засохшей пасты аккуратно стирают. Она очень маркая и плохо отстирывается. Поэтому необходимо быть аккуратным.
Температурные показатели работы системы можно проверить при помощи специальных программ. Например, с помощью HWMonitor. Это утилита с бесплатным функционалом. Она скачивается через Гугл архив. Весит немного, ставится быстро. Допустимые значения для работы:
- процессор — 45-65°;
- жесткий диск — 30-45°;
- видеокарта — до 90° (в зависимости от типа, так как для некоторых такая температура уже критическая).
Посмотреть информацию об оптимальных параметрах для конкретной техники можно в Интернете либо в техническом паспорте. Если греется только один компонент, а не вся система, его придется менять.
Интересная статья: Что лучше, ноутбук или компьютер (ПК): 5 советов, как выбрать технику для своих нужд
Iobit Game Booster
Iobit Game Booster – простое и универсальное решение для увеличения частоты кадров. Аналогично с предыдущими программами, Game Booster останавливает и удаляет лишние процессы и направляет все ресурсы для повышения качества игры.
Booster полностью автоматизирует настройки, вам нужно лишь добавить игру в базу программы и запустить.
Простой интерфейс на английском языке. Локализация на русском языке не поддерживается. Поддерживает все версии Windows.
Достоинства:
- получение увеличенного показателя частоты кадров в секунду (в среднем от 2 до 10 FPS) без разгона видеокарты;
- оптимизация ОЗУ;
- инструменты для ускоренной диагностики системы и отслеживания процессов, замедляющих работу ПК;
- возможность использования горячих клавиш для активации игрового режима;
- встроена утилита для проведения дефрагментации жёсткого диска целиком или отдельного его участка;
- мониторинг температуры процессора и видеокарты;
- запись аудио и видео с экрана.
Недостаток один – отсутствует русский язык.
Iobit Game Booster – одна из лучших программ на рынке, отлично выполняющая роль буста, однако нужно быть внимательнее во время установки, поскольку приложение предлагает загрузку дополнительного ПО.
Как повысить фпс в играх — настройка NVIDIA
Если на вашем компьютере
установлены драйвера NVIDIA, то для их настройки необходимо щелкнуть правой кнопкой мыши на любом месте рабочего стола и в открывшемся
контекстном меню выбрать «панель управления NVIDIA».
Нас интересует
вкладка «управление 3d параметрами». Она должна находиться в левой части колонки настроек. Именно в этом окне мы и будем устанавливать оптимальные настройки.
Обратите внимание, порядок указанных ниже опций
может отличаться и угадать, как что откроется у вас, нереально. Поэтому рассмотрим только основные опции, которые доступны во всех драйверах NVIDIA.
- Вертикальная синхронизация V-Sync
. Этот параметр
очень сильно влияет на производительность видеокарты. Его рекомендуется отключить. - Анизотропная фильтрация. Она напрямую влияет на качество отображения текстур. Ее необходимо выключить.
- Сглаживание — выключить.
- Ограничение расширения — выключить.
- Тройная буферизация — включить.
- Включить масштабируемые текстуры — нет.
- Фильтрация текстур
(оптимизация
) — включить. - Фильтрация текстур (качество) — переводим в положение «наивысшая производительность».
После завершения задания настроек, все это сохраняем и выходим. Зайдя в игру, вы обнаружите, что fps
примерно увеличится на 20%. Это позволит без проблем играть в игры, которые раньше ваш компьютер не «тянул». Кстати, качество
изображения после внесения изменений в настройки, может
немного ухудшиться, но картинка станет двигаться равномернее и быстрее, чем раньше.
Утилиты для ускорения игр
Для многих пользователей слово “ускорение” связано напрямую с играми (ибо зачем в других программах его ускорять?).
Утилит для повышения производительности ПК в играх — довольно большое количество, здесь я хочу привести те, которые реально работают (пусть и ускоряют на скромные 10-15%, когда пользователи ждут от них сотни процентов…).
Game Gain
Простая, но эффективная утилита для ускорения компьютерных игр. После ее скачивания и запуска — вам нужно нажать только одну кнопку: “Optimize now” (в переводе с английского: оптимизировать сейчас).
Важно:
- проверьте правильность определения утилитой свой ОС Windows;
- проверьте правильность определения вашего процессора.
GameGain – ускорение игр
GameGain внесет нужные настройки в вашу Windows, за счет чего производительность в играх вырастет. Кстати, для того чтобы подвинуть ползунок на максимальную производительность (Maximum Bust) — необходимо приобрести утилиту.
IObit — Game Booster
Сайт:
Game Booster — это отличная утилита для повышения производительности компьютера при запуске 3D игр. Достаточно одного-двух щелчков мышки, чтобы программа автоматически задействовала все ресурсы компьютера для качественного игрового процесса.
Помимо своей основной задачи по ускорению, программа позволяет вести аудио- и видео-запись игры, чтобы было чем поделиться с друзьями и оставить для истории (ностальгии).
Программа выполнена в простом и интуитивно-понятном дизайне, после запуска Game Booster — вам нужно всего лишь нажать одну кнопку, включив игровой режим (см. скриншот ниже).
Game Booster v2.2
Основные достоинства:
- повышение “реальной” производительности ПК в игре, так как для нее будут задействованы почти все свободные ресурсы;
- легкое и простое ускорение: всего за 1 клик мышкой (очень пригодится начинающим пользователям);
- запись видео и аудио в режиме реального времени;
- игровая среда с “игровым” рабочим столом;
- тюнинг и оптимизация системы для ускорения игр;
- работа в ОС Windows 7, 8, 10, поддержка русского языка.
Game Fire
Game Fire – еще одна знаменитая программа, которая реально поднимает производительность в компьютерных играх.
Одно из главных достоинств программы: вам не нужно тратить уйму времени на изучение каких-то настроек игры, ОС, параметров реестра и т.д. — нажав всего пару кнопок, Game Fire определит приоритеты, отключит все ненужное, и даст максимальные ресурсы для конкретно запущенной игры.
В следствии чего — игра станет заметно быстрее работать, количество кадров в секунду вырастит (при.: здесь речь идет о FPS), снизится количество тормозов и лагов (а скорее всего, вообще пропадут).
Game Fire – главное окно программы
Ключевые особенности:
- легко и быстро помогает повышать производительность ПК в играх;
- встроенный дефрагментатор игр;
- управление, запуск, оптимизация игр из одного окна программы;
- программа работает в автоматическом фоновом режиме, поэтому не будет вас отвлекать, когда это не нужно;
- встроенный диспетчер задач: в нем отображаются только те процессы, которые без вреда можно отключить (т.е. вы не “убьете” свою Windows);
- удобный и интуитивно понятный интерфейс;
- работает во всех версиях Windows начиная с XP (в том числе и в Windows 10).
WPS Performance Station
WPS Performance Station – программа, выполняющая функции диспетчера задач на основании нейросети. UWP автоматически определяет тип процессора, ядра ЦП, подстраивает ОЗУ. Благодаря такому алгоритму получается достичь максимальной мультизадачности.
Правильно распределяя ресурсы, программе удаётся добиться увеличения показателя FPS до 3–5%. Полноэкранные приложения и «тяжёлые» игры работают без задержек, а изображение становится более плавным.
Интерфейс оформлен в плиточном современном стиле. Предусмотрены автоматический и ручной режимы работы.
- универсальный самообучаемый диспетчер задач;
- увеличение FPS до 5%;
- современный интерфейс на русском языке;
- автоматическая адаптация;
- рациональное распределение ресурсов;
- возможность установить настройки в ручном режиме.
Недостаток – лицензия платная (есть пробный период).
WPS Performance Station рекомендуется установить пользователям, на компьютере которых совсем мало оперативной памяти. Эта программа предназначена для повышения ФПС в играх, она лучшая для Windows 10, так как изначально заточена под это ПО. Есть бесплатный пробный период, по истечении которого за пользование нужно заплатить.
Конечно же, ни одна программа не сможет экстремально улучшить производительность компьютера, а лишь повысит некоторые характеристики. Несмотря на то, что среди огромного разнообразия программ сложно выбрать наиболее подходящую, прежде всего, нужно ориентироваться на «железо» и установленную ОС. Программы выполняют оптимизацию в автоматическом или ручном режиме, делая процесс игры более комфортным. Пользуетесь ли вы программами подобного рода или же предпочитаете менять составляющие компьютера?
Чистка от пыли и замена термопасты
Пожалуй, начать следует с самого главного – с того, что увеличит FPS кадров так на 20-30. Имеется в виду чистка компьютера, ведь перегрев – самая частая причина снижения кадровой частоты. Этот процесс требует разборки компьютера, поэтому если вы раньше этим не занимались и не имеете опыта в работе с «железом», то лучше обратитесь за помощью в сервисный центр – эта услуга стоит не так уж и дорого. Если же решили заняться этим сами, то следуйте дальнейшей инструкции:
-
Отключите системный блок от электричества, затем открутите винты, удерживающие боковую крышку, и снимите её.
Открываем системный блок
-
Открутите винты, которые закрепляют кулер.
Откручиваем винты, которые закрепляют кулер
-
Почистите кулер от пыли. Делать это нужно аккуратно, чтобы не повредить его хрупкие лопасти. Можно воспользоваться ватными палочками, можно и пылесосом.
Чистим кулер от пыли
-
Залейте внутрь кулера немного машинного масла, предварительно сняв шайбу.
Добавляем машинное масло во внутрь кулера
-
Теперь почистите от пыли остальное «железо». Для этого лучше всего подойдёт пылесос.
Чистим от пыли пылесосом
-
Следующий этап – это замена термопасты. Её нужно нанести тонким слоем на радиатор, а также на чип процессора и видеокарты. Перед этим вытрите сухой салфеткой остатки старой термопасты.
Меняем термопасту на процессоре
-
После всех проделанных процедур можете обратно собрать компьютер и закрепить боковую крышку на системном блоке. Если ваш компьютер перегревался, и вы провели чистку правильно, то это даст вам стопроцентную гарантию, что FPS в играх увеличится.
Собираем системный блок
Совет №7. Гигиена прежде всего

«Железу» сильно вредит пыль. Из-за того, что устройство забивается, температура растет… А производительность падает.
Стационарный компьютер вы можете почистить механически: отключаете от сети, снимаете крышку и выдуваете пыль, избегая прямого контакта с микросхемами. Из ноутбука можно просто «выдуть» пыль, но для более детальной чистки его придется отдавать специалистам (рекомендуем делать это хотя бы 2 раза в год).
Чтобы устройство не так сильно грелось, его можно либо ставить на специальную подставку (ноутбук), либо обдувать вентилятором, сняв крышку системного блока.
Оба способа снижают температуру в среднем на 7–10 градусов по Цельсию и могут помочь в увеличении ФПС.
Программы для оптимизации работы Виндовс
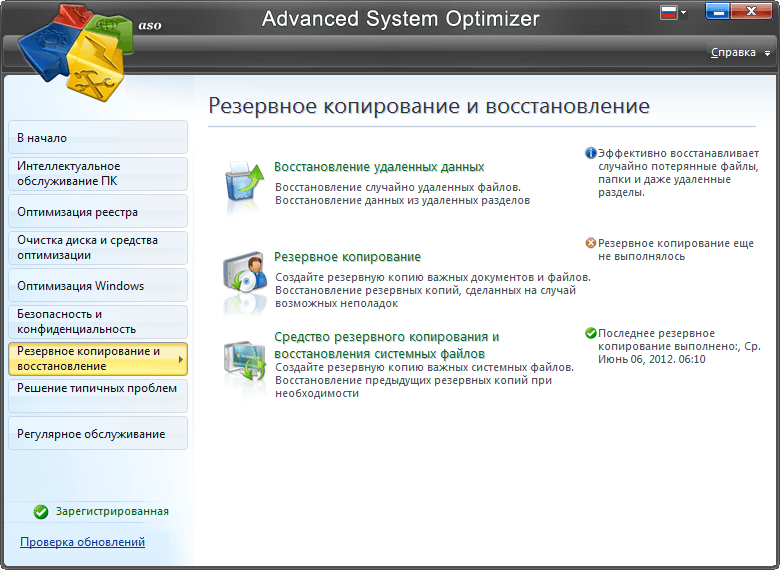
Видео: как добиться большего FPS в играх на Windows 10
Существует множество способов для улучшения производительности. Стоит воспользоваться каждым, чтобы поддерживать ОС в отличном состоянии. Нужно помнить, что для пользователей всегда существуют хорошие программы помощники, которые очистят ваш компьютер от ненужного мусора и улучшат скорость системы, а также и ваше настроение.
Вступление
Некоторые люди сомневаются, что разница между 60-90-120 и даже 300 фпс не существенна. А есть те, кто скажет 24 кадра в секунду это лимит, и все это маркетнговые ходы про фпс выше.
Что такое FPS?
Frames Per Second — в переводе с английского — кадров в секунду,например, телевизор транслирует картинку с 24 fps, это максимально-возможное количество кадров, которое способен уловить человеческий глаз, значит, больше 24х fps в играх не имеет смысла? — Не совсем так, проблема в том, что fps в играх постоянно прыгает, допустим, в cs:go, если ваша моделька смотрит в стену, fps может быть 60, а если повернуться к другим игрокам, то просядет до 30, а если еще вы будете стрелять спреем одновременно с кем-то, то просядет до 20. Проще говоря, для комфортной игры минимальный fps не должен опускаться ниже 30ти.
Что влияет на FPS?
Мощность центрального процессора, видеокарты и оперативной памяти.Проще говоря, чем мощнее компьютер, тем выше fps.Но если бы у всех были мощные компьютеры, то от этой статьи не было бы пользы, и так, перейдем к самому улучшению fps.
Fps сравнение
Мониторы бывают ЭЛТ и ЖК(LCD), другие типы мониторов рассматривать не будем, так как они практически не распространены.ЭЛТ мониторы — основанные на электронно-лучевой трубке — такие массивные звери, с большим весом и большой площадью пылесбора сзади. ЖК соответственно — жидкокристаллические, тоненькие и симпатичные.Плюсы ЭЛТ мониторов в том, что при всей своей громоздкости, они способны выдавать большее количество FPS (100−120). Так же у них нет понятия «время отклика», так сильно влияющего на качество картинки в ЖК мониторе.Плюсы ЖК мониторов очевидны, но есть и свои минусы. Один из них — максимальное значение FPS в таких мониторах как правило не выше 60−75. Бывают мониторы и с большими FPS, но их цена вас неприятно удивит. Второй минус — различное время отклика (время, которое пиксель монитора затрачивает, чтобы перейти от активного (белого) в бездействующий (чёрный) и обратно к активному (белому)). Чем больше время отклика, тем более смазанной будет выглядеть динамично меняющаяся картинка на мониторе.
Убавьте все внутриигровые настройки графики на минимум
Хотя данный пункт и является очевидным для многих игроков, всё же находятся личности, жалующиеся на низкую производительность игры, имея при этом самые высокие настройки графики в игре.
Разрешите кэширование игрового мира в оперативную память
Cl_forcepreload 1Использование данной команды «загружает объекты игрового мира в ОЗУ, избавляя процессор от необходимости делать это посреди игры.
Включите многоядерную обработку
Включение многоядерную обработки (multicore rendering) на системах с 2 и более ядрами даст существенный прирост производительности. Включить многоядерную обработку можно в настройках графики в CS:GO.
Убавьте настройки графики вашей видеокарты
Для видеокарт NVIDIA вам необходимо зайти в «панель управления NVIDIA» (обычно щелчок правой кнопкой на рабочем столе) и во вкладке «Регулировка настроек изображения» передвинуть ползунок в состояние «Производительность».
Видеокарта является одним из основых состовляющих, от которых зависит ФПС.Сейчас я покажу как настроить видеокарту NVIDIA.
Для начала разберёмся с электропитанием:
Панель управления — Электропитание — Настройка перехода в спящий режим — Изменить дополнительные параметры питания — PCI Express — Управление питанием состояния связи — Значение: Откл.
- Далее откройте панель управления NVIDIA, и в списке «Параметры 3D» выберите пункт «Управление параметрами 3D», выберите Counter-strike: Global Offensive и укажите данные настройки:
- Анизатропная фильтрация: ВЫКЛ
- Вертикальный синхроимпульс: ВЫКЛ
- Затенение фонового освещения: ВЫКЛ
- Максимальное количество заранее подготовленных кадров: 4
- Потоковая оптимизация: ВКЛ (Если несколько процессоров)
- Режим управляения электропитанием: Предпочтителен режим максимальной производительности
- Сглаживание — гамма-коррекция: ВЫКЛ
- Сглаживание — прозрачность: ВЫКЛ
- Тройная буферизация: ВЫКЛ
- Фильтрация текстур — анизатропная оптимизация по выборке: ВЫКЛ
- Фильтрация текстур — качество: Высокая производительность
- Фильтрация текстур — отрицательное отклонение УД: Привязка
- Фильтрация текстур — трилинейная оптимизация: ВЫКЛ
Ограничение максимальной частоты кадров
Этот пункт, скорее, не про повышение ФПС, а про комфорт во время игры. Если вы играете с переменной частотой кадров, – скажем, счетчик ФПС будет варьироваться от 60 до 120, в зависимости от сцены, – то наверняка будете наблюдать рывки изображения и так называемый «тиринг», когда картинка распадается на несколько частей, в каждой из которых отображается информация из разных кадров. Поэтому, чтобы изображение было как можно более плавным, стоит ограничить частоту кадров на заданной отметке – например, для одиночных игр достаточно 60 FPS.
Это можно сделать с помощью программ, вроде RivaTuner Statistic Server, или же включением вертикальной синхронизации в настройках игры, что синхронизирует ФПС с частотой обновления монитора. Если вы используете монитор с поддержкой технологий G-Sync или FreeSync, то ваш гейминг станет более комфортным даже без необходимости ограничивать частоту кадров: эти мониторы сглаживают скачки ФПС, обеспечивая приятную плавность картинки.
Настройка ОС
Увеличить кадровую частоту также можно за счёт настроек Windows, направленных на максимальную производительность. Первое, что следует сделать – это отключить некоторые службы, снижающие производительность. Весьма удобно будет использовать для этого специальную утилиту «Starter», которая предназначена как раз для этой цели. Итак, для отключения служб проделайте следующие шаги:
Второй шаг – это оптимизация графических компонентов Windows. Более подробная инструкция приведена ниже:
-
Выделите правым кликом мыши ярлык «Компьютер» и выберите пункт «Свойства».
На ярлыке «Компьютер» и выбираем пункт «Свойства»
-
Теперь вам нужно выбрать меню «Дополнительные параметры системы».
Выбираем меню «Дополнительные параметры системы»
-
Откройте вкладку «Дополнительно» и выберите меню «Параметры», расположенное в блоке «Быстродействие».
Во вкладке «Дополнительно» выбираем «Параметры»
-
Зайдите во вкладку «Визуальные эффекты» и активируйте режим наилучшего быстродействия, после чего нажмите «Ок» и перезагрузите ваш ПК.
Активируем режим наилучшего быстродействия и нажимаем «Ок»
№3. Wise Game Booster
Эта программа для ускорения игр на ПК тестирует его производительность и на основе анализа советует оптимальные настройки для улучшения работы. Вы сможете отключить процессы во встроенном диспетчере задач, очистить память от «мусора», оптимизировать подсистемы ввода и вывода диска, настроить скорость реакции на отдельные приложения т.д. Все эти действия позволят получить максимальную отдачу от системы и запустить любую совместимую игру.
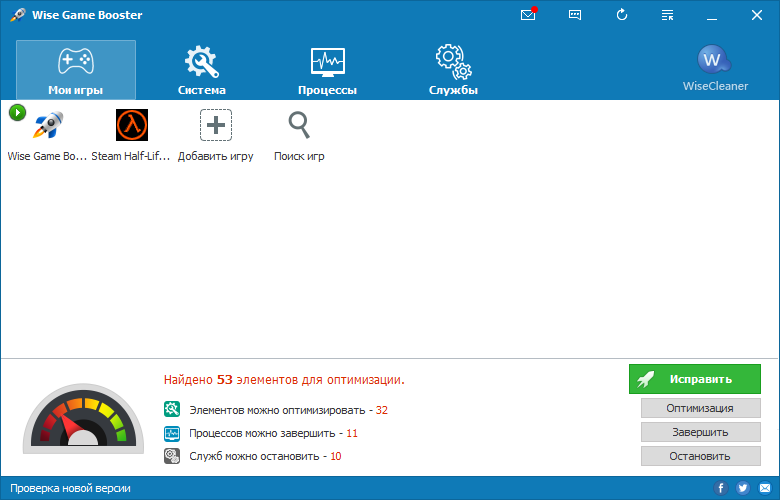
«Wise Game Booster» сразу после запуска начнёт искать ошибки в работе системы
Вы получите возможность организовать удобную для себя игровую среду непосредственно в интерфейсе программы. «Wise Game Booster» позволяет добавлять установленные на ПК игры в список и запускать их сразу после оптимизации. Это подойдёт пользователям, у которых рабочий стол заполнен ярлыками, ведь так не придётся тратить время на поиск нужного. Однако, у этой функции есть и минус. Хоть софт и весит всего ничего, тем не менее, если вы запускаете игру через него, Бустер так или иначе будет красть драгоценные мегабайты оперативки.
Если компьютер слабый, можете «подстраховаться» и пожертвовать визуалом игры. Даже немного понизив качество графики, вы значительно облегчите задачу ПК. Зайдите в игру, и в настройках отключите высокую детализацию, убавьте качество эффектов, уменьшите разрешение.
Настройка драйверов AMD и NVIDIA на максимальную производительность
Недостаточно установить новые драйвера их нужно ещё правильно настроить. Естественно, чтобы повысить фпс (fps) придется чем-то пожертвовать в нашем случае это качество картинки. Эстетам не стоит переживать по поводу страшных слов о качестве картинки, визуально это обычно бывает мало заметно.
Настройка драйвера AMD. Находим в трее вот такую иконку нажимаем правой кнопкой мышки дальше название вашей видеокарты -> Параметры 3D графики -> Стандартные настройки -> Оптимальная производительность. В большинстве случаев этого бывает достаточно.
Для более тонких настроек нужно щелкнуть правой кнопкой мышки по любому пустому месту экрана (или с помощью той же иконки в трее) и выбрать пункт AMD Catalyst Control Center, далее раздел Игры.
Не буду детально описывать так как настройки видеокарт разных лет различаются порой достаточно существенно. Выделю общие стандартные моменты, что можно отключаем, если есть выбор вправо-влево допустим ползунки, сдвигаем влево, вверх-вниз выбираем самый верхний, допустим метод сглаживания выбираем множественная выборка, цифры 2х-16х ставим все 2х.
Переопределить настройки приложения будут использоваться настройки AMD, использовать настройки приложения будут использованы настройки World of Tanks, проверяем опытным путем лично у меня особой разницы в значениях фпс замечено не было. Если что-то пошло не так сбрасываем настройки нажав кнопку «по умолчанию» находится обычно в левом нижнем углу.
По поводу настройки NVIDIA. На данном сайте практически вся информация лично мной проверена и опробована. А так как я не являюсь счастливым обладателем видеокарты данного производителя, получается честно и по существу написать мне нечего. Подробная настройка драйвера видеокарты NVIDIA описана на сайте wargaming.net в статье Как настроить драйверы видеокарты NVIDIA?
Завершение работы сервисов и программ
На скорость компьютера влияют работающие и фоновые приложения. Когда их запущено большое количество, то происходит трата меньшего количества оперативной памяти для игры, соответственно скорость при этом уменьшается.
Осуществить проверку ОЗУ можно с помощью Диспетчера задач. Чтобы вызвать эту программу, стоит нажать комбинацию Ctrl+Alt+Delete. Нужную информацию стоит смотреть во вкладке Процессы. Часто после закрытия браузеров и других программ происходит повышение FPS.
Самым эффективным способом станет приобретение современных деталей. Прежде всего это подразумевает видеокарту. Конечно же новая деталь будет стоить недешево, но лучше всего сделать вложение в апгрейд. С качественной видеокартой будет приятно и качественно играть, наблюдать за различными стиминговыми потоками, при всем этом она прослужит значительно дольше любых других деталей.
Другие способы повышения ФПС в играх
Низкий FPS в игре может быть и потому, что системные требования приложения гораздо выше, чем может осилить устройство. Для этого рекомендуется в самой игре зайти в раздел настроек и снизить параметры.
Если вы хотите повысить ФПС в сетевой игре (CS GO, WoW), замерьте скорость интернет соединения. Если она ниже, чем требует приложение, то картинка будет тормозить.
Практически все пользователи персональных компьютер, которые хоть раз в жизни играли в красивую и качественную игру на компьютере, задумывались о том, как повысить ФПС в играх.
Здесь имеется в виду тот самый параметр, который отвечает за быстродействие.
Чем выше ФПС, тем быстрее будут меняться кадры в игре. Соответственно, игра не будет зависать или работать медленно.
В некоторых случаях этот параметр настолько низкий, что пользователь просто не сможет нормально играть.
Но есть несколько работоспособных методов, которые помогают реально повысить ФПС в играх
.