Программные решения для оптимизации и профилактики системы
Существует масса специализированного софта, использование которого позволит вам навсегда избавиться от головной боли по поводу образующегося «мусора» в системе. Стоит отметить, что некоторые программы обладают невероятно широким функционалом. Например, TuneUp Utilites 2014 самостоятельно следит за производительностью системы и постоянно оптимизирует работу ОС. Для новичка такая программа – просто клад. Кстати, в данном софте реализована специальная служба, работа которой и является ответом на часто задаваемый пользователями вопрос: «как очистить оперативную память компьютера». Когда нет желания и времени разбираться досконально во всех тонкостях и нюансах обслуживания ПК, то именно такой вариант оптимален.
Очистка системы от вирусов
Далеко не всегда мусор является безобидным явлением. Порой он не только занимает свободное место, но и негативным образом сказывается на работоспособности компьютера. Поскольку в папке «Temp» хранятся далеко не все временные файлы, для очистки стоит воспользоваться антивирусными программами. Это может быть Kaspersky, Avast, Dr.Web и другое подобное ПО.
На заметку. Подавляющее большинство антивирусных приложений работают на платной основе. То есть для полноценной проверки компьютера пользователю необходимо оформить подписку.
Также удаление вирусов происходит при помощи встроенного защитника Windows. Его можно найти в разделе параметров «Обновление и безопасность». Далее нужно запустить проверку, дождаться ее окончания, после чего удалить предложенные файлы.
Лучшие программы для чистки компьютера
- Перед вами появится вкладка «Очистить», в которой можно удалить кэш (временные файлы) из браузера. В меню слева можно внести настройки поиска объектов, которые нужно почистить, но лучше оставить все, как есть. Нажмите на кнопку «Анализ», будут найдены всевозможные «битые» документы, копии и т.д. После завершения процесса нажмите «Очистить».
- Далее следует почистить реестр системы, чтобы избавиться от ошибок, вызывающих подтормаживания. Перейдите в левом меню на раздел «Реестр» и нажмите кнопку «Поиск проблем». Утилита найдет необходимые документы, предоставит полный отчет, предложит сделать резервную копию (согласитесь и сохраните). Нажмите после этого кнопку «Исправить».
- Потом зайдите на вкладку «Сервис», в котором нужно выбрать раздел «Автозагрузка». Выделите все незнакомые для вас программы, нажмите напротив них «Выключить».
Все действия утилита проводит автоматически, вам не нужно дополнительно что-либо настраивать или вводить. Резервная копия реестра нужна на случай, если после исправления программой какие-то функции перестанут работать. После такой очистки ПК его следует перезагрузить и проверить не запустились ли выключенные из автозагрузки лишние приложения.
Узнайте,как увеличить производительность ноутбука на Windows 7.
Требуется ли чистка реестра в Windows 10
Со временем в реестре собирается большое количество ключей и записей, которые устарели или содержат в себе ошибки. Они могут быть связаны как с установкой и последующим удалением программ, так и с открытием приложений. Все эти данные, накапливаясь, начинают значительно снижать скорость работы системы. Заметным показателем этого становится увеличение времени загрузки ОС. При включении системы, производится сканирование реестра. Таким образом, чем больше в нем содержится данных, тем дольше может длиться его проверка.
Обычно очистка системы имеет следующие составляющие:
- удаление остатков сторонних утилит, истории браузеров;
- очистка от ошибок;
- очистка ОС от временных файлов;
- улучшение производительности компьютера;
- освобождение места на диске от «мусора».
Запуск отдельных программ также сопровождается обращением к ключам реестра. Если были удалены какие-то приложения, к которым мог обращаться файл, то процесс поиска ключа затягивается, замедляя работу всей программы. Такие проблемы требуют поиска решения.
Дефрагментация реестра. Очитка системы не ограничивается удалением ошибочных и устаревших записей и ключей. В дополнение к этому необходимо проводить дефрагментацию реестра. Этот процесс напоминает аналогичное действие с жесткими дисками. Но в случае с реестром, ключи и записи упорядочиваются, комбинируются по признакам, а не перемещаются в области с быстрым доступом.
Почистите системный диск
Если ваш компьютер тормозит, и вы хотите решить эту проблему, то стоит начать с освобождения места на системном диске. Может показаться, что количество свободного места на системном диске не должно никак влиять на скорость работы компьютера, но на практике такое влияние есть и оно достаточно значительное.
Дело в том, что программам нужно место на системном диске для того чтобы сохранять свои настройки и промежуточные результаты работы (временные файлы). И если на системном диске мало места, то программы могут заметно тормозить или вообще зависать. Для нормальной работы всех программ нужно следить, чтобы на системном диске было хотя-бы несколько гигабайт места (больше – лучше).
Самый простой способ почистить системный диск, это воспользоваться утилитой «Очистка диска». Для этого нужно открыть окно «Мой компьютер», кликнуть правой кнопкой мышки по системному диску, выбрать «Свойства» и в открывшемся окне нажать на кнопку «Очистка диска».
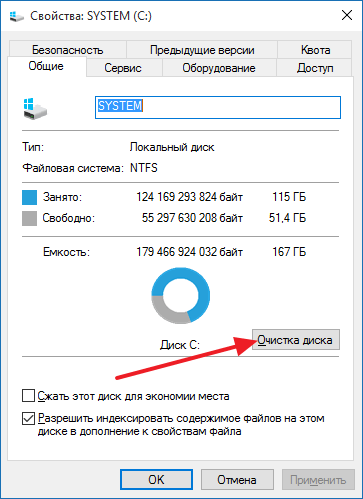
После этого система проанализирует файлы на системном диске и покажет вам что можно без опасений удалять. Установите отметки напротив тех файлов, которые вы согласны удалить, и нажмите на кнопку «Ок».
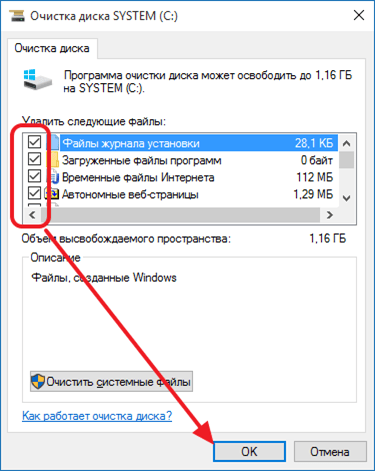
Также вы можете почистить системный диск удалив программы, которыми вы не пользуетесь. Для этого нужно зайти в «Панель управления» и открыть там раздел «Удаление программ».
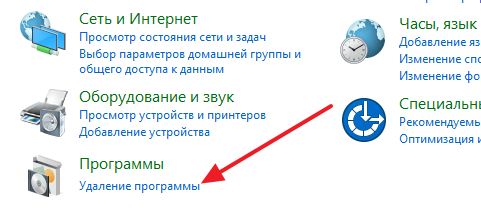
После этого нужно кликнуть правой кнопкой мышки по программе, которую вы хотите удалить, и в появившемся меню выбрать вариант «Удалить».
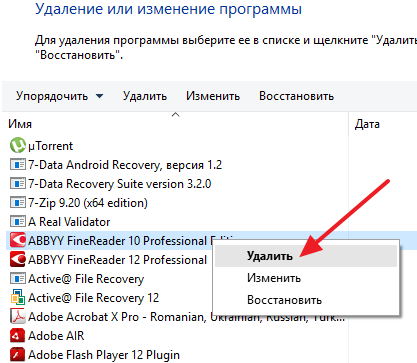
Если удаление программ также не позволяет освободить достаточно места на системном диске, то можно попробовать перенести часть файлов пользователя с системного диска на какой-то другой диск. Обычно, больше всего пользовательских файлов находится в следующих папках:
- Рабочий стол – по адресу C:UsersИмя_пользователяDesktop;
- Папка «Загрузки» — по адресу C:UsersИмя_пользователяDownloads;
- Папка «Мои документы» — по адресу C:Имя_пользователя AleksDocuments;
Более подробно об освобождении места на системном диск можно почитать в статье «Как почистить компьютер от ненужных файлов».
Wise Care 365 — очистит и оптимизирует систему
Программа очистки для ПК Wise Care 365 отличается от подобных продуктов качественной встроенной функцией дефрагментации диска. После того, как вы произведете чистку диска, можно выполнить полезную оптимизацию файлов жесткого диска здесь же. Софт умеет чистить кэш браузера и увеличивать его производительность. Платная версия программы имеет дополнительные полезные функции, например, резервное копирование реестра, поиск дублей и др. ПО совместимо с антивирусами.
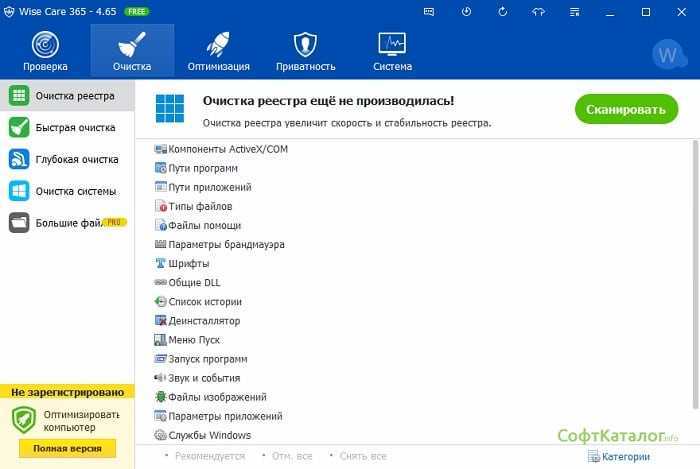
Особенностями приложения являются:
- Оптимизация файлов.
- Удаление бесполезных файлов.
- Удобная очистка и оптимизация браузера.
- Меню полностью на русском языке.
- Есть утилиты, позволяющие защищать ваши файлы и папки.
- Есть возможность произвести диагностику жесткого диска и компьютера.
Полезно: 7 лучших программ для очистки и оптимизации компьютера.
Встроенное средство Windows 10
Первый способ избавиться от вредоносных приложений, которым стоит воспользоваться обычному пользователю Windows 10, предусматривает запуск уже встроенной утилиты Microsoft Malicious Software Removal Tool.
Иногда она срабатывает автоматически, но, если заражение вирусом уже произошло, инструмент запускается вручную. Найти MMSRT можно в папке System32 системного диска, расположенной в каталоге System32. Эффективность приложения не слишком высокая, но не меньше половины проблем будет решено.
Рис. 1. Средство удаления вредоносных программ в Windows 10.
К преимуществам использования средства относятся:
- русскоязычный интерфейс;
- интуитивно понятное управление;
- отсутствие необходимости в скачивании дополнительного программного обеспечения.
Среди недостатков приложения – длительное время сканирования и невысокая эффективность. А скачать его можно не только для Виндоус 10, но и для 7-й и 8-й версии операционной системы. Обновление под номером KB890830 имеет размер всего 52,8 Мб.
Дополнительные программы для очистки компьютера от ненужных файлов
Помимо стандартных системных средств существует множество сторонних программ от разных производителей, при помощи которых вы также можете провести чистку разделов от ненужных файлов. Давайте же рассмотрим две наиболее популярных, удобных и надежных варианта.
Программа CCleaner
В первую очередь эта утилита предназначена для чистки системных папок и реестра операционной системы. Огромным достоинством CCleaner на фоне множества встроенных возможностей является ее бесплатное распространение
Также немаловажно то, что ее интерфейс исключительно дружелюбен и понятен. Так что даже новичок с ее помощью легко поймет, как можно почистить компьютер от ненужных файлов без вреда для операционной системы
Установив и запустив эту программу, вы увидите следующее окно.
Так выглядит окно программы CCleaner
Как видите, интерфейс CCleaner разделен на несколько разделов, благодаря чему вы легко сможете выбрать нужную опцию. Так, в разделе «Очистка» можно отметить файлы для удаления. Нажатие на кнопку анализа наглядно продемонстрирует вам количество места, которое может освободиться после чистки. Также вы получите список файлов, которые будут удалены.
CCleaner позволяет удалять не все файлы одного типа
К примеру, в настройках вы можете выставить ограничение на удаление файлов cookie, и при дальнейшей очистке программа не будет обращать на них внимание. Также для активных интернет-пользователей будет полезна функция работы с временными файлами и историей всех браузеров, которые установлены на компьютере
Эта программа для удаления ненужных файлов также полезна тем, что с ее помощью вы можете устранить ошибки в реестре. Как правило, они возникают вследствие некорректного удаления программ, причем не обязательно по вине пользователя — некоторые деинсталляторы также могут допускать ошибки.
В разделе «Сервис» есть несколько вкладок, а именно:
- «Удаление программ» — функция, аналогичная системной утилите «Установка и удаление программ». Разница состоит лишь в том, что CCleaner отображает абсолютно все инсталлированные программы, тогда как некоторые их создатели могут сознательно делать так, что стандартная утилита Windows не сможет их увидеть и, следовательно, удалить.
- «Автозагрузка» позволяет оперировать с автозагрузкой вашей ОС. Так вы сможете посмотреть, какие программы запускаются вместе с операционной системой, а также при необходимости удалить их из автозагрузки. Полезная функция для тех, но новичкам не стоит с ней экспериментировать.
- «Восстановление системы» позволяет восстановить систему с точки, которую автоматически создает операционная система.
- «Стирание диска» может понадобиться тем, кто волнуется, что удаленные ими данные могут быть восстановлены. В остальных случаях лучше этой функцией не пользоваться.
Uninstall Expert
Эта утилита предназначена для полного удаления любых программ. Конечно, вы можете отдать предпочтение ее системному аналогу, но Uninstall Expert справляется с этой задачей быстрее и, можно сказать, качественнее. После деинсталляции большинства программ все равно остаются мелкие файлы и записи в системном реестре. Uninstall Expert находит эти и другие «хвосты» и удаляет их.
Сама по себе эта утилита занимает очень мало места, быстро устанавливается и запускается. Интерфейс прост, и при запуске пользователь видит лаконичное окно, в котором всего две вкладки.
Так выглядит интерфейс программы Uninstall Expert
Program list — это список установленных программ. С его помощью пользователь может выбрать нужную программу, посмотреть все данные, в том числе и частоту обращения к ней. Здесь же можно ее удалить и тут же почистить за ней все возможные «хвосты».
Startup Items показывает список программ в области автозагрузки. В этой вкладке вы можете удалять не нужные вам программы, которые запускаются вместе с операционной системой.
Uninstall Expert можно назвать удобной программой для удаления ненужных файлов для тех случаев, когда вы просто не хотите допускать захламления жесткого диска из-за некорректной деинсталляции. Это достаточно стандартная утилита, но благодаря понятной навигации она значительно ускоряет и упрощает работу с программами и файлами, и пользоваться ею проще, чем системным ее аналогом.
Для удаления старых программ
IObit Uninstaller
Не секрет, что утилита для удаления программ, встроенная в Windows, не отличается большой функциональностью. А часто бывает и такое, что она вообще не может удалить какую-нибудь программу. В этом случае приходится использовать спец. программы, и одна из таких — это Iobit Uninstaller.
Iobit Uninstaller позволяет видеть ВСЕ установленные программы на компьютере (соответственно, и удалить любую из них!). Причем, можно удобно отсортировать их по дате установки, по размеру, по частоте использованию и т.д. Так же есть удобный поиск, который может быстро помочь найти тот или иной софт.
Iobit Uninstaller — недавно установленный софт
При удалении программы обычным способом (например, через меню ПУСК), в реестре остаются «хвосты» — старые записи о ней.
Iobit Uninstaller же при удалении проверяет системный реестр — и если необходимо, то удалить сведения и оттуда. Т.е. система поддерживается в полной чистоте!
Помимо программ, Iobit Uninstaller позволяет следить и удалять тулбары, плагины и расширения для браузеров. В одной этой программе вы сможете легко и быстро удалить все лишнее из своих браузеров (особенно полезно, когда схватите какой-нибудь вирус — разнообразие рекламного ПО, которое будет показывать вам гору рекламы, а классический антивирус будет сообщать вам, что все в порядке…)!
Так же стоит отметить, что Iobit Uninstaller следит за автозагрузкой, и, если какая-нибудь программа в нее добавится — сообщит вам об этом и предложит ограничить или оптимизировать автозагрузку. В общем, без этой бесплатной утилиты — как без рук…
Revo Uninstaller
Один из лучших деинсталляторов программ, который позволяет удалять любой софт, даже тот, с котором не справилась «Установка и удаление программ» в Windows!
Помимо своей главной задачи, в программе имеется и ряд других возможностей (встроены были уже после):
- менеджер авто-запуска Windows;
- чистильщики: от ненужных файлов, браузера, MS office, Windows;
- Инструменты Windows;
- Супер-удаление (так, что ни одна программа для восстановления удаленных файлов не сможет восстановить файл);
- Менеджер резервирования и пр.
Revo Uninstaller — главное окно
Программа работает во всех версиях Windows: XP, Vista, 7, 8, 10 (32/64 Bits). Пожалуй, единственный недостаток, что Pro версия программы (со всеми «плюшками») является платной.
Видео: Способы очистки компьютера
Мастер очистки Windows
Мастер очистки Windows – это программное обеспечение, которое установлено на каждом компьютере, вне зависимости от версии программного обеспечения, задачей которой является удаление временных и неиспользуемых файловых элементов с системного диска.
Фото: файлы предлагаемые к удалению
Эту программу выбирают тысячи пользователей, которых волнует состояние их ПК.
Работать с данным мастером очень легко и понятно.
Простой интерфейс и легкое обращение главный плюс данного софта. Мастер очистки Windows является стандартной программой, то есть она уже имеется на компьютере после установки Windows различной версии. И это так же положительная сторона данной программы.
Чтобы начать работу по удалению ненужных файловых элементов Вам потребуется сделать следующие шаги:
- открыть меню «Пуск», «Все программы», «Стандартные программы», «Служебные программы», и в появившемся окне нажать «Очистка диска» ;
Фото: запуск очистки диска
Фото: выбор диска для очистки
Удаление неиспользуемых программ
На каждом компьютере, имеются софты, которые не используются вообще никогда. И именно они заполняют пространство в памяти. И вместе с заполнением памяти, начинают появляться проблемы, проблемы с работой Вашего ПК.
Какие есть браузеры для компьютера? Подробнее тут.
Для удаления софта Вам потребуется сделать следующие шаги:
- зайти в меню «пуск», «панель управления», «удаления программ»;
Фото: программа для удаления приложений
Временные файлы
Временные файлы – это электронные документы, которые создаются во время установки различных программ, а так же во время их функционирования.
Вообще данные файловые элементы должны создаваться временно, а после удаления программы удаляться автоматически. Но это не всегда происходит именно так. А зачастую и вовсе наоборот. Поэтому и рекомендуется регулярно очищать Ваш персональный компьютер от ненужных файлов.
Фото: временные файлы на диске С
Удалить временные файловые элементы нужно:
- перед очисткой ПК Вам необходимо закрыть все активные приложения, которые возможно;
- рекомендуется использовать командную строку вместо проводника для обнаружения временных файлов;
- после того, как командная строка найдет, что Вам необходимо, для безвозвратного их удаления, Вам следует нажать следующую комбинацию клавиш Shift+Del.
Фото: удаление файлов с очисткой диска
Очистку персонального компьютера способны выполнить многие программы, к примеру, TuneUp Utilities, Ccleaner, nCleaner second, Glary Utilities, AusLogics BoostSpeed, Revo Uninstaller, Advanced SystemCare Pro. Но несомненным лидером среди всех существующих программ является Ccleaner, и число ее скачиваний уже давно перевалило за тысячу.
Личные файлы
Но ведь память на компьютерах заполняется не только временными или остаточными файлами, но и личными файлами. Личные файлы практически все программисты рекомендуют хранить не на системном диске (С), а на личном диске (D). А то, и вовсе создавать сжатые архивы, и именно в них хранить свои личные файлы. Так же знающие люди рекомендуют хранить различные видеоролики, фильмы и музыку на внешних носителях (например, на флешке или CD-диске).
Ведь именно применяя данный способ хранения своих личных файлов, Вы сможете уберечь Ваш персональный компьютер от полного заполнения памяти, как на системном диске, так и на личном диске, а это приводит к замедленной работе ПК.
Ручная очистка ОС
Сперва следует усвоить, что все системные временные файлы хранятся в папке Temp. Перейти к ней можно двумя способами:
- По пути C: Windows\Temp
- Сочетание клавиш «win+r». В появившемся окне «выполнить» вводим команду «temp».
- Выделяем всё, нажимаем правую кнопку мыши и кликаем по команде «удалить». Можно удалить с помощью кнопки «Del» на клавиатуре. В таком случае все файлы будут помещены в корзину. Поскольку среди них могут оказаться довольно объёмные данные, будет лучше удалить файлы сочетанием «Shift+Del».
- Следующая нужная нам папка находится по пути AppData\Local\Temp. Для удобства и экономии времени снова пользуемся сочетанием «win+r» и вводим в появившемся окне команду «%temp%». Удалить можно с помощью мыши или сочетания клавиш. При удалении клавишей «Del» не забываем очистить корзину во избежание хранения объёмных файлов.
- Последняя папка, которая подлежит ручной очистке C:\Windows\Prefetch. С помощью нашего любимого сочетания «win+r» снова вызываем окно «выполнить» и даём команду «prefetch». Удаляем файлы любым из тех способов, что были в предыдущих пунктах.
Первый шаг к очистке операционной системы от мусора сделан, но это ещё не конец работы. Следом идёт очистка корзины.
Стандартные средства очистки компьютера
В самой операционной системе Windows есть штатные средства сервисного обслуживания. Достаточно навести указатель мышки на интересующий диск и щелкнув правой кнопкой, в контекстном меню выбрать самый нижний пункт «свойства». В открывшемся окне перейти на вкладку «сервис».
Здесь будет два раздела: один относится к проверке целостности файловой системы, а другой позволяет проанализировать и исправить фрагментированность хранящегося на дисках.
При нажатии на кнопку «Проверить» запускается процесс сопоставления корректности записей в базе данных «файловой таблицы» с расположением файлов на жестком диске, возможности доступа к ним, состояние сведений о правах доступа, выполняется анализ секторов памяти на наличие повреждений, оценивается наличие свободного места. После комплексной проверки утилита сообщает об отсутствии проблем или, наоборот, об их наличии и тогда предлагает исправить их в автоматическом режиме.
Кнопка «Оптимизировать» запускает дополнительное окно выбора одного из дисков для соответствующей процедуры – то что называется дефрагментацией. В таблице видно, какой из дисков требует особенного внимания. В Windows 10 оптимизация осуществляется автоматически в фоновом режиме и как правило самостоятельно проводить ее нет необходимости.
В Windows 7 нужно будет нажать кнопку “анализировать”, дождаться завершения процедуры и потом по проценту фрагментации решать: проводить в данный момент обслуживание или подождать. Windows 7 даст рекомендации, как лучше будет поступить.
Таблица, в которой коротко сравниваются важные потребительские качества наиболее популярных приложений из перечисленных по 10 бальной шкале. Большинство из них можно скачать с официального сайта бесплатно на русском языке.
| Advanced SystemCare | Glary Utilites | Ускоритель компьютера | CCleaner | Auslogics BoostSpeed | Advanced System Optimizer | |
| Лицензия | Условно-бесплатная | Условно-бесплатная | Условно-бесплатная | Бесплатная | Условно-бесплатная | Бесплатна только демо-версия |
| Русский язык | есть | есть | есть | есть | есть | есть |
| Простота и удобство | 10 | 8 | 9 | 9 | 8 | 8 |
| Функционал | 9 | 8 | 10 | 8 | 9 | 7 |
| Качество работы с реестром | 9 | 7 | 9 | 9 | 8 | 8 |
| Ускорение | 10 | 9 | 10 | 8 | 9 | 8,5 |
| Общий балл | 10 | 8 | 10 | 8,5 | 10 | 8 |
Reg Organizer
В отличие от других программ, представленных в этом обзоре, Reg Organizer — это более многофункциональный пакет утилит в одном флаконе! Содержит все самое необходимое для оптимизации ОС, ее точечной настройки и чистки.
После запуска программы, Reg Organizer проведет экспресс-проверку вашей системы на выявление проблем: с реестром, с ненужными файлами на диске, с автозапуском Windows, проведет анализ вашего интернет-соединения (можно ли его ускорить) и пр.
В общем-то, несмотря на первоначальном позиционировании программы на опытного пользователя, сейчас, современную версию пакета — может использовать даже совсем начинающий.
Reg Organizer: главное окно программы // экспресс-проверка системы
Основные функции пакета Reg Organizer:
- функция очистки диска от мусора (в том числе от старых версий Windows, обновлений, справки и пр.);
- чистка и оптимизация реестра;
- дефрагментация и сжатие реестра;
- редактор реестра;
- функция для удаления программ (которая проверит, не остались ли от удаляемой программы «следы» в системе — и удалит их, если оные будут найдены);
- функция оптимизации автозагрузки: проверит, нет ли ничего лишнего в автозагрузки, что заставляет ваш ПК включаться значительно дольше по времени;
- тонкие настройки системы (такие утилиты еще называют твикерами). Перед их использованием рекомендую сделать копию Windows (чтобы в случае чего — ее можно было восстановить).
Кстати, отдельно хочу выделить в этом обзоре функцию чистки диска (прим.: т.к. ключевой посыл этой статьи): программа проверит старые файлы драйверов, временные папки в Windows, отчеты о сбоях и ошибках программ, эскизы проводника, отчеты об ошибках и т.д.
В общем, количество удаляемого мусора сравнимо с программой Wise Disk Cleaner (которую я окрестил лучшей по качеству очистки!).
RegOrganizer — чистка дисков
Вывод однозначный: рекомендую к использованию. Программа неоднократно была проверена на Windows 7, 8, 10 (во всех ОС — ее работа не вызывает никаких нареканий, если не брать в расчеты твикеры. ).
Очистка HDD с использованием программ и утилит
Для более неопытных и ленивых пользователей есть специальные программы, которые будут выполнять очистку дисков в соответствии с выбранными параметрами самостоятельно. Подобных приложений очень много, но можно выделить 4 наиболее распространенных и востребованных продукта.
- CCleaner. После установки программы процесс очистки можно начинать сразу. Сначала нужно запустить процесс под названием «Анализ». После ее выполнения приложение предлагает список потенциальных данных для удаления, из которых нужно выбрать те, что следует реально убрать из системы. Большим плюсом программы Ccleaner является то, что с помощью ее возможностей можно проанализировать и очистить реестр системы.
- Reg Organizer. Приложение профессионально чистит и оптимизирует реестр. Также Reg Organizer во время проведения чистки дисков выполняет устранение неполадок многих программ.
- Soft Organizer. Это условно-бесплатное приложение, с помощью которого можно быстро и легко удалять полностью любые программы. Работать с программой просто, все нужные инструкции будут предложены в процессе работы на русском языке.
- Revo Uninstaller. Назначение этой системы слегка отличается от предыдущей. Она может удалить файлы, которые ранее не были удалены полностью. После установки Revo Uninstaller проанализирует содержимое винчестера и предложит данные для удаления. Пользователю нужно установить флажки напротив необходимых.
Зная, как правильно чистить винчестер компьютера и ноутбука, у любого пользователю получится держать технику в прекрасном рабочем состоянии. А при возникновении проблем со свободным местом человек сможет быстро убрать ненужный мусор без вреда для операционной системы.
Как вам статья?
Мне нравитсяНе нравится
Advanced System Optimizer
Advanced System Optimizer – это комбинация твикеров, оптимизаторов, усилителей, средств защиты конфиденциальности, органайзеров и других инструментов, которые помогут вашему ПК работать более быстро. Действия, включенные в приложение, исполняются в фоновом режиме, чтобы эффективно управлять производительностью системы. ПО умеет очищать диски и реестр, защищать вашу конфиденциальность, проводить резервное копирование и повышает производительность ноутбука. Модуль интеллектуального сканирования самостоятельно подбирает оптимальные настройки.
Некоторые антивирусы помечают инсталлятор, как угрозу.
Интерфейс Advanced System Optimizer
Другие программные средства очистки диска
Ручное удаление или стандартная «Очистка диска» могут принести большую пользу, но с временными файлами, которые генерируют сторонние приложения, это обычно не помогает. В частности, это касается кэша браузеров, ведь он постоянно разрастается и в итоге может занимать дл нескольких гигабайт. Сохранение кэша ускоряет загрузку сайтов и уменьшает трафик, но в условиях высокоскоростного безлимитного интернета пользы от ускоренной загрузки мало – пользователь просто не заметит разницы.
Чтобы очистка жесткого диска от временных файлов оказалась более эффективной, можно воспользоваться сторонними приложениями. Одно из наиболее популярных на сегодняшний день – Ccleaner. Данное приложение может удалить любые файлы, в том числе и системные файлы ОС.
Скачать: Ccsetup516 Скачано: 40, размер: 6.5 MB, дата: 16.Окт.2018
Пользовательские данные тоже нужно периодически «чистить». Многие владельцы компьютеров сохраняют такие файлы на рабочий стол или оставляют в «Загрузках», но это не лучший вариант – такие данные лучше не оставлять на системном диске, особенно если файлы большие и занимают много места. Объемные файлы рекомендуется размещать на других разделах.
Используя указанные выше советы, вы сможете работать с компьютером без беспокойства о свободном месте на винчестере.
Бесплатные программы для очистки компьютера
Начнем с программ, которые позволяют использовать функции очистки диска полностью бесплатно и не требуют приобретения лицензии для доступа к функциям. Многие из них мало знакомы пользователю, но часто они оказываются не менее эффективны, чем платные аналоги.
Встроенная очистка диска Windows 10, 8.1 и Windows 7
Первая в списке — встроенная утилита «Очистка диска», присутствующая во всех актуальных версиях Windows
Возможно, она и менее эффективна чем сторонние программы (хотя и с этим можно поспорить, рекомендую посмотреть видео тестирование далее), но имеет одно важное преимущество — ее использование практически всегда безопасно, даже для самого начинающего пользователя
Использование встроенной очистки диска можно свести к следующим шагам:
- Нажмите клавиши на клавиатуре (Win — клавиша с эмблемой Windows), введите и нажмите Enter.
- Откроется «Очистка диска». При необходимости очистить ненужные системные файлы (файлы обновлений, папку Windows.old и другие) нажмите соответствующую кнопку в интерфейсе утилиты.
- Отметьте пункты, которые требуется удалить, нажмите Ок и дождитесь завершения очистки диска компьютера.
В Windows 10, помимо запуска утилиты вручную, вы можете использовать дополнительный интерфейс в том числе для автоматизации процесса.
Dism++
Dism++ — полностью бесплатная утилита на русском языке, основная функция которой — предоставить графический интерфейс для функций Windows, реализованных через dism.exe, но есть в ней и множество дополнительных функций. В том числе и очень эффективная очистка диска от ненужных файлов, уменьшение папки WinSxS и другие варианты удаления мусора с компьютера.
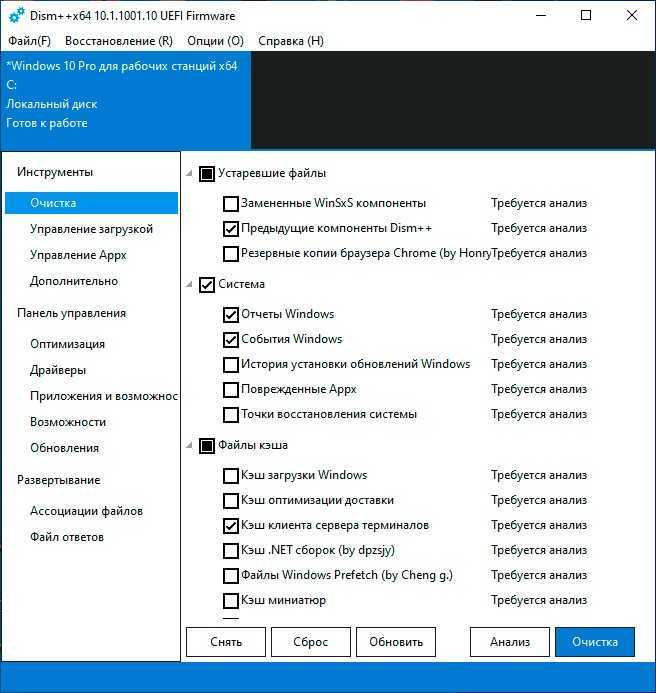
Если ранее вы не пробовали эту программу, рекомендую сделать это.
Privazer
Privazer — еще одна бесплатная программа для очистки диска Windows 10, 8.1 и Windows 7 с очень высокой эффективностью, опциями автоматической очистки по расписанию и использующая, помимо собственных механизмов очистки системы еще и встроенные инструменты ОС.
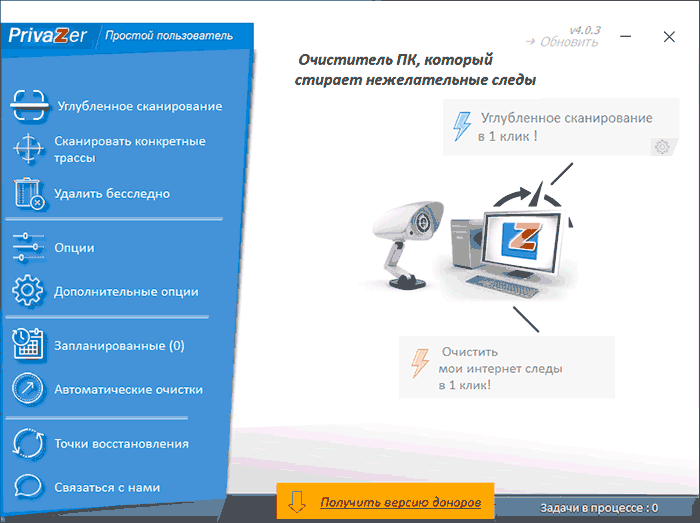
Интерфейс программы на русском языке, причем доступен вариант отображения интерфейса как для начинающего, так и для опытного пользователя.
CleanMgr+
CleanMgr+ — своего рода усовершенствованная встроенная утилита очистки компьютера, которую мы рассмотрели в первой части этой статьи с большим количеством опций и возможностей очистки, например, здесь доступна очистка хранилища компонентов Windows (WinSxS), игровых данных, буфера обмена и других расположений.
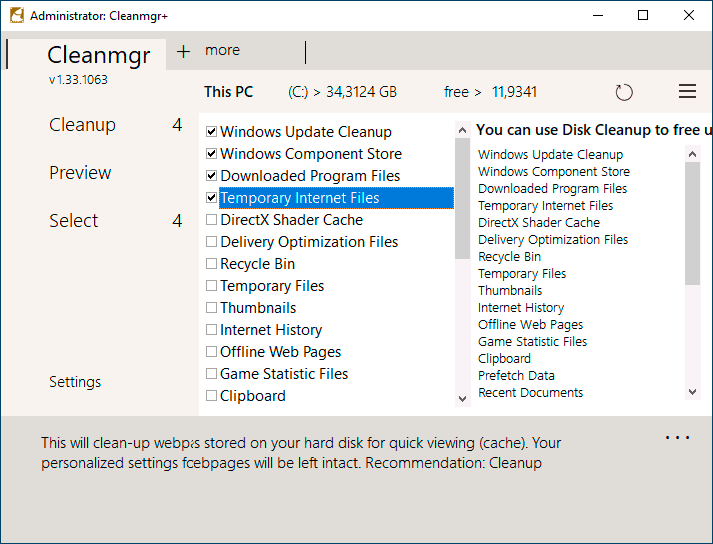
Программа на английском языке и требует от пользователя понимания выполняемых действий — некоторые из них теоретически могут привести к неожиданным последствиям.
Bulk Crap Uninstaller
Бесплатная программа Bulk Crap Uninstaller (русский язык в наличии) предназначена в первую очередь для удаления ненужных встроенных приложений Windows 10. Делает это, возможно, лучше чем аналоги, позволяя выполнять удаление не по одному, а группами, сразу оценивать место на диске, которое будет освобождено, создавать скрипты для удаления группы программ на других компьютерах без установки программы.
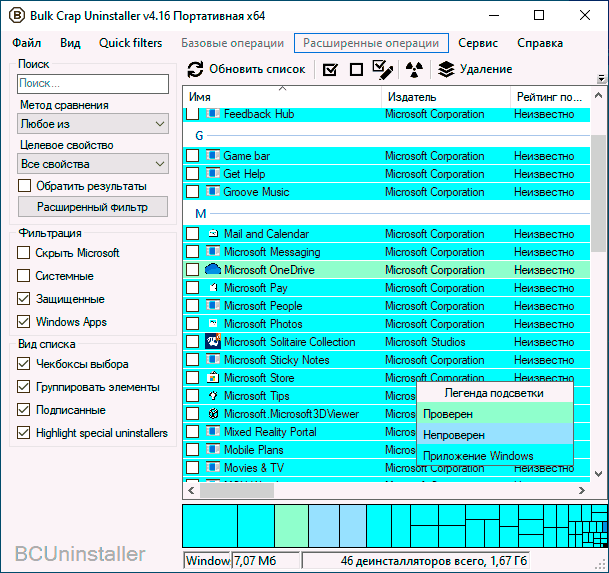
Debotnet
Debotnet — очередная достаточно сложная для начинающего пользователя утилита с самыми разнообразными функциями настройки и оптимизации Windows 10, включающая в себя и инструменты для очистки диска компьютера.
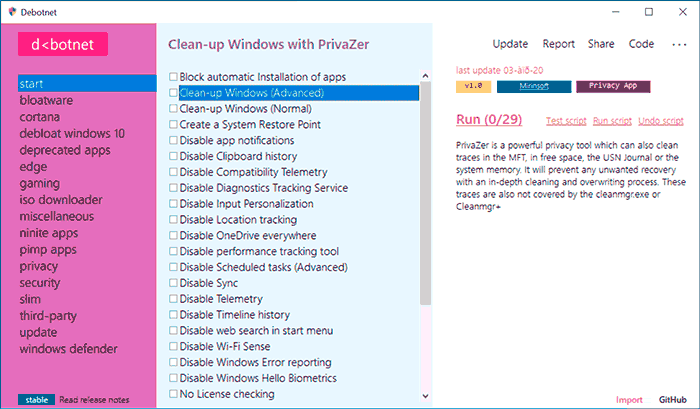
Часть функций очистки (очистка мусорных файлов) используют упоминавшиеся выше программы Privazer и CleanMgr+, часть — связанные, с удалением ненужных программ имеют собственную реализацию.
Bleachbit
Bleachbit — полностью бесплатная программа для очистки диска от ненужных файлов не только в Windows, но и в Linux. Самая интересная её особенность — возможность создания и добавления собственных пунктов для очистки с помощью написания соответствующих скриптов.
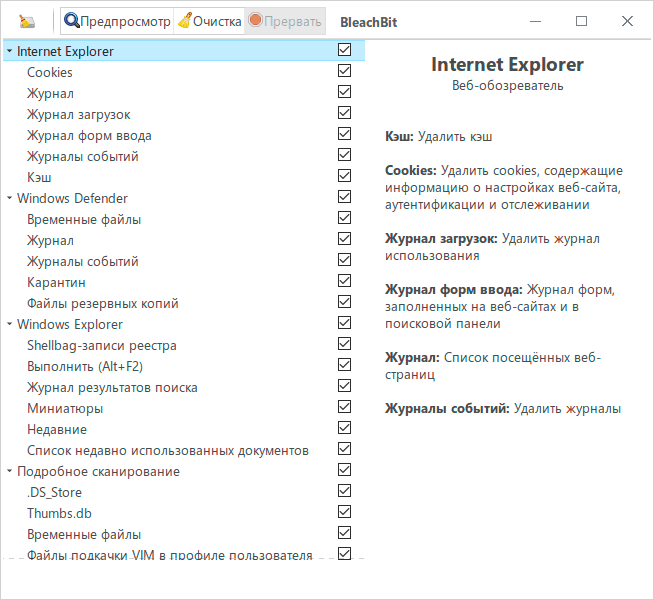
PrivaZer
PrivaZer — очиститель ПК, который также может безопасно удалить все файлы / папки с жесткого диска. Разрешается интеграция контекстного меню правой кнопкой мыши, а также некоторые уникальные методы очистки, которые вы не найдете во многих других программах, перечисленных здесь.
Чтобы использовать PrivaZer для удаления всего диска, выберите « Удалить без следа» в раскрывающемся меню, выберите « Чувствительные каталоги» , нажмите « ОК», а затем выберите жесткий диск. Работает с механическими приводами и твердотельными накопителями.
Методы санации данных: AFSSI-5020 , AR 380-19 , DoD 5220.22-M , IREC (IRIG) 106, NAVSO P-5239-26 , NISPOMSUP Глава 8 Раздел 8-501, Руководство АНБ 130-2, Ноль записи
Эти методы можно изменить, щелкнув ссылку Просмотреть дополнительные параметры» в менюУдалить», не выходя из окна трассировки перед запуском.
Портативная версия также доступна на странице загрузки.
Поскольку PrivaZer может выполнять множество других задач по очистке конфиденциальности, таких как удаление старых файлов и удаление следов активности в Интернете, использование одной только функции очистки данных может быть затруднительным.
PrivaZer работает в 32-битных и 64-битных версиях Windows 10, 8, 7, Vista и XP.
Удаление временных файлов
Наиболее частой причиной, почему забивается диск С в Windows 10, являются временные файлы. Они остаются в операционной системе после посещения интернета или обновления ОС. При выключении компьютера система их не удаляет, а сохраняются на локальном диске в папке «Temp». Их можно убрать вручную из «Проводника». Зайдите в Диск С, в меню Вид поставьте галочку на отображение скрытых элементов.
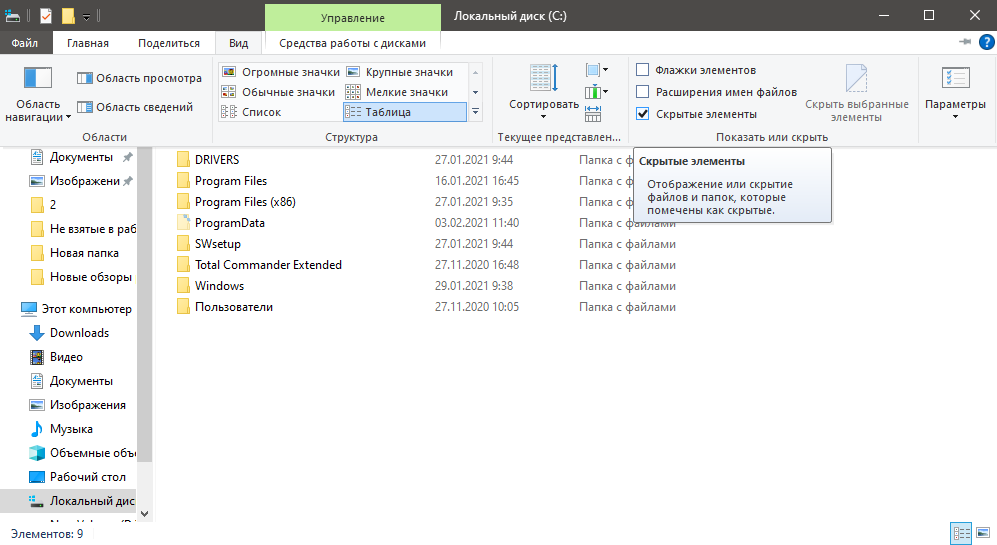
Затем пройдите по пути:
Пользователи → Имя вашей учетной записи → AppData → Local → Temp
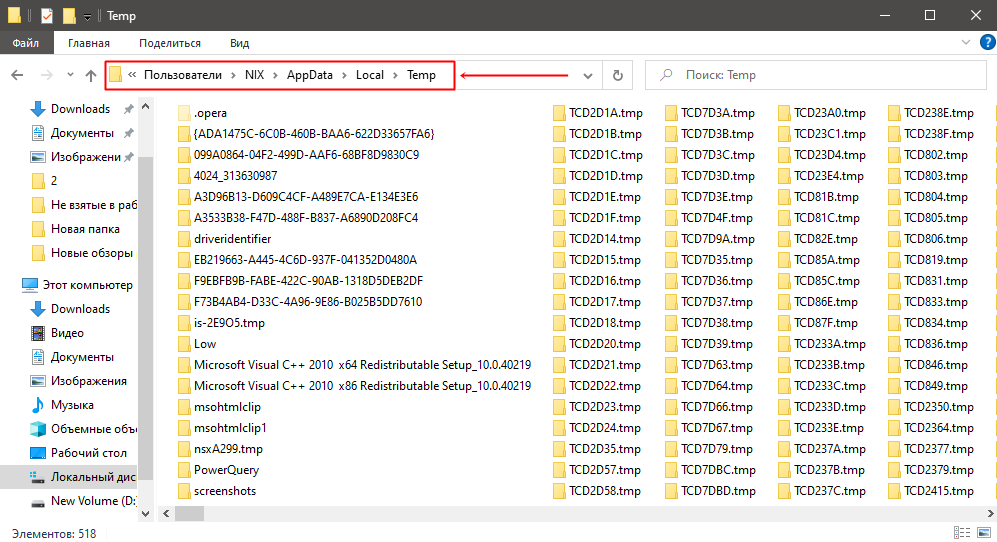
Выделите все файлы в этой папке и удалите их.
Даже если вы случайно удалите нужные для работы компьютера файлы, система их восстановит.
Есть еще один способ, как убрать временные файлы. Для этого нужно:
- Через «Пуск» зайти в «Параметры» и открыть раздел «Система».
- Открыть «Память устройства» и нажать на системный диск.
- Перейти во временные файлы.
- Поставить галочки во всех пунктах, которые хотите удалить и кликнуть на «Удалить».
- В разделе «Память» щелкнуть на автоматическое освобождение места.
Третий метод избавления от цифрового «мусора»: стандартный инструментарий Windows
Задействовав некоторые встроенные в систему различные службы, вы не только получите практический ответ на интересующий вас вопрос: «Как полностью очистить жесткий диск?», но и научитесь пользоваться сокрытым потенциалом ОС.
- Войдите в меню «Пуск».
- Пройдите по вкладке «Компьютер».
- Наведите курсор на нужный раздел и правой кнопкой мыши вызовите контекстное меню.
- Из ниспадающего списка выберите «Свойства».
- В служебном окне, которое появится незамедлительно, требуется активировать вкладку «Общие».
- Нажав на кнопку «Очистка дисков», вам необходимо отметить те типы файлов, которые требуется удалить.
- Подтвердите внесенные вами изменения кнопкой «ОК».
- После чего в окне сообщения нажмите «Удалить файлы».































