Проверяем работу аппаратного Wi-Fi модуля на ноутбуке
Чтобы проверить наличие модуля беспроводной связи в ноутбуке, необходимо:
- Зайти в панель управления.
- В диспетчере устройств перейти в раздел «Сетевые адаптеры». Если в списке устройств есть название Wireless, то в технику встроен модуль соединения WiFi.
Чтобы включить Wi-Fi на некоторых моделях ноутбуков, нужно найти на корпусе устройства ползунок или специальную кнопку.

Такой способ активации распространен преимущественно на старых моделях
Если встроенного переключателя нет, то необходимо обратить внимание на клавиатуру лэптопа. На функциональных клавишах F1-F12 расположены кнопки для быстрого действия
Они позволяют регулировать громкость звука, яркость экрана, активировать режим самолета, а также включать или выключать беспроводной модуль.

Для запуска беспроводного соединения, осмотрите функциональные кнопки. На одной из них должна быть изображена антенна, символизирующая Вай-Фай. На ноутбуках от различных производителей, клавиши могут отличаться. Но в большинстве случаев, кнопка Fn активирует функциональную кнопку при одновременном нажатии. Она располагается внизу клавиатуры.
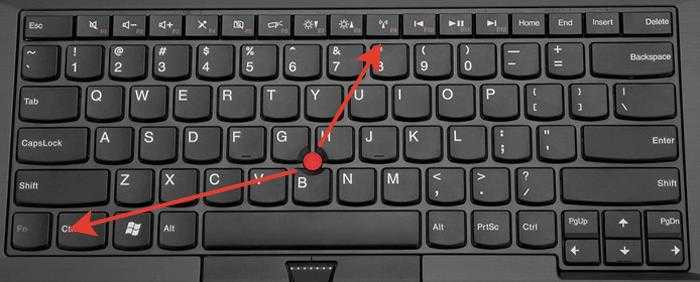
Рассмотрим наиболее популярные модели для примера:
- Ноутбуки от компании Samsung обычно располагают кнопку для аппаратного включения на F9 или F12. Одну из них нужно зажать одновременно с клавишей Fn.
- Сочетание клавиш Fn и F2 активирует сетевой адаптер на устройствах от Asus.
- На технике Lenovo нужно использовать комбинацию клавиш Fn и F5. Но в некоторых моделях встречаются отдельные аппаратные кнопки для этой функции.
- Ноутбуки HP обычно обладают сенсорной клавишей с изображением антенны. Но также есть возможность активации адаптера посредством сочетания Fn и F12.
- Одновременное зажатие Fn и F3 включает модуль связи без проводов на устройствах Acer и Packard bell.
Также зачастую используется оригинальная комбинация клавиш в некоторых моделях устройств. Об этом подробно написано в инструкции по применению, которая поставляется в комплекте с ним.
Настройка беспроводного модуля на Windows 10
Новая операционная система от компании Microsoft Windows 10 собрала все лучше из предыдущих версий. Подключение к интернету теперь возможно в два клика. Несмотря на то, что интерфейс ОС отличается от других, он доступен для понимания любого пользователя. Кроме того, все драйвера устанавливаются в автоматическом режиме. Не исключение и ПО для сетевой карты и модуля WiFi. Но если с этим возникли проблемы, мы рассмотрим решение ниже.
Перед тем, как включить беспроводную сеть на ноутбуке, работающем на базе операционной системы Windows версии 10, убедитесь, что с настройками все в порядке. Для этого нажмите правой кнопкой мыши на подключение, отображенное на панели уведомлений. В открывшемся меню выберите «Параметры сети и интернет», затем перейдите в пункт с настройками параметров адаптера.
В открывшемся окне отобразится список устройств, которые подключены к ноутбуку. Если один из них под названием «Беспроводной адаптер» неактивен, его необходимо включить. Для этого щелкните по значку ПКМ и в контекстном меню нажмите на пункт «Включить».
Если адаптер не отображается в списке устройств, то причин проблемы может быть несколько:
- Модуль беспроводной технологии Вай-Фай не встроен в устройство.
- Отсутствуют драйвера или они работают некорректно.
В первом случае вы можете докупить стороннее оборудование для доступа в интернет. Кроме того, существуют специальные программы для настройки сетевого подключения и изменения настроек адаптеров. Это актуально в том случае, если стандартные средства Windows не распознают WiFi модуль.
Maxidix WiFi Suite – русскоязычная утилита для включения Вай-Фай на ноутбуке, распространяемая бесплатно. Ею пользуются не только рядовые пользователи, но и профессионалы. Приложение позволяет контролировать доступные подключения. Оно обнаруживает точки доступа и подключается к ним в несколько кликов.
Разработчики встроили в программу специальный алгоритм, позволяющий подключиться к интернету в несколько раз быстрее, чем посредством штатных инструментов. С помощью утилиты возможно подсчитывать потребленный трафик.
Порядок установки драйверов для ноутбука
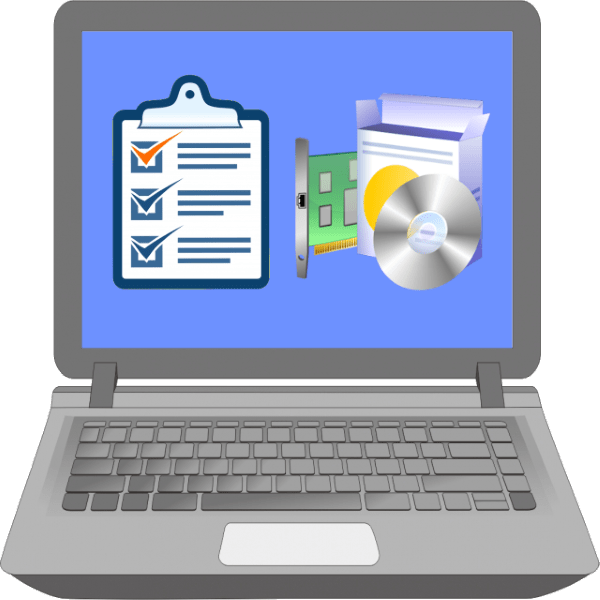
Наверняка многие пользователи скажут, что порядок установки драйверов не слишком важен. В некоторых случаях это справедливо, однако порой некорректная последовательность может привести к неработоспособности тех или иных компонентов – беспроводных адаптеров или видеокарты. Во избежание подобного следует инсталлировать драйвера в предложенном нами порядке.
Чипсет

Чипсет (chipset) представляет собой вторую по важности микросхему на материнской плате ноутбука – фактически, это средство управления всем встроенным оборудованием. Следовательно, если не устанавливать ПО для этого компонента первым, могут проявиться проблемы в работе контролируемого им «железа»
Видеокарта
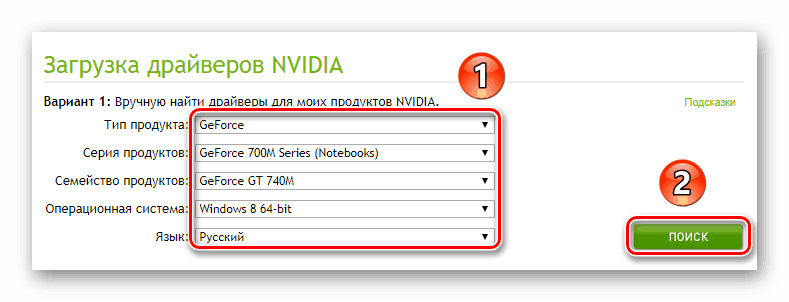
Второй по важности драйвер, который следует установить – ПО видеокарты. Обычно сразу после установки Виндовс используется базовый драйвер, но он очень ограничен (не поддерживает разрешения выше 800×600)
Для комфортной работы лучше будет инсталлировать драйвер GPU сразу.
Сетевые драйвера (LAN-карта и адаптер Wi-Fi)
Наличие на целевом компьютере доступа к интернету здорово облегчит дальнейшую работу, позволяя уже на нём проводить операцию загрузки ПО. Рекомендуем первым инсталлировать драйвер сетевой карты, затем – беспроводного адаптера.
Звуковой чип
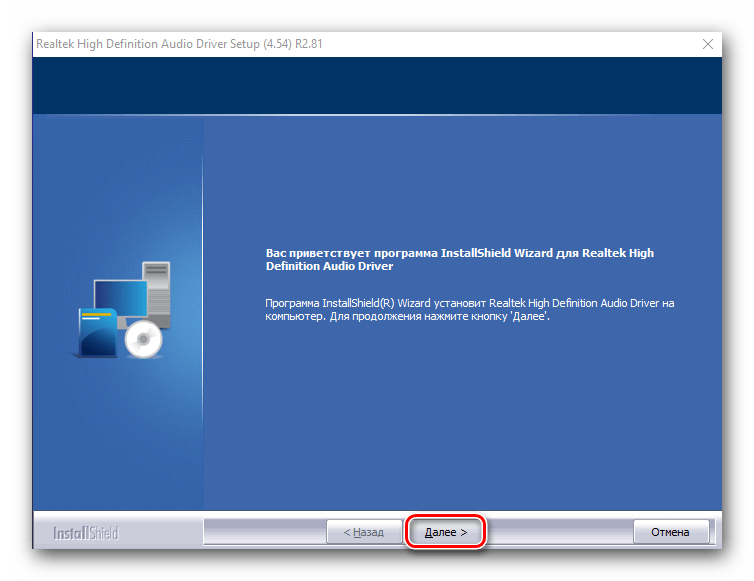
Дальше рекомендуем установить программное обеспечение для звукового устройства – если установить его после, могут появиться проблемы с работой этого компонента, особенно если используется программная надстройка от производителя.
Bluetooth
Теперь следует установить драйвера для адаптера Блютуз. Впрочем, это требуется только для некоторых специфических лэптопов, у которых присутствуют раздельные адаптеры беспроводных сетей.
Остальное оборудование
Самыми последними стоит инсталлировать драйвера для дополнительного «железа»: тачпада, дактилоскопического датчика, слота для работы с картами памяти, веб-камеры и так далее. Именно здесь порядок не важен – основные драйвера мы уже установили.
Особое внимание обратим на пункты «Неизвестное устройство» в «Диспетчере устройств». Обычно Виндовс, особенно новейших версий, способна самостоятельно определить распространённое оборудование и загрузить драйвера для него
Однако в случае специфического аппаратного обеспечения может понадобится самостоятельно найти и установить ПО. Инструкция далее поможет вам в решении этой проблемы.
Заключение
Мы рассмотрели порядок установки драйверов на ноутбук. Напоследок хотим отметить, что последовательность, скорее, примерная, чем точная – в первую очередь установите ПО для чипсета, ГПУ и коммуникаций, а дальнейшее уже по необходимости.
Мы рады, что смогли помочь Вам в решении проблемы.
Помимо этой статьи, на сайте еще 12390 инструкций. Добавьте сайт Lumpics.ru в закладки (CTRL+D) и мы точно еще пригодимся вам.
Опишите, что у вас не получилось. Наши специалисты постараются ответить максимально быстро.
Скачать драйвера для ASUS K52J
Характеристики процессора: Core i3 Processor 350M : 2.4 GHz
Чипсет: Mobile Intel HM55 Express ChipsetОсновная память: DDR3 1066 MHz SDRAM, 2 x SODIMM socket for expansion up to 8GB SDRAM Экран: 15.6″ HD (1366×768) Графическая система: NVIDIA GeForce G 310M, 1GB DDR3 VRAMЖесткий диск: 500GB,5400rpm;7200rpmОптический привод: Blu-Ray DVD Combo (Optional) DVD Super Multi Карт-ридер: 4 in 1 card reader: SD,MMC,MS-ProВидео камера: VGA web camera (Fixed type)Fax/Modem/LAN/WLAN: Integrated 802.11 b/g/nСветовые индикаторы: Numeric KB Lock; HDD; Power-on/Suspend; Battery Charging/full/low; Wireless/Bluetooth on status indicator (optional)Коммуникационные порты: 1 x Microphone-in jack; 1 x Headphone-out jack (S/PDIF) 1 x VGA port/Mini D-sub 15-pin for external monitor; 3 x USB 2.0 ports1 x RJ45 LAN Jack for LAN insertАудио: ALTEC LANCING co-brand speakers; SRS; Built-in speaker and microphoneКлавиатура: ASUS 348mm keyboard integrated Numeric keypad 19mm full size key pitchПараметры батареи / время автономной работы: 6 cells: 4400 mAh 48 Whrs Адаптер питания: Output: 19 V DC, 4.74 A, 90W Input100-240 V AC, 50/60 Hz universalРазмеры и вес: 38.0 x 25.5 x 3.45
3.57 cm (W x D x H) 2.62 kg, (with 6 cell battery)

Добавлено 06.01.2016, 11:22:
Поставил ради теста на свой старичек ноут винду 10, стала все хорошо, без глюков и нареканий но есть в диспетчере задач некоторые как пишет системные устройства на которые она не смогла найти драйвера. Вот проблема как понять что это за устройства не могу и найти драйвера на них не могу.Так же интересует вопрос возможно ли поменять процессор на более мощный в этом ноуте и добавить оперативки?
Сообщение отредактировал Rammsteiner — 20.08.21, 12:17
Предлагают продажу. Дешево, судя по показателям, только с картой AMD Radion/ Сколько стоит сейчас реально?
Модель процессора: Intel Core i3-380MЧастота процессора: 2.53 GHzКоличество ядер: 2Модель видеокарты: Radeon HD 6370M (64 бита)Объем видеопамяти: 512 Мб.
Либо на обмен, но у меня Lenovo G560 и NVIDIA GeForce
Сообщение отредактировал leljka78 — 19.04.16, 08:52
gegmasterтоже была проблема с подсветкой (K52Je, видео HD5470) — после установки дров и перезагрузки её просто не было. Вроде решил проблему удаление MS-совских дров, отключением загрузки из центра обновлений и установкой родных древних с сайта асус (режим совместимости вин7). Второй день, полет нормальный.—Сам попал сюда, потому что периодические зависания на вин10 32bit. память прогнал мемтестом, всё ок, жесткий ок. температура цпу40°, гпу50°. не пойму в чем дело. Еще мать по характеристикам не поддерживает ddr1333, а у меня одна плашка 1333, другая 1066. мож кто-что подскажет?
Отключение цифровой проверки драйверов
Проблема : Нужно удалённо установить и настроить вторую Кассу в розничном магазине. Однако не устанавливаются драйвера толком для ККТ:
Ошибка : “Не удаётся проверить цифровую подпись драйверов, необходимых для данного устройства. При последнем изменении оборудования или программного обеспечения могла быть произведена установка неправильно подписанного или повреждённого файла либо вредоносной программы неизвестного происхождения (Код 52)”
Система : Windows 7 x64 Домашняя , ККТ Атол 11Ф
Как я уже сказал, система – Нипель: пока не ударишь не заработает. Она – Домашняя, пусть и расширенная (кстати, в чём она расширенная? в том, что разрешение экрана ставится так, что значки расширенные? и нельзя нормально смотреть?):
Ну, да ладно про “расширенную”. Такая же, как у всех .
В чём прелесть Домашней версии Windows? А в том, что в ней цифровая подпись практически не отключается. Вообще, условно говоря, цифровая подпись в Windows 7 Домашняя отключается только одним сопособом: установкой Максимальной версии и отключением там. Почему? Потому что в Windows 7 Домашняя нет такой простой утилиты, как gpedit.msc. И её использование просто не предусмотрено.
Конечно, есть вроде как вариант скачать и установить данную утилиту. Но в Домашней такой фокус не сработает.
Есть ещё вариант запустить Тестовый (игровой) режим:
Откройте командную строку с правами администратора и последовательно наберите следующие две команды:
bcdedit.exe /set loadoptions DDISABLE_INTEGRITY_CHECKS
bcdedit.exe /set TESTSIGNING ON
После этого требуется перезагрузиться.
Но и это в Windows 7 Домашняя не поможет. Испытано на всякий случай не раз. Microsoft позаботилось о пользователях дома. И потому только полный запрет на драйвера без подписи, только хардкор! И правда: на кой чёрт ставить простую Домашнюю на компьютер в торговом зале? Нужно реально ставить максималку!
В общем и целом, путь ведёт в один конец и к одному итогу: переустановка Windows 7 на Максимальную. Вот только сделать это, находясь в другом городе не то, чтобы трудно. Скорее – нереально!
Правда, совсем недавно я нашёл небольшой выход. Выход состоит в том, чтобы использовать драйвера с цифровой подписью. У Атола были действительно старенькие ДТО с подписями. Всё-таки они их подписали как-то пару раз у Microsoft. То ли 8.14.0, то ли ещё какие-то.
Но вообще можно подписать драйвера самому!
Способ состоит в следующем:
1) Запускаете программу и нажимаете Next, а затем Next
2) Выбираете пункт “Enable Test Mode” и нажимаете Next
3) Выбираете пункт “Sign a System File” и нажимаете Next
4) Указываете имя Вашего файла, включая путь к нему и нажимаете Next
Например, если файл драйвера InetLock.sys расположен в каталоге C:\Windows\System32\Drivers, то вам необходимо указать C:\Windows\System32\Drivers\InetLock.sys.
В случае если необходимо подписать несколько файлов, то просто повторите эту процедуру несколько раз.
5) Перезапускаете компьютер
6) Устанавливаете необходимый Вам драйвер и пользуетесь им.
Лично у меня данный вариант сработал. Хотя изначально я относился к нему крайне скептически (“Наверняка, очередной вирус бомбанут вместо программы, ироды клятые”). Но он сработал. Что сэкономило мне и силы, и время, и нервы.
Надеюсь, и вы сможете сэкономить всё это, насладиться праздником работы торговой точки. А если что-то не получится – пишите мне на greenand@rambler.ru . Я прочитаю с интересом, рассмотрю всю мистику и помогу вам с принятие действительно простого и отнюдь не мистического решения. Чтобы всё работало и не доставляло неприятностей!
Ну, и не забывайте подписываться на канал “Кассовик” . И тогда ни одна, даже самая малейшая проблема не доставит Вам совершенно никаких неприятностей.
Ошибка 52 windows 7
WinITPro.ru > Windows 7 > Как отключить проверку цифровой подписи драйвера в Windows 7
В ОС Windows 7 Microsoft существенно ужесточила требованию к устанавливаемым драйверам (рекомендуем познакомиться с занимательной статьей об установке драйверов устройств в Windows 7). Теперь любой устанавливаемый драйвер должен иметь цифровую подпись, проверенную и сертифицированную Microsoft.
Перед загрузкой и установкой драйвера любого устройства Windows 7 проверяет цифровую подпись этого драйвера. И если при попытке установить драйвер для нового устройства в Windows 7 вы увидите сообщение: «Windows can’t verify the publisher of this driver software», значит, данный драйвер не имеет цифровой подписи.
В указанном диалогом окне можно выбрать вариант ”Install this driver software anyway” («Все равно установить этот драйвер»), однако в любом случае этот драйвер не установится, и значит, устройство работать не будет.
При установке неподписанного драйвера, в диспетчере устройств данное устройство будет помечено восклицательным знаком и содержать следующее сообщение об ошибке:
Windows cannot verify the digital signature for the drivers required for this device. A recent hardware or software change might have installed a file that is signed incorrectly or damaged, or that might be malicious software from an unknown source. (Code 52)
Также о проблемах с цифровой подписью драйверов могут свидетельствовать такие ошибки: Device driver software was not successfully installed
К счастью в Windows 7 можно отключить проверку цифровой подписи драйвера. И сделать это можно несколькими способами:
- Самому подписать драйвер (сделать это можно с помощью специального софта, или по инструкции, описанной в мануале Как подписать цифровой подписью драйвер для Windows 7 x64)
- Отключить проверку цифровой подписи драйверов с помощью групповой политики
- Изменить режим загрузки ОС на загрузку без проверки цифровой подписи (с помощью bcdedit)
- Загрузить Windows 7 без проверки цифровой подписи (через загрузочное меню по клавише F8)
Рассмотрим все перечисленные варианты отключения проверки подписей драйверов
Загрузка Windows 7 без проверки цифровой подписи
Возможно временно отключить проверку подписей драйверов, если перегрузить систему, при загрузке нажать клавишу F8. В появившемся меню с вариантами загрузки системы выбрать пункт Disable Driver Signature Enforcement(«Отключение обязательной проверки подписи драйвера»).
После загрузки Win 7 можно будет установить неподписанный драйвер и протестировать его работу, однако если загрузиться в обычном режиме, драйвер работать не будет
Отключаем проверку подписи драйверов в Windows 7 с помощью групповой политики
В том случае, если вы полностью хотите отключить проверку подписывания драйверов в Windows 7, сделать это можно с помощью групповой политики.
Откройте редактор локальной групповой политики, набрав gpedit.msc
В меню политик перейдите в раздел User Configuration->Administrative Templates-> System->Driver Installation.
В правой панели найдите пункт ‘Code Signing for Device Drivers’ и дважды щелкните по нему.
В появившемся окне выберите ‘Enabled’, а в нижнем меню — ‘Ignore’. Нажмите Ок и перезагрузите компьютер. После перезагрузи и применения политика, в своей Windows 7 вы полностью отключите подписывание драйверов, и сможете установить любые, в том числе, неподписанные драйвера.
Отключаем проверку цифровой подписи драйверов в Windows 7 с помощью bcdedit
Откройте командную строку с правами администратора и последовательно наберите следующие две команды:
bcdedit.exe /set loadoptions DDISABLE_INTEGRITY_CHECKSbcdedit.exe /set TESTSIGNING ON
После выполнения каждой из команд должно появиться сообщение о том, что команда выполнена успешно.
Перезагрузите компьютер и попробуйте установить неподписанный драйвер. Вуаля!
Если вам нужно отменить этот режим работы и вновь включить проверку цифровой подписи в win 7, выполните следующие команды:
- Ошибка форматирования: Windows Was Unable To Complete The Format
- Как включить поддержку AHCI в Windows 7
- Изоляция драйвера принтера в Windows 7
- Как сжать динамический VHD
- Проверяем качество сигнала WLAN в Windows 7 с помощью журнала событий
Загружаем драйвера на ноутбук Asus
Если вас заинтересовала новомодная утилита для установки драйверов, то я рекомендую воздержаться от желания сэкономить время, еще не нужно скачивать и устанавливать драйвер паки с целью установки программ, это обусловлено спецификой используемого оборудования.
Единственная ситуация, когда использование сторонних программ для загрузки оправдано – юзеру требуется быстро поставить драйвера на wifi для ноутбука asus. Однако даже после этого рекомендую заменить сторонние файлы, на драйвера скачанные с официального сайта, чтобы не нанести вреда операционке. Если этого не сделать, то спустя время ноут начнет подтормаживать, батарея будет быстро разряжаться, а функционал снизится. Не стоит забывать о возможных конфликтах установленного оборудования и сторонними программами. Это происходит потому, что поддержка драйвера не предусмотрена.
Инструкция простая:
рис.1. Вводим в поисковой строке браузера запрос типа: асус офсайт, и выбираем подходящий вариантрис.2. Затем мы попадаем на сайт, где щелкаем по меню «Сервис», а из раскрывшегося списка выбираем «Техническая поддержка»рис.3. Сайт перебросит на другую страницу, где мы вводим серийник ноута
рис.4. У меня в качестве примера прописана модель asus x57v, а вы введите свои циферки, далее щелкаем клавишу ввода или жмем по значку лупы на сайте
Так как нам нужен драйвер, щелкаем по первой категории, как на скриншоте выше;
рис.5. Далее нас просят указать операционку, я буду ставить драйвера для windows 7, а вы укажите свой вариант
И в завершение загружаем драйвера и утилиты asus для windows 7 (не забываем о соответствии разрядности операционки).
Казалось бы, все элементарно просто и непонятно почему пользователи берут обеспечение на сторонних ресурсах, если каждый производитель имеет свой сайт и предоставляет проги пользователям в свободном доступе.
Советы начинающим:
- для тех, кто не знает или забыл серийник, обозначения на ноутбуке нанесены на задней панели;
- когда прописали все технические характеристики, приступайте к загрузке и соблюдайте указанный порядок файлов на сайте, не нужно начинать скачивать из середины;
- один нюанс относительно Windows восьмого выпуска. Если у вас на устройстве стоит версия 8.1, я рекомендую указывать просто 8, она содержит полный пакет драйверов, а 8.1 только часть;
- выбрать правильный драйвер можно только после ознакомления с информацией по оборудованию, не ленитесь, прочитайте.
Только после того как скачаете все файлы может быть выполнена установка windows asus драйверов и утилит.
Неофициальные сборки Windows
На крайний случай, можно использовать старые и проверенные временем пиратские сборки Windows. Таких сборок в сети пруд пруди, вам нужно только скачать понравившуюся и записать на запоминающее устройство. В большинстве перепакованных образов уже имеются интегрированные драйвера для жестких дисков, а так же системное ПО для материнской платы, о котором мы говорили чуть выше. Все они пускаются в ход во время непосредственной установки Windows, при этом, юзеру не нужно шевелить мозгами, тем более пальцами!
Что немаловажно, в содержимое описываемых образов Windows входит и дополнительный софт для тестирования железа, например, уже названный ранее EVEREST. Если вы хотите поставить виндовс XP, то рекомендую искать сборки с наименованием ZVER
Отличные образы винды, проверенные мною лично!
Установка драйверов
Если вы скачали программное обеспечение для ноутбука, то важно еще правильно его инсталлировать, соблюдая определенный порядок. Но прежде чем устанавливать ПО, создайте точку восстановления
Если что-то пойдет не так после добавления драйверов, вы сможете быстро откатить систему обратно в работоспособное состояние.
- Обновления Windows.
- Чипсет.
- Контроллер дисков.
- Интегрированная видеокарта.
- Дискретный графический адаптер.
- Звуковая карта.
- Сетевая карта.
- Модуль Wi-Fi.
- Адаптер Bluetooth.
- Контроллер USB.
- Кардридер.
- Веб-камера.
- Утилиты для тачпада, клавиатуры (поддержка горячих клавиш) и т.д.
Обычно на сайте производителя драйверы представлены именно в том порядке, в котором их нужно устанавливать. Сверху находятся самые важные драйверы (например, чипсета), внизу – утилиты, без которых можно обойтись, и мануалы.
Программное обеспечение оборудования скачивается в виде исполняемых файлов. Драйверы устанавливаются как обычные программы, некоторые требуют обязательно перезагрузки для сохранения новой конфигурации. В любом случае, если вы будете соблюдать последовательность при инсталляции, то никаких проблем не возникнет.
Последовательность установки ПО
Наверняка многие пользователи скажут, что порядок установки драйверов не слишком важен. В некоторых случаях это справедливо, однако порой некорректная последовательность может привести к неработоспособности тех или иных компонентов – беспроводных адаптеров или видеокарты. Во избежание подобного следует инсталлировать драйвера в предложенном нами порядке.
Чипсет
Чипсет (chipset) представляет собой вторую по важности микросхему на материнской плате ноутбука – фактически, это средство управления всем встроенным оборудованием. Следовательно, если не устанавливать ПО для этого компонента первым, могут проявиться проблемы в работе контролируемого им «железа»
Видеокарта
Второй по важности драйвер, который следует установить – ПО видеокарты. Обычно сразу после установки Виндовс используется базовый драйвер, но он очень ограничен (не поддерживает разрешения выше 800×600)
Для комфортной работы лучше будет инсталлировать драйвер GPU сразу.
Сетевые драйвера (LAN-карта и адаптер Wi-Fi)
Наличие на целевом компьютере доступа к интернету здорово облегчит дальнейшую работу, позволяя уже на нём проводить операцию загрузки ПО. Рекомендуем первым инсталлировать драйвер сетевой карты, затем – беспроводного адаптера.
Звуковой чип
Дальше рекомендуем установить программное обеспечение для звукового устройства – если установить его после, могут появиться проблемы с работой этого компонента, особенно если используется программная надстройка от производителя.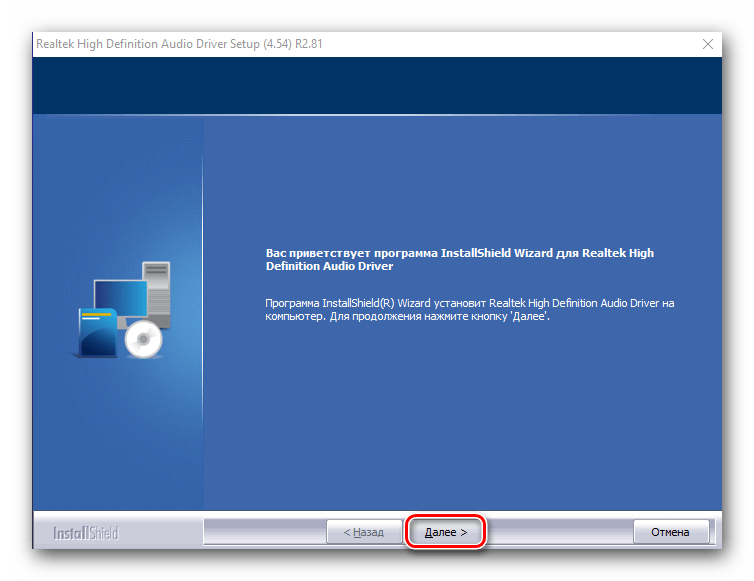
Bluetooth
Теперь следует установить драйвера для адаптера Блютуз. Впрочем, это требуется только для некоторых специфических лэптопов, у которых присутствуют раздельные адаптеры беспроводных сетей.
Остальное оборудование
Самыми последними стоит инсталлировать драйвера для дополнительного «железа»: тачпада, дактилоскопического датчика, слота для работы с картами памяти, веб-камеры и так далее. Именно здесь порядок не важен – основные драйвера мы уже установили.
Особое внимание обратим на пункты «Неизвестное устройство» в «Диспетчере устройств». Обычно Виндовс, особенно новейших версий, способна самостоятельно определить распространённое оборудование и загрузить драйвера для него
Однако в случае специфического аппаратного обеспечения может понадобится самостоятельно найти и установить ПО. Инструкция далее поможет вам в решении этой проблемы.
Урок: Поиск драйверов для неизвестного устройства
Заключение
Мы рассмотрели порядок установки драйверов на ноутбук. Напоследок хотим отметить, что последовательность, скорее, примерная, чем точная – в первую очередь установите ПО для чипсета, ГПУ и коммуникаций, а дальнейшее уже по необходимости.














![[решено] не работает подсветка клавиатуры asus](http://lpfile.ru/wp-content/uploads/0/0/c/00c74504b58358fa85992fde5e7386f0.jpeg)




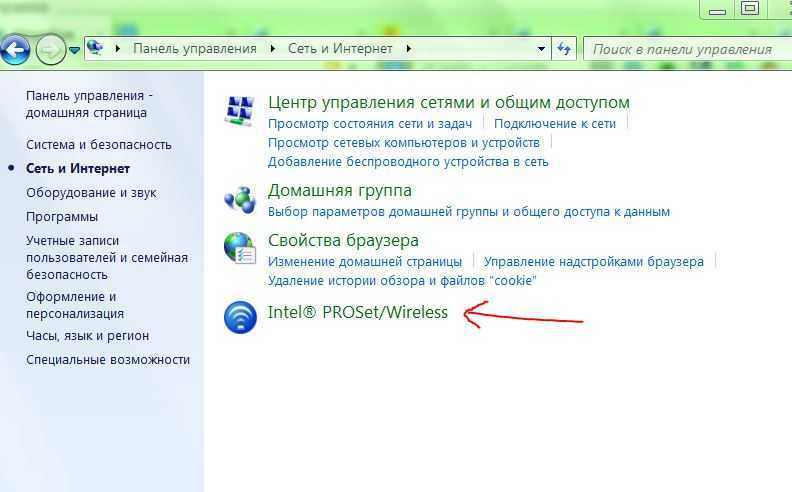








![[решено] не работает подсветка клавиатуры asus](http://lpfile.ru/wp-content/uploads/c/7/0/c70a06b78830b75e212d4b2f469d5431.jpeg)




