Boot Camp
Следующий метод во многом схож с предложенным выше. Также, как и в случае с виртуальными машинами, мы будем устанавливать на наш ПК дополнительную операционную систему. Разница заключается лишь в том, что установка Windows посредством утилиты Boot Camp лишает пользователя возможности запускать одновременно обе операционные системы. К тому же, в разделах Windows не будет доступа к файловой системе Mac OS.
С другой стороны, гостевая операционная система будет работать не хуже родной и позволит устанавливать любые программы, вне зависимости от их ресурсоёмкости.
Boot Camp — это стандартная утилита для компьютеров Apple, которая служит для разбивки дисков и установки драйверов. Прежде, чем приступить к установке новой ОС с её помощью, рекомендуется выполнить резервное копирование, так как теоретически существует угроза потери части данных вследствие изменения таблицы разделов жесткого диска.
Установка новой ОС с помощью Boot Camp
1. Запустить программу можно либо из поиска Mac OS, либо из папки «Служебные программы»
.
В открывшемся окне создаем раздел для новой ОС и определяем, сколько места на жестком диске ей потребуется. Для этого перетаскиваем границу в нужное положение или выбираем между одной из двух кнопок: «Divide Equally»
и «Use 32 GB»
. Первая разделит диск пополам, вторая предоставит новой операционной системе 32 Gb памяти.
Нажимаем кнопку «Partition»
и дожидаемся окончания процесса разбития диска.
2. Теперь установим Windows. Нам потребуется диск с установочными файлами. Вставляем его в CD/DVD-привод и в окне Boot Camp нажимаем кнопку «Start Installation»
.
3. После того, как наш ПК обзавелся второй операционной системой, необходимо будет установить на нее драйвера устройств. Вставляем в привод диск с Mac OS. Если программа не запустилась автоматически, с помощью «Проводника Windows» находим в папке «Boot Camp» файл «setup.exe»
и дважды щелкаем по нему. Дальше следуем появившемся на экране инструкциям.
Не пугайтесь, если в процессе установки выскочит сообщение о несовместимости драйверов с Windows — просто нажмите «Все равно продолжить»
.
После того, как драйвера установлены, новая система полностью готова к работе.
Прикрепленные приложения
Прикрепление приложений в Windows является одним из способов добавления важных или часто используемых приложений в меню «Пуск». На Mac вы можете добавить приложение в Dock, перетащив его значок туда, где вы хотите, чтобы он появился в Dock. Окружающие иконки Dock будут уходить с пути, чтобы освободить место. Как только значок приложения отображается в Dock, вы можете запустить приложение, щелкнув значок.
Отмена приложения из меню «Пуск» Windows не удаляет приложение из меню; он удаляет его только из предпочтительного местоположения в меню. Приложение может или не может перемещаться ниже в меню или исчезать из меню Пуск верхнего уровня, в зависимости от того, как часто вы его используете.
Mac эквивалент отмены программы — перетащить значок приложения из Dock на рабочий стол, где он исчезнет в дымке. Это не удаляет приложение, оно просто снимает его с вашего Dock. Вы также можете использовать меню Dock для удаления значка Dock:
-
контроль+щелчок или же щелкните правой кнопкой мыши значок приложения, которое вы хотите удалить из док-станции.
-
Во всплывающем меню выберите Опции > Удалить из док-станции.
Не волнуйтесь, вы фактически не удаляете приложение, вы удаляете его значок из Dock. Приложение, которое вы удаляете из док-станции, остается неповрежденным в папке «Приложения». Вы можете легко вернуть его обратно в Dock, если позже решите, что хотите получить легкий доступ к нему.
Организация док-станции — это простой способ перетаскивания значков приложений, пока вы не удовлетворены договоренностью. В отличие от меню «Пуск», Dock не имеет системы организации, основанной на частоте использования. Там, где вы помещаете значок приложения, он будет оставаться до тех пор, пока вы не удалите его или не перегруппируете док-станцию.
Установка Windows-приложений на Mac OS X при помощи WINE
1. Откройте проводник Finder.
2. Пройдите к месту установленного контейнера, в нашем случае это Yablyk.app, находящийся в директории по умолчанию:
/Users//Applications/Wineskin
3. Кликните правой клавишей мыши по контейнеру и выберите пункт контекстного меню «Показать содержимое пакета».
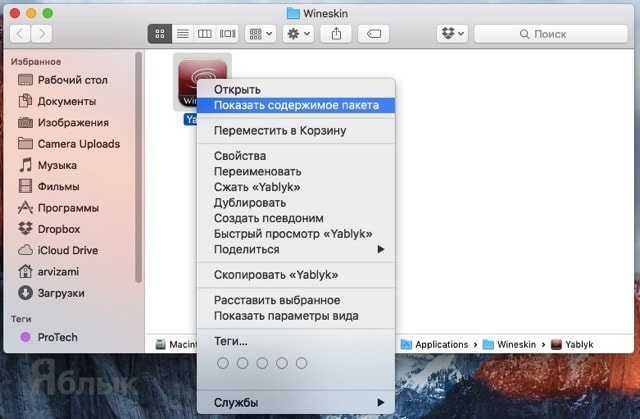
4. Дважды кликните по файлу «Wineskin» для его запуска.
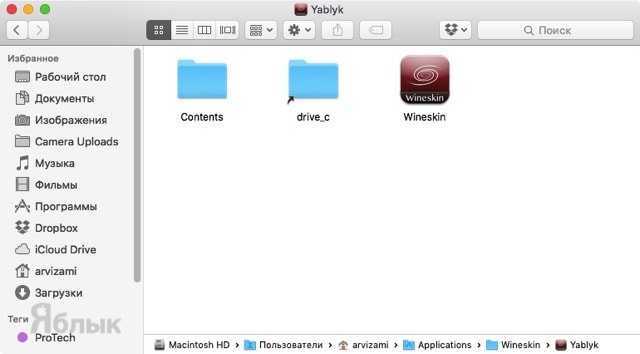
5. Тапните по первому пункту «Install Software».
В окне выбора будут следующие пункты:
Choose Setup Executable — установка ПО при помощи стандартных инсталляторов формата setup.exe;
Copy a Folder Inside — копирование предустановленных на Windows приложений в созданный контейнер (например, portable-версии программ);
Move a Folder Inside — аналогичное действие предыдущему пункту с той лишь разницей, что файлы будут перемещены в контейнер, а не скопированы.
На примере установки отличного инструмента для черчения «КОМПАС-3D» мы продемонстрируем процесс установки и запуска при помощи WINE.
6. Выберите первый пункт «Choose Setup Executable» и укажите путь к установщику.
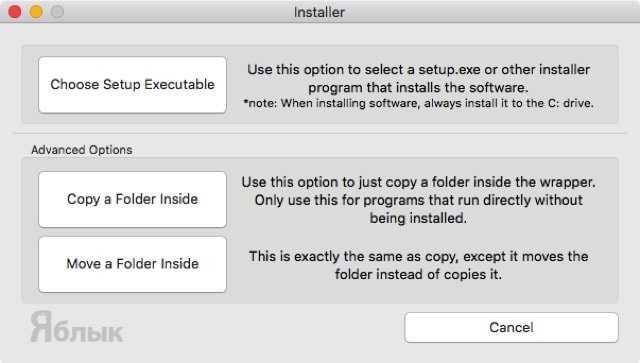
7. Запустится оболочка привычного установщика Windows для конкретного приложения. Согласитесь со всеми условиями и жмите «Далее». В поле выбора папки установки оставьте директорию по умолчанию.
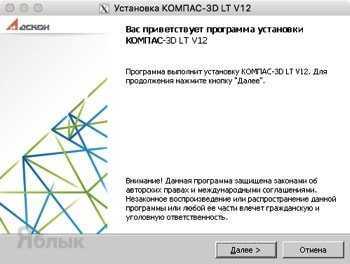
8. После окончания установки можете открывать Launchpad и запускать программу.

P. S.: При первом запуске может появиться окно «Wineskin» и вы можете растеряться, не найдя кнопку запуска программы.
Тут всё просто — нажмите кнопку «Advanced» и кликните по «Test Run».
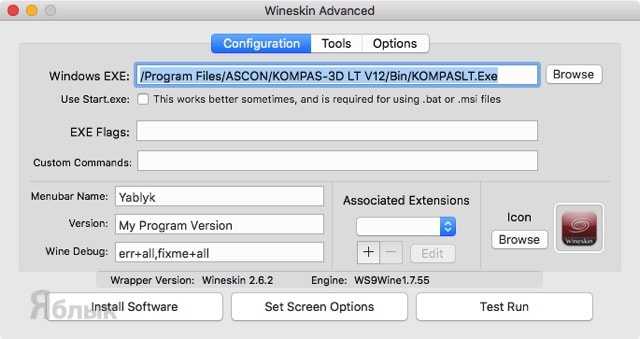
В дальнейшем окно «Wineskin» отображаться не будет, а при открытии приложения из Launchpad сразу будет открываться Windows-программа, а не оболочка с настройками.
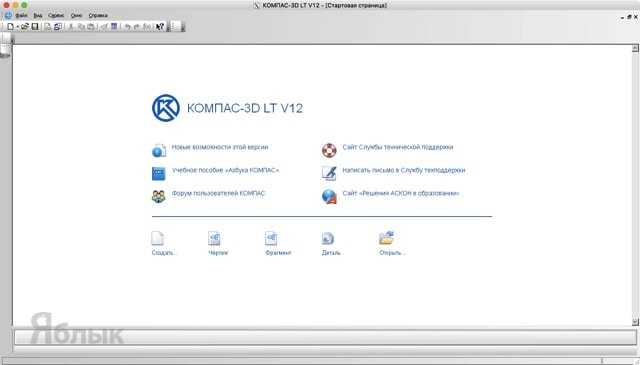
Планировщик задач
Используя планировщик, можно организовать принудительный запуск программ по расписанию. Открываем мастер создания простых задач и следуем его инструкциям.
Для примера запланируем регулярный запуск музыкального проигрывателя. Чтобы впоследствии можно было найти созданную задачу, задаем ей имя.
Выбираем запуск при входе в ОС.
По умолчанию планировщик предлагает создать задание для запуска программы.
Используем кнопку «Обзор», чтобы указать путь к исполняемому файлу.
Задача создана, и система выдает нам обзорное окно с заданными характеристиками.
После завершения работы мастера триггер можно отредактировать, задав дополнительные условия.
К примеру, активировать ограничение по сроку выполнения. Используя обозначенную область, указываем начальное и конечное значение даты для нашей задачи.
Владельцам ноутбуков надо обратить внимание на вкладку «Условия». Чтобы задача выполнялась в любом случае, а не только при подключении в электросети, в указанной рамкой области снимаем обе галочки
Результатом проведенных манипуляций станет автоматический запуск проигрывателя при каждом входе в ОС. При этом удалить программу из автозагрузки рассмотренными выше способами невозможно. В диспетчере задач она отображаться не будет. Для отмены задания его нужно удалить из планировщика.
Настройка WINE
1. Запустите «Wineskin Winery».
2. Создайте первый контейнер, для чего нажмите на плюсик.
3. В поле WS9Wine должна быть выбрана последняя версия программы. Кликните «Download and Install».
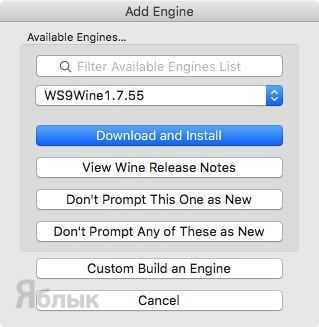
4. Нажмите кнопку «ОК» и дождитесь окончания загрузки.
5. Если в поле «Wrapper Version» написано «No Wrapper Installed», нажмите кнопку «Update», а затем подтвердите свои намерения тапом по «ОК». Дождитесь окончания загрузки.
P. S.: Wrapper (расширение APP) — это контейнер, содержащий файлы для успешного запуска Windows-приложения. Файлы могут свободно передаваться между устройствами.
6. Теперь в главном окне нажмите кнопку «Create New Blank Wrapper» для создания нового контейнера.
7. Укажите имя контейнера, которое будет отображаться в Launchpad, например «Yablyk».
P
S.: Обратите внимание на символы, которые нельзя использовать в названии!. 8
В окнах «Wine Mono Installer» и «Wine Gecko Installer» нажмите кнопку «Install»
8. В окнах «Wine Mono Installer» и «Wine Gecko Installer» нажмите кнопку «Install».
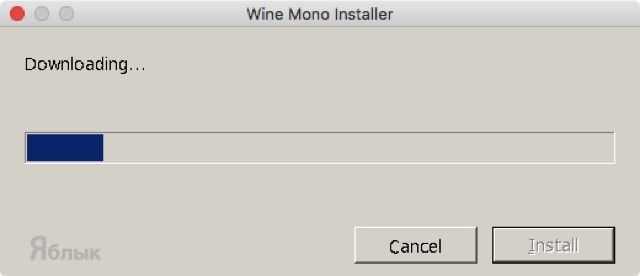
9. В конце процедуры появится сообщение с предложением посмотреть результат. Нажмите на кнопку «View wrapper in Finder».
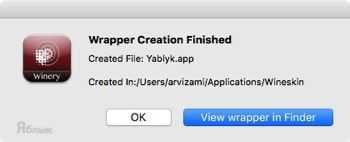
Все программы
В меню «Пуск» Windows есть меню «Все приложения» («Все программы в старых версиях Windows»), в котором можно отображать все приложения, установленные на вашем ПК с Windows в списке.
Launchpad является ближайшим эквивалентом на Mac. Launchpad основан на популярной панели запуска приложений, используемой в устройствах iOS, таких как iPhone и iPad. Когда вы его используете, Launchpad заменяет Рабочий стол наложением больших значков для каждого приложения, установленного на вашем Mac. Launchpad может отображать несколько страниц приложений, которые затем можно перетаскивать значками приложений, помещать их в папки или иным образом переставлять их, как вам нравится. Нажав на один из значков приложения, вы запустите соответствующую программу.
Вы найдете Launchpad, расположенную в Доке, скорее всего, как второй значок слева. Мы говорим «скорее всего», потому что вы, возможно, уже возились с док-станцией после прочтения вышеуказанной информации. Не беспокойтесь, если вы удалили значок Launchpad из Dock, вы можете перетащить его из папки «Приложения» и вернуть его обратно на Dock, если вы хотите использовать его в качестве основной программы запуска.
Другой способ доступа ко всем программам на Mac, независимо от версии OS X или macOS, которую вы используете, — это перейти непосредственно в папку «Приложения».
Ответ на ваш вопрос:
Да, виртуальные машины являются хорошим способом запуска приложений Windows, однако они не являются надежными. Mac, хотя и более оптимизированные, но не более мощные, чем ПК. Это потому , что они являются ПК; только те, которые разработаны Apple. Вы будете использовать весь ПК в ПК, что означает, что это сильно повлияет на производительность. Однако, если это что-то низкое, виртуальная машина может просто работать! Попросите вашего друга попытаться найти (надеюсь, бесплатные) альтернативы тому программному обеспечению, которое он лицензировал для Mac OS X
Практически любое приложение Windows может быть запущено на оборудовании Mac, на котором запущены OS X, даже графически интенсивные игры, хотя и с потерей производительности (в той или иной степени), просто упаковав приложение в Wineskin . Теперь у меня было Я слышал об этом в течение нескольких лет, но после моего опыта использования Wine в Linux в начале 2000-х я всегда откладывал то, что, как я предполагал, было бы правильным для настройки, ужасной производительностью и просто общим кошмаром. Как неправильно я оказался. Около двух месяцев назад мне пришлось исправить игровое приложение для запуска OS X, найти некоторые инструкции, следовать им, и с тех пор я загружал множество приложений, предназначенных только для Windows (программное обеспечение для регистрации мультиметра, программное обеспечение Comms и т. Д.).
Загрузите Wineskin Winery и выполните следующие действия:
- Обновите обертку
- Установите двигатель из меха
- Создать обертку
- Настройте свою обертку
- Установите и запустите ваше программное обеспечение
- Как вернуться на страницу конфигурации Wrapper
Эти шаги были взяты из, Как Запустить Ваши Любимые Программы Windows на OS X с Wineskin . Есть альтернативный метод, который я использую, который взят из видео на YouTube, о котором я упоминаю ниже, как исправить Grand Theft Auto SanAndreas, не запускающийся * Mac :
Как изменить язык Windows 10 на русский
Параметры системы
С каждым обновлением расположение некоторых параметров меняется. Например, с версии 1803 April Update был раздел «Язык или Регион». Начиная с Windows 10 версии 2004 путь изменился. Добавление языков в классической панели управления давно уже недоступно.
Откройте Settings (Параметры) можно воспользоваться сочетанием Win+I. Перейдите в раздел Time & language (Время и язык) > Language (Язык). Выберите Add a language (Добавить язык) и в списке доступных найдите Russian (Русский). Нажмите Next (Далее) > Install (Установить).
В вышеуказанном разделе найдите Windows display language (отображаемый язык интерфейса). Со списка доступных выберите Русский. Для применения изменений и установки русского языка интерфейса нужно выйти из системы Yes, sign out now (Да, выйти сейчас).
Ранее языковые параметры были в расположении: Time & language > Region & language. Если же у Вас этот раздел не разделён, тогда можете обновить до последней версии Windows 10. Ещё раньше: кнопку Set a default (Использовать как основной язык). А для загрузки языка: Options (Параметры) и нажать Download (Загрузить) в Download language pack (Загрузить пакет).
Developer:
Microsoft Corporation
Price:
Бесплатно
Панель управления
В первых версиях системы можно было воспользоваться стандартной панелью управления. Ещё разработчики не успели перенести все настройки в новые параметры. Способ перешёл с предыдущей версии операционной системы Windows. Как и ранее нужен доступ к Интернету.
- Открываем стандартную панель управления выполнив команду control в окне Win+R.
- Дальше переходим в раздел Language (Язык) и нажимаем Add a language (Добавить язык).
- В списке доступных языков выделяем Russian (Русский) и нажимаем кнопку Add (Добавить).
- Напротив нажмите Options (Параметры) > Download and install language pack (Загрузить).
- После загрузки и установки языкового пакета повторно переходим в Options (Параметры) и нажимаем кнопку Make this the primary language (Сделать основным языком).
- Последним шагом пользователю будет предложено выйти из системы и зайти заново. Нажмите кнопку Log off now, чтобы выйти сейчас или же Log off later, чтобы выйти позже.
Даже в ОС Windows 10 версия 20H2 всё ещё остаётся эта панель управления. Её можно открыть как показано выше или, например, с помощью поиска. Хотя в скором будущем Майкрософт полностью избавится от неё. Смотрите ещё: как вернуть языковую панель в Windows 10.
Заключение
Нормальный интерфейс операционной системы является важным с точки зрения взаимодействия. А понятный его язык упрощает использование системы в целом. Бывает нужно добавить русский, поскольку не все пользователи свободно владеют английским языком.
Очень легко добавить русский язык интерфейса в последней версии Windows 10. Сам процесс добавления языков несложный. Для более наглядного ознакомления можете посмотреть видео. Сложнее добавить русский на китайском (новнейм) планшете с обрезанной версией ОС.
Wine
Этот способ наиболее сложный, однако единственный из трёх, не требующий установки второй ОС. Суть его сводится к использованию утилиты, способной перевести программный код искомого Windows-приложен ия в понятный платформе Mac OS язык. Эта утилита носит название «Wine»
и позволяет запускать программы непосредственно в среде Mac OS.
Сразу стоит отметить, что далеко не все приложения будут работать с Wine корректно. Всё зависит от степени сложности их программного кода. В специальной базе Wine представлен перечень приложений и игр которым, в зависимости от качества их работы, присвоен тот или иной статус. Например, выпущенный полтора десятилетия назад Warcraft III имеет наивысший статус Platinum, а приложение для игры в покер PokerStars — Gold (высокий, с небольшими недочетами). Впрочем, обе игры уже давно адаптированы для Mac OS. А вот про вышедшее недавно продолжение культового экшена Grand Theft Auto V пользователям Wine пока следует забыть — программа находится в топе списка Garbage (мусор).
Установка и использование Wine
В данном методе нам потребуются две вспомогательные утилиты: MACPORTS и XCODE. Первая служит для установки на Mac OS Unix-софта, а вторая представляет собой среду разработки программного обеспечения для систем семейства OS X.
1. Устанавливаем на наш ПК обе утилиты.
2. С помощью MacPorts устанавливаем Wine. Для этого и вводим следующую команду
После этого консоль будет выглядеть примерно так:
WineSkin
Что это такое? WineSkin – это просто оболочка сделанная для простоты создания портов Windows приложений для Mac OS X. Она может содержать Windows программу внутри, и также запустить ее. И запустите ее легко, просто дважды щелкнув файл, как обычный Mac. App. Окончательный App делается с помощью WineSkin, Xquartz и всеми конфигурации пользователя (в большинстве случаев). На данный момент доступна Wineskin RC5 для Mac OS X 10.4, 10.5 и 10.6 (русский язык поддерживается) В основу программы входят:
Wine — Stock Wine version 1.1.34 X11
Xquartz 2.5.0 (x.org server 1.7.2)
Встроенный утилиты:
- Installer — установка приложения в Wine Skin без Windows
- ScreenOptions — опции режима окна
- WineskinConfig — настройка Wine (рисунок 1)
- Winetricks — скрипты
- Set Windows Executable — выбор запускаемог приложения внутри WineSkin
- Set Windows Executable flags — дополнительные параметры для запуска приложения, например, -exec Korich.cfg
- Set Icon — иконка формата ICNS (макс 512×512)
- Set Menubar Name — название приложение на основном меню
- Set Version Number — версия приложения
- Run Winecfg.exe — настройка внутренней системы
- Run Regedit.exe — запуск редактора реестра, для тонкой настройки
- Create a Custom EXE Launcher — для дополнительных приложений если с приложением устанавливаются
- дополнительные утилиты
- Remake wineprefix for new Wine version — удаляет всякий мусор с диска C внутри враппера
- Kill all Wine and Wineskin processes — закрывает конфиг и завершает работу всеч wine процессов
Пример: начну с самой любимой игры Heroes III ;)
- вставляем диск с игрой и запускаем Installer и видим все делается в Mac OS X!
- далее по инструкции установщика инсталируем игру куда Вам нужно, я оставил путь по умолчанию
- запускаем ScreenOptions и выбираем Full Screen и разрешение для монитора, например 800×600
- Запускаем WineskinConfig и выставляем запускаемый файл (Set Windows Executable). открывается окно с путем «C:\», переходим в ту папку где установлена игра и выбираем HEROES3.EXE
- Добавляем иконку и устанавливаем отображаемое название на menubar (Heroes 3)
- Готово!
Туториал взят с habrahabr.ru , оригинальная статья. Скачать WineSkin можно тут ( потребуется регистрация).
Parallels Desktop, Vmware Fusion, Virtual Box
Этот способ дает возможность запускать широкий спектр операционных систем, в том числе несколько версий Windows: от 3,1 до 2000 с XP, а также несколько версий Linux, на очень хорошей скорости, и без перезагрузки компьютера.
Все три программы имеют схожий функционал, позволяя создавать виртуальные машины, не покидая Mac OS X. Часть вашей процессорной мощи и оперативной памяти будут выделены под виртуальную машину.
Достоинства использования виртуальных машин:
- совместная работа Mac-приложений и Windows-приложений;
- нет необходимости в перезагрузке компьютера, чтобы запустить нужную windows-программу. При этом — такая возможность есть, если для создания виртуальной машины использовалась Windows, установленную с помощью Apple BootCamp;
- легкий доступ к файлам в обеих операционных системах.
Недостатки использования виртуальных машин:
- производительность ниже по сравнению с использованием Windows как основной операционной системой, так как необходимо одновременно исполнять сразу 2 ОС: Mac OS X и Windows. Необходимо отметить, что макинтоши являются довольно мощными компьютерами сами по себе, так что использование виртуальных машин для нетребовательных к ресурсам приложений вполне комфортно — вы даже забудете, что одновременно работаете в двух операционных системах, настолько все гладко и четко работает. В тяжелые современные игры же, например, таким способом нормально не поиграешь. Если только в игры прошлого поколения;
- продолжение по поводу игр и приложений, нуждающихся в прямом доступе к железу: не все из них будут нормально работать в таком режиме. Это связано с тем, что виртуальная машина предоставляет доступ лишь к виртуальному железу, что может привести к некоторым несовместимостям, отражающимся на работе приложений;
- зависимость от «родной» Mac OS X: например, если при работе виртуальной машины зависнет основная система Mac OS X, то это может привести к потере данных в запущенной Windows.
Вот оно – решение
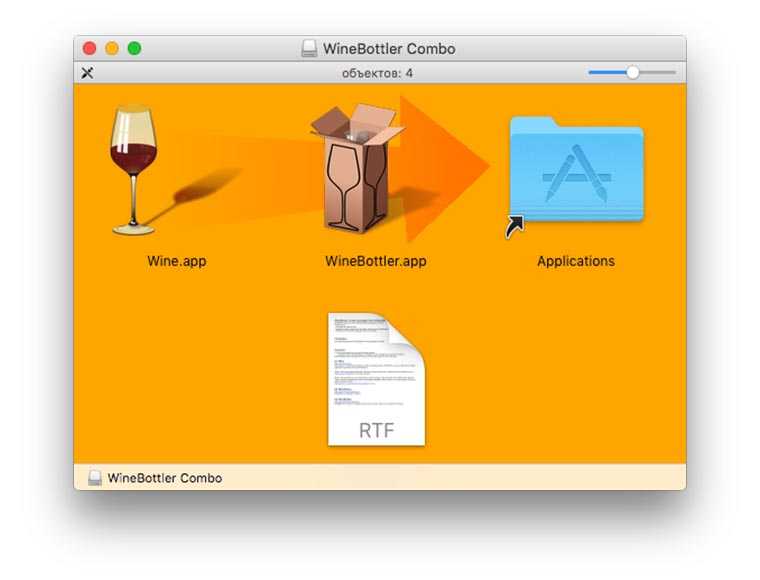
В дистрибутиве можно найти два приложения: Wine
и WineBottler
. В чем же разница между ними?
Приложение Wine
– это полноценная среда для запуска Windows приложений в OS X в виде отдельной программы. С её помощью можно запускать любые скачанные *.exe
файлы (еще помните о таких?).
WineBottler
– программа упаковщик, которая позволяет создать независимое приложение для OS X из windows-программы. В дальнейшем для запуска никаких программ не потребуется.
Если нужно постоянно запускать разные приложения – используем Wine, если потребности ограничиваются парой программ, создаем из них полноценные приложения через WineBottler.
Закрепление избранных папок в меню «Пуск»
Если вы хотите быстрее всего получить доступ к некоторым избранным часто используемым папкам, вы можете закрепить их прямо в меню «Пуск». ОС Windows 11 позволяет добавлять в меню «Пуск» несколько предопределенных папок, включая «Видео», «Изображения», «Музыка», «Документы», «Загрузки», «Личная папка» и «Проводник».
К сожалению, на данный момент времени вы не можете добавить какую-либо пользовательскую папку в меню «Пуск».
Этот функционал несколько повысит эффективность работы, так как вы сможете быстро открывать избранные папки сразу из меню «Пуск», не открывая для этого Проводник.
Чтобы закрепить папки в меню «Пуск», сделайте следующее:
- Откройте «Параметры».
- Выберите «Персонализация».
- Нажмите на раздел «Пуск».
- Откройте опцию «Папки».
Здесь вы увидите переключатели для различных папок.
- Включите переключатель для папки, которую хотите добавить в меню «Пуск».
Теперь к закрепленным избранным папкам можно получить прямой доступ из меню «Пуск» рядом с кнопкой питания.
При необходимости можно провести и другие изменения в интерфейсе Windows 11.
Подробнее:
- Как вернуть в Проводник Windows 11 вкладки и ленту, как в Windows 10
- Как вернуть старое контекстное меню в Windows 11 — 5 способов
Изменяем браузер по умолчанию
Вы можете изменить браузер по умолчанию в Windows 11, выбрав свой предпочтительный вариант. В качестве браузера по умолчанию используется Microsoft Edge, который после ряда улучшений является хорошим веб-браузером.
Но, если вам нравится Google Chrome, Яндекс Браузер, Mozilla Firefox, Opera или какой-либо другой обозреватель Интернета, вы можете внести некоторые изменения в настройки, чтобы изменить веб-браузер по умолчанию.
Чтобы выбрать браузер по умолчанию, проделайте следующее:
- Откройте приложение «Параметры».
- Затем перейдите в «Приложения».
- Войдите в «Приложения по умолчанию».
- Прокрутите колесико мыши вниз до «Microsoft Edge» и щелкните по нему.
- Затем нажмите на все типы файлов один за другим, чтобы изменить их связь с желаемым браузером из установленных на вашем устройстве.
- В открывшемся окне «Прежде чем переключиться» выберите «Переключиться в любом случае».
- Используйте на ПК другой подходящий браузер.
Запуск программы в режиме совместимости в Windows 11/10
Функция режима совместимости идентична как в Windows 10, так и в 11. Единственное, что отличается в Windows 11, — это новый вид контекстного меню. Помимо этого, эти инструкции позволят вам применить режим совместимости к выбранной вами программе в обеих версиях Windows.
- Чтобы включить режим совместимости для программы, щелкните ее исполняемый файл правой кнопкой мыши и выберите «Свойства».
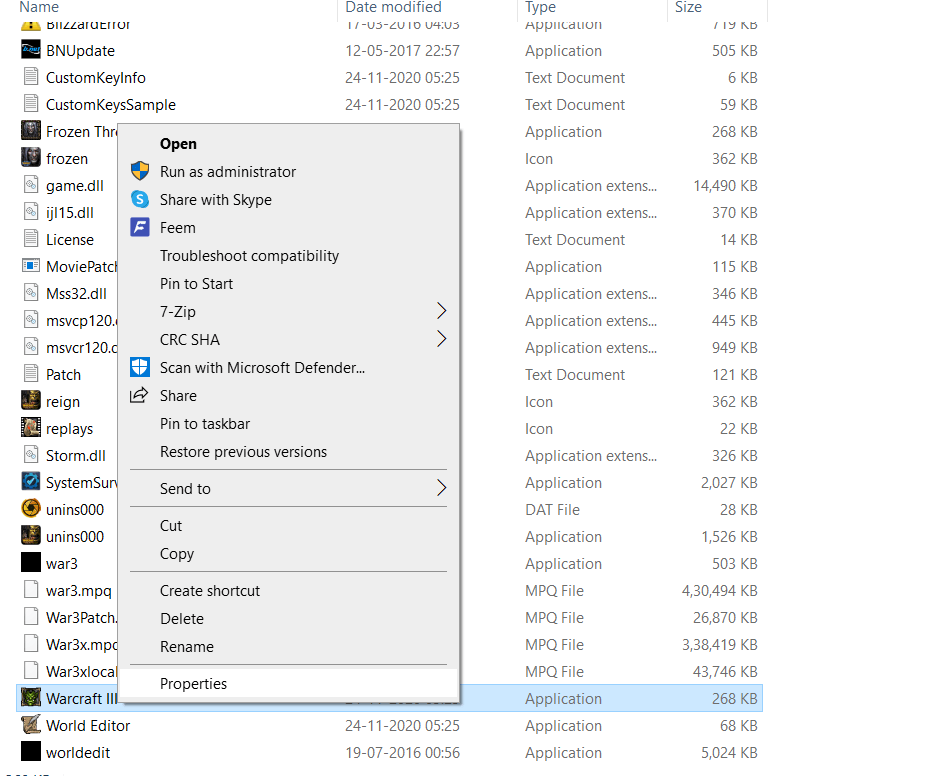
- В Windows 11 это раскрывающееся меню будет выглядеть немного иначе, но в нем все еще есть параметр «Свойства», который вы можете выбрать.
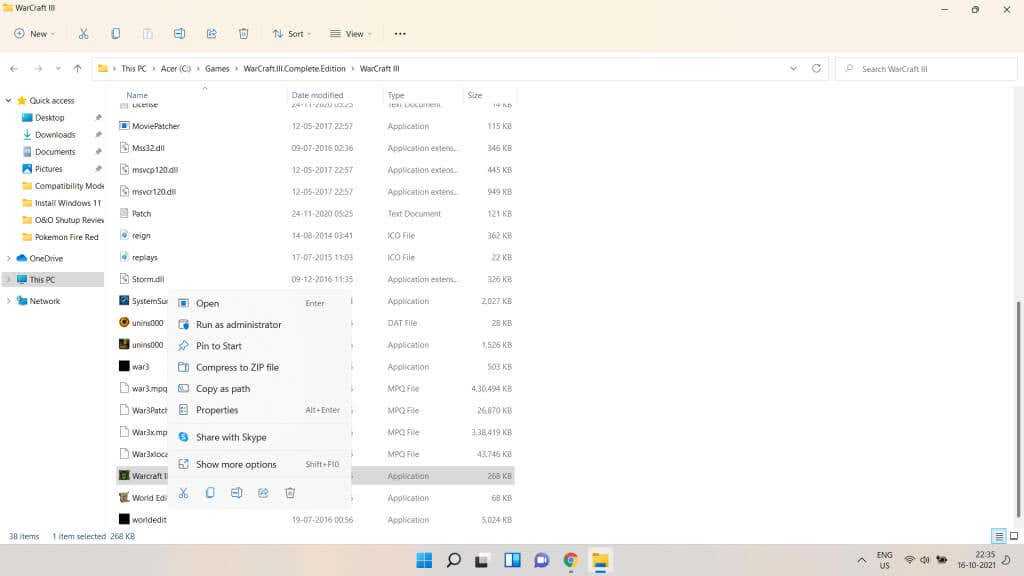
- Откроется окно свойств, отображающее информацию о программе, а также различные другие вкладки с собственными настройками. Перейдите на вкладку «Совместимость».
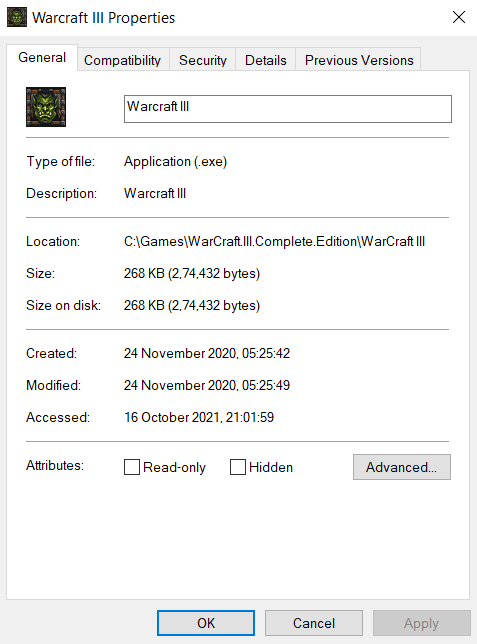
- Теперь на этой вкладке у вас есть два варианта. Вы можете запустить средство устранения неполадок совместимости или установить режим вручную. Вам, вероятно, придется пойти вручную, но сначала попробуйте средство устранения неполадок.
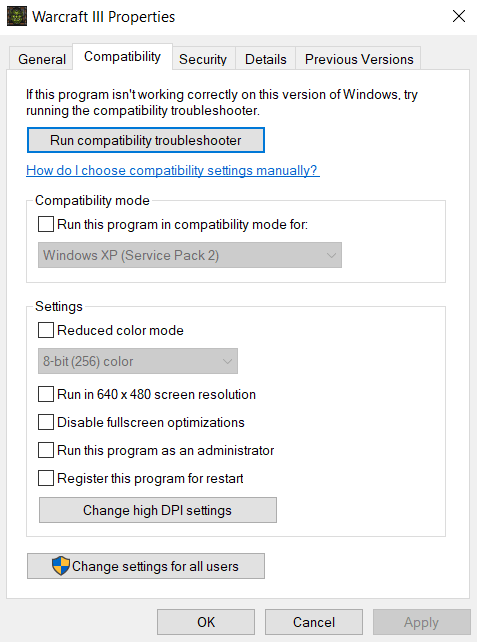
С помощью средства устранения неполадок совместимости программ
- Как только откроется Средство устранения неполадок совместимости программ, вам снова будут предложены два варианта. Вы можете попробовать рекомендуемые настройки или программу устранения неполадок. Если первый вариант не запускает программу правильно, выберите второй, чтобы фактически диагностировать проблемы.
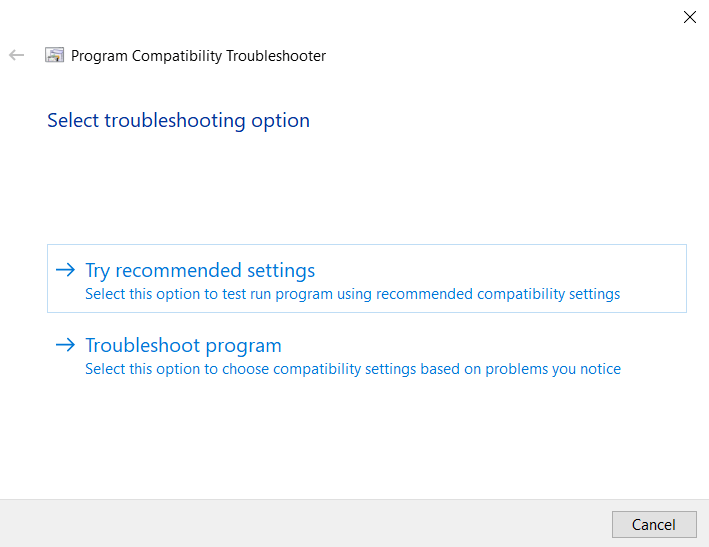
- Средство устранения неполадок предложит вам выбрать проблемы, с которыми вы сталкиваетесь при запуске приложения. На основе этой информации Windows выберет для вас подходящие настройки совместимости.
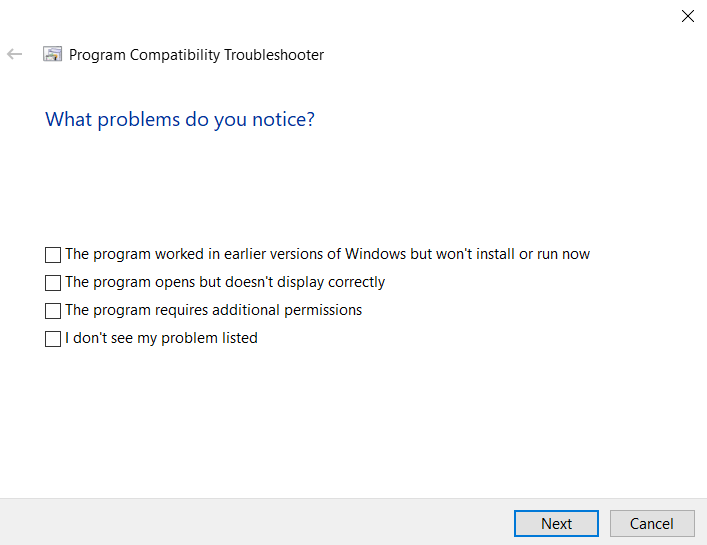
- Вы можете протестировать новые настройки, прежде чем применять их к программе, с помощью кнопки «Проверить программу…». После выхода из приложения нажмите Далее.
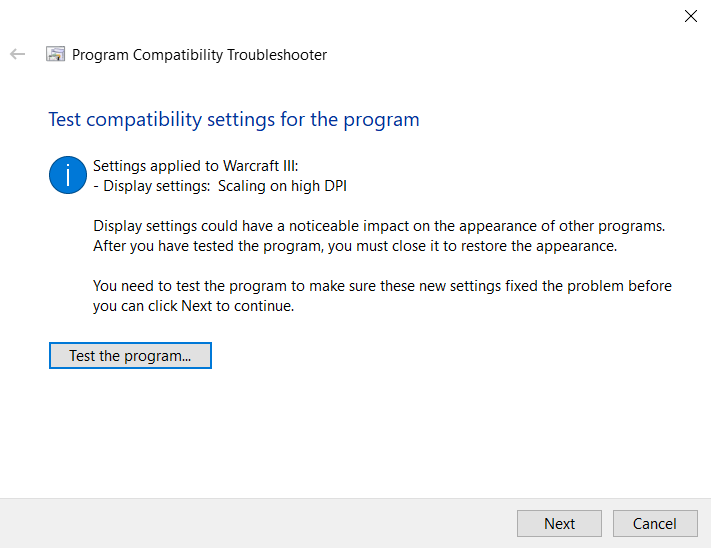
- Если программа работала правильно, выберите Да, эти настройки для этой программы. В противном случае вы можете выбрать Нет, попробовать еще раз с другими настройками, чтобы попытаться запустить программу с другими настройками. Просто нажмите «Отмена», если хотите закрыть средство устранения неполадок без сохранения настроек.
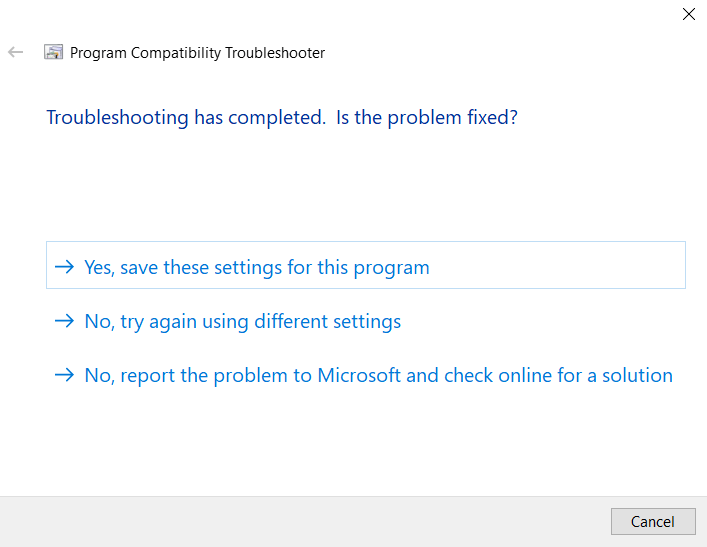
Установить вручную
- Установка режима совместимости вручную на самом деле менее утомительна, чем использование средства устранения неполадок. Установите флажок Запускать эту программу в режиме совместимости для и выберите нужную операционную систему из списка. Если вы не знаете, какая версия Windows может правильно запускать программу, перейдите от Windows 8 до Windows 95.
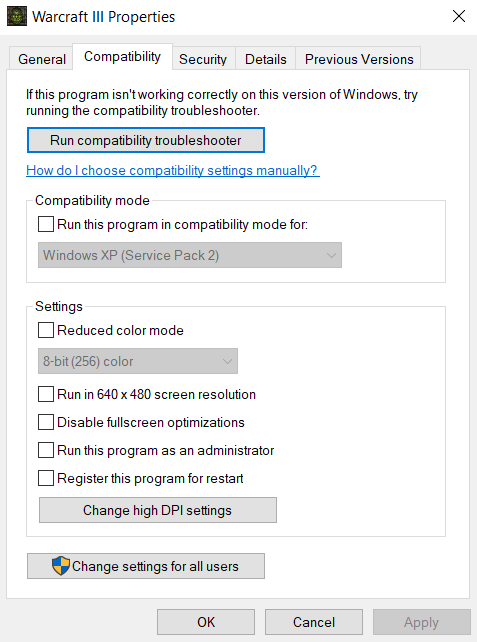
- Вот только об этом. Вы можете включить такие вещи, как режим уменьшенного цвета или изменить настройки высокого разрешения, если вы столкнулись с проблемами цвета или шрифта. Применяйте после каждого изменения и протестируйте программу, чтобы увидеть, что работает.
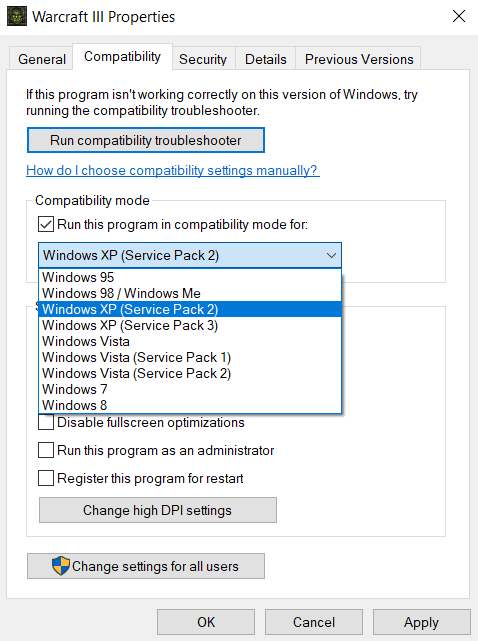
Обычно вы можете запустить любую старую программу в одном из режимов совместимости. Если он по-прежнему не работает, проблема может заключаться в отсутствии правильного DirectX версия или отсутствующая DLL.
Предыстория
Я не знаю таких людей, которые никогда не пользовались операционной системой Windows. Так уж повелось, что «окна» получили колоссальное распространение на постсоветском пространстве и попользоваться ими довелось почти каждому, кто имел дело с компьютерами. Кто-то пересел на Mac давно, кто-то , у меня даже был после долгой работы на «яблочных» компьютерах. «Чистокровные» пользователи Mac OS мне не встречались.
За время работы с Windows у каждого появлялись свои полезные и любимые must-have приложения, которых с переходом на OS X может не хватать. Часть софта легко можно заменить аналогами, есть кроссплатформенные решения, но некоторые приложения существуют только в мире Windows.
Я жалею лишь об одной программе – Faststone Image Viewer
. Простой и удобный фото-редактор, который в большинстве случаев быстрее Photoshop может обрезать или сжать картинку, сохранить файл в другом формате или просто выступить полноэкранным просмотрщиком.
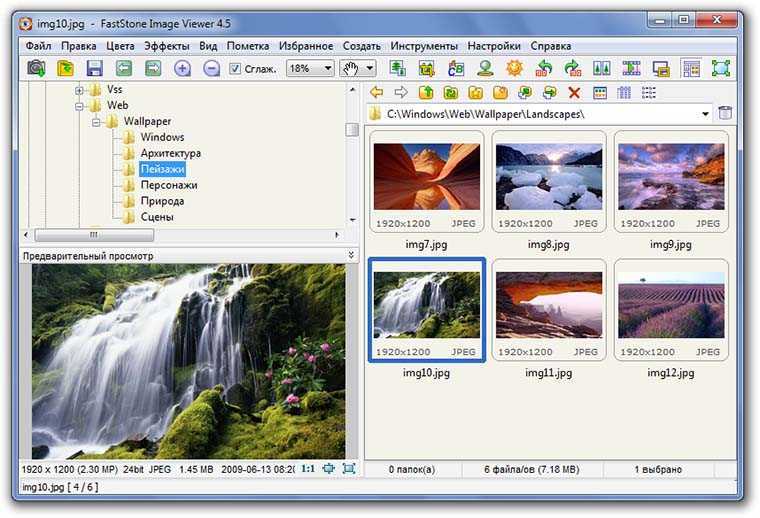
Я настолько привык к этой программе, что периодически возвращаюсь к поиску полноценной замены, но, к сожалению, ничего подходящего найти не могу. Если с функциями просмотра , то для редактирования хочется чего-то простого, но функционального. Было даже несколько подходов к , но не сложилось. Кстати, а вы пользуетесь Фото в OS X?


































