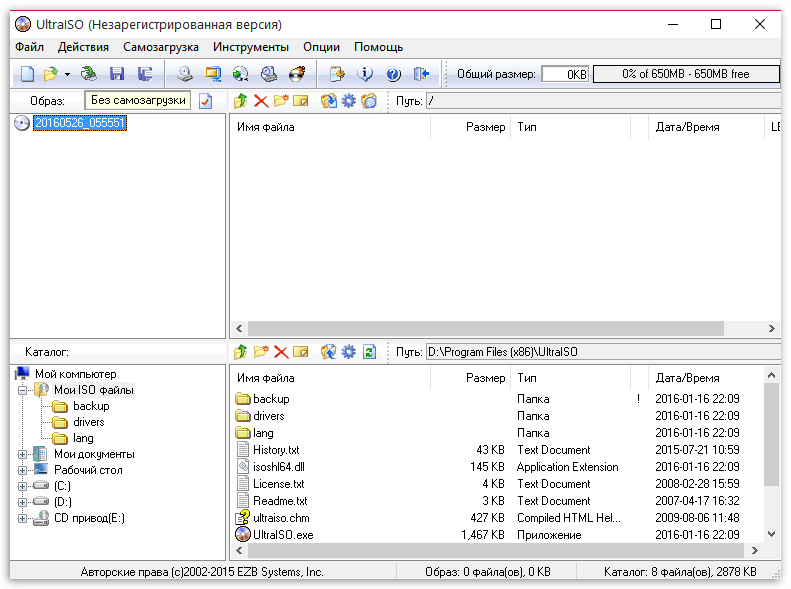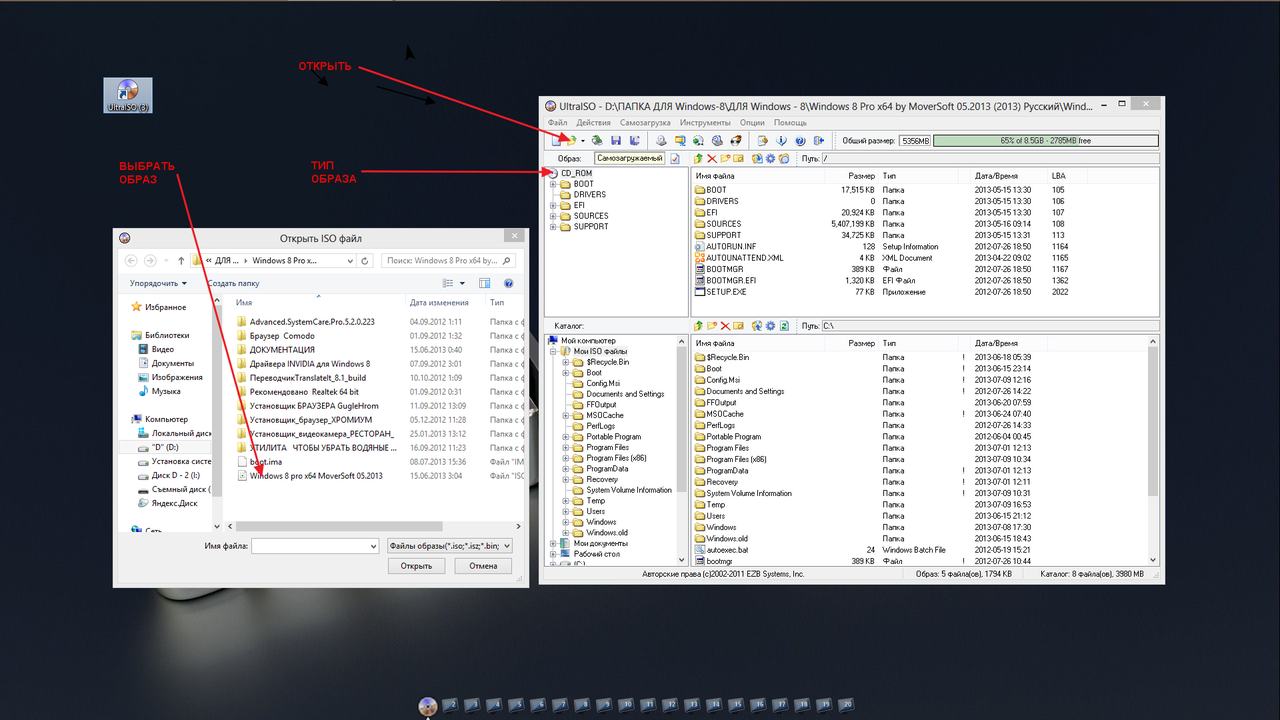Что необходимо.
- Дистрибутив OS X Yosemite 10.10. Необходим именно retail образ, не сборка. Говносборками пусть другие пользователи пользуются, мы будем устанавливать оригинальную систему. Скачать можно отсюда: (UPD: на данный момент актуальная ссылка на торрент — )
- Совместимое железо с OS X 10.10, а именно: Intel Z77, Z87 чипсет. Подойдет также и H77, H87. Процессор Intel Core i3, i5, i7. Совместимая материнская плата, желательно от Gigabyte. Лучшие варианты: GA-Z77…, GA-Z87-D3H, GA-Z87m-HD3, GA-Z87-HD3, но можно и другие на Z77, Z87 чипсет. Совместимая видеокарта! Для успешного хакинтоша это очень важный компонент. Подойдет Intel HD 4000, Intel HD 4600, Nvidia GT 6xx серии. Отличные видеокарты, которые не требуют дополнительного завода это GT 640, GTX 650. Берите лучше от Asus или Gigabyte. Не берите видеокарты от Palit! Иногда бывают проблемы с заводом видеокарт этого производителя. Современное железо для хакинтоша можно посмотреть тут (обновлено).
- Флешка минимум на 8 гб, я использовал на 16, но у меня другой не было. Монитор с DVI, HDMI входом. Клавиатура и мышь.
UPD. Вышла обновленная статья — как установить хакинтош OS X 10.11 El Capitan
Итак начнем. Я буду рассказывать о создании загрузочной флешки с OS X 10.10 Yosemite уже из под установленной Yosemite. Можно сделать то же самое и из под 10.8 и 10.9 разницы нет никакой.
Если у вас нет установленного OS X для создания загрузочной флешки — ничего страшного. Вы можете запустить OS X из под виртуальной машины, в частности VMWare. Скачать можно с рутрекера:
Я бы не стал писать эту статью, если бы не смог установить Yosemite. Так что начнем!
Открываем скаченный образ, щелкаем правой кнопкой мыши по OS X Yosemite Beta и выбираем показать содержимое пакета:
Далее переходим по следующему адресу:
/Content/SharedSupport/
Открываем файл InstallESD.dmg. Вы увидите файл BaseSystem.dmg. Открываем данный файл. Ели файл у вас не отобразился, так как он скрытый, воспользуйтесь программой Show Hidden Files. Скачать ее можно отсюда:
Открываем дисковую утилиту. Launchpad->Другие->Дисковая утилита. Для начала отформатируем флешку. Откройте вкладку Раздел диска и сделайте так, как и у меня на скриншоте:
Далее, нажмите на кнопку параметры. И выберите схема разделов GUID:
Нажимаем ОК, а далее Применить. Флешка начнет форматироваться:
Все. Флешку отформатировали. Теперь необходимо восстановить на флешку файл BaseSystem.dmg. Если вы его открыли в Finder’e, то он отобразится в дисковой утилите слева. Сделайте следующее:
затем нажимаем кнопку восстановить и стереть:
После завершения копирования у вас откроется новое окно. Его не закрывайте. Закройте лучше дисковую утилиту, она нам больше не потребуется. Откройте флешку и найдете файл Packages, его необходимо удалить. Находится он по следующему адресу:
Удаляем файл Packages:
Окно не закрывайте. На место удаленного файла необходимо скопировать папку Packages. Она находится в примонтированном диске InstallESD.dmg:
Вставляем папку на флешку:
Как только вы скопировали папку Packages на флешку, перейдите на диск OS X Install ESD и скопируйте в корень флешки два файла:
BaseSystem.chunklist и BaseSystem.dmg необходимо скопировать обязательно. Если этого не сделать, то OS X 10.10 Yosemite не установится до конца.
С созданием флешки для нашего хакинтоша мы закончили. Теперь необходимо установить загрузчик на флешку. Воспользуемся загрузчиком Clover версии 2695. Версии ниже не подойдут, они не умеют грузить OS X 10.10! Скачать загрузчик Clover 2695 можно отсюда:
Как установить макОС с флешки
Процедура подобна таковой для ОС семейства Windows или Linux, и состоит из четырёх этапов: загрузки дистрибутива, подготовки флешки, записи образа на него и собственно инсталляции операционки. Пойдём по порядку.
Этап 1: Загрузка дистрибутива
Компания Эппл, в отличие от Microsoft, не продаёт дистрибутивы своей системы, их можно бесплатно загрузить с AppStore.
- Откройте ЭппСтор из панели Dock на рабочем столе.
Выберите вариант, отмеченный на скриншоте ниже.
Если требуется загрузить более старый дистрибутив, повторите шаги 2-3, но в качестве запроса введите название нужной версии.
Нажмите на кнопку «Загрузить» в правом верхнем углу страницы.
Должна запуститься загрузка дистрибутива ОС в формате DMG. Инсталлятор представляет собой объёмный файл размером около 6 Гб, поэтому его загрузка может занять некоторое время.
Дождитесь, пока процедура форматирования будет окончена. В окошке оповещения нажмите «Готово».
Теперь переходим к записи инсталлятора.
Этап 3: Запись файлов установки на флешку
Формат DMG очень похож на ISO, однако суть его несколько иная, поэтому записывать такой образ на флешку нужно по другому алгоритму, чем Windows или Linux. Для этого нам потребуется задействовать «Терминал».
- Проще всего открыть приложение через инструмент Spotlight: кликните по кнопке в виде увеличительного стекла, затем напишите в поиске слово терминал.
Далее кликните по найденному приложению для запуска.
Если вы загрузили установщик macOS Mojave, введите следующую команду:
sudo /Applications/Install macOS Mojave.app/Contents/Resources/createinstallmedia —volume /Volumes/MyVolume
Если High Sierra, то команда будет выглядеть вот так:
sudo /Applications/Install macOS High Sierra.app/Contents/Resources/createinstallmedia —volume /Volumes/MyVolume
Потребуется ввести пароль – он не отображается, поэтому будьте внимательны.
Будет предложена очистка тома. Так как мы предварительно отформатировали флешку, можно смело нажимать клавишу Y на клавиатуре.
Нужно подождать, пока система отформатирует накопитель и скопирует на него файлы установщика.
По окончании процедуры закрывайте «Терминал».
Этап 4: Установка ОС
Инсталляция macOS с флешки также отлична от установки других операционных систем. Компьютеры Apple не имеют BIOS в привычном понимании слова, поэтому ничего настраивать дополнительно не требуется.
- Убедитесь, что загрузочная флешка подключена к компьютеру, после чего перезагрузите его.
- Во время загрузки зажмите клавишу Option для вызова меню Bootloader. Должна появиться картинка как на скриншоте ниже.
Используйте стрелочки на клавиатуре, чтобы выбрать пункт «Install macOS».
Появится меню выбора языка – найдите и отметьте предпочтительный для вас.
В появившемся меню воспользуйтесь «Дисковой утилитой».
Выберите в ней накопитель, на который желаете инсталлировать macOS, и проведите процедуру форматирования. Настройки по умолчанию лучше не менять.
По окончании процедуры форматирования закройте «Дисковую утилиту» и используйте пункт «Установить macOS».
Выберите отформатированный ранее диск (в большинстве случаев это должен быть «macintosh HD»).
Введите данные своего Apple ID.
Примите лицензионное соглашение.
Далее выберите предпочитаемый язык системы.
Некоторые версии macOS предлагают также выбирать часовой пояс и раскладку клавиатуры.
Повторно примите лицензионное соглашение.
Дождитесь, пока установка будет завершена. Операция довольно продолжительная, так что запаситесь терпением. В процессе компьютер будет несколько раз перезагружен. По окончании инсталляции перед вами появится рабочий стол macOS.
Как видим, всё достаточно просто даже для начинающего.
Заключение
Установка macOS с флешки технически ничем не отличается от инсталляции другой ОС подобным методом, и проделать её можно исключительно системными средствами.
Мы рады, что смогли помочь Вам в решении проблемы.
Опишите, что у вас не получилось. Наши специалисты постараются ответить максимально быстро.
Создание загрузочной флэшки из оригинальных образов App Store
Для создания данной установочной флэшки нам понадобятся:

- Флэшка не менее 16гБ;
- Установочные образы Sierra и El Capitan из App Store;
- Последняя версия Clover EFI Bootloader.
Форматируем и разбиваем флэшку на разделы
Первое, что нам надо сделать — это отформатировать флэш накопитель. Обязательно используя схему GUID. Теперь эта флешка имеет стандарт Apple, на ней автоматически создался скрытый раздел EFI (он же ESP) который мы будем использовать для Clover, но нам нужно создать ещё один раздел, мы же делаем флешку для установки двух систем.
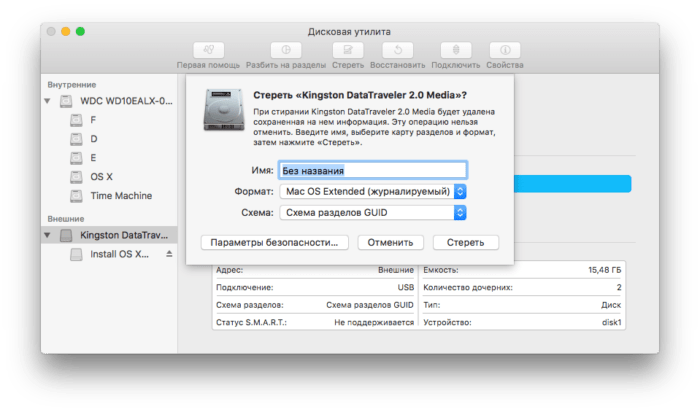
Теперь переходим к разбивке на разделы. Открываем вкладку «Разбить на разделы».
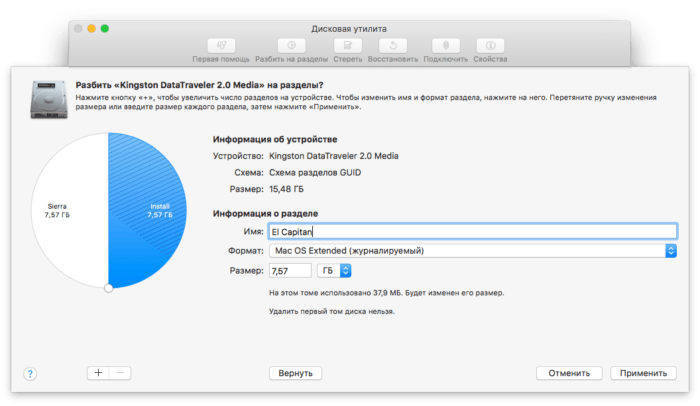
После форматирования у нас образуется только один раздел, что бы установить две системы, нам нужно создать второй. Для этого нажимаем «+» под диаграммой и выделяя каждый раздел — задаем ему ИМЯ. Для наглядности я задал имя El Capitan, но рекомендуется использовать название раздела без пробелов, во избежание ошибок при записи. Так в имени El Capitan, вместо пробела можно использовать El_Capitan.
После назначения имен, нажимаем «Применить».
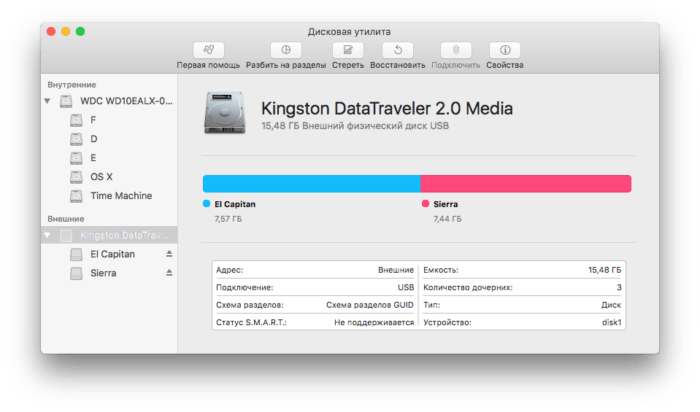
И получаем желаемые два раздела.
Запись загрузочных образов на разделы флэшки
Запись OS X El Capitan
Перемещаем установочный образ в папку «Программы» и открываем утилиту терминал. После чего вбиваем код, что бы упростить можете скопировать и вставить.
Стоит учитывать, что перед командами должны стоять два дефиса, очень часто при копировании и вставке в терминал, два дефиса»—» заменяются на один «-«. В этом случае будет высвечиваться ошибка. Это глюк очень распространен на сайтах, так как многие движки автоматом заменяют символы.
(вместо El Capitan пишем название вашего USB-раздела)
Нажимаем ENTER, вбиваем пароль, так же El Capitan может запросить подтверждения. В этом случае, нажимаем Y и Enter.
Ждем полного выполнения операции, пока не появиться в терминале надпись DONE, что и будет означать, что запись успешно выполнена. Запись файлов может занимать разное время, все зависит от скорости накопителя и жесткого диска, загруженности системы, поэтому не паникуем, а просто ждем выполнение. Принудительное извлечение флэшки в момент записи или чтения, может привести не только к потере данных, но и превратить накопитель в элемент интерьера, во многих случаях флэшка может не подлежать ремонту.
Запись MacOS Sierra
(вместо Sierra пишем название вашего USB-раздела)
Ждем полного выполнения операции, пока не появиться в терминале надпись DONE.
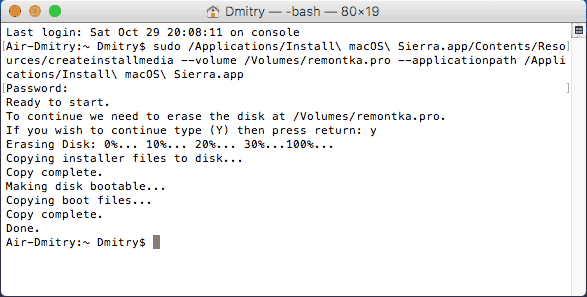
На данном этапе установочная (загрузочная) флэшка полностью готова для установки на компьютеры Apple или используя Clover EFI, который уже установленный на жесткий диск на хакинтош.
Будьте внимательны, при настройке config.plist он должен соответствовать двум операционным системам. Если же ваша комплектация не позволяет обойтись одним файлом создаем два разных и помещаем в папку Clover, а при установке и загрузке выбираете уже требуемый через панель управления загрузчика. Что бы понять, как это работает советую ознакомиться с книгой Клевер цвета Хаки — это самая подробная инструкция от разработчика загрузчика.
Основная информация о программе
MAC DOCK — панель быстрого запуска, напоминающая аналогичную, использующуюся на Mac OS X. В целом MAC DOCK ничем не отличается от других программ подобного класса — с помощью ярлыков, расположенных на этой панели, вы сможете выключать компьютер, запускать почтовый клиент, плеер, браузер и т.д. Большим минусом этой панели является то, что пользователи не могут добавлять на неё новые ярлыки или заменять уже имеющиеся — MAC DOCK использует собственный набор приложений, который нельзя менять. Ещё одним недостатком программы является минимум доступных настроек — вы можете только устанавливать прозрачность панели и её высоту.
Создаем загрузочную флешку с установщиком OS X
И вот здесь на ваш выбор, как я и обещал, представлено два пути решения нашей задачи:
- Первый метод, как по мне, самый простой и полностью автоматизированный (задействовано стороннее ПО).
- Второй же подразумевает некоторые действия с вашей стороны (не требуется установка стороннего ПО).
МЕТОД №1: Используем приложение DiskMaker X 5
Для создания загрузочной USB флешки c инсталлятором OS X хорошие люди создали специальное приложение — DiskMaker X. Оно совершенно бесплатное и полностью автоматизирует процесс форматирования и переноса установщика на USB носитель. Краткая инструкция приведена ниже.
ШАГ 1 — Скачиваем DiskMaker X и устанавливаем на компьютере. Если вы не знаете как устанавливать программы на MAC — вот вам инструкция.
ШАГ 2 — Запускаем приложение DiskMaker X и в открывшемся окне выбираем версию операционной системы, которую хотим загрузить на USB носитель. В нашем случае это El Capitan.
ШАГ 3 — Далее последует еще пару шагов, где вам необходимо будет подтвердить расположение самого установщика (папка /Программы) и на какой из носителей требуется его записать. Следуйте подсказкам на экране и соглашайтесь где это необходимо.
Процесс создания загрузочной флешки с OS X занимает около пяти минут, так что будьте терпеливы. После того как процесс завершится, появится соответствующее сообщение.
Для использования загрузочной флешки необходимо перезагрузить компьютер с зажатой кнопкой Option (Alt), а из менеджера загрузки выбрать USB носитель.
Часть 1: Подготовка USB носителя
ШАГ 1 — Вставьте флешку в компьютер и запустите Дисковую Утилиту. Затем кликните в левой части окна по имени этого флеш накопителя. Еще раз напомню, что флешка должна быть объемом не менее 8 GB.
ШАГ 2 — Выберите вкладку «Стереть» и в строке Формат укажите MAC OS Extended (Journaled). Нажмите кнопку Стереть… и еще раз подтвердите свои намерения.
ШАГ 3 — Перейдите на вкладку «Раздел диска». Разверните меню Схема разделов и выберите Раздел: 1.
ШАГ 4 — В поле Имя введите untitled (это важно, т.к. в следующей части мы будем обращаться к USB носителю по этому имени). ШАГ 5 — Нажмите кнопку Параметры… и выберите пункт Схема разделов GUID (необходимо для копирования системных файлов на USB носитель)
Подтвердите нажав ОК
ШАГ 5 — Нажмите кнопку Параметры… и выберите пункт Схема разделов GUID (необходимо для копирования системных файлов на USB носитель). Подтвердите нажав ОК.
ШАГ 6 — После этого кликните по кнопке Применить. Когда процесс подготовки USB флешки завершится, закройте Дисковую Утилиту.
Наша флешка готова! Теперь осталось перенести на нее установщик OS X, скачанный ранее. Об этом подробнее во второй части ниже.
Часть 2: Переносим инсталлятор OS X на USB носитель
ШАГ 1 — В самом начале статьи вы должны были скачать установщик OS X El Capitan. Если вы этого до сих пор не сделали, возвращайтесь и качайте. В итоге скачанный установщик «Install OS X El Capitan.app” (размер 6.2 GB) должен находиться в папке Программы.
ШАГ 2 — Запустите Терминал и выполните следующую команду (чтобы не сделать опечатку, просто скопируйте и вставьте текст ниже):
sudo /Applications/Install\ OS\ X\ El\ Capitan.app/Contents/Resources/createinstallmedia —volume /Volumes/untitled —applicationpath /Applications/Install\ OS\ X\ El\ Capitan.app
Если у вас не получается запустить данную команду в Терминале, а вместо этого выдает сообщение «command not found», значит вы где-то что-то неправильно указали.
В моем случае я пару раз неправильно указывал название установщика, которое в итоге должно быть таким: Install\ OS\ X\ El\ Capitan.app (перед каждым пробелом в имени файлов в Терминале необходимо ставить обратный слэш).
ШАГ 3 — Введите пароль администратора, когда вас попросят (в окне Терминала ваш пароль высвечиваться не будет, и будет казаться что вы вообще ничего не набираете — так и должно быть). После того как вы нажмете ENTER, у вас спросят подтверждение на очистку USB носителя — введите букву Y и еще раз нажмите ENTER.
ШАГ 4 — В окне Терминала начнется процесс создания загрузочной USB флешки с OS X El Capitan. На USB флешку будут переписаны загрузочные файлы и сам установщик OS X.
ШАГ 5 — После успешного завершения процесса, закройте окно Терминала. Для использования флешки перезагрузите компьютер с зажатой кнопкой Option (Alt) и в менеджере загрузок выберите сменный носитель.
Ну вот как-то так! Первый метод создания загрузочной USB флешки с OS X был намного проще, но и второй метод не особо-то не напрягает, хоть и приходится немного поработать ручками. Как всегда выбор за вами.
Ну и как обычно, начинаю выпрашивать у вас feedback…
Если эта статья оказалась для вас полезной, не поленитесь поставить лайк в соц.сетях (кнопки ниже)
Для меня важно знать, что мой труд приносит пользу
Преимущества флешки перед DVD диском
Обычно, дистрибутив с операционной системой записывают на оптический DVD диск. Но, хранить образ с операционной системой на таком диске, проблематично, из-за того, что такой оптический диск DVD подвержен механическим повреждениям. Всего лишь одна царапина может привести оптический диск в неисправное состояние.
Выходом из этой ситуации будет использование загрузочной флешки, с записанным на ней образом операционной системы Windows. Установка операционной системы Windows с USB флеш накопителя ничем не отличается от процесса установки операционной системы с DVD диска.
Флешка, с записанной на ней операционной системой, более защищена от механических повреждений, чем DVD диск. Кроме того, она имеет значительно меньший физический размер, и более легко может быть перемещена, не опасаясь при этом механических повреждений.
Создать загрузочную флешку можно с помощью программы UltraISO, которая предназначена для работы с образами дисков.
Программа UltraISO является платной, но она имеет пробный период бесплатного использования. Вы можете использовать бесплатную версию программы UltraISO с ограничением размера файла образа в 300 МБ. Найти решение этой проблемы вы можете в Интернете, там вы можете найти и переносные (portable) версии программы UltraISO.
Установка Mac OS с флешки
По мнению множества юзеров, ОС, представленная корпорацией Apple, является самой стабильной в мире. По производительности и защите от вирусных программ она оставляет далеко позади и Windows, и Ubuntu. Статистика подтверждает эту информацию, более того, сегодня обновиться до актуальной версии OS X можно напрямую из официального магазина Mac. Тем не менее порой приходится выполнять «чистую» установку, а для этого необходимо ориентироваться в вопросе, как установить MacOS с загрузочной флешки. Давайте разберёмся в этой теме вместе!
Процедуру установки операционной системы от компании Apple для их ноутбуков и ПК можно условно разделить на несколько этапов. Это загрузка дистрибутива, подготовка флешки, запись файлов на съёмный носитель, и непосредственно сама установка.
Имея нужную флешку, без соответствующих файлов ничего сделать не получится. Потому первоочередная задача заключается в том, чтобы загрузить дистрибутив.
Создаем загрузочную флешку с установщиком OS X
И вот здесь на ваш выбор, как я и обещал, представлено два пути решения нашей задачи:
- Первый метод, как по мне, самый простой и полностью автоматизированный (задействовано стороннее ПО).
- Второй же подразумевает некоторые действия с вашей стороны (не требуется установка стороннего ПО).
МЕТОД №1: Используем приложение DiskMaker X 5
Для создания загрузочной USB флешки c инсталлятором OS X хорошие люди создали специальное приложение — DiskMaker X. Оно совершенно бесплатное и полностью автоматизирует процесс форматирования и переноса установщика на USB носитель. Краткая инструкция приведена ниже.
ШАГ 1 — Скачиваем DiskMaker X и устанавливаем на компьютере. Если вы не знаете как устанавливать программы на MAC — вот вам инструкция.
ШАГ 2 — Запускаем приложение DiskMaker X и в открывшемся окне выбираем версию операционной системы, которую хотим загрузить на USB носитель. В нашем случае это El Capitan.
ШАГ 3 — Далее последует еще пару шагов, где вам необходимо будет подтвердить расположение самого установщика (папка /Программы) и на какой из носителей требуется его записать. Следуйте подсказкам на экране и соглашайтесь где это необходимо.
Процесс создания загрузочной флешки с OS X занимает около пяти минут, так что будьте терпеливы. После того как процесс завершится, появится соответствующее сообщение.
Для использования загрузочной флешки необходимо перезагрузить компьютер с зажатой кнопкой Option (Alt), а из менеджера загрузки выбрать USB носитель.
Часть 1: Подготовка USB носителя
ШАГ 1 — Вставьте флешку в компьютер и запустите Дисковую Утилиту. Затем кликните в левой части окна по имени этого флеш накопителя. Еще раз напомню, что флешка должна быть объемом не менее 8 GB.
ШАГ 2 — Выберите вкладку «Стереть» и в строке Формат укажите MAC OS Extended (Journaled). Нажмите кнопку Стереть… и еще раз подтвердите свои намерения.
ШАГ 3 — Перейдите на вкладку «Раздел диска». Разверните меню Схема разделов и выберите Раздел: 1.
ШАГ 4 — В поле Имя введите untitled (это важно, т.к. в следующей части мы будем обращаться к USB носителю по этому имени). ШАГ 5 — Нажмите кнопку Параметры… и выберите пункт Схема разделов GUID (необходимо для копирования системных файлов на USB носитель)
Подтвердите нажав ОК
ШАГ 5 — Нажмите кнопку Параметры… и выберите пункт Схема разделов GUID (необходимо для копирования системных файлов на USB носитель). Подтвердите нажав ОК.
ШАГ 6 — После этого кликните по кнопке Применить. Когда процесс подготовки USB флешки завершится, закройте Дисковую Утилиту.
Наша флешка готова! Теперь осталось перенести на нее установщик OS X, скачанный ранее. Об этом подробнее во второй части ниже.
Часть 2: Переносим инсталлятор OS X на USB носитель
ШАГ 1 — В самом начале статьи вы должны были скачать установщик OS X El Capitan. Если вы этого до сих пор не сделали, возвращайтесь и качайте. В итоге скачанный установщик «Install OS X El Capitan.app” (размер 6.2 GB) должен находиться в папке Программы.
ШАГ 2 — Запустите Терминал и выполните следующую команду (чтобы не сделать опечатку, просто скопируйте и вставьте текст ниже):
sudo /Applications/Install\ OS\ X\ El\ Capitan.app/Contents/Resources/createinstallmedia —volume /Volumes/untitled —applicationpath /Applications/Install\ OS\ X\ El\ Capitan.app
Если у вас не получается запустить данную команду в Терминале, а вместо этого выдает сообщение «command not found», значит вы где-то что-то неправильно указали.
В моем случае я пару раз неправильно указывал название установщика, которое в итоге должно быть таким: Install\ OS\ X\ El\ Capitan.app (перед каждым пробелом в имени файлов в Терминале необходимо ставить обратный слэш).
ШАГ 3 — Введите пароль администратора, когда вас попросят (в окне Терминала ваш пароль высвечиваться не будет, и будет казаться что вы вообще ничего не набираете — так и должно быть). После того как вы нажмете ENTER, у вас спросят подтверждение на очистку USB носителя — введите букву Y и еще раз нажмите ENTER.
ШАГ 4 — В окне Терминала начнется процесс создания загрузочной USB флешки с OS X El Capitan. На USB флешку будут переписаны загрузочные файлы и сам установщик OS X.
ШАГ 5 — После успешного завершения процесса, закройте окно Терминала. Для использования флешки перезагрузите компьютер с зажатой кнопкой Option (Alt) и в менеджере загрузок выберите сменный носитель.
Ну вот как-то так! Первый метод создания загрузочной USB флешки с OS X был намного проще, но и второй метод не особо-то не напрягает, хоть и приходится немного поработать ручками. Как всегда выбор за вами.
Ну и как обычно, начинаю выпрашивать у вас feedback…
Если эта статья оказалась для вас полезной, не поленитесь поставить лайк в соц.сетях (кнопки ниже)
Для меня важно знать, что мой труд приносит пользу























![Как создать загрузочную флешку с установщиком mac os x [инструкция]](http://lpfile.ru/wp-content/uploads/7/7/f/77fa7c8d8787a97913434586821b2aaf.png)