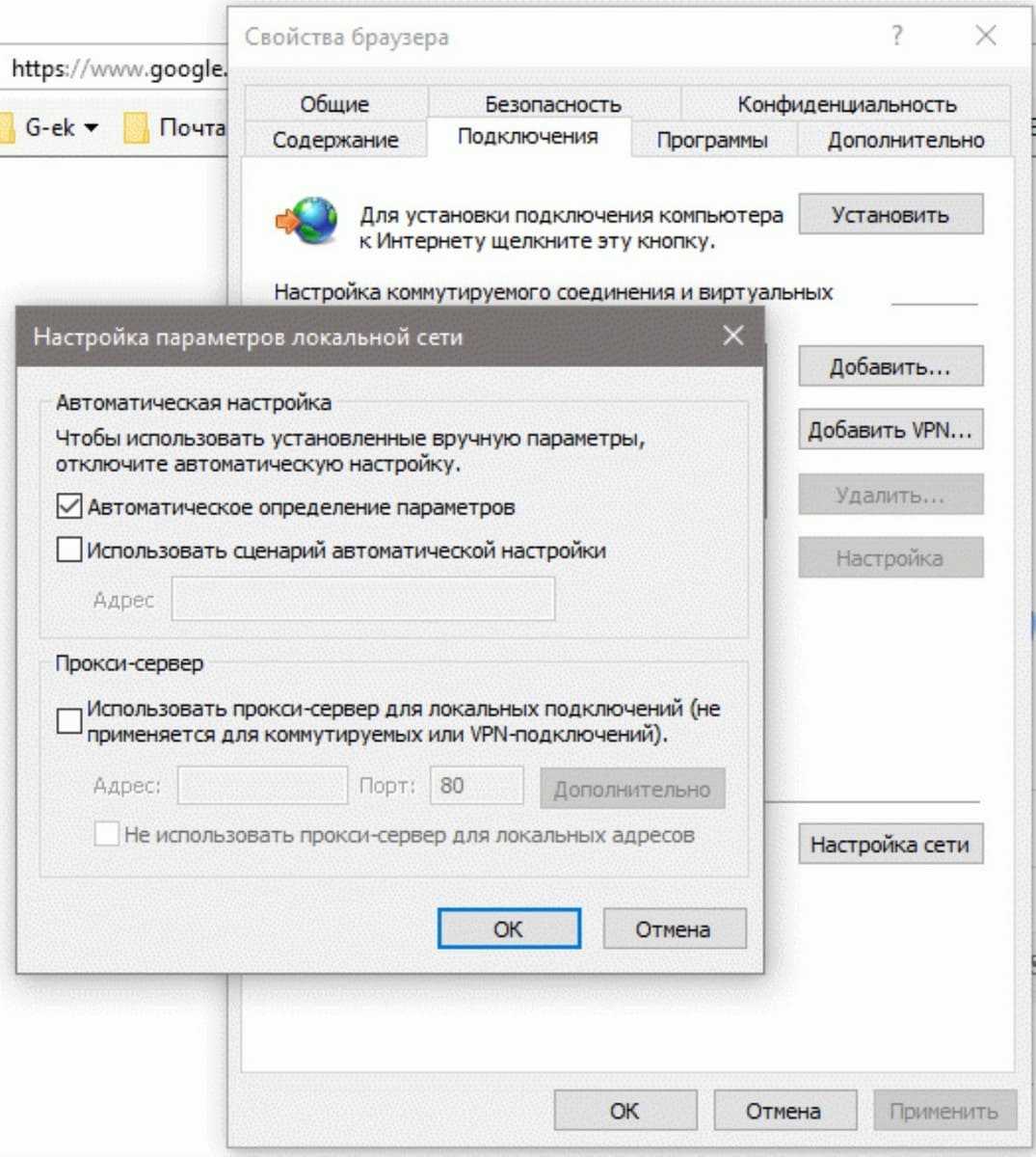Как отключить прокси: рекомендации и советы
- В настройках любого сетевого адаптера есть пункт «Планировщик пакетов QoS». Его можно безо всяких последствий отключить, так как обеспечиваемая им функциональность обычному домашнему пользователю абсолютно не нужна.
- Внешний вид окон, расположение и название пунктов меню могут отличаться от тех, которые мы приводили на поясняющих картинках. Это зависит от версии ОС, дистрибутива, с которого она ставилась и количества сетевых адаптеров.
- Отключать на время изменения параметров системы защиты (антивирус, сетевой экран) нет никакой необходимости, но некоторые излишне параноидальные программы могут сопровождать процедуру множеством угрожающих предупреждений. В этом случае их можно спокойно отключить.
Согласитесь, это совсем несложно. Но как выключить прокси, если у вас другая версия Windows или отличный от IE браузер? Следите за нашими материалами, и тогда вы сможете справиться со многими проблемами своими силами!
- https://remontka.pro/proxy-server-disable/
- https://wifigid.ru/raznye-sovety-dlya-windows/kak-otklyuchit-proksi-server-v-windows
- https://proxys.io/ru/blog/proksi-info/kak-otklyuchit-proksi-server-poshagovaya-instrukciya
Отключение прокси-сервера в компьютере на Windows 7
При смене параметров домашней сети, перенастройке ее ошибочных элементов после заражения системы вредоносными приложениями и иногда при необходимости обеспечения доступа к сети некоторым программам требуется выключить прокси-сервер.
А также иногда случается, что из-за блокировки прокси, пользователю становятся недоступны некоторые нужные ему сайты. Ниже приведено руководство, как в ПК с операционной системой Windows 7 самостоятельно отключить proxy.
Коротко о прокси-сервере
Он представляет собой промежуточную ступеньку, которая связывает ПК пользователя с сайтом.
Это обеспечивает анонимность, так как переходный сервер обладает индивидуальным «айпишником», и IP пользователя не засвечивается на посещаемом им ресурсе.
А если соединение с нужной интернет-страницей идет через proxy, то пользоваться сайтом он может без ограничений.
Ведь нередко бывает перекрыт выход на определенные ресурсы в отдельных регионах.
Очень часто люди, которым администрация сайта перекрыла доступ к собственному ресурсу, просто подключают прокси и быстро решают такую проблему (конечно, если их вновь не «забанят», поэтому рекомендуется уважать правила и соблюдать требования посещаемых интернет-ресурсов).
Еще использование подобных серверов бывает целесообразным при необходимости разгрузки локальных сетей.
Инструкция по отключению
До начала исполнения всех нижеуказанных манипуляций рекомендуется выйти из запущенных приложений, требующих связи с сетью. А после исполнения нижеприведенных инструкций потребуется перезагрузить ПК, так как это необходимо для вступления введенных изменений в силу.
Отключение через «Интернет Эксплорер»
Порядок действий состоит всего из следующих нескольких шагов:
- Кликнуть «Сервис»;
- Далее в развернувшемся меню щелкнуть по строчке «Свойства обозревателя»;
- Затем войти в закладку «Подключения»;
- В отобразившемся перечне нажать «Настройка сети»;
- В следующем появившемся окошке убрать галку с графы «Использовать прокси…»;
- Клацнуть по «Ok»;
- Готово.
Необходимые действия в «Гугл Хром»
Нужно выполнить несколько последовательных шагов:
- Войти в «Настройки»;
- Далее в разделе «Сеть» кликнуть «Изменить настройки… »;
- Затем в отобразившемся меню открыть закладку «Подключения»;
- После этого клацнуть «Настройка сети»;
- Снять отметку в графе «Использовать прокси-сервер для…»;
- Готово.
Инструкция для «Мозиллы Файрфокс»
В этом браузере необходимые для выполнения действия тоже не отличаются особой сложностью и состоят всего из нескольких шагов:
- Войти в «Настройки»;
- Далее щелкнуть в верхнем меню «Дополнительные»;
- Затем открыть закладку «Сеть»;
- После этого кликнуть «Настроить»;
- Установить отметку в графу «Без прокси»;
- Готово.
«Опера»
В браузере Opera надо последовательно выполнить нижеперечисленные этапы:
- Войти в «Настройки»;
- Далее установить мышь в позицию «Быстрые…»;
- Убрать галку с графы «Включить прокси-серверы»;
- На этом все.
Но существует способ еще быстрее, который также поможет произвести отключение proxy. С этой целью просто потребуется нажать «F12» и далее сразу приступить к выполнению пункта 3 из вышеуказанной инструкции.
Если требуется более тонкая регулировка и существует необходимость оставить доступ к некоторым прокси, то рекомендуется сделать следующее:
- Войти в меню «Оперы»;
- Далее через «Настройки» – переместиться в «Общие настройки»;
- Затем – в закладку «Расширенные»;
- Открыть раздел «Сеть»;
- Кликнуть «Прокси-серверы»;
- После этого в графе «Не использовать прокси для адресов» прописать URL ресурсов, для которых не надо применять proxy;
- Кликнуть «Ok»;
- Готово.
Что делать, если доступ к интернет-ресурсу по-прежнему отсутствует?
Редко, но бывают ситуации, когда после выполнения вышеперечисленных действий не получилось восстановить соединение. При этом просто надо отладить некоторые сбившиеся настройки. С этой целью необходимо войти в параметры подключения по протоколу TCP/IPv4.
Алгоритм действий следующий:
- Щелкнуть «Пуск»;
- Открыть «Панель управления»;
- Войти в «Центр управления сетями и общим доступом»;
- Затем – в «Сетевые подключения»;
- Вызвать контекстное меню от локальной сети;
- Кликнуть «Свойства»;
- Установить отметки в графах автоматических присвоений адресов;
- Щелкнуть «Ok»;
Теперь все должно функционировать исправно.
Как сбросить сетевые настройки Windows 10
Будьте внимательны, так как сброс сети удалит, а затем переустановит все сетевые адаптеры и вернет для других сетевых компонентов их исходные параметры. Более подробно можно ознакомится в инструкции: Сброс сетевых настроек Windows 10.
Параметры
- Перейдите в Пуск > Параметры > Сеть и Интернет > Состояние.
- В текущем расположении перейдите в Сброс сети, где собственно и нажмите кнопку Сбросить сейчас.
Командная строка
Любым из способов запустите командную строку от имени администратора. В открывшемся окне выполните команду: netsh winsock reset.
После сброса сетевых параметров необходимо выполнять перезагрузку операционной системы. Если же в случае сброса через параметры системы Ваш компьютер будет сам перезагружен, то после выполнения команды пользователю нужно самостоятельно выполнить перезагрузку компьютера.
Заключение
Если же Вы встретились с проблемой, когда не удалось автоматически обнаружить параметры прокси этой сети рекомендуем первым делом воспользоваться средством устранения неполадок. В случае не решения проблемы попробуйте отключить прокси-сервер или выполнить сброс сетевых параметров Windows 10. Дополнительно убедитесь, что у Вас установлены последние обновления драйверов сетевой карты.
Отключение В Windows 10
«Десятка» предлагает альтернативу меню панели управления – «Параметры Windows». После того как вы попадете в этот раздел, вам необходимо сделать следующее:
- Нажмите на значок глобуса. Выберите пункт «Сеть и Интернет».
- Далее нажмите на вкладку «Прокси». Вам необходимо перевести переключатель в состояние «Откл.» для пунктов, которые показаны на изображении. Перезагрузите компьютер.
Если результата нет, при этом прокси-сервер все равно устанавливается, то попробуйте отключить параметр «Определять параметры автоматически». Иначе рекомендуем искать виновника с помощью антивирусного ПО.
Информация для чайников
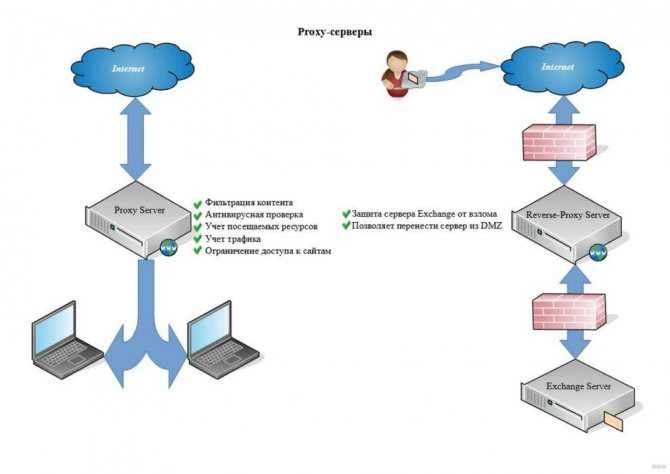
Прокси-сервер – это промежуточный сервер (посредник) между клиентом и целевым сервером. Позволяет выполнять запросы (принимая и передавая их) к другим сетевым службам и получать ответы. Пользователь подключается к прокси-серверу и делает запрос на какой-то сайт (например, электронная почта), который расположен на другом сервере. Прокси может подключиться к этому серверу и получить ресурс от него, либо из своего кэша (что будет быстрее).
Зачем нужно это посредническое звено:
- Естественно, чтобы обеспечить компьютерам доступ в Интернет.
- Создает промежуточный буфер (кэш). Кэш содержит информацию, которая чаще всего попадает в запросы, для их ускоренного получения и уменьшения нагрузки на ресурс. Насколько я поняла, сейчас это неактуально.
- Получает информацию из Интернета и передает ее пользователю в сжатом виде, что помогает снизить объем трафика.
- Защищает домашнюю сеть от внешнего доступа.
- Позволяет ограничить локальных пользователей: доступ к определенным сайтам, реклама, объем трафика.
- Обеспечивает анонимность пользователю. Можно даже настроить так, что целевой сервер будет получать ложную информацию об источнике запроса и клиенте.
- Используется для доступа к запрещенным ресурсам.
Как настроить прокси в Google Chrome на Windows
На платформе Windows Chrome заимствует настройки прокси сервера у встроенного в систему браузера Internet Explorer (это первый способ), соответственно, если прокси настроен для него, то и Chrome будет прекрасно с этим работать. Докопаться до окна с настройками можно 2-мя способами:
- Через панель управления. Откройте панель управления, перейдите в категорию «Сеть и Интернет» и далее выберите «Свойства браузера»
- Через сам Google Chrome. Откройте главное меню Chrome, выберите пункт «Настройки», попав на вкладку с настройками ищите сверху поисковую строку и вводите туда слово «прокси» — перед вами появится кнопка с названием «Изменить настройки прокси-сервера…», нажав на которую, вы увидите то же самое окно, что можно вызвать из Панели управления
В появившемся окне жмите по кнопке «Настройка сети»
Откроется еще одно небольшое окошко, где следует установить галочку напротив пункта «Использовать прокси-сервер для локальных подключений…». Станет активным поле ввода адреса и порта сервера, однако стоит углубиться еще дальше, нажав на кнопку «Дополнительно».
Откроется еще одно окошко, где уже мы сможет прописать разные адреса и порты серверов для разных протоколов, таких как http, https, ftp, socks, или напротив, поставив галочку у пункта «Один прокси-сервер для всех протоколов», заполнить только одно поле.
Далее, что очень важно и зачем мы лезли так глубоко — это исключения. Что делают исключения? Они показывают браузеру к каким сайтам надо обращаться напрямую, не используя прокси
Это исключительно полезно, когда в вашей локальной сети присутствуют свои веб-сервера, и ходить на них через прокси не только не нужно, но и не эффективно. Как прописываются исключения? В область, разположенную под надписью «Не использовать прокси-сервер для адресов, начинающихся с:» пишем все сайты, к которым мы хотим, чтобы браузер обращаля напрямую. Вписывать их нужно через точку с запятой. Если часть сайтов является поддоменами одного и того же домена, например site1.mydomain.ru и site2.mydomain.ru, то допустима запись вида *.mydomain.ru.
Сохраняем все изменения, нажав кнопку «ОК» во всех открытых окнах, перезапускаем браузер и наслаждаемся таким интернетом, который для нас приготовил администратор прокси ![]()
Второй способ описывает настройку прокси для Google Chrome при помощи ключей запуска. Вам понадобится, щелкнув правой кнопкой по ярлыку запуска Chrome, изменить поле «Объект», добавив следующие ключи:
—proxy-server=»PROXY_IP_ADDRESS:PROXY_PORT» —proxy-bypass-list=»site1.mydomain.ru,site2.mydomain.ru,site3.mydomain.ru»
В этом примере был использован прокси сервер с адресом 10.1.10.1 и портом подключения 8080, а также список исключений, который в окошко к сожалению не поместился.
Ключи запуска имеют приоритет перед системными переменными, поэтому используя этот способ помните, что указание прокси для Internet Explorer не возымеет действия на Chrome.
Как настроить прокси на компьютере. Тестируем Proxy White
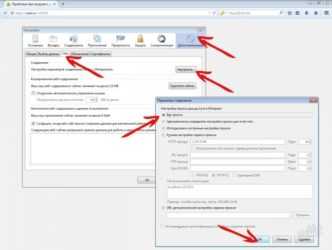
Последнее обновление — 5 мая 2021 г.
Вопрос использования прокси серверов в Сети получает все большую актуальность, особенно в последнее время. И это связано с разными причинами.
Одним нужна анонимность в посещении каких-то сайтов или вообще, при работе за компьютером в Интернете. Других заблокировали по IP на каком-то сайте, форуме или в чате. Третьи не могут по своему IP адресу попасть в любимую социальную сеть ВКонтакте, Однокласники и т.п. Четвертым нужно попасть на какой-то сайт, имеющий ограничения по определенному региону проживания.
Кроме того прокси используют для парсинга, работы с соц.сетями, отложенного постинга, в онлайн играх, работе с досками объявлений, букмекерскими конторами и т.д.
Что делать, если необходимо решить одну из вышеприведенных проблем или целей?
На самом деле, решений есть несколько. Кто-то может для своих задач воспользоваться каким-нибудь анонимайзером. Другой же может найти и использовать бесплатные прокси сервера или купить платные. Третьи купят VPN.
В этой статье мы рассмотрим одну из возможностей, — использование платных анонимных прокси от компании Proxy White.
В частности мы протестируем и наглядно разберем, как полученный от этого сервиса прокси настроить в основных браузерах: Гугл Хром, Мозила и Опера, что будет для начинающих пользователей очень кстати (в других браузерах можно произвести настройки по аналогии).
Почему прокси от Proxy White?
Proxy данного сервиса, по заявлению владельцев, имеют ряд преимуществ. Вот некоторые из них:
- стабильный индивидуальный прокси;
- быстрые анонимные прокси-сервера;
- круглосуточная техподдержка;
- на выбор ipv4 и ipv6 (до 100 мбит/с);
- на выбор тип протокола HTTP/SOCKS.
Помимо этого, прокси от компании Proxy White работают со всеми сайтами, программами и приложениями, которые поддерживают проксирование. К тому же авторизацию можно сделать по статическому IP адресу клиента (если необходимо).
Ну что же, начнем тестирование.
Заходим на главную страницу официального сайта Proxy White, выбираем какой нам нужен прокси (Российский, Украинский, Европейский или США) и жмем Купить.
Допустим, я нахожусь в другой стране, в которой некоторые российские сайты недоступны. Хочу получить к ним доступ с помощью proxy, которые предоставляет тестируемая компания.
Выбираю: Россия -> 1 IP АДРЕС -> КУПИТЬ.
Скидка 5%. Промокод
Владельцы сервиса Proxy White для аудитории моего сайта любезно предоставили постоянно действующий промокод, дающий 5%-ую скидку. Конечно, мелочь (при покупке одного или нескольких прокси), но все равно приятно. Зато, если нужно сразу много proxy, то скидка будет очень даже кстати.
Как настроить прокси в Windows 7. Подключение и отключение
Подключение прокси-сервера на Windows 7 — это возможность скрыть свой действительный IP-адрес и геолокацию при работе в интернете. Он станет своего рода посредником между вашим компьютером и теми сайтами, к которым вы будете подключаться. Чтобы настроить прокси на Windows 7 не нужны глубокие технические знания или многолетний опыт. Просто следуйте инструкциям для вашей операционной системы, которые написаны ниже.
Настройка прокси в Windows 7
Для настройки прокси-сервера выполните указанные ниже шаги:
- Введите в поисковике операционной системы Windows 7, расположенном рядом с меню «Пуск», словосочетание «Свойства браузера».

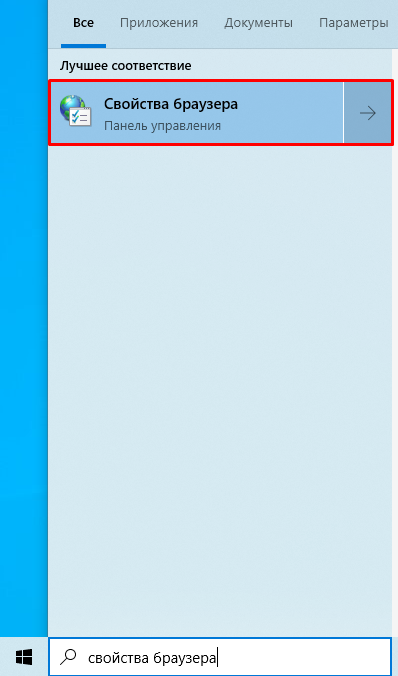
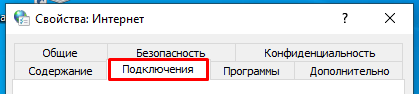
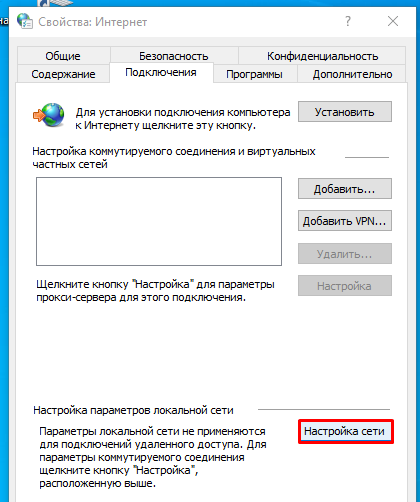
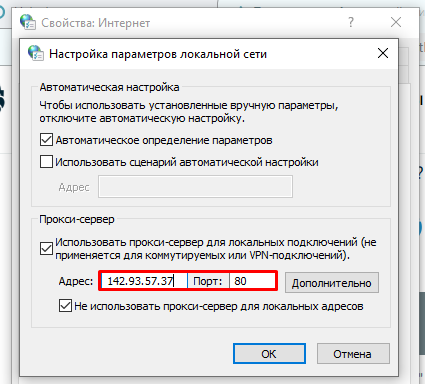
Чтобы настроить прокси сервер на Windows 7, поставьте галочки возле двух пунктов: «Использовать прокси-сервер для локальных подключений» (не применяется для коммутируемых или VPN-подключений) и «Не использовать прокси-сервер для локальных адресов».
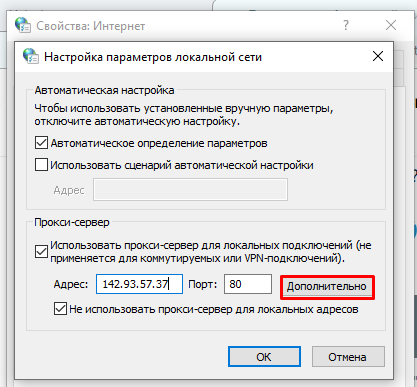
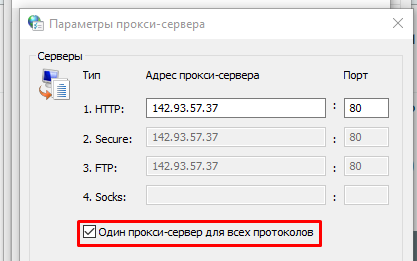
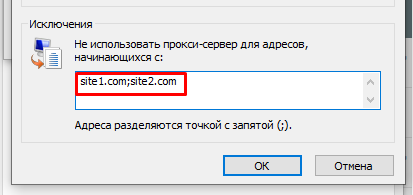
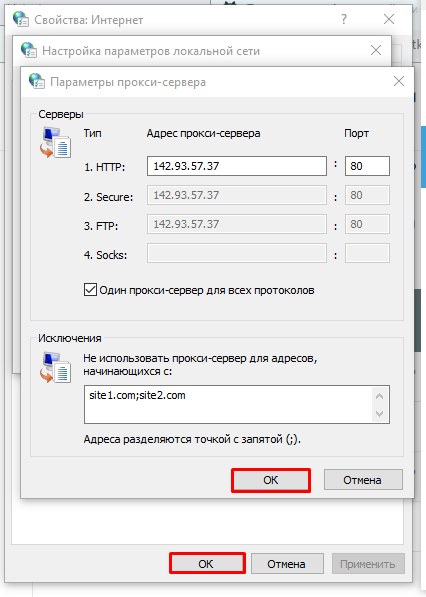
Настройка завершена. Не рекомендуем использовать бесплатный прокси сервер для Windows 7. Чтобы надежно и безопасно работать в интернете, лучше подключить платный приватный прокси.
Вы можете подключить сервер-посредник не только к Windows 7, но и к другим операционным системам. Прочтите нашу инструкцию по настройке прокси в Ubuntu.
Как проверить работоспособность прокси
Для проверки прокси-сервера сделайте 3 простых действия:
- Откройте любимый браузер (Например, Opera).
- Зайдите на любой сайт для проверки вашего IP-адреса (например, 2ip.ru).
- Какой IP-адрес отображается? Если сайт отображает данные вашего прокси, тогда все получилось.
При отображении другого IP-адреса попробуйте проверить правильность введенных вами данных в системных настройках. Если и это не помогло, тогда вероятно указанный прокси-сервер не работает. Его придется заменить.
Как отключить прокси в Windows 7
Для отключения прокси в Windows 7 следуйте этой инструкции:
- В поисковике Windows 7, который расположен рядом с меню «Пуск», напишите словосочетание «Свойства браузера».
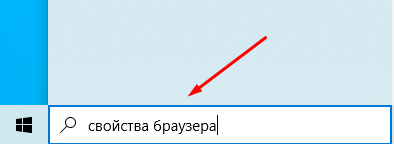
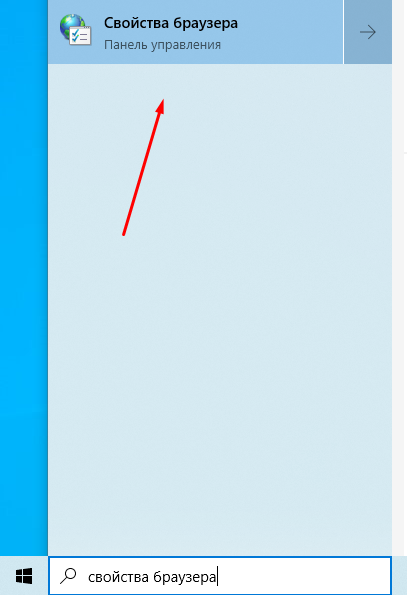
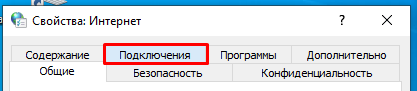
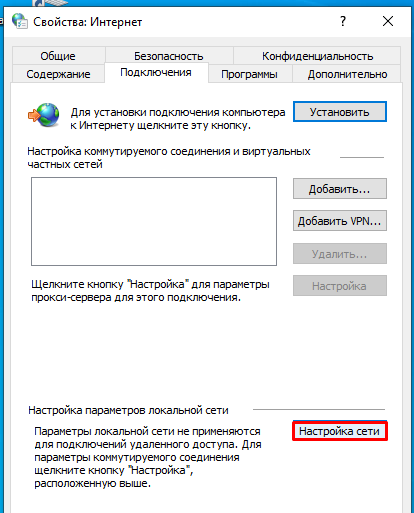
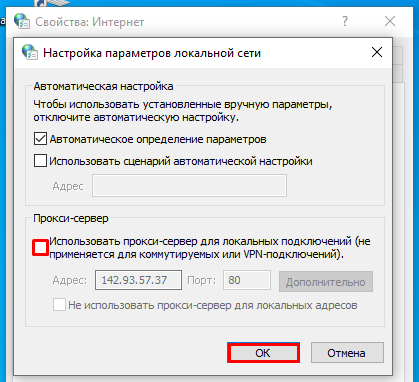
Обратите внимание, что даже после того, как вы убрали галочку возле параметра «Использовать прокси-сервер для локальных подключений», данные прокси все равно остались. В будущем вам не придется заново вводить IP-адрес и порт, чтобы активировать добавленный сервер
Нужно будет просто снова поставить галочку.
Если вы не собираетесь больше использовать указанный прокси на Windows 7, тогда можете сразу стереть его данные.
Как отключить прокси-сервер в параметрах Windows 10
В Windows 10 настройки прокси-сервера (как и многие другие параметры) дублируются в новом интерфейсе. Чтобы отключить прокси-сервер в приложении «Параметры», выполните такие действия:
- Откройте Параметры (можно нажать клавиши Win+I) — Сеть и Интернет.
- Слева выберите «Прокси-сервер».
- Отключите все переключатели, если вам нужно отключить прокси-сервер для ваших Интернет-подключений.
Интересно, что в параметрах Windows 10 можно отключить прокси сервер только для локальных или каких-либо выбранных интернет-адресов, оставив его включенным для всех остальных адресов.
Отключение прокси-сервера — видео инструкция
А вдруг и это будет интересно:
- Windows 10
- Android
- Загрузочная флешка
- Лечение вирусов
- Восстановление данных
- Установка с флешки
- Настройка роутера
- Всё про Windows
- В контакте
Почему бы не подписаться?
15.07.2018 в 11:37
А как можно при помощи ярлыка или батника мгновенно разорвать инет подключение?
15.07.2018 в 12:22
(переводим подключение в состояние «отключено»)
Еще такой вариант: wmic nic get name, index (этой командной получаем индексы сетевых адаптеров, допустим, нам нужно отключить адаптер с индексом 777) wmic w path win32_networkadapter where index=777 call disable
Способы выше работают для любых типов подключений. Но при этом не разрывают соединение, а именно отключают его. А вот для Wi-Fi можно и отключиться от сети, не отключая адаптер:
16.07.2018 в 10:12
Спасибо огромное! Вы настоящий специалист
30.06.2019 в 12:01
Дмитрий добрый день. Я писал вам в другой статье но так ответа и не дождался. У меня вопрос. Можно ли каким то образом через реестр или еще как то заблокировать возможность включать прокси. Не буду объяснять зачем мне это нужно но это касается моего здоровья и спокойствия. Можно ли как то сделать чтоб нельзя было ни в настройках вин 10 ни через свойства образователя включать прокси? Помогите очень ваш прошу. Пробовал блокировать адреса прокси через фаервол вин10 но это не работает.
30.06.2019 в 12:22
Здравствуйте. Если у вас профессиональная/корпоративная редакция Windows 10, то можно так: 1. Win+R, ввести gpedit.msc 2. Конфигурация пользователя — Административные шаблоны — Internet Explorer — Запретить изменение параметров прокси — установить «включено».
Если домашняя, то же самое в реестре: HKEY_CURRENT_USERSoftwarePoliciesMicrosoftInternet ExplorerControl Panel Параметр DWORD с именем Proxy и значением 1
30.06.2019 в 12:35
У меня такова раздела нет Internet ExplorerControl Panel может потому что я в компонентах его отключил?. Но судя по всему за прокси отвечает какая то еще служба раз без ие можно включать его. Есть еще какие то решения? пожалуйста подскажите.
01.07.2019 в 12:14
Вы создать можете этот раздел. По умолчанию его нет, всё верно.
02.07.2019 в 11:45
Огромное вам спасибо. Все получилось.
15.02.2020 в 10:59
здравствуйте! скачивал vpn-windscribe… не мог разобраться в настройках-неудобно-удалил… и после этого на всех страницах — доступ в интернет закрыт! всё пробовал-не знаю что и делать (windows-10) во всех реестрах где есть название этого впн-почистил. подскажите?
15.02.2020 в 13:35
Здравствуйте. А попробуйте удалить сетевые адаптеры в диспетчере устройств, затем там же в меню действие — обновить конфигурацию оборудования. Они установятся заново и параметры подключений будут сброшены. На всякий случай загляните в службы, не осталось ли там чего-нибудь от этого VPN.
17.02.2020 в 09:17
здравствуйте ещё раз! никак настроить сетевые адаптеры не могу после vpn-везде доступ в интернет закрыт — надпись. похоже статический маршрут задать нужно… нашёл там- «недопустимое значение MASK вызывает ошибку… сам не понимаю в этом ничего… подскажите если можете что именно в этом маршруте мне нужно на рать… если у меня ipv4адрес 192.168.0.2 маска подсети 255.255.255.0 основной шлюз 192.168.0.1 (windows10) обратиться не к кому — мастера вызывать-накладно) это снова я… хотел добавить… состояние сети > общие > ipv6-подключение — БЕЗ ДОСТУПА К СЕТИ… может изза этого?
17.02.2020 в 15:29
Навряд ли из-за IPv6 (вообще этот компонент можно попробовать отключить в свойствах подключения) Статический маршрут
Но тоже не думаю, что в этом дело.
22.01.2021 в 11:50
Сделал Что было написано — НИЧЕГО (Не работал только гугл хром)
16.02.2021 в 21:49
здраствуйте у меня проблема у меня сам по себе включается прокси сервер что делать?
17.02.2021 в 18:08
Проверьте на всякий случай ваш компьютер чем-то вроде AdwCleaner, вдруг вредоносное что-то меняет параметры. Но в теории могут еще иногда антивирусы или программы блокировки рекламы.
Как отключить прокси сервер
Вопрос «Как отключить прокси-сервер?» всегда был, есть и будет актуален. В данной статье мы расскажем как отключить прокси-сервер в Windows 7, на Андроиде и в настройках браузера.
Потребность в прокси-серверах чаще вызвана необходимостью, чем обычной прихотью, но как отключить прокси после использования? Процедура не сложная. Нужно лишь несколько раз попробовать, чтобы запомнить порядок действий и делать это в будущем на автомате.
Следует учитывать, что бесплатные прокси характеризуются частыми сбоями в работе, зависаниями, обрывами соединения. Из-за этого возникает необходимость отключить сервер или произвести замену. С платными прокси, дело обстоит на порядок лучше: стабильная работа на высокой скорости, большое количество настроек на все случаи жизни.
Но оплата за сервер не значит, что вы сможете пользоваться прокси всегда. Это не покупка в чистом виде, но аренда. Осуществляется на определенный срок: месяц, два или полгода. По истечению срока, нужно отключить работу браузера через выделенный прокси, иначе internet будет не доступен (даже если он будет оплачен провайдеру по счету в полном объеме).
Как отключить прокси сервер в Windows 7?
Если у вас возник вопрос как отключить прокси сервер в операционной системе Windows 7, то спешим вас заверить, что это достаточно легко:
- Открываем меню «пуск», а затем «панель управления».
- Там ищем «свойства обозревателя».
- Попадаем в окно «Свойства: internet».
- Во вкладке «Подключения», ищем поле про коммутируемые соединения и виртуальные частные сети (VPN).
- Выбираем тот тип соединения, которым будете пользоваться постоянно.
- Переходим в раздел «настройка».
- В появившемся окне убираем галочку возле надписи «использовать прокси-сервер для данного подключения».
Как отключить прокси сервер на Андроиде?
Кроме персональных компьютеров и ноутбуков, прокси можно использовать и на смартфонах, планшетах, которые часто работают на операционной системе Андроид. Как же отключить прокси сервер на Андроиде? Есть два способа: напрямую или через стороннюю программу.
Если Вы подключались к персональному прокси серверу на андроиде через сторонний софт, то проблем с отключением не должно возникнуть вовсе — все должно отключаться в один клик, либо можно просто удалить программу. В другом случае, следуйте указанному пути:
- В системных установках телефона зайдите в раздел Wi-Fi.
- Найдите сеть, к которой подключались, включите дополнительные установки.
- В полях «имя узла прокси» и «порт», удалите вписанные значения.
- Пункт «прокси» нужно перевести из значения «вручную» на «нет».
Меняем IP в браузерах
Прокси-сервер — легкий способ скрыть свой настоящий ip адрес при использовании интернета. Один из существенных недостатов — нужно менять настройки каждого браузера, через который будете посещать веб-ресурсы, а по окончанию работы, менять обратно. Это отнимает определенное количество времени.
Если вы часто меняете браузеры или постоянно подключаетесь к выделенным прокси, есть способ экономии времени. Можно настроить операционную систему, в следствие чего, все браузеры будут по умолчанию использовать подмененный адрес сервера.
Если захотите отключить прокси сервер, для этого нужно будет только один раз изменить настройки внутри операционной системы.
Как отключить прокси в Мозиле Firefox?
Чтобы настроить прокси в Мозиле, раскрываем меню, выбираем «настройки». В подразделе «дополнительные установки», выбираем вкладку «сеть». Осталось дело за малым: активируем кнопку «настроить», а после этого выбираем пункт «без прокси».
Как отключить прокси в Хроме
Рассмотрим теперь, как отключить прокси в Хроме – наиболее популярном браузере современности. В разделе «настройки», находим пункт «показать дополнительные установки». Выбираем «система» и «настройки прокси сервера». Во всплывающем окне «Свойства: интернет», нажимаем на раздел «Подключения». В пункте «настройка сети», выключаем раздел «использовать прокси-сервер для…»
Отключение прокси в Internet Explorer
Последний браузер, в котором мы отключим прокси — Internet Explorer. Он интегрирован в Windows, его почти никто сейчас не использует, но не сказать про него, тоже будет неправильно. Итак, кликаем на шестеренку, в выпадающем меню жмем на пункт «свойства обозревателя». Ищем вкладку «подключения». В ней находим кнопку «настройка сети» и убираем галочку с надписи «использовать прокси…»
Если все выполнено верно, Вы успешно отключите прокси-сервер и начнете работать напрямую со своего настоящего ip адреса. Если рассматривать вопросы:как отключить прокси сервер в Яндекс браузере или как отключить прокси в Опере, то процедура отключения аналогична вышеописанным действиям.
Настройка прокси-сервера вручную с использованием команды netshConfigure the proxy server manually using netsh command
Используйте netsh для настройки системного статического прокси-сервера.Use netsh to configure a system-wide static proxy.
Примечание
- Это повлияет на все приложения, включая службы Windows, которые используют WinHTTP с прокси-сервером по умолчанию.This will affect all applications including Windows services which use WinHTTP with default proxy.
- Ноутбуки, которые представляют собой изменяющуюся топологию (например: переход с офиса домой), будут работать неправильно с netsh.Laptops that are changing topology (for example: from office to home) will malfunction with netsh. Используйте конфигурацию основанного на реестре статического прокси-сервера.Use the registry-based static proxy configuration.
-
Откройте окно командной строки с правами администратора:Open an elevated command-line:
a.a. В меню Пуск введите cmd;Go to Start and type cmd.
б)b. Щелкните правой кнопкой мыши Командная строка и выберите Запустить от имени администратора.Right-click Command prompt and select Run as administrator.
-
Введите указанную ниже команду и нажмите клавишу ВВОД.Enter the following command and press Enter:
Например: netsh winhttp set proxy 10.0.0.6:8080For example: netsh winhttp set proxy 10.0.0.6:8080
Чтобы сбросить прокси WinHTTP, введите указанную ниже команду и нажмите клавишу Ввод .To reset the winhttp proxy, enter the following command and press Enter
Дополнительные сведения можно найти в разделе синтаксис команд Netsh, контексты и форматирование .See Netsh Command Syntax, Contexts, and Formatting to learn more.