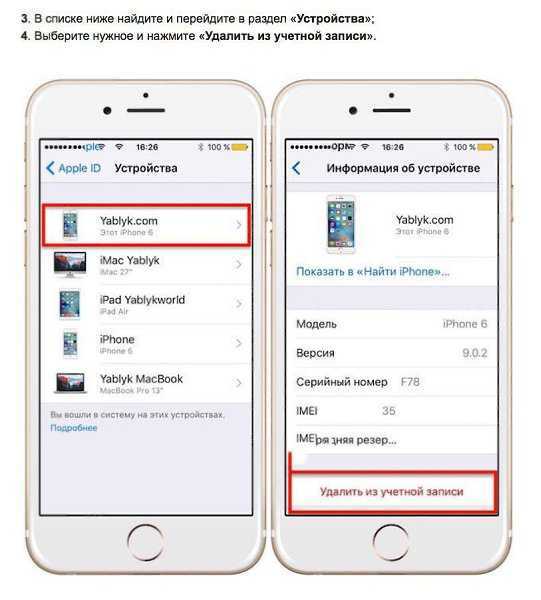Удаление учетной записи
И последним способом сбросить учетную запись становится полное удаление Apple ID. Это, конечно радикальная мера, но если вы больше не планируете пользоваться техникой компании Apple, то этот вариант также подойдет. Сделать удаление можно двумя способами, в частности:
- Изменение данных в аккаунте.
- Обращение в службу поддержки.
В случае с первым вариантом, вам необходимо зайти на страницу управления аккаунтом, изменить персональные данные, а также почту, к которой будет привязан аккаунт. После внесения изменений подтвердить их, и можно забыть о том, что ID существует. После этого все устройства будут от него отвязаны.
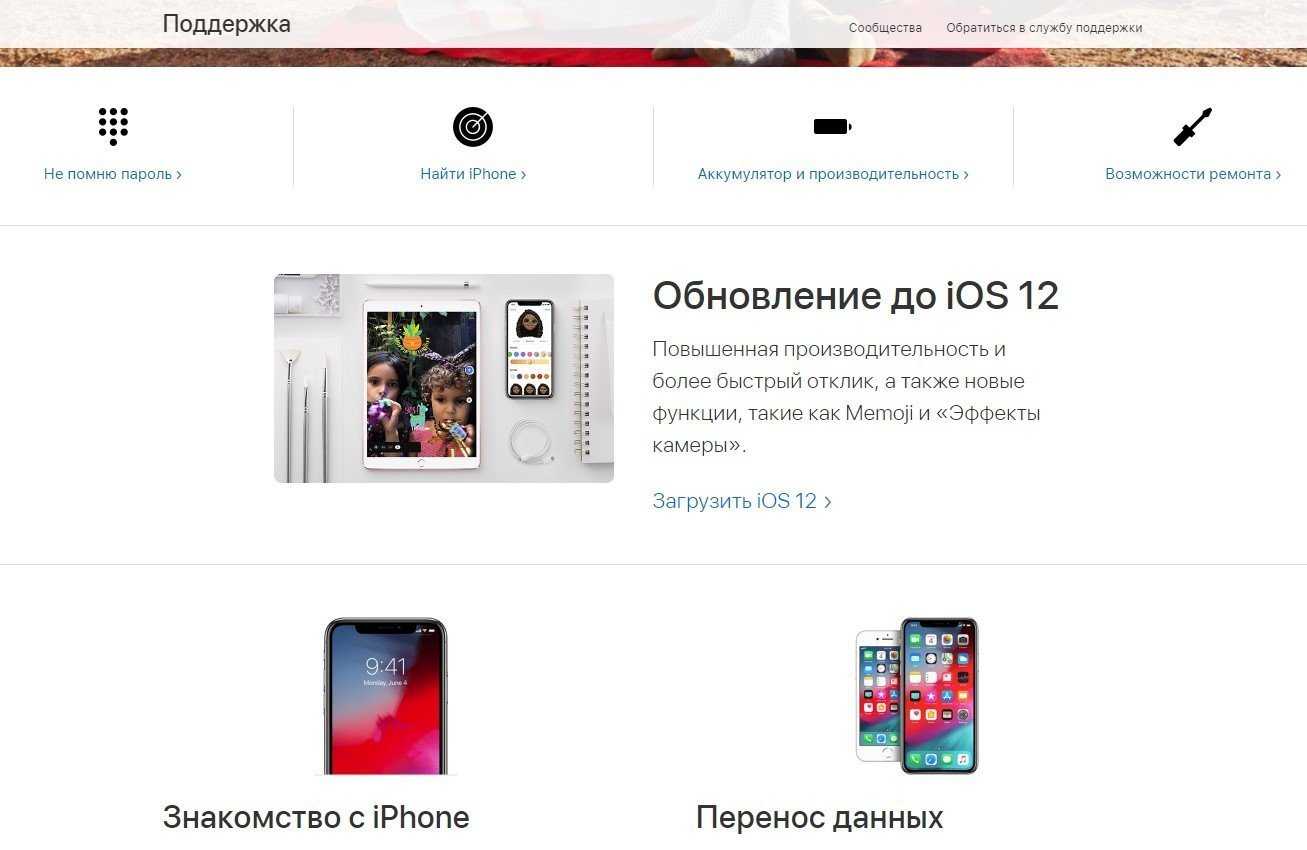
И вторым вариантом становится обращение в службу поддержки. Для этого потребуется:
- Перейти на страницу создания запроса в службу поддержки.
- Заполнить все необходимые поля.
- Отправить сообщение.
При этом отметим, что заполнять необходимо на английском языке.
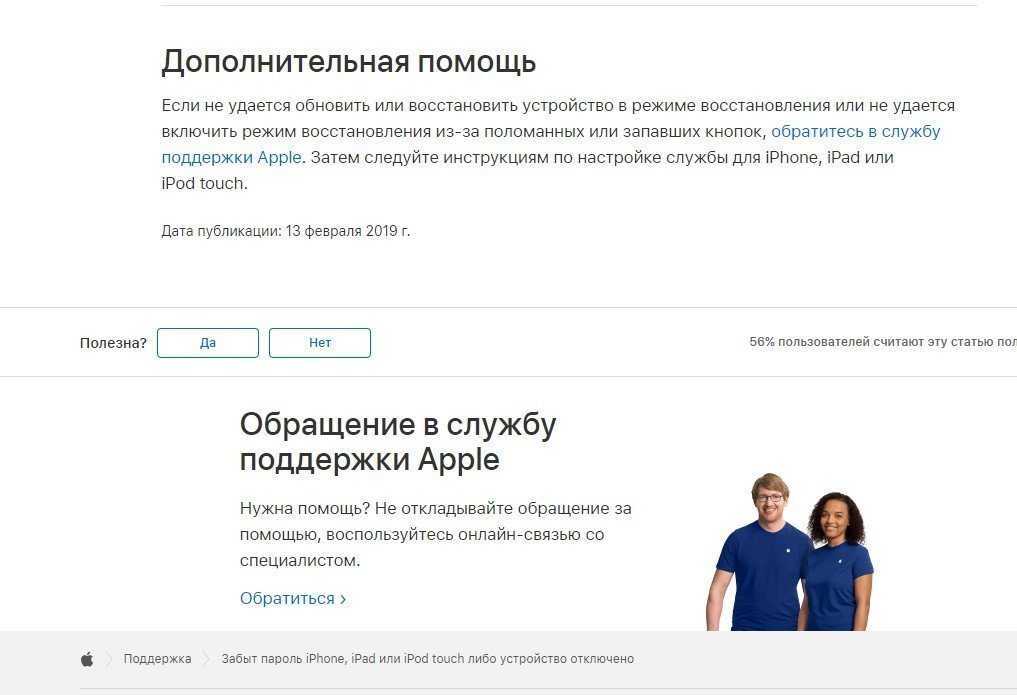
Свяжитесь с предыдущим владельцем, чтобы удалить Apple ID и исправить «Этот iPhone связан с Apple ID».
Блокировка активации iCloud представлена для устройств iOS 7 и более поздних версий. Это необходимо для обеспечения оптимальной безопасности устройства. Он используется для защиты вашего устройства от потенциального несанкционированного доступа к устройству. При таком подходе предотвращается доступ третьих лиц к пользовательским данным и Apple ID. Другими словами, эта функция не позволяет другим получить доступ к устройству, если они не знают учетные данные. Хотя эта функция очень удобна, иногда она может вызывать проблемы.
Например, если вы купили бывшее в употреблении устройство iOS и не знаете его пароль, вы не сможете получить к нему доступ. Как мы упоминали ранее, мы можем использовать Tenorshare 4MeKey и обойти устройство. Однако, если вы не хотите этого делать, каково следующее решение? Если это так, у вас есть возможность связаться с предыдущим владельцем. После этого следует попросить его снять блокировку дистанционно.
Он или она удалит блокировку, выполнив шаги, указанные ниже.
- Во-первых, вы должны войти в iCloud, используя Apple ID, который уже существует.
- Теперь перейдите к опции под названием «Найти iPhone”И выберите соответствующее устройство.
Нажмите на опцию под названием «Удалить из аккаунта».
Это оно!
Кстати, нажмите здесь для лучших решений, чтобы исправить Не удалось подтвердить Apple ID и произошла ошибка подключения к серверу Apple ID вопросы.
Измените идентификатор Apple
Если проблема: “Айфон постоянно запрашивает пароль Apple ID” всё ещё не решена, то попробуйте изменить свой идентификатор Apple. Сделать это можно следующим образом:
1. Откройте «Настройки» прокрутив вниз, выберите «iCloud».
2. Внизу страницы нажмите «Выйти» и подтвердите свой выбор (Если у вас iOS 7 или более ранние версии, вам нужно нажать «Удалить»).
3. Нажмите «Keep on My Device» и введите пароль от вашего Apple ID. В этом случае данные вашего телефона останутся в iCloud и будут обновляться после входа в систему.
4. Теперь вам нужно перейти в «Мой Apple ID» и ввести ваш текущий идентификатор с паролем Apple.
5. После ввода идентификатора и пароля Apple, нажмите кнопку «Изменить», расположенную рядом с вашим идентификатором Apple и основным идентификатором вашей электронной почты. Если возникли проблемы с безопасностью, сначала вам необходимо решить их.
6. Вам потребуется изменить идентификатор Apple на идентификатор электронной почты iCloud.
7. Наконец, выйдите из «Мой Apple ID».
- Как поставить пароль на смс сообщения в iOS на iPhone или iPad
- Как объединить/соединить несколько фото на Андроиде и iOS (Айфоне и Айпаде)?
- Как изменить шрифты в iOS на iPhone или iPad?
Установленное экранное время
Экранное время служит мерой родительского контроля, помогая вам ограничить время, которое ваш ребенок проводит на iPhone или iPad. Поскольку эта функция является частью Family Sharing, вы также можете наложить ограничения на свое устройство iOS или iPadOS.
Если вы хотите выйти из iPhone или iPad вашего ребенка, но у вас было удаленно настроено время экрана, вы должны отключить эту функцию, используя себя. В противном случае вы обнаружите, что параметр «Выход» неактивен.
Шаг 1: Зайдите в приложение «Настройки» и нажмите «Время экрана». В разделе Семья нажмите на имя своего ребенка.
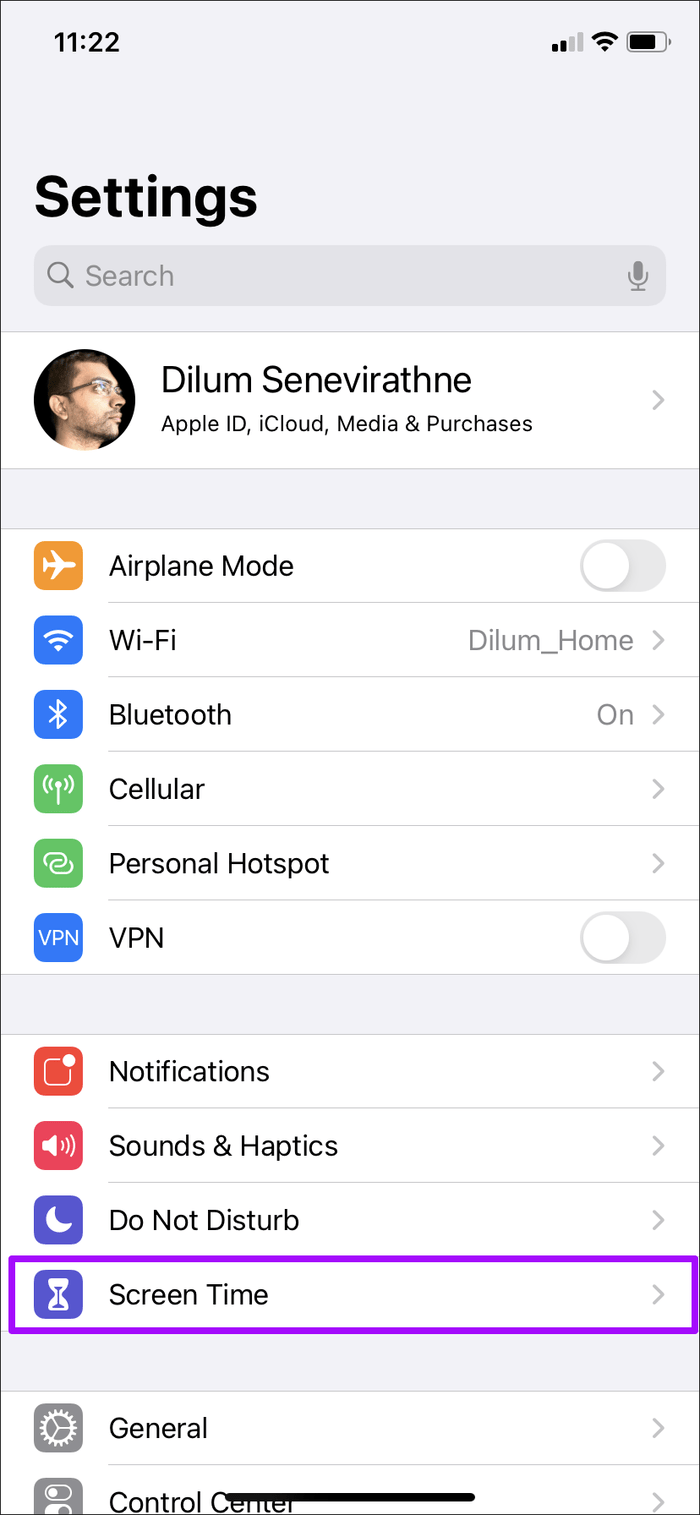
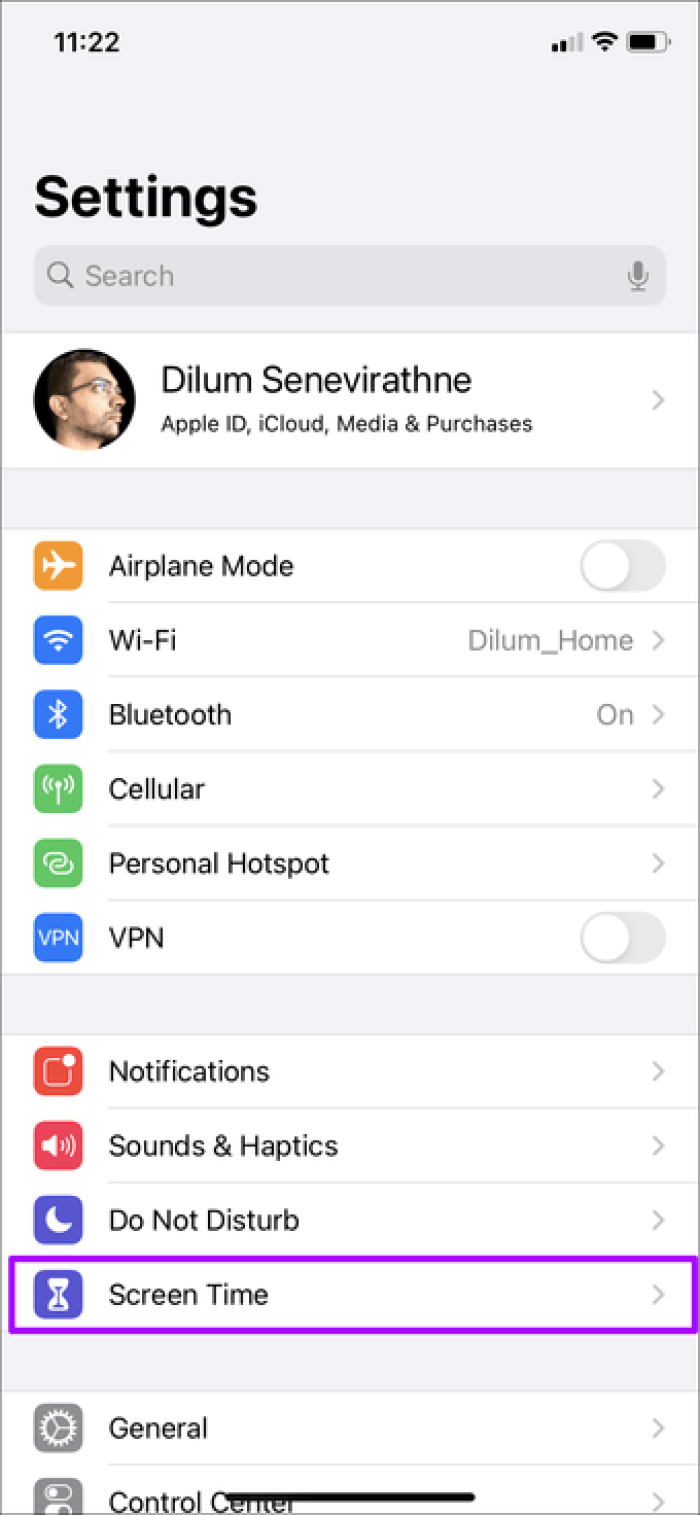
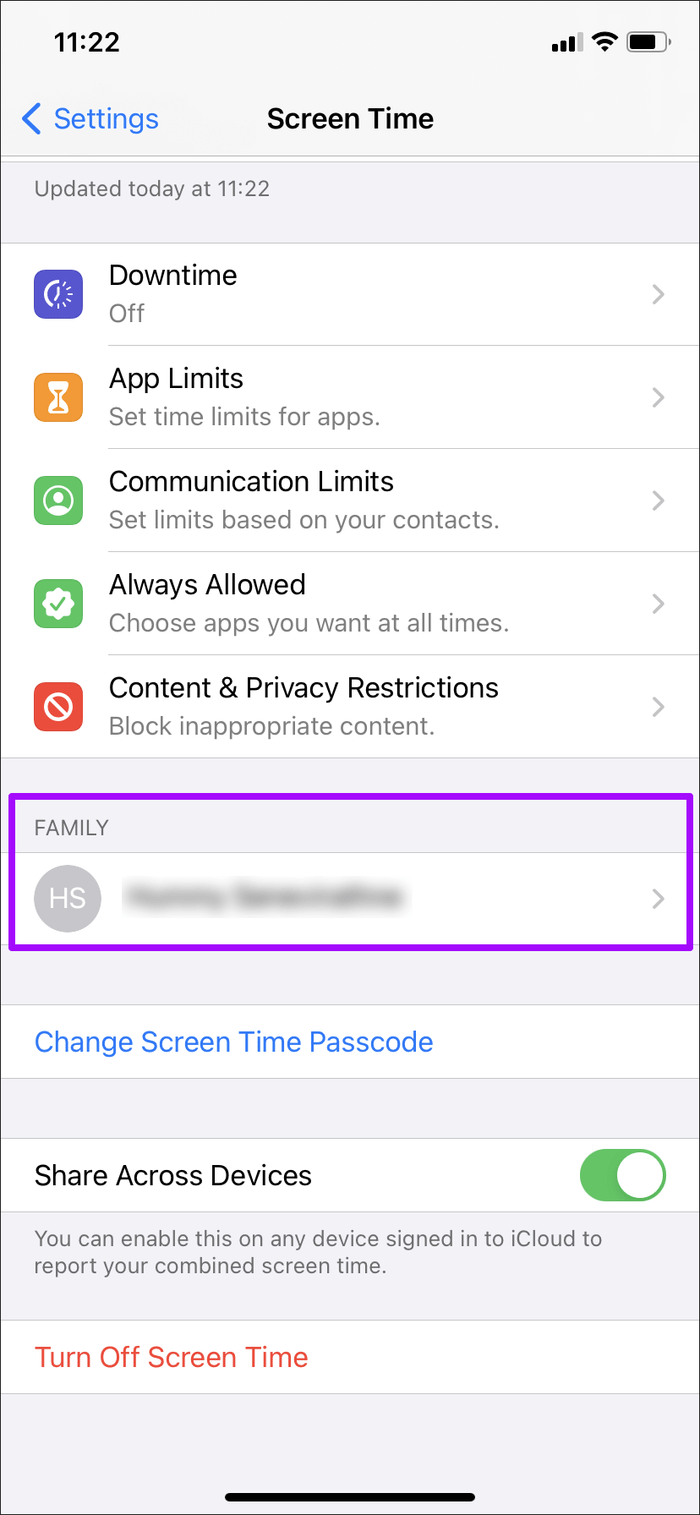
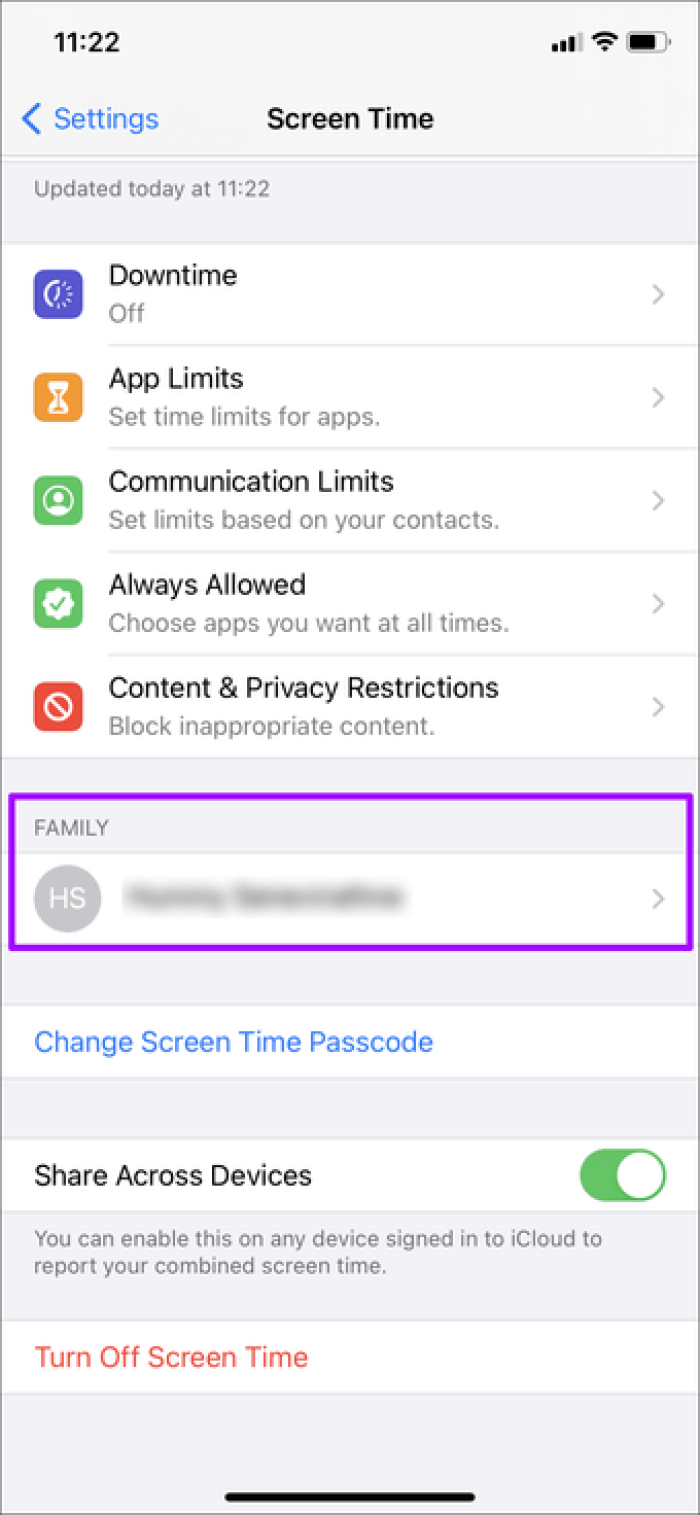
Шаг 2: Коснитесь выключить экранное время. Затем введите пароль для экранного времени устройства вашего ребенка, когда будет предложено.
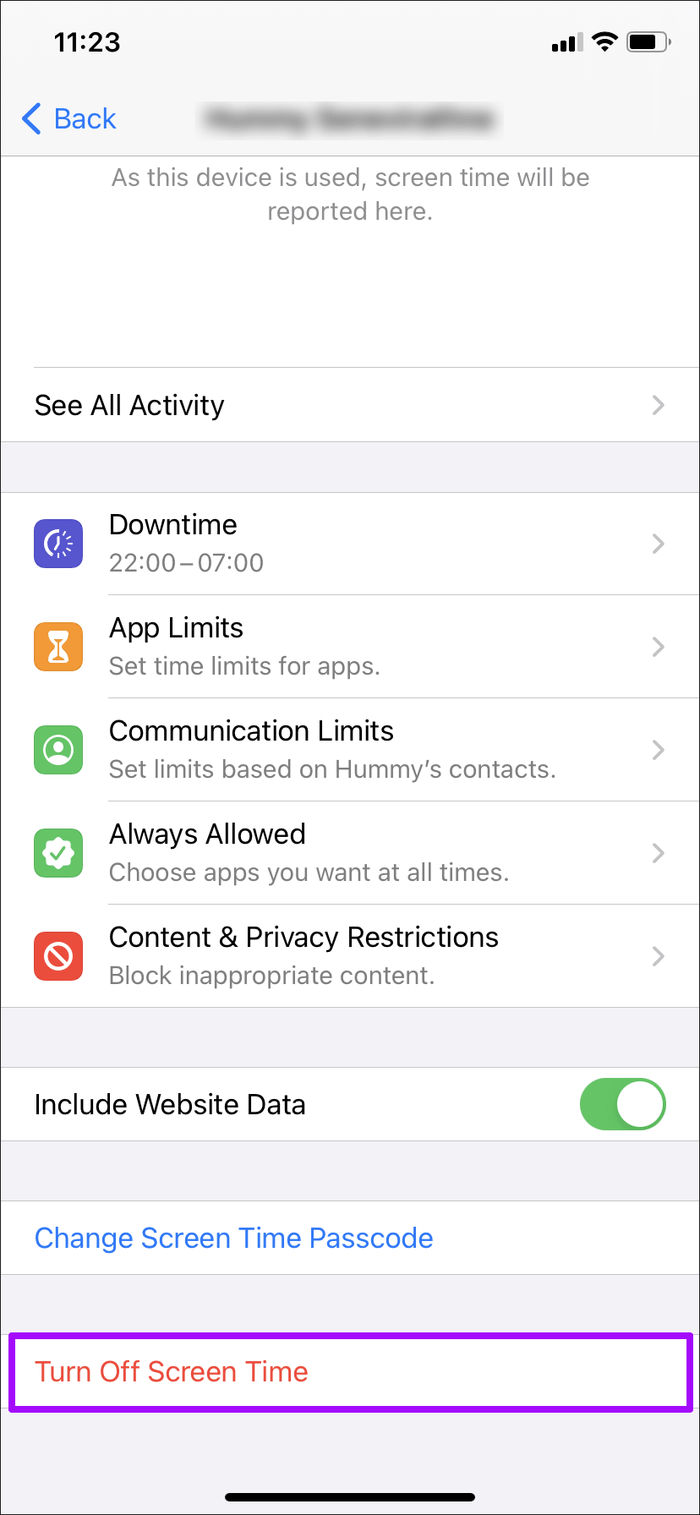
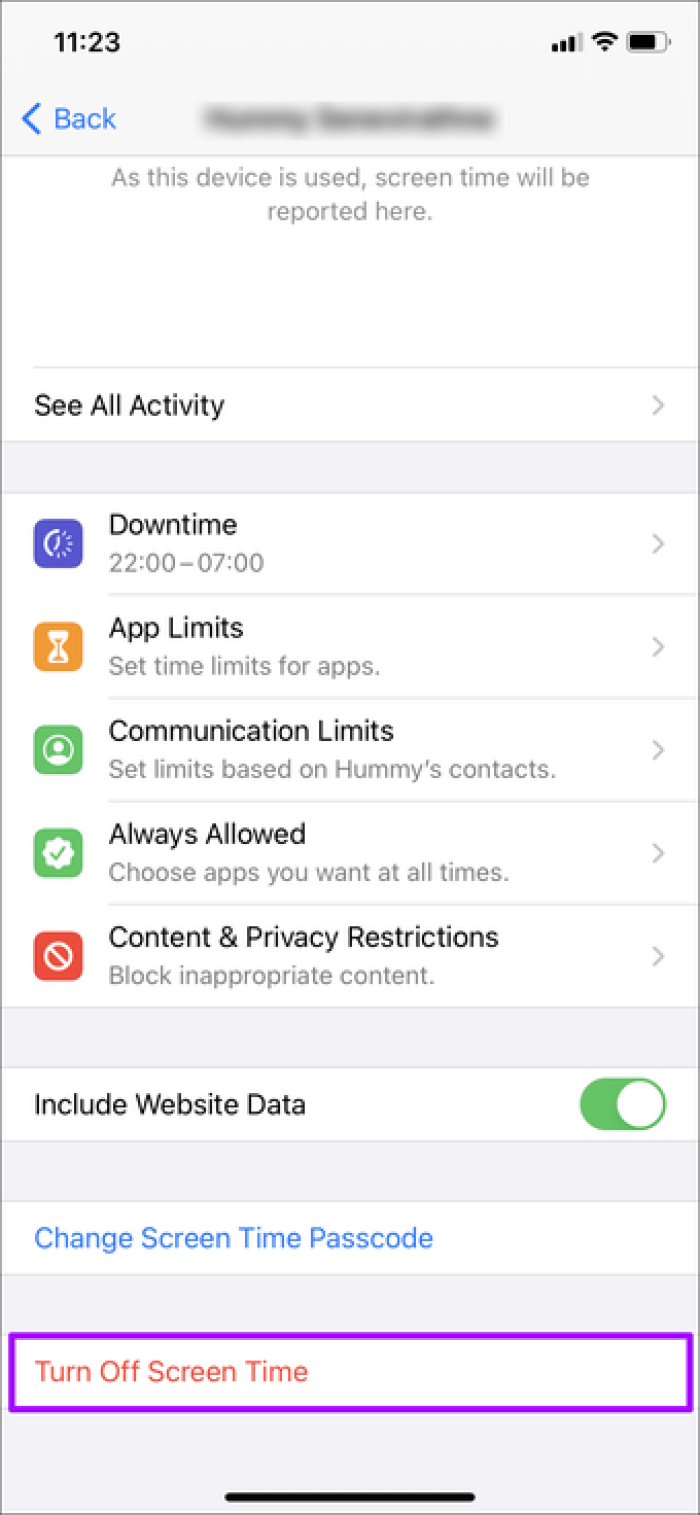
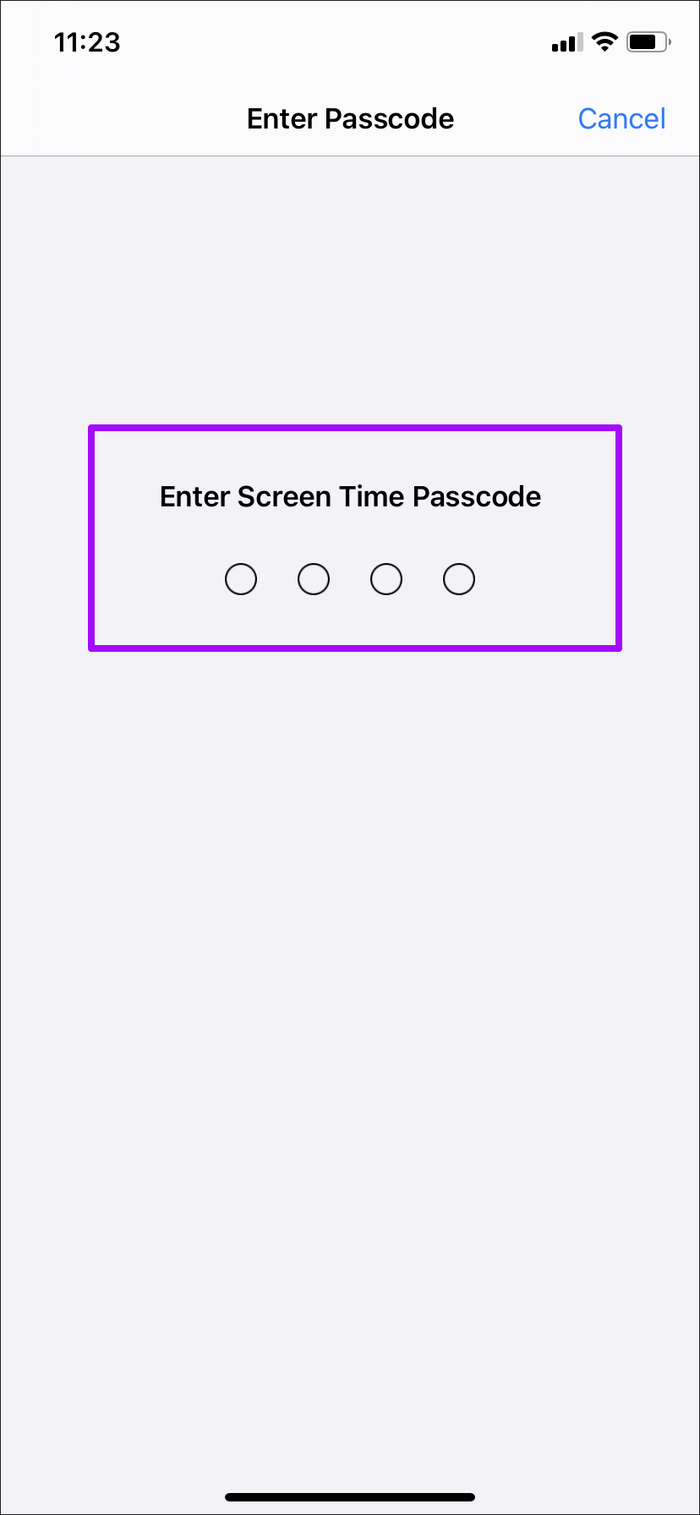
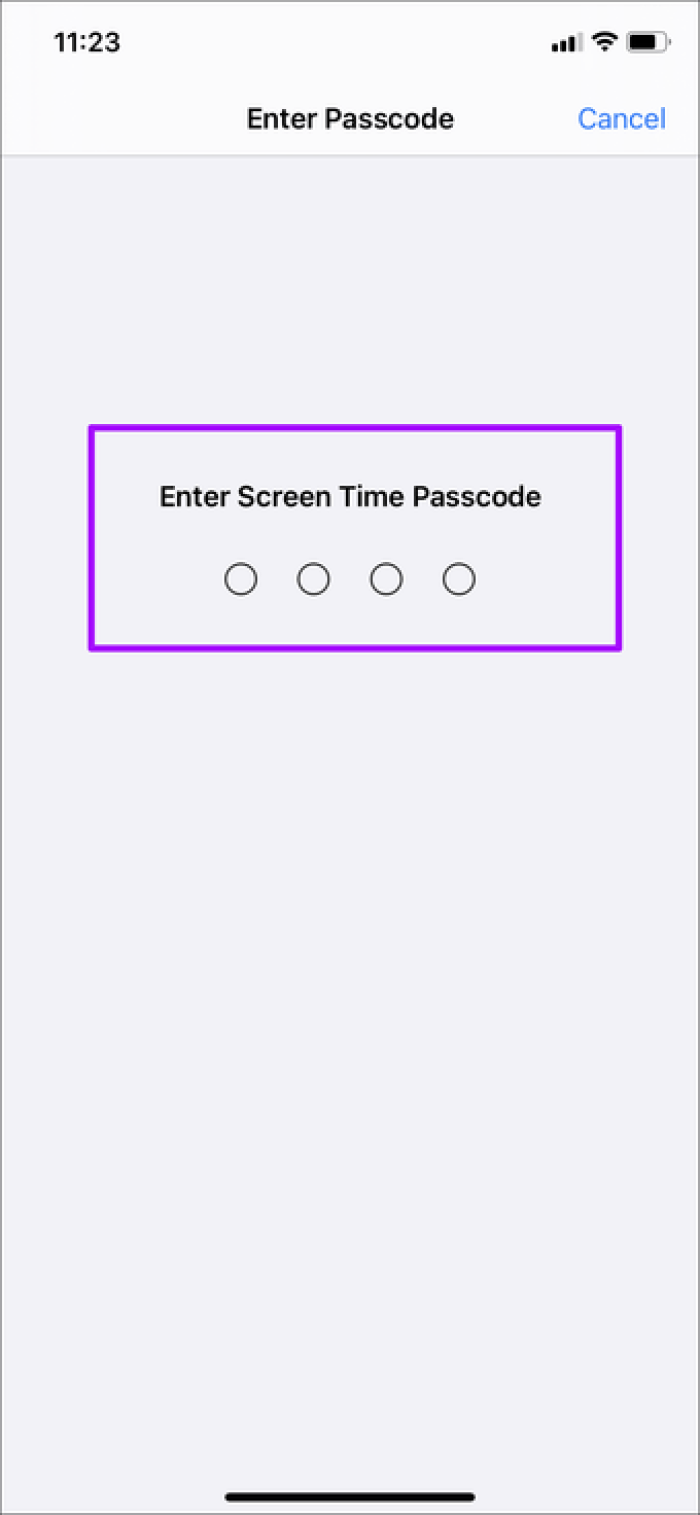
Шаг 3: Нажмите «Отключить экранное время» для подтверждения.
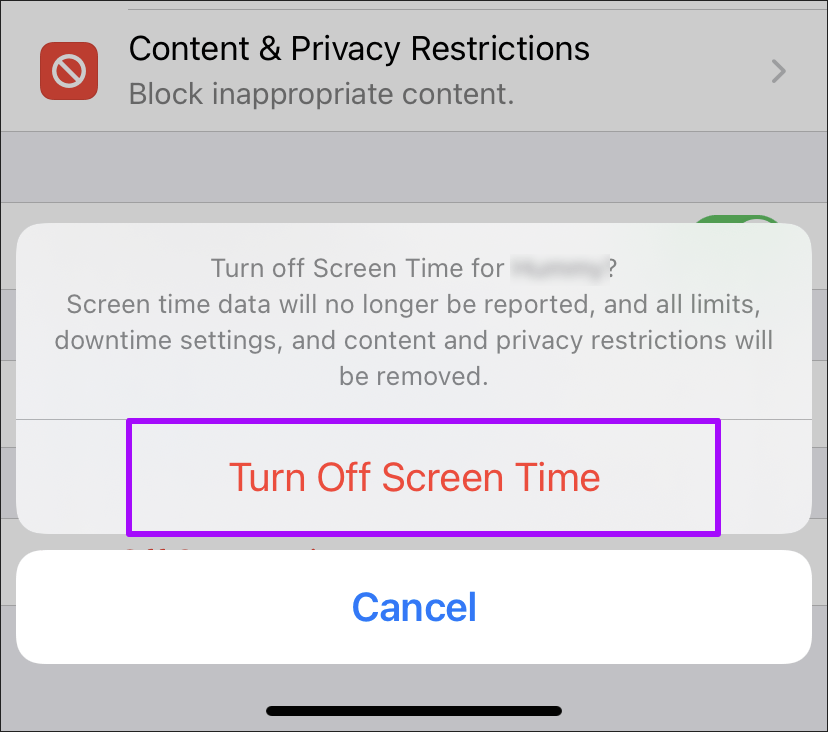
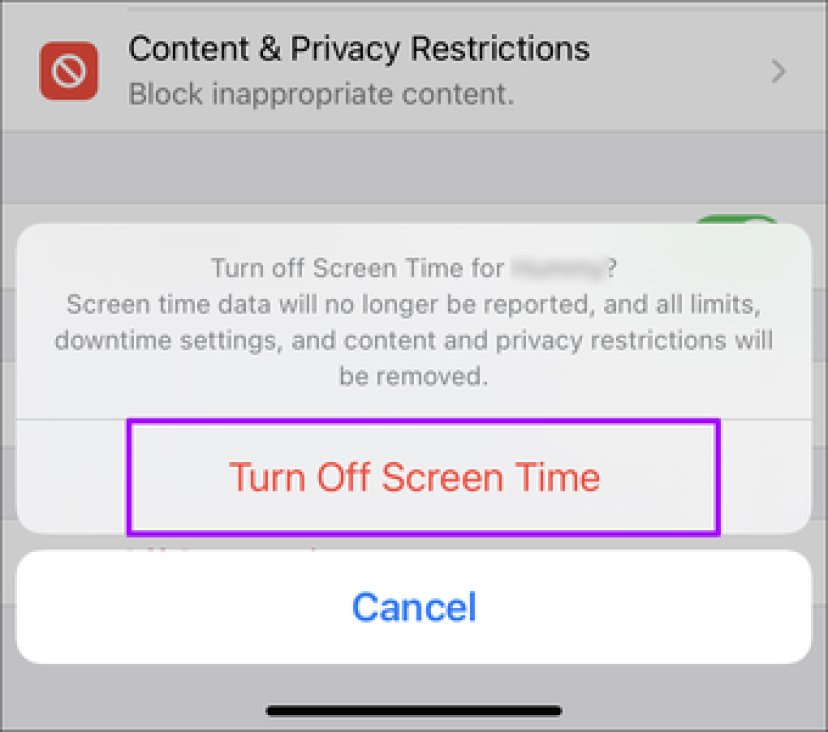
Зайдите в раздел Apple ID на iPhone или iPad вашего ребенка — параметр «Выход» не должен отображаться серым цветом.
Медиатека iCloud на компьютере
Самый популярный вопрос: как выгрузить фото из iCloud на компьютер? Отвечаем.
Вначале нужно включить медиатеку айклауд на компьютере:
- Скачайте программу айклауд и откройте ее на своем компьютере;
- Перейти в параметры Фото и поставить следующие настройки:
- Далее нажмите Готово и включить медиатеку на всех яблочных устройствах, что у вас имеются.
Чтобы отправить свои фотографии и видеозаписи из памяти компьютера в Медиатеку айклауд нужно:
- Открыть нужную папку на компьютере и правой кнопкой щелкнуть на нее;
- Выбрать раздел избранное – Фото iCloud;
- Выгрузить фото и видео.
- Выбрать нужные файлы и нажать открыть.
Далее о том, выгрузить фото из iCloud на ваш компьютер:
- Откройте в проводнике папку фото iCloud;
- Выберите загрузить фото и видео;
- Отметьте нужные файлы и нажмите загрузить.
На этом все основные действия с медиатекой закончились.
Как сбросить id на Айфоне 5S и других моделях?
В случае, когда вы знаете пароль от аккаунта, причиной сброса становится продажа или передача телефона, то сделать сброс достаточно просто. Для этого необходимо следовать инструкции:
- Берем смартфон и открываем «Настройки».
- Далее переходим в «Apple ID».
- Внизу нажимаем «Выход».
- Далее потребуется ввести свой пароль. Вводим и нажимаем «Выкл.».
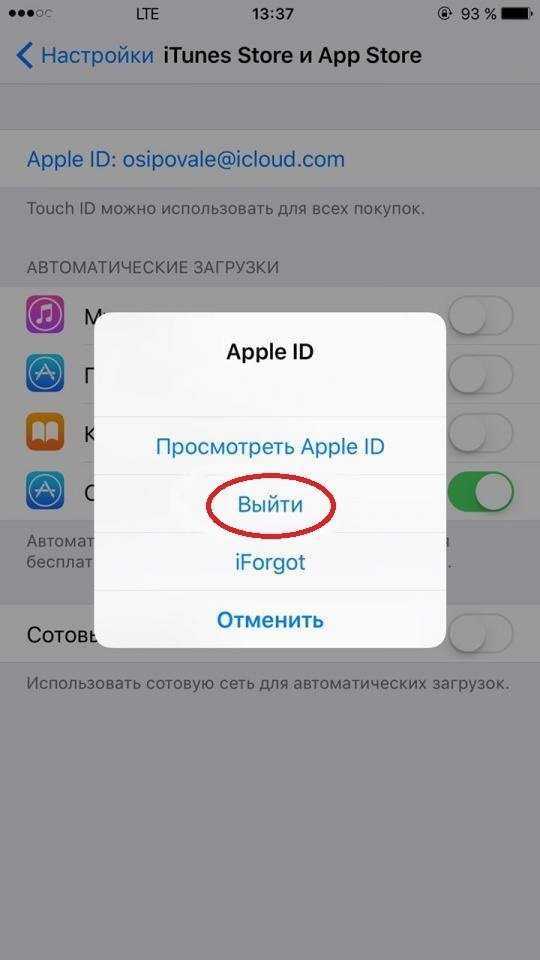
Эта небольшая инструкция и станет ответом на вопрос, как сбросить эпл айди на 6 айфоне и других моделях.
Но отметим, что у некоторых, такие действия не всегда помогают полностью удалить данные о телефоне и «забыть» ID, потому дополнительно стоит выполнить следующее:
- После выхода из учетной записи перейдите в «Настройки». Далее откройте «Основные» и «Сброс».
- Здесь выберите пункт «Стереть контент и настройки». Здесь потребуется ввести пароль для разблокировки телефона, если он установлен, пароль ограничений, подтвердить действие.
После этих двух действий телефон будет очищен от данных.
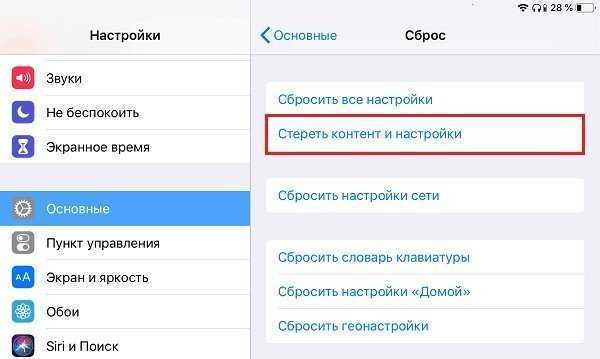
Форма удаления профиля
Как удалить «Эпл АйДи»? С возможными способами сброса учетной записи мы ознакомились. А как поступить, если человеку необходимо полностью избавиться от «яблочного» профиля?
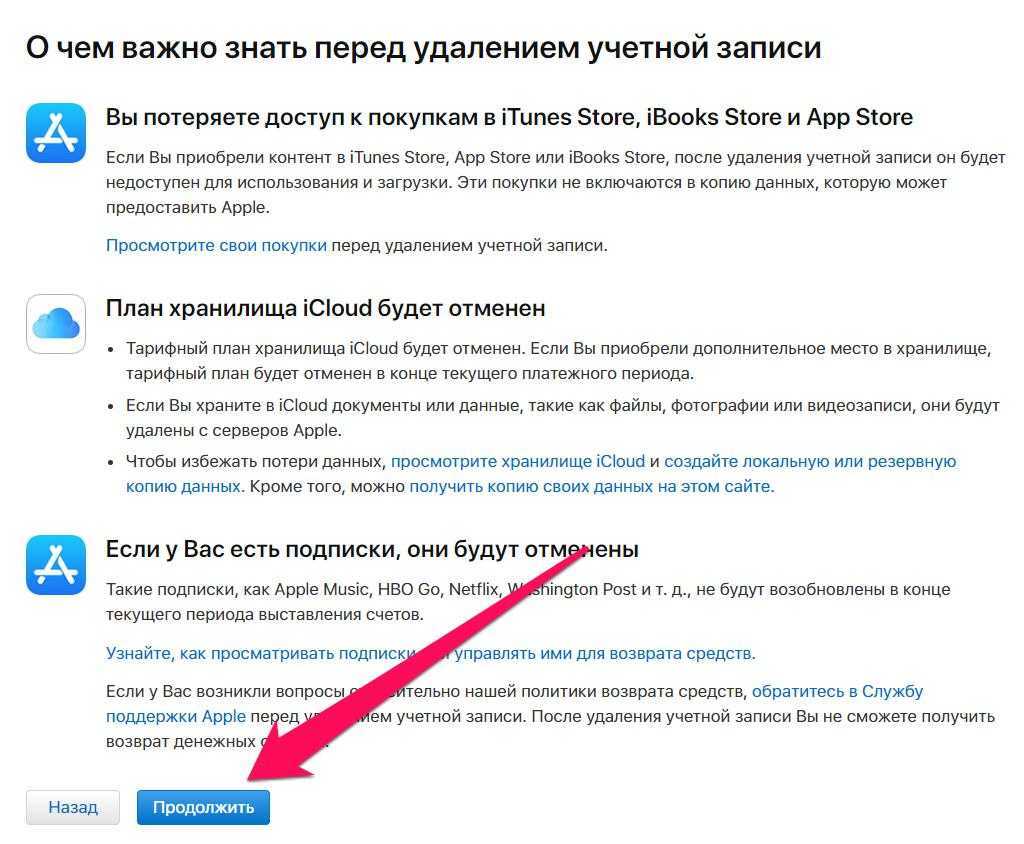
Обычно для этого пользователи просто меняют в настройках аккаунта электронный ящик. Но можно действовать иначе. Например, через специальную форму удаления «Эппл АйДи».
Чтобы добиться желаемой цели, пользователю предстоит:
- Осуществить вход в свой Apple ID на официальной странице сервиса. Желательно делать это на компьютере или через планшетное устройство.
- Перейти в раздел «Управление записью».
- Выбрать команду «Удалить».
- Указать причину отказа от «Эппл АйДи».
- Подтвердить обработку запроса.
- Следовать подсказкам на дисплее устройства.
Через несколько минут профиль будет удален. Как только человек подтвердит операцию, останется всего лишь дождаться сообщения об успешном стирании «яблочного» аккаунта.
Совместное использование учётных записей
Есть и другой способ использовать разные Apple ID на одном ноутбуке. Дело в том, что Маки поддерживают возможность использования нескольких пользовательских аккаунтов в одной операционной системе OS X. Таким образом, разные ID могут использоваться в разных аккаунтах. Например, вы можете заходить под ID, что привязан к вашему iCloud и устройствам iOS, а другой член вашей семьи — под ID, который привязан к его iPhone.
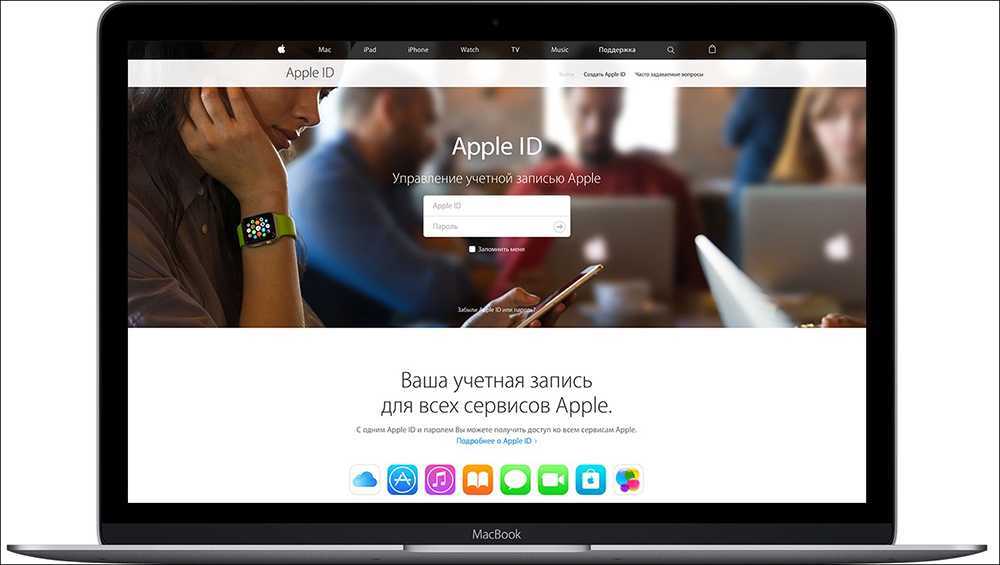
Это очень удобно не только с точки зрения приватности, но и по причине возможности раздельного использования сообщений, списков контактов и многого другого. А также вы с лёгкостью можете сохранять и восстанавливать резервные копии данных именно на ваших устройствах Apple. Возможность разделять аккаунты — это основное отличие между функционалом Apple ID на Маках при использовании OS X и мобильными устройствами на iOS, поскольку во втором случае на каждом устройстве можно использовать только один ID и это касается как iPhone, так и iPad. Не упускайте возможность воспользоваться этим удобным функционалом.
Как включить и выключить

Для активации режима двойной идентификации нужно:
- B iOS версии 10.3 или новее открыть «Настройки» и, выбрав свое имя, перейти к пункту «Безопасность». B iOS 9–10.2 требуется нажать «iCloud – АррІе ID».
- Включить двойную проверку и нажать «Продолжить».
- Ввести номер мобильного телефона. Пользователь должен избрать вариант передачи ему верификационного числа: голосовым звонком или СМС-сообщением. Нажать экранную клавишу «Продолжить».
- Ha указанный номер поступит сообщение с верификационным числом. Ввести его в «Айфон», после чего он станет доверенным и на него будет поступать код второго этапа проверки.
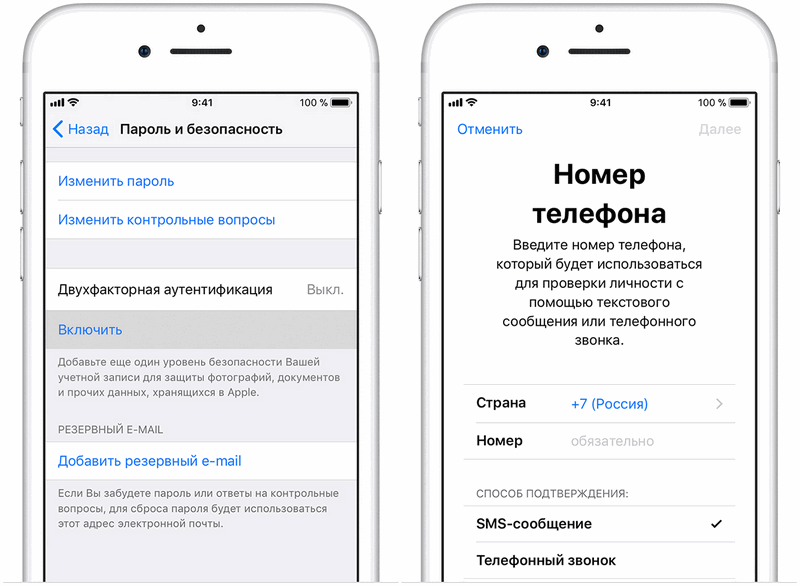
Алгоритм действий:
- Найти компьютер c интернет-доступом, открыть браузер и посетить appleid.apple.com.
- Зайти в собственную учетную запись «Эпл», пройдя процедуру двухэтапной идентификации. После ввода 6-значного числа подтверждения откроются настройки учётной записи.
- Перейти к «Паролю и безопасности». Нажать кнопку «Изменить».
- Приступить к отключению двухэтапной проверки и подтвердить свое решение.
- Создать контрольный вопрос и сообщить адрес своей электронной почты. Туда будет отправлено сообщение.
- Открыть письмо и ввести указанное число. При необходимости код можно получить повторно.
На экран будет выведено подтверждение того, что двухэтапная проверка отключена, a учётная запись защищена контрольными вопросами.
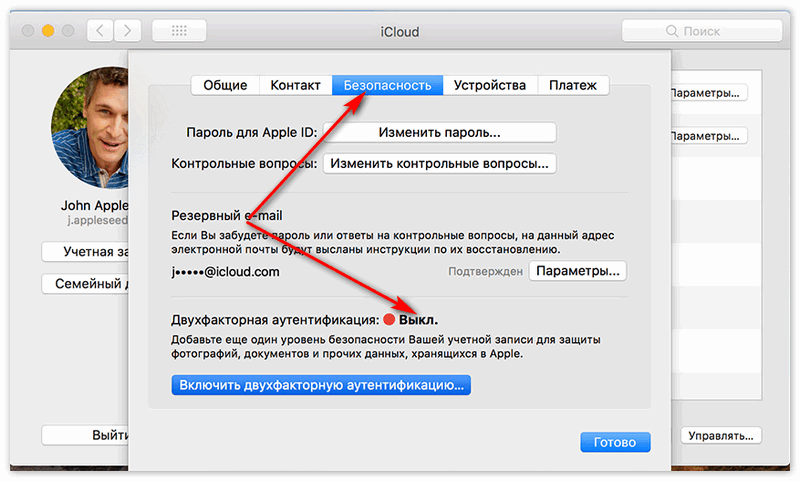
После этого пользователь сможет заходить в АррІе ID c любого устройства, будь то ПК, смартфон или планшет, без необходимости иметь под рукой доверенное оборудование.
В любом случае пароль доступа к АррІе ID должен быть надежным. Компания «Эпл» рекомендует, чтобы он состоял не менее чем из 8 символов, хотя бы одной цифры, а буквы были и прописными, и строчными.
Не могу выйти из AppleID в телефоне
Распространенные причины:
- Выход невозможен из секции AppleID. Перейдите в Настройки — iCloud и увидите, что кнопка выхода выделена серым цветом и текст «Выход из-за ограничений невозможен».
- Выход завис. Когда вы жмете «выйти» из AppleID, появляется вращающийся значок, он крутится, и система повисает.
- Ошибка при подключении к iCloud. После ввода пароля для выхода из iCloud появляется сообщение о том, что «при подключении к iCloud произошла ошибка».
- Телефон в режиме восстановления или резервного копирования в iCloud.
Подобные проблемы возникают и на iPad и MacBook. Далее читайте, что делать в этой ситуации.
Способы удаления Apple ID
- изменение данных на странице управления учетной записью на произвольные;
- обращение в службу поддержки с просьбой (требованием) об удалении аккаунта.
Для того, чтобы удалить учетную запись iTunes понадобится:
- персональный компьютер (PC или Mac), iPhone, iPad или любой другой смартфон или планшет;
- активное подключение к интернету.
Как изменить данные в настройках Apple ID
В первом случае вы можете изменить персональные данные использованные при регистрации Apple ID на произвольные: изменить дату рождения, способ оплаты, физический адрес. Данный способ не удаляет аккаунт.
-
На PC или Mac запустите iTunes, перейдите в Магазин (iTunes Store) и щелкните «Войти«.
-
Введите логин и пароль от Apple ID и нажмите «Войти«.
-
Перейдите в настройки учетной записи, в раскрывающемся списке по щелчку левой кнопкой мыши на идентификаторе Apple ID перейдите в «Account» (Аккаунт).
-
Внесите необходимые изменения в персональные данные в настройках учетной записи и сохраните изменения. Изменить основной e-mail в настройках аккаунта на несуществующий не получится, для того, чтобы изменения вступили в силу необходимо подтвердить изменения с нового почтового ящика.
Тоже самое можно сделать и на странице управления аккаунтом Apple ID по адресу: http://appleid.apple.com/ru/. Необходимо предварительно авторизироваться. Теперь о существовании Apple ID можно благополучно забыть.
Вход в учетную запись в приложениях и на других устройствах
Идентификатор Apple ID можно использовать на некоторых устройствах сторонних производителей для выполнения входа в сервисы Apple, такие как Apple Music, приложение Apple TV и т. д.
В зависимости от используемого устройства, может потребоваться ввести пароль для приложения.
Вы можете войти в сервис Apple Music на устройстве Android либо войти в приложение Apple TV на вашем смарт-телевизоре или устройстве потоковой передачи видео.
На компьютере под управлением ОС Windows вы можете войти в приложение iTunes для Windows для покупки фильмов и телешоу или для прослушивания песен в Apple Music.
Вход в учетную запись для использования iCloud на других устройствах
На компьютере под управлением ОС Windows вы можете настроить приложение iCloud для Windows и войти в него, чтобы получить доступ к фотографиям, документам и другому содержимому.
Вы также можете выполнить вход на странице iCloud.com в вашем браузере. Узнайте, какие функции iCloud.com доступны на вашем устройстве.
Использование функции «Вход с Apple» в сторонних приложениях и на веб-сайтах
При наличии кнопки «Вход с Apple» в поддерживаемом стороннем приложении или на веб-сайте вы можете быстро настроить учетную запись и войти в нее с использованием существующего идентификатора Apple ID. Узнайте, как использовать функцию «Вход с Apple».
При первом входе в App Store и другие медиасервисы может потребоваться добавить данные кредитной карты или другую платежную информацию. Войти в App Store и другие медиасервисы с использованием нескольких идентификаторов Apple ID одновременно или обновить содержимое, приобретенное с использованием другого идентификатора Apple ID, невозможно. В зависимости от того, как был создан ваш идентификатор Apple ID, вам может быть предложено настроить двухфакторную аутентификацию на поддерживающем ее устройстве.
Способы «отвязки» iPhone, iPad и iPod от iCloud
Есть несколько стандартных способов отсоединения устройства Apple от iCloud.
«Отвязка» с компьютера
Выполните следующие шаги.
- Переведите устройство в авиарежим или выключите. Функция перевода в авиарежим доступна в основных настройках.
-
Зайдите на сайт icloud.com, а затем на сервис со своим Apple ID.
Введите ID и пароль к нему для авторизации в iCloud
-
Произойдёт переход на рабочий стол iCloud. Запустите веб-приложение «Найти устройство».
Войдя в iCloud, найдите на рабочем столе иконку «Найти iPhone» и щёлкните по ней
-
При необходимости подтвердите авторизацию.
Подтвердите авторизацию повторным вводом пароля
-
Нажмите на иконку «Все устройства» и выберите устройство, которое хотите отсоединить, например, iPhone.
Выберите устройство для деавторизации
-
Подтвердите удаление выбранного устройства Apple (нажмите «Удалить»).
Подтвердите, что действительно хотите удалить именно это устройство
После этого деавторизация устройства Apple на iCloud будет выполнена.
«Отвязка» от iCloud непосредственно с деавторизуемого устройства
Деавторизовать iPad, iPod или iPhone можно и непосредственно с него. Используемые для этого меню и подменю одинаковы для всех типов устройств Apple.
-
Войдите в основные настройки и выберите подменю iCloud.
Войдите в настройки на вашем устройстве и выберите iCloud
-
В подменю iCloud выберите действие «Выйти».
Выберите действие «Выйти» в подменю iCloud
- Появится сообщение о том, что личные данные будут удалены с устройства, и запрос подтверждения операции. Подтвердите выход и введите пароль учётной записи iCloud.
После этого деавторизация устройства будет выполнена.
Вывод устройства из iCloud через iTunes
Шаги, которые при этом варианте потребуется выполнить на компьютерах как с MacOS, так и с Windows, похожи.
-
Запустите iTunes и авторизуйтесь на сервисе iCloud.
Запустите iTunes и выполните вход на сервис iCloud
-
Перейдите в раздел iTunes Store, прокрутите до конца вкладку магазина AppStore и зайдите в параметры аккаунта iCloud.
Войдите в настройки учетной записи iCloud в разделе iTunes Store
-
Войдите в раздел «Управление устройствами».
Войдите в управление устройствами
-
Выберите «Удалить», а затем нажмите кнопку «Готово» для выхода из настроек активных устройств Apple.
В разделе «Управление устройствами» выберите «Удалить», а затем «Готово» для завершения операции
Как сбросить аккаунт на айфоне без доступа к телефону?
Может быть такое, что доступа к гаджету у Вас уже нет. Могли его потерять или продать, но там остались ваши данные и аккаунт. Очистить свой Айфон можно и без доступа к нему. Для этого понадобится сделать следующее:
- Заходим на сайт icloud.com.
- Авторизуемся через свой Apple ID, который привязан к нужному телефону.
- Находим раздел «Найти iPhone» и переходим во вкладку «Все устройства».
- Выбираем нужный гаджет и нажимаем «Стереть iPhone».
- Далее потребуется подтвердить действие и ввести свой пароль.
После этого, когда в следующий раз телефон будет подключен к интернету, то произойдет сброс системы до заводских настроек, удаление всех данных и отвязка аккаунта, после чего его можно будет настроить с другим ID.
Что такое двухфакторная аутентификация Apple ID
Система доступа компании позволяет входить в аккаунт пользователя только с проверенного оборудования. Двукратная аутентификация требует, чтобы при первой регистрации в «Эпл Айди» c неизвестного гаджета вводился правильный пароль и второй код безопасности, высылаемый на верифицированное устройство либо номер.
Принцип работы
Впервые входя в Apple ID, например, c нового смартфона, владелец должен сначала подтвердить свою личность паролем, а затем набрать 6 цифр, которые автоматически поступят на все проверенные устройства. Процедура подтверждает доверие к новому гаджету. Каждый раз повторять её не придётся. Подтверждающее число вводить не надо, если не выходить из учётной записи, не удалять оборудование либо не изменять код доступа. Регистрируясь в системе в Интернете, пользователь может довериться собственному браузеру, поэтому при следующем входе c компьютера вводить проверочное число не понадобится.
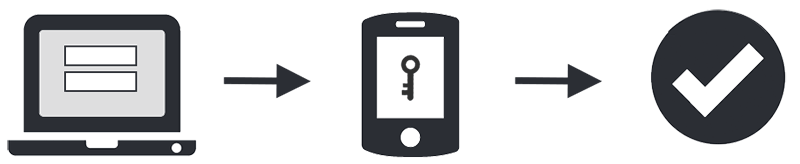
Что такое доверенное оборудование
После активации двухэтапного подтверждения пользователь, входя в учётную запись «Эпл», должен подтвердить свою личность вводом числа, отправленного на устройство либо номер телефона, которые определены как доверенные. Код выполняет роль идентификационного ключа.
Перечень таких устройств доступен в «Сафари» в меню «АррІе ID – Пароль и безопасность – Добавить или удалить доверенное оборудование». Как правило, это «Айпад», «Айфон» или «Айпод тач», через которые владелец заходил в облачное хранилище и активировал функцию поиска «Айфона».
Плюсы и минусы двухфакторной аутентификации

Двойная верификация, как правило, лучше всего подходит людям, осознающим защиту, которые чувствуют себя комфортно в процессе её настройки и понимают, как она работает. Защита снижает риск доступа посторонних лиц к личным данным, проста в использовании и не влечёт дополнительных затрат.
Если же владелец смартфона обычно забывает пароли «Эпл» и меняет номера телефонов, такое средство не подходит. Может быть невероятно сложно, если не невозможно, возобновить доступ к АррІе ID при потере обоих паролей, когда доверенные устройства либо мобильный телефон недоступны. Таким владельцам нужно знать, как отключить двухэтапную проверку Apple ID.
Кроме того, при краже смартфона злоумышленник может обойти двойную защиту, читая СМС-сообщения c проверочным кодом на экране блокировки, или благодаря функции восстановления доступа, которая позволяет временно пользоваться электронной почтой и сбрасывать пароли.
Можно ли удалить Apple ID полностью?
Полностью удалить свой Apple ID невозможно. Но вы можете убрать всю свою личную информацию с серверов компании. Для этого сначала надо отвязать ID от всех своих устройств. Как это делается на Макбуке, вы уже прочитали в первом разделе этого руководства. На мобильных устройствах (iPad, iPhone, iPod touch) этот процесс выполняется следующим образом.
- Выберите настройки (Settings).
- Войдите в iCloud.
- Выберите свою учётную запись в верхней части.
- Введите пароль.
- Откройте Devices («Устройства»).
- Нажимайте на каждое устройство и выбирайте Remove From Account («Удалить из учётной записи»).
- Если у вас настроена опция «Семья» (Family), войдите в неё и удалите из списка каждого члена своей семьи.
- Щёлкните на Sign out — «Выйти» и Delete from my iPhone — «Удалить из моего iPhone».
- Теперь снова выберите настройки и откройте вкладку iTunes & App Store.
- Выберите свой ID и затем Sign out.
- Через настройки выберите Music — «Музыка».
- Прокрутите в самый низ и нажмите Apple ID под вкладкой Home Sharing. И также щёлкните Sign out.
- Вернитесь к настройкам и выберите Mail, Contacts, Calendars (Почта, Контакты, Календарь).
- Войдите в свою учётную запись iCloud в списке Accounts («Аккаунты») и нажмите уже привычное Sign out.
- Откройте через настройки вкладку Messages («Сообщения») — Send & Receive («Отправка и получение»). И также выберите ID и Sign out.
- Теперь через настройки откройте Game Center. Аналогичным образом выберите ID и Sign out.
- И последняя служба, из которой нужно удалить ваши данные, это FaceTime. Войдя в неё, точно так же щёлкните на своём ID и покиньте службу с помощью Sign out.
Теперь, когда Apple ID удалён со всех ваших устройств, сделайте следующее.
- Зайдите на apple.com
- Введите свой ID и пароль.
- Вам требуется опция Manage («Управление»).
- Щёлкните на Unlock Account («Разблокировать учётную запись»), если такая опция будет предложена.
- Откройте Edit («Редактировать») рядом с названием учётной записи.
- Измените имя на произвольное и щёлкните Save («Сохранить»).
- Выберите опцию Edit («Редактировать») рядом с надписью Payment («Платежи»).
- Удалите свой адрес и данные банковской карты. Нажмите Save.
- Откройте поле с телефонным номером, введите новый произвольный номер и снова нажмите «Сохранить».
- Теперь осталось щёлкнуть на Sign out («Выйти») в верхнем правом углу окна.
Теперь ID, которым вы пользовались, не содержит никакой личной информации и вы как бы не имеете к нему отношения
Обратите внимание, что все покупки, сделанные вами через этот ID, также станут недоступны. Это единственный способ избавиться от ненужного вам Apple ID
Как получить Apple ID
Заранее регистрироваться или получать Apple ID не нужно. Аккаунт довольно быстро создается с нового iPhone, iPad или MacBook.
Рассмотрим, как создать новый аккаунт на Айфоне:
- Запустите устройство.
- Нажмите кнопку «Забыли пароль или нет Apple ID?».
- Укажите имя и дату рождения, а затем нажмите «Далее».
- Введите адрес электронной почты или создайте новую.
Данный алгоритм будет наиболее удобным, если человек только-только купил девайс. Но также следует рассмотреть альтернативный метод создания ID через магазин приложений App Store:
- Запустите программу на своем устройстве.
- Кликните по иконке профиля.
- Нажмите кнопку «Создать Apple ID».
- Укажите личные данные, включая e-mail, имя, пароль и регион проживания.
- Ознакомьтесь с пользовательским соглашением и нажмите кнопку «Далее».
- При необходимости укажите номер телефона и завершите создание аккаунта.
Если вы только собираетесь приобрести Айфон, но уже не терпится создать собственную учетную запись, справиться с задачей можно на компьютере. Алгоритм будет отличаться в зависимости от операционной системы (MacOS или Windows).
Инструкция для MacOS:
- Откройте App Store.
- Нажмите кнопку «Войти».
- Выберете «Создать Apple ID».
- Примите пользовательское соглашение.
- Заполните форму для создания идентификационного номера.
- Нажмите кнопку «Продолжить» и при необходимости заполните данные о банковской карте.
- Подтвердите адрес электронной почты.
Инструкция для Windows:
- Загрузите и установите программу iTunes на ПК.
- Запустите приложение.
- Нажмите кнопку «Учетная запись», а затем – «Войти».
- Выберете «Создать Apple ID».
- Заполните предложенную форму и нажмите «Далее».
Созданной на компьютере учетной записью вы всегда можете воспользоваться на Айфоне
Не важно, где создается ID. Важно лишь правильно заполнить все данные и запомнить пароль
В заключение необходимо отметить еще один способ создания учетной записи. Он является универсальным. То есть им можно воспользоваться абсолютно на любом устройстве с доступом в интернет:
Исправление 5: выйдите из iCloud
Если ни одно из вышеперечисленных действий не устранило проблему с вашим iPhone, мы советуем вам попробовать выйти из iCloud, а затем снова войти. Выполните следующие действия (процесс немного отличается в зависимости от версии iOS, установленной на вашем устройстве):
- Открыть настройки
- Нажмите на область вверху с вашим именем — это приведет вас к настройкам iCloud. (В старых версиях iOS был заголовок iCloud).
- Прокрутите вниз и нажмите «Выйти».
-
Введите свой пароль Apple ID, чтобы отключить функцию «Найти iPhone».
- Коснитесь «Выключить».
- Теперь войдите снова.
- Мы рекомендуем снова перезагрузить iPhone на этом этапе, выполнив действия, описанные в первом предложении выше.
Сброс iCloud может решить проблему, но если это не сработает, перейдите к нашему следующему предложению.
Не помню пароль от iCloud. Как удалить учетную запись?
Сама по себе процедура удаления iCloud довольно проста. Нужно всего лишь перейти в соответствующее меню настроек, кликнуть на ссылку “удалить учетную запись” и следовать дальнейшим инструкциям. Но, к сожалению, процедура удаления требует обязательного ввода пароля, который владелец телефона может не помнить или не знать.
Прежде чем переходить к более продвинутым мерам, стоит попробовать удаление пароля iCloud и замену его на новый – проще говоря, функцию восстановления пароля. Тут события могут развиваться в разных направлениях. Первый вариант, это воспользоваться автоматическим восстановлением при помощи привязанного к учетной записи адреса электронной почты и секретных вопросов. Второй – обратиться в техподдержку, предоставив им фото чека, коробки и все в таком духе.
Удаление учетной записи при подключенной опции “Поиск iPhone”
Когда приведенными выше советами вы воспользоваться не можете (все данные позабывали, а коробки и чеки выбросили),то удаление iCloud без пароля возможно, только когда функцию “Найти iPhone” не активировали.
- Переходим по адресу «Настройки» – «iCloud» – «Удалить учетную запись»
- В следующем пункте придется подтвердить свое согласие с удалением хранящихся на устройстве документов. Они удалятся вместе с учетной записью.
- Последний шаг – сохранение или отказ от сохранения остальных данных. Сюда входят календари, напоминания, контакты, вкладки Safari и пр. Если отказаться, они продолжат храниться в памяти смартфона.
Удаление учетной записи при запущенном сервисе “Поиск iPhone”
А вот как удалить айклауд без пароля с включенным “поиском телефона” – этого, к сожалению, пока еще не придумали. Даже выход из учетной записи без Apple ID невозможен. Телефоном пользоваться вы, разумеется, сможете, но в функциональности будете весьма ограничены
Если телефон был куплен с рук и вы не имеете возможности связаться с предыдущим владельцем, стоит в качестве меры предосторожности отключить в настройках сервисы. В противном случае, ваши фотографии, контакты и прочие данные могут попасть в чужие руки
Самое важное – iPhone или iPad в такой ситуации нельзя обновлять и перепрошивать. Он потребует пароль при включении
А пароля вы не знаете. Яблочный гаджет превратится в бесполезный набор микросхем.
- Как освободить место в iCloud Закончилось бесплатное пространство в iCloud, и вы не хотите покупать дополнительное? Вот вам несколько советов. В облачном сервисе от Apple.
- iPhone 6s. Еще один шаг в будущее от компании Apple Совсем недавно компания Apple презентовала новый смартфон – iPhone 6s. Эта новинка была самой ожидаемой в 2015 году, поэтому все.
- Устранение проблем между программой iTunes и сторонним программным обеспечением Продолжаем разговор про софт компании Apple, сегодня речь пойдет о устранение проблем между программой iTunes и сторонним программным обеспечением. Если.
- iPad Air 2 и Nexus 9. Каков формат идеального планшета? Не успел Google объявить о планшете Nexus 9, как следом последовала презентация iPad Air 2 от Apple. Кто бы мог.
- Способы установки ipa-файла на iPhone Буквально на днях возникла такая проблема, что одному владельцу яблочного устройства, а именно iPhone надо было установить стороннее приложение с.
Проверьте iCloud/iMessage/FaceTime
Всегда важно проверять свою учетную запись iCloud. Чаще проверяйте, настроена ли она надлежащим образом
Проследите, вышли ли вы из своей учетной записи, когда удаляли её. Прежде чем сделать это, вам нужно подготовить все резервные копии файлов для iCloud и iTunes.
Когда вы перейдете в «Настройки», коснитесь поля учетной записи, стерев ранее написанный пароль, введите новый. После этого попробуйте авторизоваться. Это должно исправить проблему.

Если проблема (Айфон постоянно запрашивает пароль Apple ID) всё ещё не исправлена, вам необходимо проверить настройки iMessage и FaceTime. Эти два приложения всегда используют ваш Apple ID, даже если вы не запустили их.
В этом случае могут возникнуть проблемы с активацией вашей учетной записи или с её информацией. Вы должны повторно авторизоваться в iMessage и FaceTime с помощью нового идентификатора Apple и пароля.
Заключение о том, как исправить «Этот iPhone связан с Apple ID»
Проблема «Этот iPhone связан с Apple ID» может появиться при попытке использовать бывший в употреблении iPhone. Это сообщение появляется, потому что соответствующий iPhone подключен к существующему Apple ID. Если это так, вам следует либо связаться с владельцем соответствующего устройства, либо обойти его. Если вы не можете связаться с владельцем и все еще хотите использовать устройство, можно обойти его.
Когда дело доходит до обхода Apple ID, лучший инструмент, который вы можете использовать, это Tenorshare 4MeKey. Это исключительно удобный инструмент, который может легко разблокировать любой iPhone без пароля. После разблокировки вы можете зарегистрировать устройство под другой учетной записью iCloud и использовать его как новое. Вы не увидите «этот iPhone связан с Apple IDПосле успешного обхода.