Базовая настройка системы
Вы можете отредактировать список зеркал live CD здесь, чтобы выбрать наиболее близкие к вам зеркала для скачивания. Это не обязательно, и это может отнимать много времени. Если вы хотите это сделать, поместите зеркала, расположенные ближе всего к вам, вверху списка в «/etc/pacman.d/mirrorlist».
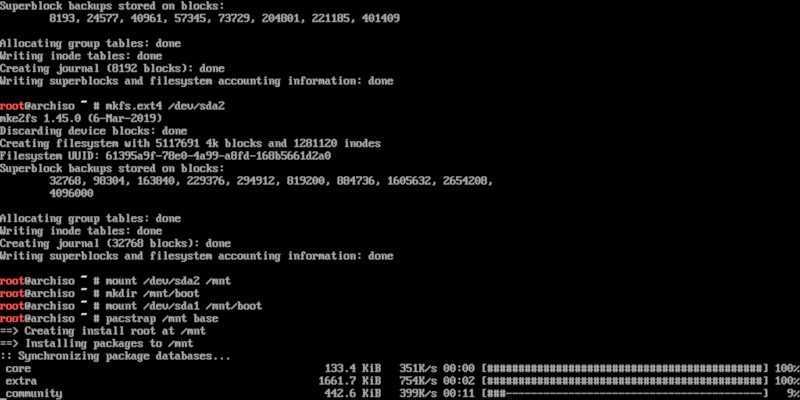
Используйте утилиту pacstrap для загрузки системы на только что смонтированный диск.
Это займет некоторое время, но не волнуйтесь — Arch, по сути, сама себя настраивает.
Когда загрузка завершена, вы можете сгенерировать fstab файл Arch. Этот файл отслеживает различные файловые системы (разделы), которые необходимо монтировать в вашей системе.
XFCE: установка и настройка окружения в Arch Linux
877
00:23:01
09.07.2018
В данном видео показана установка и основная настройка XFCE (ниже смотрите содержание видео).
▬▬▬▬▬▬▬▬▬▬▬▬▬▬▬▬▬▬▬▬
Содержание видео:
* 00:00 — Вступление
* 00:46 — Установка xfce и slim
* 02:41 — Настройка шрифтов
* 02:59 — Настройка xfce терминала и
установка необходимых приложений
* 07:21 — Настройка горячих клавиш
* 09:19 — Настройка стандартных панелей и
раскладки клавиатуры
* 14:07 — Темы, иконки, курсоры и
обои рабочего стола
* 21:32 — Автозапуск приложений
* 22:36 — Заключение
▬▬▬▬▬▬▬▬▬▬▬▬▬▬▬▬▬▬▬▬
Видео размещено специально для факультета Бизнес-информатики под руководством А. Г. Хайдарова.
СПБГТИ.ТУ БизнесИнформатика
Микрокод
Процессоры могут вести себя неправильно, что может исправить ядро, обновив микрокод при загрузке систем
Установка
Для процессоров AMD установите пакет amd-ucode.
Для процессоров Intel установите пакет intel-ucode.
Если Arch находится на съемном носителе, вы должны установить микрокод для обоих производителей
Включение раннего обновления микрокода
Микрокод должен быть загружен загрузчиком. Из-за большого разнообразия конфигураций ранней загрузки у пользователей обновления микрокода могут быть не применены автоматически конфигурацией Arch по умолчанию. Многие ядра в AUR пошли по пути официальных ядер Arch в этом вопросе.
Чтобы применить эти обновления, добавьте /boot/amd-ucode.img или /boot/intel-ucode.img в качестве первого initrd в конфигурационном файле загрузчика. Это в дополнение к обычному initrd файлу. Смотрите ниже инструкции для популярных загрузчиков.
Примечание: В следующих разделах замените строку производитель_цп вашим производителем, например, amd или intel.
Совет: Для Arch Linux на съемном носителе добавьте оба файла initrd в настройки загрузчика. Их порядок не имеет значения, если они оба указаны до реального образа initramfs.
GRUB
Автоматический способ
Утилита grub-mkconfig автоматически определит обновления микрокода и настроит соответственным образом GRUB. После установки пакета микрокода, перегенерируйте настройки GRUB, чтобы включить обновление микрокода при запуске:
grub-mkconfig -o /boot/grub/grub.cfg
Виртуальная машина
В главном окне программы нажмите на кнопку «Создать» под строкой текстового меню приложения. Стартует мастер создания виртуальной машины. Кнопка для перехода к следующему окну мастера: «Далее».
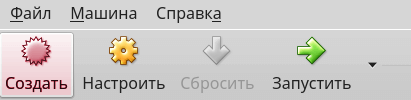
В первом диалоговом окне введите имя виртуального компьютера. Рекомендую указывать в нем название операционной систему, которую вы устанавливаете, чтобы в дальнейшем не ошибиться при запуске. Из списков выберите:
- тип операционной системы;
- дистрибутив и его разрядность.
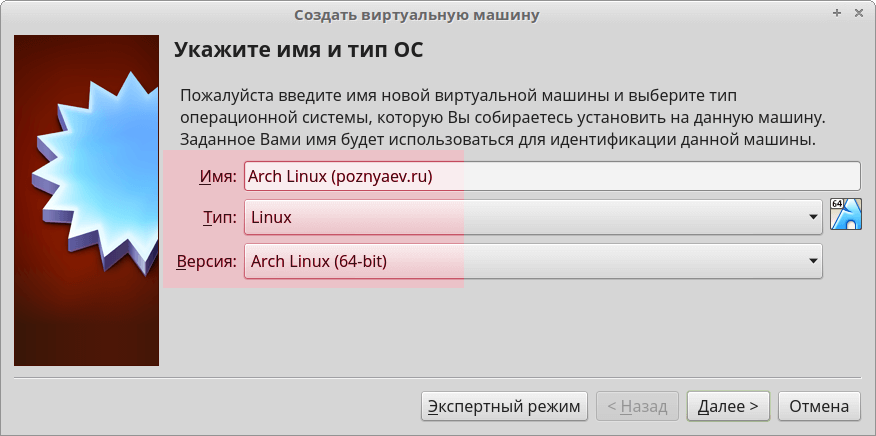
Следующий шаг — определение доступного устанавливаемой ОС объема оперативной памяти. В данном случае — не менее одного гигабайта. Не рекомендую ограничивать систему минимальным объем. Выделите виртуальному ПК не менее двух гигабайт ОЗУ. Объем указывается в мегабайтах. Способы определить его:
- перемещение ползунка;
- ввод с клавиатуры в предназначенном для этого поле.
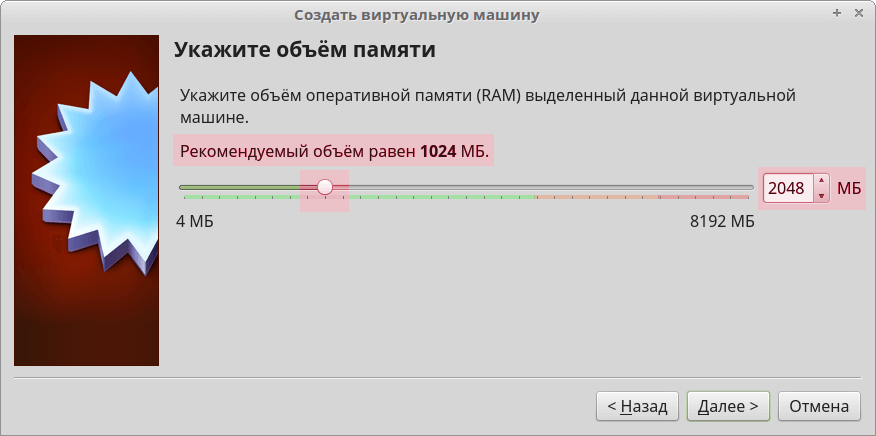
Остановитесь на предлагаемом по умолчанию пункте создания нового виртуального накопителя. Он необходим для операционной системы, программного обеспечения для нее и используемых в ней файлов.
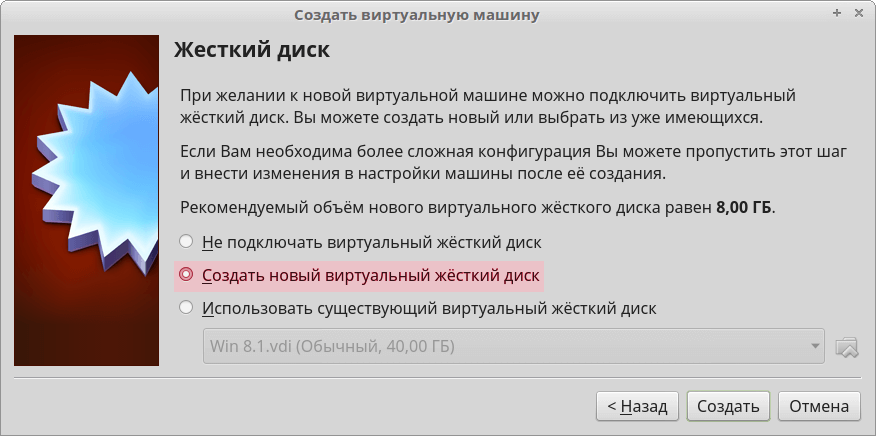
Если не планируете использовать виртуальный диск в других инструментах виртуализации, не меняйте предлагаемый по умолчанию формат файла.
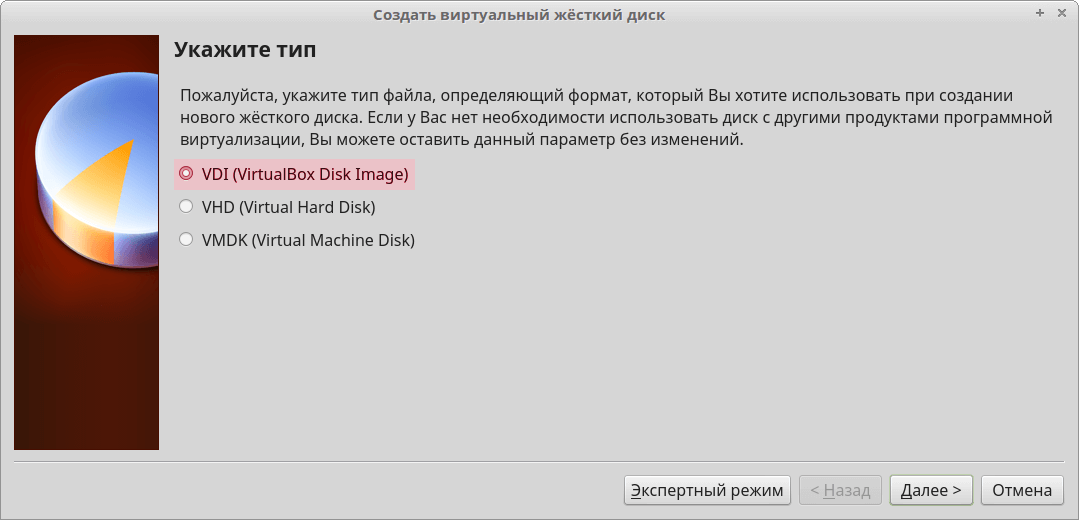
Ознакомьтесь с приведенными в диалоговом окне преимуществами и недостатками форматов хранения. Выберите наиболее подходящий.
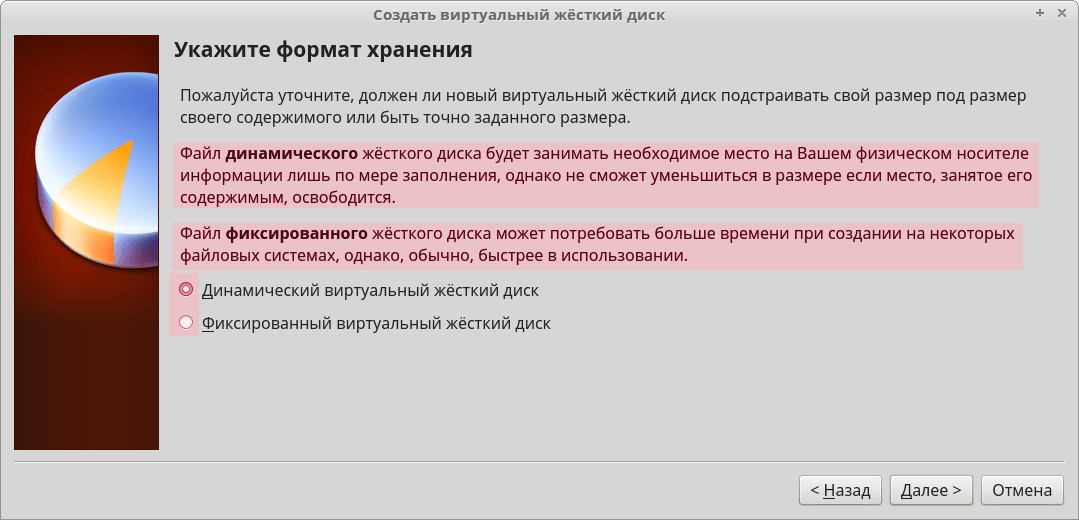
Введите имя и укажите объем виртуального диска. Для выделения машине емкости накопителя используйте ползунок или ввод с клавиатуры. Подтвердите создание виртуальной машины.
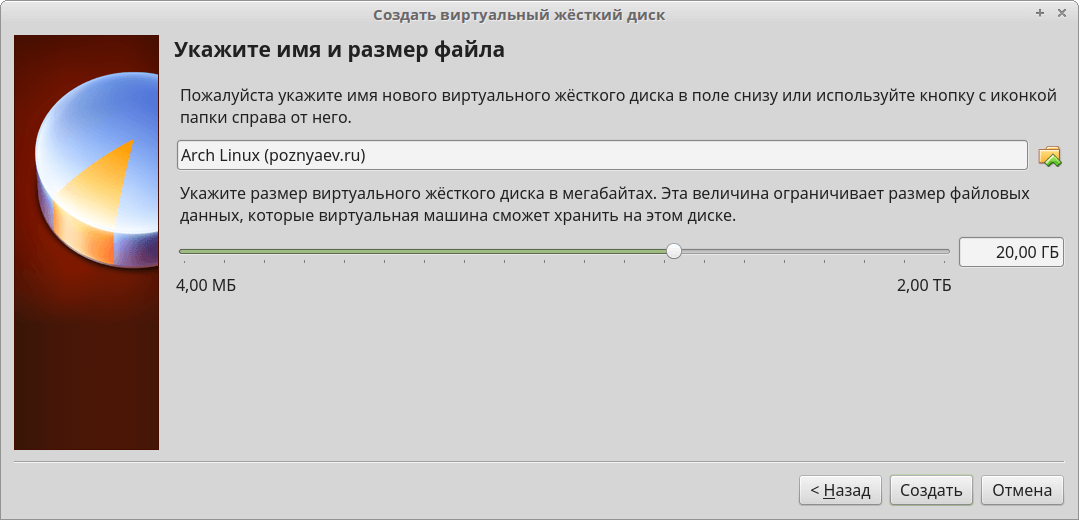
Дважды щелкните по созданной виртуальной машине.

Щелчком по значку-папке перейдите к файловой системе ПК. Выберите образ дистрибутива системы, который был сохранен в определенном месте накопителя при загрузке. Нажмите «Продолжить» для перехода к установке системы.
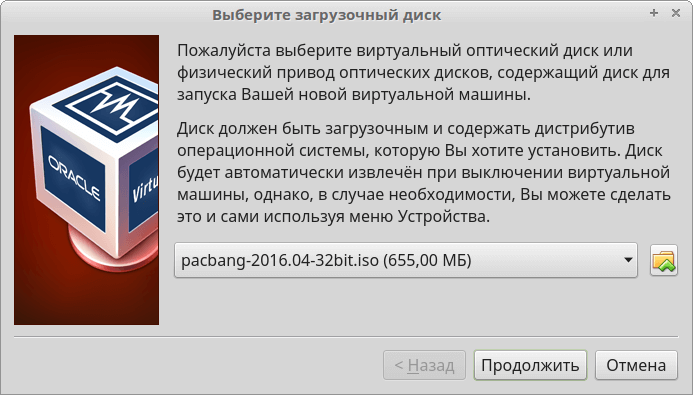
Из перечня доступных опций выберите обычную загрузку образа операционной системы. Является верхней строкой списка.
На экране отобразится меню графического установщика операционной системы. Выберите первый пункт, который начинается со слова «Boot». Позволит попробовать ОС и установить ее.
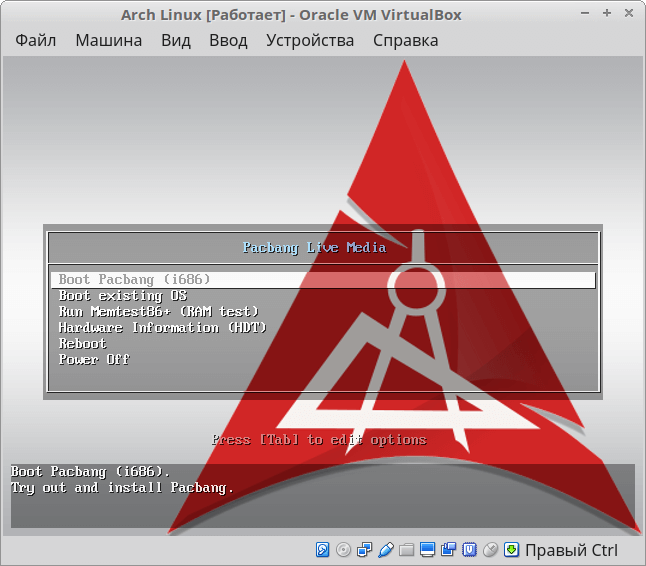
На кого рассчитана эта статья?
Статья конечно предназначена больше новичков в linux. Но даже имея некоторый
опыт в виде нескольких лет с Ubuntu, в начале знакомства с arch у меня были
трудности с установкой, по разным причинам. Затем и с настройкой.
Кто — то скажет, что есть arch wiki, в которой все
подробно описано. Но верьте или нет, не получается просто так взять, открыть арч
вики, и установить по ней систему. Всякий раз когда ее открываешь — зависаешь на
часы, пытаясь восполнить пробелы в знаниях, проходя по бесконечным ссылкам все
глубже и глубже. А простой рабочей инструкции в ней нет. Вики хороша как
общий справочник. В ней есть много информации “на все случаи жизни”, т.е. под
разное оборудование, разную подготовку пользователя, и потребности. Поэтому
зачастую статьи из нее избыточны. А на начальных этапах хочется простой
рабочей пошаговой инструкции. Особенно тогда, когда просто хочешь пощупать
систему, приглядеться к ней, и не хочешь сильно углубляться в детали.
В интернете уже есть куча статей по установке arch. Можно считать эту
“еще одной статьей”, отличие которой лишь в том, что она покрывает все проблемы,
с которыми столкнулся я, и которые решил при помощи многих статей, arch wiki,
где — то и своего багажа знаний. Сконсолидировав эти знания по этой теме,
я сам закреплю их понадежнее в своей голове. А если и что — то забуду,
то смогу обратиться сюда снова. Поэтому статья еще и для меня ![]()
Если Вам в процессе установки пока не понятно зачем выполнять тот или иной пункт, не отчаивайтесь.
В любое время вы сможете наверстать эту информацию, в той же arch wiki,
или где угодно. На начальных этапах невозможно все знать. Что — то приходит
только с опытом, который никому не дается с рождения. Если у Вас есть интерес к
тематике, то постепенно вы обязательно все догоните.
Способ 3: Manjaro Linux
Ранее ArchLinux считался одним из самых сложных дистрибутивов, поскольку все процессы установки должны происходить вручную путем ввода команд в консоли. Однако энтузиастами была создана и графическая версия под названием Manjaro Linux. Именно эта сборка позиционируется как идеальная для новичков, не желающих сталкиваться с различными трудностями установки. На нашем сайте уже имеется отдельная инструкция по установке этой версии операционной системы через графическое меню. Если два предыдущих варианта вам по каким-либо причинам не подошли, советуем изучить Manjaro Linux.
Подробнее: Установка дистрибутива Manjaro Linux
Будьте готовы к тому, что сразу же после инсталляции придется добавить еще несколько важных компонентов в ОС и произвести основные настройки
Мы предлагаем обратить внимание на приведенные далее ссылки, чтобы разобраться с поставленными задачами или хотя бы изучить принцип добавления софта и выполнения основных конфигурационных моментов
Хоть наличие GUI-оболочки дистрибутива и позволяет реализовать многое через программы с GUI, однако к «Терминалу» все равно придется обращаться. Мы написали уже много полезных руководств, связанных со стандартными и часто используемыми командами. В таких инструкциях разбирается алгоритм работы утилит и их основные опции.
В рамках сегодняшней статьи вы были ознакомлены с тремя различными представлениями графических установщиков ArchLinux. Как видите, каждый из них обладает своими особенностями и подойдет юзерам из разных категорий. Остается только разобраться с главными различиями, чтобы понять, какой вариант будет оптимальным.
Опишите, что у вас не получилось.
Наши специалисты постараются ответить максимально быстро.
Partition the Disk
Th
e next step in our Arch Linux installation guide is to partition the hard drive. Here is where you will probably most likely find the most trouble if you are not familiar with partitioning tools such as or . But don’t worry, it’s easy as you’ll see.
First list your disks:
For the purposes of this guide, a virtual machine has been created with a blank 20GB hard disk identified by . Change with your device name.
For a basic partition, we need to create the following partition layout:
- : EFI System partition with 512 MB size, FAT32 formatted. This provide space for storing boot loaders and other files required for booting.
- : Swap partition, 4GB size. Swap space is used to extend the virtual memory beyond the installed physical memory (RAM), or for suspend-to-disk support.
- : Linux partition, with size of the remaining free disk space, EXT4 formatted. This is the root () partition on which our Arch Linux operating system, files, and other information will be stored.
5.1 Create EFI System Partition
Now let’s actually start creating disk layout partition table by running command against machine hard drive.
Select label type and hit .
Then select and hit on from the bottom menu. You can navigate through the menu options using the or arrow keys.
Type the partition size in MB () and press key.
With the partition still selected, select from the bottom menu and choose partition type.
You’ve finished configuring the EFI System partition.
5.2 Create Swap Partition
Now let’s create the Swap partition using the same procedure. Select again the remaining and and hit on .
Type the partition size in GB () and press key.
With the partition still selected, select from the bottom menu and choose partition type.
You’ve finished configuring the Swap partition.
5.3 Create Root Partition
Finally you need to create the root () partition. Once again select the remaining and hit on .
For size, leave the default size value. This mean, all the remaining free space. Press key.
With the partition still selected, select from the bottom menu and choose partition type.
You’ve finished configuring the root partition.
5.3 Write Changes to Disk
Next you need to save the changes made. Choose from the bottom menu and hit .
Type and press the key.
We’re done here. Select and press to do so.
Что дальше?
Вы установили ArchLinux и установили среду рабочего стола! Теперь можно пользоваться системой.
Установка пакетов.
Для установки пакетов используется команда pacman -S имя_пакета. Например, для установки браузера Firefox выполните:
Установка AUR, установка Yaourt
Репозиторий AUR (Arch User Repository) это репозиторий для ArchLinux, поддерживаемый сообществом. Он содержит огромное количество пакетов, которые устанавливаются путем компиляции из исходных кодов. Многие пакеты, которые есть в официальном репозитории ArchLinux, изначально были в репозитории AUR. AUR содержит очень много полезных приложений, которых нет в официальном репозитории.
Для установки пакетов из AUR используется утилита Yaourt. Раньше Yaourt можно было установить из стороннего репозитория archlinuxfr, но потом владелец репозитория удалил оттуда пакет yaourt. Поэтому мы установим Yaourt прямо из AUR.
Установим Yaourt. Выполните в терминале последовательно следующие команды:
Теперь можно устанавливать пакеты из AUR с использованием команды yaourt.
Для установки пакета используется команда:
Для удаления пакета:
Для обновления пакетов:
Конфигурация жесткого диска
Пришло время настроить жесткий диск. Есть несколько способов справиться с этим, но cfdisk кажется самым простым.
Если на жестком диске еще нет таблицы разделов, появится запрос на ее установку. Выберите «DOS». Хотя это не самая последняя версия, работать с ней здесь намного проще.
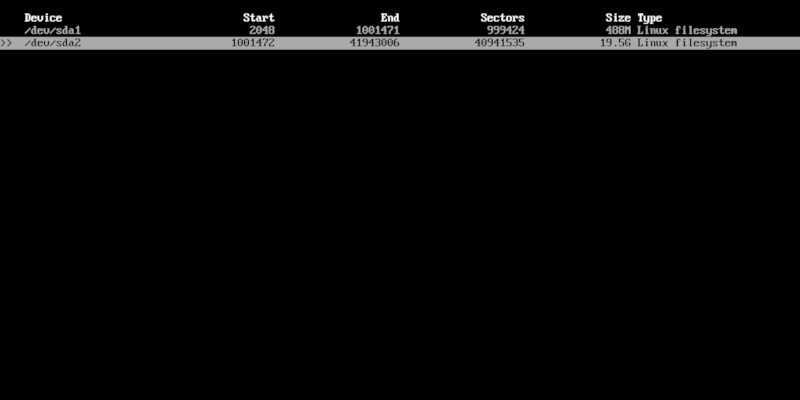
Затем вы попадете на таблицу с разделами жесткого диска или свободным местом в списке. Если у вас уже есть разделы, вы можете сохранить их и перейти к следующему шагу. Если вы хотите начать сначала, выделите их и выберите «Delete» в нижней части экрана.
Выделите свободное место, из которого необходимо создать раздел, и выберите снизу пункт «New». Нажмите Enter. Затем введите размер раздела. Повторите эти шаги для каждого раздела. Если вы не знаете, что делать, создайте раздел размером 512 МБ для «/boot» и используйте остальной диск для root (/).
Когда закончите, выберите «Write» в нижнем меню. Введите «yes», чтобы подтвердить изменения. Нажмите «q» для выхода.
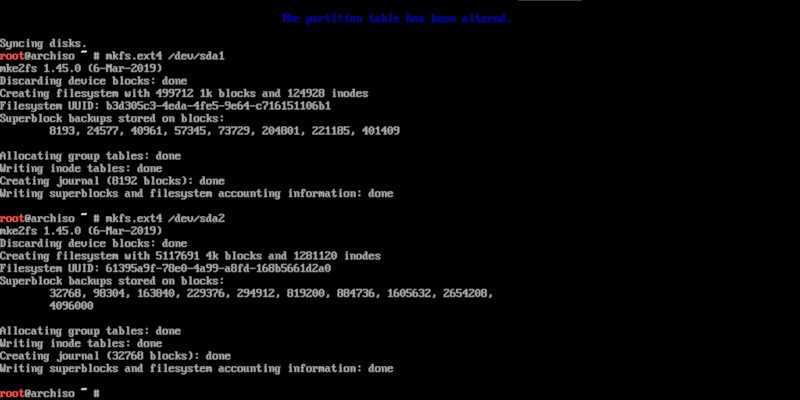
Создайте файловые системы для новых разделов. Вообще-то, эта часть проста. Просто выполните следующие команды, предполагая, что ваш диск «/dev/sda».
Настройка базовой системы
Итак, мы установили систему. Теперь зайдем в нее и настроим изнутри, введя команду:
Сейчас мы вышли из live-окружения и уже работает непосредственно с системой. Демон dhcpcd автоматически подцепит ethernet-соединение, для wifi используйте wifi-menu.
Установим локаль (язык) для нашей системы. Откроем файл /etc/locale.gen с помощью nano, найдем и расскоментируем следующие строки:
После чего вводим:
для генерации локалей.
Создадим файл locale.conf, где будет содержаться переменная текущей локали и запишем в него переменную LANG=ru_RU.UTF-8 или LANG=ru_RU для установки русского языка:
Так же можем вместо echo LANG… прописать locale > /etc/locale.conf при условии того, что нас устраивает вывод locale:
Теперь установим консольный шрифт для работы. Выполним следующие команды:
В файл vconsole.conf добавим следующие строки
Настроим часы. Введем:
Например, для Новосибирска я введу следующее:
Обеспечим точность аппаратных часов командой timedatectl set-ntp true , а затем введем hwclock —systohc —utc для установки часов.
Установим имя нашего узла/домена командой echo localdomain > /etc/hostname , где localdomain — ваше имя (может быть любым, в моем случае это будет furrypaws).
Теперь зададим пароль для суперпользователя командой passwd . И генерируем ядро командой:
Сгенерируем таблицу разделов. Для этого вернемся в live-окруджение командой exit и выполним
Не забудьте проверить файл /mnt/etc/fstab через nano. Вернемся в chroot, чтобы завершить настройку через arch-chroot /mnt.
Установим загрузчик (т.е GRUB). Вводим следующее:
Выходим из окружения командой exit и перезагружаемся командой reboot. После перезагрузки, если мы сделали все правильно, мы попадем в меню Grub, а оттуда — в Арч. Логин для входа — root, пароль тот, который мы указали. Установить интернет-соеденение через провод:
Находим там наш интерфейс. Затем вбиваем:
Устанавливаем соединение, затем вбиваем:
Имя профиля будет начинаться на wlp.
и наслаждаемся автоматическим подключением.
Для справки: сейчас наша система занимает всего 1,5 гигабайта. Неплохо, да?
Conclusion
So, this step-by-step Arch Linux how to installation guide is over. I know it was long but I have tried to cover all steps in brief and other additional things from scratch. However, with a little patience, you can surely accomplish it and then tell the world that you use Arch Linux.
So, is Arch Linux hard to install? I think, not at all. It just looks lengthy for a new Linux user to install.
Arch Linux installation itself provides a great deal of learning. As you probably know, Arch Linux is a rolling-release distribution. This means that you shouldn’t have to install it more than once for any system.
In addition, as an Arch user, the Arch Wiki will be an extremely valuable resource to you. This resource is so well-composed and maintained that even non-Arch users glean knowledge and solutions from it daily.
If you want to share your experience about the Arch installation process, please feel free to leave your comment below.
I have tried to make this tutorial as simple as possible. Thanks for using it!
Arch Linux
Arch Linux известен своей скоростью, простотой настройки и эксплуатации. В отличие от большинства других систем, его установка начинается и заканчивается в командной строке. Из неё же можно добавить необходимое ПО для создания полноценной рабочей среды.
Чем хорош Arch?
Минимальный фундамент — одно из самых больших преимуществ Arch. Система не будет перегружена ненужным ПО и службами, не будет потреблять много ресурсов. Вы выбираете только те пакеты или группы пакетов, которые вам нужны. Arch предоставляет все инструменты и инструкции для создания установки по вашим спецификациям.
В дальнейшем систему достаточно просто обновлять с помощью Pacman. Это уникальный для Arch менеджер пакетов, который работает с файлами , а не с пакетами RPM, DEB или Snap. В формате сжатия файлов XZ используется алгоритм LZMA2, который обеспечивает более быструю распаковку по сравнению с другими форматами упаковочных контейнеров.
Arch создан из последних стабильных upstream packages. Источники ПО — основные репозитории, поддерживаемые разработчиками ядра Arch. Для других случаев есть AUR (Arch User Repository). Это хранилище стороннего ПО, которое не включено в официальный репозиторий пакетов Pacman и поддерживается отдельными людьми в сообществе. AUR содержит тысячи PKGBUILD — сценариев оболочки. Здесь находится вся информация для сборки пакетов с помощью инструмента makepkg и их установки с Pacman.
Школа Linux от КРОК
1 апреля, Москва, Беcплатно
tproger.ru
События и курсы на tproger.ru
Сообщество Arch — одно из самых дружелюбных.
Кому подходит Arch Linux?
Arch подойдёт в качестве домашнего сервера, основной рабочей станции: он отлично работает на настольных компьютерах и ноутбуках.
Arch больше подходит пользователям, которые чувствуют себя комфортно в Linux. Однако если вы новичок и готовы изучать систему, работа с Arch многому вас научит. Но помните, что неправильная установка и настройка могут вызвать серьёзные сбои.
Оболочки
У Arch Linux есть много рабочих сред — вот, например, KDE Plasma:
Производительность и скорость работы с такой оболочкой зависит от мощности компьютера.
Для слабых машин отлично подойдёт xfce:
А вот так выглядит рабочий стол Cinnamon:
***
1. Ура
ура является помощником AUR, который заимствует дизайн Yaourt, Apacman и Pacaur. Он разработан для обеспечения интерфейса с пользовательским репозиторием Arch, который требует минимального участия пользователя.
Те, кто использует Yaourt в течение многих лет, но вынуждены были уйти из-за его недавней стагнации, должны проверить Yay сегодня.
Примечательные особенности:
Один из лучших аспектов Yay — это его «расширенное решение зависимостей». Благодаря этой функции пользователи могут без проблем собрать и установить практически любой пакет AUR.Автозавершение позволяет пользователям экономить время при написании поисковых запросов в терминале.Ура делает своей приоритетной задачей минимизировать взаимодействие с пользователем. Его функция «предварительного запроса пользователя» позволяет пользователю отвечать на общие вопросы, которые задают инструменты построения AUR, при этом не нужно регулярно взаимодействовать с терминалом во время установки.Его функция «найти подходящих поставщиков пакетов» гарантирует, что сборка пакетов не завершится ошибкой из-за отсутствия пакета.Помощник Yay AUR имеет синтаксис команд, подобный Pacman. Наличие похожих команд терминала позволяет пользователям не запутаться.Во время первоначальной установки Yay на Arch никаких дополнительных зависимостей для сборки не требуется.
Установить Ура
Загрузите последнюю сборку Yay из AUR с помощью Git.
git clone https://aur.archlinux.org/yay.git
Переместите свой терминал в папку yay.
cd yay
Соберите и установите Yay с помощью makepkg.
makepkg -si
CentOS
CentOS является одним из самых молодых дистрибутивов и возник как платформа для разработки CAOS Linux. Название CentOS — это аббревиатура Community Enterprise Operating System. CentOS находится под крылом Red Hat.
RHEL проходит проверку оборудования производителями, чтобы гарантировать оптимальную работу операционной системы на оборудовании. CentOS создан из общедоступного исходного кода RHEL. Проверка оборудования также является косвенной функцией CentOS. Хотя есть некоторые бинарные файлы Red Hat (драйверы и утилиты), которые не доступны в CentOS.
CentOS поддерживается в течение 10 лет. Основные функции и версии пакетов представлены только в новых выпусках Milestone (CentOS 6, 7 и т. д.). CentOS выпускает точечные версии примерно раз в год. Основа CentOS — стабильность и безопасность, вы не найдёте там новейших компонентов Linux.
Консервативный, медленный и устойчивый подход к новому ПО является основным фактором в корпоративных средах, где важны надёжность и совместимость с пользовательскими инструментами.
CentOS — это основанный на RPM дистрибутив, который использует yum в качестве менеджера пакетов systemd и по умолчанию применяет SELinux. Дистрибутив доступен в различных вариантах и конфигурациях — от минимального до образа Everything, включая специально созданные live iso Gnome и KDE.
Архитектура — x86–64, но ARM — одна из нескольких доступных альтернатив. Существуют образы контейнеров для Docker, Vagrant и других, а также CentOS Atomic, разработанный специально как хост-система для контейнеров Docker.
Кому подойдёт CentOS?
CentOS очень близок к RHEL. Если вам нужна совместимость с RHEL, то CentOS вам подойдёт. Эта операционная система предназначена для любого программного стека, где надёжность имеет первостепенное значение. Пакеты, которые не являются общедоступными в RHEL, нельзя установить в CentOS. По умолчанию дистрибутив полностью бесплатный и с открытым исходным кодом, но существуют сторонние репозитории для дополнительного ПО вроде медиа-кодеков.
И RHEL, и CentOS используются для крупномасштабных серверов и рабочих станций уровня предприятия. Новые функции добавляются редко: только обновления безопасности и исправления ошибок. То, что вы получите, — это до десяти лет работы в стабильной, надёжной операционной системе.
Рабочее окружение выбирается в зависимости от производительности компьютера. К примеру, так выглядит рабочий стол CentOS с GNOME:
***
Начало работы
Прежде чем устанавливать Arch Linux, необходимо загрузить ISO-файл и записать его на USB-накопитель или DVD.
- Перейдите на страницу загрузки Arch Linux и загрузите ISO-файл (в разделе HTTP Direct Downloads).
- С помощью такого инструмента, как balenaEtcher, создайте загрузочный USB-накопитель.
- По завершении создания загрузочного диска вставьте его в компьютер и загрузитесь с него.
Примечание: Для установки Arch Linux на ваш компьютер лучше всего подключить его к проводному соединению. Беспроводное подключение потребует дополнительных настроек, которые не будут рассмотрены в данном руководстве.

Запуск установщика
После всех манипуляций с порядком загрузки в BIOS мы начинаем загрузку ArchLinux с флешки. Как уже говорилось выше, пошаговая установка ArchLinux во многом отличается от такого же процесса пакетных ОС
Поэтому здесь важно рассмотреть все детали и особенности
Первое, что мы увидим, – командная строка. Чтобы запустить графический установщик, нужно набрать команду $/arch/setup. После этого появится окно установщика. Здесь есть пункты меню, отражающие все этапы процесса инсталляции:
- подготовка диска;
- выбор пакетов;
- установка пакетов;
- установка ядра;
- конфигурирование системы;
- установка загрузчика;
- выход.

Если с большинством разделов меню справится даже новичок, то с пунктом «Установка ядра» придется попотеть даже продвинутым пользователям. Именно поэтому установка ArchLinux — для новичков дело непростое.
Заключительные системные задачи
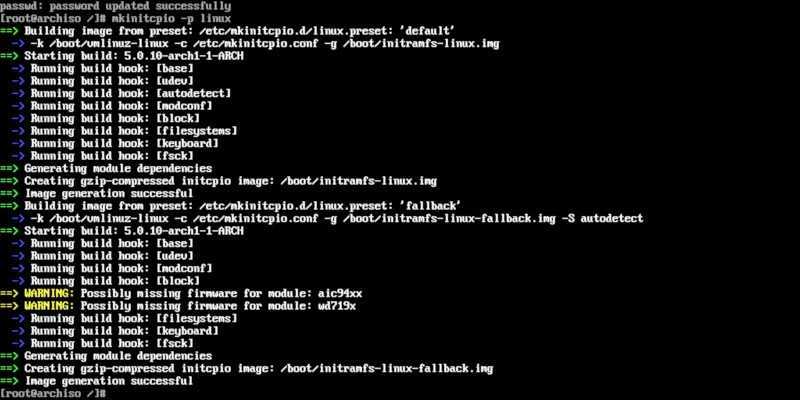
Вам потребуется сгенерировать initramfs для вашей системы, чтобы справиться с такими распространенными задачами, как LVM, шифрование дисков и RAID. Не волнуйся, это единственная команда.
Последнее, что вам нужно перед перезагрузкой — это загрузчик, GRUB. Начните с установки с Pacman.
Установите GRUB на жесткий диск.
Наконец, настройте конфигурацию GRUB на разделе «/boot».
Когда это будет сделано, введите «exit», чтобы выйти из chroot. Отключите разделы и перезагрузитесь в Arch.
Ваша система перезагрузится в Arch Linux! Имейте в виду, что вам все еще нужно будет настроить графический рабочий стол, если вы планируете это сделать. Одной из сильных сторон Arch является выбор, который она предоставляет, и у нее есть множество вариантов, слишком много вариантов, чтобы описать их в таком простом руководстве, как этот. Однако все это описано в Arch Wiki, и в основном сводится к установке нужных пакетов.
ArchLinux. Установка и настройка
Существует очень интересная операционная система из семейства «линуксовых». Называется она ArchLinux. Ее необычность заключается в том, что, в отличие от пакетных «убунтоподобных» систем, ArchLinux можно настроить под себя до последнего «винтика». Правда, это требует недюжинных знаний в данной области, что часто отпугивает новичков. Да и вообще, вся система, в отличие от пакетных дистрибутивов, рассчитана на очень опытного пользователя «линуксоподобных» систем, умеющего работать с командной строкой и терминалом. Установка и настройка ArchLinux во многом отличается от процесса установки прочих ОС. И в этой статье мы разберем все этапы инсталляции ОС ArchLinux.
Дисплей-менеджер.
Список экранных менеджеров
Консольные
• CDM — ультра-минималистичный, но полностью функциональный менеджер входа, написанный на Bash.
• Console TDM — расширение для xinit, также написанное на Bash.
• Nodm — минималистичный экранный менеджер для автоматического входа.
• Ly — экспериментальный менеджер входа.
Графические
• GDM — экранный менеджер GNOME.
• LightDM — независимый от среды рабочего стола экранный менеджер, основанный на WebKit.
• LXDM — экранный менеджер LXDE. Может быть использован отдельно от среды рабочего стола LXDE.
• SDDM — экранный менеджер, основанный на QML. Продолжение KDE4 kdm, рекомендуется для Plasma 5 и LXQt.
• XDM — экранный менеджер с поддержкой XDMCP.
Замечу,что любой экранный менеджер необходимо установить стандартной командой установки.
Запуск экранного менеджера.
Для запуска экранного менеджера надо включить соответствующую службу.
Например,включим gdm с помощью команды-
systemctl enable gdm.service
Systemctl- это утилита,позволяющая управлять службами в юникс-подобных системах.
Настройка сеанса
Большинство экранных менеджеров получают список доступных сеансов из каталога /usr/share/xsessions/.
Он содержит стандартные файлы .desktop для каждого экранного/оконного менеджера.
Чтобы добавить/удалить записи в список сеансов вашего экранного менеджера, создайте/удалите соответствующий файл .desktop в /usr/share/xsessions/.
Типичный файл .desktop выглядит примерно так:
Name=Openbox
Comment=Log in using the Openbox window manager (without a session manager)
Exec=/usr/bin/openbox-session
TryExec=/usr/bin/openbox-session
Icon=openbox.png
Type=Application
Итак,мы установили и настроили xorg,xorg-drivers и менеджер для входа в графическую среду,
далее займёмся рабочими средами.
Настройка системы
Входим в систему под root-пользователем и выполняем необходимые действия по настройке, если они не были выполнены ранее.
Выполняем локализацию системы
localectl set-keymap ru |
setfont cyr-sun16 |
localectl set-locale LANG="ru_RU.UTF-8" |
export LANG=ru_RU.UTF-8 |
Добавим строку в .
Обновим загрузочный RAM диск
mkinitcpio -p linux |
Обновим (для локализации):
grub-mkconfig -o /boot/grub/grub.cfg |
Настроим pacman (только для x86_64):
nano /etc/pacman.conf |
Для работы 32-битных приложений в 64-битной системе необходимо раскомментировать репозиторий :
Include = /etc/pacman.d/mirrorlist |
Отключаем IPv6
Для этого создадим новый файл с содержимым:
net.ipv6.conf.all.disable_ipv6 = 1 |
Добавим пользователя (если это не было выполнено ранее) и сразу поместим его в необходимые нам группы:
useradd -m -g users -G audio,games,lp,optical,power,scanner,storage,video,wheel -s /bin/bash myusername |
chfn myusername |
Настройка сети
Добавим службу в автозапуск:
systemctl enable dhcpcd |
Запустим службу:
systemctl start dhcpcd |
Для беспроводной сети
wifi-menu |
Обновим базы данных пакетов:
pacman -Syy |
Обновим все пакеты:
pacman -Su |
Поставим и настроим sudo
pacman -S sudo |
В файле раскомментируем строку Теперь мы можем использовать sudo для выполнения команд администратора.Теперь выйдем из root пользователя с помощью команды exit и авторизуемся под пользователем, которого создали.
Арка имеет меньше корпоративного влияния
Многие люди используют Linux, потому что они не хотят, чтобы компания определяла, что они могут делать на своем компьютере. Независимо от того, какую версию Linux вы используете, коммерческое влияние на работу вашего ПК будет меньше, чем на Windows или macOS. Но, в конце концов, такие дистрибутивы, как Ubuntu, Fedora и openSUSE, по-прежнему связаны с корпоративным спонсором.
Если вы используете дистрибутив, основанный на Ubuntu, на ваш рабочий стол по-прежнему влияют решения, которые принимает Canonical. Это гораздо меньше в случае с Fedora и openSUSE. Но если вы хотите еще больше пробела, вам нужен только дистрибутив сообщества
Компании и сообщества: кто делает лучшую операционную систему Linux?
Компании и сообщества: кто делает лучшую операционную систему Linux?В некоторых дистрибутивах есть компания. Ubuntu, самая популярная настольная операционная система Linux, одна, и она не одна. Но уменьшает ли корпоративная ответственность или развивает разработчика дистрибутива Linux?
Прочитайте больше
как Arch.
Заключение
Теперь мы с вами знаем, как правильно устанавливать и настраивать ArchLinux. Конечно, процесс довольно сложный, он требует большого количества свободного времени. Только вам решать, действительно ли нужна подобная операционная система. Более того, мы рассмотрели даже такую «страшную» штуку, как установка Steam на ArchLinux. Конечно, она будет полезна не многим. Но если вы геймер, то эта информация точно пригодится. Вообще ArchLinux — хорошая ОС для пополнения своей базы знаний.
Если вас не пугают трудности в процессе освоения нового, то ArchLinux придется вам по вкусу. И пусть на рынке по-прежнему лидирует детище корпорации Microsoft, ПО с открытым исходным кодом с каждым годом набирает все большую популярность.
В отличие от Ubuntu или Linux Mint, Arch Linux является непрерывно обновляющимся дистрибутивом Linux, а это значит, что вам нужно установить его только один раз, и он будет постоянно обновляться до последней версии. А Arch wiki является одной из лучших в Linux сообществе. Единственная сложность — процесс установки дистрибутива.



















![How to install arch linux in 2020 [step by step guide]](http://lpfile.ru/wp-content/uploads/c/7/9/c79169de77e8fff3bd75a97d8b079adf.png)













