Как удалить папку из терминала с помощью rm?
Командой rm можно избавляться и от папок и директорий. Но содержимое команды будет отличаться в зависимости от содержимого самой удаляемой директории. Так, если директория пуста, команда примет вид:
rm -d путь-к-директории
Если в директории что-то есть, меняем флаг на -r:
rm -r путь-к-директории
Защищённую папку удаляем на знакомый уже манер:
rm -rf папка
Команда сколь проста, столь же и опасна. Нерадивое её использование может привести к случайному затиранию жизненно важных директорий Кали. Потому для получения представления о составе директории прямо из терминала можно предварительно запастись скриптом древовидного отображения содержимого папок и директорий Линукс. Установим…
apt-get install tree
и посмотрим:
Далее. Познакомьтесь со следующим вариантом удаления директорий из Линукс.
Анализируем дисковое пространство в Linux — NCDU
Лучший способ узнать использование вашего диска из командной строки в Linux — использовать инструмент NCDU. Это основанная на Ncurses утилита, которая сканирует выходные данные в виде графика (от самого большого до самого маленького), показывающего, сколько места занимают данные в вашей файловой системе Linux.


Установка NCDU в Linux
Приложение NCDU очень легкое и простое в использовании. Однако никакие современные операционные системы Linux не поставляют его по умолчанию, поэтому мы должны продемонстрировать, как его установить, прежде чем мы покажем вам, как использовать его для анализа использования файловой системы вашей системы Linux.
Чтобы установить NCDU в Linux, откройте окно терминала или подключитесь к серверу Linux через SSH. Оттуда следуйте инструкциям командной строки, приведенным ниже, которые соответствуют используемой вами ОС.
Чтобы установить приложение NCDU в Ubuntu, используйте следующее Квартира команда.
sudo apt install ncdu
В Debian вы можете заставить NCDU работать со следующими Apt-get команда в терминале.
sudo apt-get install ncdu
Те, кто использует Arch Linux, могут получить NCDU с Pacman менеджер пакетов.
sudo pacman -S ncdu
Вы используете Fedora Linux? Если это так, вы сможете запустить NCDU с помощью dnf команда ниже.
sudo dnf install ncdu
OpenSUSE
Чтобы NCDU работал с OpenSUSE Linux, запустите Zypper команда ниже.
zypper addrepo https://download.opensuse.org/repositories/utilities/openSUSE_Leap_15.1/utilities.repo zypper refresh zypper install ncdu
Общий Linux
Если вы используете операционную систему Linux, которая не указана в этом списке, вы все равно сможете установить программное обеспечение с помощью исходного кода.
Чтобы получить исходный код для NCDU, вам нужно перейти на сайт разработчика.
Использование NCDU для анализа использования файловой системы в командной строке
Чтобы использовать NCDU для анализа использования файловой системы, начните с открытия терминала. Затем запустите ncdu рядом с каталогом, который вы хотите проанализировать. Например, чтобы проанализировать каталог / var, вы должны запустить:
ncdu /var
Или проанализируйте всю систему, указав NCDU на каталог с:
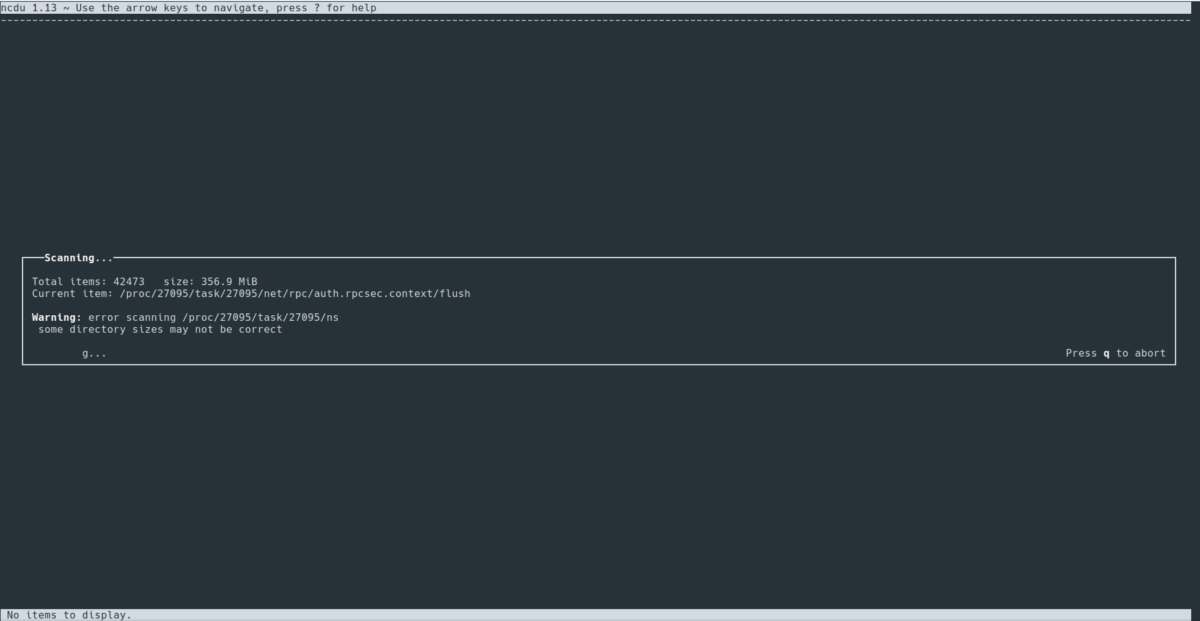
ncdu /
Как только вы запустите ncdu против каталога, который вы хотите проанализировать, вы увидите появившееся окно. В этом окне вы увидите, как приложение NCDU сканирует папку. Устройтесь поудобнее и проявите терпение, пока он сканирует. Это может занять много времени, особенно если у вас много файлов.
Когда NCDU завершит сканирование, вам будет представлен интерактивный график. Этот график ранжирует каталоги в системе Linux по размеру. Папка вверху использует больше всего данных. Тот, что внизу, использует меньше всего.
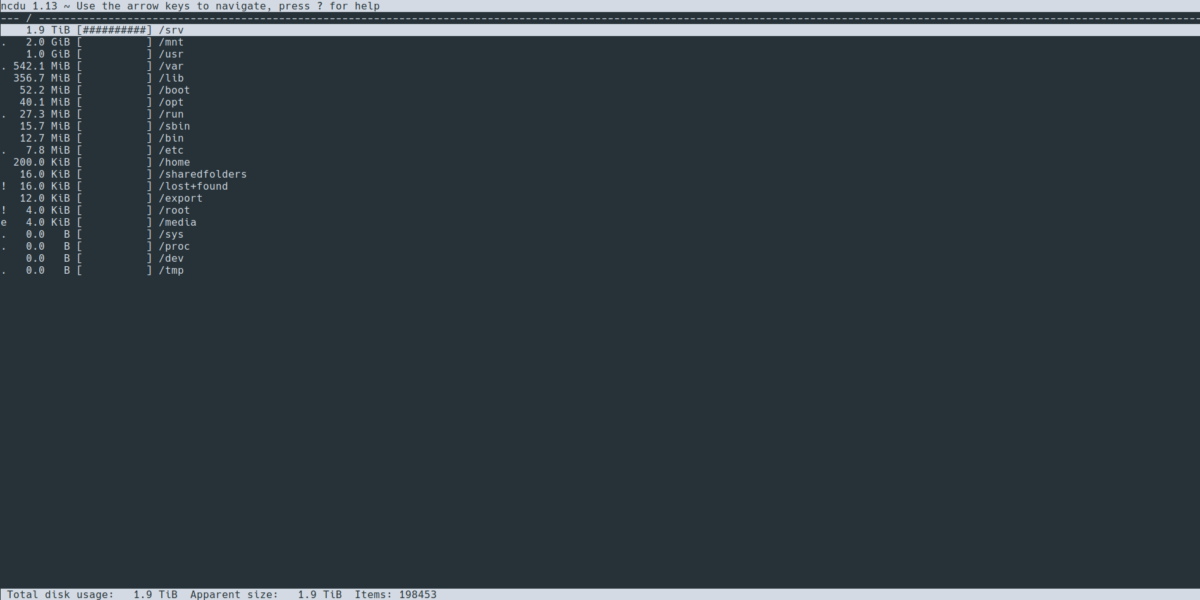
С использованием Клавиши со стрелками ВВЕРХ / ВНИЗ, найдите папку, которую хотите посмотреть. Затем нажмите Войти чтобы получить к нему доступ. Для выхода из анализатора использования диска NCDU нажмите q на клавиатуре.
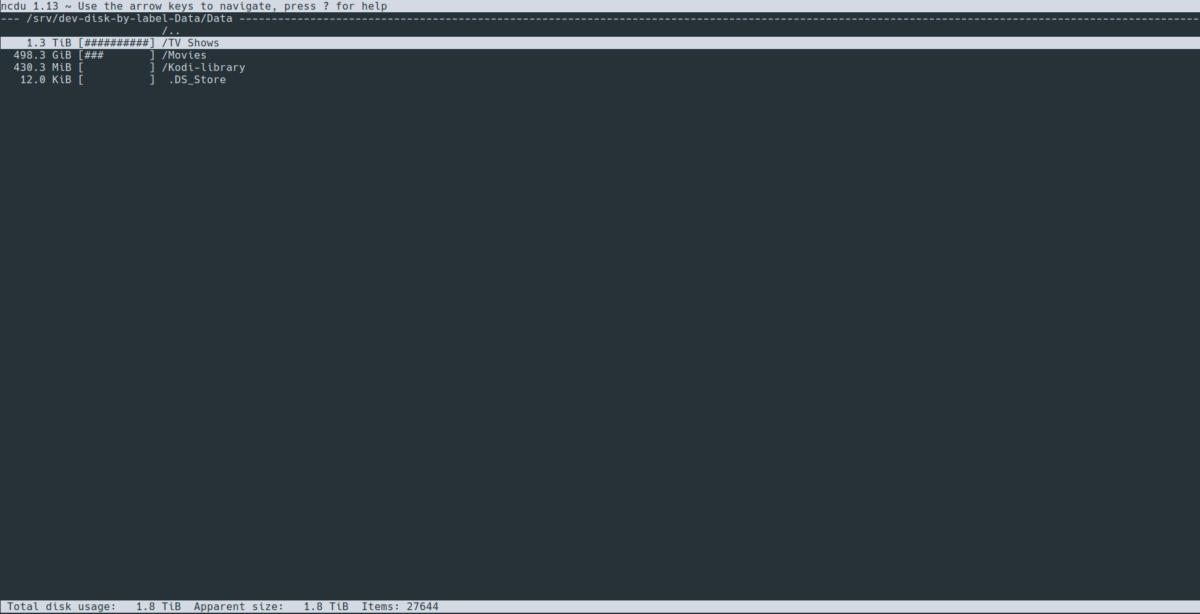
Виды программ в Linux
Перед тем, как мы перейдем к запуску программ, нужно сначала понять что представляет из себя программа. В Linux программы отличаются от других файлов только тем, что для них установлен флаг исполняемости. Я уже подробно писал об этом в статье что такое исполняемость поэтому не буду повторяться.
Все программы можно поделить на несколько типов:
- Бинарные программы — содержат инструкции процессору уже готовые к выполнению, большинство программ находятся в таком формате, они быстрые и выполняются сразу же системой;
- Программы на байт-коде — это уже не процессорные инструкции, а инструкции определенной виртуальной машины, которая может их выполнять, без виртуальной машины такие команды не могут быть выполнены. Такие программы потребляют больше ресурсов, но тоже достаточно быстрые, их преимущество в том, что они могут выполняться без изменения везде где может работать виртуальная машина. К таким программам можно отнести программы на Java.
- Скриптовые программы — эти программы состоят из набора команд в виде обычного текста, которые выполняет специальный интерпретатор. Такие программы более медленные, но зато они проще в разработке и их код можно легко и быстро изменить.
А теперь перейдем к запуску программ.
Как восстановить данные с помощью утилиты Extundelete
Хорошая утилита, позволяет восстановить удаленные файлы в файловых системах ext3/ext4.
Прежде всего установим утилиту extundelete, выполните в терминале команду:
sudo apt-get install extundelete
Прежде всего после того как вы удалили с флешки или жесткого диска важные файлы, в данном случае важно сразу же отмонтировать раздел, выполнив в терминале команду:
umount /dev/sda
где вместо id должен быть номер/идентификатор вашего диска, что узнать его нужно посмотреть список разделов в системе, выполним в терминале команду:
sudo fdisk -l
в итоге мы увидим много текста, но мотаем в самый низ где вы увидите что-то подобное:
Устр-во Загрузочный Start Конец Секторы Size Id Тип /dev/sda1 4094 394020863 394016770 187,9G f W95 расшир. (LBA) /dev/sda2 * 394020900 488391119 94370220 45G 7 HPFS/NTFS/exFAT /dev/sda5 4096 14335 10240 5M 17 Скрытый HPFS/NTFS /dev/sda6 2199552 299649023 297449472 141,9G 7 HPFS/NTFS/exFAT /dev/sda7 299651072 310134783 10483712 5G 82 Linux своп / Solaris /dev/sda8 310136832 394020863 83884032 40G 83 Linux
вот здесь ищем вашу флешку или диск, у меня в результате команда получается такой:
umount /dev/sdb1
если не определилась флешка в данном списке, ее можно увидеть запустив утилиту GParted.
Так же как вариант перемонтировать носитель в режиме «только чтение»
mount -o remount,ro /dev/sda
Так же следует создать резервную копию раздела прежде, чем начинать с ним работу по восстановлению файлов:
dd bs=4M if=/dev/sda of=partition.backup
Так же стоит добавить, у вас должен быть отдельный диск в который вы будете восстанавливать удаленные данные. Он обязательно должен располагаться на отдельном разделе не на том, на котором мы попытаемся восстановить данные, перейдите в директорию на этом новом диске куда будем восстанавливать файлы:
cd /<путь_к_каталогу_куда_восстанавливать_данные>
После манипуляций выше, запустим утилиту extundelete, где укажем раздел, с которого мы будет восстанавливать файл который был удален, но он очень важен и требует восстановления:
sudo extundelete /dev/sda --restore-file /<путь к файлу>/<имя_файла>
Утилита extundelete так же позволяет восстанавливать содержимое каталогов:
sudo extundelete /dev/sda --restore-directory /<путь_к_директории>
Можно задать для восстановления рамки по времени удаления восстанавливаемых файлов, например так:
sudo extundelete --after <дата> /dev/<partition> --restore-directory /<путь_к_директории>
Дату необходимо указывать в UNIX-времени:
date -d "March 28 19:34" +%s
Установка и запуск
Инсталляция ncdu выполняется через терминал командой sudo apt-get install ncdu, также вы можете попробовать установить утилиту через Центр приложений.
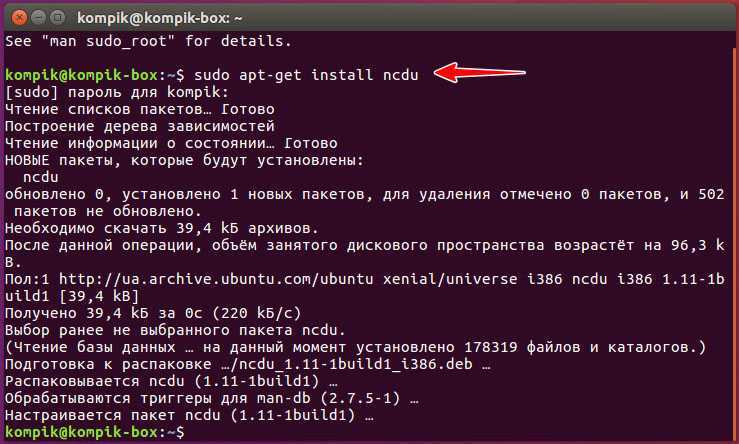
Запускается же утилита через тот же терминал одноименной командой ncdu.
Будучи запущенной без параметров, ncdu сканирует содержимое текущего каталога с отображением прогресса.
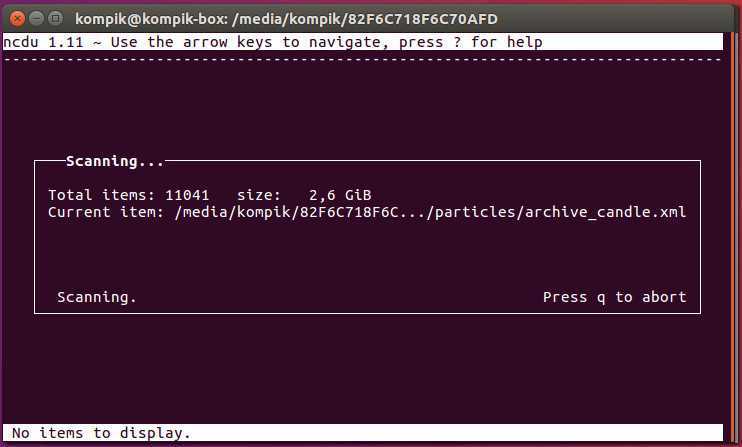
И выводит его в виде списка с указанием относительного пути и размера каждого объекта.
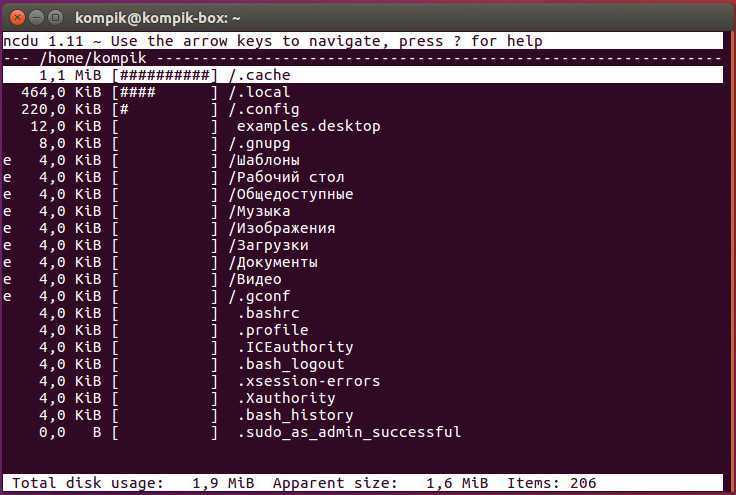
В расположенной внизу панели указывается общий и фактический (Apparent size) размер текущего каталога, а также количество имеющихся в нём элементов, включая папки и файлы.
Для навигации по файловой системе в ncdu используются клавиши-стрелки. Клавиши вверх-вниз служат для выбора объекта, клавиши вправо-влево — для входа в выбранные каталоги и выхода из них.
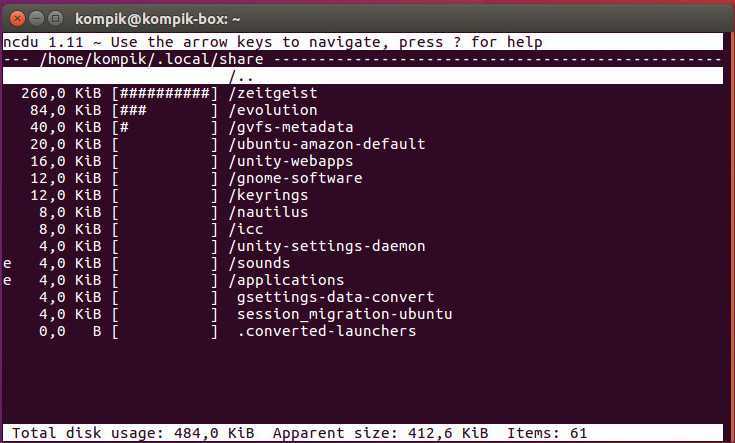
Также для входа в папки можно использовать Enter. Помимо клавиш-стрелок и ввода, утилитой поддерживается еще целый ряд «горячих» клавиш, упрощающих работу с приложением.
Вот некоторые из них:
n и s — сортировка по имени и размеру;d — удаления выделенного объекта;k и j — то же, что и клавиши вверх-вниз;i — вывод сведений о файле или папке;e — показ только скрытых файлов;g — переключение в режим отображения занятого места в процентах;a — переключение в режим отображения реального занятого места на диске в байтах;r — повторный расчет занимаемого места;q и b— выход из программы в консоль.
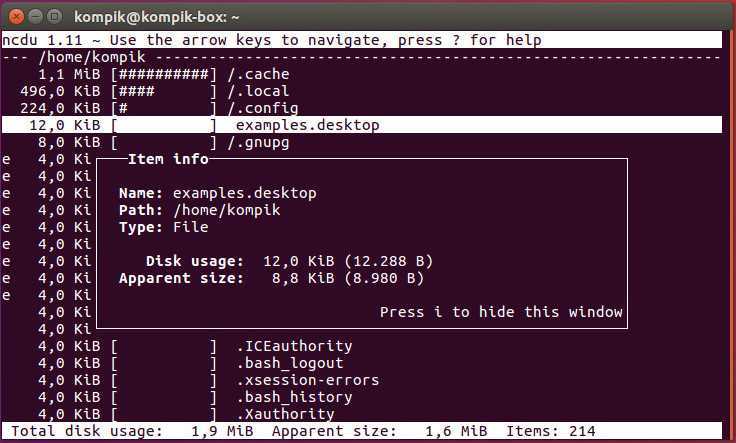
Для расширения возможностей ncdu используются аргументы или параметры. Указываются они после команды через дефис по отдельности или вместе, например, ncdu -q или ncdu -1xo.
Вот наиболее востребованные аргументы ncdu:
-0 — отключает вывод информации при сканировании файловой системы;-1 — изменяет режим вывода информации при сканировании файловой системы;-q — включает тихий режим сканирования, обычно используется при работе с удаленными системами;-r — данные в консоли выводятся в режиме «только для чтения», что предотвращает случайное удаление файлов и папок;-o путь к файлу — экспорт результатов работы в лог;-f путь к файлу — вывод данных из созданного ранее лога;— exclude шаблон — исключает из результатов сканирования размер объектов, названия которых соответствует маске шаблона, однако сами объекты отображаются в списке.
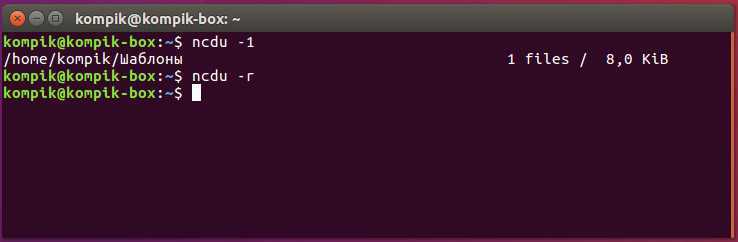
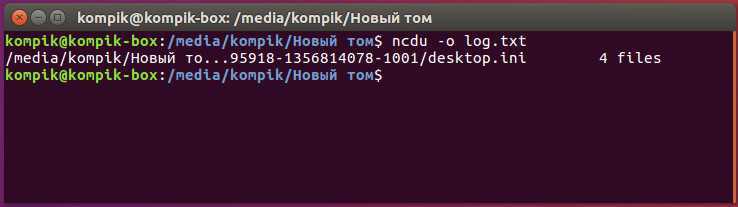
Чтобы получить больше информации о поддерживаемых аргументах и «горячих» клавишах, выполните в терминале команду man ncdu, она выводит справку по утилите.
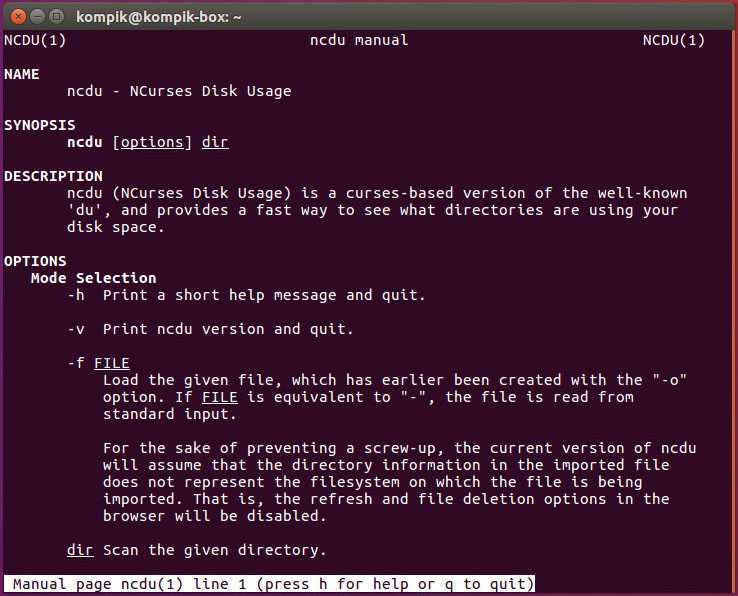
Да, стоит упомянуть, что использовать ncdu можно не только для анализа Linux-, но и в Windows-разделов. Если Windows установлена параллельно с Linux, вы можете выполнить в последней команду ncdu /media, перейдя таким образом в корень диска и получив доступ к смонтированным томам с Windows.
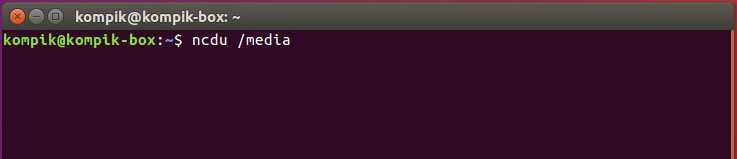
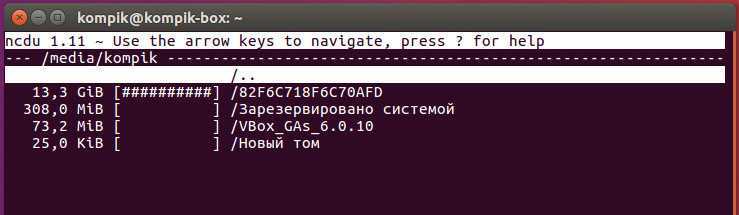
Также ncdu может использоваться для анализа содержимого дисков на компьютерах под управлением Windows 10 при условии, что в ней будет активирован компонент WSL. Установив из Windows Store дистрибутив Debian или другую популярную версию Linux, вы сможете запускать ncdu из-под нее, получая доступ к файловой системе разделов С и D хостовой операционной системы.
Данные о блочных устройствах
Блочное устройство – это общий термин для обозначения устройства хранения данных, которое считывает или записывает данные в блоках определенного размера. Этот термин относится почти к каждому типу энергонезависимой памяти, в том числе к жестким дискам (HDD), твердотельным накопителям (SSD), флэш-памяти и т.д. Блочное устройство – это физическое устройство, на котором записывается файловая система. Файловая система, в свою очередь, определяет схему (разметку), согласно которой сохраняются данные и файлы.
Утилита lsblk позволяет отобразить информацию о блочных устройствах. Конкретные возможности утилиты зависят от установленной версии, но в целом команда lsblk может предоставить информацию о самом устройстве, разделении диска и файловой системе.
Без аргументов lsblk выведет имя устройства, его размер, права доступа, тип (диск или раздел), точку монтирования и сообщит, является ли устройство съемным (столбец RM).
Примечание: В некоторых системах команду нужно запускать с sudo.
Как правило, самыми важными данными являются имя, размер, тип и точка монтирования устройства. Как видите, в данном случае в системе есть один диск /dev/vda) с одним разделом (/dev/vda1), который используется как раздел /, и второй диск (/dev/sda) без разделов.
Чтобы получить более актуальную информацию о диске и разделах, добавьте флаг –fs:
Некоторые версии lsblk не поддерживают флага –fs. В таком случае нужно запросить данные вручную с помощью флага –о (используйте -o NAME,FSTYPE,LABEL,UUID,MOUNTPOINT).
Чтобы получить информацию о топологии диска, введите:
Есть много других флагов и опций для отображения данных о дисках и разделах. Флаг –О позволяет вывести все доступные столбцы, а флаг –о задаёт столбцы, которые нужно отобразить. Флаг -h выводит список доступных столбцов:
Информация пользователей
В системе присутствует следующая информация о каждом пользователе:
- Имя пользователя (user name) — в рамках системы имя должно быть уникальным. В именах должны использоваться только английские буквы, числа и символы _ и . (точка).
- Идентификационный номер пользователя (UID) — является уникальным идентификатором пользователя в системе. Система отслеживает пользователей по UID, а не по именам.
- Идентификационный номер группы (GID) — обозначает группу, к которой относится пользователь. Каждый пользователь может принадлежать к одной или нескольким группам. Принадлежность пользователя к группе устанавливает системный администратор, чтобы иметь возможность ограничивать доступ пользователей к тем или иным ресурсам системы.
- Пароль (password) — пароль пользователя в зашифрованном виде.
- Полное имя (full name) — помимо системного имени может присутствовать полное имя пользователя, например фамилия и имя.
- Домашний каталог (home directory) — каталог, в который попадает пользователь после входа в систему. Подобный каталог имеется у каждого пользователя, все пользовательские каталоги хранятся в директории /home.
- Начальная оболочка (login shell) — командная оболочка, которая будет запускаться при входе в систему. Например, /bin/bash.
Вся информация о пользователях хранится в следующих файлах:
passwd (etc/passwd) — содержит информацию о пользователях, имеет следующий формат записи — «user_name:password:UID:GID:full_name:home_directory:login_shell». Элементы записи должны разделяться символом — «:» (двоеточие) и записываются без пробелов. Если пароль хранится в зашифрованном виде в файле /etc/shadow, то вместо пароля указывается — «x».
group (etc/group) — информация о группах, формат — «group_name:password:GID:user1,user2,user3». Элементы записи должны разделяться символом — «:» (двоеточие) записываются без пробелов. Имена пользователей записываются через запятую.
У файлов /etc/passwd и /etc/group всегда определенные права доступа: чтение и запись для root, для остальных только чтение.
shadow (etc/shadow) — в этом файле хранятся так называемые «теневые пароли», информация о паролях пользователей в зашифрованном виде. Cделано это для безопасности, так как файл /etc/passwd может читаться кем угодно, а файл /etc/shadow может прочитать только root.
gshadow (etc/gshadow) — то же самое что и shadow, только для паролей групп.
Помимо основных, в системе присутствуют дополнительные файлы.
useradd (etc/default/useradd) — файл задающий свойства «по умолчанию» для всех добавляемых пользователей. Можно просмотреть командой — useradd -D.
useradd -D GROUP=100 HOME=/home INACTIVE=-1 EXPIRE= SHELL=/bin/sh SKEL=/etc/skel CREATE_MAIL_SPOOL=no
login.defs (/etc/login.defs) — содержит настройки для создания новых пользователей.
/etc/skel — каталог с дефолтными файлами, которые копируются в домашний каталог каждого пользователя при его создании.
Просмотр файлов и папок в Linux
Более точная и подробная статья по поиску занятого места на диске.
Проверяем свободное место на всём диске:
df -h
Узнаём какие файлы хранятся в директории
ls
Список папок с занимаемыми размерами в корне сервера (сортировка директорий по алфавиту):
du -hs /*
Выводит список директорий и файлов построчно, сортируя их по возрастанию размера, а также показывает права доступа, размер файлов и дату изменения:
ls -lSr |more
Показывает размер и имена директорий и файлов (сортировка по размеру). В примере сортировка по размеру директории var.
du -sk /var/* | sort -rn
Ещё одна команда (показывает в мб) сортирует по размеру (в данном случае сортировка каталога с логами):
du -k /var/log/* | sort -nr | cut -f2 | xargs -d ‘\n’ du -sh
Запуск программ в терминале
Изначально в операционных системах Unix и Linux не было графического интерфейса, поэтому программы запускались командами из терминала. Сейчас это тоже возможно и достаточно активно используется опытными пользователями. Синтаксис запуска программы выглядит таким образом:
/путь/к/файлу/программы параметры
Параметры указываются только, когда они нужны, но всегда оболочка должна знать полный путь к программе. Все что после имени программы и пробела — это параметры. Вы, наверное, уже заметили, что обычно мы не указываем полный путь при выполнении программ. Это было бы очень долго и неудобно.
Разработчики придумали обходной путь. Была создана переменная PATH, в которой хранятся все пути к папкам где обычно находятся программы — /bin, /sbin, /usr/bin, /usr/sbin и так далее. Вы можете посмотреть ее содержимое командой:
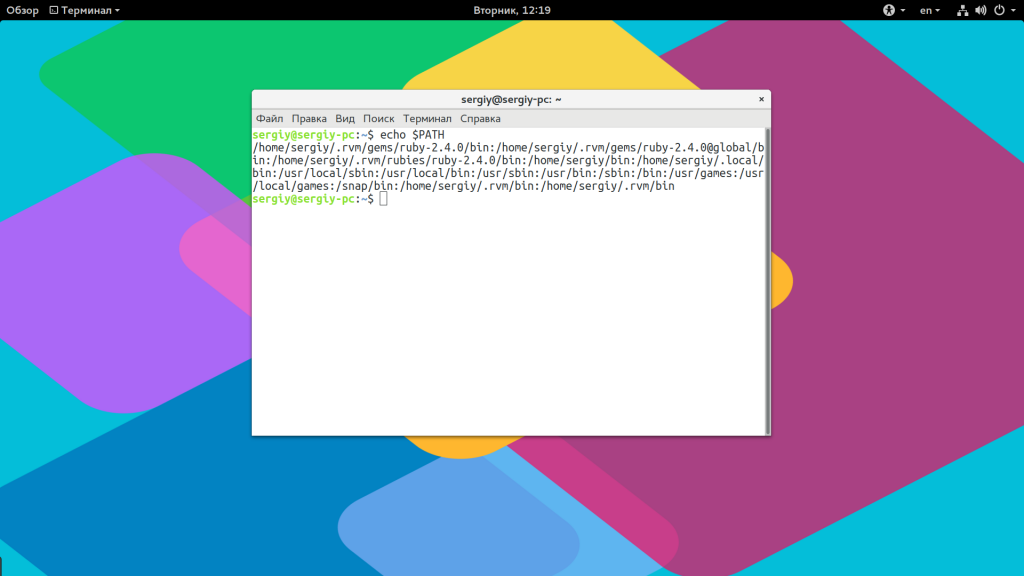
Когда вы набираете имя программы система ищет исполняемый файл с таким именем по всем папкам из PATH и если находит — то выполняет. Если же такого файла нет, то выдается сообщение — command not found. Таким образом, чтобы запустить одну из системных программ достаточно набрать имя ее исполняемого файла, например:
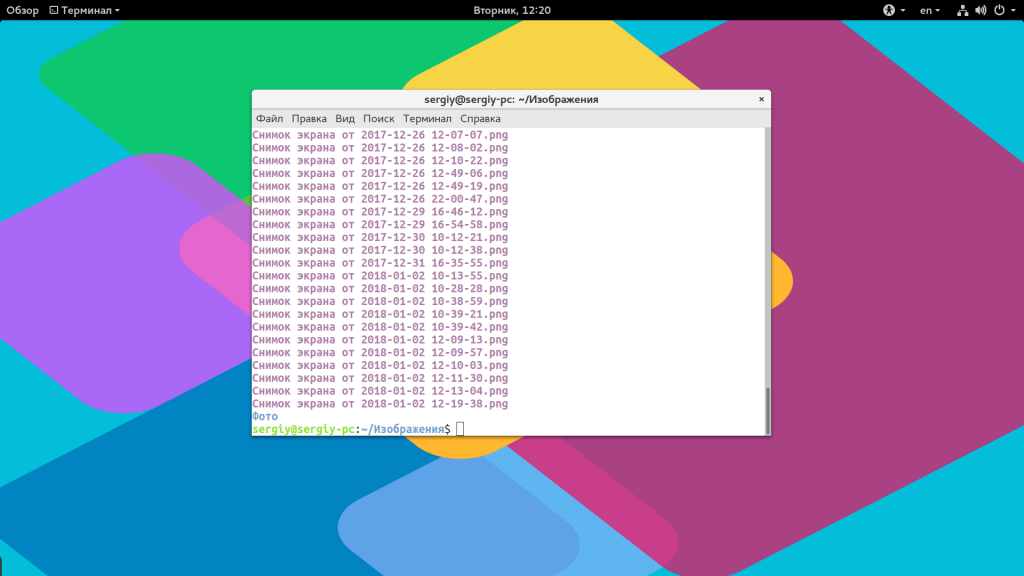
И можно передать параметры после пробела:
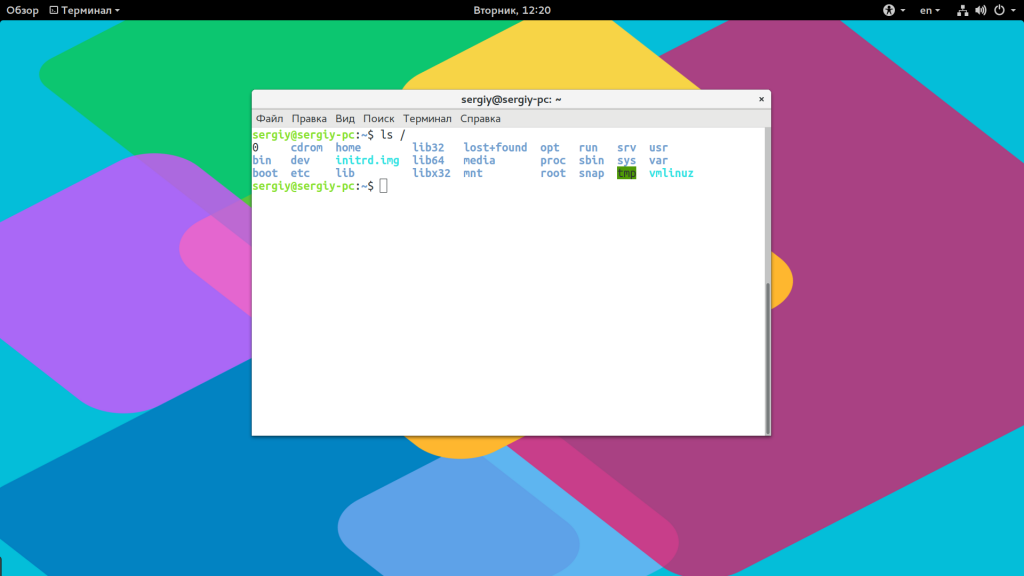
Когда программа находится не в этих каталогах, нужно указать к ней полный путь:
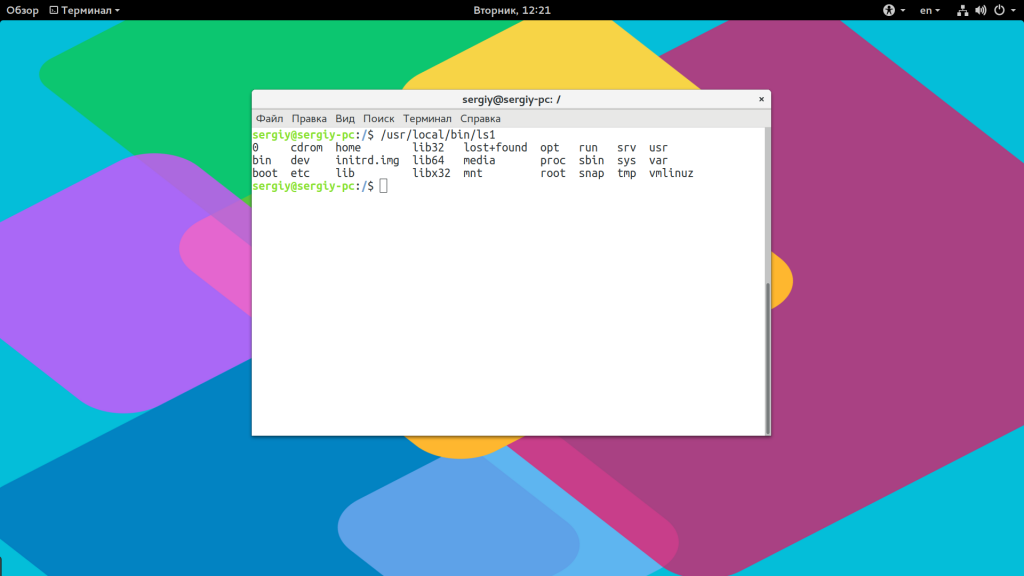
Если же вы хотите запустить программу через терминал ubuntu, которая находится в текущей папке, то ситуация будет немного другой. Система выполняет только поиск по папкам из переменной PATH, в текущей директории она не ищет. Поэтому, если вы наберете имя исполняемого файла, то получите ошибку. Нужно указывать полный путь, как вы помните путь к текущей папке будет ./:
Иногда возникает необходимость передать программе, какие-либо особые переменные окружения. Например, переменная EDITOR указывает какой текстовый редактор нужно использовать по умолчанию. Вы можете указать имя переменной и ее значение перед именем команды используя синтаксис:
имя_переменной = значение команда
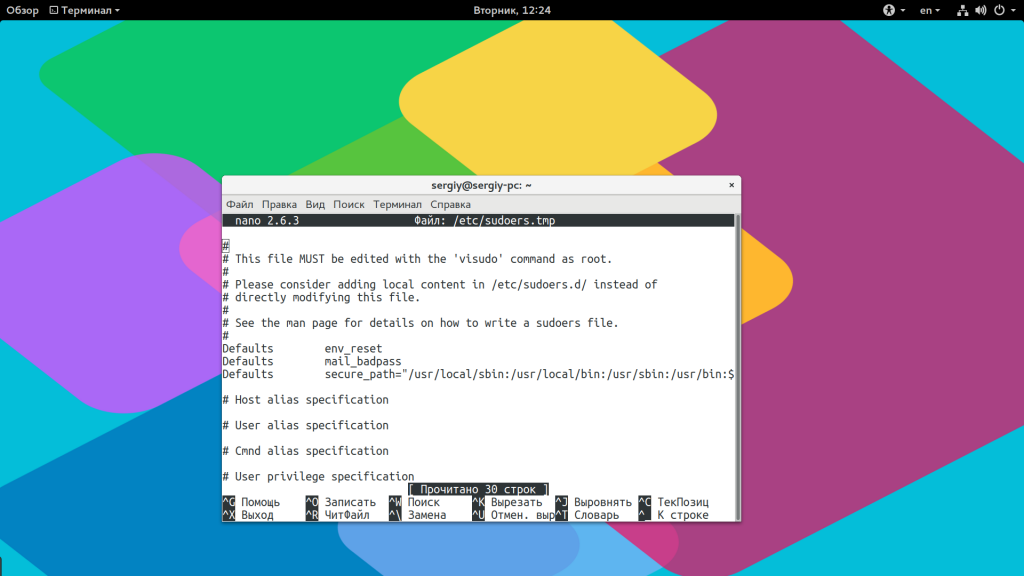
По умолчанию эта команда открывает настройки утилиты sudo в редакторе Vim, но с этой переменной окружения настройки откроются в редакторе nano.
Метод 1 — Найти команду
Команда find, встроенная во все дистрибутивы Linux, — это не просто надежное приложение командной строки для Linux, которое может быстро находить файлы и папки. Его также можно использовать для быстрого удаления большого количества файлов из любого каталога, включая тот, в котором хранятся временные данные.
Чтобы использовать команду find для очистки временной папки Linux, начните с открытия окна терминала, нажав Ctrl + Alt + T или Ctrl + Shift + T на клавиатуре. Затем, когда окно командной строки будет готово к использованию, переключитесь со стандартного пользователя на учетную запись root с помощью команды su или sudo -s.
su -
или же
sudo -s
Теперь, когда вы получили root-доступ в терминале, используйте приведенную ниже команду find в сочетании с переключателем «-delete», чтобы очистить все файлы из временного каталога.
find /tmp -type f -delete
Выполнив указанную выше команду, временный каталог будет пуст от всех файлов. Однако папки остаются. Если вы предпочитаете удалить абсолютно все, попробуйте эту команду find.
find /tmp -exec rm -rf {} +
Через Терминал
Способ работы через Терминал Убунту позволяет создавать элементы каталогов проще и быстрее. Для новичков в Linux этот способ, на самом деле, предпочтительнее. Он — один из простых приёмов работы. Взаимодействовать с Терминалом придётся в любом случае, поэтому лучше научиться на таких несложных задачах.
Весь процесс работы с директориями в Убунту ведётся при помощи одной утилиты — mkdir. Она имеет не очень много функций. Прежде всего надо научится передавать ей имя элемента.
- Откройте Терминал сочетанием клавиш «Ctrl+Alt+T».
- Введите:
Новая директория будет создана в текущем каталоге (открытом сейчас в файловом менеджере).
Если требуется создать элемент в другом каталоге, имя должно иметь такой вид:
Также можно указать так называемый абсолютный путь к папке:
Когда требуется создать больше одного элемента, можно сделать так:
Если же создаётся каталог со вложенными элементами, поможет эта команда:
Удаление директорий
Если нужно удалить папку, Ubuntu предоставляет следующую возможность:
ВАЖНО. Не забывайте указывать полный путь, иначе исполняемая команда удалит всё по указанному вами адресу. . Тщательно проверьте удаляемый каталог на отсутствие важных системных и личных файлов
Тщательно проверьте удаляемый каталог на отсутствие важных системных и личных файлов.
Свободный и занятый объем диска в Linux
Небольшая «напоминалка» по использованию команд du и df, которые помогут вам вычислить оставшийся и занятый объем жесткого диска в вашей системе, а также определить размер всех файлов в директории, или размер самой директории.
Определение свободного места на диске
Для определения информации о свободном и занятом месте на диске в удобочитаемом виде используется команда df.
Выведет информацию о всех используемых файловых системах в удобном виде.
Параметры команды df:
| Ключ полное имя, сокращенное | Значение |
|---|---|
| Включает в список файловых систем те, которые имеют размер в 0 блоков, и которые по умолчанию опускаются. Такие файловые системы обычно являются псевдо-файловыми системами специального назначения, например, для automounter. Кроме того, только если задана эта опция, будут показаны файловые системы типа «ignore» или «auto», которые поддерживаются некоторыми операционными системами. | |
| Выдаёт размеры в блоках размера байт. | |
| Добавляет к каждому размеру букву, например M для мегабайт. | |
| Делает то же, что и опция -h, но использует официальные SI единицы измерения (где для расчётов используется 1000 вместо 1024 и, таким образом, M
— это 1000000, а не 1048576). |
|
| Вместо информации о блоках выдаётся информация об использовании inode’ов в файловой системе. Inode содержит информацию о файле: владелец, права доступа, временные штампы и местоположение на диске. | |
| При выводе устанавливает размер блока в 1024 байт. | |
| Выводит только данные о локальных файловых системах. | |
| При выводе устанавливает размер блока в двоичный мегабайт (1048576 байт). Заметим, что четыре опции -h, -H, -k, -m носят взаимоисключающий характер и фактически будет работать только последняя, указанная в командной строке; например, если заданы одновременно опции —si и -m, то в результате при выводе размер блока будет установлен в мегабайт (1048576 байт). | |
| Не делать системный вызов sync перед получением данных об использовании дискового пространства. При этом df может запуститься значительно быстрее, но на некоторых файловых системах (замечено в SunOS) результаты могут быть слегка устаревшими. Этот флаг включён по умолчанию. | |
| Использовать формат вывода по стандарту POSIX. Он такой же, как формат по умолчанию, только информация о каждой файловой системе всегда выводится на одной строке; имя смонтированного устройства никогда не помещается на отдельную строку. Это приводит к тому, что если длина имени смонтированного устройства больше, чем 20 символов (например, для некоторых сетевых файловых систем), то колонки не выравниваются. | |
| Делать системный вызов sync перед получением данных об использовании дискового пространства. На некоторых файловых системах (замечено в SunOS), выполнение данного системного вызова даёт более достоверные результаты, но зато с этим флагом выполнение df происходит значительно медленнее, особенно когда файловых систем много или же они чрезвычайно активно используются. | |
| Показывать только файловые системы с указанным типом-файловой-системы. Можно задать несколько типов файловых систем, если использовать несколько опций -t. По умолчанию никакие типы файловых системы не опускаются. | |
| Выдавать тип для каждой файловой системы. Тип берётся от операционной системы (и определяется системно-зависимым способом, например посредством чтения файла /etc/mtab). | |
| Не показывать файловые системы с заданным типом-файловой-системы. Можно задать несколько типов файловых систем, если использовать несколько опций -x . По умолчанию никакие типы файловых систем не опускаются. | |
| Игнорируется для совместимости с версией df из System V. | |
| Выдать подсказку на стандартный вывод и успешно завершиться. | |
| Выдать информацию о версии на стандартный вывод и успешно завершиться. | |
| Служит для обозначения конца списка опций. |
Определение информации об использованном пространстве
Команда du выводит информацию о занятом дисковом пространстве для файла (файлов) имена которых заданы с помощью параметров команды. Например команда:
покажет общий объем занимаемый каталогом etc и всеми его подкаталогами первого уровня.
Удалите ненужные приложения и игры

Некоторые программы на компьютере устанавливаются, как говорится, “в прок” и несколько месяцев ждут своего часа. Копить такие приложения нет никакого смысла, в случае необходимости их всегда можно будет загрузить из Mac App Store или с сайта разработчиков.
Не держите на компьютере программы с дублирующим функционалом, а при использовании Mac с небольшим объемом накопителя старайтесь пользоваться стандартным набором ПО (браузер, почтовый клиент, заметки, напоминания). Встроенные утилиты удалить для освобождения места не получится, при этом сторонние будут занимать дополнительное место.
Удалить ненужное ПО можно прямо в папке /Программы (/Applications), но лучше воспользоваться бесплатным приложением AppCleaner. Оно умеет удалять из системы программы со всеми дополнениями, зависимостями и “хвостами”.
Запуск программ от имени другого пользователя
Вы уже знаете как запустить программу в терминале linux, а что насчет других пользователей? В Windows достаточно часто используется запуск программ от имени администратора чтобы программа могла получить больше прав доступа в системе. В Linux для этого используется утилита sudo. Ее имя можно расшифровать как switchuserdo — изменить пользователя и выполнить. По умолчанию утилита выполняет команду от имени суперпользователя root:
sudo команда sudo whoami
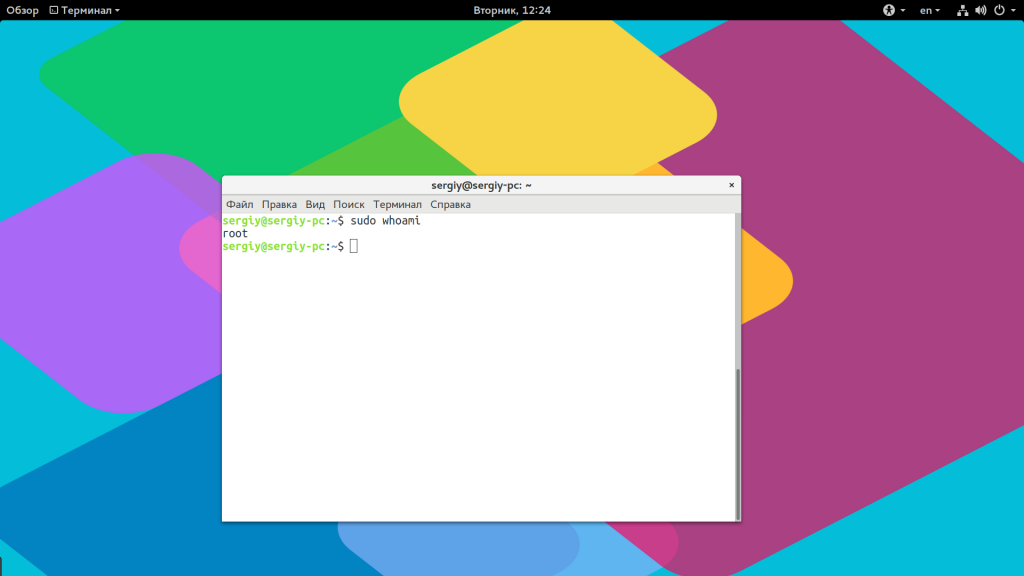
Но с помощью опции -u можно выполнить программу от имени любого пользователя, зарегистрированного в системе:
sudo -u имя_пользователя команда sudo -u postgres whoami
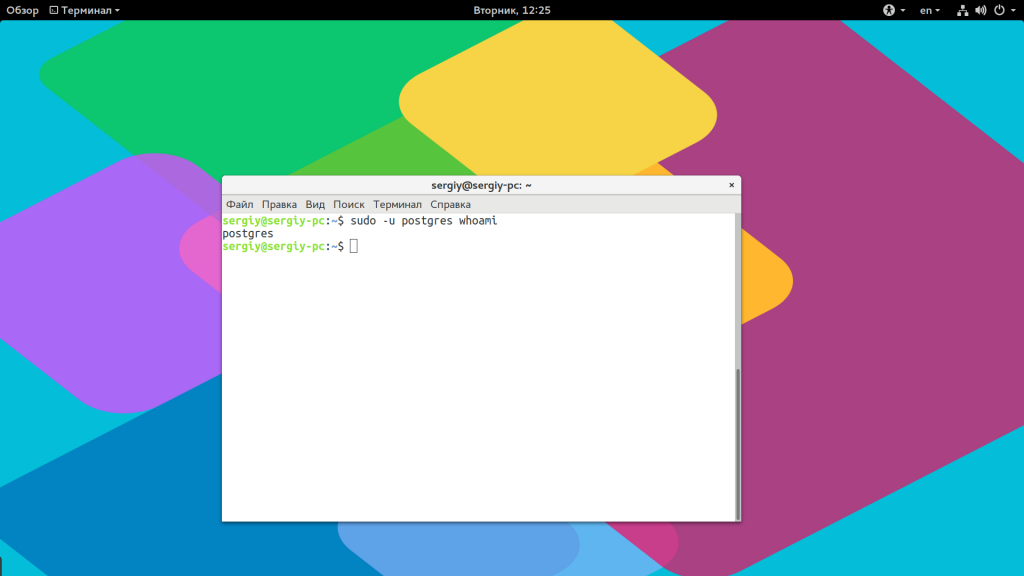
Команда whoami (кто я) выводит имя текущего пользователя.
Удаление
Первое, что приходит на ум в таком деле – это удаление каталога посредством утилиты rmdir. Данная программа прекрасно справляется со своей задачей, при условии, что пользователю необходимо очистит Линукс от пустых папок.
Очистим «pustaya-papka»:
![]()
Однако, команда «rmdir» имеет существенный недостаток, она удаляет только пустые каталоги.![]() Чтобы удалить все файлы и подкаталоги, необходимо использовать команду rm с опцией «-R».
Чтобы удалить все файлы и подкаталоги, необходимо использовать команду rm с опцией «-R».
Изначально команда rm разработана для удаления файлов в ОС Линукс, однако, с применением правильных опций, эта команда способна выполнить и другие поставленные задачи. Убедитесь в этом сами:
![]() Чтобы вывести данные об объектах, которые будут уничтожены, необходимо ввести следующую комбинацию в строке терминала:
Чтобы вывести данные об объектах, которые будут уничтожены, необходимо ввести следующую комбинацию в строке терминала:
С опцией -R мы уже разобрались ранее. При добавлении -f пользователь застрахует систему от удаления файлов без запроса. При добавлении -v пользователь получает информацию об удаляемых файлах – их наименования.
Приведенные примеры особенно актуальны при случае, если пользователь Линукс удаляет файлы из домашнего каталога. Если нужно очистить другую папку, необходимо указать в окне терминала её полный путь или при помощи «cd,» зайти в нужную директорию. На практике это должно выглядеть следующим образом:
Более подробно о «rm» написано в другой статье здесь
А теперь поговорим об удалении каталога, в наименовании которого есть конкретные слова. Как это сделать на практике:
В данной комбинации «-type d» означает, что пользователь хочет найти только каталоги, а «-name» — это параметр, который задает нужное наименование для поиска в системе.
Еще раз вернемся к домашнему каталогу. Как убрать из него пустые папки:
Чтобы понимать, сколько пустых папок будет удалено из системы, можно посчитать их количество посредством специальной комбинации. Она представлена ниже:
При необходимости удалить каталог из консоли Linux без шанса на дальнейшее восстановление файлов, рекомендуется использовать для этих целей программу wipe. Данная утилита не входит в пакет стандартных установок, но её легко заиметь на своем ПК:
Чтобы удалить нужную папку посредством утилиты, нужно ввести в терминале:
В данном случае функция -f обеспечит автоматическое удаление всех под папок без запроса юзера системы.
Заключение
В данной статье представлено несколько простых и быстрых способов удаления каталога из операционной системы Linux. Всего несколько кликов – и вопрос закрыт! Выберите для себя оптимальный метод удаления папки, и принимайтесь за дело.
Как запустить скрипт в Linux
Мы уже говорили, что программы делятся на бинарные и интерпретируемые. Раньше мы говорили только про бинарные программы. Для запуска интерпретируемых нужен непосредственно интерпретатор, к таким программам относятся написанные на таких языках, как Java, Python, Perl, Ruby, PHP, NodeJS и многих других. Синтаксис запуска такой программы отличается:
интерпретатор /путь/к/файлу/программы параметры
Разные интерпретаторы ведут себя по разному, поэтому лучше сразу указывать полный путь к программе. Python обычно подхватывает скрипты из текущей папки без указания полного пути:
А Java программы нужно запускать так:
java -jar program.jar
Для файлов интерпретируемых программ флаг исполняемости необязательный, поскольку они передаются в виде параметра основной программе. Только Bash скрипты составляют исключение. Вы можете запустить скрипт интерпретатором:
Или же просто набрать путь к скрипту:
Оболочка сама определяет свои скрипты по флагу исполняемости и выполняет их. Если флаг исполняемости не установлен, то его стоит добавить:
sudo chmod u+x ./script.sh
Поэтому то и для большинства интерпретируемых программ созданы простые sh скрипты которыми их можно быстро запустить.
Шаг 1 — Анализ свободного места на диске в Linux
Первой командой, которой мы воспользуемся станет df. Это команда означает файловая система диска. Она отобразит свободное место на диске в Linux. После выполнения команды, вы увидите несколько стандартных колонок: Файловая система, Размер, Использовано, Доступно, %Использования, Смонтирован на. Выглядеть это должно так:
- Файловая система(filesystem)- предоставляет имя файловой системы.
- Размер (size) — дает общий размер всех файлов в конкретной файловой системе.
- Использовано (used) — показывает количество уже использованного места в конкретной файловой системе.
- Доступно (avail) — показывает, как много свободного места осталось в конкретной файловой системе.
- %Использования (use%) — показывает процент использованного дискового пространства.
- Смонтирован на (mounted on) — последняя колонка показывает точку монтирования файловой системы.
С использованием определенных опций для этой команды, будут показаны другие колонки. Мы рекомендуем использовать эту команду с такими дополнительные опциями:
- df -h — данная опция отобразит информацию в удобном, более понятном для человека формате. При использовании этой команды, дисковое пространство будет показано в Гб (но только не в том случае, если оно меньше одного Гб).
- df -m — может быть использована для отображения информации в Мб.
- df -k — также как и предыдущая, может быть использована для отображения использования файловой системы в Кб.
- df -T — эта опция отобразит тип файловой системы (появится новая колонка).
- df -ht /home — использовав эту опцию, вы сможете увидеть информацию о конкретной файловой системе (в более удобном для человека формате).
- df —help — поможет отобразить полезные команды, которые вы можете использовать и информацию о них.
Еще одна полезная команда это du. Она означает использование диска. Эта команда, покажет вам информацию об использовании дискового пространства файлами и папками на компьютере Linux. Эта команда очень полезна, так как позволяет рекурсивно собирать информацию об использовании файлами и папками дискового пространства. Вы можете использовать эту команду для того, чтобы получить информацию об определенной папке и увидеть информацию о том, что внутри нее. Вот еще немного полезных опций для использования с этой командой:
- du /home/user/Desktop/ — эта опция позволяет посмотреть на Desktop (Рабочий стол) пользователя и увидеть информацию об использовании дискового пространства файлами и папками, расположенными на вашем рабочем столе (все подпапки также включены).
- du -h /home/user/Desktop/ — также как и df, позволяет увидеть информацию в более удобном для человека формате.
- du -sh /home/user/Desktop/ — опция -s даст нам полный объем определенной папки (в этом случае покажет полный объем папки Desktop).
- du -m /home/user/Desktop/ — также как и с df, предоставит вам информацию в Мегабайтах (вы можете использовать -k, чтобы увидеть информацию в Килобайтах.
- du -h —time /home/user/Desktop/ — это даст вам информацию, основанную на последнем изменении файлов и папок.
- df —help — покажет вам другие полезные команды, которые вы можете использовать и информацию о них.
Найдите и удалите большие файлы
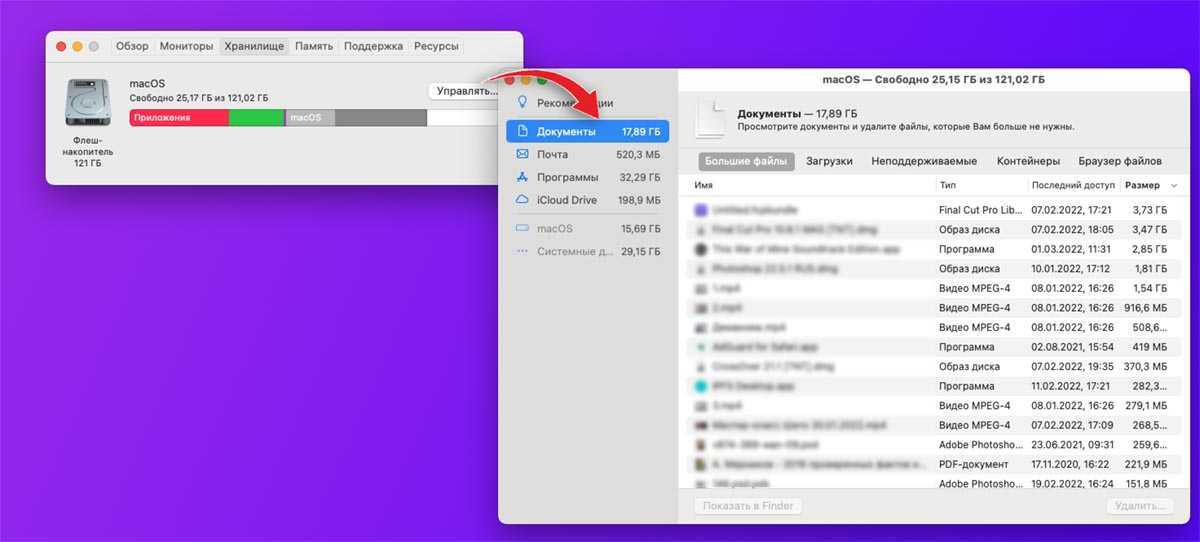
Вместо долгой очистки накопителя Mac путем удаления небольших документов и данных гораздо быстрее и эффективнее удалить 2-3 больших архива, образа для установки приложений или видеофайла.
Отыскать такие объемные данные можно при помощи системных средств macOS. Для этого нужно сделать следующее:
▣ Перейдите в – Об этом Mac – Хранилище и нажмите кнопку Управлять.
▣ После этого в боковом меню выберите пункт Документы.
▣ В основном окне приложения укажите фильтр Большие файлы.
Прямо отсюда можно выбирать ненужные данные, смотреть их расположение на компьютере и удалять минуя корзину.
Для более глубокой и предметной очистки от ненужных файлов можете воспользоваться сторонними утилитами. Рекомендуем бесплатную программу Disk Inventory X или платную, но более удобную DaisyDisk.













![[пост] управление доступом в linux](http://lpfile.ru/wp-content/uploads/5/7/7/57711710a3634cc822a4377a55093146.png)




















