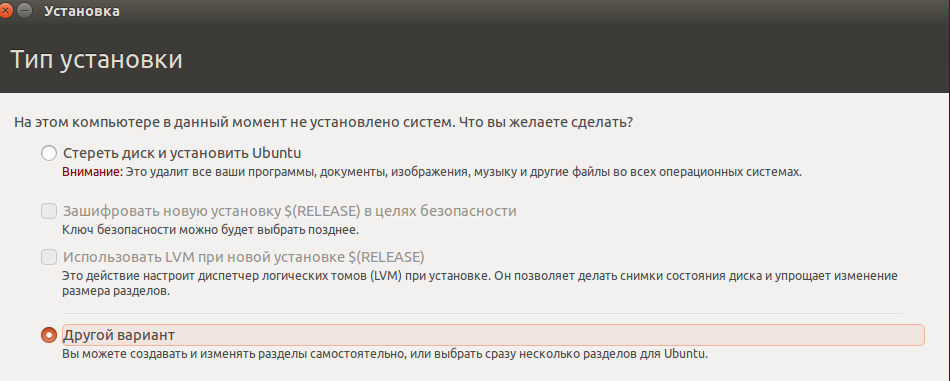Установка Linux Mint
По умолчанию флешка должна сразу запустить Live ОС, если во время загрузки была нажата какая-либо кнопка, откроется следующее окно:
Тут нужно выбрать первый: «Start Linux Mint», после чего загрузится рабочий стол. Чтобы запустить процесс установки, необходимо дважды нажать на ярлык с диском.
Откроется окно установщика, в котором требуется выбрать будущий язык операционной системы. В данном случае это русский.
При желании можно не соглашаться на установку дополнительного ПО, но тогда возможен риск некоторых неполадок с интернетом, принтером видеокартой и т.д. Галочку лучше активировать.
Теперь нужно выбрать тип установки. Если на жестком диске не имеется никаких важных файлов, можно смело выбирать первый вариант. Тогда все разделы жесткого диска будут отформатированы. При необходимости можно сделать резервную копию содержимого жесткого диска.
При нажатии на кнопку «Установить сейчас» появится окно подтверждения действий. С ним нужно согласиться.
Установщик Linux Mint сам определит местоположение , но его можно выбрать самостоятельно, нажимая на необходимое место на карте.
Теперь нужно ввести имя пользователя и компьютера, а также задать пароль. Рекомендаций по выбору имени нет — оно может быть каким угодно. Но пароль следует делать сложным, желательно не менее двенадцати символов, включая разные регистры букв и цифры.
Нажав на кнопку «Продолжить» начнётся непосредственная установка системы на жёсткий диск, которая состоит из нескольких этапов, включая скачивание и установку дополнительного ПО, если на это было дано соглашение.
По окончанию установки Linux предложит вынуть установочный носитель, после чего нажать «Enter». Этого делать не обязательно, можно просто нажать на клавишу «Enter», а во время загрузки системы зайти в BIOS и задать приоритет на загрузку ОС.
Как с флешки установить Линукс
Линукс на флешку как полноценную ОС можно установить, выполнив несколько этапов. О них будет рассказано далее.
Внешний вид установщика операционной системы Линукс
Создание загрузочного USB-накопителя
Для выполнения поставленной задачи опытные специалисты рекомендуют действовать по инструкции:
- Вставить в разъём USB компьютера флешку объёмом не менее 8 ГБ.
- Отформатировать накопителя стандартным образом.
- Запустить скачанный дистрибутив. Появится окно с выбором дальнейших действий.
- Поставить тумблер на строку «Образ диска».
- Выбрать «Стандарт ISO», а также накопитель, на котором впоследствии будет размещён образ.
- Нажать на ОК внизу меню и дождаться окончания записи.
После осуществления вышеуказанных манипуляций ISO-образ операционной системы будет записан на накопитель. Для проверки можно зайти на флэшку и удостовериться в наличии необходимых файлов. Запускать их не рекомендуется.
Обратите внимание! Аналогичным образом можно создать загрузочный компакт-диск
Внешний вид загрузочной флэшки для установки операционной системы
Предварительные настройки в БИОС
Перед тем как устанавливать операционку, пользователю потребуется провести несколько действий в BIOS. Для выполнения поставленной задачи нужно будет сделать несколько простых шагов:
- Перезагрузить стационарный компьютер или ноутбук стандартно через «Пуск».
- В процессе запуска ПК несколько раз нажать на клавишу «Delete» на клавиатуре для входа в БИОС материнской платы.
- Среди списка параметров отыскать вкладку «Boot», которая отвечает за загрузку с внешних устройств. Здесь будут представлены все устройства, подключенные в данный момент к компьютеру.
- Поставить на первое место название своего USB-накопителя с образом. Это можно сделать, нажимая на кнопки «Вверх» и «Вниз» на клаве.
В конце нужно перезапустить ПК. Теперь вместо логотипа операционки должно отобразиться окошко установщика Линукс.
Подготовка к установке
Установка Линукс с флешки осуществляется при помощи пошагового алгоритма:
- В главном меню установщика выбрать нужный для конкретно юзера язык и нажать по значку «Установить Ubuntu».
- В следующем окошке рекомендуется снять галочку с пункта «Установить стороннее программное обеспечение» и тапнуть по кнопочке «Продолжить».
- Далее пользователю понадобится выбрать «Тип установки». Человек должен сделать выбор из своих собственных предпочтений, руководствуясь описанием возле каждого типа загрузки.
Важно! Возможно два варианта установки OC Linux. Либо поставить её рядом с основной системой в качестве дополнительной, либо полностью снести старую операционку и заменить её на Линукс
Выставление флэшки на первое место в загрузке БИОС при установке операционки
Как распределить место на жёстком диске под загрузку Linux
Частая проблема пользователей, которые впервые устанавливают данную операционную систему – недостаток места. Правильно распределить пространство на диске можно, прислушиваясь к следующим рекомендациям:
- После выбора типа загрузки ОС нужно кликнуть по слову «Продолжить» внизу меню.
- Если Linux устанавливать рядом с Windows, то для распределения места на ЖД потребуется поставить разделитель в соответствующее положение. Например, Виндос можно выделить 30 ГБ от общего объёма накопителя, а Линукс 20 ГБ. Также можно поровну распределить пространство. Если система только одна, то для неё рекомендуется оставлять весь объём диска.
- По окончании распределения необходимо тапнуть по кнопке «Установить сейчас».
- Начнётся процесс загрузки операционки, который обычно занимает несколько минут. Здесь многое зависит от типа используемого накопителя. Система в разы быстрее установится на твердотельный SSD-накопитель, чем на обычный жёсткий диск. В процессе установки компьютер будет несколько раз перезагружаться.
- Произвести сохранение изменений как на Виндовс.
Дополнительная информация! Для OC Linux отводится не менее 10 ГБ свободного места на ЖД. Также во время первого перезапуска ПК пользователь должен успеть вытащить флешку из USB-разъёма, иначе весь процесс начнётся заново.
Что нужно сделать по окончании процедуры
Когда Linux установка на флешку завершится, пользователю потребуется создать учётную запись, выбрать правильную раскладку клавиатуры, а также указать верный часовой пояс. После этого произойдёт автоматическая перезагрузка ПК, по окончании которой человек попадёт на рабочий стол Linux. Здесь уже можно будет производить персональные настройки, выполнять подключение к интернету и т. д.
Внешний вид рабочего стола на операционной системе Линукс
Линукс без установки на компьютер
Ubuntu основана на Debian, обладающим стабильной и широкой пакетной базой. Благодаря обширному дополнительному функционалу и удобному графическому интерфейсу, Ubuntu сделала революцию в мире дистрибутивов Линукс для персональных компьютеров и ноутбуков. Она имеет ряд преимуществ, которым обязана широкому распространению:
- Для того чтобы пользоваться ОС, нет необходимости устанавливать ее на компьютер.
- Бесплатное распространение позволяет легально использовать Линукс.
- Не требует установки антивирусной программы, потому что вирусов для Линукс очень мало.
- Убунту, основанная на базе ядра Линукс, обеспечивает стабильную работу без тормозов и сбоев системы.
- Все необходимые программы для офисной работы, просмотра мультимедиа и серфинга в Интернете уже предустановленны.
Если сравнивать Ubuntu portable USB с операционной системой Windows, то первая после загрузки полностью готова к работе. У Windows сразу после установки могут не открываться файлы с некоторыми расширениями, не воспроизводиться звук или видео, необходима установка дополнительных драйверов, утилит и кодеков. ОС от Линукс оснащена всем необходимым для того, чтобы сразу начать работу.
FatDog64
FatDog64 — это 64-битный многопользовательский дистрибутив Linux и производная от Puppy Linux. Многие приложения включены из коробки. Так как он содержит больше приложений, чем Puppy Linux, он тяжелее.
FatDog упакован приложениями, такими как Libre Office и GIMP. Есть и другие легкие приложения для редактирования изображений, ведения заметок и других различных задач. В FatDog64 есть место для развлечений, так как он содержит несколько игр. Он имеет постоянную функцию сохранения файла, которая просит пользователя сохранить любые изменения. Эта функция гарантирует, что системные изменения, сделанные пользователем, останутся неизменными при дальнейшем использовании.
Основные характеристики:
- Размер — 350 МБ
- RAM — 256 МБ
Установка
Дальнейшая установка Ubuntu ничем не отличается от установки на жесткий диск.
Выберите на рабочем столе Install Ubuntu и выполните установку по скриншотам:
Я не раз писал про самые разные программы, позволяющие сделать загрузочную флешку, многие из них умеют записывать и USB накопители с Linux, а некоторые специально предназначены только для этой ОС. Linux Live USB Creator (LiLi USB Creator) — одна из таких программ, имеющая особенности, которые могут оказаться очень полезными, особенно для тех, кто никогда не пробовал Linux, но хотел бы быстро, просто и ничего не меняя на компьютере посмотреть, что к чему в этой системе.
Пожалуй, сразу начну с этих особенностей: при создании загрузочной флешки в Linux Live USB Creator, программа, при вашем желании, сама скачает образ Linux (Ubuntu, Mint и другие), а после записи его на USB, позволит, даже не загружаясь с этой флешки, опробовать записанную систему в Windows или работать в режиме Live USB с сохранением настроек.
Установить Linux с такого накопителя на компьютер вы, естественно, тоже можете. Программа бесплатная и на русском. Все нижеописанное проверялось мной в Windows 10, должно работать в Windows 7 и 8.
Процедура установки Linux
- Создание загрузочной флешки. Для выполнения этого шага запустите утилиту Rufus (Windows) или Unetbootin (Linux), выберите скачанный образ системы, в настройках отметьте вашу флешку и нажмите кнопку старта. Все необходимые параметры будут подобраны автоматически. Утилита может записывать носитель в среднем 10–15 минут, правда, в некоторых случаях время может затянуться.
- Выбор загрузочной флешки в качестве основного диска. Зайдите в настройки BIOS на вашем компьютере и выберите записанный носитель в качестве основного диска. Необходимый параметр находится в разделе Boot Device Priority или Hard Disk Drive Priority. Учтите, что загрузочная флешка определяется как жёсткий диск, поэтому следует смотреть настройки в этом разделе. Также можно нажать клавишу F12 при запуске и выбрать ваш носитель из представленного списка. В таком случае в настройках БИОСа ничего менять не придётся.
- Запуск Linux в режиме Live CD. После выбора загрузочного носителя, зависимо от используемого дистрибутива, появится меню загрузки системы либо же она будет загружена в режиме Live CD, то есть будет полноценно работать с флешки. В большинстве случаев происходит именно второй вариант, кроме того, именно его рекомендуют некоторые разработчики.
- Запуск установки. Если вы выбрали запуск Linux в режиме Live CD, на рабочем столе вы увидите ссылку для полноценной установки системы. Запустите эту утилиту, выберите удобный для вас язык и следуйте дальнейшим шагам. Если же вы выбрали установку из меню загрузки, перейдите сразу к следующему шагу.
- Подготовка системы к установке. Утилита установки Linux сразу же начнёт проверять, соответствует ли требованиям ваш компьютер.
Slax
Slax — это удобный Linux-дистрибутив. Стандартная версия Slax имеет размер 210 МБ. Этот дистрибутив является модульным. Преимущество модульной концепции дистрибутива заключается в том, что пользователь может добавлять или вычитать модули перед загрузкой ОС. Если вам не требуется офисное программное обеспечение, то можно удалить его перед загрузкой или добавить мультимедийный инструмент.
Этот дистрибутив Linux упакован в один каталог / Slax /. Дистрибутив доступен как в 32-битной, так и в 64-битной версиях. Для старых компьютеров рекомендуется использовать 32-разрядную версию, тогда как 64-разрядная версия лучше всего подходит для современных моделей компьютеров.
Основные характеристики:
- Размер — 210 МБ
- RAM — 256 МБ
Двойная загрузка Windows 10 и Ubuntu Linux
Многие пользователя не могут смириться с некоторыми ограничениями игр, которые накладывает ОС Linux, несмотря на тот факт, что в последнее время развитию игровой составляющей в Linux уделяется повышенное внимание. Тем не менее, многие пользователи хотят организовать двойную загрузку, но это становится довольно сложной задачей с выходом новой ОС Microsoft
Известно, что Windows “не дружит” с Linux, в частности не распознает форматированные Linux диски и разделы и не предоставляет загрузчик, который бы позволял запускать систему с ядром Linux, например, Ubuntu. Кроме того, многие компьютеры сейчас поставляются с предустановленной защитой загрузчика Windows 10.
Первое что нужно сделать перед попыткой установить Ubuntu или другой дистрибутив Linux совместно с Windows 10 – открыть меню BIOS/UEFI компьютера и отключить опцию Secure Boot.
Разметка диска Windows 10
Перед установкой Ubuntu, нужно разделить диск с Windows 10. На данном этапе есть два возможных сценария, но изначально нужно проверить, имеется ли в системе один раздел, выделенный Windows 10 или несколько разделов. Если у вас в распоряжении всего один раздел, его придется сжать, но сначала удостоверьтесь, что на нем достаточное количество свободного пространства.
Во втором случае, когда имеется два или более разделов, вам нужно решить, какой раздел будет очищен для установки Ubuntu. В обоих случаях, щелкните правой кнопкой мыши по меню Пуск, выберите пункт “Управление дисками”. В первом случае выберите диск (C:) и в контекстном меню правой кнопки мыши выберите опцию “Сжать том”.
Установите размер нового раздела для Ubuntu, который зависит от первоначального размера диска и свободного пространства на нем, а также от вашего выбора
Обратите внимание, что вам нужно не менее 10 гигабайт для установки Ubuntu (рекомендуется 20 гигабайт и более). После завершения сжатия, закройте утилиту “Управления дисками”
Во втором случае, выберите раздел, который нужно очистить, допустим (D:) и в приложении “Управление дисками” щелкните правой кнопкой мыши по соответствующему разделу и выберите “Удалить том”, и у вас появится нераспредленный раздел, также, как и в первом случае.
Загрузка и установка Ubuntu
После завершения создания USB, подключите USB-устройство флеш-памяти с Ubuntu в свободный порт компьютера, перезагрузите компьютер и вызовите загрузочное меню для выбора в качестве источника загрузки USB флешки. Не выбирайте UEFI USB (в этом случае Windows 10 не распознается!) *. После этого, установите последнюю версию Ubuntu.
Единственное различие заключается при отображение первого экрана установки, на нем нужно выбрать опцию “Install Ubuntu alongside Windows 10” (“Установить Ubuntu рядом с Windows 10”). После завершения установки перезагрузите компьютер. Выбирайте между Ubuntu и Windows 10 с помощью загрузчика Ubuntu (доступен при нажатии Esc).
Установить Ubuntu рядом с Windows 10
* Обновление: нет необходимости отключать Secure Boot или не выбирать UEFI USB при установке Ubuntu. На конкретной тестовой машине без применения данных мер, UEFI не распознавал раздел Windows 10 на жестком диске, на вашем компьютере все может работать и без данных операций.
Создаем в среде Windows
Бывают ситуации, когда на компьютере стоит Windows и нужно на виртуальную машину установить операционную систему Линукс. В этом случаи помогут стороннии программы, например одна из самых популярных rufus.
Первым делом скачиваем установочный образ с официального сайта в формате iso, для примера рассмотрим убунту.
Далее скачиваем программу rufus. Для этого переходим на сайт https://rufus.ie, кликаем по «rufus переностная версия».
Проверяем, чтобы в графе «Устройство» была наша флешка. Нажимаем на кнопку «выбрать», выбираем образ iso.
Ставим галочку быстрое форматирование, нажимаем на кнопку Старт.
Плюсы и минусы установки Линукс на флешку
Установка Линукс на флешку как полноценную ОС имеет свои преимущества и недостатки.
Достоинства просты:
- Следует отметить, что Linux считается самой лучшей операционной системой для флешки.
- Установка этой портативной ОС на флешку станет хорошим подспорьем в любой деятельности в сфере информационных технологий. Линукс в этом случае можно использовать совершенно в любом месте.
- Скачать Linux на флешку можно бесплатно на разных сайтах, не только с адреса производителя и поставщика услуг Убунту.
- Программу для установки Linux на флешку аналогично можно найти в виртуальном пространстве. Более того, их выбор огромен: есть бесплатные, платные, которые подходят к разным версиям и моделям ноутбуков, компьютеров и других гаджетов.
Несмотря на представленные преимущества, у этого процесса есть ряд недостатков:
- Мини операционная система на флешке использует все ресурсы «железа», что сказывается на «долговечности» работы самой платформы и флешки.
- Кроме того, операционка на флешке может влиять на безопасность любого компьютера, ноутбука или какого-то иного гаджета, поскольку хорошо переносит вирусы и «вредные» программы, файлы.
- Программа этой ОС на флешке может не загрузиться на разных устройствах, поскольку они могут использовать загрузчики разных типов, несовместимых с ОС на флешке.
- Существует много разных ос на платформе Линукс, предназначенных для разных моделей, версий гаджетов. Самым универсальным для установки на флешку считается puppy Linux.
Замечание! Прежде чем устанавливать Линукс с флешки, новичку стоит проконсультироваться со специалистами сервисного центра. Чтобы съемный носитель после этого процесса не потерял свою работоспособность, нужно знать основные правила проведения установки ос.
Меры профилактики:
- Делать резервные копии важных данных на другие съемные устройства. Это нужно на крайний случай, если флешка перестанет работать.
- Процесс выбора типа данных нужно проводить при выключенном журнале. Самый оптимальный вид EXT
- Не использовать или не создавать при установке раздел swap.
- Загрузчик файлов GRUB следует предварительно поместить на носитель. На нем же будут создаваться разделы для изучаемого процесса.
- В разделе /ets/ftab нужно прописать опцию noatime для всех разделов флешки и монтирование некоторых типов данных в tmpfs, ограничивая размер файлов.
Описанные шаги дают возможность безопасной работе флешки в совершенно разных устройствах.
↑ Дистрибутив Win 10 и создание установочной флешки
Есть несколько вариантов, исполнение которых зависит от установленной версии Виндоуса компьютера, на котором будет делаться загрузочная флешка. В любом случае, начинать нужно с поиска дистрибутива, для чего в любой поисковой системе наберите запрос типа: «Windows 10 скачать». Лучше всего использовать официальную версию этой операционной системы с сайта https://www.microsoft.com.
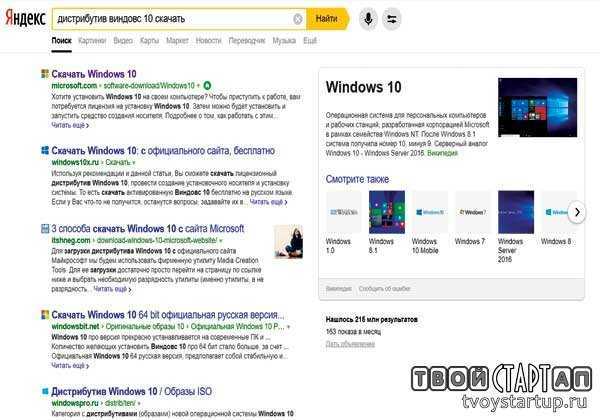
В результатах выдачи он будет находиться в первых числах. Полная ссылка будет иметь вид https://www.microsoft.com/ru-ru/software-download/windows10, хотя в зависимости от региона и прочих показателей, ссылка может сформироваться и по-другому. Переходите по этой ссылке.
↑ Загрузочная флешка на ПК с Win 7 и выше
Для более-менее свежих версий операционных систем (от Win 7 и выше) вам будет предложено сразу создать загрузочный носитель при помощи бесплатной программы MediaCreationTool. Для того, чтобы скачать ее, просто кликайте на кнопку «Загрузить способ».
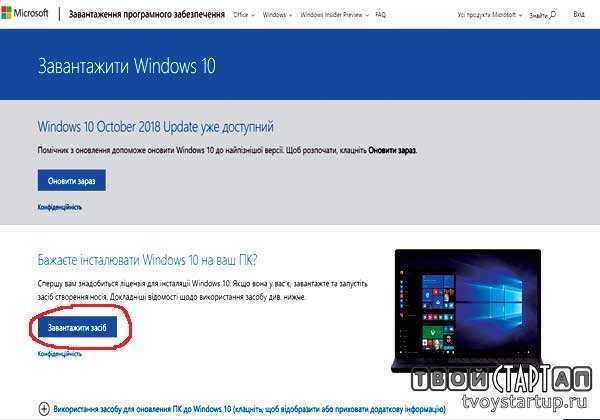
После скачивания, запустите программу Медиа Креатор и следуйте ее рекомендациям. Более подробно этот метод озвучен в следующем видео.
↑ Загрузочная флешка на ПК с Win XP
Компьютер, на котором мне довелось делать установочную флешку, довольно старый, на нем установлена еще Windows XP. Когда из «Поиска», я перешел на сайт microsoft.com, то на этой странице кнопки «Загрузить способ» не было, но было предложение скачать дистрибутив Windows 10. Из предложенных версий я выбрал самую последнюю.

Чтобы перенести скачанный образ Win10 на флешку, я воспользовался программой UltraISO. Ее можно скачать без проблем из сети. Я делал все, как предлагалось в следующем видео и у меня получилось самому создать установочную флешку с Win 10.
Установка Линукс с флешки
Прежде всего, понадобится накопитель, отформатированный в FAT32. Его объем должен быть не менее 4 Гб. Также, если у вас еще нет образа Линукс, то будет кстати интернет с хорошей скоростью.
Отформатировать носитель в FAT32 Вам поможет наша инструкция. В ней речь идет о форматировании в NTFS, но процедуры будут те же самые, только везде нужно выбирать вариант «FAT32»
Обратите внимание, что при установке Линукс на ноутбук или планшет, это устройство должно быть подключено к питанию (в розетку)
Шаг 1: Загрузка дистрибутива
Скачивать образ с Ubuntu лучше с официального сайта. Там всегда можно найти актуальную версию ОС, не беспокоясь насчет вирусов. ISO-файл весит около 1,5 Гб.
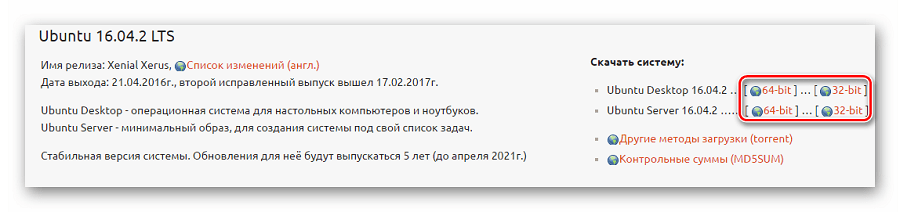
Шаг 2: Создание загрузочной флешки
Недостаточно просто скинуть скачанный образ на флешку, его нужно правильно записать. Для этих целей можно использовать одну из специальных утилит. В качестве примера возьмем программу Unetbootin. Чтобы выполнить поставленную задачу, сделайте вот что:
- Вставьте флешку и запустите программу. Отметьте «Образ диска», выберите «Стандарт ISO» и найдите образ на компьютере. После этого укажите флешку и нажмите «Ок».
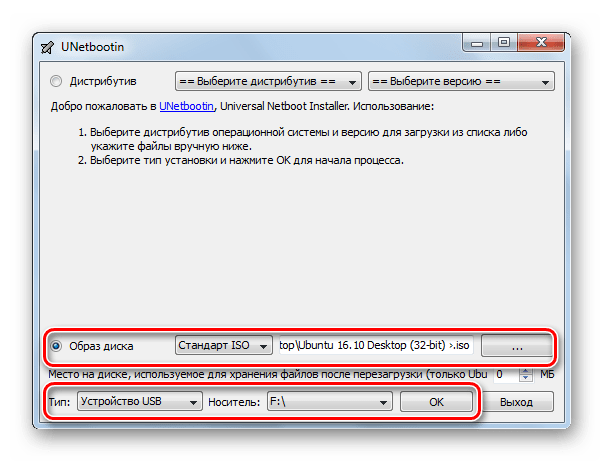
Появится окно со статусом записи. По окончанию нажмите «Выход». Теперь на флешке появятся файлы дистрибутива.
Если загрузочная флешка создается на Линуксе, то можно воспользоваться встроенной утилитой. Для этого вбейте в поиск приложений запрос «Создание загрузочного диска» – в результатах будет нужная утилита.
В ней нужно указать образ, используемую флешку и нажать кнопку «Создать загрузочный диск».
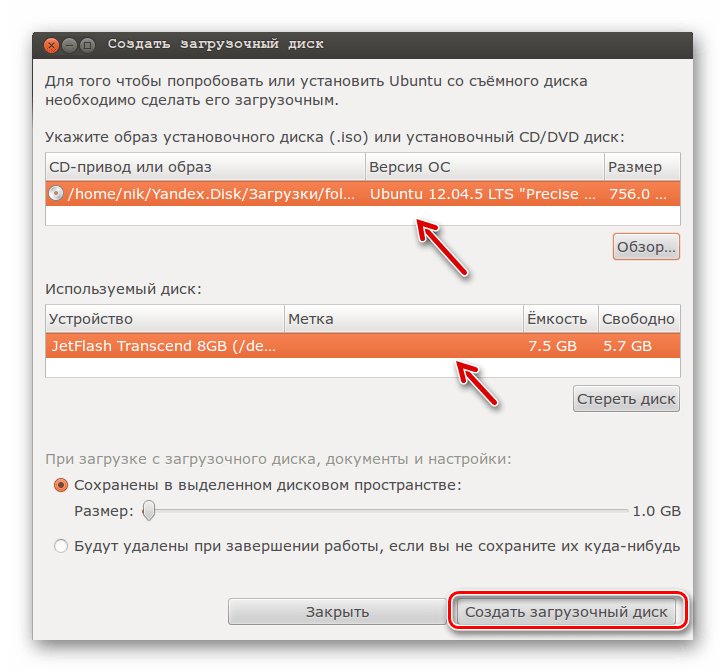
Более подробно о создании загрузочного носителя с Ubuntu читайте в нашей инструкции.
Шаг 3: Настройка BIOS
Чтобы компьютер при включении загружал флешку, понадобится кое-что настроить в BIOS. В него можно попасть, нажав «F2», «F10», «Delete» или «Esc». Дальше выполните ряд простых действий:
- Откройте вкладку «Boot» и перейдите в «Hard Disk Drives».
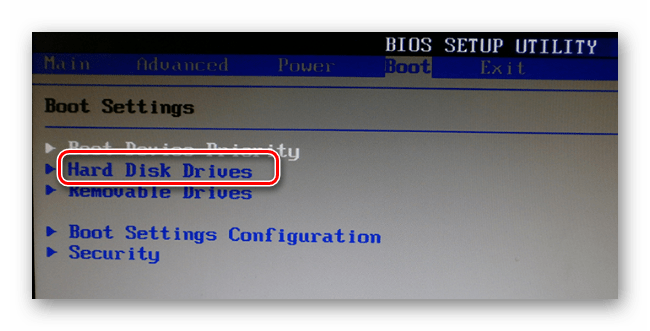
Здесь установите флешку в качестве первого носителя.
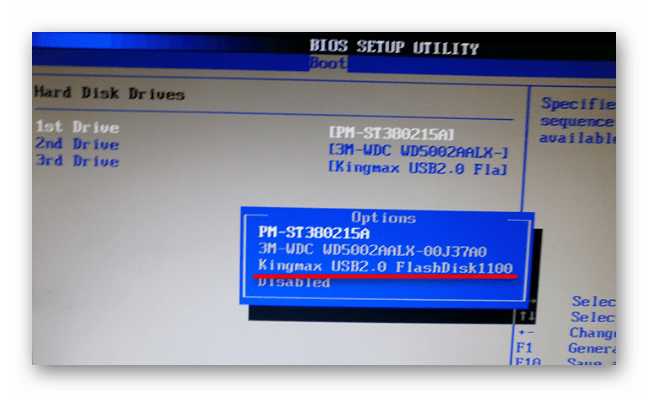
Теперь перейдите в «Boot device priority» и назначьте приоритет первого носителя.
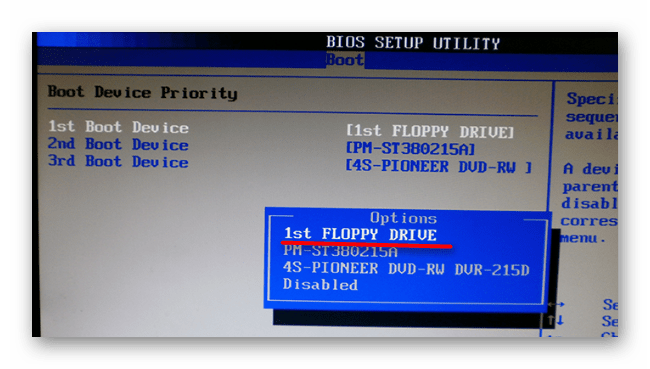
Этот порядок действий подходит для AMI BIOS, на других версиях он может отличаться, но принцип такой же. Более подробно о данной процедуре читайте в нашей статье по настройке БИОС.
Шаг 4: Подготовка к установке
При следующей перезагрузке ПК запустится загрузочная флешка и Вы увидите окно с выбором языка и режима загрузки ОС. Дальше сделайте следующее:
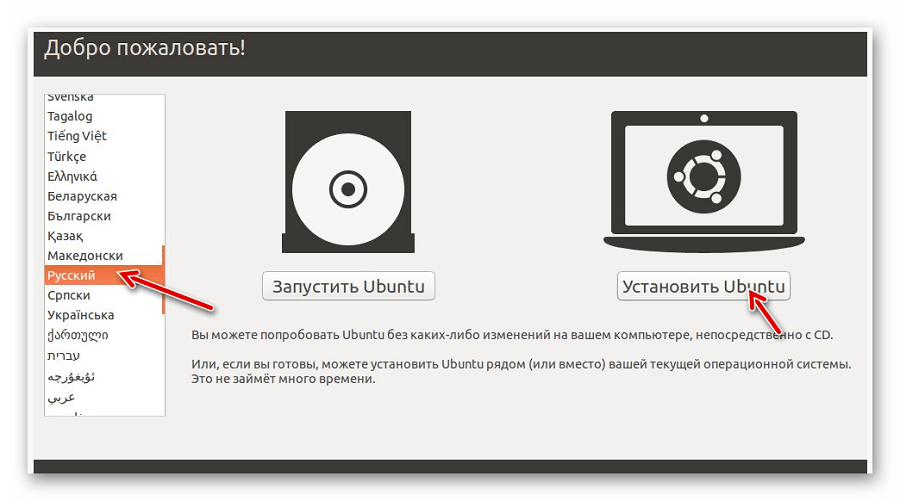
В следующем окне отобразится оценка свободного места на диске и есть ли подключение к Интернету. Можно также отметить скачивание обновлений и установку программного обеспечения, но это можно сделать и после установки Ubuntu. Нажмите «Продолжить».
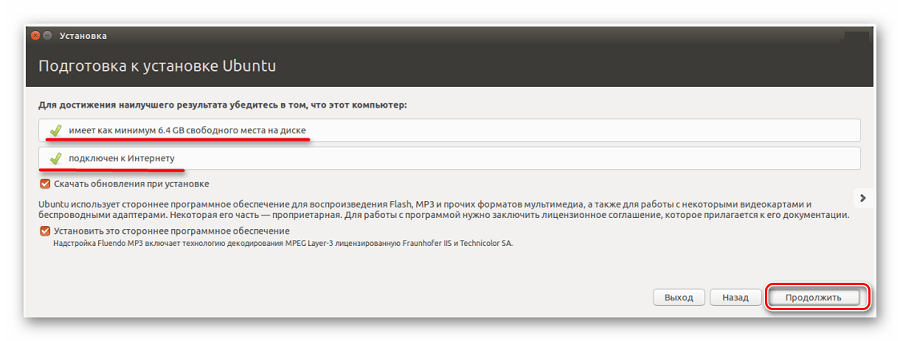
Системные требования
Отличительная черта Linux-систем – невысокие требования к аппаратной части компьютера.
Факт!
Именно благодаря нетребовательности к железу, Линукс можно встретить предустановленной системой на нетбуках и ноутбуках.
Оперативная память и пространство на накопителе
Ubuntu требует 512 мегабайт ОЗУ и 5 гигабайт места на жёстком диске или твердотельном накопителе для работы. Разработчики рекомендует иметь от двух гигабайт оперативной памяти и от двадцати пяти гигабайт на диске.
Процессор
Как и Windows, дистрибутивы Linux распространяются в двух разрядностях – x86 и х64.
Отличие заключается в том, что версия на 64 бита может адресовать от четырёх и более гигабайт оперативной памяти. К сожалению, на этой же битности процессора наблюдается больше багов с драйверами и прочими компонентами системы.
С некоторыми «костылями», х86 версия тоже может адресовать больше 4 гигабайт оперативной памяти – такой режим работы тридцати двух битного процессора называется Physical Address Extension или сокращённо PAE.
Совет! Узнать разрядность процессора можно на официальном сайте производителя. Это intel.com и amd.com.
Накопитель для записи образа системы
Записать ISO-образ Linux можно на флеш-накопители – флешки и карты памяти. Систему можно записать и на оптический диск.
Установка Linux Ubuntu 20.04 LTS
Шаг 1. При запуске установщика с загрузочного устройства появится окно с иконкой снизу в виде клавиатуры и человечка внутри круга. Что будет свидетельствовать о начале установки. Ждем, пока завершится проверка всех файлов дистрибутива.
Шаг 2. Далее появляется изображение графической оболочки – талисман Фосса. Открывается окно установки, где предлагается выбрать язык, а также пробовать Убунту в пробном режиме. Советуем сначала попробовать новую систему в live-режиме.
Шаг 3. Для запуска установщика, после загрузки системы нажмите дважды левой кнопкой мыши по значку Установить Ubuntu 20.04 LTS:
Шаг 4. Далее нужно выбрать язык интерфейса Убунту и нажать кнопку Продолжить.
Шаг 5. На этом шаге следует выбрать раскладку клавиатуры по умолчанию и продолжить установку.
Переключение между раскладками совершается путем нажатия сочетаний клавиш Alt+Shift или Win+Пробел.
Опцию Установить стороннее программное обеспечение для графики и оборудования Wi-Fi и дополнительных медиа форматов можно выбрать по желанию. Далее нажмите кнопку Продолжить.
ШАГ 7. В новом окне нажмите Установить сейчас. Если на флешке уже установлена Windows, можно Установить Убунту рядом с Windows 10/8/7. Это даст возможность установить новую систему второй системой вместе с windows 10/8/7, что позволит загружаться с любой из этих систем по желанию.
При выборе опции Другой вариант, система выполнит собственную разметку диска. Этот вариант удобен, например, в случае установки Ubuntu на SSD, для того, чтобы избежать создания раздела swap.
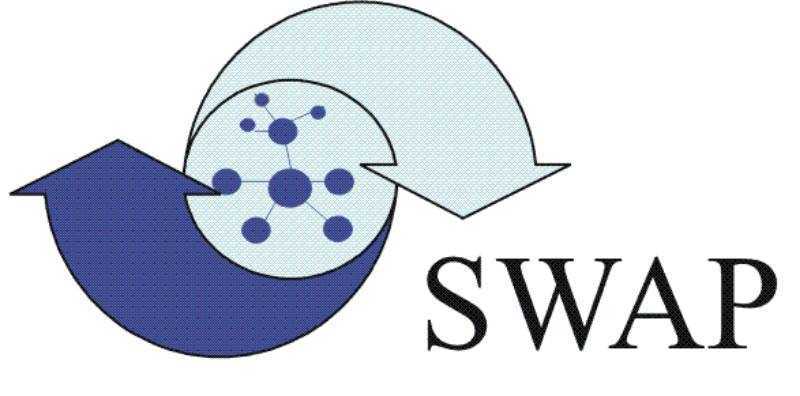
ШАГ 8. Установщик Ubuntu в процессе разметки диска не выполняет с диском каких-либо
Физических действий, а только отображает проект изменений. Это удобно, если разметка изначальна спланирована неверно и её нужно поменять.
Ознакомьтесь со списком предлагаемых изменений и кликните кнопку Продолжить. Дальше установка Ubuntu 20.04 продолжится в фоне, осталось настроить ещё несколько пунктов.
ШАГ 9.
Для установки корректного системного времени, необходимо выбрать свой часовой пояс. Выбираем либо на карте, либо из списка свой город, страну. Далее нажмите кнопку Продолжить.
ШАГ 10. На этом этапе необходимо указать свое имя, имя ПК и имя (логин) пользователя.
ШАГ 11. После настройки всех необходимых параметров останется дождаться пока завершится процесс установки операционной системы Ubuntu.
ШАГ 12.
На данном этапе система все ещё находится в Live-режиме. Для того, чтобы начать полноценно работать с Убунту, нужно перезагрузить систему. Нажмите кнопку Перезагрузить.
Важно! Необходимо извлечь флешку или диск прежде чем начать перезагрузку. Установщик напомнит об этом соответствующим сообщением
После извлечения нажимаем Enter.
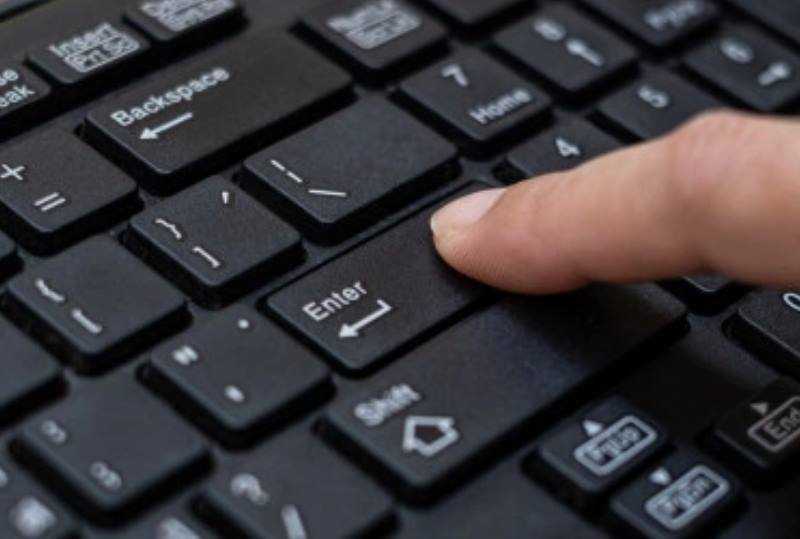
ШАГ 13. При запуске новой системы потребуется выбрать пользователя, ввести пароль (если есть)
ШАГ 14. После завершения загрузки и регистрации пользователь Убунту при необходимости может добавить учетные записи к внешним сервисам, к таким как Google.
ШАГ 15. Далее предлагает подключить сервис Livepatch. Это позволит автоматически обновить ядро без перезагрузки Ubuntu. При нажатии кнопки Задействовать Livepatch, система запросит ввод пароля учётной записи в Ubuntu One.
ШАГ 16. На этом этапе появится окно с запросом разрешения отправить сведения о компьютере разработчикам. При желании можете согласиться и продолжить настрйки нажатием кнопки Далее. В случае отказа отправки данных, то нажмите соответствующую кнопку и уже затем — Далее.
ШАГ 17.
ШАГ 18.
Готово! Ubuntu 20.04 LTS успешно установлена. Теперь система попросит установить необходимые программы. Откройте менеджер приложений и установите нужные.
ШАГ 19.
Далее система уведомит о доступных обновлениях и порекомендует их к установке. Потребуется нажать кнопку Установить сейчас для немедленного обновления. На этом установка Ubuntu 20.04 полностью завершена.
Установка Linux Ubuntu 20.04 LTS: инструкция для начинающих
Системные требования Linux Ubuntu 20.04
- Двухъядерный процессор с частотой 2 ГГц или лучше;
- 4 ГБ оперативной памяти;
- 25 ГБ свободного места на жестком диске;
- Желателен доступ в интернет.
Подготовка к установке
Этап подготовки включает в себя 3 шага:
— Загрузка установочного файла
— Создание загрузочной флешки
— Загрузка с установочного носителя
Пошаговый процесс
ШАГ 1. ЗАГРУЗКА установочного файла
Дистрибутив советуем скачать с официального веб-сайта Ubuntu. К скачиванию доступны 2 версии: Desktop (с графическим интерфейсом) и Server (серверная).
Выбираем настольную версию (desktop). Скачиваем и сохраняем в папке на локальном диске.
ШАГ 2. Создание загрузочной флешки
Прежде чем начать процесс установки установочный образ необходимо записать на USB-флешку или DVD-диск.
Для этого рекомендуем воспользоваться утилитой Etcher (сайт для скачивания balena.io).
Данная программа очень проста в использовании: выберите нужный файл, убедитесь, что флешка по размеру соответствует загрузке ISO-файла и нажмите Flash.
После завершения записи на флешку можно переходить к следующему шагу.
Шаг 3 – Загрузка с установочного носителя
На данном этапе необходимо загрузиться с флешки, т.е. произвести загрузку с данного носителя.
Для этого необходимо:
Подключить загрузочное устройство (флешку или диск) к компьютеру;
Перезагрузить компьютер;
При включении необходимо с помощью определенной клавиши зайти в настройки Биоса
Чаще всего используются кнопки Del, F11, F8 или F Но важно помнить, что это зависит от модели вашего компьютера или ноутбука.
В открывшемся меню выберите вашу флешку или диск для загрузки. Также необходимо поставить устройство на первое место в приоритете загрузки в BIOS/UEFI
Porteus Linux
Этот дистрибутив Linux имеет размер менее 300 МБ. Porteus доступен как в 32-битной, так и в 64-битной версии. Подобно Slax, Porteus также является модульным. Предварительно скомпилированные модули могут быть активированы или деактивированы перед загрузкой этого дистрибутива Linux. Пользователь может выбрать программное обеспечение по умолчанию и выбрать приложения, такие как браузер, офис и т. д. Даже Skype может быть установлен в качестве приложения по умолчанию. Пользователь имеет возможность выбрать подходящие драйверы. Наконец, пользователь может настроить системный пароль и режим загрузки ОС.
Основные характеристики:
- Размер — 300 МБ
- RAM — 256 МБ
Создание пользователя
На данном шаге нужно указать данные пользователя, который будет создан в системе и от имени которого, вы будете работать, а также указать имя компьютера.
Вам нужно заполнить следующие поля:
- Ваше имя — впишите имя в произвольном формате.
- Имя вашего компьютера — Имя компьютера (hostname) используется для идентификации компьютера в сети. Можно указать что-нибудь вроде mylaptop или vasyapc. Я указал pingvinushost.
- Имя пользователя — Имя пользователя от имени которого вы будете работать в системе. Рекомендую указывать не очень длинное имя. Можно просто указать свое имя, например, vaysa, petya. Я указал pingvinus.
- Пароль и повтор пароля — Нужно указать пароль, который будет использоваться для входа в систему и для выполнения административных задач. Обязательно запомните или запишите его.
Чуть ниже выберите пункт Входить в систему автоматически, если компьютером планируете пользоваться только вы и для входа в систему не хотите вводить пароль. Но я рекомендую выбирать пункт Требовать пароль для входа в систему. Также можно установить опцию Шифровать мою домашнюю папку. Для новичков и для большинства пользователей этого делать не нужно. Когда все настройки указаны, нажимаем кнопку Продолжить.
Выберите правильную флешку
Если вы намерены превратить данную возможность в рабочий вариант и хранить на ней помимо самой ОС важные данные, прежде чем начать, стоит подумать о покупке новой флешки. У старых USB-флешек срок их службы значительно ниже нежели у современных, а поскольку у флэш-памяти имеет ограниченное число циклов чтения/записи, имеет смысл задуматься о покупке.
Кроме того, вы должны учитывать оборудование, к которому вы будете подключать USB-накопитель. Поддерживает ли он USB 3.0? Если это так, вы получите значительное преимущество в скорости, по сравнению с USB 2.0.
Чтобы проверить, имеет ли конечный компьютер USB 3.0, посмотрите на его USB-порты. Если в них есть синий пластик, а не черный, скорее всего имеет. Это хороший способ определить есть ли в ПК USB 3.0 визуально. Однако не все производители придерживаются данной нормы, поэтому посмотрите спецификации ПК.






















![Как в биосе установить запуск с флешки или с диска? — [pc-assistent.ru]](http://lpfile.ru/wp-content/uploads/6/3/a/63af9f70375aa6fbe54f75b51abfc0ac.jpeg)