Для чего нужен пользователю?
Некоторые интернет-провайдеры используют для авторизации пользователя помимо логина/пароля непосредственно MAC-адрес подключаемого устройства. Поэтому если сетевой провод отключить из роутера и подключить его к ПК или ноутбуку, соединение с интернетом пропадет. Дело в том, что адрес подключенного устройства не будет соответствовать определенному провайдером и тот не предоставит доступ в сеть.
Такой способ обеспечивает более высокий уровень безопасности, поскольку получить доступ к интернету подбором логина и пароля физически невозможно.
Поэтому узнать MAC-адрес роутера может быть необходимо при покупке нового маршрутизатора, после переустановки системы (сбиваются настройки интернета) и в других ситуациях. В любом случае, можно решить проблему с привязкой по MAC двумя способами:
- определить новый MAC и сделать запрос в техподдержку на его добавление;
- изменить новый на старый, что возможно в любом роутере.
Кто может видеть мой MAC-адрес?
MAC-адрес используется для передачи данных в локальной сети. Т.е. он не передаётся при подключении к веб-сайтам и при выходе в глобальную сеть. Хотя имеются исключения: некоторые уязвимости позволяют лицу, не находящемуся в вашей локальной сети, узнать ваш MAC-адрес (это умеют некоторые скрипты Nmap).
Т.е. если вы подключаетесь к роутеру по локальной сети, то роутер знает ваш MAC-адрес (и может вести журнал подключений, в том числе сохраняя MAC-адрес), но если вы открываете сайт в Интернете, то владелец сайта не может узнать ваш MAC-адрес.
Все устройства, находящиеся в локальной сети, могут видеть MAC-адреса друг друга (имеется много сканеров, которые могут получить эти данные). Пример сканирования локальной сети, выполненное с помощью arp-scan:
Немного другая ситуация с беспроводными сетевыми интерфейсами. Если вы подключены к точке доступа (роутеру), то работают все правила локальной сети: роутер и другие устройства могут узнать ваш MAC-адрес. Но также любое лицо, которое находится в пределах досягаемости вашего Wi-Fi сигнала (от телефона, ноутбука) может узнать ваш MAC-адрес.
Как узнать MAC адрес роутера
Есть два варианта:
Самый простой способ – это посмотреть на оборотную сторону прибора, там должна быть наклейка, на которой прописаны MAC адреса:
Но большинство роутеров поддерживают возможность изменения MAC адресов. Можно проверить текущее состояние устройства. Для этого необходимо подключиться к роутеру через браузер и в настройках сети выбрать информацию о статусе соединения.
В данном случае – это вкладка «Состояние». Здесь отображается вся информация о текущем состоянии роутера, в частности MAC адреса LAN и WAN, а так же и для беспроводного режима.
Вот еще пример, здесь показаны настройки коммутатора.
У коммутатора нет WAN, поэтому на нем отображается только один MAC адрес.
Как изменить MAC-адреса через диспетчер устройств Windows и драйвер?
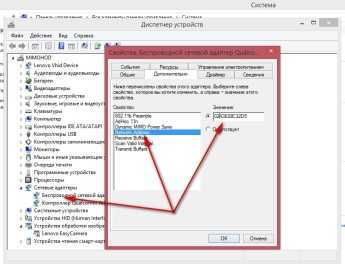
Внешний вид интерфейса при смене MAC через диспетчер устройств Windows
Следующий способ – это смена MAC-адреса сетевого адаптера с использованием интерфейса драйвера на примере беспроводного сетевого адаптера Qualcomm Atheros.
Инструкция
- Заходим Мой компьютер -> Диспетчер устройств -> Сетевые адаптеры -> Беспроводной сетевой адаптер Qualcomm Atheros.
- Жмём правой кнопкой мыши -> Свойства -> Дополнительно -> Network Address. По умолчанию, поле значение отсутствует, поэтому вводим своё – это и есть наш будущий MAC-адрес.Ввести надо необходимые буквы и цифры без пробелов и дефисов (буквы естественно английские), всего 12 знаков (6-ти байтный номер). Начать ввод (первый байт) лучше с двух цифр 02 – таким образом шанс, что MAC сохраниться без ошибок.
- Жмём ОК и перезагружаем компьютер (или включаем и выключаем адаптер).
- Проверяем изменился ли MAC командой из консоли cmd. Узнать MAC-адрес можно и другими способами.
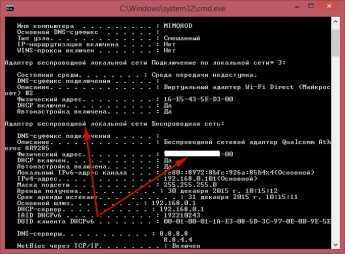
Внешний вид интерпретатора командной строки Windows после ipconfig /all
Изменить с помощью редактора реестра
Данный способ наиболее актуален для тех, кто пользуется ОС Windows XP, 7 и 8. Он также не займет много времени, при этом даст делаемый результат.
Как и в предыдущем случае, пользователю необходимо попасть в окно «Выполнить», нажимая клавиши «Win» и «R». В строке открыть нужно прописать «regedit», после чего откроется редактор реестра.
Чтобы отыскать нужную папку, вначале потребуется отыскать раздел «HKEY_LOCAL_MACHINE», который состоит из множества папок. В данном случае понадобится системная папка «SYSTEM» и «ControlClass». Этот раздел также довольно объемный и состоит из, казалось бы, одинаковых папок. Нужно отыскать ту, которая называется {4d36e972-e325-11ce}. Найдя ее, можно обнаружить еще один список, который отвечает за все имеющиеся сетевые устройства. Пользователю потребуется отыскать тот, чей МАК-адрес требует изменения
Обращать внимание при просмотре нужно на «DriverDesk».
Как только пользователь нашел папку, на нее нужно нажать ПКМ, после чего в выпавшем списке появится пункт «Создать». При создании необходимо выбрать подпункт «Строковый параметр»
Откроется окно «Изменение параметра». Потребуется указать нужное значение и задать имя
Можно использовать «NetworkAddress».
При введении также важно не использовать никаких знаков, кроме заглавных букв и цифр. Чтобы получить желаемый результат, необходимо перезагрузить свой ПК после нажатия в реестре кнопки «Ок».
Какие лампочки должны гореть
Пользователю важно знать значение всех лампочек, установленных на маршрутизаторе. Так же важно знать какие индикаторы должны гореть, а какие нет. Далее об этом в статье
Далее об этом в статье.
На роутере
При нормальной работе маршрутизатора, на панели устройства должны гореть следующие индикаторы:
- Должен гореть индикатор питания, говорящий о подключенном устройстве к сети питания. Индикатор должен гореть зеленым цветом;
- DSL. Данный иниекатор должен гореть зеленым цветом, не мигать. Ровный зеленый цвет говорит об успешной синхронизации, что говорит о стабильной работе маршрутизатора;
- Индикатор Internet должен гореть не мигающим зеленым цветом, что говорит о стабильной передачи сигнала;
- Индикатор Wi-Fi должен гореть мигающим зеленым цветом, что говорит об успешной передачи сигнала беспроводной сети;
- Порты LAN так же должны гореть зеленым цветом и мигать, что говорит об успешной передаче сигнала на устройства;
- Индикатор USB светится только в том случае, если к роутеру подключен данный кабель.
Если маршрутизатор имеет дополнительные функции, то на его панели могут светиться следующие индикаторы:
- Наличие системного индикатора. При нормальной работе маршрутизатора он мигает;
- Индикатор WLAN горит при подключенном беспроводном интернете. Если подключения нет, то лампочка не горит;
- Индикатор WAN при подключенном интернете светится зеленым цветом, не мигает. При отсутствии интернета горит оранжевым цветом;
- Индикатор WPS мигает медленно при подключении и в процессе синхронизации.
Набор данных индикаторов должен гореть как указано выше, если лампочки мигают и горят иным цветом, то это говорит о неполадках маршрутизатора. Однако не стоит забывать, что в зависимость от модели роутера, его функции и наличие индикаторов могут отличаться.
На приставке
Более внимательно и детально нужно отнестись к тюнеру или приставке ТВ. У него сравнительно меньше индикаторов. Так же в зависимости от модели тюнера могут присутствовать и кнопка аварийной индексации. Для того чтобы успешно разобраться в работе тюнера стоит ознакомиться с инструкцией по его эксплуатации.
Сетевые протоколы TCP/IP, NWLink IPX/SPX, NetBEUI
Давайте начнем с того, что вообще такое сетевой протокол и с чем его едят.Сетевой протокол — это набор программно реализованных правил общения между компьютерами. Этакий язык, на котором компьютеры разговаривают друг с другом и передают информацию. Ранее компьютеры были, так сказать, многоязычны и в старых версиях Windows использовался целый набор протоколов, — TCP/IP, NWLink IPX/SPX, NetBEUI. Ныне же пришли к общей договоренности, и стандартом стало использование исключительно протокола TCP/IP, а посему речь далее пойдет именно о нем.

Когда говорят о TCP/IP, то обычно подразумевают под этим именем множество различных.. правил или, скажем, стандартов, которые прописаны с использованием (или под использование) этого протокола. Так, например, есть правила, по которым осуществляется обмен сообщениями между почтовыми серверами и есть правила, по которым конечный пользователь получает в свой ящик письма. Имеются правила для проведения видео-конференций и правила для организации «телефонных» переговоров по Интернету. Фактически, это даже не то чтобы правила.. Скорее этакая грамматика, что ли. Ну знаете, в английском одна структура построения диалогов, в французском другая.. Вот и в TCP/IP нечто подобное, т.е. некая связка различных грамматических правил представляет собой как раз цельный протокол TCP/IP или, точнее говоря, стек протоколов TCP/IP.
Как узнать свой МАС-адрес
Прежде всего пользователю необходимо узнать свой MAC-адрес, прежде чем приступать к его изменению. Нижеописанный способ подходит для тех, кто пользуется ОС Windows 7, 8, 8.1.
Необходимо отыскать на своей клавиатуре клавиши «Win» и «R», нажать их одновременно, тем самым открывая «Командную строку» с помощью введения «cmd». Откроется черное окно, куда нужно написать «ipconfig /all», после чего нажать клавишу Enter.
На скриншоте выше можно увидеть список, который означает список всех имеющихся устройств пользовательского ПК
Важно знать, что система может считывать не только реальные устройства, но еще и те, которые имеются в виртуальном пространстве. В каждом разделе имеется строка «Физический адрес», что и означает MAC-адрес.
Данный способ является общепринятым, к нему прибегает большинство пользователь. Но для тех, кто предпочитает работать на Windows XP или 10, есть другой способ получения данной информации. Более того, он подходит для владельцев всех операционных систем.
Необходимо тем же образом вызвать «Командную строку», но прописать другую команду, а именно «getmac /v /fo list». Появится та же информация с незначительными изменениями в интерфейсе.
Для Windows XP или Windows 10 вводим другую команду, для сбора информации
Смена MACa в ОС FreeBSD
А теперь рассмотрим, как проделать смену адреса в ОС FreeBSD. По большому счету она повторяет такую же процедуру в Linux.
Определить MAC проще простого, нужно только вызывать командную строку и ввести в нее ifconfig. Недостаток этого методе в том, что данная команда выводит множество информации и придется потрудиться, что найти среди нее то, что нужно.
Поэтому намного проще в командную строку вбить ifconfig/grep ether и MAC появится на мониторе.
Сменить сведения тоже довольно просто, особенно если нужна динамичная (одноразовая) смена, т.е после перезагрузки системы динамичный номер смениться на существующий, настоящий.
Итак, снова запускаем командную строку и вводим:
- ifconfig eth0 down
- ifconfig eth0 link ether xx:xx:xx:xx:xx:xx
- ifconfig eth0 up
Не забывайте после каждой команды нажимать enter!
«х» обозначается вводимый номер.
Обратите внимание: все символы должны быть написаны маленькими буквами (прописными)!
Статическая смена подразумевает, что данные сохранятся и будут неизменными независимо от перезагрузки.
Порядок действий:
- Открыть файл rc.conf
- Найти такую строку ifconfig_ath0=»inet ***.***.***.*** netmask ***.***.***.***»
- Прямо под ней написать ifconfig_ath0=»ether xx:xx:xx:xx:xx:xx?
Но и тут помните, что важно все писать маленькими буквами, так как при следующей перезагрузке система начнет жаловаться на rc.conf и выдавать ошибки
10.3. Пример конфигурации таблицы MAC-адресов
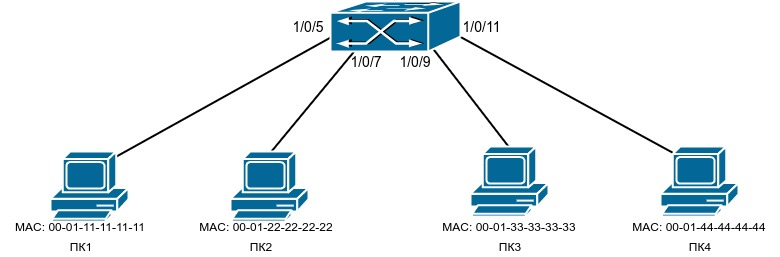
Рисунок 28.2 — Пример конфигурации таблицы MAC-адресов
Как показано на рисунке 28-2, ПК1 — 4 подключены к портам коммутатора 1/0/5, 1/0/7, 1/0/9, 1/0/11, все ПК помещены во VLAN 1 по-умолчанию. ПК 1 хранит конфиденциальные данные и недоступен для ПК из других физических сегментов. ПК 1 и ПК 2 статически приписаны к портам 7 и 9 соответственно.
Этапы конфигурации:
1. Настроить MAC-адрес как фильтруемый:
switch(config)#mac-address-table static 00-01-11-11-11-11 discard vlan 1
2. Настроить статические соответствия ПК 2 и ПК 3 портам 1/0/7 и 1/0/9
switch(config)#mac-address-table static address 00-01-22-22-22-22 vlan 1 interface ethernet 1/0/7 switch(config)#mac-address-table static address 00-01-33-33-33-33 vlan 1 interface ethernet 1/0/9
Поменять через «Диспетчер устройств»
Важно знать, что вводить данный адрес необходимо без «0» в самом начале. Окончание он должен иметь «2», «6» или «А»
Можно и не прибегать к данным действиям, но тогда будет вероятность, что нижеизложенный способ не сработает.
-
Вначале пользователю необходимо нажать комбинацию клавиш «Win» и «R», как при просмотре своего адреса. Появится окно «Выполнить», где в графе «Открыть» необходимо прописать «devmgmt.msc», а затем кликнуть либо на «Ок», либо на клавишу «Enter».
-
В данном окне будет иметься блок «Сетевые адаптеры», который нужно отыскать, кликнуть мышкой и из выпавшего списка выбрать Wi-Fi адаптер. На него необходимо нажать ПКМ, из выпавшего списка отыскать пункт «Свойства».
-
Откроются свойства с 7 тематическими вкладками. Потребуется найти вкладку «Дополнительно», в левом столбике «Свойства» ближе к концу списка пользователь отыщет «Сетевой адрес». Галочку возле «Отсутствует» нужно перенести на «Значение» и ввести в этом поле нужный MAC-адрес с учетом вышеизложенных рекомендаций.
- Кликнув на «Ок», рекомендуется перезагрузить систему. Также можно на время отключить сетевой адаптер, а затем вновь включить.
Если пользователь не нашел во вкладке «Дополнительно» пункт «Сетевой адрес», то вышеизложенный способ ему не подходит. Стоит повторить попытку уже в редакторе реестра .
Зачем это нужно?
MAC адрес – это уникальный идентификатор, который присваивается каждой единице оборудования. Клонирование Мак-адреса позволяет заменять реальный физический адрес на виртуальный. Как бы временно прописать второй адрес, наделив его всеми полномочиями первого.
Сделав это, при замене роутера не нужно обращаться к провайдеру с просьбой дать доступ в интернет новому маршрутизатору. Достаточно изменить MAC-адрес на тот, с которым роутеру предоставляется доступ в интернет (то есть прописать физический Мак-адрес старого роутера в новый). Как это сделать? Для начала определите идентификатор нужного вам маршрутизатора.
Как изменить MAC адрес
Как узнать физический адрес компьютера и зачем он нужен мы разобрались, осталось выяснить, как его поменять. Правда у части людей сразу может возникнуть вопрос зачем. Дело в том, что физический адрес часто используется для идентификации конкретного устройства при подключении его к компьютерной сети. Это так называемая привязка по mac-адресу обеспечивающая определенную безопасность.
Заключая договор на подключение к сети интернет с провайдером он часто заносит к себе в базу mac адрес вашего компьютера. Впоследствии, когда компьютер пытается подключиться к сети происходит сверка физического адреса со значением сохраненным у провайдера в базе и если они не совпадают, то в соединении отказывается.
Другими словами, если кто то несанкционированно подключится к вашему кабелю идущему от провайдера, то он не сможет пользоваться интернетом за ваш счет, поскольку у него будет другой mac. Точно также привязка по mac иногда используется в беспроводных подключениях по Wi-Fi в качестве дополнительной меры безопасности помимо паролей.
Все вроде хорошо, но у вас появляются проблемы в случае замены сетевой карты или всего компьютера. Если это разовая необходимость, то можно просто позвонить провайдеру и сообщить свой новый mac-адрес. Сложнее, когда вам, почему-либо требуется время от времени использовать разные устройства. Звонить каждый раз не очень удобно.
В такой ситуации разумно использовать роутер или можно поменять идентификатор присвоенный изготовителем на нужный. Здесь стоит сказать пару слов о самой возможности замены mac адреса. На самом деле идентификатор «жестко» зашит в устройство и чтобы его сменить потребуется программатор и серьезные знания.
Однако не все так плохо, дело в том, что в большинстве случаев имеется возможность эмулировать нужный mac адрес на уровне драйвера, то есть программно. Существует несколько способов и делается это очень просто.
Открываем окно состояние нужного подключения, как мы это делали, когда узнавали mac, но теперь нажимаем кнопку «Свойства» и в открывшемся новом окне кнопку «Настроить». Появится еще одно окно свойств выбранного адаптера, нас интересует вкладка «Дополнительно». На ней в окне «Свойство» выбираем пункт «Сетевой адрес». Так же пункт может называться «Network address», «Локально администрируемый адрес», «Locally administered address».
Если отмечен вариант «Отсутствует», то используется заводской mac-адрес. Чтобы изменить его на свой переключаем радио-кнопку в положение «Значение» и вводим 12 символов нового mac адреса в соответствующее поле без разделителей. После чего нажимаем кнопку OK и закрываем оставшиеся открытые окна.
Внимание! Фактически внесенные изменения будут применены только после перезагрузки компьютера или отключения и включения сетевого адаптера. Так же можно воспользоваться помощью диспетчера устройств
Открываем его удобным способом, например, щелкнув правой кнопкой мыши по иконке «Мой компьютер» на рабочем столе, выбираем в контекстном меню пункт «Свойства», а затем в левой колонке открывшегося окна щелкаем по «Диспетчер устройств». Опять таки его можно запустить нажав комбинацию клавиш Win+R и введя строчку
Так же можно воспользоваться помощью диспетчера устройств. Открываем его удобным способом, например, щелкнув правой кнопкой мыши по иконке «Мой компьютер» на рабочем столе, выбираем в контекстном меню пункт «Свойства», а затем в левой колонке открывшегося окна щелкаем по «Диспетчер устройств». Опять таки его можно запустить нажав комбинацию клавиш Win+R и введя строчку .
Открываем раздел «Сетевые адаптеры» и выбираем нужный. Дальше все тоже самое, что и в способе выше. Вкладка «Дополнительно» и пункт «Сетевой адрес».
Вот собственно и все. Теперь вы знаете основные способы узнать и изменить mac-адрес компьютера. Так же вы можете посмотреть информацию доступную о вашем устройстве в сети на этой странице.
Как сменить мак в Linux и FreeBSD
В линуксе(Ubuntu) нужно ввести три команды:
1. Ложим сеть:
ifconfig eth0 down
2. Изменяем мак-адрес:
ifconfig eth0 hw ether 02:01:02:03:04:08
3. Поднимаем сетевой интерфейс:
ifconfig eth0 up
где цифры замените на свои.
Для FreeBSD можно использовать следующий алгоритм:
1. Сначала нужно выключить сетевой интерфейс em2 (или xl0):
ifconfig em2 down
2. Новый адрес:
ifconfig em2 ether 02:a2:34:08:d30:c0
где меняем значения на свои
3. И снова включаем сеть em2:
ifconfig em2 up
4. Чтобы наши изменения остались после перезагрузки, нужно прописать строчку в /etc/rc.conf :
ifconfig_em2=»ether 02:a2:34:08:d30:c0″
Как поменять MAC адрес на роутере (клонировать)
Для того, чтобы клонировать MAC адрес компьютера, следует подключиться к нему через браузер, и в настройках сети выбрать настройку MAC адресов.
Самый простой способ клонировать MAC адрес на роутер – это в окне настроек нажать на соответствующую кнопку.
Здесь она отображается как «Клонировать MAC-адрес». После этого в поле WAN отобразится MAC адрес вашего компьютера. Остается только применить настройки, нажав кнопку «Сохранить».
Если же у Вас поменялся компьютер или Вы сменили сетевую карту, и MAC адрес изменился, то можно вручную прописать нужный МАС и точно так же сохранить настройки.
После того, как было произведено клонирование MAC адреса на роутер, его необходимо перезагрузить, для надежности, можно сбросить по питанию, для того, чтобы он провел заново весь алгоритм инициализации в сети. Хотя, обычно сетевые устройства его проводят каждый раз после потери с последующим возобновлением соединения на Ethernet порту.
Что такое маска адреса (подсеть)
Понятие подсети введено, чтобы можно было выделить часть IP-адресов одной организации, часть другой и тд. Подсеть представляет собой диапазон IP-адресов, которые считаются принадлежащими одной локальной сети. При работе в локальной сети информация пересылается непосредственно получателю. Если данные предназначены компьютеры с IP-адресом, не принадлежащим локальной сети, то к ним применяются специальные правила для вычисления маршрута для пересылки из одной сети в другую.

Маска — это параметр, который сообщает программному обеспечению о том, сколько компьютеров объединено в данную группу (подсеть). Маска адреса имеет такую же структуру как и сам IP-адрес: это набор из четырех групп чисел, каждое из которых может быть в диапазоне от 0 до 255. При этом, чем меньше значение маски, тем больше компьютеров объединено в данную подсеть. Для сетей небольших компаний маска обычно имеет вид 255.255.255.x (например, 255.255.255.224). Маска сети присваивается компьютеру одновременно с IP-адресом. Так, например, сеть 192.168.0.0 с маской 255.255.255.0 может содержать в себе компьютеры с адресами от 192.168.0.1 до 192.168.254. А сеть 192.168.0.0 с маской 255.255.255.128 допускает адреса от 192.168.0.1 до 192.168.0.127. Думаю, смысл понятен. Как правило сети с небольшим возможным числом компьютеров используются провайдерами с целью экономии IP-адресов. Например, клиенту, может быть назначен адрес с маской 255.255.255.252. Такая подсеть содержит в себе только два компьютера.
После того как компьютер получил IP-адрес и ему стало известно значение маски подсети, программа может начать работу в данной локальной подсети. Однако же, чтобы обмениваться информацией с другими компьютерами в глобальной сети, необходимо знать правила, куда пересылать информацию для внешней сети. Для этого служит такая характеристика как адрес шлюза (Gateway).
Кто может узнать ваш Mac адрес
Mac адрес не передается устройством далее роутера, но посторонние без труда смогут его узнать, как только пользователь подключится к общественной сети.
В торговых центрах, развлекательных комплексах, гостиницах, популярных местах отдыха устанавливаются специальные датчики для сбора информации о посетителях в маркетинговых целях. Данные передает гаджет с включенным WI-FI.
Единственный способ обезопаситься — не подключаться к сети в свободном доступе. Помните, что погрешность определения местонахождения устройства по mac адресу составляет 10 метров. Анализируется даже состояние кошелька владельца устройства: понятно, что iPhone последней модели принадлежит не бедному человеку.
Заключение
Ещё раз заострю внимание на том, что поскольку NetworkManager по умолчанию присутствует и работает в большинстве дистрибутивов с графическим интерфейсом, то если у вас не получается сменить адрес, либо наоборот выполняется неожиданная смена адреса, то обратитесь в первую очередь к настройкам NetworkManager, поскольку на большинстве дистрибутивов эта служба запущена по умолчанию. В настоящее время NetworkManager предоставляет довольно много возможностей спуфинга MAC, в том числе смены на случайный адрес, либо на определённый
Особенностью NetworkManager является разделение на режимы «сканирование» и «подключён», т.е. вы можете не видеть, что сделанные настройки уже вступили в силу, пока не подключитесь к какой-либо сети. NetworkManager поддерживает генерацию MAC-адресов по маскам (в этой статье не рассмотрено)
В настоящее время NetworkManager предоставляет довольно много возможностей спуфинга MAC, в том числе смены на случайный адрес, либо на определённый. Особенностью NetworkManager является разделение на режимы «сканирование» и «подключён», т.е. вы можете не видеть, что сделанные настройки уже вступили в силу, пока не подключитесь к какой-либо сети. NetworkManager поддерживает генерацию MAC-адресов по маскам (в этой статье не рассмотрено).
Если после смены MAC у вас появились проблемы с подключением (вы не можете подключиться к сетям – проводной или беспроводной), то это означает, что в сети присутствует запрет для подключения с MAC от неизвестного вендора (производителя). В этом случае нужно использовать первые три октета (байта) любого реального вендора, оставшиеся три октета могут быть произвольными.
Для Windows смотрите статью «Зачем и как поменять MAC-адрес в Windows. Настройка автоматической рандомизации в Windows».
Для пользователей Arch Linux дополнительная информация в статье «Автоматические методы смены MAC-адреса в Arch Linux / BlackArch».
































