Определение в различных операционных системах
Если оригинальная коробка от устройства была утеряна, а есть потребность в восстановлении MAC-адреса клиента и возобновления доступа, то его можно посмотреть и поменять в системных настройках.
«Виндовс»
Для конкретной операционной системы, восстановить адрес можно тремя способами.
Первый способ
Для этого применяется командная строка. Среднестатистические пользователи практически не пользуются этим инструментом, поскольку требуется помнить наборы команд. Однако, это достаточно удобно и быстро.
Запуск командной строки выполняется одновременным нажатием Win+X, где в меню следует выбрать «Командная строка». Также можно воспользоваться комбинацией Win+R и в строке «Выполнить» следует ввести cmd и нажать на ОК.
Пользователь получит доступ к командной строке, в которой у него есть два варианта:
- набрать ipconfig /all. Такая команда запустить отслеживание всех физических и виртуальных устройств, которые применяются в ПК. Обязательно система сможет собрать информацию о физическом адресе стандартного Ethernet-порта для сетевого кабеля и адаптера Вай Фай, которые применяется для подключения к сети провайдера. Также система отобразит IP адрес, адрес шлюза, серверы DNS и много других данных;
- ввести getmac. Отобразятся данные про МАК-адрес всех физических устройств ПК. Данное окно позволяет узнать именно необходимые данные без лишней информации.
Второй способ
Способ номер два позволяет подключаться к данным про операционную систему при помощи строки «Выполнить», которая запускается одновременным зажатием Win+R. Далее требуется ввести сочетание msinfo32 и подтвердить.
Левая сторона окна, которое откроется после нажатия ОК, будет состоять из различных пунктов, где требуется нажать на «Компоненты» и выбрать «Сеть». После этого нужно выбрать «Адаптер» и найти графу «МАК-адрес». Система отобразит искомую информацию и множество других данных.
Третий способ
Искомый адрес вычисляется в сетевых подключениях. Чтобы получить доступ к перечню сетевых соединений, необходимо применить рассмотренную комбинацию Win+R и последующий ввод команды ncpa.cpl.
Откроется специальное окно, в котором требуется отыскать активное сетевое подключение пользователя с сетью Интернет. Затем следует открыть свойства подключения, нажав правой кнопкой мыши по его значку и навести указатель на наименование применяемого адаптера. Всплывающий текст при наведении укажет МАК-адрес.
Обратите внимание! Представленный метод имеет негативный момент. Он заключается в том, что скопировать искомый адрес нельзя. Его необходимо записать отдельно, и потом ввести в требуемое место вручную
Это займет много времени, поэтому применяется как альтернативный вариант
Его необходимо записать отдельно, и потом ввести в требуемое место вручную. Это займет много времени, поэтому применяется как альтернативный вариант.
Linux
Представленная операционная система не нашла активного применения, однако, используется достаточно часто. Узнать адрес сетевого интерфейса в ней можно при помощи команды ifconfig или sudo ifconfig, которая вводится в терминале. Полученный результат будет расположен возле слова HWaddr. Например: root@host:
# ifconfig eth1 Link encap:Ethernet HWaddr 00:1E:8C:26:A1:C8 inet addr:192.168.1.3 Bcast:192.168.1.255 Mask:255.255.255.0 …
Устройства «Эппл»
Ноутбуки, которые оснащены операционной системой Mac OS имеют в своем арсенале терминал, в который следует вводить команду ifconfig. Она позволит получить необходимый MAC ноутбука или персонального компьютера с этой прошивкой. Появится строка, в которой искомая информация будет иметь такой вид: ether 00:1e:8c:26:a1:c8.
- открыть раздел «Системные настройки»;
- выбрать меню «Сеть»;
- открыть расширенные параметры и выбрать необходимый модуль из двух. Например, Ethernet, что означает проводной или Вай Фай (AirPort);
- требуемые данные будут находиться в специальном разделе «Оборудование», а если беспроводной тип, то в строке AirPort >Где посмотреть данные для планшета или смартфона
Пользователи операционной системы Android могут воспользоваться приблизительно идентичной техничкой определения искомой информации. Например, для телефонов Xiaomi и Meizu применяется такой путь:
- открывается меню настроек;
- выбирается раздел управления беспроводными подключениями WLAN;
- открываются «Расширенные настройки»;
- в нижней части меню будет указан MAC.
Для мобильных телефонов или планшетов на базе iOs необходимо открыть «Настройки», выбрать раздел «Основные», нажать на «Об этом устройстве» и напротив Вай-Фай будет указан MAC адаптера беспроводной сети.
Кто может видеть мой MAC-адрес?
MAC-адрес используется для передачи данных в локальной сети. Т.е. он не передаётся при подключении к веб-сайтам и при выходе в глобальную сеть. Хотя имеются исключения: некоторые уязвимости позволяют лицу, не находящемуся в вашей локальной сети, узнать ваш MAC-адрес (это умеют некоторые скрипты Nmap).
Т.е. если вы подключаетесь к роутеру по локальной сети, то роутер знает ваш MAC-адрес (и может вести журнал подключений, в том числе сохраняя MAC-адрес), но если вы открываете сайт в Интернете, то владелец сайта не может узнать ваш MAC-адрес.
Все устройства, находящиеся в локальной сети, могут видеть MAC-адреса друг друга (имеется много сканеров, которые могут получить эти данные). Пример сканирования локальной сети, выполненное с помощью arp-scan:
Немного другая ситуация с беспроводными сетевыми интерфейсами. Если вы подключены к точке доступа (роутеру), то работают все правила локальной сети: роутер и другие устройства могут узнать ваш MAC-адрес. Но также любое лицо, которое находится в пределах досягаемости вашего Wi-Fi сигнала (от телефона, ноутбука) может узнать ваш MAC-адрес.
Системные настройки
Для вызова нажмите значок Apple — Системные настройки. Здесь мы подстраиваем систему под себя. Для быстрого поиска нужной опции используйте поле поиска в правом верхней углу в окне.
На что обратить внимание при первичной настройке?
-
Основные — настраиваем внешний вид системы под себя: автоматически скрывать или всегда показывать Menu Bar (верхнее меню), размер иконок, выбрать браузер по умолчанию.
-
Рабочий стол и заставка (включается, если Mac не активен). Выбираем картинку на рабочий стол и время включения заставки после простоя. Можно добавить свои варианты — нажмите на плюсик в левой колонке. При помощи заставки можно защитить свой ноутбук от неправомерного доступа, выставите 2-3 минуты на заставку, и как только вы отошли от компьютера, рабочий стол блокируется, и для разблокировки потребуется ввести код администратора (или пользователя).
-
Dock. Эта панель расположена внизу экрана, она показывает ярлыки избранных приложений, какие программы запущены в данный момент, корзину и Загрузки. В настройках установим подходящий размер панели, ОТКЛЮЧИМ увеличение (ноутбук меньше тормозит). Советую всегда держать Dock на экране (не скрывать) и отключить анимацию открывающихся программ, включите индикаторы открытых программ — показывает точку снизу от иконки приложения, если оно открыто в данный момент. Вот такие настройки у меня:
-
Защита и безопасность. Здесь выставляем запрос пароля СРАЗУ при выходе из режима сна или заставки. И здесь же можно поменять пароль пользователя.
-
Мониторы. Можно настроить цветовой профиль и калибровку (вкладка Цвет) и масштабирование (разрешение экрана). В этом же разделе можно настроить вывод на внешний монитор и Apple TV(появится после подключения).
-
Экономия энергии. Для Macbook я установил режим сна компьютера 30 минут, режим сна монитора 5 минут. Дополнительно можно настроить расписание, чтобы Mac засыпал и просыпался в заданное время, но большинство пользователей это не использует. Для настольного ПК установки сна можно увеличить или вообще отключить — зачем на нем экономить энергию?
-
Язык и регион. Выбираем предпочитаемый язык русский и можно загрузить еще английский.
-
Клавиатура — Источники ввода. В новом Macbook может не быть русского языка. Установите его дополнительно. Можно добавить несколько языков.
Как поменять раскладку (язык ввода)? Перейдите во вкладку «Сочетания клавиш» — Источники ввода — Выбрать предыдущий источник ввода. По умолчанию используем сочетание ⌃ + пробел (⌘ + пробел), но можно настроить и свое сочетание. Не путать с поиском (spotlight) — для него сочетание клавиш может стоять ⌘ + пробел.
cmd + пробел для смены языка
-
Пользователи и группы. Создаем учетную запись и задаем пароль для нее. Я меня несколько учеток на каждого члена семьи. А на вкладке»Объекты входа» можно выбрать программы, которые будут запускаться вместе с системой.
А если Mac использует ребенок, установите Родительский контроль (для защиты от взрослого контента в Интернете и AppStore).
- Настройка родительского контроля на iPhone — читать статью.
- Настройка родительского контроля на Mac (полное руководство) — читать статью.
Дополнительно можно создать гостевой аккаунт. Т.е. любой человек может войти в систему, поработать, а после выхода все результаты его работы будут удалены. Для создания гостевого аккаунта нажмите на замок, введите пароль админа, чтобы снять ограничения и включите опцию Гость.
Гостевой аккаунт с родительским контролем и доступом к общим папкам
Чтобы изменить имя администратора, нужно создать нового администратора. Чтобы удалить пользователя, нажмите на минус в списке всех юзеров. При этом можно сохранить папку пользователя со всеми его файлами на компьютере или удалить все.
Удалить пользователя с сохранением его файлов
Как изменить MAC адрес Windows 10 с помощью случайных номеров
Войдите во вкладку «Wi-Fi» раздела «Сетевые параметры» и кликните по строке «Управление параметрами сети Wi-Fi». Если ссылка «Случайные аппаратные адреса» является активной, то сдвиньте ползунок в положение «ВКЛ». Теперь каждый раз при подключении к сети вай-фай ваш компьютер будет использовать случайно сгенерированный физический номер сетевой карты. Подобная рандомизация позволяет пользователям быть более анонимными в сети и сильно затрудняет отслеживание аппаратного устройства. Рекомендуем использовать данную функцию постоянно, ну или, как минимум, при работе с общедоступными сетями Wi-Fi.
Если Вы не обнаружили пункт «Случайные адреса», то это означает, что ваша сетевая карта такие изменения не поддерживает, и не остается ничего другого, кроме как пользоваться вышерасположенной инструкцией по ручному изменению МАК-адреса.
На этом статья окончена. Мы рассчитываем на то, что данный цикл статей будет полезен, и теперь Вы точно знаете, как сменить MAC адрес Windows.
Посмотрите наше видео, и всего за 3 минуты узнайте как сменить MAC адрес компьютера:
Усложните процесс включения компьютера под Windows
В первые дни работы с Mac многие люди испытывают наряду с дичайшим восторгом сильный дискомфорт: непонятно как набирать символы на клавиатуре, сочетания клавиш не работают, кнопка «Пуск» отсутсвует и т.д. Все очень красиво, быстро работает, но дико неудобно. Но это только с непривычки. Когда через несколько месяцев работы на Mac садишься за компьютер под Windows, то снова испытываешь дискомфорт и думаешь: «Ух, ты ж епт, е-мое, че за хрень вообще…».
Чем больше работаешь на Mac, тем проще становится это делать. Сначала рабочие задачи решаются медленнее, чем на компьютере под Windows, но операционка OS X работает быстрее и опытный пользователь достигает максимальной продуктивности именно на ней.
По моему мнению, следует стремиться как можно скорее набрать ту критическую массу рабочего времени, после которого чувствуешь себя за Mac свободно и больше не тратить жизнь на созерцание песочных часов и бесконечные перезагрузки компьютера.
В первые недели, когда я работала дома за MacBook Air, мне казалось, что виндовый комп смотрит на меня и мысленно говорит: «Предательница! Брось сейчас же это маленького уродца! Я в два раза мощнее и в три раза удобнее! Ты все равно никогда не научишься за ним работать!». И иногда я бросала и садилась за виндовый комп, так как за ним все получалось значительно быстрее. Такими поступками я просто вредила себе, оттягивая счастливый момент полного перехода на Mac.
Cоветую взять провод питания/батарею от ноутбука и положить в то место, процесс извлечения откуда займет не меньше пяти минут. И класть туда каждый раз при выключении компьютера. Так, постепенно, вы научитесь решать все свои компьютерные задачи исключительно с помощью Mac.
Не торопитесь с покупкой Microsoft Office
Полноценный десктопный Microsoft Office для Mac стоит почти 15 тысяч рублей. Но лучше оформить подписку на Office 365 от Microsoft за 400 рублей в месяц. В подарок 1Tб на One Drive и 60 минут звонков в Skype. Одной лицензией можно пользоваться на 5 компьютерах (Windows и Mac) и 5 мобильных устройствах.
Я сама обхожусь без Microsoft Office и пользуюсь сервисами Google. Люди, которые с детства работают на Mac могут прекрасно обходиться Pages, Numbers и Keynote. Еще можно попробовать open-source пакет офисных программ Libre Office (наследник Open Office). У меня он установлен (для нужд IT-журналистики), но пользоваться им желания никакого нет:
- Тормозит;
- Внезапно завершает работу;
- Настройки по умолчанию в Libre Office Calc просто жуть;
- Чтобы запускать макросы надо провести целый шаманский ритуал.
Но возможностей у этого пакета больше, чем у Google Docs и iWork. И некоторым он нравится. Поэтому советую его попробовать и сделать выбор на основе личных впечатлений.
В каких случаях это требуется
Далеко не всегда от пользователя требуются глубокие познания параметров своего оборудования, но иногда все же может возникнуть такая необходимость. В большинстве случаев физический (MAC) адрес требуется, если провайдер осуществляет по нему привязку подключения. Это значит, что оплаченной услугой интернета можно пользоваться только с данного устройства.
Пока пользователь не осуществляет никаких изменений внутреннего содержимого своего ноутбука, не возникает проблем с подключением, однако иногда приходится менять сетевую или материнскую плату устройства. Это значит, что все параметры станут новыми, и выход в интернет будет временно недоступен, пока провайдер не внесет в базу новые данные. Также это может произойти при полной замене ноутбука на новый, что также требует внесения поправок.
Ещё про Yota: Как вывести деньги с yota
Как изменить MAC адрес компьютера в Windows XP, 7, 8, 10?

MAC-адрес – это уникальный код, присваиваемый каждой единице сетевого оборудования. В частности, в эту категорию попадают роутеры, маршрутизаторы и сетевые карты.
Зачем изменять MAC-адрес?
«Как эту информацию применить на практике и зачем ты все это рассказываешь?» – спросите вы. Очень просто. Я пишу для тех, у кого два или больше компьютеров и нужно изредка переставлять сетевой кабель с одного компьютера на другой, чтобы выйти в интернет. Муторно, гораздо легче купить роутер и пользоваться нормальной раздачей интернета, но бывают такие ситуации. Я тоже пока-что пользуюсь этим методом… У провайдера в базе данных записываются MAC-адреса. Поэтому когда вы подключаете сетевой кабель с основного компьютера на ноутбук, к примеру, в базе данных MAC-адрес будет один (сетевой карты основного компьютера), а в реальности другой (сетевой карты ноутбука). Для решения проблемы нужно сэмулировать MAC-адрес основного компьютера. Т.е. подменить его на ноутбуке. Провайдер будет считать, что у вас MAC-адрес остался прежним.
Способ, используя программу Technitium MAC Address Changer (TMAC)
Где скачать Technitium MAC Address Changer (TMAC)?
Скачать программу TMAC можно с официального сайта: https://technitium.com/tmac/
Она бесплатная для некоммерческого использования и работает на всех современных версиях ОС Windows.
Как сменить MAC-адрес с помощью TMAC?
Итак, я запускаю программу у себя на основном компьютере и вижу следующую картину:
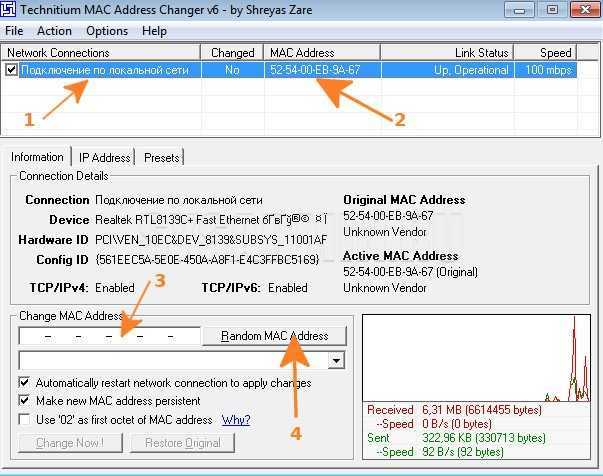
- Это наименование вашего сетевого подключения
- Это текущий MAC-адрес, который присвоен вашей сетевой карте или Wi-Fi адаптеру.
- Поле для ввода нового MAC-адреса
- Кнопка для генерации случайного MAC-адреса
Для смены адреса, необходимо в поле «Change MAC Address» (3) ввести тот MAC-адрес, который вы хотите (в случае, если вам необходимо задать какой-либо конкретный mac-адрес, например, если провайдер разрешает доступ в сеть только для него), либо нажать на кнопку «Random MAC Address» (4), чтобы программа сгенерировала случайный адрес. И нажать на кнопку «Change Now !».
После этого сеть должна будет перезапуститься и для всех устройств в сети, ваш адрес должен выглядеть иначе.
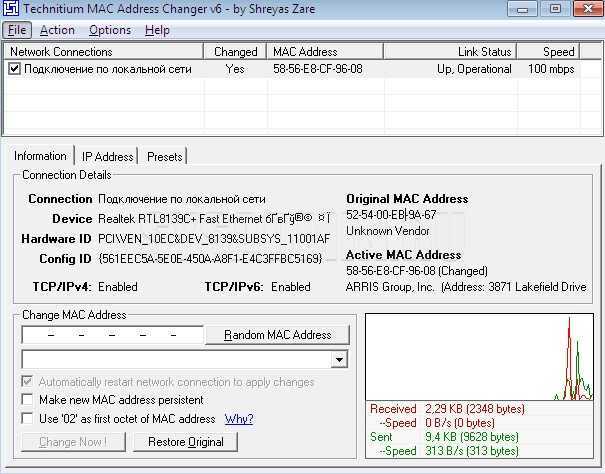
Видим, что наш адрес изменился с 52-54-00-EB-9A-67 на 58-56-E8-CF-96-08
Способ, используя стандартные средства Windows
Заходим в «Управление»

В левом столбце заходим в «Диспетчер устройств», «Сетевые адаптеры», вызываем контекстное меню интересующей сетевой карты и заходим в ее свойства.
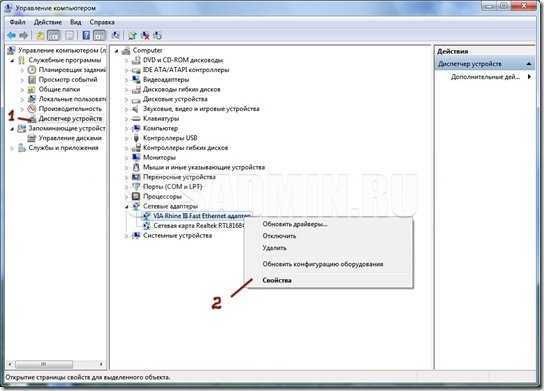
В свойствах сетевой карты переходим во вкладку «Дополнительно». В свойствах выбираем «сетевой адрес» и вписываем туда нужное нам значение. Вот собственно и все.
Выполняем изменение
Еще раз напомню, что данный набор символов является уникальным для каждого участника сети. Повторений (дублей) быть не может. Иногда случается ситуация, когда в компьютере меняется оборудование, а в настройках роутера прописан идентификатор прежнего устройства. Если ничего не менять в параметрах, то маршрутизатор просто не увидит «новичка» и не предоставит ему доступ к интернету.
Сейчас подробно расскажу, как изменить MAC адрес компьютера. Готовы?
Проще всего это сделать с помощью «Диспетчера устройств». Для разных операционных систем попасть в это расположение можно несколькими способами.
Для «десятки» я рекомендую использовать контекстное меню элемента «Старт»:
В «семерке» можно просто кликнуть по значку «Мой компьютер» (который располагается на рабочем столе) и там выбрать нужный элемент.
Когда диспетчер загрузится, переходим к пункту «Сетевые адаптеры» (он находится практически снизу), развернуть список оборудования и перейти в свойства карты:
На вкладке дополнительных свойств следует из списка выбрать пункт «Сетевой…», а потом справа вставить в пустое поле значение, которое мы записали ранее (из консоли):
После вставки все дефисы удалятся. Это нормально. Так и должно быть!
Как в Kali Linux сделать так, чтобы MAC подменялся при каждом подключении
Если вы хотите, чтобы при каждом подключении подменялся MAC-адрес, но при этом при соединении с одной и той же сетью использовался одинаковый MAC, то в файл /etc/NetworkManager/conf.d/mac.conf:
sudo gedit /etc/NetworkManager/conf.d/mac.conf
Добавьте строки:
ethernet.cloned-mac-address=stable wifi.cloned-mac-address=stable
Строки с ethernet.cloned-mac-address и wifi.cloned-mac-address можно добавлять по отдельности или вместе.
Проверим текущие значения:
ip a
Перезапустим службу:
sudo systemctl restart NetworkManager
Выполним подключения к проводной и беспроводной сетям. Теперь вновь проверим значения MAC:
Как можно увидеть, MAC и для проводного, и для беспроводного интерфейса подменены.
Как уже было сказано, для одних и тех же сетей будут генерироваться одинаковые адреса, если вы хотите каждый раз разные MAC даже для одних и тех же сетей, то строки должны выглядеть так:
ethernet.cloned-mac-address=random wifi.cloned-mac-address=random
3 способа изменить MAC-адрес (физический адрес) сетевой карты ноутбука или компьютера
- С помощью специальной утилиты MAC Address Changer.
- В настройках сетевого адаптера через интерфейс драйвера сетевой карты.
- Смена MAC-адрес через реестр.
Подробнее о каждом способе.
Первый способ с помощью программы Technitium MAC Address Changer — самый простой и надёжный (можно откатить настройки). Т.е. можно вернуть «родной» MAC в считанные минуты через интерфейс программы. Ведётся запись изменений, вносимых с её помощью.
Второй и третий способ срабатывают не всегда и требует более тщательного подхода и некоторых знаний и опыта
А при работе с реестром всегда есть шанс повредить что-то важное. Придётся переустанавливать Windows или возвращать реестр из резервной копии.
А чтобы сменить MAC вручную необходимо задать в настройках допустимый диапазон зарегистрированных устройств конкретного производителя
Политика распределения и регистрация диапазонов MAC-адресов определяется данной организацией — https://regauth.standards.ieee.org. MAC-адрес любого сетевого устройства содержит 6 байтный цифро-буквенный код, делающий каждое устройство уникальным.XX-XX-XX-ZZ-ZZ-ZZ, где XX-XX-XX — 3 байтный (24 bit) диапазон зарезервированный для производителя (Organisationaliy Unique Identifier), ZZ-ZZ-ZZ — 3 байтный диапазон зарегистрированных устройств производителя (Network Interface Controller Specific).Например, для устройств HP (Hewlett-Packard Company) один из допустимых диапазонов OUI – 3C-9D-2B, а для устройств D-Link Corporation – 00-50-BA.Подчиняясь данному правилу сетевая карта будет иметь «правильный» MAC-адрес и определятся как устройство определённого производителя.
Попытка ввести не корректный диапазон, может привести к ошибке. MAC-адрес не сохранится.
Для чего нужен пользователю?
Некоторые интернет-провайдеры используют для авторизации пользователя помимо логина/пароля непосредственно MAC-адрес подключаемого устройства. Поэтому если сетевой провод отключить из роутера и подключить его к ПК или ноутбуку, соединение с интернетом пропадет. Дело в том, что адрес подключенного устройства не будет соответствовать определенному провайдером и тот не предоставит доступ в сеть.
Такой способ обеспечивает более высокий уровень безопасности, поскольку получить доступ к интернету подбором логина и пароля физически невозможно.
Поэтому узнать MAC-адрес роутера может быть необходимо при покупке нового маршрутизатора, после переустановки системы (сбиваются настройки интернета) и в других ситуациях. В любом случае, можно решить проблему с привязкой по MAC двумя способами:
- определить новый MAC и сделать запрос в техподдержку на его добавление;
- изменить новый на старый, что возможно в любом роутере.
MAC-адрес Windows 10
Смена MAC-адреса в Windows
По-быстрому, только вкратце, человеческим языком. MAC адрес – это уникальный цифровой номер, присвоенный каждому компьютеру в сети, если выражаться точнее не компьютеру, а сетевой карте компьютера. MAC адрес прописывается в сетевую карту еще при ее создании на заводе.
Смена MAC-адреса затрудняет идентификацию компьютера и тем самым позволяет улучшить анонимность в сети.
Об этом мы рассказывали в статье «Как посмотреть свой MAC-адрес»
Автоматическая смена MAC-адреса
Ну, а теперь кто решил что ему это нужно, вот вам инструкция.
Итак, на рабочем столе в правой стороне трея кликаем на иконку «Сеть».
В появившемся окне нажимаем на пункт «Сетевые параметры».
В разделе «Сеть и интернет» на вкладке «Wi-Fi» заходим в «Управление параметрами сети WiFi.
В поле «Случайные аппаратные адреса» сдвиньте ползунок параметра «Использовать случайные аппаратные…» в режим включен. Если у вас нет данного поля, то это значит ваша сетевая карта не поддерживает данную опцию. В таком случае нечего не подделаешь, придется каждый раз менять в ручную. Как это сделать вы можете узнать на нашем сайте, а чтоб найти — используйте форму поиска.
После данной операции Windows 10 при каждом подключении будет присваивать случайный MAC-адрес.
Кстати, есть также возможность использовать разные настройки для разных сетей, т.е. отключить автоматическое изменение MAK-адреса для определенных сетей. Данная функция может быть очень полезна, если вы в целях безопасности и защиты домашней WiFi сети используете фильтрацию по MAC-адресу.
Делается это очень просто. Для начала подключитесь к той сети в которой хотите изменить настройки функции «Случайные аппаратные адреса». После этого в разделе «Сеть и интернет» выберите пункт «Дополнительные параметры».
После чего в разделе «Беспроводная сеть» в поле «Случайные аппаратные адреса» выберите параметр «Выкл».
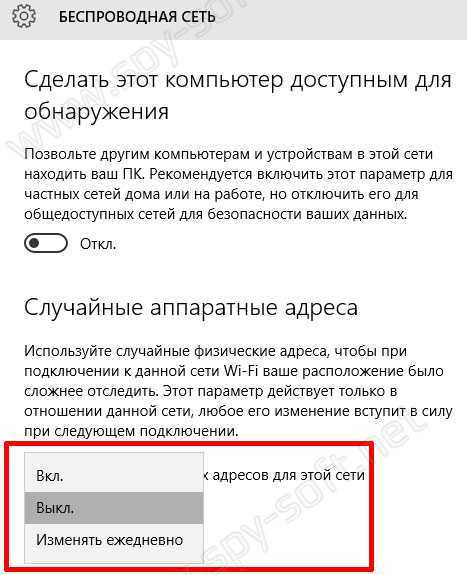
Теперь при каждом подключении именно к этой определенной сети будет использоваться заводской постоянный МАК-адрес.
Как вы видите по скрину выше существует три режима работы:
- Вкл — случайный MAC-адрес который используется всегда во время подключения к определенной сети.
- Выкл — система будет использовать реальный MAC-адрес сетевой карты.
- Изменять ежедневно — случайный MAC-адрес который будет изменятся каждый день.
На самом деле Microsoft не первый кто внедрил рандомизацию MAC-адреса. Apple в 2014 была первой кто заимела подобный функционал, но в разы уступающий по своим возможностям. Большим недостатком Apple является то, что она использует случайные адреса только во время поиска сетей, а после подключения все возвращается к своему изначальному значению. Windows же довел и продолжает доводить эту фишка до ума.
Как вы видите у новой операционной системы есть и свои достоинства, а не только шпионы Windows, о которых мы так много писали в разных статьях.
Ну, а теперь традиционная ложка дегтя. У данной функции есть один минус. Проблема в том, что Windows 10 взаимодействуя с сетями Hotspot 2.0 раскрывает свой настоящий MAC адрес. Это конечно не есть хорошо, но и не так страшно. В Microsoft говорят, что они работают над этим, посмотрим в будущем. Подробнее о всех недостатках радномизации MAC-адреса вы можете узнать в этой англоязычной статье.
В любом случае, если вы стоите перед выбором включить случайные аппаратные адреса или нет, то лучше конечно же первое. Рандомизация добавляет к вашей анонимности и затрудняет отслеживание вашего компьютера. Хуже от нее точно не будет.
Спуфинг (подмена) MAC-адреса в NetworkManager
NetworkManager может переназначать MAC, установленный другими программами
Начиная с версии NetworkManager 1.4.0 эта программа поддерживает спуфинг MAC, причём имеет много различных опций.
Чтобы мы могли в них разобраться, нам нужно понять некоторые концепции.
Во-первых, сетевые адаптеры бывают:
- проводные (ethernet);
- беспроводные (wifi).
Для каждой группы правила MAC настраиваются отдельно.
Во-вторых, беспроводной адаптер может быть в двух состояниях:
- сканирование (поиск, не подключён к сети) – устанавливается с помощью свойства wifi.scan-rand-mac-address, по умолчанию установлен на yes, что означает, что во время сканирования устанавливает произвольный MAC-адрес. Другим допустимым значением является no;
- подключён к сети – устанавливается с помощью свойства wifi.cloned-mac-address, значением по умолчанию является preserve.
Для проводного интерфейса (устанавливается свойством ethernet.cloned-mac-address) и беспроводного интерфейса в состоянии подключения (устанавливается свойством wifi.cloned-mac-address) доступны следующие значения (режимы):
- явно указанный MAC-адрес (т.е. можно записать желаемое значение, которое будет присвоено сетевому интерфейсу)
- permanent: использовать вшитый в устройство MAC-адрес
- preserve: не менять MAC-адрес устройства после активации (например, если MAC был изменён другой программой, то будет использоваться текущий адрес)
- random: генерировать случайную величину для каждого подключения
- stable: похоже на random – т.е. для каждого подключения генерировать случайную величину, НО при подключениях к одной и той же сети будет сгенерирована одинаковая величина
- NULL/не установлено: это значение по умолчанию, которое позволяет откатиться к глобальным настройкам по умолчанию. Если глобальные настройки не установлены, то NetworkManager откатывается до значения preserve.
Если вы пытаетесь изменить MAC другими способами и у вас это не получается, вполне возможно, что виноват NetworkManager, который меняет MAC по своим собственным правилам. Поскольку в большинстве дистрибутивов Linux с графическим интерфейсом NetworkManager установлен и запущен по умолчанию, то для решения вашей проблемы необходимо в первую очередь понять, как работает и по каким правилам действует NetworkManager.
Изменение MAC с помощью iproute2
Мы будем использовать программу ip, которая включена в пакет iproute2.
Начнём с проверки текущего MAC адреса командой:
ip link show имя_интерфейса
Где имя_интерфейса – это имя определённого сетевого интерфейса, который вы хотите посмотреть. Если вы не знаете имени, либо хотите посмотреть все интерфейсы, то команду можно запустить так:
ip link show
В данный момент нас интересует часть, которая следует после «link/ether» и представляет 6-байтовый номер. Он будет выглядеть примерно так:
link/ether 00:c0:ca:96:cf:cb
Первый шаг для спуфинга MAC адреса – это перевести интерфейс в состояние down. Это выполняется командой:
sudo ip link set dev имя_интерфейса down
Где имя_интерфейса замените на настоящее имя. В моём случае это wlan0, тогда реальная команда выглядит так:
sudo ip link set dev wlan0 down
Далее мы переходим непосредственно к спуфингу MAC. Можно использовать любое шестнадцатеричное значение, но некоторые сети могут быть настроены не назначать IP адреса клиентам, чей MAC адрес не соответствует какому-либо известному вендору (производителю). В этих случаях, чтобы вы могли успешно подключиться к сети, используйте префикс MAC любого реального вендора (первые три байта) и используйте произвольные значения для последующих трёх байт.
Для изменения MAC нам нужно запустить команду:
sudo ip link set dev имя_интерфейса address XX:XX:XX:XX:XX:XX
Где XX:XX:XX:XX:XX:XX – это желаемый новый MAC.
Например, я хочу установить для своего адаптера аппаратный адрес EC:9B:F3:68:68:28, тогда команда выглядит так:
sudo ip link set dev wlan0 address EC:9B:F3:68:68:28
Последним шагом мы возвращаем интерфейс в состояние up. Это можно выполнить командой вида:
sudo ip link set dev имя_интерфейса up
Для моей системы реальная команда:
sudo ip link set dev wlan0 up
Если вы хотите проверить, действительно ли MAC изменён, просто запустить снова команду:
ip link show имя_интерфейса
Значение после «link/ether» должно быть тем, которое вы установили.
































