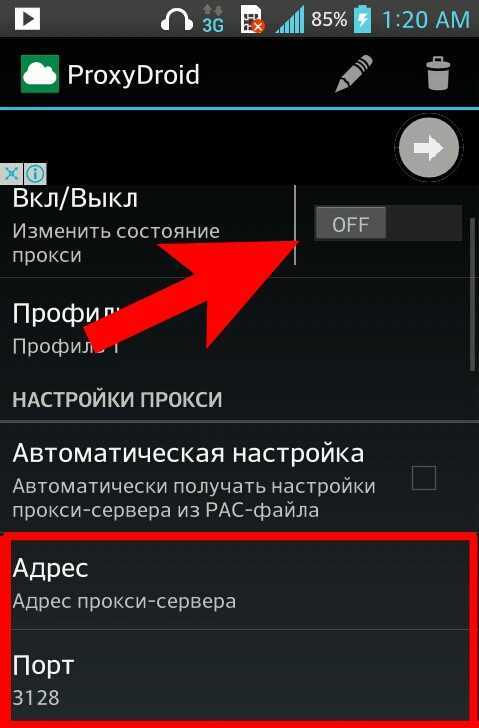Как добавить групповую учетную запись пользователя на Mac
Групповые учетные записи пользователей удобны для командных проектов на работе или групповых проектов для школы. Маловероятно, что вы будете часто использовать этот тип учетной записи, но мы опишем шаги для добавления групповой учетной записи.
1. Слева внизу щелкните знак «+», чтобы добавить нового пользователя.
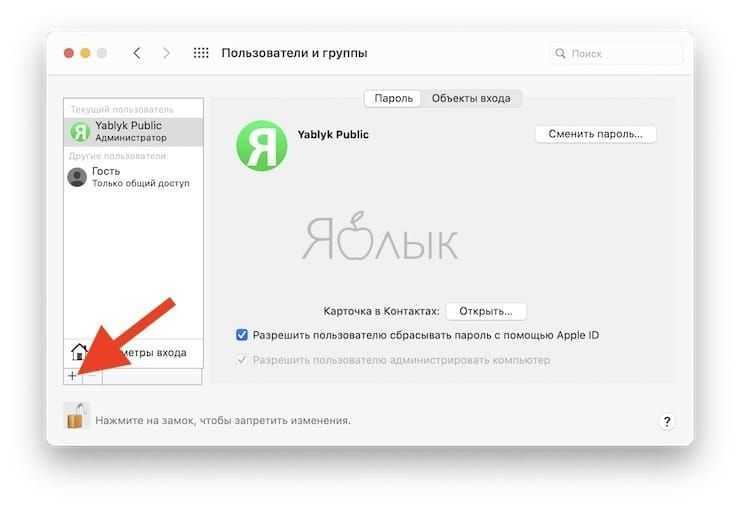
2. Задайте тип новой учетной записи из выпадающего списка, выбрав «Группа».
3. Введите имя группы в поле «Полное имя» и нажмите «Создать группу», когда закончите.
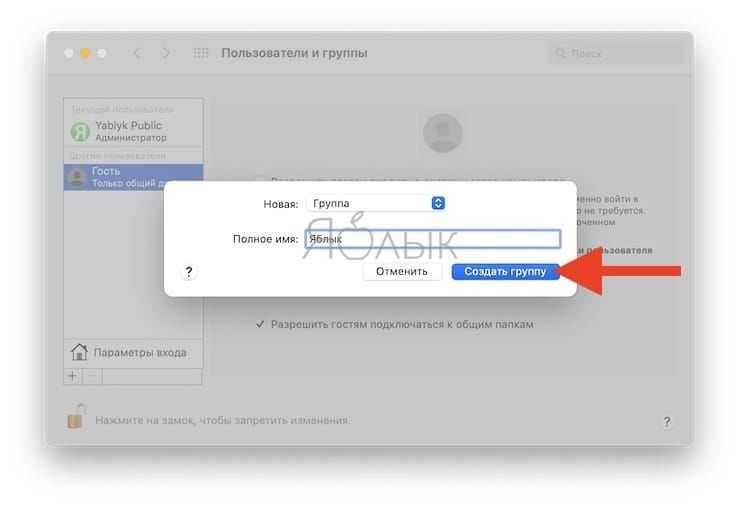
4. В списке пользователей нажмите на созданную вами группу и выберите для нее пользователей из списка, установив соответствующие флажки.
Как найти MAC-адрес определенного сетевого адаптера?
Если вы хотите найти MAC-адрес определенного сетевого адаптера и вам неудобно использовать параметр командной строки, вы можете получить его из окна состояния сети. Следуйте инструкциям ниже:
- Перейдите в Выполнить -> control /name Microsoft.NetworkAndSharingCenter Откроется Центр управления сетями и общим доступом. Вы также можете открыть Центр управления сетями и общим доступом , перейдя в Панель управления.
- Нажмите на активный сетевой адаптер, для которого вы хотите узнать MAC-адрес.
- Нажмите кнопку Подробности, которая откроет новое окно. Вы можете найти MAC-адрес со всеми другими сетевыми данными.
Что такое MAC-адрес
MAC-адрес (в переводе с английского Media Access Control — управление доступом к среде и Hardware Address — физический адрес) — уникальный аппаратный номер сетевого оборудования, который состоит из 12 символов (чисел и букв).
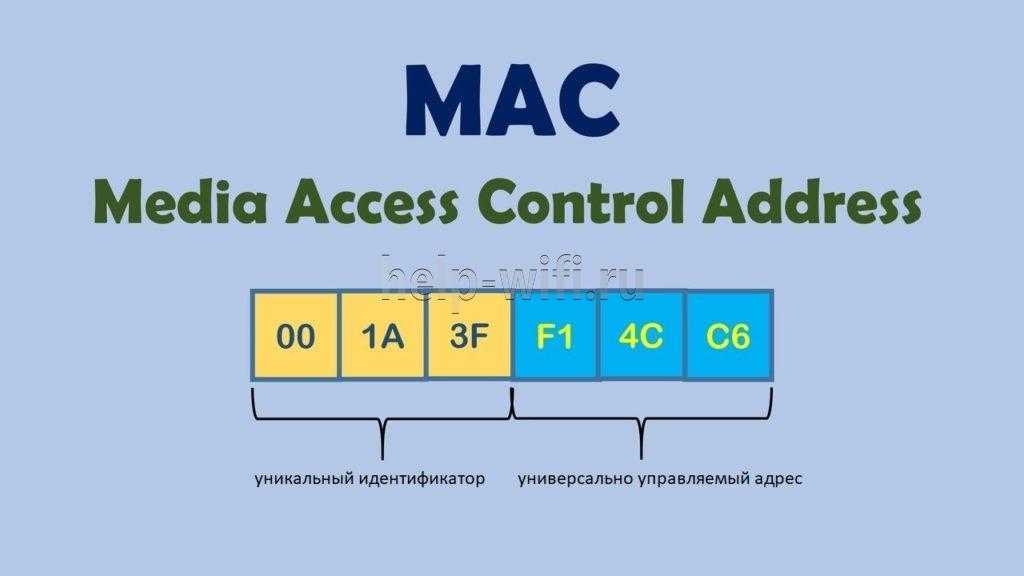
Всё настроено верно, пароли введены, диод, отвечающий за подключение к сети, горит, а интернет на компьютере не открывается.
Причина в том, что этот адрес у сетевой карты прописывается в заводских условиях и изменить Мак адрес в Windows 10, будь это карта роутера, компьютера, ноутбука или любого другого устройства нельзя, но подставить другой — вполне можно.
Другая причина в том, что провайдер фиксирует МАК-адреса устройств в сети, и если он изменился (что неминуемо при появлении нового роутера), доступ восстановить можно, но только после длительных общений с техподдержкой поставщика.
Замена карты или адаптера — опять общение с ТП.
Но в настройках любого современного устройства есть специальное поле, куда можно ввести любой желаемый адрес, либо подставить МАК, записанный у провайдера. Последний вариант возможен, если начальная настройка устройства проводится с того же компьютера, к которому ранее был подключен кабель от интернета.
Но если пользователь настраивает новое устройство с другого компьютера или по беспроводной сети, просто подставить адрес не удастся.
Надо знать, где и как посмотреть MAC-адрес. В Windows 10 для этого существует не менее трех способов.
В любой другой ОС посмотреть Мак-адрес компьютера тоже можно несколькими способами.
5. Как изменить MAC-адрес Windows 10 с помощью MAC-адреса
Эта утилита совместима с операционными системами Windows 10, Windows 7 и Windows 8 в 32-битной или 64-битной архитектуре.
MAC-адрес чейнджер
Шаг 1 После загрузки и установки мы увидим следующее и перейдем на вкладку «MAC-адрес чейнджера». Выберите нужный адаптер в поле «Выберите сетевой адаптер» и найдите данные карты, такие как ваш текущий адрес, а также данные для загрузки и выгрузки.
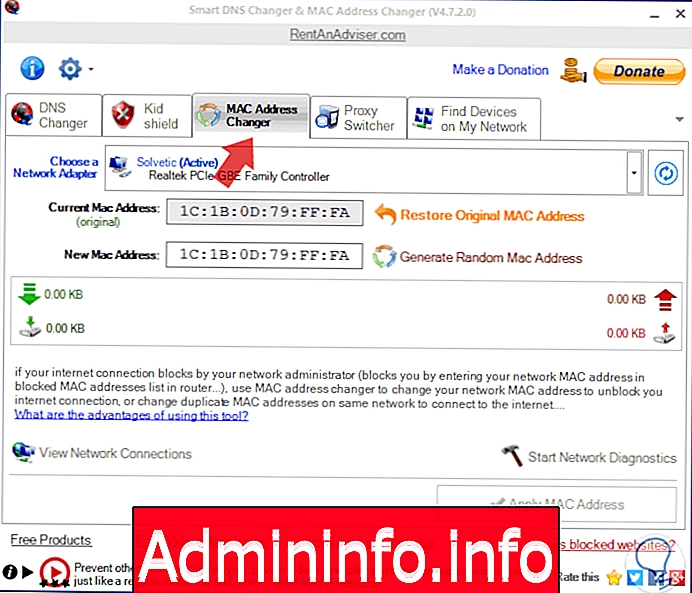
Шаг 2 Мы можем выбрать все типы адаптеров и ввести новый MAC-адрес вручную или нажать кнопку «Создать случайный Mac-адрес», чтобы назначить случайный:
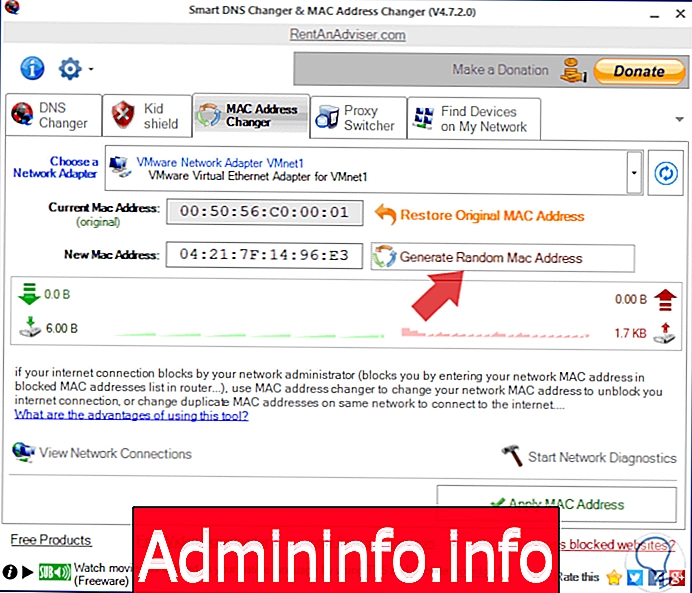
Как только это будет определено, нажмите кнопку «Применить MAC-адрес», чтобы выполнить процесс.
Как заменить MAC адрес с помощью сторонних программ
Данным способом я пользуюсь очень редко, но все же если вам не помогли два предыдущих способа вы можете попытать счастье с ещё одним вариантом, в котором мы будем выполнять замену MAC адреса воспользовавшись утилитой Technitium MAC Address Changer 6.0.5. Данная программа довольно простоя, а самое главное абсолютно бесплатна, может изменить множество сетевых параметров, но так как нас интересует только замена MAC адреса, мы рассмотрим только то, как работать с этим параметром.
Итак, скачиваем утилиту и устанавливаем её себе на компьютер. Теперь, запустив её. В верхнем окне с названием «Network Connection» выбираем наше подключение.
Дальше, спускаемся к полю «Change MAC Address» и указываем значение нового физического адреса. Так же рядышком находится кнопка, которая «Random MAC Addres», что позволит автоматически сгенерировать новое значение. Теперь, введя новое значение нажимаем на кнопку «Change Now».
Пройдет несколько секунд изменения сетевого адреса, и появится окно, что операция выполнена успешно. Кстати, если вам вдруг понадобится выставить все значение по умолчанию, тогда вы можете просто воспользоваться кнопкой «Restore Original», что позволит вернуть вам все изменения вспять
Определение
Быстрый и легкий способ определения физического адреса маршрутизатора – посмотреть его на развороте корпуса. Он указан на наклейке, как MAC, вместе с остальной информацией.
Клонирование через админ-панель
Как клонировать идентификатор роутера, рассказывается в следующем видео:
Для» этого понадобится подключенный к роутеру по сети компьютер. У различных производителей сетевых устройств данная функция может размещаться в различных местах веб-интерфейса.
Как изменить Мак-адрес роутера ASUS? Все довольно просто:
- Откройте вкладку «Интернет».
- В одном из разделов найдите поле с MAC и измените его на нужный.
D-Link
Популярные модели DIR-615, DIR-300 и прочие роутеры D-Link позволяют клонировать физический адрес в разделе «Сеть» – «WAN».
Zyxel Keenetic
Прописывать идентификатор нужно в разделе «Интернет» — «Подключение».
TP-Link
Расскажу, как настроить Мак-адрес через настройки роутера:
- Откройте веб-интерфейс по указанному на обороте доступу.
- Введите данные для авторизации, также указанные на обратной стороне корпуса устройства.
- Найдите раздел «Клонирование MAC-адреса» в разделе «Сеть».
Изменение для сетевой карты
Дополнительно можно клонировать MAC-адрес компьютера (автоматически прописав его в первом поле), с которого вы управляете в админке, если привязка к интернету сделана провайдером по физическому адресу сетевой карты ПК. Можно поступить наоборот, и прописать MAC маршрутизатора в свойствах сетевой карты.
Это понадобится, если временно нужно подключить кабель от провайдера не к маршрутизатору, а напрямую к компьютеру. Клонирование в операционной системе Windows 10 происходит следующим образом:
- Комбинацией клавиш Win+R вызовите строку «Выполнить» и пропишите команду mmc devmgmt.msc.
- В диспетчере устройств откройте «Сетевые адаптеры», клацните ПКМ по нужному устройству и выберите «Свойства».
Заключение
Замена MAC-адреса проводится в панели администратора роутера и не вызывает сложностей. Так как провайдеры продолжают делать привязку к физическому идентификатору сетевого оборудования, функция клонирования MAC помогает использовать один зарегистрированный физический адрес для любого устройства, которому нужно предоставить интернет напрямую, подключившись от Ethernet-кабеля провайдера.
Иногда возникает ситуация, раньше интернет был подключен к компьютеру напрямую, непосредственно кабелем поставщика услуг интернета, и при установке нового роутера не удается получить доступ интернету. Одной из причин может быть следующая: некоторые провайдеры фильтруют своих клиентов по, так называемым, физическим или MAC адресам, и, для того, чтобы получить выход в сеть, требуется сообщить провайдеру новые данные или сменить его на сетевой карте или роутере самостоятельно. Прежде чем узнать, как прописать mac адрес в роутере, достаточно разобраться что это такое.
На каких устройствах используется MAC-адрес
Маршрутизация сети построенной по технологии Ethernet осуществляется на основе MAC-адресов. Они используются при подключении не только по проводным каналам, но и с помощью беспроводной связи Wi-Fi и Bluetooth. Индивидуальный физический адрес необходим, чтобы устройства «видели» друг-друга внутри сети и могли осуществить передачу информации, сделав привязку каждого пакет данных к конкретному аппарату.
Поэтому все виды оборудования, предназначенного для работы в сети Ethernet, Wi-Fi и Bluetooth имеют вшитый в них MAC-адрес. К устройствам, которым он необходим, относятся модемы, роутеры, маршрутизаторы, сетевые карты.
Выяснить MAC-адрес не сложно программными средствами. Проще всего узнать его для сетевых карт, встроенных в компьютер, ноутбук. Для этого используется интерфейс операционной системы Windows. Необходимо зайти в раздел «Сетевые подключения» (это можно сделать через «Панель управления», далее «Сеть и Интернет»). Затем левой кнопкой мыши следует дважды кликнуть по активному подключению. В открывшемся окне выбрать «Сведения…». Это один из многих способов, доступных в данной операционной системе.
Наиболее универсальный метод, позволяющий узнать физический адрес устройств в сети, к которой подключен компьютер, доступен при использовании командной строки. В актуальных версиях Windows она вызывается, если нажать клавиши Win+R и выполнить команду cmd. Далее следует ввести ipconfig /all. Тут же на экране появится информация по всем сетевым устройствам компьютера. В поле с названием «Физический адрес» будет доступен искомый идентификатор. Также в командной строке можно применить getmac /v /fo list. В ОС Linux, если зайти в терминал, то необходимые MAC-адреса выдаст команда ifconfig -a | grep HWaddr.
Как узнать и сменить MAC-адрес в Windows 10 — Сетевое оборудование
Отправлено 13 Октябрь 2016 — 07:52
Бывает много разных случаев, когда нужно узнать MAC-адрес компьютера, или изменить его. В этой статье я покажу, где в Windows 10 найти и посмотреть MAC-адрес, и как его сменить. Весь процесс практически не отличается от Windows 8, и даже Windows 7.
В основном, узнавать MAC-адрес нужно при настройке интернета. Если у вас провайдер делает привязку по MAC-адресу, и вы например купили новый компьютер на Windows 10, или решили настроить интернет на другом компьютере, то нужно будет сообщить новый MAC-адрес интернет-провайдеру, что бы он прописал его в настройках. Или самому прописать в личном кабинете, если есть такая возможность. MAC-адрес может понадобится при настройке какой-то функции на Wi-Fi роутере. По этому адресу можно определить нужный компьютер, и задать параметры.
MAC-адрес – это уникальный адрес, который имеет каждый сетевой адаптер. Сетевая карта, или беспроводной адаптер. В нашем случае, мы говорим о MAC-адресе сетевой карты. Его можно изменять, в отличии от Wi-Fi адаптера, MAC которого сменить не так просто.
Есть много способов, которыми можно узнать MAC-адрес на компьютере с Windows 10. Я покажу один из них.
Нажмите на значок интернет соединения правой кнопкой мыши и откройте Центр управления сетями и общим доступом.
Дальше, слева нажмите на пункт меню Изменение параметров адаптера. Нажмите правой кнопкой мыши на адаптер Ethernet и выберите Свойства. Дальше, просто наведите курсор на название вашей сетевой карты в поле «Подключение через», и в всплывающем окне вы увидите MAC-адрес вашей сетевой карты.
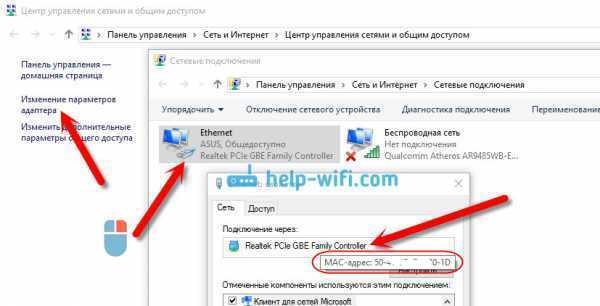
Как сменить MAC-адрес?
В этом же окне нажмите на кнопку Настроить.
В новом окне перейдите на вкладку Дополнительно. Выберите в списке пункт Network address, установите метку возле поля, и задайте нужный MAC-адрес. Нажмите Ok для сохранения.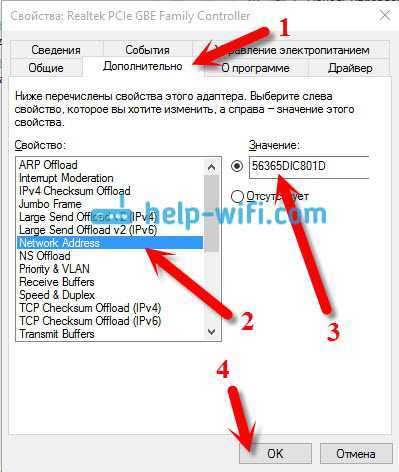
Вот и все, мы только что сменили сетевой адрес, нашей сетевой карты.
Надеюсь, статья получилась полезной.
Как отредактировать MAC-адрес?
Отредактировать MAC-адрес можно как вручную, используя лишь стандартные средства Windows, так и с помощью специального программного обеспечения. Ниже мы более подробно рассмотрим наиболее доступные способы смены MAC-адреса вашего компьютера под управлением ОС Windows.
Обратите внимание, первые два способа не всегда могут помочь сменить MAC-адрес. Дело в том, что в некоторых адаптерах может отсутствовать функция смены MAC-адреса, поэтому пункт «Сетевой адрес» у вас может отсутствовать
Способ 1: через «Центр управления сетями и общим доступом»
Вызовите меню «Панель управления», а следом выберите раздел «Центр управления сетями и общим доступом».
В левой области окна осуществите открытие раздела «Изменение параметров адаптера».
Щелкните по своему интернет-подключению ПКМ и в отобразившемся дополнительном меню осуществите выбор в пользу пункта «Свойства».
Щелкните один раз ЛКМ по «IP версии 4», а затем щелкните по кнопке «Настроить».
На экране отобразится оно, в котором впоследствии следует пройти ко вкладке «Дополнительно». Выберите пункт «Сетевой адрес», а затем поставьте точку около пункта «Значение». Рядом укажите новый MAC-адрес, состоящий из двенадцати символов. Сохраните изменения.
Способ 2: через «Диспетчер устройств»
Данный способ приведет к тому же окну, что и в первом случае, но переход к нему будет выполняться несколько другим путем. Для этого выполните открытие меню «Панель управления», а затем пройдите к разделу «Система».
В левой области окна произведите переход к подразделу «Диспетчер устройств».
Разверните пункт «Сетевые адаптеры», щелкните по Wi-Fi адаптеру ПКМ и в высветившемся контекстном списке осуществите переход к пункту «Свойства».
В высветвшемся окне пройдите ко вкладке «Дополнительно». Все остальные действия в точности совпадают с первым способом, поэтому расписывать их не имеет смысла.
Способ 3: через реестр Windows
Данный способ несколько сложнее первых двух, но в том случае, если вы не смогли использовать первые два способа, можно переключиться на редактирование реестра Windows.
Обратите внимание, прежде чем редактировать реестр, обязательно создайте новую точку отката в меню «Панель управления» – «Восстановление». Если после внесения изменений в реестр компьютер будет работать некорректно, вы сможете вернуть спять все изменения, восстановив систему
Запустите окно «Выполнить» сочетанием клавиш Win+R. В открывшемся окне проведите команду «regedit» (без кавычек).
В открывшемся окне реестра вам потребуется пройти к следующей ветке:
HKEY_LOCAL_MACHINE\\SYSTEM\\CurrentControlSet\\Control\\Class\\{4D36E972-E325-11CE-BFC1-08002BE10318}
В данной папке, в свою очередь, содержатся еще папки, каждая из которых относится к своему сетевому устройству. Чтобы найти нужное сетевое устройство, в каждой папке имеется параметр «DriverDesc», справа от которого, в поле «Значение», отображается наименование устройства.
Обнаружив нужную папку, можно приступать к изменению MAC-адреса. Для этого щелкните в пустой области открытого раздела ПКМ и в высветившемся контекстном списке выберите параметр «Создать» – «Строковый параметр». Задайте созданному параметру наименование «NetworkAddress» (без кавычек).
Кликните дважды кнопкой мыши по созданному параметру. На экране отобразится окно, в котором в поле «Значение» вам потребуется указать новый MAC-адрес, а затем сохранить изменения.
Для окончательного внесения новых изменений вам остается закрыть окно реестра и выполнить перезагрузку компьютера.
Способ 4: с помощью утилиты Ryll MAC Changer
Теперь, когда мы рассмотрели способы изменения MAC-адреса стандартными средствами Windows, самое время переходить к использованию сторонних программ. Одной из наиболее простых и удобных программ для смены MAC-адреса является Ryll MAC Changer, которую загрузить можно по этой ссылке.
Воспользоваться программой чрезвычайно просто: для начала вам потребуется выбрать сетевой адаптер, следом строкой ниже указать новый MAC-адрес устройства и, наконец, для принятия изменений щелкнуть по кнопке «Update MAC».
После исполнения данных действий окно утилиты можно закрыть. А для того, чтобы система окончательно смогла принять изменения, вам потребуется осуществить перезагрузку компьютера.
Будем надеяться, данная статья была для вас полезна.
6. Как изменить MAC-адрес Windows 10 с помощью Win7 MAC Address Changer
Его использование простое, поскольку мы просто выбираем сетевой адаптер, выбираем операционную систему (совместимую с macOS), а затем вводим или генерируем MAC-адрес и нажимаем соответствующую кнопку, чтобы выполнить задачу. Это приложение совместимо с 32- и 64-битными архитектурами.
Основные особенности
Среди его основных особенностей мы находим
У него есть генератор случайных MAC-адресов
Чистый и простой интерфейс
Поддерживает большинство проводных и беспроводных сетевых карт всех существующих провайдеров
Сбросить MAC-адрес
Пользователь может отслеживать все действия и отменять действия через файл журнала
бесплатно
Win7 MAC Address Changer
Получив доступ к приложению, мы выбираем адаптер и можем назначить MAC-адрес вручную или нажать кнопку «Randomize», чтобы назначить случайный адрес. Как только это будет определено, нажмите кнопку «Изменить»
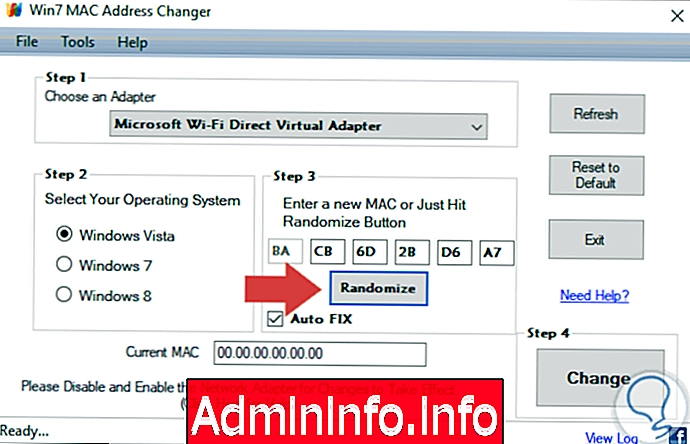
Как изменить MAC адрес компьютера на Windows XP
Изменить MAC компьютера на Windows XP довольно просто. Для этого вам необходимо открыть меню Пуск и перейти в «Панель управления».
В Панели управления нужно открыть раздел «Сетевые подключения».
Дальше нужно кликнуть правой кнопкой мышки по иконке подключения к локальной сети и выбрать пункт «Свойства».
После этого перед вами откроется окно с настройками подключения по локальной сети. Здесь нужно нажать на кнопку «Настроить».
Дальше откроется окно со свойствами сетевого адаптера. Здесь нужно перейти на вкладку «Дополнительно», выбрать свойство «Сетевой адрес» и указать значение сетевого адреса.
После этого нужно закрыть все открытые окна нажатием на кнопку «Ok». На этом процесс изменения мак адреса завершен.
С помощью программы TMAC
Программ, позволяющих посмотреть и изменить МАС, существует немало. Большая действует через реестр, предоставляя красивую обёртку для описанного разделом выше способа.
Но у них есть и свои достоинства:
- простота;
- понятность;
- нельзя изменить ничего лишнего, тем самый нарушив работоспособность виндовс.
Утилиту Technitium MAC Address Changer (сокращённо TMAC) скачиваем с официального сайта разработчика https://technitium.com/tmac/.
Программа позволяет менять, сохранять, восстанавливать, генерировать случайные адреса. Не требует перезапуска сети для применения изменений. При запуске отображает все карты компьютера с действующими адресами. Дополнительный плюс — большая, постоянно обновляемая база данных производителей сетевых карт и аппаратных адресов, используемых ими.
Сменить МАК-адрес компьютера с Windows 10 с помощью программы можно в несколько щелчков.
- Выбрать в списке нужную карту — в нижней части появится подробная информация о действующем и реальном адресах, менялся ли действующий и предполагаемый производитель обоих устройств.
- В левом нижнем углу в блоке «Change MAC Address» ввести 10 символов нового адреса.
- Нажать кнопку справа от поля.
- Если не менять настроек ниже, адрес изменится, а программа перезапустит сетевое соединение для применения изменений.
- При желании восстановить предыдущие значения нужно нажать «Restore Original».
На вкладке «IP Address» предусмотрена возможность настройки параметров IP соединения (адрес, маска, DNS).
Измените свой MAC-адрес с помощью диспетчера устройств
Откройте диспетчер устройств, щелкнув правой кнопкой мыши кнопку «Пуск» и выбрав «Диспетчер устройств», результат из контекстного меню или введите «диспетчер устройств» в поиске и щелкните результат «Диспетчер устройств».
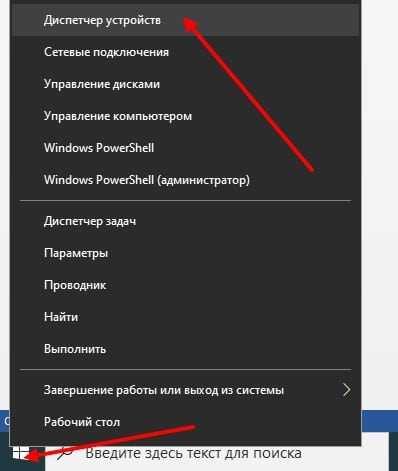
В диспетчере устройств вы увидите список устройств, подключенных к вашему компьютеру. Разверните раздел «Сетевые адаптеры» и щелкните правой кнопкой мыши сетевой адаптер. В контекстном меню выберите «Свойства.
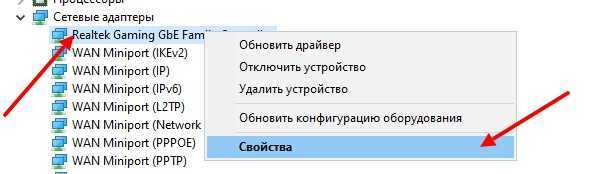
В окне свойств сетевого адаптера выберите вкладку «Дополнительно», выберите «Сетевой адрес» или «Локально управляемый адрес» (в зависимости от вашего сетевого адаптера). Затем введите желаемый (шестнадцатеричный) MAC-адрес без каких-либо разделительных символов. По завершении нажмите «ОК». Если в окне свойств сетевого адаптера нет вкладки «Дополнительно», значит, сетевой адаптер не поддерживает эту функцию.
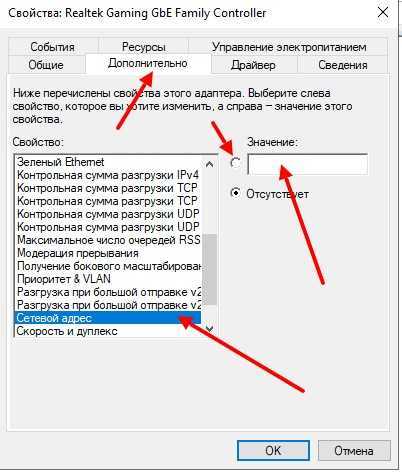
Если вы хотите отменить изменения и вернуть старый MAC-адрес, просто включите опцию «Отсутствует» в окне свойств сетевого адаптера.
Настройка статического IP-адреса на роутере
ШАГ 1: узнаем MAC-адрес сетевого адаптера у компьютера
У каждой сетевого адаптера (прим.: это устройство, с помощью которого ПК/ноутбук/телефон получают доступ к сети) есть свой уникальный идентификационный номер. Представляет он из себя обычную текстовую строку, состоящую из букв и цифр.
Так вот, наша задача — узнать MAC-адрес сетевого адаптера, с помощью которого ваш компьютер/ноутбук подключается к роутеру и получает доступ к сети. Рассмотрю ниже пару наиболее простых способов сделать это.
Способ 1
Нажмите сочетание клавиш Win+R (должно появиться окно «Выполнить»), и введите команду ncpa.cpl. Должно появиться окно со всеми сетевыми адаптерами.
ncpa.cpl — просмотр всех сетевых подключений
В моем случае их два: «Ethernet» (в данный момент не активен, обратите внимание на его значок на скрине ниже) и «Беспроводная сеть» (это адаптер Wi-Fi). Вам нужно узнать MAC-адрес того сетевого адаптера, через которое осуществляется подключение к сети (обратите внимание, что неактивные адаптеры помечены красными крестиками). Для этого просто кликните по адаптеру правой кнопкой мышки и в контекстном меню выберите вкладку «Состояние»
Для этого просто кликните по адаптеру правой кнопкой мышки и в контекстном меню выберите вкладку «Состояние»
Вам нужно узнать MAC-адрес того сетевого адаптера, через которое осуществляется подключение к сети (обратите внимание, что неактивные адаптеры помечены красными крестиками). Для этого просто кликните по адаптеру правой кнопкой мышки и в контекстном меню выберите вкладку «Состояние». Состояние беспроводной сети
Состояние беспроводной сети
Далее откройте вкладку «Сведения». См. скрин ниже.
Сведения сети
В графе «Физический адрес» и будет представлен MAC-адрес (в Windows просто используется другая аббревиатура…).
Физический адрес
Способ 2
Узнать практически всю подноготную о компьютере/ноутбуке можно с помощью спец. утилит. Весьма удобна и наглядна в этом плане Speccy (от создателей утилиты CCleaner; ссылка на нее приведена ниже, под скрином).
В Speccy достаточно открыть раздел «Network» и раскрыть вкладку «Adapter List»: в ней будут представлены все сетевые адаптеры и их MAC-адреса (обратите внимание также на строку «Connection Name» — это примечание помогает сориентироваться, если у вас несколько адаптеров)
Speccy — просмотр вкладки Network
ШАГ 2: вход в настройки роутера
Чтобы войти в настройки роутера — достаточно указать его IP-адрес в адресной строке браузера. Обычно эта информация указывается на самом роутере (достаточно посмотреть все наклейки на нем).
Наклейка на роутере — адрес и пароль для доступа
Ввод IP в адресную строку Chrome
Кстати, узнать IP-адрес роутера также можно с помощью командной строки. В ней достаточно использовать команду ipconfig /all (пример ниже).
ipconfig — узнаем IP роутера
Основной шлюз
ШАГ 3: пару слов о выборе IP
Разумеется, выбрать какой угодно IP-адрес (например, состоящий из одной цифры) нельзя. Если сказать технически, то IP-адрес должен быть включен в пул адресов DHCP. На практике все выглядит проще, покажу ниже …
И так, в настройках роутера вы можете увидеть все устройства, подключенные к нему в данный момент времени. Обычно, эта информация находится в разделах «Карта сети», «Статус», «Контроль пропускания полосы» и пр. (см. скрины ниже).
Просмотр подключенных устройств к роутеру (Tenda)
ASUS роутер — вкладка карта сети
ШАГ 4: настройка роутера (статический IP-адрес)
Теперь осталось только зарезервировать выбранный IP-адрес для MAC-адреса вашего сетевого адаптера (т.е. как только к роутеру будет подключаться устройство с определенным MAC-адресом — ему будет присваиваться установленный IP).
Сделать это можно в настройках DHCP (локальной сети). Покажу на примере нескольких роутеров.
Tenda
В разделе «Дополнительные» нужно ввести IP-адрес (см. шаг 3), MAC-адрес (см. шаг 1) и примечание (может быть любым). Далее нажать на значок «плюс» — строка будет добавлена (см. скрин ниже, она выделена красным).
Роутер Tenda — дополнительные настройки / Кликабельно
ASUS
Сначала необходимо открыть раздел «Локальная сеть» и перейти во вкладку «DHCP сервер». Далее в нижней части окна найти подраздел «Список присвоенных вручную IP-адресов в обход DHCP» и ввести необходимые значения (IP, MAC-адрес — см. шаг 1, 3).
Настройки ASUS роутера / Кликабельно
TP-LINK
Необходимо открыть раздел «DHCP/Address Reservation» (в русском прошивке — «DHCP/Резервирование адресов») и указать MAC- и IP-адрес. В принципе, все делается аналогично вышеприведенным вариантам.
TP-Link (англ. прошивка) — резервирование IP адреса по MAC-адресу
На этом сегодня все, удачи!
RSS
(как читать Rss)
Зачем это нужно?
Самым частым случаем является настройка домашней сети, где нужно прописывать в параметрах роутера (маршрутизатора) это значение. Иначе, устройство не получит доступ к общей среде и не сможет подключаться к интернету. Всё предельно просто!
Как узнать MAC адрес сетевой карты, чтобы использовать его в дальнейшем? Независимо от операционной системы, нужно запустить утилиту командной строки. Сделать это можно разными способами:
Для Windows 10 или 8 достаточно кликнуть правой кнопкой мыши по кнопке «Пуск» и выбрать нужный пункт:
или воспользоваться поиском, указав запрос «CMD»:
- Для Windows 7 также подойдет способ с поиском, только вводить запрос нужно в поле «Найти…», которое расположено непосредственно в «Пуске».
- После проделанных выше действий должно отобразиться окно консоли черного цвета, где необходимо прописать команду:
После нажатия Enter отобразится масса информации. Предстоит отыскать «Физический адрес»:
Вот это и есть нужное нам значение. Его советую записать, поскольку оно пригодиться для следующих наших действий.
Как в Kali Linux отключить изменение MAC-адреса
Если к Kali Linux подключить беспроводную карту и проверить свойства беспроводного интерфейса командой:
iw dev
то вы увидите, что MAC-адрес отличается от того, который написан на беспроводном адаптере (также можно проверить и убедится, что показываемый аппаратный адрес не соответствует производителю устройства).
Мы уже знаем, что NetworkManager по умолчанию подменяет аппаратный адрес во время сканирования, но использует установленный MAC (если вы его не меняли, то значить используется истинный адрес, прошитый в устройстве) при подключении. Подключаемся к любой сети и видим свой истинный адрес. Отключаемся от сети и вновь видим, что адрес подменён на случайный:
Это не какая-то особая функция Kali Linux, это поведение NetworkManager по умолчанию со стандартными настройками.
Если вы хотите поменять данное поведение, то есть два способа:
- настроить NetworkManager
- отключить NetworkManager и для подключения использовать другие способы
Если остановить NetworkManager:
sudo systemctl stop NetworkManager
То MAC перестаёт подменятся:
Если вы хотите сделать так, чтобы MAC не подменялся при работающем NetworkManager, то создайте файл /etc/NetworkManager/conf.d/mac.conf
sudo gedit /etc/NetworkManager/conf.d/mac.conf
И добавьте туда строки:
wifi.scan-rand-mac-address=no
Перезапустите службу NetworkManager:
sudo systemctl restart NetworkManager
Теперь даже на не подключённом адаптере MAC не меняется: