Постоянно моргает и пропадает консоль командной строки
Согласитесь, что постоянное мелькание окна «Командной строки» может довести до нервного срыва.
Особо часто этой проблеме подвержены пользователи операционной системы Windows 10.
Для определения проблематики рассматриваемой ситуации необходимо определиться к какому виду она относится, а их два:
- Окно «Командной строки» появляется в момент прогрузки рабочего стола. По сути, данный вид не является проблемой, так как данный сценарий не редкость, и лишь означает, что при старте системы до загрузки рабочего стола не успели прогрузиться/включиться все активные службы.
- Окно «Командной строки» мелькает постоянно. Это уже как раз и говорит о том, что в работе служб имеются проблемы, которые могут обуславливаться и деятельностью стороннего вирусного обеспечения.
Принимая это во внимание, каждый столкнувшийся с подобной проблемой пользователь должен задать себе один ключевой вопрос: «После каких манипуляций проявились данные проблемы». Например, был установлен пакет стороннего программного обеспечения или вручную/самостоятельно были отключены какие-либо службы, необходимые для штатной работы операционной системы. А предусмотренные решения характеризуются именно восстановлением штатной конфигурации, которая была потеряна из-за необдуманных действий пользователя или в результате имеющихся в системе вирусов, а именно:
А предусмотренные решения характеризуются именно восстановлением штатной конфигурации, которая была потеряна из-за необдуманных действий пользователя или в результате имеющихся в системе вирусов, а именно:
«Просмотр запланированных действий»:
Нажмите комбинацию клавиш «WIN+R» и выполните команду «taskschd.msc»;
В открывшемся окне «Планировщик заданий» выберите папку «Библиотеку планировщика заданий»;
В центральной части окна будет приведён перечь системных и не системных процессов, которые запускаются или выполняют какие-либо действия по расписанию.
Отсортируйте список по времени предыдущего запуска и сопоставьте полученные данные со временем проявления рассматриваемой ситуации
Также особое внимание обращайте на все подозрительные строки и при необходимости просмотрите информацию о запланированных ими действиях;. Всё лишнее и подозрительное отключайте/удаляйте из «Планировщика заданий». Всё лишнее и подозрительное отключайте/удаляйте из «Планировщика заданий».
Всё лишнее и подозрительное отключайте/удаляйте из «Планировщика заданий».
«Комплексная очистка системы и полная антивирусная проверка»:
Очистите реестр с помощью любой доступной для этого утилиты, например, используя «CCleaner»;
Установите и откройте озвученное ПО и перейдите в раздел «Реестр»;
Нажмите на кнопку «Поиск проблем» и после завершения сканирования выберите «Исправить выбранное»;
В этой же программе откройте раздел «Сервис» и поочерёдно откройте «Удаление программ» (удалите там всё, что вызывает сомнение), далее «Автозагрузка» и принимая во внимание те же мотивы отключите подозрительные приложения;
Откройте имеющееся у вас антивирусное ПО и проведите полное сканирование операционной системы на наличие вирусной активности. Связка «AdwCleaner» и «MalwareBytes» уже давно себя должным образом зарекомендовала;
Откройте «Командую строку» с правами администратора и выполните команду «sfc/scannow»
После всех осуществлённых процедур перезагрузите компьютер.
Не удается запустить Windows из-за испорченного или отсутствующего файла \Windows\System32\config\system
Первое, что необходимо будет попробовать сделать в независимости от версии операционной системы – это перезагрузить компьютер, и в момент загрузки нажимать клавишу «F8» (именно нажимать, а не зажимать) до момента появления «Меню дополнительных вариантов загрузки Windows».
В открывшемся меню, используя клавиши вниз/вверх, пролистать имеющиеся параметры до строки «Загрузка последней удачной конфигурации (с работоспособными параметрами)» и нажать на клавишу «Enter».
Суть данных действий максимально проста – это предоставить операционной системы самостоятельно заменить проблемные файлы с помощью сохранённой удачной конфигурации предыдущих стартов.
Если это не помогло, то следует перейти к более сложным манипуляциям.
Стоит отметить, что существует несколько разновидностей рассматриваемой ошибки, а именно:
- \Windows\System32\config\software
- \Windows\System32\config\sam
- \Windows\System32\config\security
- \Windows\System32\config\default
Несмотря на различие проблемных файлов, на которые ссылается ошибка, их объединяет одни и те же причины, которые некоторым могут показаться банальными:
- Качество работы жёсткого диска/твердотельного накопителя оставляет желать лучшего, и в принципе возможность его дальнейшей работы вызывает сомнение.
- Это не шутка. Вторая причина – это некорректное отключение компьютера. Например, до сих пор некоторые пользователи «страдают» тем, что не дожидаются штатного завершения работы компьютера (что иногда занимается от 3 до 5 минут), а отключает его принудительно.
Следовательно, принимая во внимание вышеописанные нюансы, вывод о применяемом способе исправления напрашивается сам собой – это каким-либо образом заменить повреждённый файл на рабочий. А сделать это можно следующим образом:. А сделать это можно следующим образом:
А сделать это можно следующим образом:
- Вариант, если в наличии имеется загрузочный носитель со средствами восстановления системы, например, какой-либо «LiveCD» (вариантов много):
- Загрузитесь с носителя, используя «BootMenu» или выставление приоритетов в BIOS;
- Любом доступным образом откройте папку, которая соответствует сопроводительному тексту рассматриваемой ошибки — «c:\windows\system32\config\»;
- Найдите файл, на который ссылается система, например, «software» или «system» и добавьте к его наименованию «.old»;
- Используя файловый менеджер или проводник откройте папку «c:\windows\repair» и скопируйте из неё неповреждённый файл в папку «c:\windows\system32\config\».
- Если под рукой нет загрузочного носителя, то можно воспользоваться консолью командной строки:
- По аналогии с вышеописанным зайдите в «Меню дополнительных вариантов загрузки Windows» и выберите «Безопасный режим с поддержкой командной строки»;
- После загрузки рабочего стола откройте «Командную строку» с правами администратора;
- Для определения системного раздела диска можно использовать команду «wmic logicaldisk get description,name»;
-
После определения системного раздела, а, следовательно, и присвоенную ему букву последовательно выполните 3 команды:
- «copy c:\windows\system32\config\system c:\windows\system32\config\system.bak» — создаёт резервную копию файлов
- «del c:\windows\system32\config\system» — удаляет «испорченный » файл;
- «copy c:\windows\repair\system c:\windows\system32\config\system» — восстанавливает актуальный и не повреждённый файл.
Перезагрузите компьютер и проверьте его работоспособность.
Этому файлу не сопоставлена программа для выполнения этого действия ms-settings:display, ms-settings:personalization-background и другие
К сожалению, в случае когда об ошибках сообщают ms-settings:display, ms-settings-personalization-background и другие ms-settings, диагностировать проблему бывает сложнее, поскольку причинами могут быть:
- Простые повреждения реестра, а точнее ветки пользователя.
- Повреждение, утеря файлов из папки C:WindowsImmersiveControlPanel
- Повреждение библиотек DLL, например, ошибку можно вызвать, принудительно удалив SettingsHandlers_Display.dll из System32 и это не единственная такая библиотека.
Если точками восстановления воспользоваться не удалось, то я могу предложить следующие способы исправить проблему, ни один не идеален и в разных сценариях появления ошибки «Нет приложения, сопоставленного с этим файлом для выполнения этого действия» или «Этому файлу не сопоставлена программа для выполнения этого действия» работоспособными могут оказаться разные из них.
Создание нового пользователя
Этот метод самый простой и чаще всего срабатывает, если речь не идет о повреждении системных файлов Windows 10. Путь выглядит следующим образом:
- Запустите командную строку от имени администратора. Для этого можно начать набирать «Командная строка» в поиске на панели задач, затем нажать правой кнопкой мыши по найденному результату и в контекстном меню выбрать «Запуск от имени администратора». Если на фоне ошибок этот способ не работает, другие описаны в инструкции Как запустить командную строку от имени администратора.
- В командной строке введите по порядку следующие команды, вместо Имя_пользователя указывая любое желаемое имя пользователя, но не то, которое уже используется, а вместо Пароль — пароль для этого пользователя.
- net user Имя_пользователя Пароль /add
- net localgroup Администраторы Имя_пользователя /add
- Выйдите из системы и зайдите под новым пользователем. Выйти можно, открыв меню Пуск, нажав по аватару пользователя и выбрав пункт «Выход».
- После короткой настройки нового пользователя вы увидите рабочий стол. Проверьте, появляется ли ошибка при открытии тех же параметров под этой учетной записью.
Если ошибка больше не проявляет себя, вы можете просто перенести все данные старого пользователя в новую учетную запись из папки C:ПользователиИмя_старого_пользователя и продолжить работать под новым аккаунтом.
Переустановка приложения «Параметры»
Параметры Windows 10 — такое же приложение, как и другие приложения из Магазина, и мы его можем переустановить. Для этого запустите PowerShell от имени администратора (см. Запуск Windows Powershell) и используйте команду:
После выполнения команды, перезагрузите компьютер, а затем проверьте, была ли исправлена ошибка.
Проверка и восстановление целостности системных файлов Windows 10
Если предыдущие методы не помогли, выполните проверку хранилища компонентов Windows 10 с помощью DISM, а затем — восстановление целостности системных файлов с помощью sfc /scannow. Подробно о том, как это сделать в отдельной инструкции: Проверка и восстановление целостности системных файлов Windows 10.
Надеюсь, один из предложенных методов окажется полезным в вашей ситуации, и система заработает должным образом, не уведомляя о каких-либо ошибках.
А вдруг и это будет интересно:
Почему бы не подписаться?
18.07.2019 в 10:43
у меня нет вкладки установщик модулей windows! и там даты только когда присутствовала уже проблема!
18.08.2019 в 09:06
Спасибо огромное. Заработала кнопка пуск, и запуск приложений с панели управления!
01.11.2019 в 01:32
Спасибо большое! Благодаря файлу reg заработали ярлыки в панели задач!
Примечание: после отправки комментария он не появляется на странице сразу. Всё в порядке — ваше сообщение получено. Ответы на комментарии и их публикация выполняются ежедневно днём, иногда чаще. Возвращайтесь.
Last updated on July 5th, 2019
On a Windows 10 computer the following error may appear when you try to open the «Display Settings» or the «Personalize» option after Window 10 update: «ms-settings:display – This File does not have a Program Associated with it for performing this action. Please install a program or, if one is already installed, create an association in the Default Programs control panel».
This tutorial contains instructions to resolve «ms-settings:display» & «ms-personalization-background» issues in Windows 10 (This File does not have a Program Associated with it).
Нет приложения, сопоставленного с этим файлом для выполнения этого действия
Сначала рассмотрим ошибку, которая приводит к появлению сообщений о том, что «Нет приложения, сопоставленного с этим файлом для выполнения этого действия». Чаще всего причиной появления таких ошибок является изменения в реестре, которые нарушили ассоциацию файлов с расширением lnk (то есть ярлыков).
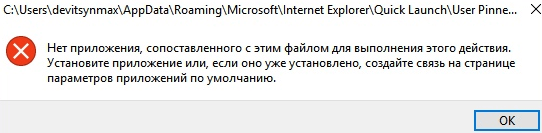
Чтобы исправить эту проблему нужно внести изменения в реестр Windows 11 или Windows 10, которые восстановлять эту ассоциацию. Проще всего это делается при помощи выполнения уже готового REG-файла.
lnk.reg
Чтобы создать REG-файл вам понадобится стандартная программа Блокнот (также известная как Notepad). Чтобы открыть Блокнот откройте меню «Пуск» и воспользуйтесь поиском.
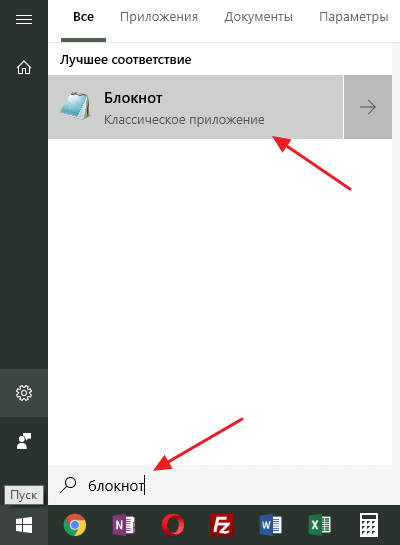
Также Блокнот можно открыть, нажав комбинацию Windows-R и выполнив команду «notepad».
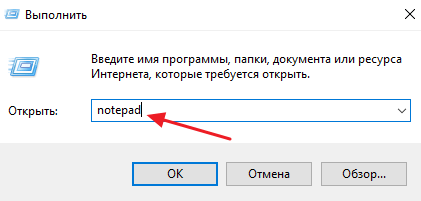
После открытия Блокнота в него нужно вставить вот этот код:
Windows Registry Editor Version 5.00
"IsShortcut"=""
"IsShortcut"=""
"IsShortcut"=""
"IsShortcut"=""
@="lnkfile"
@="{00021401-0000-0000-C000-000000000046}"
@="{00021401-0000-0000-C000-000000000046}"
@="{00021401-0000-0000-C000-000000000046}"
@="{00021401-0000-0000-C000-000000000046}"
@="{00021401-0000-0000-C000-000000000046}"
"Handler"="{ceefea1b-3e29-4ef1-b34c-fec79c4f70af}"
"IconPath"=hex(2):25,00,53,00,79,00,73,00,74,00,65,00,6d,00,52,00,6f,00,6f,00,\
74,00,25,00,5c,00,73,00,79,00,73,00,74,00,65,00,6d,00,33,00,32,00,5c,00,73,\
00,68,00,65,00,6c,00,6c,00,33,00,32,00,2e,00,64,00,6c,00,6c,00,2c,00,2d,00,\
31,00,36,00,37,00,36,00,39,00,00,00
"ItemName"="@shell32.dll,-30397"
"MenuText"="@shell32.dll,-30318"
"NullFile"=""
"DontRename"=""
@="Shortcut"
"EditFlags"=dword:00000001
"FriendlyTypeName"="@shell32.dll,-4153"
"IsShortcut"=""
"NeverShowExt"=""
@="{00021401-0000-0000-C000-000000000046}"
@="{A929C4CE-FD36-4270-B4F5-34ECAC5BD63C}"
@="{37ea3a21-7493-4208-a011-7f9ea79ce9f5}"
@="{E97DEC16-A50D-49bb-AE24-CF682282E08D}"
@=""
@="{00021401-0000-0000-C000-000000000046}"
@="{00021401-0000-0000-C000-000000000046}"
"selection"=dword:00000705
"IsShortcut"=""
"IsShortcut"=""
"FileOperationPrompt"="prop:System.ItemTypeText;System.FileOwner;System.Author;System.Title;System.Subject;System.Comment;System.DateModified;System.Link.TargetParsingPath"
"FullDetails"="prop:System.PropGroup.Description;System.ItemTypeText"
"IsShortcut"=""
"29"=-
И сохранить файл с помощью меню «Файл – Сохранить как».
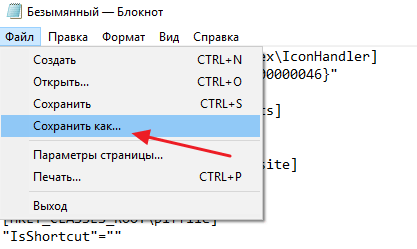
При сохранении файла нужно учесть один важный момент. Получившийся файл должен иметь расширение REG, а не TXT. Чтобы этого добиться нужно выбрать «Тип файла – Все файлы» и вручную указать расширение файла, дописав в конце названия «.reg».
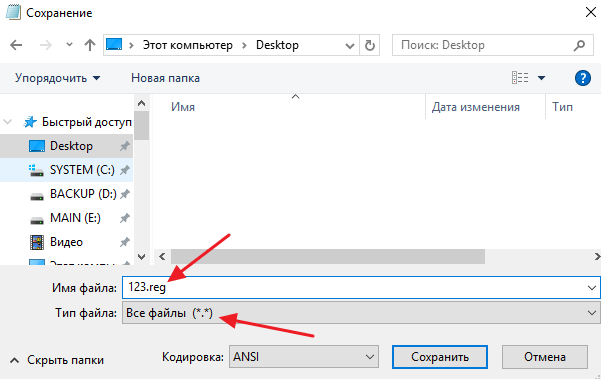
После того как REG-файл создан, его нужно запустить двойным кликом и подтвердить внесение изменений в реестр. После завершения этой процедуры компьютер нужно перезагрузить. Если проблема была в нарушенной ассоциации, то после перезагрузки компьютера она должна уйти.
В некоторых случаях ошибка «Нет приложения, сопоставленного с этим файлом для выполнения этого действия», может появляться при попытке открытия файлов других типов (не только ярлыков). В этом случае ассоциацию нужно восстановить для каждого из таких типов. Для этого проще всего скачать уже готовые REG-файлы с сайта:
www.tenforums.com.
Пример с браузером Opera
Браузер – это хороший пример программы, которая ассоциируется с несколькими типами файлов и протоколов. Давайте посмотрим, как это теперь происходит в Windows 8 (на момент написания статьи версия Opera 12.02).
Полная установка Opera
Вы скачали программу, запустили установку и по ходу дела назначили Opera основным браузером, что является стандартным вариантом. По окончании установки вы должны были увидеть такое сообщение:
Щелкнув его, вы могли бы на самом деле задать Opera в качестве основного браузера.
Если же вы не среагировали
на это сообщение, то события стали развиваться совсем по другому сценарию. На первый взгляд, все прошло как обычно. Но, допустим, во время чата в Skype вам прислали ссылку. Она откроется не в Opera, а в браузере, который был основным ранее. Логично предположить, что после этого вы захотите проверить или изменить настройки.
Действительно, в панели управления видно, что Opera зарегистрирована в программах по умолчанию, но ассоциирована лишь с 9 из 29 типами файлов и протоколов. Это не
означает, что при указании основного браузера должна устанавливаться связь совсеми типами файлов, которые он может открыть.
По крайней мере, разработчики Opera правильно спроектировали браузер в одном важном аспекте. Если вы решите настроить ассоциацию в параметрах программы, вам откроется именно элемент панели управления!. Теперь вы увидели на практическом примере, что Opera не стала основным браузером, несмотря на обещание установщика
Он и не должен был этого обещать в соответствии с новыми рекомендациями Microsoft, о которых речь пойдет чуть ниже. Таким образом, несмотря на уведомление после установки и реализованный переход в панель управления из параметров программы, Opera пока частично несовместима с Windows 8
Теперь вы увидели на практическом примере, что Opera не стала основным браузером, несмотря на обещание установщика. Он и не должен был этого обещать в соответствии с новыми рекомендациями Microsoft, о которых речь пойдет чуть ниже. Таким образом, несмотря на уведомление после установки и реализованный переход в панель управления из параметров программы, Opera пока частично несовместима с Windows 8.
Портативный вариант Opera
У вас где-то на диске есть папка с портативным браузером Opera. Конечно, в новой системе браузер не зарегистрирован, поэтому в элементе панели управления «Программы по умолчанию» его нет.
Когда вы попытаетесь задать типы файлов в параметрах программы, кнопка «Настройка» не будет работать совсем! Это происходит потому, что системе неизвестно, с какими типами файлов может работать незарегистрированная в реестре программа.
В этом вы можете убедиться, открыв в панели управления Сопоставление типов файлов и протоколов с конкретными программами
. Можно, конечно, зарегистрировать программу вручную в реестре, но намного проще использовать установщик.
Вариант четыре: не открывается какой-то конкретный тип файлов
Этот вариант неисправности может и не сопровождаться предупреждением типа “этому файлу не сопоставлена программа…” Для неё характерен факт, что вдруг перестали открываться конкретные виды программ: музыка, видео, текстовые документы, страницы браузера. Решение для этой проблемы также существует и вы можете попробовать найти расширение для “неоткрывающегося” файла на этой странице (для Windows 7 точно прокатывает):
В табличке расширений файлов вы можете найти предполагаемое расширение для своего ( с некоторыми моими комментариями), щёлкнуть по нему, вызвав загрузку ключика реестра:
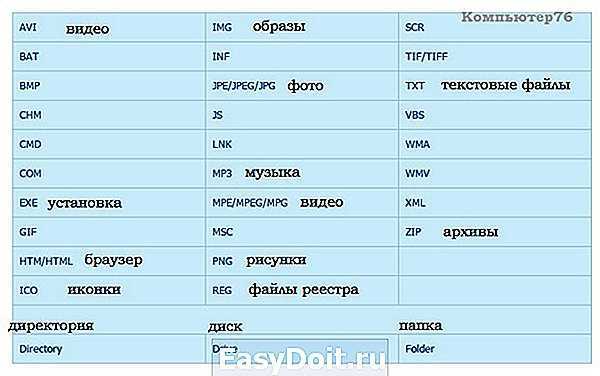
Как видите, нижняя строчка таблицы может даже восстановить неоткрывающиеся директории, диски и папки Windows.
Закачается архив, в котором упакован файл reg редактора реестра. Вам остаётся запустить его, согласиться с изменениями и проверить работоспособность. Правда, некоторые пользователи жалуются на то, что не открывается именно: а) сам редактор реестра и б) архиватор… Придётся вам воспользоваться загрузочным диском и работать оттуда. К сожалению, это потребует от вас усидчивости и более серьёзных знаний в работе Windows. Но ничего сложно нет. У кого будет такая проблема, отписывайтесь со страницы обратной связи.
Вариант пять: проводнику Windows что-то мешает… Этот вариант оказался здесь, потому что именно папки порой отказываются отзываться на двойной щелчок мыши. При этом повторяя сообщение об ошибке. Если твики реестра из ссылок абзацами выше не помогают, есть предположение, что системному проводнику противодействует некая программа. Давайте проверим. Вернёмся в реестр в раздел
и удалим папки cmd и find :
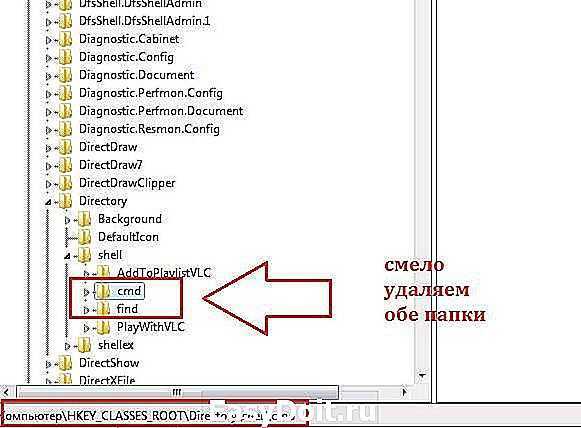
Пробуем без перезагрузки открыть неработающие до того папки. Должно сработать. Такого же эффекта пользователь может добиться, используя самый популярный чистильщик Windows – CCleaner. Так…
Сервис – Автозагрузка – Контекстное меню
указанных file и cmd быть в списке не должно. Если обнаружите, выключите:
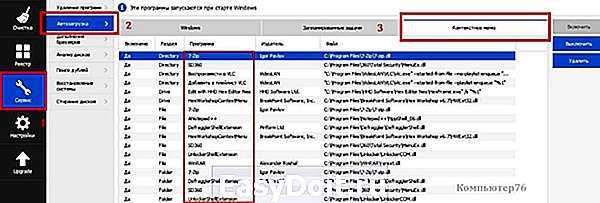
для просмотра откройте картинку в новой вкладке
computer76.ru
Причины ошибки и как она проявляется
Чаще всего проблема проявляется следующими симптомами:
- Windows не открывает проводник или он запускается, но директории не загружает, пути отображаются некорректно;
- На рабочем столе присутствуют ярлыки с битыми путями, соответственно они не реагируют нажатия;
- При запуске каких-либо системных программ вылетает ошибка;
- При использовании приложений, игр они не запускаются, могут молча выбивать, без сообщения.
Текст ошибки достаточно четко указывает, что проблема в сопоставимой программе, которая должна обрабатывать действия приложения. При этом простое восстановление ассоциации не подойдет, так как проблема не с открытием каких-либо форматов файлов, а системных приложений. Большинство пользователей и системных администраторов не станут заниматься решением ситуации, а просто откатят систему или переустановят её, но это может быть вовсе не обязательным действием.

Скрываем страницы приложения Параметры в Windows 10
Очень часто в организациях возникает необходимость скрыть некоторые страницы конфигурации компьютера в Windows. В старых версиях Windows такую задачу можно было реализовать с помощью апплетов панели управления.
В Windows 10 Creators Update (версия 1703) была добавлена политика, которая позволяет скрывать отдельные возможности в приложении “Параметры”. Получить доступ к ней можно через Редактор локальной групповой политики, перейдя в Конфигурация компьютера > Административные шаблоны > Панель управления и выбрав опцию Отображение страницы параметров.
Нажмите кнопку Пуск, введите gpedit.msc в поле Начать поиск, а затем нажмите клавишу ВВОД.
Получить доступ к данным настройкам можно с помощью службы управления мобильными устройствами (MDM).
Все что вам нужно сделать — указать список отображаемых страниц или список скрытых страниц (если необходимо закрыть доступ для нескольких страниц). Для этого нужно создать строковый параметр, например:
Вы можете использовать операторы “showonly:” или “hide:”, а затем должны указать короткие адреса страниц URI (без префикса “ms-settings:”). Отдельные страницы нужно разделить точкой с запятой.
Отображение только выбранных страниц
Давайте рассмотрим случай, когда нужно показать только две страницы. В первую очередь, нужно настроить политику «showonly:windowsupdate;bluetooth»:
Чтобы убедиться, что политика была применена, закройте приложение “Параметры” (если оно открыто), а затем обновите политику на локальном компьютере с помощью команды gpupdate /target:computer .
Если вы все сделали правильно, то в результате у вас должно отобразиться только две категории настроек, как на скриншоте.
Если нажмете на категории, то увидите только активные страницы:
Скрыть отдельные страницы
Если вы наоборот, хотите скрыть только эти две страницы, введите команду “hide:windowsupdate;bluetooth”
А затем снова введите gpupdate /target:computer для обновления политики, после чего увидите:
Вам следует пройтись по внутренним страницам категории, чтобы посмотреть, какие страницы действительно скрыты. Посмотрите, что в категории “” Устройства” отсутствует страница “Bluetooth”:
А в разделе “Обновление и безопасность” отсутствует страница “Центр обновления Windows”:
Единственная проблема состоит в том, что нужно знать URI адреса страниц. Приведем список некоторых страниц. Уберите префикс “ms-settings”, чтобы использовать адрес в правилах групповой политики:
- ms-settings:about
- ms-settings:activation
- ms-settings:appsfeatures
- ms-settings:appsforwebsites
- ms-settings:backup
- ms-settings:batterysaver
- ms-settings:bluetooth
- ms-settings:colors
- ms-settings:cortana
- ms-settings:datausage
- ms-settings:dateandtime
- ms-settings:defaultapps
- ms-settings:developers
- ms-settings:deviceencryption
- ms-settings:display
- ms-settings:emailandaccounts
- ms-settings:extras
- ms-settings:findmydevice
- ms-settings:lockscreen
- ms-settings:maps
- ms-settings:network-ethernet
- ms-settings:network-mobilehotspot
- ms-settings:network-proxy
- ms-settings:network-vpn
- ms-settings:network-directaccess
- ms-settings:network-wifi
- ms-settings:notifications
- ms-settings:optionalfeatures
- ms-settings:powersleep
- ms-settings:printers
- ms-settings:privacy
- ms-settings:personalization
- ms-settings:recovery
- ms-settings:regionlanguage
- ms-settings:storagesense
- ms-settings:tabletmode
- ms-settings:taskbar
- ms-settings:themes
- ms-settings:troubleshoot
- ms-settings:typing
- ms-settings:usb
- ms-settings:windowsdefender
- ms-settings:windowsinsider
- ms-settings:windowsupdate
- ms-settings:yourinfo
Чтобы проверить, на какую страницу ссылаются данные адреса, нажмите сочетание клавиша Windows + R и введите полный адрес (включая префикс). В результате откроется соответствующая страница приложения “Параметры”. Если откроется главная страница приложения “Параметры”, то ссылка является недействительной. Кроме того, некоторые страницы могут открываться не сразу, нужно проявить терпение.
Нашли опечатку? Выделите и нажмите Ctrl + Enter
Нет приложения, сопоставленного с этим файлом при запуске ярлыков и программ
Для начала пара подсказок, которые могут оказаться полезными, в том числе в процессе исправления ошибки, если не удается запустить программы с их ярлыков из-за ошибки «Нет приложения, сопоставленного с этим файлом для выполнения этого действия»:
- Проводник можно открыть сочетанием клавиш Win+E, многие программы продолжают запускаться, если использовать поиск на панели задач. Причем, если при нажатии по программе ничего не происходит, а у вас установлена последняя версия Windows 10, в результатах поиска попробуйте другие действия: например, пункт «Открыть» может не работать, а если нажать «Новое окно» — всё проходит штатно.
- Запуск программ, если вы знаете их пути и имена .exe файлов возможен из диалогового окна «Выполнить», которое открывается по клавишам Win+R.
- Если нужно что-то скачать, браузер Edge обычно продолжает работать при рассматриваемой ошибке. Запуск диспетчера задач исправно работает из меню Ctrl + Alt + Delete.
Причиной проблемы при запуске ярлыков в данном контексте почти всегда являются поврежденные ассоциации файлов .lnk. Для того, чтобы исправить их, если способ с точками восстановления не помог, выполните следующие шаги:
- Нажмите клавиши Win+R на клавиатуре, введите notepad в окно «Выполнить» и нажмите Enter.
- В открывшееся окно блокнота вставьте код, который будет приведет далее.
- В меню блокнота выберите «Файл» — «Сохранить», обязательно выберите «Все файлы» в поле «Тип файла», а в качестве имени файла укажите любое, но с обязательным расширением .reg
- Подтвердите добавление сведений из файла в реестр.
Код reg-файла:
Windows Registry Editor Version 5.00 «IsShortcut»=»» «IsShortcut»=»» «IsShortcut»=»» «IsShortcut»=»» @=»lnkfile» @=»{00021401-0000-0000-C000-000000000046}» @=»{00021401-0000-0000-C000-000000000046}» @=»{00021401-0000-0000-C000-000000000046}» @=»{00021401-0000-0000-C000-000000000046}» @=»{00021401-0000-0000-C000-000000000046}» «Handler»=»{ceefea1b-3e29-4ef1-b34c-fec79c4f70af}» «IconPath»=hex(2):25,00,53,00,79,00,73,00,74,00,65,00,6d,00,52,00,6f,00,6f,00,\ 74,00,25,00,5c,00,73,00,79,00,73,00,74,00,65,00,6d,00,33,00,32,00,5c,00,73,\ 00,68,00,65,00,6c,00,6c,00,33,00,32,00,2e,00,64,00,6c,00,6c,00,2c,00,2d,00,\ 31,00,36,00,37,00,36,00,39,00,00,00 «ItemName»=»@shell32.dll,-30397» «MenuText»=»@shell32.dll,-30318″ NULLFile»=»» «DontRename»=»» @=»Shortcut» «EditFlags»=dword:00000001 «FriendlyTypeName»=»@shell32.dll,-4153» «IsShortcut»=»» «NeverShowExt»=»» @=»{00021401-0000-0000-C000-000000000046}» @=»{A929C4CE-FD36-4270-B4F5-34ECAC5BD63C}» @=»{37ea3a21-7493-4208-a011-7f9ea79ce9f5}» @=»{E97DEC16-A50D-49bb-AE24-CF682282E08D}» @=»» @=»{00021401-0000-0000-C000-000000000046}» @=»{00021401-0000-0000-C000-000000000046}» «selection»=dword:00000705 «IsShortcut»=»» «IsShortcut»=»» «FileOperationPrompt»=»prop:System.ItemTypeText;System.FileOwner;System.Author;System.Title;System.Subject;System.Comment;System.DateModified;System.Link.TargetParsingPath» «FullDetails»=»prop:System.PropGroup.Description;System.ItemTypeText» «IsShortcut»=»» «29»=-
При успехе процедуры, перезагрузите компьютер — скорее всего, проблема окажется решенной, а сообщений о том, что нет приложения, сопоставленного с этим файлом больше появляться, не будет.
По аналогии исправляется такая же ошибка и с другими типами файлов. Более подробно и с большим количеством методов — в инструкции Как исправить ассоциации файлов Windows 10.


































