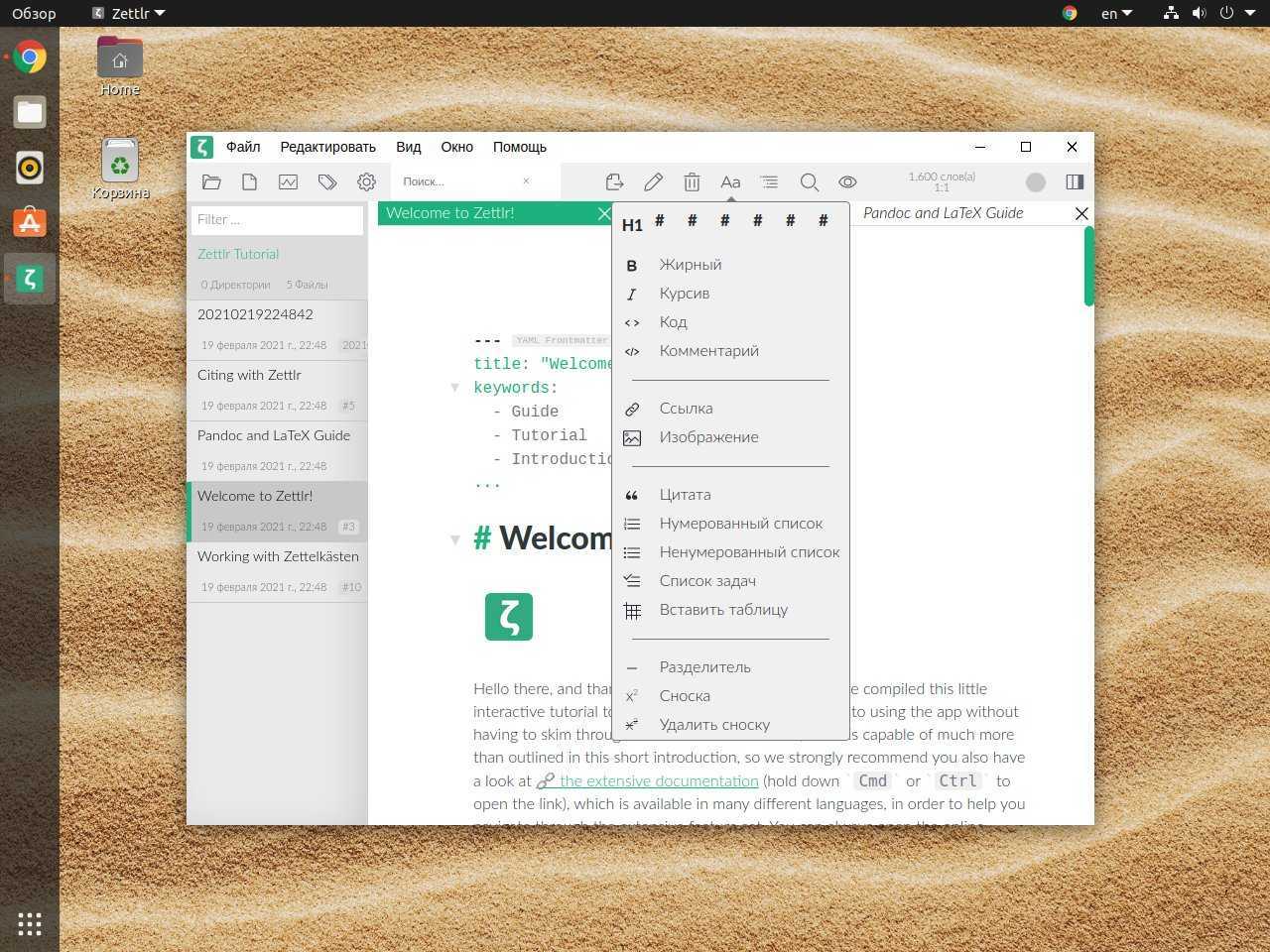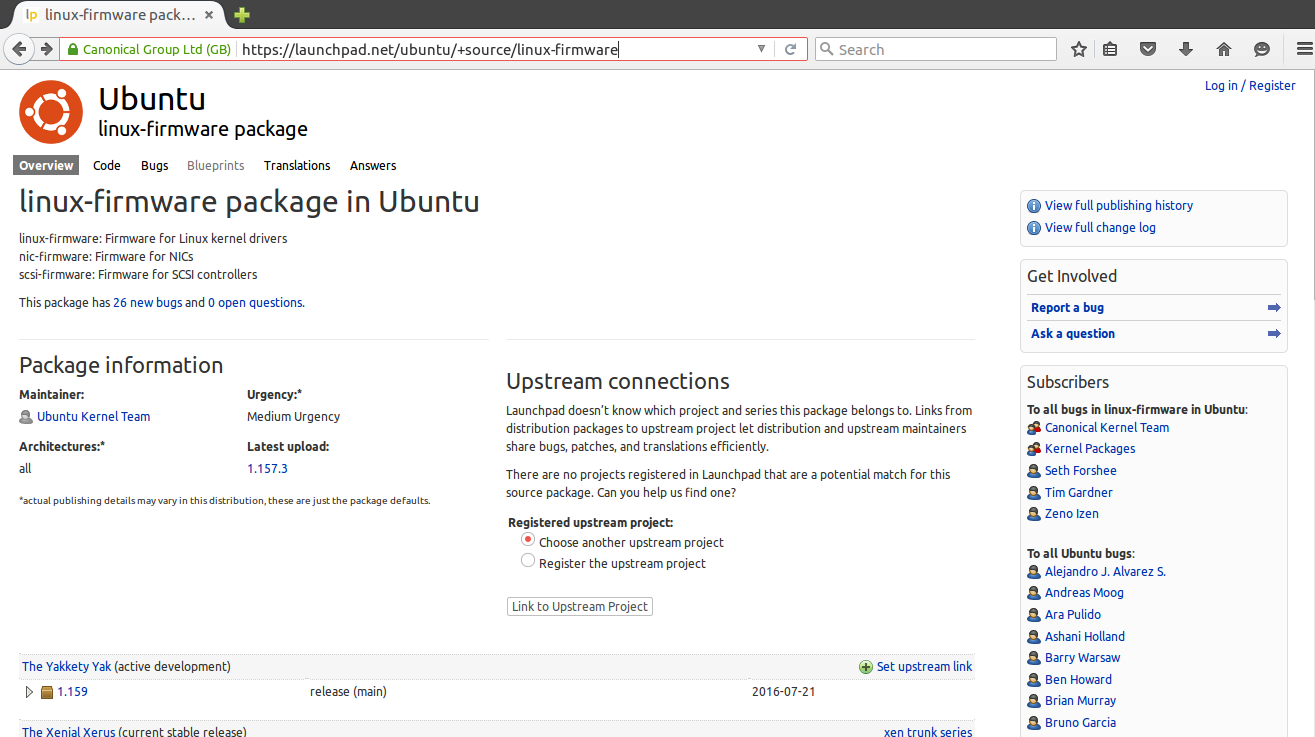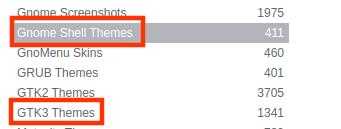Использования программыRevoUninstaller для удаления корректного удаления без следов.
Установив программу RevoUninstaller на свой компьютер, после ее запуска мы видим перед собой следующее окно:
Теперь я расскажу вам, как удалить какую – либо программу без следов. В отображаемом списке установленных программ необходимо выдели ту программу, которую вы собираетесь удалить и нажимаем на кнопку «Удалить».
Будьте особенно осторожны и внимательны и не нажмите случайно « Удалить запись», а просто на кнопку «Удалить».
После этого программа запросит подтверждения исполняемого действия, в ответ на запрос нажимаем «Да», если выбрана нужная программа.
На следующем этапе удаления нам будет представлено 4 варианта удаления, а именно – встроенный, безопасный, средний и расширенный. Выбираем последний предложенный вариант и нажимаем на кнопку «Далее» для продолжения процедуры удаления.
Дальше запустится денсталятор, встроенный в саму программу который удалит установленную программу. Вам,возможно, потребуется нажать на кнопку «Далее», либо «Next» или даже «Uninstall» , смотря какой из этих вариантов нам предложат. Если нет денсталятора, и программа нам выводит ошибку, то закрываем появившуюся ошибку и приступаем к следующему шагу.
На следующем шаге после удаления программы запускается сканер поиска на оставшиеся файлы и папки от программы, либо записи в системном реестре. Если даже не запустится сам, то все равно нажимаем на кнопку «Далее» или «Next» в зависимости от того какой язык интерфейса вы выбрали при установке.
После того как сканер все просканирует и представит нам найденные записи в системном реестре относительно удаляемой программы, выделаем все найденные позиции галочкой и нажимаем на кнопку «Удалить». После удаления нажимаем на «Далее». Программа выведет список с затерянными в системе папками, которые мы так же выделив все позиции удаляем.
На завершающем этапе нажимаем на кнопку «Конец». Программа RevoUninstallerна этом завершает свою работу. Все произведенные действия гарантирует вам, что на вашем компьютере не останется такого ненужного мусора, что нельзя исключать при удалении программы стандартными средствами.
Установка Менеджера приложений в Ubuntu
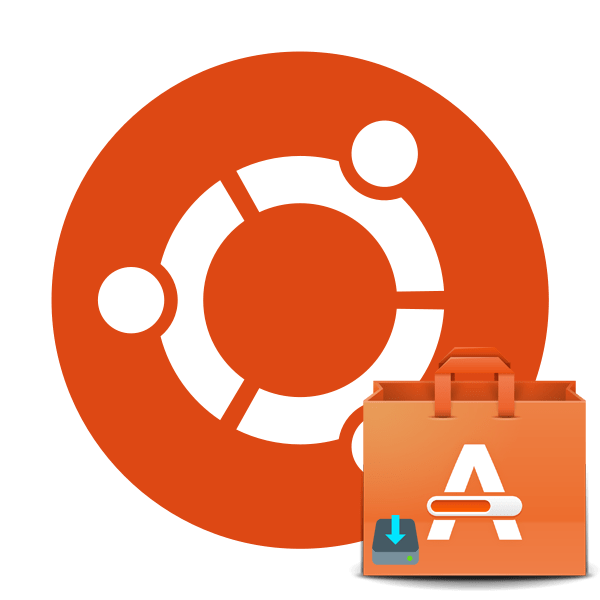
Программы и дополнительные компоненты в операционной системе Ubuntu могут быть установлены не только через «Терминал» путем ввода команд, но и через классическое графическое решение — «Менеджер приложений». Такой инструмент кажется удобным для некоторых пользователей, особенно тех, кто никогда не имел дело с консолью и испытывает трудности с всеми этими наборами непонятного текста. По умолчанию «Менеджер приложений» встроен в ОС, однако из-за определенных действий пользователя или сбоев он может исчезнуть и тогда требуется повторная инсталляция. Давайте детально рассмотрим этот процесс и разберем часто встречающиеся ошибки.
Устанавливаем Менеджер приложений в Ubuntu
Как мы уже написали выше, «Менеджер приложений» имеется в стандартной сборке Ubuntu и не требует дополнительной инсталляции. Поэтому перед началом выполнения процедуры убедитесь в том, что программа точно отсутствует. Для этого зайдите в меню, попытайтесь выполнить поиск и обнаружить необходимый инструмент
Если попытка оказалась тщетной, обратите внимание на следующую инструкцию
Использовать мы будем стандартную консоль, дав подробную информацию о каждой необходимой вам команде:
- Откройте меню и запустите «Терминал», сделать это можно также через горячую клавишу Ctrl + Alt + T.
Вставьте в поле ввода команду sudo apt-get install software-center , а затем нажмите на Enter.
Если после установки инструмент работает со сбоями или он не установился в виду присутствия таких же библиотек, проведите переустановку, введя sudo apt –reinstall install software-center .
Кроме этого, можете попробовать ввести поочередно указанные ниже команды в случае возникновения проблем с этой.
sudo apt purge software-center rm -rf
/.cache/software-center rm -rf
/.config/software-center rm -rf
/.cache/update-manager-core sudo apt update sudo apt dist-upgrade sudo apt install software-center ubuntu-desktop sudo dpkg-reconfigure software-center –force sudo update-software-center
Если работоспособность «Менеджера приложений» вас не устраивает, удалите его командой sudo apt remove software-center и проведите повторную инсталляцию.
Напоследок мы можем порекомендовать использовать команду rm
/.cache/software-center -R , а затем unity –replace & , чтобы очистить кэш «Менеджера приложений» — это должно помочь избавиться от различного рода ошибок.
Как видите, ничего сложного в инсталляции рассматриваемого инструмента нет, только иногда возникают трудности с его работоспособностью, которые решаются приведенными выше инструкциями буквально за пару минут.
Порядок инсталляции программного обеспечения
Каждый программный продукт – это, прежде всего, исполняемый модуль с расширением .exe (например, arj.exe) или .com (например, win.com), и этот модуль может работать либо автономно (например, arj.exe), либо в сопровождении многочисленной «свиты» из множества служебных файлов и других программ (например, win.com).
До появления современных программных продуктов проблемы установки не существовало: исполняемый модуль (с сопутствующими файлами) просто копировали с дискеты или компакт-диска в любой каталог жесткого диска, а затем запускали на выполнение. Если данный программный продукт был совместим с аппаратными средствами, он функционировал в соответствии с соглашениями, предусмотренными программистом-разработчиком.
Несложные программы и сейчас «устанавливаются» подобным же образом. Однако для большинства современных программных продуктов разработчики предусматривают специальную процедуру установки («инсталляции»), при которой используется специальная дистрибутивная копия продукта. Эта копия поставляется на дискете (нескольких дискетах) или компакт-диске и имеет программу установки setup.exe или install.exe.
Поиск программ в репозиториях
Как правило, в центрах приложений находятся только те программы, для которых кем-то была создана страничка. Но в самих репозиториях дистрибутива программ намного больше. Вы можете использовать пакетный менеджер с графическим интерфейсом, например, Synaptic для поиска программ ubuntu, или же довольствоваться утилитой командной строки apt или aptitude.
Рассмотрим Synaptic. Здесь вы можете видеть все пакеты, которые есть в ваших репозиториях, в том числе и подключенных к системе PPA. Искать новые программы для Linux тут не очень удобно, потому что здесь перемешаны и консольные утилиты и графические приложения, и библиотеки, ну в общем, все что есть в репозиториях есть здесь.
Чтобы поиск программ Linux был более удобным, вы можете использовать категории, они не такие проработанные, как в центре приложений, но они есть и позволяют навести кое-какой порядок в списке программ. Например, можно выбрать только пакеты видеопрограмм, музыкальные плееры или только библиотеки:
Консольный пакетный менеджер Apt позволяет искать программы только по имени. Такой вариант подходит, если вы знаете что ищете. Например, для поиска программы используйте apt-search:
Также вы можете вывести в один список все доступные программы:
Подробнее об использовании apt можете прочитать в статье apt vs apt-get.
Но как вы понимаете, использовать Synaptic намного удобнее, здесь тоже есть описание программы но там намного удобнее навигация.
Портативные программы Snap, Flatpak.
В последнее время большую популярность начали набирать портативные приложения. Это Snap, разрабатываемый в Canonical и Flatpack, от разработчиков Gnome.
Snap уже готов к использованию и поставляется вместе с дистрибутивом Ubuntu 16.04, а также доступен для ряда других дистрибутивов. Многие разработчики новых программ создают Snap пакеты для своих работ. Сейчас таких программ не так уж много и вы можете все их просмотреть, чтобы выяснить, нет ли там чего интересного.
Для того чтобы искать программы для Ubuntu с помощью snap наберите:
Сейчас программ совсем немного, но кроме названия, здесь есть описание для каждой программы. В этом репозитории есть не все snap пакеты. Еще больше программ вы можете найти на uappexplorer.com:
А затем установить командой:
sudo snap install имя_файла.snap
6.1. Настройка панели задач
Панель задач — это измененная версия расширения Dash to Dock. На данной панели отображается кнопка «Показать приложения», а также значки избранных и запущенных приложений.
6.1.1 Закрепить избранных приложения
Самое первое, что всегда делаю, удаляю из избранного лишние значки с панели задач.
И закрепляю нужные приложения, в последствие, когда будут установлены дополнительные приложения их тоже можно закрепить. Пока же избавляемся от лишних и добавляем нужные, что уже установлены в системе.
Делается это через контекстное меню, нажав правой кнопкой по значку:
Чтобы добавить приложение в избранное, нужно нажать на запущенном значке приложения нажать правой кнопкой и выбрать «Добавить в избранное».
Кроме того, добавить в избранное можно, нажав кнопку «Все приложения» и перетащить любой значок на панель задач.
Также, перетаскиванием значков на панели задач можно выставить их порядок сверху вниз.
6.1.2. Настройка размера значков и положение панели задач
Открываем «Параметры» и переходим на вкладку «Панель задач»:
Здесь мы можем задать размер значков на панели. Я предпочитаю делать размер около 36, чтобы больше значков помещалось на панели.
А также можно переместить панель задач вниз, изменив пункт «Положение на экране»:
6.1.3. Изменение расположения кнопки «Показать все приложения»
Вот это как по мне, очень глупое решение, когда эта кнопка расположена внизу панели задач.
Ну или справа, когда панель задач расположена внизу.
Давайте изменим ситуацию и изменим расположения кнопки «Показать все приложения». Для этого открывает редактор dconf, который мы установили в одном из предыдущих пунктов.
И переходим по адресу:
Сразу советую добавить этот адрес в избранное, нажав на значок звездочки на верхней панели:
Находим параметр «show-apps-at-top» (Show application button at top) и включаем его:
В результате, имеем:
6.1.4 Сворачивание одиночного окна приложения по клику на панели задач
Запущенные приложения на панели задач отображаются с оранжевыми кружками.
Мне нравится функция, когда при клике на значке с одним открытым окном приложения, оно сворачивается. Либо разворачивается, если было свернуто.
А если запущенно несколько окон приложения (несколько оранжевых кружков у значка), то отображается предпросмотр открытых:
Чтобы включить этот параметр, нужно открыть редактор dconf, переходим по адресу:
Выключаем чекбокс «Use default value» и в пункте «Custom value» выбираем параметр «minimize-or-previews»:
Вернуть обратно можно, включив чекбокс «Use default value».
Тоже самое можно включить в терминале:
Сбрасывается это значение следующей командой:
6.1.5. Показать значок корзины на панели задач
В Ubuntu 19.10 появилась возможность показать значок корзины на панели задач:
Удобно, чтобы быстро очистить корзину от удаленных файлов или наоборот перейти и восстановить удаленный файл.
Чтобы отобразить значок корзины на панели задач, введите следующую команду в терминале:
А убирается следующей командой:
Можно и через редактор dconf это сделать, перейдите по адресу:
и включите параметр «show-trash».
Второй способ: Менеджер приложений
Откройте Менеджер приложений Ubuntu (стилизованная белая буква «A» на оранжевом фоне).
Софт сгруппирован по категориям:
- Аудио и видео
- Общение и новости
- Работа
- Игры
- Графика и фотография
- Дополнения
В рубрике «Выбор редакции» предлагается графический редактор Krita. Рассмотрю установку этим способом на примере данной программы. Щелкните мышью по ее значку. Нажмите кнопку «Установить».
Введите пароль администратора данного ПК в соответствующее поле и нажмите «Подтвердить».
Вы будете видеть прогресс процесса установки (в процентах).
После завершения установки вы можете запустить графический редактор, нажав соответствующую кнопку или тут же удалить его. Нажмите кнопку «Разрешения». Чтобы вы могли редактировать фотографии и другие изображения на флешках, подключенных цифровых камерах и телефонах, необходимо включить опцию «Чтение и запись файлов на съемных устройствах хранения». «Доступ к файлам в домашней папке» включен по умолчанию.
Обращайте внимание на кнопку «Разрешения» после установки различных приложений. Если не предоставить программе соответствующие разрешения, некоторые ее функции не будут работать. Эта особенность подобна хорошо известной вам по мобильной ОС Android
Эта особенность подобна хорошо известной вам по мобильной ОС Android.
Нажмите кнопку «Запустить» и редактор Krita откроется.
Где мой интернет, «убунта»?
Настройка беспроводных соединений не вызывает проблем даже у «Билайн»
В свое время мой переход на Mint не состоялся из-за сложной процедуры настройки сети: провайдер предоставлял доступ по PPPoE. В старых версиях Mint это реализовывалось скачиванием дополнительных пакетов.
В Ubuntu текущей версии настройки полностью выведены в графическое меню и работают со всеми современными реализациями интернет-доступа. Поэтому все заработало.
Где сетевые диски? Впрочем, они появятся, но не все и не сразу
Кроме обещанных удаленных устройств, использующих DLNA. Таковые пришлось указывать руками. А роутер Xiaomi из-за старой (новые неработоспособны в России) прошивки сначала не подхватился, потом отказался давать права на запись.
При этом Ubuntu прекрасно работает со всеми устройствами в домашней Wi-Fi сети с другими NIX-устройствами, но по какой-то причине не очень любит macOS. С ней работает не всегда.
Дополнительное ПО
Для создания скриншотов, еще используют отличный инструмент Shutter, вот инструкция по его установке:
9. Добавить возможность устанавливать расширения Gnome из браузера
Расширения — это своеобразные дополнения к окружению рабочего стола Gnome.
Расширениями можно управлять с помощью инструмента Доп. настройки GNOME, который мы установили:
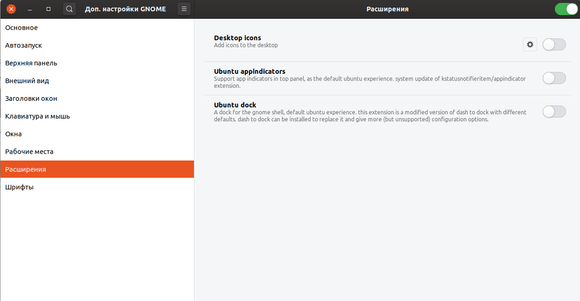
Кроме того, есть удобный инструмент добавления расширений Gnome в менеджере приложений Ubuntu. Для этого на главной странице переходим в «Дополнения»:
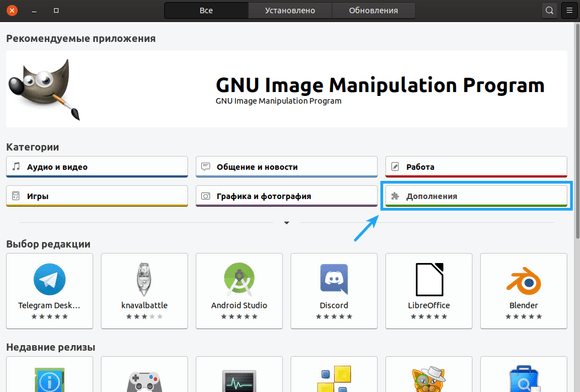
Переходим на вкладку «Расширения Gnome Shell»:
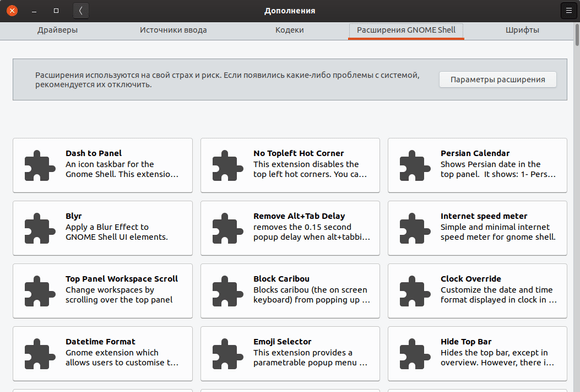
Здесь можно просматривать доступные расширения и устанавливать, как устанавливаются любые другие приложения.
А если нажать «Параметры расширения», то откроется удобный менеджер настроек установленных расширений:
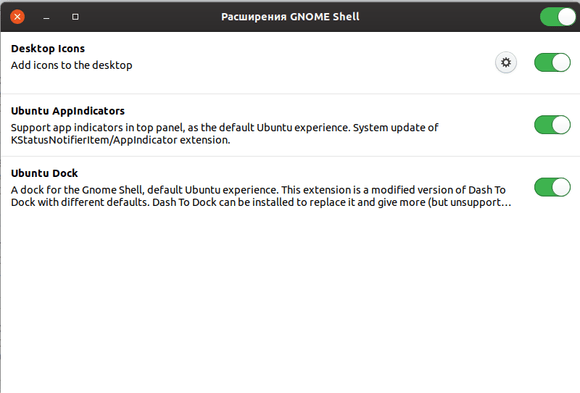
Я предпочитаю использовать именно этот менеджер, не в Gnome Tweak Tool (Доп. настройки GNOME).
Расширения Gnome можно просматривать, устанавливать, настраивать, активировать или деактивировать и удалять прямо в браузерах Firefox, Google Chrome и других Chromium подобных браузерах.
Инструкция по установке представлена на официальном сайте:
https://wiki.gnome.org/Projects/GnomeShellIntegrationForChrome/Installation/ru.
Первое, что нужно сделать, это установить коннектор:
А затем поставить расширение, чтобы можно было оперировать расширениями из браузеров.
Теперь мы можем управлять и устанавливать расширения Gnome прямо из браузера:
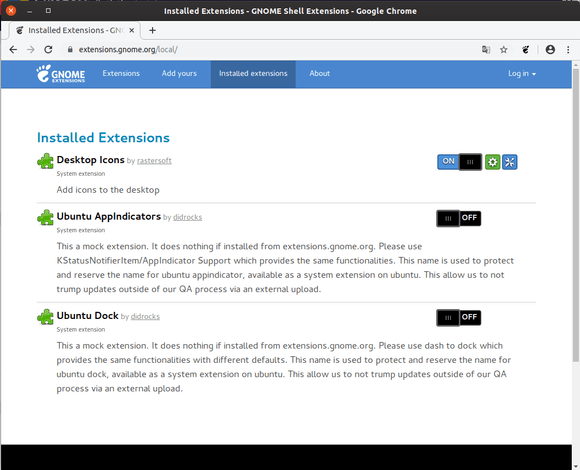
Устанавливаются расширения максимально просто. Находим в поиске расширение, можно почитать комментарии и описание. Далее переводим переключатель в «On» и появится всплывающее окно с предложением установить. После установки расширение включится, останется только настроить его по вашему вкусу.
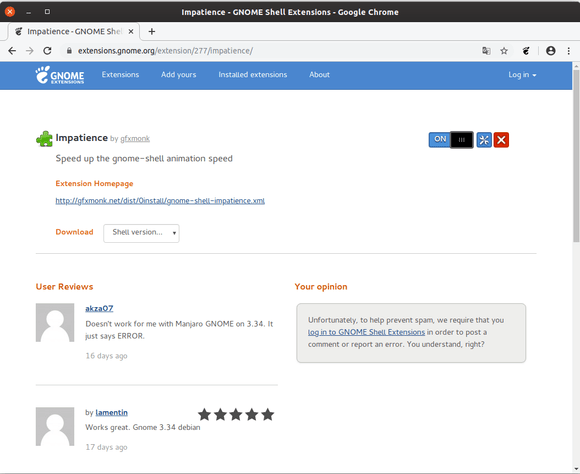
10. Установка полезных расширений Gnome
Когда-то давно, я писал уже обзор на много расширений Gnome: Обзор популярных расширений Gnome для Ubuntu.
В этом пункте хочу поделиться теми расширенями Gnome, который сам устанавливаю.
4.2. Редактор dconf
Dconf – низкоуровневая система конфигурации. При помощи dconf в GNOME хранятся настройки большинства программ. Возможно, вы часто видели в статьях, когда советуют менять какие-либо настройки с помощью . Так вот, редактор dconf позволяет меня эти настройки в графическом режиме.
Программу «Редактор dconf» можно установить из «Менеджера приложений Ubuntu»:
Либо выполнить команду в терминале для его установки:
5. Настроить масштабирование экрана в Ubuntu 19.10
В Ubuntu в программе «Параметры» есть настройка масштабирования:
У меня ноутбук Lenovo 13 дюймов, но разрешение не 4k, поэтому на масштабировании 100% всё мелко, а на 200% всё огромное. В Windows 10 у меня на этом ноутбуке стояло масштабирование 150%. В Ubuntu в настройках такого варианта нет.
Но, начиная с Ubuntu 19.04, появилась возможность включить экспериментальные функции более дробного масштабирования.
В результате получаем:
Для того, чтобы сделать возможным выбор дополнительных масштрабирований в Ubuntu, нужно понять, что у вас за дисплейный сервер Wayland или Xorg (X11). Потому что команды для двух этих дисплейных серверов разные.
Чтобы проверить текущий дисплейный сервер, выполните в терминале следующую команду:
В терминале выдаст одно из двух сообщений: x11 или wayland.
Чтобы включить экспериментальные функции масштабирования в X11, выполните следующую команду в терминале:
Чтобы включить экспериментальные функции масштабирования в Wayland, выполните следующую команду в терминале:
Всё, перезайдите в настройки и у вас должны стать доступны новые виды масштабирования экрана.
Если вдруг решите, что вам это не подходит, то чтобы сбросить это значение, нужно ввести следующую команду в терминале:
Важно!
После включения масштабирования, лично у меня появился тиринг на intel видеокарте в режиме X11. Если у вас такого нет, то дальнейшие действия в этом пункте не стоит делать
Итак, решение, которое мне помогло. Нужно добавить конфиг для видеокарты intel по адресу в системе:
Открываем терминал и создаем этот файл:
Теперь открываем этот файл любым редактором, к примеру, с помощью gedit:
В открывшемся файле вставляем следующий текст:
Должно получиться так:
Сохраняем файл, перезагружаем компьютер. У меня после этого тиринг исчез на intel видеокарте с включенным масштабированием 125% и 150%.
6. Настройка внешнего вида системы
Мы поставили несколько дополнительных инструментов настройки системы. Теперь можно сделать интерфейс системы более удобный под себя.
Голосовые боты в Телеграме
Так или иначе, но все голосовые боты в Телеграмме используют встроенный в устройство генератор речи. Так что, если данного генератора не предусмотрено конструктивно, то бот попросту откажется работать. Впрочем, в современных телефонах и планшетах, не говоря уже о компьютерах, практически повсеместно встраиваются какие-нибудь голосовые синтезаторы.
Чтобы начать пользоваться тем или иным ботом в Телеграме, потребуется:
- Запустить программу Телеграм;
- Там, где находится поле поиска новых пользователей, нужно набрать имя бота. Например: @name_bot;
- После чего Телеграм выдаст ссылки на всех пользователей, имеющих схожие имена;
- Нужно будет выбрать того, который нам требуется, и добавить его в список своих контактов;
- Теперь с ботом можно работать, посылая ему команды через поле ввода сообщений.
У некоторых современны ботов имеется даже графический интерфейс. Но у многих – лишь текстовый. Бояться, впрочем, не стоит. Как правило, голос бот Телеграмм предоставляет подробную справку по использованию. И вот самые известные в данный момент голосовые боты.
- PronunciationBot – находится он по имени @pronunciationbot и окажется весьма полезным при отработке произношения на том или ином языке. Поддерживается целых 84 языка! Бот может работать даже в групповых чатах.
- Голос – бот отзывается на имя @voiceru_bot и может генерировать человеческую речь, но исключительно на русском языке. К достоинствам бота можно отнести его умение читать русскоязычные сайты.
Удалите старые ядра (если они больше не нужны)
Следует признать, что этот шаг нужно делать с особой осторожностью. Наличие нескольких вариантов ядра для выбора при загрузке системы может быть очень полезным, если последнее работает странно
Однако, если вы не испытываете постоянных проблем с оборудованием, плодить ядра не имеет особого смысла. Удалить ненужные ядра в Ubuntu очень просто, достаточно выполнить в терминале следующую команду:
sudo apt-get autoremove --purge
Обратите внимание, что эта команда удалит только ядра, которые больше не нужны, и которые были установлены через обновления системы Ubuntu. Если вы устанавливали ядра вручную или из сторонних архивов, вам придётся повозиться
Правильная деинсталляция тремя способами — Видео-инструкция
Этих методов для вас должно хватить с головой, друзья. Я не отрицаю тот факт, что есть и другие замечательные программы, но писать обо всех очень долго и не имеет особого смысла — вы только больше запутаетесь при выборе.
Предоставленный список способов универсален и удобен, причем они действительно самые популярные. Пользуйтесь, изучайте, следите за чистотой памяти своего компьютера.
Не забывайте подписываться на новости, а так же на мою группу ВКонтакте. До скорых встреч!
Деинсталляция от английского «uninstallation» означает удаление какого-либо файла или программного обеспечения с устройства, например, компьютера, ноутбука, планшета, мобильного телефона.
Деинсталляция бывает нескольких видов: простая и сложная. Первую можно выполнить без помощи специального софта, а для второй необходимо скачать программу-деинсталлятор. Простые файлы и некоторые приложения можно стереть обычным способом.
Если вы стираете файлы на компьютере, то выполните такие шаги:
- Наведите курсор на имя файла, который следует удалить.
- Кликните правой клавишей мыши по необходимому объекту.
- Когда появится меню выбираем пункт «Удалить»
- В возникшем окне наведите курсор и нажмите на ответ «Да».
Удалить старые ядра в Ubuntu
Терминал
Перед тем как удалить старые ядра Ubuntu вспомните, что рекомендуется иметь в системе две версии ядра — последнюю, используемую на данный момент, и предыдущую, на случай какой-либо неполадки.
Не рекомендуется работать с одним ядром в системе, потому что если вы его повредите, у вас будет намного больше работы для восстановления системы
Важно заметить, что такой вариант не будет работать, если вы устанавливали новые ядра из исходников
В Ubuntu образы ядра принадлежат к таким пакетам:
- linux-image-<�версия> — образ ядра
- linux-image-extra-<�версия> — внешние модули ядра
- linux-headers-<�версия> — файлы заголовков
Сначала посмотрим какое ядро используется на данный момент в вашей системе:
Смотрим какие версии ядер были установлены:
Можно посмотреть список ядер с помощью dpkg:
Здесь rc — означает, что пакет был установлен, но уже удален, а ii — что пакет сейчас установлен.
На основе полученного списка вы можете удалить любую версию, например, 4.15.0-91:
Эти команды удалят образ ядра, а также связанные с ним заголовочные файлы и файлы модулей.
Обратите внимание, что при удалении старого ядра, будет автоматически инициирован процесс обновления ядра до последней версии, если вы этого еще не сделали, а также после удаления будет обновлен конфигурационный файл Grub, чтобы убрать лишнюю запись из меню. Если такое ядро не одно, вы можете удалить старые ядра ubuntu одной командой, используя расширенный синтаксис Bash. Оператор {} будет работать только в Bash и совместимых с ним оболочках:
Оператор {} будет работать только в Bash и совместимых с ним оболочках:
Если такое ядро не одно, вы можете удалить старые ядра ubuntu одной командой, используя расширенный синтаксис Bash. Оператор {} будет работать только в Bash и совместимых с ним оболочках:
После выполнения этих команд будет удаленно три образа ядра 4.15.0-20.21, 4.15.0-50.54, 4.15.0-51.55.
Если конфигурация Grub не обновится по каким-либо причинам, это можно сделать вручную:
Теперь можете перезагрузить компьютер, чтобы убедиться, что меню выбора операционной системы было очищено от лишних ядер.
Скрипт purge-old-kernels, который можно было использовать для удаления старых ядер больше не актуален, потому что он просто ссылается на команду apt. Теперь можно удалить старые ядра с помощью неё:
Удалить все старые ядра, кроме используемого и предпоследнего, также можно командой:
Затем нужно выполнить команду очистки системы и вручную обновить конфигурацию grub.
Synaptec
Synaptec — это графический пакетный менеджер для Ubuntu. Он позволяет устанавливать удалять и обновлять все пакеты в системе. Для его установки выполните:
Запустите программу, в левой части выберите пункт Разделы затем Ядро и модули:
Найдите в списке пакеты linux-headers и linux-image, которые не используются и выберите в контекстном меню для них пункт Отметить для полного удаления:
Отметьте так все лишние пакеты и нажмите кнопку Применить на верхней панели чтобы применить изменения к системе. Конфигурация Grub должна обновится автоматически.
Ubuntu Cleaner
Это небольшая утилита, которая позволяет вам держать систему в чистоте удаляя старые ядра, ненужные пакеты, кэши браузеров и тому подобные вещи. Для её установки надо добавить PPA:
Затем установите программу:
После завершения установки вы найдёте её в главном меню:
Для очистки ядер выберите Old kernels на левой панели, затем отметьте ядра, которые надо удалить или отметьте пункт Old kernels в правой части окна:
После этого нажмите Clean и подтвердите операцию:
Всё, ваши старые ядра будут удалены.
Принудительное закрытие программы в Ubuntu с помощью команд pkill, kill или killall
Использование xkill требует использования Ubuntu с графическим интерфейсом. Если вы используете безголовую версию Ubuntu без установленного графического интерфейса, например Ubuntu Server, вам нужно будет вместо этого использовать команды pkill, kill или killall.
Команды kill и pkill завершат любой отдельный процесс, запущенный на вашем ПК, а killall уничтожит все связанные процессы. Некоторые программы (например, Google Chrome) используют несколько системных процессов, поэтому использование kill или pkill может не обязательно завершать их, если программа перестает отвечать на запросы.
Чтобы использовать kill, вам нужно знать присвоенный ему номер идентификатора процесса (PID) — откройте терминал и введите top, чтобы просмотреть список запущенных в данный момент процессов. Номер идентификатора процесса находится в столбце PID, а имя процесса / программы — в столбце Command.
Чтобы остановить терминал с помощью kill, введите kill pid, заменив pid на идентификатор вашего процесса (например, kill 582). Если это не работает, введите sudo kill pid. Успешное завершение процесса не должно приводить к каким-либо дополнительным выводам терминала, но вы можете снова набрать top, чтобы перепроверить.
Команде pkill не требуется номер идентификатора процесса, но требуется имя пакета. Вы можете проверить это, используя top сначала в столбце Command. Когда вы будете готовы, введите pkill process, заменив процесс именем пакета (или sudo pkill, если процесс не завершится). Как и в случае с kill, успешная команда pkill не возвращает никаких сообщений или выходных данных.
Если в программе несколько процессов, вы можете использовать команду killall, чтобы завершить их все сразу. Как и pkill, здесь используется имя пакета — используйте top, чтобы найти его в столбце Command. Чтобы использовать killall, введите killall process или sudo killall process, заменив процесс именем пакета. Как и pkill, никакие сообщения не будут возвращены на терминале, если команда выполнена успешно.
Особенности такой процедуры на смартфоне
С удалением сторонних приложений в мобильных устройствах, как правило, не возникает никаких проблем, а вот с предустановленными программами, скорее всего, у вас не получится справиться традиционными способами.
Рассматриваемые здесь варианты удаления приложений работают в Android и iOs без использования дополнительных инструментов. Если вам необходим более широкий функционал с опциями пакетной деинсталляции, создания резервных копий, сохранения пользовательских данных, временной «заморозки» процессов и т
п., обратите внимание на специализированный сторонний софт. Например:
- CCleaner;
- Clean Master;
- Easy Uninstaller;
- Perfect Uninstaller.
Вот как производится деинсталляция сторонних программ в Android через стандартное приложение:
- Откройте «Настройки» и перейдите в «Приложения».
- Переместитесь на вкладку «Сторонние».
- Найдите требуемое приложение, откройте его свойства.
- Выберите «Стереть данные» для удаления всех настроек и файлов, связанных с программой.
- Нажмите «Удалить».
И через Play Маркет:
- Запустите Play Маркет.
- Откройте меню (свернуто в левой части экрана).
- Выберите «Мои приложения».
- Перейдите на «Установленные».
- Выберите необходимую программу, нажмите на ее название или иконку.
- В появившихся свойствах приложения нажмите «Удалить».

Универсальный способ для iOs с возможностью удаления программ сторонних разработчиков и некоторых встроенных приложений:
- Нажмите на иконку программы и удерживайте ее.
- Выберите «Удалить программу».
- Нажмите «Удалить».
Рассмотренные в статье манипуляции позволяют не только освободить операционную систему от ненужного программного обеспечения, но и зачистить остаточные компоненты, неизбежно остающиеся после деинсталляции программ.
Чем отличается роутер от модема?
Разница между роутером и модемом довольно существенна. Модем не имеет собственного IP-адреса и редко может обеспечить доступ в интернет сразу нескольким устройствам. Его задача – это лишь организация обмена данными между источником сигнала и компьютером. В связи с чем это устройство работает лишь с одним клиентом.
Роутер в этом плане более функционален. Он создаёт целую сеть, где одновременно пользоваться интернетом можно со смартфона, ноутбука, планшета и пр. Как правило, у этого устройства есть определённый IP-адрес и даже возможность присваивать его другим участниками сети.
Модем отличается от роутера и тем, что лишь преобразует сигнал посредством кабеля или радиоволн. Он ограничен в своих возможностях, а все его задачи сведены к минимуму. В свою очередь, маршрутизатор позволяет настраивать локальную сеть с учётом требований и возможностей пользователя. Роутер нередко выступает и как своеобразный файервол, повышая безопасность данных и самого соединения. С помощью маршрутизатора можно не только распределить полученный сигнал между несколькими устройствами, но и настроить потоки трафика, назначить протоколы передачи данных, шифровать обмен данными и многое другое.
Если устройство не имеет функции маршрутизатора и не работает в паре с подобным устройством, то оно предоставляет возможность создать лишь одно подключение. Поэтому сегодня современные роутеры уже оснащаются встроенным модемом. Они принимают сигнал, расшифровывают его и передают на ПК, ноутбук, смартфон и другие гаджеты посредством беспроводной или проводной связи
Если вам нужно подключить к сети два и более устройства, то лучше всего обратить внимание на роутер, а не на модем
Интересно почитать: в чем разница между маршрутизатором и роутером.