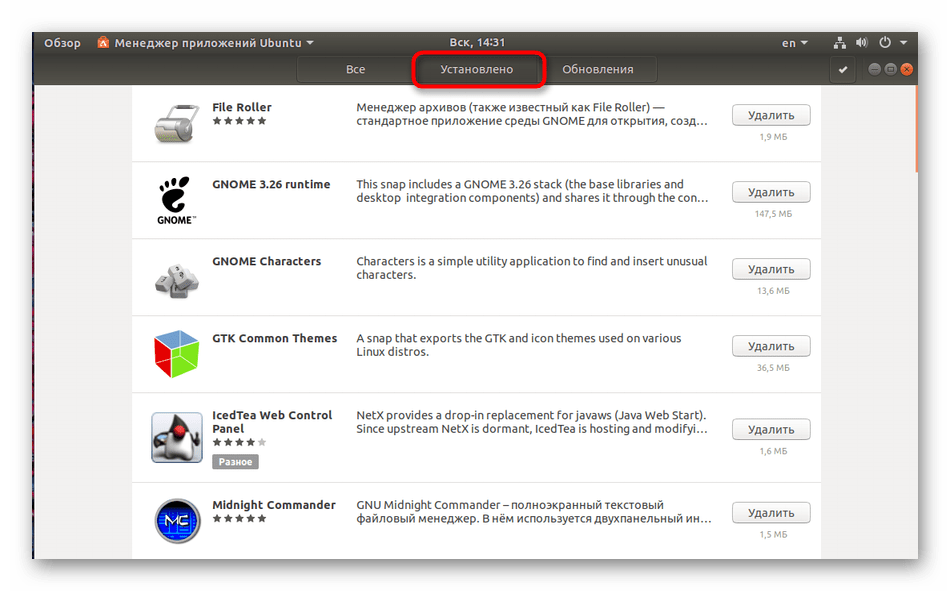Выбор по умолчанию
В описанных выше разделах мы установили как минимум 2 разные версии python3 — 3.8.5 и 3.9.1. Давайте теперь разберемся, какая их них будет выбираться по умолчанию.
В ubuntu указать дефолтную версию python, которая будет выбираться по умолчанию, можно с помощью команды update-alternatives. Вот как это выглядит:
sudo update-alternatives --install /usr/bin/python python /usr/bin/python3 10
Проверяем теперь дефолтную версию:
python -V Python 3.8.5

Так мы установили в системе по умолчанию версию python 3.8.5. А теперь изменим это на более свежую версию 3.9.1
sudo update-alternatives --install /usr/bin/python python /usr/bin/python3.9 5 sudo update-alternatives --config python
В предложенном списке выбираем нужную нам версию пайтона, которая будет использоваться по умолчанию в нашей системе ubuntu.
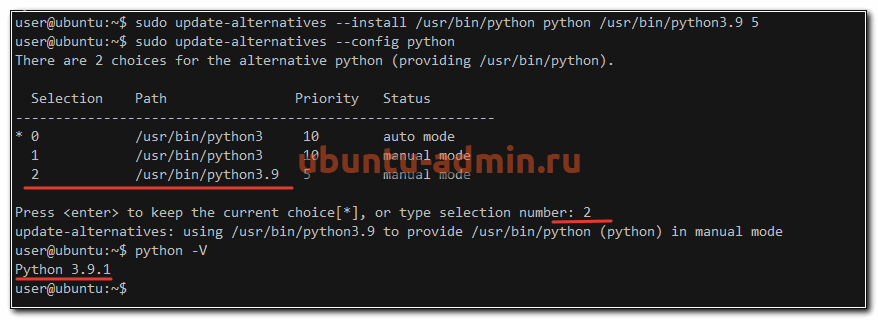
Таким образом, можно добавить сколько угодно версий python в систему и выбирать среди них ту, что будет дефолтной. А к остальным можно обращаться по прямым ссылкам. Например так — /usr/bin/python3.
Список установленных пакетов с помощью Apt
— это интерфейс командной строки для системы управления пакетами. Он был представлен в Ubuntu 14.04 и сочетает в себе наиболее часто используемые команды из списка установленных пакетов и включает его.
Чтобы просмотреть список установленных пакетов в вашей системе Ubuntu, используйте следующую команду:
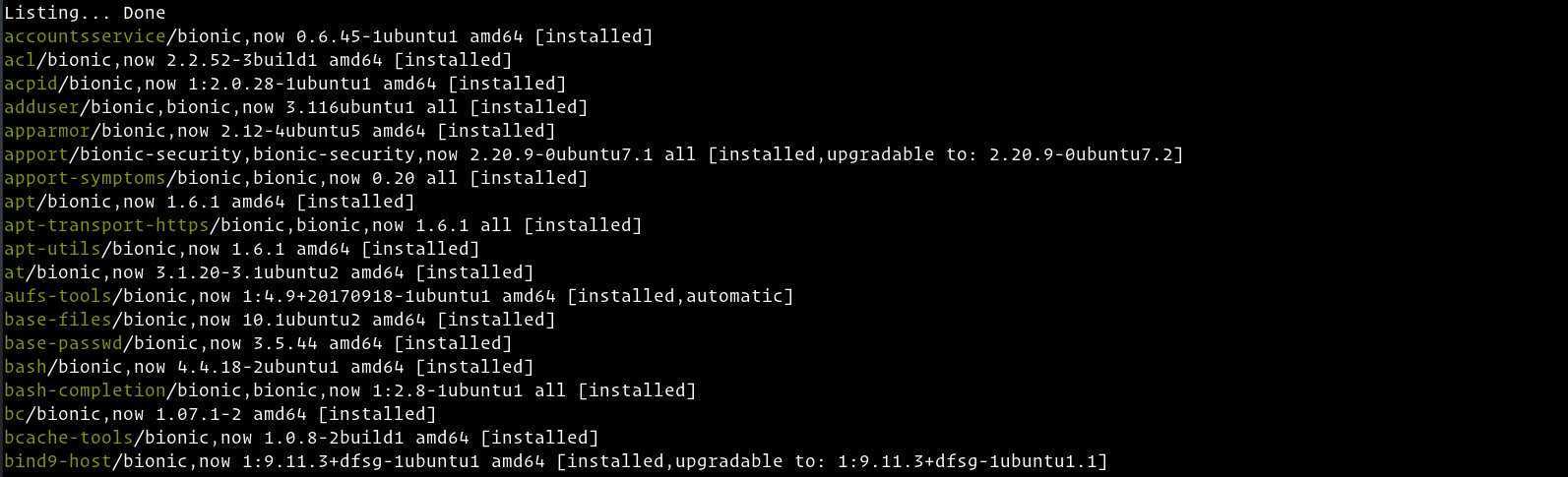
Как видно из выходных данных выше, команда выводит список всех установленных пакетов, включая информацию о версиях пакетов и архитектуре.
Чтобы узнать, установлен ли конкретный пакет, вы можете отфильтровать вывод с помощью команды grep . Например, чтобы узнать, установлен ли в нашей системе пакет screen, мы запустим:
Приведенный выше вывод показывает, что в нашей системе установлена экранная версия 4.6.2-1.
Через файлы
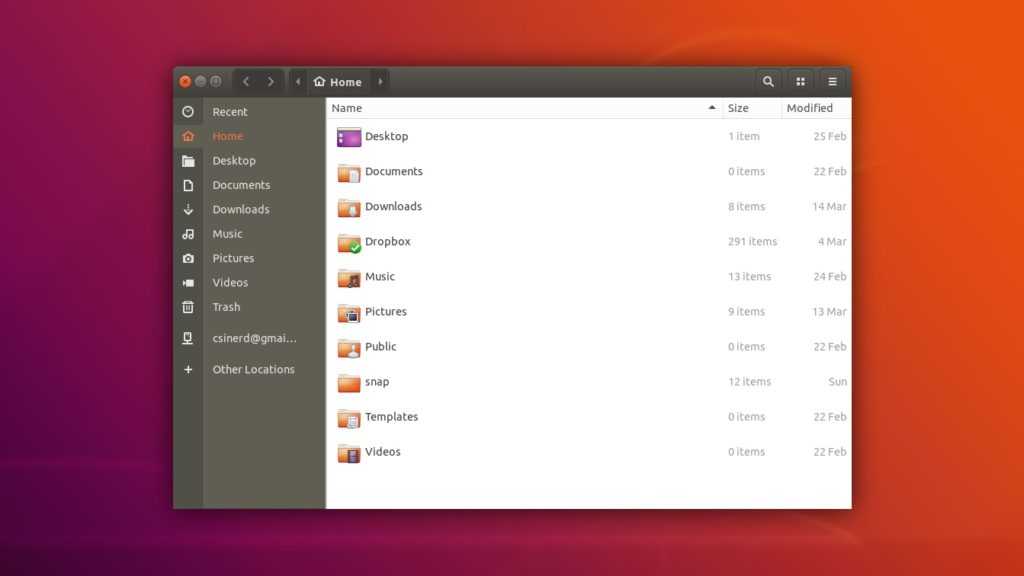
Как известно, ОС Linux основана на файлах, расположенных по папкам, находящихся все в одной — главной или корневой. Все установленные пользователем и базовые приложения — это файлы, хранящиеся в системе. Ее же, в свою очередь, можно раскрыть в менеджере файлов под названием Nautilus, который в свою очередь должен находиться в системе по умолчанию.
Чтобы обратиться к файловому менеджеру, вернитесь на рабочий стол и активируйте его (по умолчанию — второй значок на панели GNOME или Unity). Для того, чтобы открыть папку, где хранятся все ярлыки программ, содержащихся в системе, перейдите по следующему адресу:
Рядовой пользователь здесь сможет выбрать любое приложение и запустить. Однако, если у него появится желание что-либо удалить, то ничего не выйдет. Чтобы навсегда удалить приложение из Nautilus’а, нужны права администратора (root или sudo — наиболее распространенный утилит, убирающий недостатки базовой системы), дающие определенные, устанавливаемые самим пользователем привилегии. Для этого нужно изначально открыть файловый менеджер с установленными правами администратора. Это возможно, есть ввести в терминале следующую команду:
sudo nautilus /usr/share/applications
Получить права администратора пользователь может только после введения пароля. После его введения, откроется папка со всеми файлами. Теперь мы можем удалить приложение из списка.
Список недавно установленных пакетов
До сих пор вы видели список установленных пакетов в алфавитном порядке. Что если вы хотите увидеть пакеты, которые были установлены недавно?
К счастью, система Linux ведет журнал всего, что происходит в вашей системе. Вы можете обратиться к журналам, чтобы увидеть недавно установленные пакеты.
Есть несколько способов сделать это. Вы можете использовать либо журнал команды dpkg, либо журнал команды apt.
Вам придется использовать команду grep, чтобы отфильтровать результат, чтобы получить список только установленных пакетов.
grep "install" /var/log/dpkg.log
В этом списке будут перечислены все пакеты, включая зависимости, которые были недавно установлены в вашей системе, а также время установки.
2019-02-12 12:41:42 установить ubuntu-make: все 16.11.1ubuntu1
2019-02-13 21:03:02 установить xdg-desktop-portal: amd64 0.11-1
2019-02-13 21:03:02 установить libostree-1-1: amd64 2018.8-0ubuntu0.1
2019-02-13 21:03:02 установить flatpak: amd64 1.0.6-0ubuntu0.1
2019-02-13 21:03:02 установить xdg-desktop-portal-gtk: amd64 0.11-1
2019-02-14 11:49:10 установить qml-module-qtquick-window2: amd64 5.9.5-0ubuntu1.1
2019-02-14 11:49:10 установить qml-module-qtquick2: amd64 5.9.5-0ubuntu1.1
2019-02-14 11:49:10 установить qml-module-qtgraphicaleffects: amd64 5.9.5-0ubuntu1
Вы также можете использовать историю команды apt. Это покажет только программы, которые вы установили с помощью команды apt. Он не будет отображать зависимости, установленные с ним, хотя детали присутствуют в журналах. Иногда вы просто хотите это увидеть, верно?
grep "install" /var/log/apt/history.log
Вывод должен быть примерно таким:
Командная строка: удачная установка пинты
Командная строка: удачная установка пинты
Командная строка: apt установить tmux
Командная строка: apt установить терминатор
Командная строка: apt установить moreutils
Командная строка: apt установить ubuntu-make
Командная строка: apt установить flatpak
Командная строка: apt install cool-retro-term
Командная строка: apt установить Ubuntu-программное обеспечение
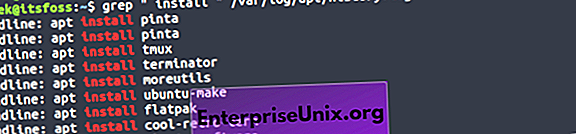
Журнал истории apt очень полезен, потому что он показывает время, когда была выполнена команда apt, пользователя, который выполнил команду, и пакетов, которые были установлены командой.
Где взять отсутствующий пакет?
Необходимость в установке дополнительного пакета возникнет очень быстро, если вы решите поработать над задачей, за рамками базового функционала, который предоставляет Python. Например: работа с web, обработка изображений, криптография и т.п. В этом случае, необходимо узнать, какой пакет содержит функционал, который вам необходим, найти его, скачать, разместить в нужном каталоге и начать использовать. Все эти действия можно сделать вручную, но этот процесс поддается автоматизации. К тому же скачивать пакеты с неизвестных сайтов может быть довольно опасно.
К счастью для нас, в рамках Python, все эти задачи решены. Существует так называемый Python Package Index (PyPI) – это репозиторий, открытый для всех Python разработчиков, в нем вы можете найти пакеты для решения практически любых задач. Там также есть возможность выкладывать свои пакеты. Для скачивания и установки используется специальная утилита, которая называется pip.
8.5 Как определить пакет, которому принадлежит определённый файл?
Чтобы определить, в каком пакете содержится файл с именем
foo, выполните одну из следующих команд:
dpkg —search имя_файлаЭта команда ищет
имя_файлав установленных пакетах. (Это, в настоящий момент, эквивалентно поиску всех файлов с расширением
.listв каталоге
/var/lib/dpkg/info/и выводу имён всех пакетов, которые содержат заданное имя файла и отклонения (diversions).)
Более быстрая альтернатива этому — программа dlocate.
dlocate -S имя_файла
zgrep foo Contents-ARCH.gzЭта команда ищет файлы, содержащие в своих полных именах путей подстроку
foo. Файлы
Contents-ARCH.gz(где ARCH представляет нужную архитектуру) расположены в основных каталогах пакетов (main, non-free, contrib) на FTP-сайте Debian (то есть, в
/debian/dists/wheezy). Файл
Contentsотносится только к тем пакетам, что расположены в структуре подкаталогов того же каталога, где находится и он сам. Поэтому, чтобы найти пакет, содержащий файл
foo, пользователю нужно искать более чем в одном файле
Contents.
Преимущество этого метода над
dpkg —searchсостоит в том, что будут найденыфайлы в тех пакетах, которые могут быть не установлены в вашей системе.
apt-file search fooЕсли вы установите пакет apt-file, то приведённая выше команда выполнит поиск файлов, содержащих в своих полных путях подстроку или регулярное выражение
foo. Преимущество этой команды перед приведёнными ранее в том, что вам не нужно будет получать файлы
Contents-ARCH.gz, так как это будет сделано автоматически для всех источников, описанных в /etc/apt/sources.list, при запуске (с правами суперпользователя) команды
apt-file update.
Пакеты Ubuntu
Ubuntu является одним из самых популярных дистрибутивов операционной системы Linux. Данная операционная система значительно отличается от традиционной системы Windows практически во всём, хотя реализует ту же основную функцию – взаимодействие пользователя с компьютером.
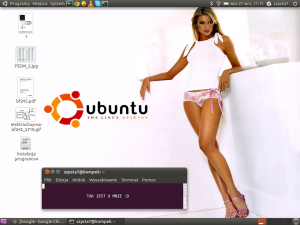
Одно из ключевых отличий всех дистрибутивов Linux, в том числе и Ubuntu – это использование пакетного подхода к построению всей операционной системы и к размещению её компонентов, в отличие от «монолитного» устройства Windows. Не все пользователи, привыкшие к работе с Windows и осваивающие Ubuntu, могут сразу понять, что такое пакеты.
По сути, использование пакетов (и их создание более опытными пользователями и программистами) позволяет постоянно расширять и совершенствовать операционные системы Ubuntu (как и всё семейство Linux). На основе стремления к совершенству и было организовано открытое сообщество людей, которые занимаются созданием новых пакетов. Встраивание, изменение и удаление пакетов – это и есть самостоятельная перестройка функциональности системы.
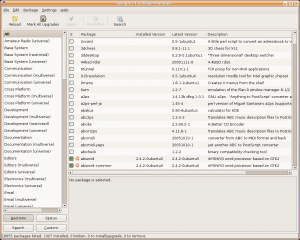 Конечно, для использования пакетов не требуется специфических знаний по программированию, однако необходимо иметь общее представление о самих пакетах, а также уметь находить и устанавливать их. Это позволит вам превратить базовый комплект дистрибутива Ubuntu в многофункциональный инструмент, полностью решающий ваши задачи и не содержащий ничего лишнего.
Конечно, для использования пакетов не требуется специфических знаний по программированию, однако необходимо иметь общее представление о самих пакетах, а также уметь находить и устанавливать их. Это позволит вам превратить базовый комплект дистрибутива Ubuntu в многофункциональный инструмент, полностью решающий ваши задачи и не содержащий ничего лишнего.
Вывести список установленных пакетов в Arch Linux с помощью команды pacman
Pacman — это менеджер пакетов по умолчанию для Arch Linux и его производных, таких как Manjaro Linux.
Чтобы вывести список всех установленных пакетов, используемых pacman в Arch Linux и его вариантах, запустите:
$ pacman -Q
Пример вывода:
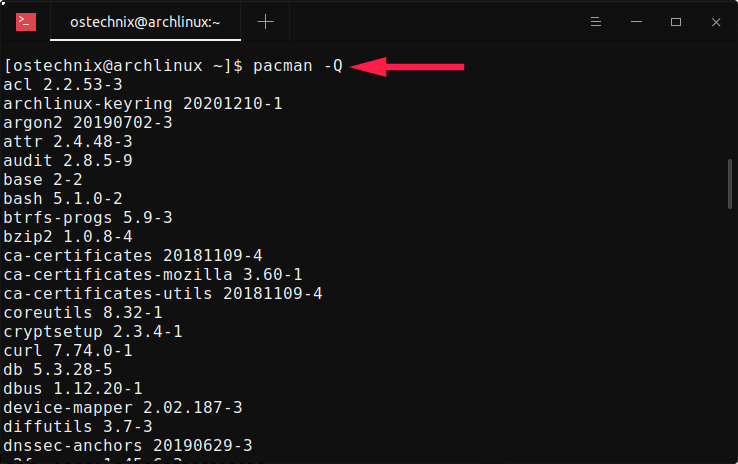
Если вы хотите просмотреть страницу вывода за страницей, направьте вывод в команду , как показано ниже:
$ pacman -Q | more
Чтобы перечислить только явно установленные пакеты и версии:
$ pacman -Qe
Чтобы перечислить только общее количество установленных пакетов в Arch Linux, направьте вывод в команду :
$ pacman -Q | wc -l 134
Как видно из вышеприведенного вывода, я установил 134 пакета в свою систему Arch Linux.
Как работать с менеджером программ Ubuntu
Существует 2 основных программных обеспечений, отличающихся лишь объектами своего воздействия: приложениями и пакетами файлов.
Nautilus
Интерфейс этого программного обеспечения достаточно прост. Войти в него можно по любой ссылки из любого источника.
Алгоритм работы легкий. Открыть меню (каталог по-другому), нажав на соответствующий значок. А дальше возможно разнообразие действий:
- Боковая панель. Поскольку ее пункты совпадают с папками в основном каталоге, то эти 2 раздела взаимосвязаны. Пользователь может сюда добавлять свои папки, прост перетащив их на эту панель. Удалять ненужные каталоги следует аналогично, при этом нажимая на клавиатуре кнопку «Delete».
- Другие папки: места, сведения, дерево, история, заметки позволяют оставлять для себя важную информацию. При этом она систематизируется по дате.
- Эмблемы. Они также нужны для систематизации. Однако в этом случае она будет ручной. Преимущество этого раздела: пользователь сам распределяет нужную ему информацию по папкам с помощью различных картинок. Перетащить эмблемы можно просто с помощью мышки или же через свойства файла, выбрав необходимый пункт.
Кроме того, в этом элементе есть скрытые файлы. Они нужны для того, чтобы сохранить все необходимые пользовательские настройки, при этом, не мешая работе основных приложений. Чтобы файл сделать скрытым, достаточно в названии вначале поставить точку. Посмотреть можно с помощью сочетания клавиш ctrl и Н.
Для автозапуска съемных носителей нужно внести изменений в настройках Линкуса через вкладки «Правка» и «Носители».
Synapric
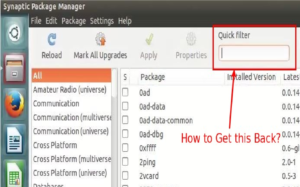
От предыдущего варианта он отличается тем, что администрирует пакеты, а не приложения. К сведению, через одну такую программу, как правило, работает несколько пакетов.
Войти сюда можно через основную систему, с помощью вкладки «Администрирование», нажав соответствующий пункт.
Все внесенные и действующие пакеты помечены зеленым цветом, а недействующие – белым оттенком.
Прелесть работы этого менеджера в том, что он оповещает обо всех изменениях, происходящих с пакетами. Также он регулирует работу с ними, вовремя разрешая различные конфликтные процессы. Он позволяет самому пользователю вносить изменения, удаляя или наоборот прикрепляя новые пакеты.
Утилита APT (Advanced Packaging Tool)
Основным же консольным инструментом работы с пакетами является . В некотором смысле это консольный аналог менеджера пакетов Synaptic, хотя на самом деле обладает куда как большим функционалом. В нее входят утилиты , и .
Сразу же вспомните про , поскольку как ни странно, для внесения изменений в установленные компоненты системы требует административных полномочий. Хотя работает и от имени обычного пользователя.
Начнём с того, что установить пакеты из репозиториев можно командой
sudo apt-get install имя_пакета1
Сколько бы вы не указали пакетов, автоматически разрешит все зависимости и предложит вам конечный вариант необходимых действий, вам останется только лишь согласиться, нажав Enter:
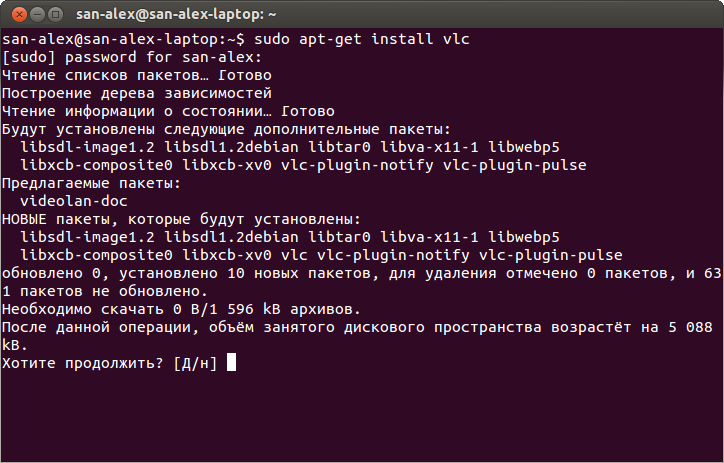
Обратите внимание, предлагает вам в квадратных скобочках два возможных варианта ответа на поставленный вопрос:
[Д/н]
означает Да, то есть согласие, — это Нет, то есть отказ. Вам нужно ввести символ, соответствующий вашему выбору и нажать Enter. Однако, есть вариант по умолчанию, выделенный в списке большой буквой, и если вам нужен именно он, то вы можете ничего не вводить, просто нажать Enter.
Аналогично установке, удалить пакеты можно одной из двух команд:
sudo apt-get remove имя_пакета1 sudo apt-get purge имя_пакета1
Первая удаляет только файлы пакета, оставляя настройки нетронутыми, вторая же удаляет пакет полностью (пользовательские настройки не удаляются).
Напоследок, несколько полезных команд:
- — обновление информацию о пакетах, содержащихся в репозиториях. Никаких новых пакетов скачано и установлено не будет. Система просто проверит, есть ли новые версии для установленных у вас пакетов.
- — обновление пакетов, для которых в репозитории доступны новые версии. Будут скачаны из репозиториев и установлены в систему новые версии пакетов.
- — удаление пакетов, которые больше не нужны. Если пакет А был установлен не сам по себе, а как зависимость для пакета В, то, после удаления пакета В, пакет А тоже не нужен.
- — используется для устранения сбоев в базе пакетов вызванных нарушенными зависимостями.
Более подробную информацию можно узнать командой .
Для получения информации о пакете используется утилита . Основные команды:
- — Поиск пакета по части названия или описания. Поддерживает регулярные выражения.
- — Информация о пакете: версия, размер, описание и т. п.
- — Зависимости указанного пакета.
- — Обратные зависимости пакета.
служит для добавления и удаления ключей от репозиториев в систему. Ключи защищают репозитории от возможности подделки пакета.
Основные команды:
- — Добавление ключа в базу доверенных ключей.
- — Удаление ключа из доверенных.
Общие сведения о приложениях и пакетах приложений
В пакетной службе Azure приложение ссылается на набор двоичных файлов с возможностью управления версиями, которые могут автоматически скачиваться на вычислительные узлы в пуле. Приложение содержит один пакет приложений или несколько, которые представляют разные версии приложения.
Каждый пакет приложения — это ZIP-файл, содержащий двоичные файлы приложения и вспомогательные файлы. Поддерживается только формат ZIP.
Пакеты приложений можно указывать на уровне пула или задачи.
-
Пакеты приложений уровня пула развертываются на каждом узле в пуле. Развертывание приложений осуществляется во время присоединения узла к пулу, а также когда узел перезагружается или для него пересоздается образ.
Пакеты приложений пула подходят, когда все узлы в пуле будут выполнять задачи задания. Вы можете указать один или несколько пакетов приложений для развертывания при создании пула. Можно также добавить или обновить пакеты существующего пула. Чтобы установить новые пакеты в существующий пул, необходимо перезапустить его узлы.
-
Пакеты приложений уровня задач развертываются только на вычислительных узлах, на которых запланировано выполнение задач. Развертывание осуществляется перед выполнением командной строки задачи. Если в узле уже развернут указанный пакет приложений и настроена версия, повторное развертывание не инициируется и используется имеющийся пакет.
Пакеты приложений уровня задач полезны в средах с общим пулом, где различные задания выполняются в одном пуле, который не удаляется по завершении задания. Если задание содержит меньше задач, чем число узлов в пуле, пакеты приложений задач помогут минимизировать объем передаваемых данных, так как приложение развертывается только на узлах, на которых выполняются задачи.
Мы также рекомендуем использовать пакеты приложений уровня задач для выполнения небольшого количества задач в сценариях с большими приложениями. Например, приложения задач могут быть полезны для высокопроизводительной предварительной обработки или задачи слияния.
При использовании пакетов приложений задача запуска пула не должна указывать длинный список отдельных файлов ресурсов для установки на узлах. Кроме того, вам не нужно вручную управлять несколькими версиями этих файлов приложения в службе хранилища Azure или на узлах, а также создавать URL-адреса SAS, чтобы предоставить доступ к файлам в своей учетной записи хранения. Пакетная служба работает со службой хранилища Azure в фоновом режиме, обеспечивая хранение пакетов приложений и их развертывание на вычислительных узлах.
Примечание
Общий размер задачи запуска не должен превышать 32 768 символов, включая файлы ресурсов и переменные среды. Если задача запуска превышает это ограничение, то можно воспользоваться пакетами приложений. Также можно создать ZIP-файл, содержащий файлы ресурсов, передать его в виде большого двоичного объекта в службу хранилища Microsoft Azure, а затем распаковать его из командной строки задачи запуска.
Как посмотреть установленные программы в любой Windows
Для того, чтобы просмотреть список установленных программ в любой операционной системе Windows 7, 8, 10, Vista и XP, необходимо вызвать консоль «Выполнить» (нажать на клавиатуре одновременно две клавиши Win + R).
Ввести в поле «Открыть» команду appwiz.cpl
и нажать в консоли кнопку «ОК».
Пример из Windows 7.
Откроется окно «Программы и компоненты» в котором и можно просмотреть все установленные программы и даже обновления ОС.
Пример из Windows 10.
Как найти «Программы и компоненты» в Windows 7
В Windows 7 попасть в «Программы и компоненты» можно через «Панель управления». Если иконки панели управления нет на рабочем столе, то жмем кнопку «Пуск», находим там пункт «Панель управления» и открываем его.
В окне панели управления вверху справа находится строка поиска. Вводим в неё слово «программы» (без кавычек). Тут же в большом окне слева появится блок «Программы и компоненты». Для того, чтобы увидеть установленные программы можно выбрать любую из ссылок этого блока (кроме последних трех).
Как найти «Программы и компоненты» в Windows 10
Для того, чтобы просмотреть список установленных программ и приложений в Windows 10, можно это сделать через «Панель управления» (как в Windows 7), так и через «Параметры».
Видео «Как посмотреть установленные программы»
Просмотр установленных программ в Windows 10 через Панель управления
Для того, чтобы попасть в панель управления в Windows 10, необходимо кликнуть правой кнопкой мыши по кнопке «Пуск» и выбрать в контекстном меню пункт «Панель управления».
Вверху справа в строке поиска набрать слово «программы» (без кавычек). Ниже в большом окне появится блок «Программы и компоненты». Для просмотра установленных программ и приложений можете выбрать любую ссылку, кроме последних трех.
Просмотр установленных программ в Windows 10 через Параметры
В Параметрах установленные программы и приложения представлены гораздо подробнее. Удобство заключается в том, что напротив каждого приложения или программы показаны его размер и дата установки. Можете сами в этом убедиться.
Открываем «Параметры».
1 способ
Открываем меню «Пуск». Чуть выше слева находится иконка маленькой шестеренки. Это и есть вход в «Параметры».
2 способ
Кликнуть левой кнопкой мыши по значку Центра уведомлений справа в самом конце «Панели задач», возле часов.
В открывшемся Центре уведомлений, в самом низу справа кликните по иконке маленькой шестеренки «Все параметры».
Откроется окно «Параметры», в котором необходимо кликнуть по иконке «Система».
В колонке слева выбираем пункт «Приложения и возможности». Справа откроется весь список программ, игр, некоторых драйверов и приложений, которые установлены на вашем компьютере.
В самом верху имеются три окошка для поиска, сортировки и отображения приложений на каком-то определенном диске или на всех сразу.
В колонке справа показан размер и дата установки каждого приложения. Это очень удобно. Если установить сортировку по размеру, то сразу видно, какое приложение занимает больше всего места на жестком диске. Обычно лидируют игры.
Там, где размер не указан, значит, он настолько мал (менее 100 КБ), что его не стоит и отображать. Вот это, конечно зря. Если их много, как у меня, то в целом все вместе они могут не хило загрузить свободное пространство.
У меня список оказался очень внушительным.
Если кликнуть по приложению, то появятся кнопки «Изменить» и «Удалить». В зависимости от того, какая кнопка активна, можно выбрать то или иное действие.
Но я не советую пользоваться системным удалением. Лучше для этой цели использовать сторонние программы.
Где еще можно увидеть все приложения своей системы и грамотно их удалить
А для того, чтобы не только просмотреть список установленных программ и приложений, но ещё и грамотно удалить уже не нужные, лучше воспользоваться специальными сторонними деинсталляторами. Лично я пользуюсь программой Iobit Uninstaller. Тем более, что даже бесплатный её вариант отлично удаляет не только саму программу, но и все её хвосты без каких либо последствий.
А последствия могут быть, особенно если какие-то компоненты программы обслуживают еще и другие программы. И если не правильно её удалить, то те программы, которые используют общие приложения, впоследствии работать не будут.
Выводы
Как ни верти, но Windows 10 по показу программ и приложений, установленных на компьютере, оказалась впереди всех. В ней список оказался более полным и удобным, чем в предыдущих версиях Windows.
Удачи!
Вывести список установленных пакетов в Linux с помощью команды rpm
RPM команда, означает Red Hat Package Manager, используется для установки и управления приложениями из командной строки в системах Redhat основе.
Чтобы вывести список всех пакетов RPM, установленных в вашей системе, выполните:
$ rpm -qa
Чтобы просмотреть вывод страницы за страницей, направьте вывод по конвейеру в moreкоманду:
$ rpm -qa | more
Вы также можете все установленные пакеты, самые свежие из которых находятся вверху, используя флаг , как показано ниже:
$ rpm -qa --last
Следующие два метода являются универсальными. Вы можете использовать эти команды в любых системах, в которых установлены инструменты snapили flatpak.
Бонусный совет: Показать установленные приложения в Центре программного обеспечения
Если вам неудобно пользоваться терминалом и командами, у вас все равно есть способ увидеть приложения, установленные в вашей системе.
Вы можете открыть Центр программного обеспечения и нажать на вкладку «Установлено». Вы увидите список приложений, которые были установлены в вашей системе.
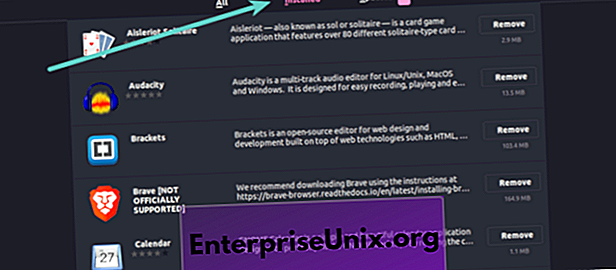
Хотя он не будет отображать библиотеки и другие вещи командной строки, но, возможно, вы не захотите видеть это, поскольку вы больше ориентированы на GUI. В противном случае вы всегда можете использовать Synaptic Package Manager.
это оно
Я надеюсь, что это небольшое небольшое руководство помогло вам увидеть список установленных пакетов в дистрибутивах на основе Ubuntu и Debian.
Если у вас есть вопросы или предложения по улучшению этой статьи, пожалуйста, оставьте комментарий ниже.
Работа с системой Snap
настроен и готов к использованию!
Чтобы найти доступные snap-приложения или пакеты выполните следующую команду:
Например:
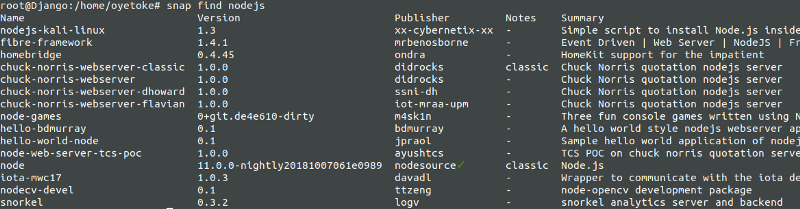
Установка snap-приложений
Вы можете установить любые приложения/пакеты, доступные в формате snap, выполнив следующую команду:
Также можно указать конкретный канал, из которого вы хотите установить приложение. Канал — это snap-концепция, которая позволяет переключаться между разными каналами snap-приложений.
$ sudo snap install --channel=edge
Запуск установленных snap-пакетов
Установленные snap-пакеты доступны в формате и, как правило, добавлены в . Это позволяет сделать снепы доступными через ввод команды. Snap-приложение можно запустить, выполнив следующую команду:
$
Также его можно запустить через команду:
$ bin/snap/
Чтобы увидеть все установленные snap-пакеты, выполните следующую команду:
$ snap list
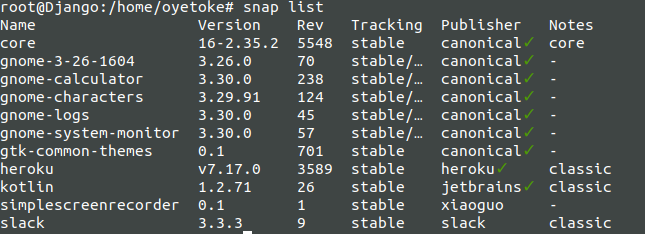
Обновление установленных snap-приложений/пакетов
Снепы обновляются автоматически, но вы можете также обновить их вручную с помощью следующей команды:
$ sudo snap refresh
Чтобы посмотреть, какие обновления snap-пакетов готовы к установке, выполните следующую команду:
Возврат к более ранней версии snap-приложений/пакетов
Такая команда вернет необходимую версию snap-пакета и данные, соответствующие ПО. Если предыдущая версия snap-пакета получена из другого канала, она все равно установится, и канал останется прежним.
Удаление snap-приложений/пакетов
Если вы хотите избавиться от снепов, удалите snap-пакет с помощью следующей команды:
$
Эта команда удалит приложение, все ее зависимости во время выполнения и связанные пользовательские данные. Если снеп запущен, команда сначала закроет его и затем удалит.
Включение и выключение snap-приложений/пакетов
Если вы хотите временно остановить работу снепа, просто отключите его и снова включите тогда, когда потребуется.
$ sudo snap disable disabled
$ sudo snap enable enabled
Список запущенных служб
Используйте , чтобы просмотреть все установленные и запущенные снепы.
$ sudo snap services lxd Service Startup Current lxd.daemon enabled active
Перезапуск, запуск и приостановление snap-служб
Службы можно перезапустить с помощью команды .
Все службы, необходимые для работы снепов, будут перезагружены по умолчанию:
Чтобы запустить ранее остановленную службу, используйте следующую команду:
$ sudo snap start lxd.daemon Started.
Чтобы остановить запущенную службу, используйте следующую команду:
$ sudo snap stop lxd.daemon Stopped.
Конфигурации snap set и get
Некоторые снепы, например, работающие в фоновом режиме, выставляют параметры конфигурации, которые можно изменить.
Команды для просмотра и изменения этих параметров конфигураций — и .
Выставленные параметры конфигурации можно посмотреть с помощью установленного снепа. Введите команду :
$ sudo snap get <package>
Чтобы изменить параметры конфигурации, задайте команду «snap set»:
Скачивание и установка snap-приложений offline
Установить snap-приложения можно и без подключения к интернету. Для этого необходимо скачать файлы snap-приложений/пакетов, задав следующую команду:
Эта команда загрузит .assert и .snap файл. Скопируйте их на другую Linux/Ubuntu систему, которая не имеет подключения к интернету. Затем установите загруженный файл с помощью следующей команды:
Заключение
Хотя данная система все еще разрабатывается, и доступно не так много snap-приложений/пакетов, тем не менее, она является одной из лучших систем управления ПО. Snap становится все популярнее, особенно благодаря таким настойчивым методам Canonical.
Перевод статьи Oyetoke Tobi EmmanuelHow to Install and Use Snap on Ubuntu 18.04
Список установленных пакетов в Alpine Linux с помощью команды apk
Apk, сокращение от Alpine Package Manager, является менеджером пакетов по умолчанию для Alpine Linux.
Команда для просмотра списка установленных пакетов в Alpine Linux:
$ apk info
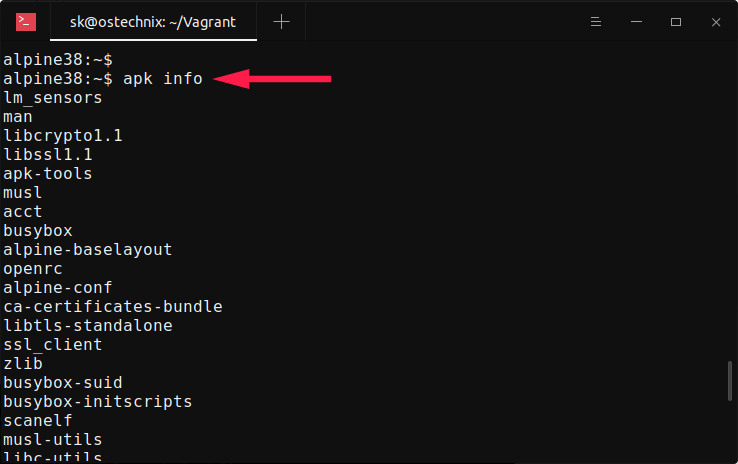
Если вы хотите просмотреть список установленных пакетов, а также номер версии и описание пакета, используйте флаг , как показано ниже:
$ apk info -vv
Пример вывода:
lm_sensors-3.4.0-r6 - Collection of user space tools for general SMBus access and hardware monitoring. man-1.14.3-r0 - dummy package for upgrade compatibility. this can safely be removed libcrypto1.1-1.1.1i-r0 - Crypto library from openssl libssl1.1-1.1.1i-r0 - SSL shared libraries
Чтобы перечислить только общее количество всех установленных пакетов в Alpine Linux, передайте вывод в команду , как показано ниже:
$ apk info | wc -l 86
Продвинутая система управления пакетами
Сама по себе APT (Advanced Packaging Tool) не является системой управления пакетами в прямом смысле этого слова. Все действия по распаковке, регистрации в системе и видению базы пакетов выполняют утилиты пакета dpkg, в то время как утилиты APT представляют собой обертку, с помощью которой осуществляется поиск пакетов, сверка контрольных сумм, выкачивание из репозитория, разрешение зависимостей, а также ряд других действий.
APT включает в себя следующий набор утилит:
Утилиты пакета apt
- apt-cache — манипулирует кэшем доступных пакетов, обычно используется для поиска пакета и/или получения информации о нем
- apt-cdrom — позволяет добавить CD/DVD-диск в качестве источника пакетов (репозитория)
- apt-config — читает значения опций, заданных в конфигурационном файле /etc/apt/apt.conf, используется другими APT-утилитами
- apt-extracttemplates — извлекает конфигурационные файлы DebConf из пакетов, используется другими APT-утилитами
- apt-ftparchive — создает индексные файлы
- apt-get — устанавливает, удаляет, обновляет список пакетов и сами пакеты, центральная APT-утилита
- apt-key — управляет ключами аутентификации, используемыми для проверки подлинности источников пакетов
- apt-secure — проверяет подлинности цифровой подписи пакетов apt, входящих в состав дистрибутива и репозиториев
- apt-sortpkgs — сортирует индексные файлы
Утилиты опираются на следующие файлы конфигурации:
Конфигурационные файлы APT
- /etc/apt/sources.list — список источников пакетов (репозиториев)
- /etc/apt/apt.conf — основной файл конфигурации APT
- /etc/apt/preferences — файл предпочтений, управляет тем, какая версия пакета будет установлена в случае наличия в репозитории сразу нескольких версий
APT проста и понятна в использовании, среднестатистическому пользователю обычно достаточно всего шести нижеприведенных команд:
Основные команды APT
- apt-cache search маска — поиск пакета
- apt-cache show пакет — просмотр информации о пакете
- apt-get install пакет — установка пакета
- apt-get remove пакет — удаление пакета
- apt-get update — обновление кэша доступных пакетов
- apt-get upgrade — обновление всех пакетов
Последние две команды обычно выполняются одна за другой, в результате чего переустанавливаются все пакеты, для которых в репозитории доступны новые версии. Если же необходимо обновить только указанный пакет, то после «apt-get update» следует выполнить команду «apt-get install пакет».
Дистрибутив Ubuntu делает процесс «общения» с APT-утилитами еще более простым и сводит его к кликанью по галочкам графического интерфейса. В нем есть собственный, предельно простой, менеджер пакетов (так и называется «Package Manager»), запускающийся по cron’у менеджер обновлений Update Manager, графический установщик вручную загруженных deb-пакетов GDebi и более мощная графическая надстройка над APT-утилитами Synaptic.
Между тем, APT гораздо сложнее и гибче, чем это может показаться на первый взгляд. Поэтому в следующих разделах мы рассмотрим несколько не совсем типичных приемов ее использования.
/var/log/apt/history.log
Файл var/log/apt/history.log также содержит некоторую полезную информацию
tail -f /var/log/apt/history.log
more /var/log/apt/history.log
less /var/log/apt/history.log
grep -A4 -B4 ‘yyyy-mm-dd’ /var/log/apt/history.log
grep -A4 ‘2016-01-14’ /var/log/apt/history.log
|
1 |
tail-f/var/log/apt/history.log more/var/log/apt/history.log less/var/log/apt/history.log grep-A4-B4’yyyy-mm-dd’/var/log/apt/history.log grep-A4’2016-01-14’/var/log/apt/history.log |
Результат
Start-Date: 2016-01-15 14:17:15
Commandline: apt-get upgrade
Upgrade: isc-dhcp-common:amd64 (4.2.4-7ubuntu12.3, 4.2.4-7ubuntu12.4), isc-dhcp-client:amd64 (4.2.4-7ubuntu12.3, 4.2.4-7ubuntu12.4)
End-Date: 2016-01-15 14:17:25
|
1 |
Start-Date2016-01-15141715 Commandlineapt-get upgrade Upgradeisc-dhcp-commonamd64(4.2.4-7ubuntu12.3,4.2.4-7ubuntu12.4),isc-dhcp-clientamd64(4.2.4-7ubuntu12.3,4.2.4-7ubuntu12.4) End-Date2016-01-15141725 |