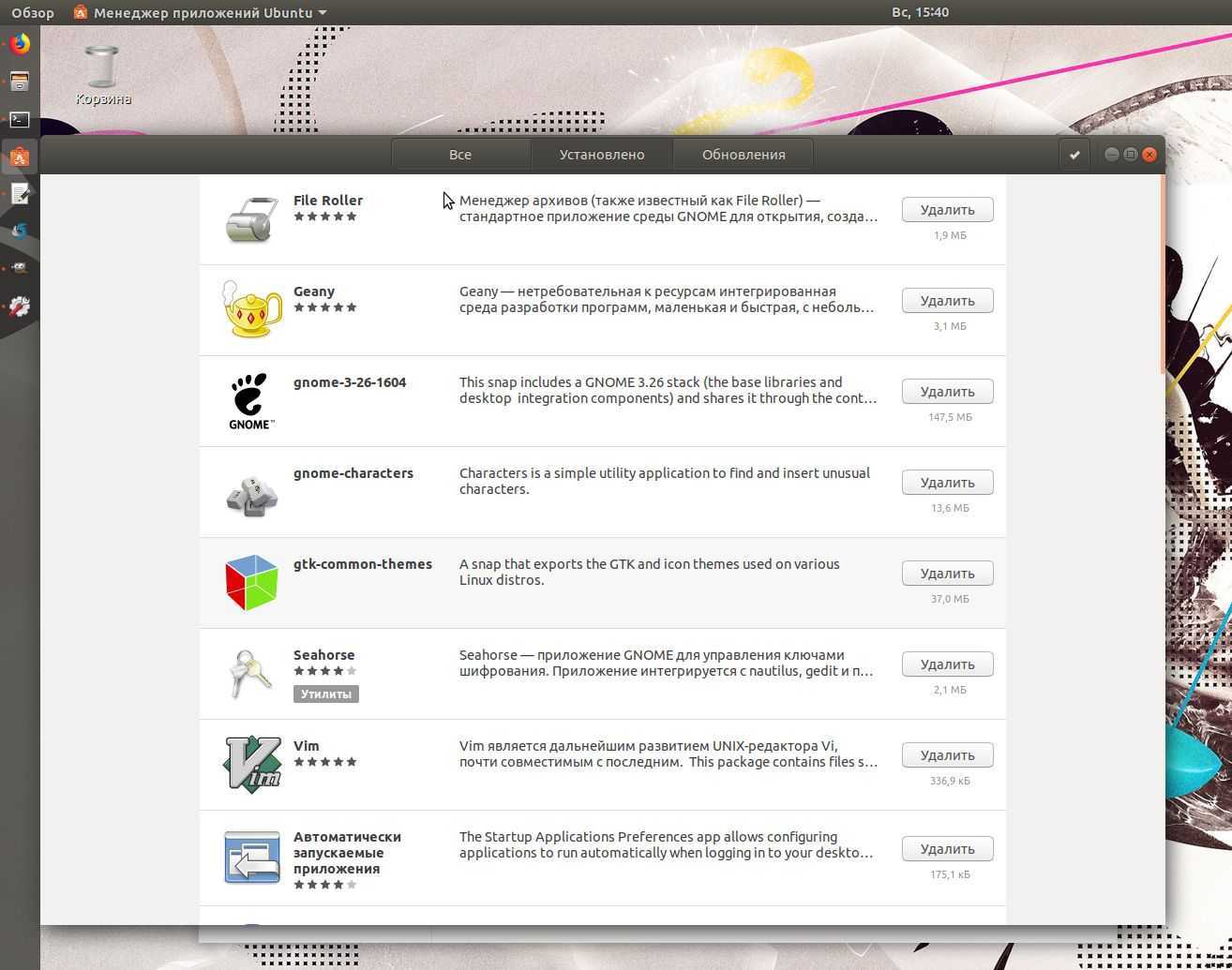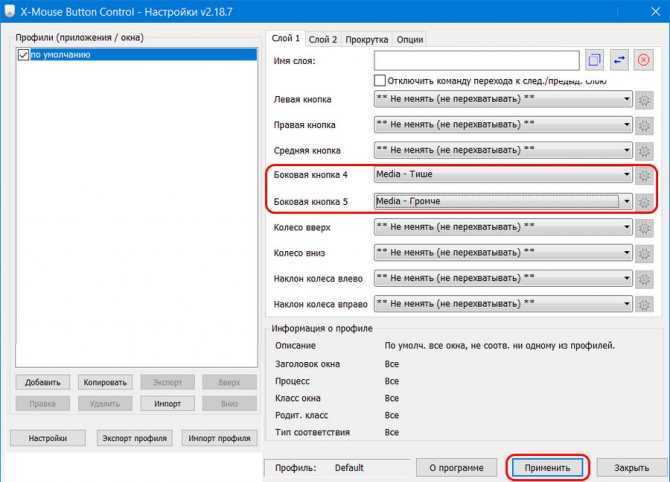Основные команды tar
Программа tar на самом деле обладает широкими возможностями, реализация которых доступна с помощью опций. Посмотреть их полный список можно, вызвав в терминале tar —help. Для простейшей распаковки используется tar -xvf путь к архиву. Если же нужно указать, в какую именно папку это надо сделать, то добавляется ключ -C: tar -xvf путь к архиву -C путь к папке назначения. Ключи, используемые в команде, означают следующее:
- -z. Этот ключ говорит о том, что нужно пропустить данный архив через программу gzip;
- -x. Означает, собственно, саму распаковку;
- -v. Говорит о том, что при выполнении команды на экран будет выводиться весь листинг процесса;
- -f. Означает, что распаковать нужно именно архивный локальный файл;
Также перед распаковкой можно посмотреть содержимое файла командой tar -tf путь к архиву.
Пакетный менеджер Synaptic
Synaptic — это графическая утилита управления пакетами, которая использовалась в Ubuntu за долго до того, как в нем появился «Центр приложений». Сегодня по-умолчанию этой программы в Ubuntu вообще нет, а установить ее можно, например, щелкнув сюда. Напомню, что все установленные программы можно найти в главном меню Ubuntu, начав вводить ее название или то, для чего она предназначена, в строке поиск, как показано выше на изображении с «Центром приложений».
С помощью Synaptic можно очень просто и удобно просматривать, какие пакеты у вас уже установлены, удалять их, обновлять (если обновления доступны), а также искать в репозиториях нужные пакеты по имени или описанию. Для всего этого в Synaptic есть очень хороший набор фильтров по категориям («Игры», «Администрирование», «Интернет» и т.д.), по состоянию («Установленные», «Не установленные», «Установленные вручную», «Обновляемые» и т.д.), по происхождению (т.е. из какого источника установлена или может быть установлена та или иная программа) и другие.
Synaptic является гораздо более «профессиональной», если так можно выразиться, программой, по сравнению с «Центром приложений». Одно для поиска необходимых пакетов она бывает просто незаменима.
Извлечь один файл
TAR позволяет извлекать одиночные файлы из архива, вы всего лишь должны указать в конце командной строки имя файла. Но тут есть одна странность, точнее то, что пользователи Windows не понимают. Имя файла — это не имя файла самого, а имя плюч весь путь от начала иерархии. Иными словами, если файл с именем «file_1» лежит прямо в корне иерархии, то проблем никаких, а вот если вообразить, что файл лежит в папке, скажем «test», то имя его «test/file_1». Это нужно, чтобы tar в момент распаковки смог правильно воссоздать структуру папок, ведь в архиве никаких папок нет, все файлы идут друг за другом — вспоминайте вывод hexdump. Приведем пример как, используя наш архив test.tar извлечь из него всего один файл file_1
Теперь давайте создадим новый архив, но сначала положим наши два файла в папку
И попробуем извлечь файл file_1
Мы получили явное предупреждение, что такого файла в архиве нет. Но так и должно быть, мы упаковали файл с путем и извлекать должны с путем
Предсказуемо tar создал папку test и распаковал наш файл в нее. Но что, если мы забыли правильный путь? Конечно, можно попросить tar показать нам список файлов
Ключ «-t» или «—list» при указании имени архива через ключ «-f» или «—file» заставляет tar вывести список файлов. А если этот список большой и не удобный? Как нам распаковать один файл просто зная его имя? Ключ «—no-anchored» приходит на помощь. Он выключает интерпретацию путей
Файлы также можно извлекать и по маске. Например мы хотим извлечь все файлы, имена которых начинаются с букв «file_». Ключ —wildcards позволяет включать в имена файлов звездочки
Ну и в завершение истории о распаковке представляем вам ключ «—strip» который позволяет отбросить родительские папки. Он может пригодиться, когда вы не хотите, чтобы tar воссоздавал иерархию папок
Установка через магазин приложений
Популярный дистрибутив Linux – Ubuntu адаптирован под пользователей, которые не считают себя профессионалами в вопросах компьютерной техники. В данной ОС реализован магазин приложений, в котором легко можно найти необходимую программу всего в одно нажатие мышкой (по аналогии с Mac OS).
ОС Linux
После выпуска Ubuntu эту фишку унаследовали и другие дистрибутивы, в числе которых Fedora, openSUSE, Elementary OS. В последнем случае есть дополнительная особенность в виде нового репозитория с уникальными программами. Его могут наполнять сторонними продуктами все желающие разработчики, которым интересны Open Source продукты. Система самостоятельно распаковывает пакеты с файлами из магазина, они начинают устанавливаться, на рабочем столе появляется ярлык и пользователь может полноценно использовать приложение.
Инструкция по скачиванию программ максимально простая:
- Зайти в «Магазин приложений» (может также называться «Менеджер программ», «Центр приложений»).
- В верхнем правом углу есть поле для поиска, куда нужно ввести название желаемого приложения.
- В результатах поиска найти подходящее ПО и нажать кнопку «Установить».
Больше от пользователя ничего не требуется. Он должен дождаться когда установка приложения в Linux завершится и может приступить к работе.
Интерфейс Центра приложений
Однако стоит отметить и недостаток этого метода. В магазине относительно скромный список программ и некоторых популярных там попросту нет. Соответственно многим пользователям это может принести дискомфорт – они не могут найти важный для себя продукт. К слову, такие популярные вещи как Skype, VS Code и прочие, появились в магазине совсем недавно. Создатели дистрибутива со своей стороны знают об этом недостатке и стараются его устранить.
Как установить tar.gz — архив или программу
В среде Linux, и в частности в Ubuntu, многие файлы и программы иногда поставляются в качестве архивов tar.gz. Это могут быть приложения, пакеты обновлений или же просто исполняемые файлы. Поэтому все дальнейшее описание будет приведено для операционной системы Ubuntu. Чтобы понять, как установить в Ubuntu tar.gz архив, можно для примера взять любую программу, которая поставляется с исходным кодом.
К примеру, можно скачать приложение hello, загрузка которого есть в открытом доступе. Этот продукт выполняет одну простую функцию — приветствует мир в лучших традициях первых уроков любого языка программирования. Среди представленных по адресу версий лучше выбрать посвежее.
Итак, файл скачан, но как установить tar.gz? Очень просто. В операционных системах типа Ubuntu нужно использовать терминал. Вызвать его можно сочетанием клавиш Ctrl+Alt+t. Его окно выглядит примерно так:
Для того чтобы разархивировать файл ,нужно к нему добраться. В терминале это можно сделать с помощью команды cd и нужного каталога. Например:
После ввода команды нажимается клавиша Enter, которая отправляет её на исполнение. Теперь терминал находится в одной папке со скачанным архивом hello-2.10.tar.gz. Вводится команда tar zxvf hello-2.10.tar.gz. Её результатом будет вывод на консоль списка всех распакованных файлов.
Теперь задача подходит к главному пункту в вопросе о том, как установить в Ubuntu tar.gz архив, — подготовке и компиляции.
Установка тем Gnome:
Это пожалуй самая интересная часть, но для начала нужно установить VPN, так как, сайт откуда скачиваются темы не работает без него.
Теперь заходим на сайт и скачиваем тему которая вам нравится, также стоит сказать, если вы хотите изменить и вид приложений и вид верхней панели то нужно скачивать тему GTK 3 для приложений и тему для Gnome shell соответственно для верхней панели и меню.
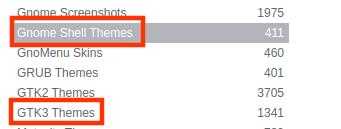
Папку в скачанном архиве перемещаем в папку «.themes», если у вас нет такой папки, то создайте.
Иконки тоже там скачиваете, только уже перемещайте их в папку «.icons».
Что бы поменять тему заходим в «доп настройки Gnome -> Внешний вид«, там меняем тему.
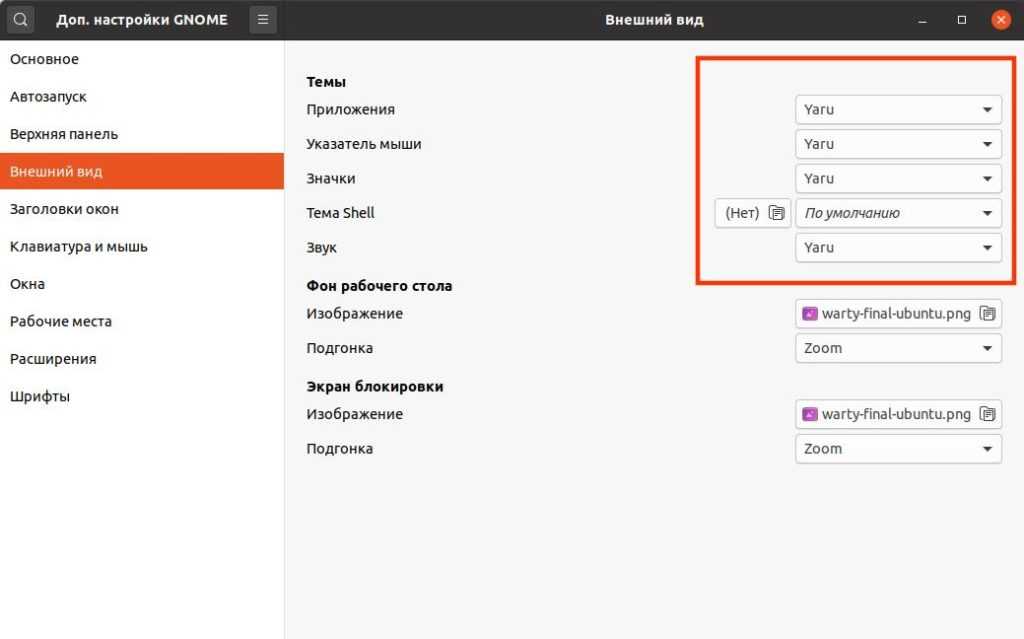
Но тут сейчас я не буду менять тему, так как, меня всё устраивает, но если вам что то не нравится, то таким образом можете поменять.
Часто используемые ключи команды tar
- -c – создать (create) новый архив
- -x – извлечь (extract) файлы из архива
- –delete – удалить (delete) файлы из архива
- -r – добавить (append) файлы в существующий архив
- -A – добавить (append) tar-файлы в существующий архив
- -t – список файлов в архиве (содержимое архива)
- -u – обновить (update) архив
- -d – операция сравнения архива с заданной файловой системой
- -z – обработка архива с помощью Примеры использования gzip и gunzip. Сжатие или разжатие, в зависимости от комбинации сопутствующих ключей -c или -x.
- -j – обработка архива с помощью bzip2. Сжатие или разжатие, в зависимости от комбинации сопутствующих ключей -c или -x.
tar запускается с обязательным указанием одного из основных действий, самые распространенные из которых — создание и распаковка архивов, далее задаются прочие параметры, зависящие от конкретной операции.
Наиболее общее использование tar заключается в распаковке и разархивировании пакета, загруженного с веб- или ftp-сайта. Большинство файлов имеют расширение .tar.gz. Довольно часто их называют “tarball”’ами. Это означает несколько файлов, заархивированных tar’ом, а затем сжатых gzip’ом. Вы также можете встретить файлы .tar.Z. По сути это то же самое, однако встречаются они в основном на старых системах Unix.
Кроме того вы можете натолкнуться на файлы .tar.bz2. В таком виде распространяются исходные тексты ядра, поскольку так они занимают меньше места для загрузки. Как вы уже наверное догадались, это файлы, заархивированные tar’ом и сжатые bzip’ом.
Вы можете извлечь все файлы из такого архива, воспользовавшись tar’ом с несколькими опциями командной строки. Разархивирование тарбола выполняется с помощью опции -z, которая означает, что сначала файл должен быть пропущен через gunzip, а уже потом распакован. Наиболее общий метод распаковки тарболов:
% tar -xvzf файл.tar.gz
Здесь довольно много опций. Что же они означают? Опция -x означает извлечение
Это важно, поскольку она сообщает tar’у, что именно нужно сделать со входным файлом. В данном случае он будет снова разбит на файлы, из которых он был “слеплен”
Опция -v означает включение подробного режима. При этом на экран будут выведены названия всех извлекаемых из архива файлов. Неплохо было бы использовать эту опцию, чтобы распаковка не выглядела слишком скучно. Вы также можете использовать -vv, чтобы вывод был ещё более подробным и вы получили ещё больше информации об извлекаемых файлах. Опция -z сообщает tar’у о том, что файл.tar.gz нужно сначала пропустить через gunzip. И, наконец, опция -f сообщает tar’у, что следующая строка в командной строке — это файл, с которым надо работать.
Существует несколько способов записи этой же команды. На старых системах, на которых отсутствует подходящая копия GNU tar, вы можете увидеть следующую запись этой же команды:
% gunzip файл.tar.gz | tar -xvf -
В этой команде файл сначала распаковывается, а результат отправляется в tar. Т.к. gzip по умолчанию записывает выходные данные на стандартный вывод, эта команда будет записывать распакованный файл на стандартный вывод. Затем конвейер перенаправляет этот поток в tar для распаковки. Знак “-” означает, что данные берутся со стандартного входа. Таким образом команда разархивирует поток данных, полученный из gzip, и запишет его на диск.
Другим способом записи первоначальной команды является убирание знака “-” перед опциями:
% tar xvzf файл.tar.gz
Также вы можете натолкнуться на bzip’нутый архив. Версия tar, представленная в Slackware Linux, может работать с ними точно так же, как и с gzip’нутыми архивами. Просто вместо опции -z вам нужно использовать -j:
% tar -xvjf файл.tar.bz2
Учтите, что tar будет сохранять извлечённые из архива файлы в текущий каталог. Поэтому, если у вас в /tmp есть архив, который вы хотите распаковать в свой домашний каталог, у вас есть несколько вариантов. Первый — архив можно переместить в ваш домашний каталог, а затем развернуть его с помощью tar. Второй — вы можете указать путь к архиву в командной строке. Третий — вы можете использовать опцию -C, чтобы разархивировать тарбол в указанный после этой опции каталог.
% cd $HOME % cp /tmp/файл.tar.gz . % tar -xvzf файл.tar.gz
% cd $HOME % tar -xvzf /tmp/файл.tar.gz
% cd / % tar -xvzf /tmp/файл.tar.gz -C $HOME
Все приведенные выше записи являются эквивалентными. В каждой из них архив разворачивается в ваш домашний каталог, а исходный сжатый архив остаётся на месте.
Распаковка
Программы обычно распространяются в упакованных архивах, это файлы с расширениями
Нужно понимать отличие между архиватором и упаковщиком.
Для архивации директорий и файлов используется программа tar; результатом её работы является файл с расширением .tar. Грубо говоря, это копия файловой системы — директорий и файлов с их атрибутами и правами доступа, помещённая в один файл.
Данный файл по размеру будет чуть больше, чем суммарный размер файлов, которые были архивированы. Поэтому (а может и по другой причине) используют упаковщики — программы, которые позволяют уменьшить размер файла без потери данных.
Программа tar умеет распаковывать, поэтому не нужно вызывать gunzip, а можно просто указать программе tar, что файл нужно cначала распаковать. Например, команда
сразу распакует и разархивирует. Отличие файлов с расширениями
лишь в том, что использовались разные упаковщики, программа tar определяет метод сжатия автоматически и дополнительных опций в данном случае не требуется.
После распаковки необходимо перейти в полученный каталог, все описываемые ниже команды выполняются в каталоге с исходными текстами пакета.
Расширения для Gnome shell:
Расширения пожалуй одна из самых важных моментов, которые нужно знать в Gnome, но что бы работать с ними, надо кое что сделать для начала.
Сначала стоит установить специальные расширения для браузера.
- Для Google Chrome;
- Для FireFox;
После пишем вот эту команду:
PowerShell
| 1 | sudo apt install chrome-gnome-shell |
Не обращайте внимание, что тут написано chrome, главное что бы расширение для браузера было установлено. Теперь мы можем просто установить все нужные расширения
Теперь мы можем просто установить все нужные расширения.
- User Themes — Это расширение нужно для установки различных визуальных тем;
- OpenWeather — Это расширение, как бы виджет для отображения погоды;
- Dash to Dock — Позволяет настроить панель с приложениями, единственное, оно сейчас плохо работает с последними версиями GNOME;
- Drop Down Terminal — Это расширение позволяет быстро вызывать терминал, удобно когда нужно только одну, две команды ввести, что бы не открывать саму программу терминал;
- Caffeine — На мой взгляд крайне полезное расширение, что бы когда отошли от компа, не активировать его снова;
Это все расширения которыми я сам пользуюсь, надеюсь они вам тоже пригодятся.
Сравнение
Мы видели три разных способа установки JDK в Ubuntu. Давайте кратко рассмотрим каждый из них, указав на преимущества и недостатки.
6.1. “Основной” репозиторий
Это “родной” способ установки Ubuntu . Большим преимуществом является то, что мы обновляем пакеты с помощью “обычного apt рабочего процесса” с помощью apt update и apt upgrade .
Кроме того, “Основной” репозиторий поддерживается Canonical, который обеспечивает достаточно быстрые (если не немедленные) обновления . Например, версии OpenJDK 10.0.1 и 10.0.2 были синхронизированы в течение месяца после выпуска.
6.2. PPA
PPA-это небольшие репозитории , поддерживаемые отдельным разработчиком или группой . Это также означает, что частота обновления зависит от сопровождающего.
Пакеты из PPAS считаются более рискованными, чем пакеты в “Основном” репозитории . Во-первых, мы должны явно добавить PPA в список репозиториев системы, указав, что мы ему доверяем. После этого мы можем управлять пакетами с помощью обычного инструмента apt ( apt update и apt upgrade ).
6.3. Ручная Установка
Мы загружаем пакет непосредственно с сайта OpenJDK или Oracle. Хотя этот метод обеспечивает большую гибкость, мы несем ответственность за обновления. Если мы хотим иметь новейший и самый большой JDK, это правильный путь.
Установка из tar gz в Ubuntu
Теперь можно переходить к сборке программы и установке tar.gz Ubuntu
Неважно в какой папке будет находиться архив, главное, чтобы вы знали где. Первой командой, которую мы выполним будет переход в папку с архивом:
Дальше извлечем исходники из архива с программой:
И переходим в папку с только что полученными исходными файлами:
Обычно программы в Linux состоят из большого количества файлов, и при их сборке нужны различные параметры и опции, поэтому вместо того, чтобы запускать компилятор для каждого из файлов вручную, в Linux используется утилита make. Она на основе файла Makefile подбирает правильные команды компиляции для каждого файла и собирает всю программу.
Программы часто используют внешние библиотеки, а в разных дистрибутивах путь к файлам библиотек разный, поэтому перед тем, как запускать make нужно выполнить скрипт configure для проверки зависимостей. Этот скрипт можно создать на основе файла configure.in. Но это необязательно, во многих программах скрипт конфигурации не предусмотрен и программа не требует проверки зависимостей перед сборкой, тогда файла configure.in просто нет в папке с исходниками. Если так, то просто пропустите следующие инструкции и переходите к сборке.
Configure можно создать несколькими способами, сначала попытаемся выполнить следующие скрипты:
Если же этих скриптов не оказалось в исходниках, просто последовательно выполните следующие команды:
Если все прошло успешно установка из исходников Ubuntu может быть продолжена. Теперь, наверное, самое сложное, запускаем configure:
Если скрипт обнаружит что какой-то библиотеки нет (File имя_файла_библиотеки.so not found), скомпилировать пакет не получится, берем название библиотеки и ищем в Google как называется ее пакет в Ubuntu, а затем устанавливаем его через apt-get. Обычно это libимя_библиотеки или libимя_библиотеки-dev.
Например, нам не хватало libfuse.so. С помощью поисковой системы мы узнали, что эта библиотека есть в пакете libfuse. Теперь просто ее установим:
Затем опять выполняете configure, чтобы посмотреть нет ли других неразрешенных зависимостей. И повторяете все до тех пор, пока не увидите слово Sucessful или Complete в конце вывода скрипта.
И только теперь установка tar.gz в Ubuntu может быть продолжена и программа собрана. Команда make скомпилирует программу из исходников, а скрипт checkinstall соберет deb пакет:
Самое сложное уже позади, на этом этапе ошибки почти никогда не возникают.
И только теперь мы получили программу, которую можно устанавливать с помощью центра приложений или в терминале. Установка с помощью dpkg будет выглядеть вот так:
Кому стоит перейти на Ubuntu?
Никакой разницы между базовыми программами нет. Пока не используются специфические функции
Ubuntu даже невооруженным взглядом выглядит самым прожорливым Linux’ом. Но и самым красивым, самым прокаченным.
Поэтому для повседневных задач она подходит превосходно, заменяя любую другую ОС. И не приносит никаких проблем при переезде с macOS или Windows.
Поэтому для офисных работников клавиатуры и мыши, а так же массы девелоперов, имеющих нативные инструменты для Ubuntu и Co это идеальная система. Почти как macOS, только чуть сложнее и с большим количеством возможностей.
Этот CAD заменяет AutoCAD. Почти. Впрочем, KOMPAS и NX для NIX тоже есть
За пределами офисной работы или веб-разработки появляется масса вопросов, связанных с софтом и конкретным используемым оборудованием.
Нативно поддерживается почти все, так что если не нравится Windows, а «хакинтош» по каким-то причинам невозможен — Ubuntu станет лучшим выбором для первой попытки использовать Unix.
Да, что-то может работать с трудом. Но если уж работает — то работает на славу. И заморочек все же меньше, чем с macOS. Попробуйте, если найдется нужный софт: этот опыт стоит того.
iPhones.ru
Есть ли жизнь в NIX?
Установка из tar gz в Ubuntu
Теперь можно переходить к сборке программы и установке tar.gz Ubuntu
Неважно в какой папке будет находиться архив, главное, чтобы вы знали где. Первой командой, которую мы выполним будет переход в папку с архивом:
Дальше извлечем исходники из архива с программой:
tar -xvf имя_архива.tar.gz
И переходим в папку с только что полученными исходными файлами:
Обычно программы в Linux состоят из большого количества файлов, и при их сборке нужны различные параметры и опции, поэтому вместо того, чтобы запускать компилятор для каждого из файлов вручную, в Linux используется утилита make. Она на основе файла Makefile подбирает правильные команды компиляции для каждого файла и собирает всю программу.
Программы часто используют внешние библиотеки, а в разных дистрибутивах путь к файлам библиотек разный, поэтому перед тем, как запускать make нужно выполнить скрипт configure для проверки зависимостей. Этот скрипт можно создать на основе файла configure.in. Но это необязательно, во многих программах скрипт конфигурации не предусмотрен и программа не требует проверки зависимостей перед сборкой, тогда файла configure.in просто нет в папке с исходниками. Если так, то просто пропустите следующие инструкции и переходите к сборке.
Configure можно создать несколькими способами, сначала попытаемся выполнить следующие скрипты:
Если же этих скриптов не оказалось в исходниках, просто последовательно выполните следующие команды:
aclocal $ autoheader $ automake –gnu –add-missing –copy –foreign $ autoconf -f -Wall
Если все прошло успешно установка из исходников Ubuntu может быть продолжена. Теперь, наверное, самое сложное, запускаем configure:
Если скрипт обнаружит что какой-то библиотеки нет (File имя_файла_библиотеки.so not found), скомпилировать пакет не получится, берем название библиотеки и ищем в Google как называется ее пакет в Ubuntu, а затем устанавливаем его через apt-get. Обычно это libимя_библиотеки или libимя_библиотеки-dev.
Например, нам не хватало libfuse.so. С помощью поисковой системы мы узнали, что эта библиотека есть в пакете libfuse. Теперь просто ее установим:
sudo apt install libfuse
Затем опять выполняете configure, чтобы посмотреть нет ли других неразрешенных зависимостей. И повторяете все до тех пор, пока не увидите слово Sucessful или Complete в конце вывода скрипта.
И только теперь установка tar.gz в Ubuntu может быть продолжена и программа собрана. Команда make скомпилирует программу из исходников, а скрипт checkinstall соберет deb пакет:
Самое сложное уже позади, на этом этапе ошибки почти никогда не возникают.
И только теперь мы получили программу, которую можно устанавливать с помощью центра приложений или в терминале. Установка с помощью dpkg будет выглядеть вот так:
Установка скачанных пакетов из терминала
Кроме графической утилиты GDebi, установить скачанные из интернета пакеты в Ubuntu можно и простой командой в терминале. Для этого надо выполнить команду:
Например, если вы скачали пакет с VirtualBox с официального сайта, и скорее всего теперь он лежит в папке «Загрузки» в вашей домашней директории, то установить его из терминала можно так:
ٌК слову сказать, что здесь также работает автодополнение, поэтому можно только начать вводить имя файла с пакетом и нажать на Tab — оставшаяся часть имени файла допишется сама. Также dpkg поддерживает и шаблоны, то есть можно напиметь так:
Что очень удобно, если вы скачали программу, которая поставляется в виде множества пакетов (например многие игры или LibreOffice, скачанный с официального сайта) — можно просто сложить все пакеты в одну папку, а затем выполнить примерно такую команду:
(в этом примере будут установлены ВСЕ пакеты из папки «Загрузки»).
Установка приложений Ubuntu
Существует два основных способа установки программного обеспечения на вашу копию Ubuntu. Самый простой способ — использовать встроенный магазин программного обеспечения, который называется просто «Ubuntu Software». Это работает почти так же, как приложения, хранящиеся в других системах, таких как Google Play на Android.
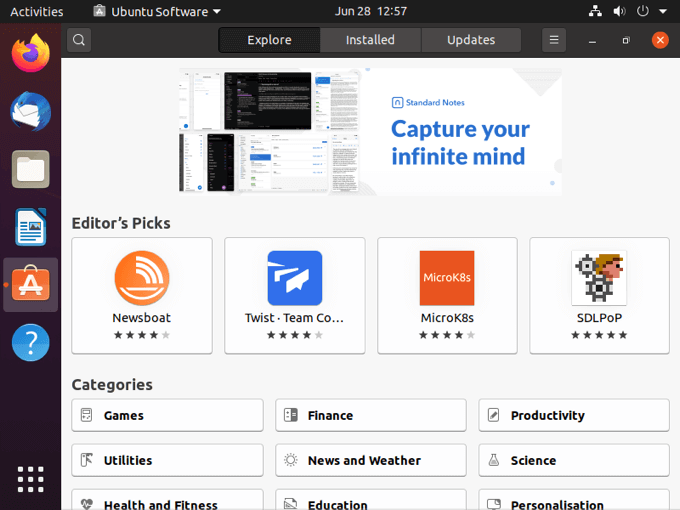
Подавляющее большинство приложений для Ubuntu являются бесплатными и открытыми (FOSS), но, конечно, есть и платные приложения.
Другим основным способом установки приложений является загрузка самоустанавливающегося пакета. Обычно это файлы .deb, которые работают на всех версиях Linux для Debian, включая Ubuntu. Тогда есть PPA или «Архив личных пакетов». Используя программное обеспечение Ubuntu, вы можете добавить PPA с локального диска после загрузки, а затем установить его, как любое другое приложение в витрине магазина.
Установка программ из архивов (тарболов)
программой с Дистрибутив, представляет из себя архив с кучей обычно и файлов имеет расширение .tar, .tar.gz, .bz, .или ну tgz что то похожее.
Для архивов помощью с сжатых GZIP (gz, gz2 и т.д.) выполняем:
Для архивов сжатых с BZIP помощью (bz, bz2 и т.д.) выполняем:
- x – извлечь файлы из подробный;
- v – архива вывод информации на экран;
- f – Обязательная Если. опция не указать, Tar будет пытаться магнитную использовать ленту вместо файла;
- z – обработать сжатый архив gzip’ом;
- j – обработать архив сжатый После’ом.
bzip выполнения, будет создана папка с идентичным, именем названию пакета.
Далее необходимо эту открыть созданную папку
все Далее зависит от того, как была программа собрана, в виде исполняемого файла, или в коде исходном, который сначала необходимо скомпилировать и потом лишь устанавливать. В любом случае для лучше начала прочитать инструкцию, которая должна распакованном в присутствовать архиве и, как правило, называется или, README что то похожее.
Если программа виде в собрана исполняемого файла, то в папке будет файл находиться, с расширением .sh, обычно он так и называется Его.sh. install достаточно просто запустить на исполнение:
install же программа представлено в исходном коде, следующие выполняем команды:
install установки делаем:
как, Все ведите ничего сложного в установке Linux в программ нет.
Выводы
Установка программ в Manjaro возможна в двух вариантах: графическом и консольном. Отличительная особенность установки в терминале – использование разных утилит для инсталляции ПО из стандартных репозиториев и AUR (а именно — pacman и yaourt).
Fontconfig is a library designed to provide a list of available fonts to applications, and also for configuration for how fonts get rendered. The FreeType library renders the fonts, based on this configuration. The freetype2 font rendering packages on Arch Linux include the bytecode interpreter (BCI) enabled for better font rendering especially with an LCD monitor. See #Fontconfig configuration and Font configuration/Examples.
Though Fontconfig is used often in modern Unix and Unix-like operating systems, some applications rely on the original method of font selection and display, the X Logical Font Description.