Функции управления цветом и качеством изображения
В аппарате предусмотрены различные функции управления цветом и качеством изображения. При необходимости пользователь может отрегулировать характеристики отсканированного изображения.
Основные цветовые режимы
Ниже перечислены основные цветовые режимы.
|
Цветовой |
Описание |
Пример изображения |
Страница |
||
|
для |
|||||
|
режим |
До |
После |
|||
|
справки |
|||||
|
Авто(цв/отт.сер.) |
Автоматическое определение |
стр. 6-21 |
|||
|
Автоцв(цвет/ч-б) |
цветности сканируемого документа: |
||||
|
цветной или черно-белый. |
|||||
|
Полноцветный |
Полноцветное сканирование |
стр. 6-21 |
|||
|
документа. |
|||||
|
Оттенки серого |
Сканирование документа в оттенках |
стр. 6-21 |
|||
|
серого. |
|||||
|
Черно-белый |
Сканирование документа как черно- |
стр. 6-21 |
|||
|
белого изображения. |
|||||
Основные характеристики
МФУ легко справляется с наиболее сложными задачами. Функции двухсторонней печати и автоматической подачи бумаги в сканер значительно ускоряют обработку больших документов. Встроенный передатчик Wi-Fi Direct дает устройству возможность синхронизироваться со смартфонами и планшетами без участия роутера.
- Тип печати Черно-белая
- Технология печати Лазерная/Светодиодная
- Максимальный формат бумаги A4
- Количество цветов 1
- Автоматическая двусторонняя печать Есть
- Автоподатчик Есть
- Скорость ч/б печати 40 стр./мин
- Максимальное разрешение для ч/б печати 1200×1200
- Печать фотографий Нет
- Тип Планшетный
- Формат оригинала А4
- Разрешение сканера 600×600
- Максимальная толщина бумаги мм
- Максимальная плотность бумаги 220 г/м²
- Минимальная плотность бумаги 60 г/м²
- Печать на Карточках, Обычной бумаге, Переработанной бумаге, Пленках, Плотной бумаге, Цветной бумаге, Этикетках
- Емкость лотка подачи бумаги 250 листов(а)
- СНПЧ Нет
- Картридж в комплекте Да
- Количество картриджей 1 шт
- Ресурс ч/б картриджа/тонера 3600 стр
- Картридж Kyocera TK-1170
- Ресурс ч/б картриджа/тонера 7200 стр.
- Частота процессора 800 МГц
- Объем памяти 0.5 ГБ
- Максимальный объем памяти 1.5 ГБ
- USB 2.0 1 шт
- USB 2.0 Host 1 шт
- Сетевой интерфейс Есть
- Wi-Fi Есть
- Стандарты Wi-Fi IEEE , IEEE , IEEE
- Слот для карт памяти Есть
- Дисплей Есть
- Тип дисплея Цветной
- Языки управления принтером PCL6, PDF, PostScript Level 3, XPS
- Питание От сети
- Напряжение 220 В
- Ток 4.4 А
- Цвет Белый, черный
- Комплектация МФУ, кабель питания, стартовый тонер, дополнительный тонер, документация
- Габариты устройства 417 x 437 x 412 мм
- Вес нетто 19 кг
File Management Utility
Эта программа может быть установлена пользователем для дополнительного удобства работы. Установив ее, можно сразу же указать определенные условия, при выполнении которых просканированные файлы будут помещены в тот или иной сетевой ресурс. Логично, что производить эту операцию можно не только для одного устройства, но и для нескольких сразу.
Однако для применения утилиты необходимо, чтобы печатающее устройство поддерживало опцию под названием HyPAS. Программа работает следующим образом: ресурс, в который помещаются просканированные файлы, регулярно проверяется устройством. После этого, если файл был помещен в папку, опция перемещает его по указанному ранее адресу.
Управление МФУ Kyocera ECOSYS M2040dn
Для облегчения управления устройством предусмотрена большая (во всю ширину прибора) информативная панель, включающая несколько блоков кнопок и четкий монохромный дисплей. Все кнопки подписаны (в комплекте идут съемные наклейки с надписями на разных языках), поэтому сложностей с пониманием их назначения не возникает. Меню настройки поддерживает несколько языков. Настройки копирования и сканирования меняются легко, на интуитивно понятном уровне.
Печать можно задавать с присоединенного ПК, а также с USB-устройства, подключаемого к специальному разъему на передней панели МФУ. Передача данных (создание файлов) при сканировании осуществляется аналогичными способами, но уже в обратном направлении. При желании пользователя сканирование на Kyocera ECOSYS M2040dn производится с последующей отправкой документов на электронную почту или конкретный сервер.

Сканирование с помощью twain или wia, Настройка параметров перед отправкой, Сканирование документа с помощью приложения
Сканирование с помощью twain или wia -22, Настройка параметров перед отправкой -22, Сканирование документа с помощью приложения -22, Сканирование с
Эксплуатация аппарата > Сканирование с помощью TWAIN или WIA
Сканирование с помощью TWAIN или WIA
Настройка параметров перед отправкой
Перед отправкой документа убедитесь в том, что на компьютере установлен и настроен драйвер TWAIN/WIA.
Сканирование документа с помощью приложения
В данном подразделе объясняется, как отсканировать оригинал с помощью TWAIN. Аналогично используется драйвер WIA.
Активируйте программное приложение, поддерживающее TWAIN.
С помощью приложения выберите аппарат и откройте диалоговое окно.
Настройка параметров сканирования.
В открывшемся диалоговом окне выберите параметры сканирования.
Нажмите кнопку [Сканировать]. Будут отсканированы данные документа.
Подробнее о выборе аппарата см. руководство по эксплуатации или справку каждого программного приложения.
По поводу настроек см. справку в диалоговом окне.
Настройка параметров перед отправкой, Использование факс-сервера для отправки факсов, Настройка параметров перед отправкой -27
Эксплуатация аппарата > Использование факс-сервера для отправки факсов (передача через факс-сервер)
Использование факс-сервера для
(передача через факс-сервер)
Вы можете передавать отсканированный документ через факс-сервер.
Настройка параметров перед отправкой
Перед отправкой факса необходимо выполнить следующую настройку.
• Задайте настройки факс-сервера.
Command Center RX User Guide
Использование факс-сервера для отправки
Нажмите клавишу .
Клавиша > > клавиша
Для использования данной функции у вас должен быть факс-сервер. Для получения информации о вашем факс-сервере обратитесь к своему администратору.
Выделить → Я нашёл инструкцию для своего МФУ здесь! #manualza
— Что занимает последние 6 страниц инструкции по эксплуатации автомобиля «Таврия»? — Расписания электричек и поездов.
Kyocera сканирование по usb. Обсуждение на LiveInternet — Российский Сервис Онлайн-Дневников
Суббота, 10 Февраля 2018 г. 23:46 + в цитатник
Всем добрый вечер!
Хотел бы с вами поделится очень полезной статьей которая сэкономит вам точно несколько дней и миллионы нервных клеток! С одной стороны даже смешно писать статью и делать видео инструкцию как настраивать сканирование по usb на МФУ от Kyocera, но когда я с этим вопросом проковырялся несколько дней, понял что с этим тоже люди ковыряются, а это значит что статья будет полезна )
Перед тем как начнем, хочу Вам порекомендовать сайт где можно купить светодиодные лампы для дома или офиса.
Итак! для начала предыстория и вводные данные!
- имеется Windows 7 PRO x32
- и новый только купленный Kyocera 2030dn
- соединены устройства через usb.
Задача:
- Настроить принтер
- Настроить сканер
С принтером вышло все очень быстро, а вот со сканером пришлось попотеть! По умолчанию для всех я вытаскиваю ярлык для сканирования u0014 Факсы и сканирование Windows
но при сканировании у нас Вылетает ошибка:
Сканеры не обнаружен. Если сканер установлен, проверьте, что он включен в сеть и подсоединен к компьютеру, и повторите попытку.
Сведения о добавлении сканера или устранении неполадок находятся в Справке и поддержке.
так как диск от Kyocera прилагался в комплекте были установлены с него все что только можно, но эффекта этого никакого не принесло! в итоге пошел от обратного!
Настройка сканера Kyocera на компьютере через USB
буду описывать полностью путь что делал!
- Зашел в TWAIN драйвера Kyocera (после установки драйверов с диска в пуске будет этот ярлык либо найдите папку Kyocera и там найдете его)
- создал профиль со своим МФУ (в моем случае это был kyocera 2030, но в вашем случае это могут быть любые модели: 1035, m2035dn, m2040dn, 2135, m2635dn, 1040, 1124mfp, m2135dn, mk1500, taskalfa 221 и др принцип будет тот же самый)
- После этого идем в диспетчер устройств и смотрим есть ли у нас неопознанные устройства (мало ли драйвера не установились или плохой USB провод и сканер не обнаруживается)
- если в диспетчере ничего нет, тогда добавляем вручную сканер, кликаем правой кнопкой на компьютере и выбираем u0014 Установить старое оборудование
- Выбираем из списка u0014 Устройства обработки изображений
- Далее через кнопку обзор выбираем папку на диске с нашими драйверами на сканер (там будет три папки, но подцепиться сможет только одна которая WIA)
- После этого открываем приложение Факсы и сканирование Windows и Вуаля все сканируется!
Можно радоваться жизни, НО все будет работать до перезагрузки, после придется снова все настраивать сначала!!!
для чистоты экспериментов я сносил полностью Windows и ставил все драйвера на Kyocera, но результата не было! Сканирование по USB не получалось!
В итоге после десятка экспериментов я все таки подобрал «золой ключик» к данной проблеме! и сейчас я поделюсь этой инструкцией!
Сканирование по USB на Kyocera через WinScan2PDF
- Для начала проверяем и настраиваем (кто еще не настроил TWAIN драйвер который идет на диске с принтером )
- после этого скачиваем эту маленькую программу для сканирования WinScan2PDF
Скачать последнюю версию программы WinScan2PDF можно тут
- Разархивируем ее и запускаем
- Данная программа подхватывает профиль вашего принтера который вы создавали в TWAIN драйвере
- и через нее можно сразу начинать сканировать )))
- Единственный минус данной программы это то, что она сканирует только в формате PDF
вот и все!
Примечание: в процессе экспериментов были перепробованы такие программы как:
- FineReader 10 и 11 версия
- Vuescan
- другие программы с интернета
- также было куплена три USB провода разных производителей и видов.
НО ни одна из всех этих программ не заработала и не смогла сканировать через usb с Kyocera
Программа для сканирования WinScan2PDF была протестирована на сканирование по USB на след устройствах:
- FS-1020MFP
- FS-1120MFP
- FS-1025MFP
- FS-1125MFP
- ECOSYS M2635dn
- ECOSYS M2135dn
- ECOSYS M2540dn
- ECOSYS M2535dn
- ECOSYS M2735dw
- ECOSYS M3040dn
- ECOSYS M3540dn
- ECOSYS M3040idn
- ECOSYS M3540idn
- ECOSYS M2040dn
- ECOSYS M2540dn
- ECOSYS M2640idw
- ECOSYS M3550idn
- ECOSYS M3560idn
Так что, если у Вас что то не заработало, пишите в коментах будем думать! всем удачи и пока!
Функционал Kyocera ECOSYS M2040dn
В этом разделе расскажем о функциональных возможностях основных комплектующих МФУ. Рассмотрим их технические характеристики. Параллельно представим некоторые особенности печати, сканирования и копирования на упомянутом многофункциональном устройстве.
Принтер Kyocera ECOSYS M2040dn
Этот аппарат обеспечивает весьма качественную монохромную печать на носителях размерами от 70х148 до 216х356 мм. Разрешение составляет 1200 DPI. По умолчанию на принтере можно печатать в 3 режимах. От выбора режима зависит скорость и качество отпечатков, причем даже в самом быстром режиме качество печати находится на высоком уровне. Максимальная скорость печати – 40 страниц в минуту, время вывода первого листа – 6,4 секунды. Рекомендуемая ежемесячная нагрузка – 2000 страниц, максимальная – 50000 страниц.
Сканер Kyocera ECOSYS M2040dn
Очевидным достоинством сканера является наличие функции двустороннего монохромного и цветного сканирования. Максимальное поддерживаемое разрешение – 600 DPI, однако при выборе такого показателя сканер работает довольно медленно. Оптимального соотношения скорости и четкости сканирования можно достичь при установке параметра в 300 DPI. В таком случае сканирование на Kyocera ECOSYS M2040dn проводится со скоростью до 40/32 страниц в минуту в монохромном и до 23/16 страниц в цветном режиме. Первая цифра обозначает одностороннее, вторая – двустороннее сканирование. Детальная информация, как сканировать на Kyocera ECOSYS M2040dn, представлена в руководстве пользователя.

Копир Kyocera ECOSYS M2040dn
Возможности копирования тоже впечатляют. Всего за минуту копир выдает до 40 черно-белых копий. При этом разрешение печати составляет целых 600 DPI. В каждом цикле можно задать создание 999 копий (без привязки к числу оригиналов). Доступно масштабирование в пределах 25-400% относительно исходников с шагом в 1%. Время выхода первой копии составляет 6,4 секунды (точно так же как при печати на принтере Kyocera ECOSYS M2040dn). Копии только монохромные. Независимо от цветов оригиналов.
Дополнительные опции Kyocera ECOSYS M2040dn
С целью оптимизации и повышения безопасности эксплуатации аппарата в него были внедрены некоторые вспомогательные опции. Далее перечислим наиболее значимые из добавленных возможностей:
Идентификация. Есть два варианта. В первом случае для использования агрегата требуется предоставление заранее зарегистрированных данных. Во втором разблокировка производится специальной картой. В обоих случаях при попытках запуска устройства сторонними лицами функционал лазерного МФУ Kyocera ECOSYS M2040dn становится недоступным.
Защита файлов. Модель ECOSYS M2040dn позволяет передавать информацию через шифрование, а также создавать файлы формата PDF с автоматически устанавливаемыми паролями
Все это помогает избежать утечки важной информации за пределы предприятия.
Отправка файлов по адресу. В МФУ присутствует телефонная книга, куда можно вписать электронные адреса для дальнейшей отправки сканов, а затем пересылать документы с помощью нажатия одной кнопки на панели управления прибора.
Также существует возможность частичного улучшения Kyocera ECOSYS M2040dn. В частности, всегда можно докупить и установить 1 Гб памяти, тем самым увеличив ее базовое количество в полтора раза и оптимизировав процесс печати «тяжелых» документов.
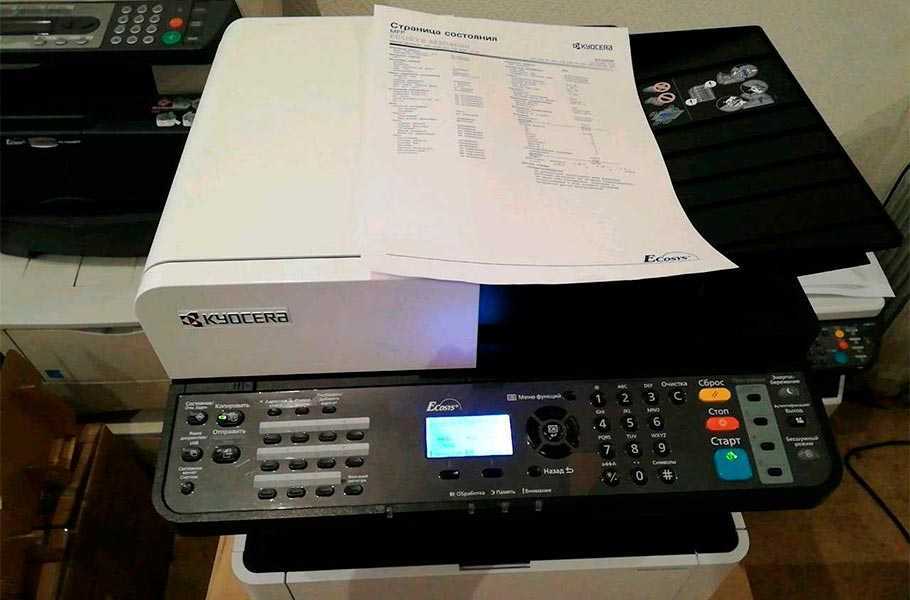
Настройка устройства Kyocera FS-6525mfp для сканирования по сети в сетевую папку
Аппараты Kyocera очень популярны в средних и больших офисах. Они заслужили свое доверие очень хорошим качеством печати, на всем сроке службы аппарата. Но это конечно при условии, что вы будите использовать только оригинальные расходные материалы, которые рекомендует производитель.
В этой статье познакомимся с одним из аппаратов линейки Kyocera, а именно FS-6525mfp.
Во многих компаниях, офисах есть корпоративная сеть, где пользователи могут обмениваться документами и т.п. На аппарате Kyocera FS-6525mfp есть возможность отправлять только что отсканированный документ в сетевую папку, для дальнейшей с ним работы.
Наша задача настроить Kyocera FS-6525mfp, что бы он сканировал по сети — отправлял сканы в сетевую папку.
До начала настройки, убедитесь, что аппарат подключен по сети TCP/IP и произведена установка драйверов с диска, который шел вместе с аппаратом. Если данного диска нет, драйвера рекомендуется скачивать с официального сайта производителя.
Создаем папку с общим доступом для сканирования
На любом из локальных дисков компьютера, создаем папку с общим доступом.
Например создаем папку на «Локальный диск: D» и называем ее «ScanMFP».
Для открытия общего доступа необходимо:
Нажать один раз правой кнопкой мыши по папке «ScanMFP» и заходим в «Свойства».
Переходим на вкладку «Доступ» и выбираем «Общий доступ»:
Выбираем пользователя, которому необходимо открыть общий доступ к папке «ScanMFP»:
В данном случае выбрана категория все, уровень разрешений «Чтение и запись», далее необходимо нажать кнопку общий доступ:
Настройка Kyocera FS-6525mfp для сканирования сетевую папку
Через любой интернет веб-браузер заходим в панель управления аппарата – внутренний интерфейс Command Center:
В поле, где обычно выводится страницы сайтов, нужно ввести IP адрес аппарата и нажать «Enter».
IP адрес аппарата можно посмотреть, если распечатать «Страница состояния MFP FS-6525MFP» и там на странице найти «IP-адрес».
В моем случае IP адрес аппарата –
Далее вводим логин и пароль.
Для Kyocera FS-6525mfp, по умолчанию стоит:
Логин Admin
Пароль Admin
Регистр при вводе данных играет важную роль, обратите внимание, первые буквы должны быть большие (заглавные). Далее нажмите на кнопку «Вход в систему».
Далее нажмите на кнопку «Вход в систему».
После того как мы зашли в панель управления Command Center. Выбираем «Адресная книга» — «Контакты» — «Добавить контакт»:
Далее нам необходимо заполнить свойства нового клиента:
Номер: Произвольное число от 001 до 250
Имя: Заполняется имя/номер клиента/компьютера, где он стоит. Это имя будет отображаться на экране аппарата.
Например: Секретарь
Имя Хоста: IP адрес компьютера/сервера, на который мы хотим, что бы отправлялись сканы.
IP адрес можно посмотреть в «Свойства» — «Состояние» подключения:
В моем случае, я должен буду ввести:
Номер порта: 139
Путь: Название папки с открытым общим доступом на компьютере.
Например: D:\Users\AdminPC\ScanMFP
Имя пользователя для регистрации: Имя пользователя компьютера.
Пароль для регистрации: Пароль от ученой записи пользователя. (Поле не может быть пустым, необходимо установить пароль для пользователя на компьютере)
Далее нажимаем кнопку «Тест» и начнется процесс соединения, подключение к заданной папке на компьютере.
Если все прошло успешно, выйдет сообщение «Сообщение с сервером установлено». А если все не удачно, то необходимо проверить настройки общей папки, панели управления Command Center и работоспособность сети, все ли подключено.
При успешном тестировании, нажимаем кнопку «Передать», для добавления контакта в адресную книгу.
Проверка сканирования в сетевую папку
Далее проверяем наши настройки и переходим непосредственно к аппарату:
- Нажимаем кнопку «Отправить».
- Выбираем «Адресная книга».
- Выбираем наш только что созданный контакт.
- Нажимаем «ОК»
- Кладем документ на планшетный сканер и нажимаем кнопку «Старт».
В итоге этот документ должен появится в папке, которую мы указали при настройках.
Главное ПО
Основу всей линейки соответствующих печатающих устройств является программа под названием Printer Driver. Разработана она для различных операционных систем: как для Windows, так и для MacOS и Linux.
KX Driver

Приложение дает возможность пользователю научиться основным операциям, которые производятся при печати файлов. Этой программы для того чтобы понять основы работы с техникой Kyocera вполне достаточно. Утилита открывает стандартные возможности, добавляя к ним некоторые специфические особенности.
Например, для техники Kyocera это защита печати при помощи введения n-значного пароля. Также в программе присутствуют опции, отвечающие за состояние жесткого диска внутри принтера. Пользователь может создать отдельные профили, которые помогут ускорить решение самых обыкновенных печатных задач. На этом потенциал утилиты не заканчивается, нужно сказать.
KYOnet for clients

Эта программа была разработана инженерами компании специально для того, чтобы пользователь в любой момент мог просмотреть статус печатающего устройства, а также задания, которое было поставлено на печать. Утилита вполне может стать заменой статус-монитора, встроенного в операционную систему Windows в качестве стандартного устройства.
KYOnet for Direct Printing
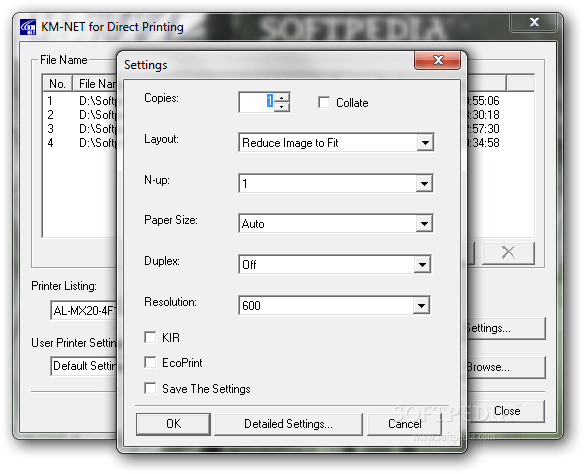
Это программное обеспечение позволит вам распечатать документ с расширением PDF даже в том случае, если на компьютере или ноутбуке не установлен AcrobatReader. Какие возможности еще открывает программа перед своими пользователями?
- Комбинирование отдельных файлов PDF в одно единое задание;
- Изменение последовательности печатания этих файлов;
- Выбор печатающего устройства, а также профиля печати.
Интерфейс программы предельно прост. Пользователю для успешного осуществления задания необходимо только указать файлы для печати, после чего отправить их на соответствующий процесс при помощи кнопки.
Prescribe Printer Language
Это – самый настоящий редактор, в основу которого заложен язык программирования под названием Prescribe (он разработан все той же компанией Kyocera, что, в принципе, вполне логично). Редактор позволяет не просто выполнять определенные задачи, которые так или иначе связаны с печатью, но и автоматизировать этот процесс. Причем некоторые задачи могут поддерживаться только данной утилитой. Среди прочего можно отметить простоту соответствующего языка программирования. Выучить его будет не очень сложно.
KYOCERA Quick Scan
KYOCERA Quick Scan – это простой в использовании инструмент, который позволяет легко сканировать документы. Программа подойдёт тем, у кого оборудование установлено достаточно близко.
Программа позволяет предварительно настроить функции сканирования, а именно указать имя файла, формат файла, качество сканирования и прочее, и только потом проводить сканирование оригинала.
Схема настройки сканирования, при подключении по витой паре (патч корд):
1. Скачиваем и запускаем установку программы Kyocera Quick Scan.
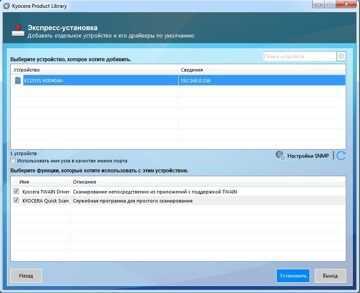
Обязательно устанавливаем галочки на двух позициях:
Kyocera TWAIN Driver и KYOCERA Quick Scan
2. В “Пуске” находим программу “Twain Driver Setting” и запускаем её.
Добавляем Ваше устройство.
Имя – это любое имя устройства.
Модель – выберите из списка Ваше устройство.
Адрес сканера – это IP адрес Вашего устройства.
После настроек драйвера Ваше устройство появится в списке сканеров.

3. Запускаем саму программу Kyocera Quick Scan.
При правильной настройке, должна появиться надпись: “Подключено к: ECOSYS M2040dn (ip)”, то есть Ваша модель устройства.
Все дополнительные настройки, производятся через вкладку “Дополнительно”
Тестовое устройство: Kyocera ECOSYS M2040dn
Схема настройки сканирования, при подключении по USB проводу:
Используйте CD диск, который идёт в комплекте с устройством.
Скачать образ диска Вы можете с официального сайта kyoceradocumentsolutions.
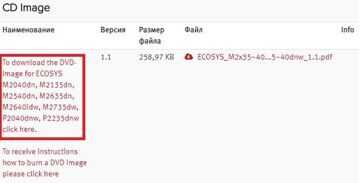
Запускаете процедуру установки через файл Setup.exe.
Выбираете вкладку “Пользовательский установщик”, далее вкладка “Пользовательская установка”, далее переносите необходимое устройство и необходимые драйверы в колонку справа.
1. KX DRIVER – необходим для печати.
2. TWAIN и WIA Driver – необходимы для сканирования оригиналов.
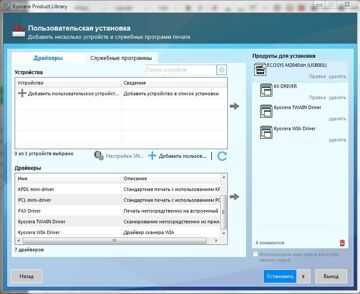
Нажимаем кнопку “Установить” и ждём процесс установки.
Для того, что бы произвести сканирование необходимо положить оригиналы документов в автоподатчик и использовать или программу Kyocera Quick Scan v2.1.0608 или средства OC Windows.
Интерфейс программы Kyocera Quick Scan:
Все дополнительные настройки, производятся через вкладку “Дополнительно”
Интерфейс средств OC Windows:
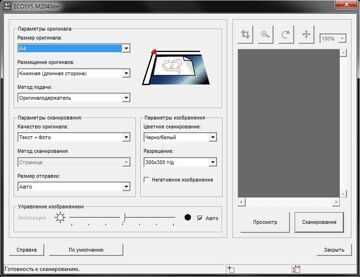
Если нет возможности найти или скачать диск, то приступаем к следующей схеме настройки сканирования через USB провод:
Тестовое устройство: Kyocera ECOSYS M2040dn
Под каждое устройство идёт свой файл драйвера сканера, скачивайте его с официального сайта www.kyoceradocumentsolutions
2. Для Windows 7 – кнопка “Пуск”, в поиске пишем “Просмотр сканеров и камер”
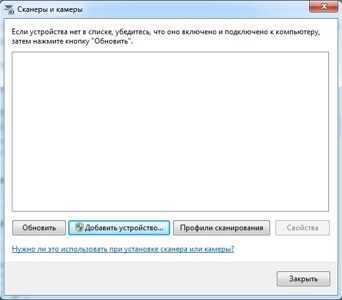
3. Добавляем устройство
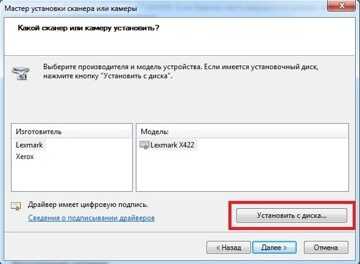
Путь к необходимому файлу Вы должны указать из скаченного ранее файла. Папка “WIA”, файл “kmwiadrv” и выбираете своё устройство.
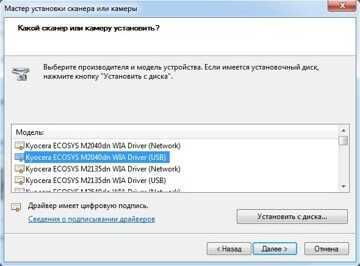
Скачиваем и запускаем установку программы Kyocera Quick Scan.
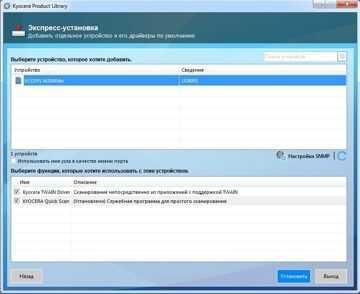
Обязательно устанавливаем галочки на двух позициях:
Kyocera TWAIN Driver и KYOCERA Quick Scan
2. В “Пуске” находим программу “Twain Driver Setting” и запускаем её.
Добавляем Ваше устройство.
Имя – это любое имя устройства.
Модель – выберите из списка Ваше устройство.
Адрес сканера – это IP адрес Вашего устройства.
После настроек драйвера Ваше устройство появится в списке сканеров.
3. Запускаем саму программу Kyocera Quick Scan.
При правильной настройке, должна появиться надпись: “Подключено к: ECOSYS M2040dn (ip)”, то есть Ваша модель устройства.
Все дополнительные настройки, производятся через вкладку “Дополнительно”
Дополнительные функции устройства
Лазерное монохромное мфу Kyocera Ecosys M2040dn оборудовано рядом решений, которые призваны усовершенствовать и оптимизировать работу в офисе.
Во-первых, в этом устройстве легко управлять доступом к его возможностям. Для этого есть функция регистрации, которая позволяет блокирование в момент, когда не будут предоставлены соответствующие регистрируемые данные. Более того, идентификация пользователя может происходить с помощью специального модуля (доступен отдельно), который позволяет разблокирование устройства с помощью карты. Устройство также позволяет передачу данных через шифрование.
M2040dn дает возможность создавать защищенные паролем PDF-файлы. Благодаря этому важные документы не будут доступны даже при условии утечки информации
Вызывает интерес также приватный режим, при котором процесс печати важного документа не запускается до тех пор, пока пользователь не подойдет к устройству и даст разрешение на выполнение поставленной задачи. Это особенно важно, когда рабочее место находится на некотором удалении от печатающего устройства
Общей чертой этих устройств является наличии адресной книги, в которую мы делаем записи наиболее употребляемых мест отправки созданных файлов. Эта услуга также доступна в мфу Kyocera Ecosys M2040dn. Более того, доступ к 22 адресам, также как и выбор одного из них довольно прост, достаточно нажать одну кнопу на панели управления
Устройство способно передавать файлы на адреса электронной почты, к общим папкам в сети, на мобильные устройства, на компьютеры в сети и прочее.Важной особенностью является наличие бесшумного режима, что значительно снижает шум, производимый принтером (работа сканера остается неизменной)
Многофункциональное устройство оснащено оперативной памятью 512 Мб. По желанию, пользователь может докупить 1024 Мб памяти, что в совокупности даст 1,5 Гб. С таким оснащением у мфу не может быть никаких проблем с печатью даже самых «тяжелых» файлов.
















![[решено:] где скачать и как установить драйвера для сканера куосера?](http://lpfile.ru/wp-content/uploads/c/1/b/c1b0ece755801acf6ad93d484151572e.png)















