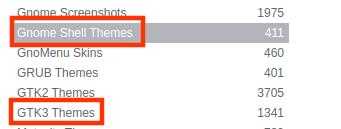Кому не стоит переходить на Linux

Есть три весомых причины не переходить на Linux и остаться на “винде”.
Во-первых, если вы играете в топовые игры. Только крутые современные проекты могут удержать вас на Windows, поиграть в популярные сетевые игры вроде CS:GO, Dota 2, Team Fortress 2 или War Thunder можно и на Linux. Есть для бесплатной ОС как порты так и официально выходящие версии многих стратегий, симуляторов, аркад и экшенов.
Если игры для вас не самое главное и вы не против сыграть во что-то 2-5 летней давности, то можно смело переходить на Linux.
Во-вторых, если вы используете специализированное ПО, которые работает только под Windows. Всевозможные узконаправленные приложения, бухгалтерские или управленческие программы, ПО для взаимодействия с банками хоть и устанавливаются на Linux с определенными костылями, рисковать стабильностью рабочих инструментов вряд ли кто-то захочет.
Не радостная ситуация и с распространенным программным обеспечением для профессионалов. То же Photoshop или Pixelmator на Linux заменить практически не чем. Лучший из графических редакторов GIMP имеет довольно скромные возможности, остается только пытаться запустить нужное приложение через среду WINE.
В-третьих, если вы используете редкое оборудование. Подавляющее большинство компонентов компьютера без труда подружатся с Linux и будут работать без проблем. Однако, специфические графические планшеты, карты нелинейного монтажа или сложная аудиоаппаратура, с большой долей вероятности, просто на заведутся.
Если же вы используете популярные модели железа, ситуацию исправят несколько команд в терминале.
Во всех остальных случаях можете смело качать дистрибутив Linux и пробовать.
Установка и настройка Docker
На все узлы кластера выполняем установку Docker следующей командой:
apt-get install docker docker.io
После установки разрешаем автозапуск сервиса docker:
systemctl enable docker
Создаем файл:
vi /etc/docker/daemon.json
{
«exec-opts»: ,
«log-driver»: «json-file»,
«log-opts»: {
«max-size»: «100m»
},
«storage-driver»: «overlay2»,
«storage-opts»:
}
* для нас является важной настройкой cgroupdriver — она должна быть выставлена в значение systemd. В противном случае, при создании кластера Kubernetes выдаст предупреждение
Хоть на возможность работы последнего это не влияет, но мы постараемся выполнить развертывание без ошибок и предупреждений со стороны системы.
И перезапускаем docker:
systemctl restart docker
Подключение к Wifi в Ubuntu через терминал
Иногда случаются ситуации, когда графический интерфейс не работает. Тогда тоже может понадобиться интернет. Дальше мы рассмотрим, как подключить Wifi Ubuntu через терминал. Как вы знаете, для обмена данными в сети Wifi используется шифрование, это WEB, WPA и WPA2. Мы не будем рассматривать WEP, потому что это слишком просто, и это шифрование не безопасное — его можно взломать за несколько минут.
Остановимся на WPA. Настройка Wifi в Ubuntu через терминал состоит из нескольких этапов:
- Просканировать сеть и найти доступные точки
- Подключиться к точке, используя wpa_supplicant
- Получить IP-адрес по DHCP
- Настроить DNS-серверы, чтобы сайты открывались корректно
В графическом интерфейсе всё происходит автоматически, но поскольку мы выбрали этот путь, нужно будет действовать вручную.
Сканируем сеть с помощью специальной утилиты:
Была обнаружена одна сеть с ESSID H30_CE550. Отлично, теперь мы будем использовать эту точку, чтобы подключить Wifi Ubuntu. Выполните команду:
После этого введите пароль и нажмите Enter, утилита создаст файл конфигурации для подключения. Файл можно было создать вручную, но так ведь проще.
Для самого же подключения будем использовать утилиту wpa_supplicant. Рассмотрим её синтаксис:
$ wpa_supplicant-Dдрайвер-iинтерфейс-cфайл_содениения
Драйверов, которые задаются опцией -D всего два: это устаревший wext и новый драйвер Wifi Ubuntu nl80211. Не стоит путать эти драйверы с драйверами устройств. Это универсальная прослойка между этими драйверами и системой. Пробуйте сначала второй, а если не работает, то тогда уже первый. Интерфейс вы можете посмотреть из вывода утилиты iwlist scan, в моём случае это wlp3s0b1, но скорее всего у вас будет wlan0. А имя файла — это тот файл, который мы только что создали. Запускаем:
Готово, второй этап подключения Wifi в Ubuntu завершён: мы в сети. Осталось получить IP-адрес и DNS, чтобы полноценно работать. Оставьте этот терминал в покое и откройте новый. Вообще, можно было запустить wpa_supplicant с опцией -B, но тогда бы мы потеряли над ней контроль. Если бы настройка Wifi Ubuntu 16.04 пошла не так, нам бы пришлось искать и убивать процесс, к тому же, у нас не было бы вывода программы.
Для получения IP по протоколу DHCP воспользуемся утилитой dhclient. Сначала найдём все доступные DHCP-серверы в сети:
Затем просто запросим адрес для нашего интерфейса:
На получение IP-адреса уйдет несколько секунд. После этого, выполнив ifconfig, мы можем убедиться, что у нас уже есть IP:
А также проверить сеть с помощью ping:
Готово. Подключение к Wifi в Ubuntu через терминал завершено. На случай, если вы надумаете тестировать это при запущенном NetworkManager, снимите галочку с управления Wifi в апплете, чтобы программа не мешала.
После этого интерфейс будет программно заблокирован, разблокировать его можно командой:
Теперь можете выполнять подключение Wifi в Ubuntu через консоль. Всё будет работать. При следующем подключении вам не нужно создавать файл конфигурации заново, вы можете даже написать небольшой скрипт, чтобы соединение выполнялось автоматически.
Ubuntu против производительности Windows
Microsoft хорошо поработала над Windows 10 Фактически, в этом аспекте Windows 8 была более конфликтной в этом аспекте, чем более современная операционная система, которая обычно должна потреблять больше ресурсов. Ну нет, Windows 10 нужны вполне нормальные требования:
| аппаратные средства | Windows 10 | Ubuntu LTS 14.04 |
|---|---|---|
| ЦП | 1Ghz | 1Ghz |
| Оперативная память | 1 ГБ (32-разрядная версия) / 2 ГБ (64-разрядная версия) | 1GB |
| GPU / ГРАФИЧЕСКИЙ ПРОЦЕССОР | Совместимый DirectX 9 | Поддержка разрешения экрана * |
| жесткий диск | 16 ГБ (32-разрядная версия) / 20 ГБ (64-разрядная версия) | 10GB |
| Экран | 800 × 600 | 1024 × 768 * |
Чтобы выполнить это сравнение Я использовал два старых ноутбука Acer. На котором я установил Windows 10, 64-разрядная версия имеет более мощное оборудование: двухъядерный AMD Turion64 RM70 2 ГГц с 4 ГБ оперативной памяти DDR2, графический процессор ATI Radeon HD3200 и жесткий диск на 320 ГБ. Хотя 14.10-разрядная версия Ubuntu 64 у меня установлена на одноядерном процессоре AMD Turion64 MK30 1 ГГц, 2 ГБ оперативной памяти DDR, 120 ГБ жесткого диска и графическом процессоре ATI Radeon Xpress 1100. Как видите, производительность между ними должна быть очевидна. ..
Что ж, если мы перейдем к делу, Windows 10 работает не так гладко, несмотря на оборудование как и Ubuntu на другом ноутбуке. И это не выдумка linuxeros, это суровая реальность, кем бы она ни была. Если это правда, что с Windows 8 она была еще медленнее и тяжелее, несмотря на то, что эта система не была похожа на провал Vista. Но с точки зрения производительности Linux продолжает побеждать, и сравнивать их почти смешно.
Что, если я сделаю наоборот, установлю Windows 10 на самый примитивный аппаратный ноутбук и Ubuntu на самый мощный? Что ж Ubuntu безоговорочно выигрывает битву (и что это не самый легкий дистрибутив), но я очень сомневаюсь, что Windows 10 была плавной, и тем более, если она не работает в другом (даже отключение прозрачности интерфейса и отключение некоторых служб запуска, чтобы он запускался Быстрее). Тесты, которые можно увидеть в сети, также дают лучшие результаты для Ubuntu …
3: Предупреждения Lynis
Результаты аудита в Lynis не всегда содержат раздел предупреждений, но если это случилось, вы должны знать, как устранить возникшие проблемы.
Предупреждения перечислены после результатов. Каждое предупреждение начинается с текста предупреждения, рядом в скобках указывается тест, который его сгенерировал. Следующая строка содержит предлагаемое решение проблемы, если оно существует. Последняя строка – это URL-адрес, по которому вы сможете найти дополнительные рекомендации по устранению возникшей проблемы. К сожалению, URL-адрес не всегда предоставляет полезные инструкции, поэтому иногда вам придётся самостоятельно проводить дополнительные исследования.
Рассмотрим следующий пример предупреждений:
Первое предупреждение сообщает о том, что приложение Lynis необходимо обновить. Это также означает, что аудит проведён с помощью устаревшей версии Lynis, поэтому результаты могут быть неполными. Этого можно было бы избежать, если бы перед запуском аудита была проведена проверка обновлений (как показано в разделе 3). Устранить ошибку очень просто: достаточно обновить Lynis.
Второе предупреждение указывает, что сервер необходимо перезагрузить. Вероятно, это предупреждение возникло потому, что недавно было выполнено системное обновление, связанное с ядром. Чтобы устранить предупреждение, просто перезапустите систему.
Если какое-либо предупреждение или результат тестирования вызывает у вас сомнения, вы можете получить больше информации, запросив id теста Lynis. Эта команда использует следующий формат:
Например, чтобы получить больше информации о втором предупреждении, id которого KRNL-5830, нужно запустить:
Команда выведет подробные данные об этом конкретном тесте. Так вы сможете лучше понять процесс, который выполняет Lynis для каждого такого теста. Lynis также предоставляет конкретную информацию о компоненте, который вызвал предупреждение.
Третье предупреждение (с id PKGS-7392) сообщает об уязвимых пакетах. Запросите подробности:
Вывод даёт больше информации о пакетах, которые необходимо обновить:
Решением подобной проблемы является обновление базы данных пакетов и обновление системы.
Исправив компоненты, которые вызвали предупреждения, вы должны повторить аудит. Полученный результат не должен содержать таких предупреждений, хотя могут появиться новые предупреждения. В таком случае исправьте новые предупреждения и снова запустите аудит.
Switching Between GUIs
If you have several GUIs installed you can select which one to use. Once you start your display manager, you will be prompted to log in. However, that screen also allows you to pick which GUI you want to enable.
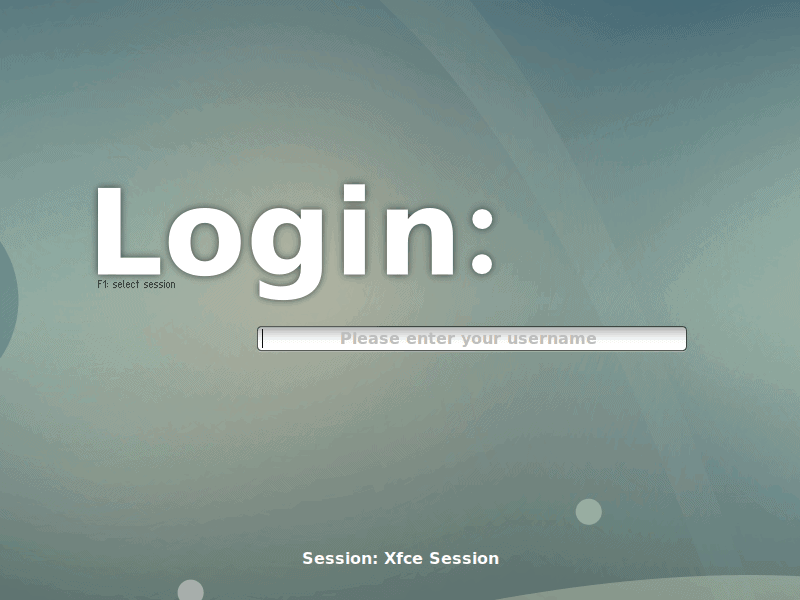
The image above represents SLiM’s login screen. Switch between GUIs by pressing F1. The interface will toggle between sessions (or GUIs). Log in once you toggle to the GUI of your choice.
Conclusion
There are many GUI desktops available for Ubuntu Server. Most can be installed using the package manager or the tasksel tool, as detailed in this guide.
If you’ve worked extensively with conventional operating systems, it can be challenging to have to work in a command-line interface. Fortunately, Ubuntu – like many Linux systems – is open-source, thus there are many GUIs available.
Переходим к настройке и работе с системой после её установки
На самом деле мы бы не уделяли этому вопросу первого запуска особое внимание. Но отзывы и мнения наших читателей подтверждают — этот вопрос на самом деле заслуживает особого внимания, многие администраторы сталкиваются с рядом проблем
Сразу скажем, каких-либо диалоговых окон процесс ввода пароля в системе не предполагает. Здесь просто следует ввести необходимую комбинацию и нажать Enter. Хотя внешне никаких окон и запросов нет. Сделано это разработчиками специально для безопасности — чтобы при попытке взломать пароль не было возможности видеть его длину.
После входа в систему нам предстоит, прежде всего, выполнить настройку сети. Система по умолчанию предложена с редактором nano. По удобству он значительно уступает классическому mc, однако нужно уметь работать с имеющимися ресурсами.
В первую очередь, нам предстоит повысить права до уровня суперпользователя:
Затем с помощью редактора открываем конфигурационный файл с настройками сети. Для этого вводим команду:
Следует привести этот файл к такому виду:
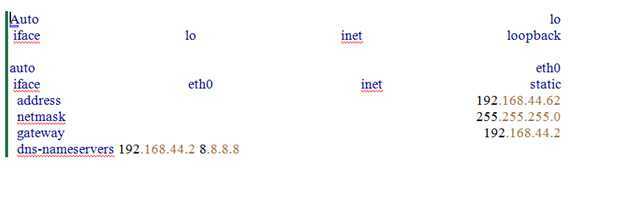
Выполните конфигурацию, как показано на иллюстрации
После редактирования и закрытия файла воспользуемся командой reboot для перезагрузки компьютера.
При правильном выполнении всей процедуры у системы появится интернет-доступ. Чтобы убедиться в наличии подключения к интернету, воспользуемся командой ping ya.ru
Далее уже можно переходить к установке необходимых приложений, конфигураторов, прочим настройкам с учётом своих задач и приоритетов. Также не стоит забывать о настройке серверных ролей и других опций — но всё это индивидуальные вопросы, которые требуют отдельной статьи.
Настраиваем подключение по SSH
Для начала создадим пароль для пользователя «ROOT». Это пользователь Ubuntu, который имеет расширенные права (аналогично пользователю «Администратор» в Windows). Для этого вводим:
Необходимо будет ввести свой пароль, затем ввести новый пароль для рута и подтвердить новый пароль.
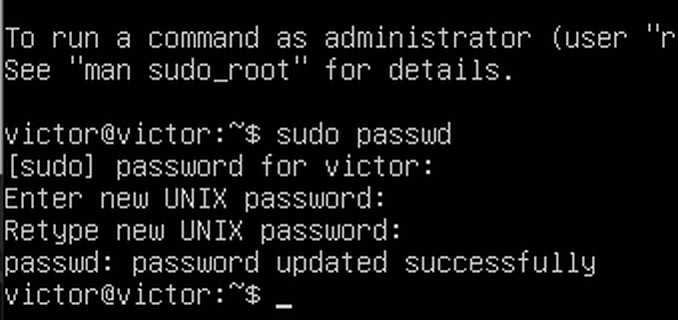
Теперь разрешим руту входить по SSH. Для этого отредактируем файл sshd_config. Вводим:
Возможно потребуется ввести свой пароль (не рута!). Находим строчку #PermitRootLogin prohibit-password, раскомментируем ее и заменяем prohibit-password на yes
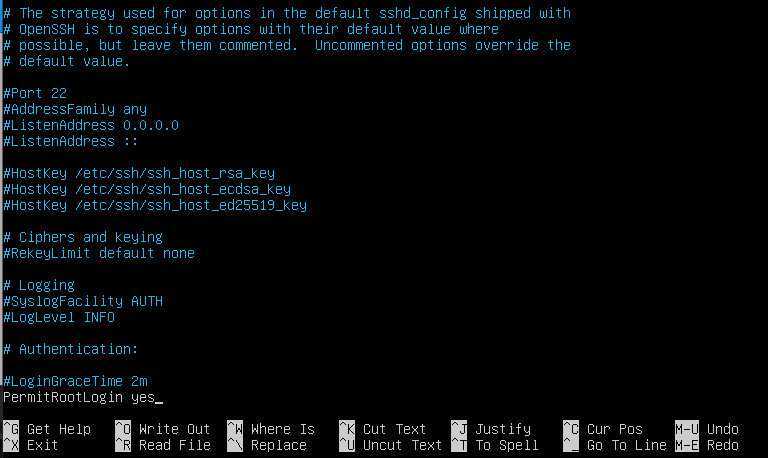
Нажимаем CTRL-X -> Y -> Enter. Перезапускаем SSH сервер:
Теперь временно настроим сетевое подключение для SSH. Временно потому, что после перезагрузки такая настройка уже работать не будет и придется вводить комманду заново. Набираем:
Проверяем. Набираем ifconfig и видим подлючение enp0s8
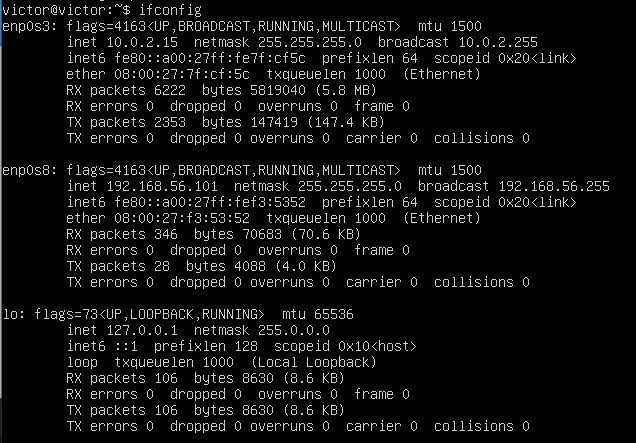
Теперь открываем PowerShell и подключаемся к нашему серверу (если PowerShell то устанавливаем PuTTY и используем его):
В перый раз при входе на незнакомый адрес, PowerShell спросит разрешения. Пишем Yes. Вводим пароль рута и заходим на сервер.
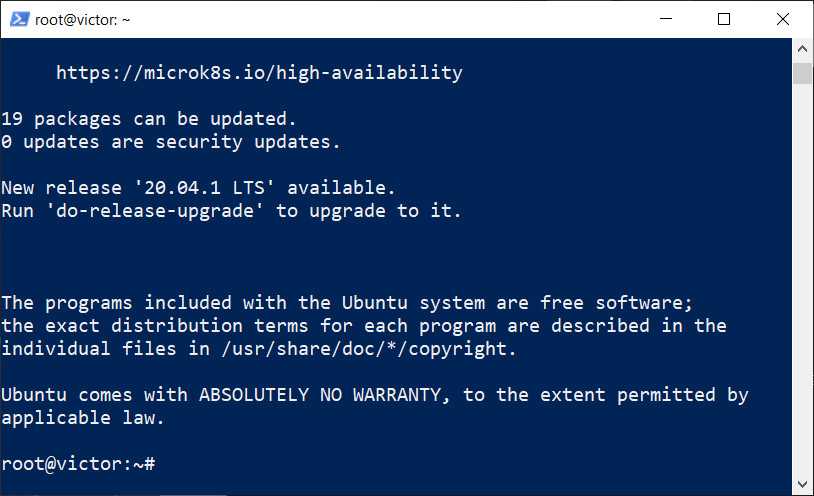
Дальше настроим подключение с помощью WinSCP. Открываем программу, выбираем «Новое подключение», протокол передачи SFTP, Имя хоста вводим 192.168.56.101, порт оставляем 22, имя пользователя — root, пароль — наш пароль рута. Нажимаем «Сохранить», ставим галку «запомнить пароль» вводим имя подключения или оставляем как есть и жмем «ОК». Дальше нажимаем «Войти» и как и в PowerShell при первом запуске спросит разрешение для подключения к неизвестному серверу. Разрешаем.
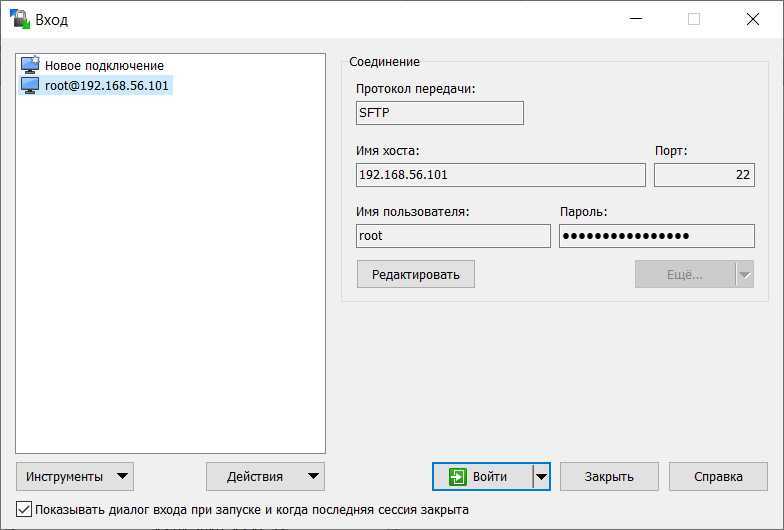
Теперь настроим для WinSCP внешний редактор кода. Для этого заходим «Параметры» -> «Настройки» -> «Редакторы» и нажимаем «Добавить». Выбираем «Внешний редактор -> «Обзор» и находим свой редактор кода. Я для этих целей использую VS Code (C:\Program Files\Microsoft VS Code\code.exe). Вы можете использовать любой, к какому привыкли. Например Notepad++ или Sublime Text. Не советую для этих целей использовать IDE. Слишком долго грузиться будет. Выбираем, нажимаем «ОК», смотрим, чтобы редактор появился в списке, перемещаем его вверх одноименной кнопкой и снова «ОК».
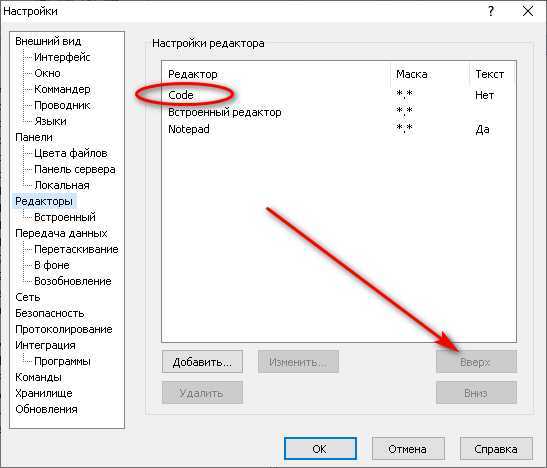
Теперь увеличим время жизни сессии SSH. Если определенное время, при подключении по SSH, не производить никаких действий, то подключение прерывается. И потом приходится подключаться заново. Порой это раздражает. Поэтому время жизни сессии я рекомендую увеличить.
При входе на сервер мы попадаем в директорию «root». Выходим из нее (кликаем по папке с двумя точками), заходим в папку «etc» -> «ssh» и открываем файл sshd_config.
Пролистываем файл вниз и добавляем следующие строчки:
Как на изображении ниже.
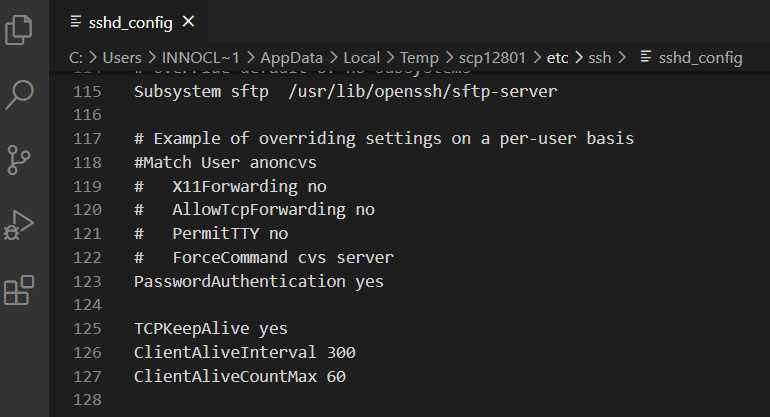
Сохраняем файл и закрываем редактор. Возвращаемся в PowerShell и перезапускаем SSH сервер:
Если мы вошли как root пользователь то слово sudo можно не писать.
Следующим шагом мы настроим постоянное подключение enp0s8. Для этого возвращаемся в WinSCP, выходим из папки ssh и заходим в netplan (/etc/netplan). Открываем файл 00-installer-config.yaml и прописываем следующие строчки:
В результате файл должен выглядеть так:
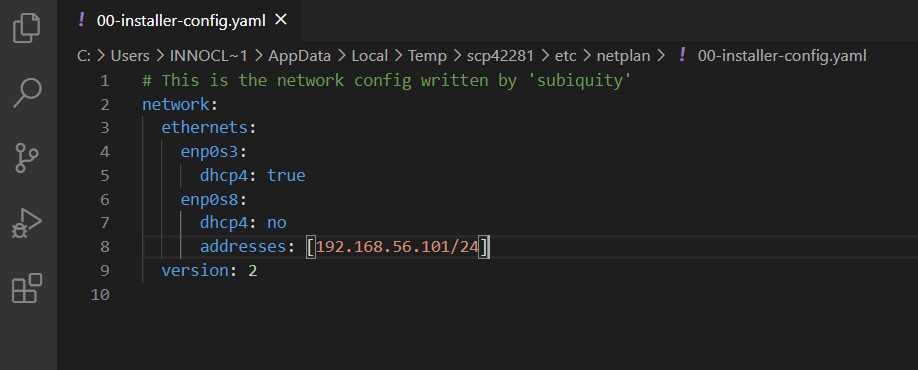
Сохраняем файл и закрываем редактор. Закрываем WinSCP. Возвращаемся в PowerShell и набираем reboot чтобы перезапустить наш сервер. Позле перезапуска снова входим по SSH для проверки.
На этом установка и первоначальная настройка Ubuntu Server закончена.
Способы избежать ошибок зависимости в Ubuntu
Ошибок зависимости в Ubuntu можно легко избежать, следуя этому простому правилу: устанавливайте программное обеспечение только из официальных источников программного обеспечения Ubuntu. Не поддавайтесь искушению загружать случайные пакеты DEB, если они вам не нужны. Ubuntu имеет огромное количество бесплатного программного обеспечения с открытым исходным кодом и проприетарного программного обеспечения. Не должно быть никаких причин для загрузки пакетов DEB из Интернета (тем более, что многие из них имеют проблемные проблемы с зависимостями).
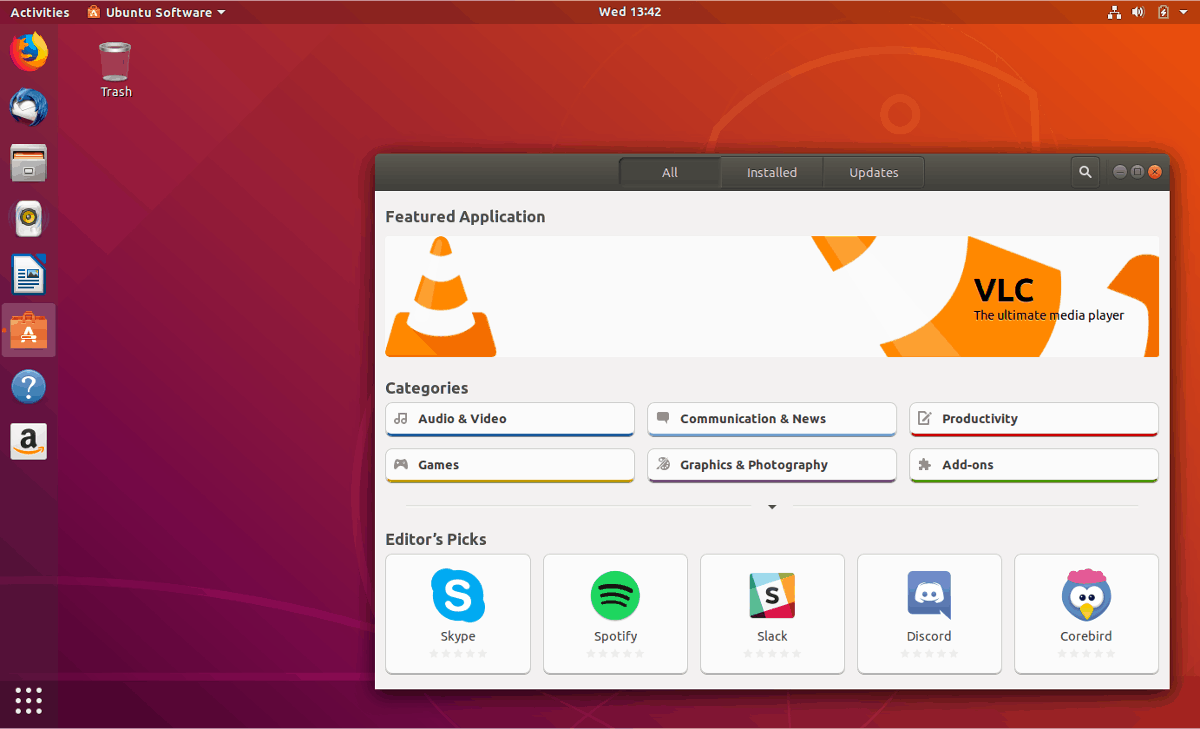
Иногда необходимо получить программное обеспечение не из источников программного обеспечения Ubuntu. Даже с огромным количеством приложений Ubuntu, которые нужно установить, некоторые ускользают от проблем. Если вам нужно заполучить приложение, которого нет в традиционных источниках программного обеспечения Ubuntu, подумайте о поиске версии Snap или Flatpak, поскольку у них никогда не возникает проблем с зависимостями, и регулярно получайте обновления непосредственно от разработчиков.
Когнитивные искажения
Когнитивные искажения — это подсознательные шаблоны мышления, в основе которых лежат ошибочные рассуждения. Такие рассуждения мешают нам принимать взвешенные рациональные решения. Например, под влиянием когнитивного искажения мы можем выбрать новый смартфон, опираясь на свои воспоминания о презентации и рекламном ролике, а не объективные технические характеристики. Когнитивные искажения — это аргументативные ошибки нашей «внутренней речи».
Виктор Горбатов, философ, преподаватель Свободного университета:
«Мало знать список когнитивных искажений и аргументативных ошибок, чтобы противостоять им. Необходимы правильные поведенческие установки — интеллектуальная открытость и осознанность. При этом существует G.I. Joe эффект — своеобразное метакогнитивное искажение, склонность считать себя более защищенным от искажений просто в силу теоретического знакомства с ними. Увы, это иллюзия. Нужно больше работать с когнитивными искажениями, вырабатывать привычку. Другого пути нет».
Систематическая ошибка внимания — зависимость нашего восприятия от повторяющихся мыслей. Мы чаще замечаем то, что встречали или запоминали раньше, игнорируя другие варианты.
Пример
Если вы давно думаете сменить работу, то охотнее будете обращать внимание на некомпетентность коллег и недостатки компании. Хотя в действительности показатели эффективности могут быть выше, а клиенты — довольнее
Соответствие эмоциям — способность вспоминать факты и события, испытывая определенные эмоции. Эмоциональные паттерны вызывают разные значимые ассоциации, связанные с нашим предыдущим опытом.
Пример. Вечером с горячей чашкой чая вы чувствуете себя спокойно, уютно и тепло. Такое настроение само по себе может вызвать воспоминания о семейных праздниках и вечерах с лучшими друзьями.
Недооценка бездействия — склонность недооценивать последствия бездействия, сравнивая его с результатом действия. Выбирая между действием и бездействием с аналогичными последствиями, люди чаще выбирают бездействие.
Пример. Некоторые родители запрещают делать прививки своим детям. Они предпочитают риск осложнения в случае болезни (бездействие — не делать прививку) риску осложнения прививки (действие — привить ребенка). При этом риск заболеть намного выше риска получить осложнения от прививки.
Иллюзия частотности, или феномен Баадера-Майнхоф — иллюзия, при которой недавно изученная информация кажется слишком часто повторяющейся, если появляется снова в течение короткого периода времени.
Пример
Иллюзию частотности используют маркетологи, чтобы привлечь внимание покупателей к продуктам компании. Логотипы бренда, видеоролики, реклама в соцсетях, коллаборации с популярными блогерами заставляют нас подсознательно думать о торговом предложении, чтобы в конечном итоге на него согласиться
Эффект иллюзии правды — склонность доверять сообщению после его многократного повторения. Людям проще воспринимать знакомую информацию, чем анализировать новую.
Пример. Плутарх писал, что древнеримский политик Катон Старший заканчивал каждую свою публичную речь словами «Карфаген должен быть разрушен», даже если дебаты касались совершенно другого вопроса. Его настойчивость помогла убедить остальных сенаторов начать войну при первой возможности — и Карфаген был разрушен. Это когнитивное искажение часто используют и сегодня — в пропаганде и СМИ.

Экономика образования
Как использовать критическое мышление в информационном потоке
Установка Apache 2
Чтобы установить Apache 2, выполните команду:
После установки нужно добавить http-порт к разрешенному для брандмауэра. Для этого воспользуйтесь командой:
После завершения процесса установки Ubuntu запустит Apache. Веб-сервер уже должен быть запущен. Это можно проверить с помощью команды:
Далее вам нужно зайти в браузер по адресу вашего сервера. Это должно быть:
- http: // имя домена (если домен направлен на сервер со стороны DNS).
- http: // IP-адрес вашего сервера;
Тестовая страница выглядит так:
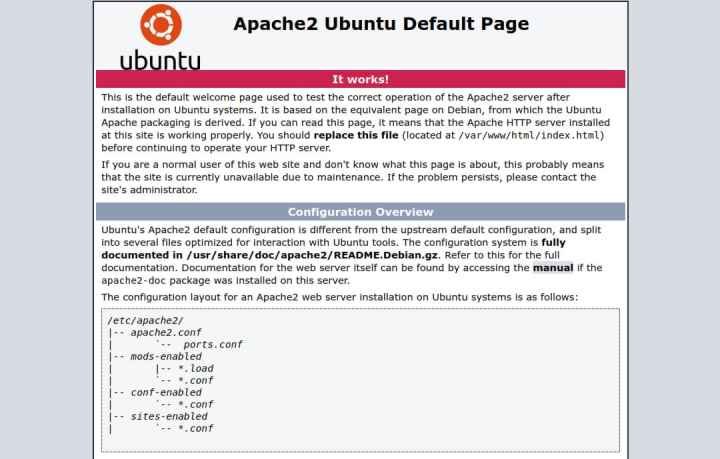
По умолчанию Apache уже добавляется в автозагрузку при перезапуске сервера. Вы можете отключить это поведение с помощью следующей команды:
Чтобы добавить службу при запуске:
Настройка подключения с помощью SSH-ключа
Этот шаг не является обязательным, но он значительно повысит безопасность сервера. Поэтому пропускать его не рекомендую. Сначала мы сгенерируем SSH-ключ с помощью команды (не забудьте отключиться от сервера, мы запускаем команду не на сервере, а на локальной машине!):
ssh-keygen
Путь к ключевому месту оставьте стандартным. Далее подходим и вводим парольную фразу (секретную фразу):
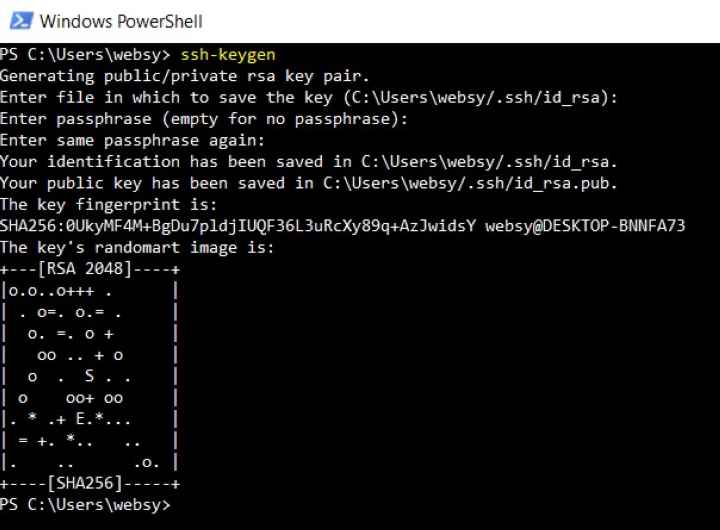
Теперь этот ключ нужно скопировать на сервер. В Linux (Debian, Ubuntu) и macOS это делается одной командой:
идентификатор ssh-копии hostgeek@45.82.111.111
В Windows такой команды нет, поэтому ключ нужно копировать вручную. Перейдите в папку на вашем компьютере, где был сгенерирован ключ, и откройте файл id_rsa.pub с помощью любого текстового редактора. Скопируйте весь текст из этого файла. Копируйте аккуратно, не захватывая пробелов в начале и конце строки, иначе ничего не получится.
Далее подключаемся к серверу:
ssh hostgeek@45.82.111.111
В домашнем каталоге созданного пользователя (/ home / hostgeek) должна быть создана папка .ssh. Вероятно, вы уже находитесь в этом каталоге. Вы можете проверить это, введя команду:
pwd
Если он выводит другой каталог, перейдите к желаемому с помощью команды:
компакт-диск / главная / hostgeek
Теперь давайте создадим в этом каталоге папку .ssh с помощью команды:
mkdir .ssh
Вы можете проверить создание папки, посмотрев на текущую структуру каталогов с помощью команды:
ls -la
Установим права для этой папки:
chmod 700 .ssh/
Заходим в эту папку:
cd .ssh
Создадим в этой папке файл authorized_keys:
прикоснитесь к authorized_key
Установим права на этот файл:
chmod 600 authorized_keys
Вводим команду:
cat >> authorized_keys << EOF
Вставьте ключ, который вы скопировали из файла id_rsa.pub, и нажмите Enter. Вводим команду:
EOF
И снова нажмите Enter.
Отлично, мы скопировали и вставили наш ключ в authorized_keys. Вы можете проверить содержимое файла с помощью команды:
авторизованный_keys кот
Редактируем конфиг SSH
Откроем файл конфигурации SSH для редактирования:
sudo nano / etc / ssh / sshd_config
Найдите строку PermitRootLogin и установите для нее значение no. Поэтому отключим авторизацию от имени пользователя root:
PermitRootLogin нет
Найдите строку PubkeyAuthentication и раскомментируйте ее, удалив хэш (#). Вот как мы включаем возможность авторизации с помощью SSH-ключа:
PubkeyAuthentication да
Находим строку PasswordAuthentication. Раскомментируем его и установим значение no, отключив тем самым авторизацию по паролю:
Пароль Аутентификация нет
В конце файла в новой строке введите следующую команду, разрешив таким образом разрешение только указанным пользователям:
Разрешить пользователям hostgeek
И сохраните файл. Перезапустите SSH:
sudo service ssh перезагрузка
Выйдите из сервера и войдите снова:
ssh hostgeek@45.82.111.111
Сервер попросит вас ввести кодовую фразу, после чего авторизация будет успешной. Если вы сейчас попытаетесь войти в систему как root или какой-либо другой пользователь, сервер вернет ошибку входа в систему.
На этом настройка авторизации по ключу SSH завершена.
What next?
With Ubuntu Server installed, you can now carry on and build that file-server or multi-node cluster we mentioned!
If you are new to Ubuntu Server, we’d recommend reading the Server Guide.
You can also check out the latest on Ubuntu Server, and what others are using it for on the Ubuntu Server pages.
Finding help
The Ubuntu community, for both desktop and server, is one of the friendliest and most well populated you can find. That means if you get stuck, someone has probably already seen and solved the same problem.
Try asking for help in one of the following places:
- Ask Ubuntu
- Ubuntu Forums
- IRC-based support
Alternatively, if you need commercial support for your server deployments, take a look at Ubuntu Advantage.
Was this tutorial useful?
Thank you for your feedback.
Аутентификация пользователя на основе SSH-ключей
Этот шаг не обязателен, но он значительно повысит безопасность вашего сервера. Поэтому, рекомендуем его не пропускать.
Для начала сгенерируем SSH ключ с помощью команды (не забудьте отключиться от сервера, команду запускаем на локальной машине!):
ssh-keygen
Путь для расположения ключа можно оставить стандартным. Можно придумать и ввести passphrase (секретная фраза). Или же просто оставить всё по умолчанию, нажимая :
Теперь этот ключ нужно скопировать на сервер. В Windows придётся копировать ключ вручную. Займёмся этим.
Подключаемся к серверу:
ssh user@ip_addres
В корневой директории созданного пользователя (/home/john) нужно создать папку . Скорее всего вы уже находитесь в этой директории. Проверить это можно с помощью команды:
pwd
Если вы находитесь в другой директории, то перейдем в нужную нам с помощью команды:
cd /home/john
Здесь создадим директорию :
mkdir .ssh
Проверить создание директории и просмотреть структуру текущей директории:
ls -la
Установим права для этой папки:
chmod 700 .ssh/
Перейдем в эту папку:
cd .ssh
Создадим файл в этой директории:
touch authorized_keys
Установим права для этого файла:
chmod 600 authorized_keys
Вводим команду:
cat >> authorized_keys << EOF
Курсор передвинется на новою строку в ожидании ввода данных от вас:
Переходим в папку на локальном компьютере, куда был сгенерирован ключ и с помощью любого текстового редактора открываем файл . Копируем весь текст из этого файла. Копируйте внимательно, без захвата пробелов в начале и в конце строки!
Вставляем ключ, который скопировали из файла и вводим команду:
EOF
Жмем .
Отлично, мы скопировали и вставили наш ключ в файл . Можно проверить содержимое файла командой:
cat authorized_keys
Теперь при подключении к серверу по SSH, пароль для подключения запрашиваться не будет.