Введение
Виртуальные среды — не самая простая концепция для новичков в Python. Как правило, при установке ПО, например Microsoft Office и Evernote, большинство из нас придерживаются стандартной конфигурации, предполагающей применение ПО всеми пользователями ПК. Иначе говоря, на системном уровне устанавливается всего одна копия программы, доступ к которой получают все пользователи.
У многих из нас эта привычка формировалась годами с момента обучения программированию. Сначала мы учились устанавливать на ПК сам Python, а затем напрямую в систему — его пакеты. Чем больше мы с ним работали, тем большее число различных пакетов требовалось для решения широкого спектра задач, но по ходу стали возникать определенные сложности.
Пакет А зависит от пакета В с версией 2.0, поэтому вместе с первым из них на системном уровне устанавливается и второй. Однако другому проекту требуется пакет С, зависящий от пакета В с версией 2.5. При установке С в соответствии с его требованиями система обновит В до версии 2.5. Но вот обновление пакета А для взаимодействия с пакетом В 2.5 не произошло, что чревато проблемами на этапе работы с A.
С такого рода сложностями рано или поздно сталкиваются многие начинающие программисты Python. Помимо конфликтов зависимостей есть еще проекты, требующие разных его версий. Например, возможна ситуация, в которой ранее разработанные проекты продолжают использовать Python 2.x, а большинство других — 3.x. При этом некоторые из тех, что придерживаются версии 3.x., могут работать с Python 3.4, а другие требуют 3.5+. Следовательно, если для всех проектов на системном уровне установлен только Python, то конфликты его версий могут стать камнем преткновения.
В такой ситуации на помощь приходят среды Conda . Conda — это комплексный инструмент управления пакетами и средой, востребованный специалистами по данным. Кроме того, он оптимизирует библиотеки, связанные с наукой о данных, такие как NumPy, SciPy и TensorFlow, которые максимально увеличивают производительность имеющегося оборудования для обеспечения наилучшей вычислительной мощности (более подробная информация предоставлена на сайте Conda). Этот инструмент позволяет создавать изолированные среды для проектов, которые могут включать не только разные пакеты, но даже разные версии Python.
С подробной инструкций установки Conda на ПК можно ознакомиться на официальном сайте. Различают две версии данного инструмента: более компактный Miniconda, предоставляющий Conda и его зависимости, и Anaconda, включающий гораздо большее число пакетов, необходимых в научных исследованиях. После установки Conda вы можете выполнить следующую команду в терминале (или в другом инструменте командной строки на свое усмотрение):
conda --version
В результате вы увидите версию Conda, установленную на вашем ПК. А это значит, что у нас все готово для работы. Далее мы рассмотрим важнейшие команды для управления средами в большинстве случаев.
Сетевые настройки на сервере CentOS
Первый раз с сетевыми настройками сервера CentOS 7 или 8 мы сталкиваемся, когда производим установку. На экране первоначальной настройки есть отдельный пункт, касающийся настройки сетевых интерфейсов:
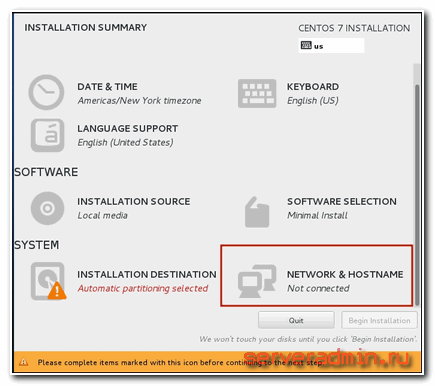
Зайдя в него мы видим список подключенных сетевых карт. Каждую из них можно включить соответствующим ползунком (пункт 1 на картинке). При активировании интерфейса он автоматически получает настройки по dhcp. Результат работы dhcp можно посмотреть тут же. Если вас не устраивают эти настройки, их можно отредактировать, нажав configure (пункт 3 на картинке). Здесь же можно задать hostname (пункт 2 на картинке):
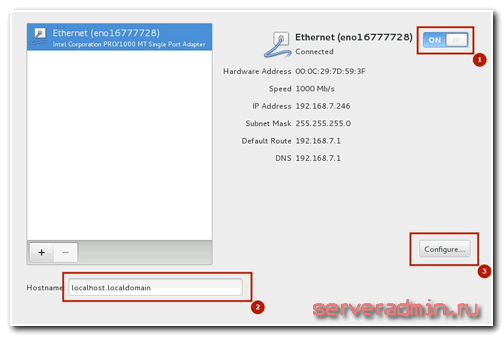
Открыв окно дополнительный настроек Ehernet, вы сможете изменить имя сетевого интерфейса, указать настройки IP (пункт 1 на картинке), выбрать ручные настройки (пункт 2 на картинке), назначить ip адрес (пункт 3 на картинке), установить dns сервер (пункт 4 на картинке) и сохранить сетевые настройки (пункт 5 на картинке):
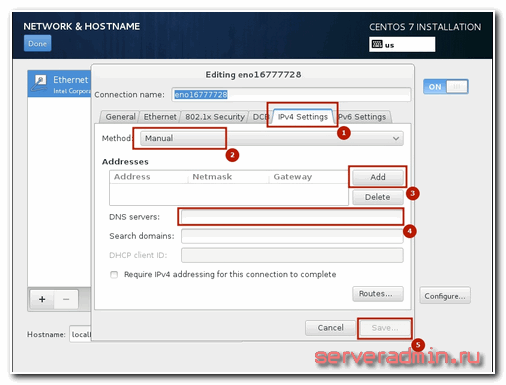
После выполнения остальных настроек начнется установка. После установки у вас будет сервер с указанными вами сетевыми настройками.
Теперь рассмотрим другую ситуацию. Сервер, а соответственно и конфигурацию сети, производили не вы, а теперь вам надо ее посмотреть либо изменить. В вашем распоряжении консоль сервера, в ней и будем работать. Если у вас установка производилась с дистрибутива minimal, то при попытке посмотреть сетевые настройки с помощью команды ifconfig в консоли вы увидите следующее:
или в русской версии:
Для работы с ifconfig и прочими сетевыми утилитами необходимо установить пакет net-tools. Сделаем это:
Теперь можно увидеть настройки сети:
Если у вас нет желания устанавливать дополнительный пакет, то можно воспользоваться более простой командой ip с параметрами:
Мы увидели конфигурацию сети, теперь давайте ее отредактируем. Допустим, нам нужно сменить ip адрес. Для этого идем в директорию /etc/sysconfig/network-scripts и открываем на редактирование файл ifcfg-eth0 или ifcfg-ens18. Название файла будет зависеть от имени сетевого интерфейса. В Centos 8 по-умолчанию убрали поддержку настройки сети через конфигурационные скрипты, поэтому установите отдельно пакет network-scripts.
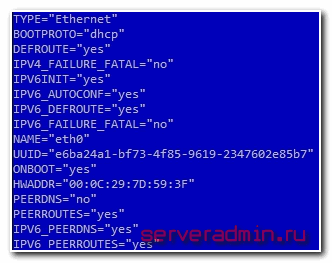
По настройкам из этого файла мы получаем ip адрес по dhcp. Чтобы вручную прописать статический ip, приводим файл к следующему содержанию:
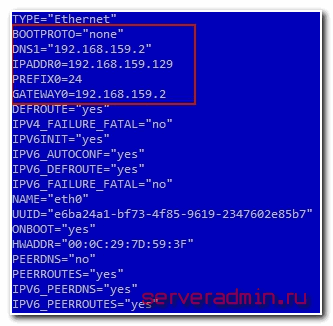
Мы изменили параметры:
| BOOTPROTO | с dhcp на none |
| DNS1 | указали dns сервер |
| IPADDR0 | настроили статический ip адрес |
| PREFIX0 | указали маску подсети |
| GATEWAY0 | настроили шлюз по-умолчанию |
Чтобы изменения вступили в силу, необходимо перечитать сетевые настройки:
Проверяем, применилась ли новая конфигурация сети:
Все в порядке, новые настройки сетевого интерфейса установлены.
FreeBSD Server
Последняя версия: FreeBSD 13 выпущена 13 апреля 2021 года
Семейство ОС: UNIX
FreeBSD относится к UNIX-системам с открытым исходным кодом. Она была выпущена в 1993 году и считается одной из самых старых серверных ОС. Долгое время FreeBSD держала пальму первенства по стабильности серверного ОС, широко использовалась для разработки программного обеспечения, развертывания графических решений, управления интернет и интранет сетями.
Из плюсов:
- Бесплатный продукт. Лицензия BSD состоит из короткого шаблона уведомления об авторских правах и отказом от ответственности. ОС совместима с использованием коммерческих лицензий.
- Имеет целостное ядро, так как разрабатывалась как полноценная ОС. Исходный код ядра, драйверов устройств, командных оболочек и прочих компонентов использует единую систему управления версиями.
- FreeBSD может работать на разных архитектурах процессоров. Обладает возможностью тонкой настройки ядра системы при наличии соответствующих знаний.
- Надежная серверная ОС, хорошо справляющаяся с нагрузками. Система зарекомендовала себя лучшим образом и продолжает развиваться.
Из минусов:
- Небольшое количество коммерческого ПО для FreeBSD.
- Недостаток материалов и инструкций по работе с системой, слабый уровень технической поддержки. Возникшая проблема может остаться без решения.
- Для администрирования системы и ее индивидуальной настройки, нужно хорошо разбираться в продукте. Найти хорошо разбирающегося в FreeBSD специалиста достаточно непросто.
- Продукт постепенно теряет свою актуальность среди пользователей.
Установка ncdu на Centos 7
Если вы попытаетесь установить утилиту ncdu на Centos, то увидите ошибку:
Все дело в том, что она не входит в стандартные репозитории centos 7, и вам в начале нужно добавить EPEL Repository. Делается это установкой RPM пакета, но так как его версия постоянно меняется, его актуальное название вы можете посмотреть вот таким методом. Заходим на сайт http://dl.fedoraproject.org/pub/epel/7/x86_64/e/ и ищем там через поиск в браузере (CTRL+F) такие слова epel-release
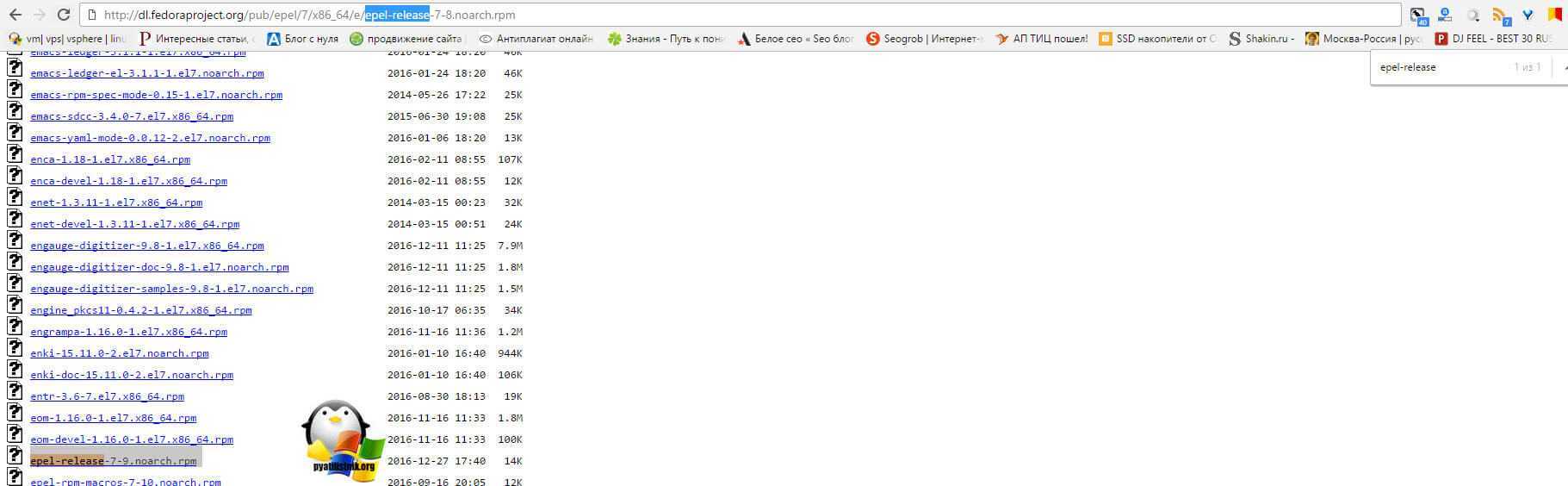
Текущая актуальная версия epel-release-7-9.noarch.rpm, значит ссылка на скачивание будет такой http://dl.fedoraproject.org/pub/epel/7/x86_64/e/epel-release-7-9.noarch.rpm, сохраните себе ее она нам пригодится.
rpm -i epel-release-7-9.noarch.rpm
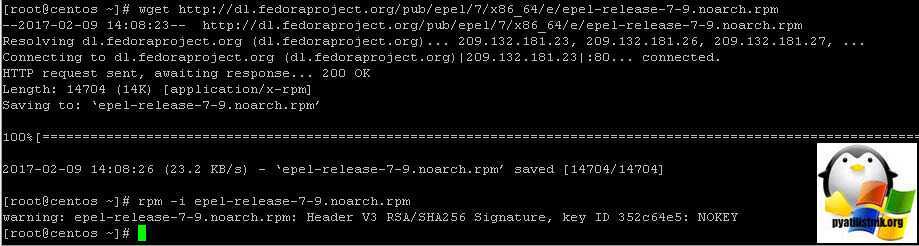
Теперь проверьте добавился ли у вас EPEL Repository в список репозиториев Centos 7, через команду:
Как видите все отлично добавилось.

Ну и сама установка ncdu производится командой:
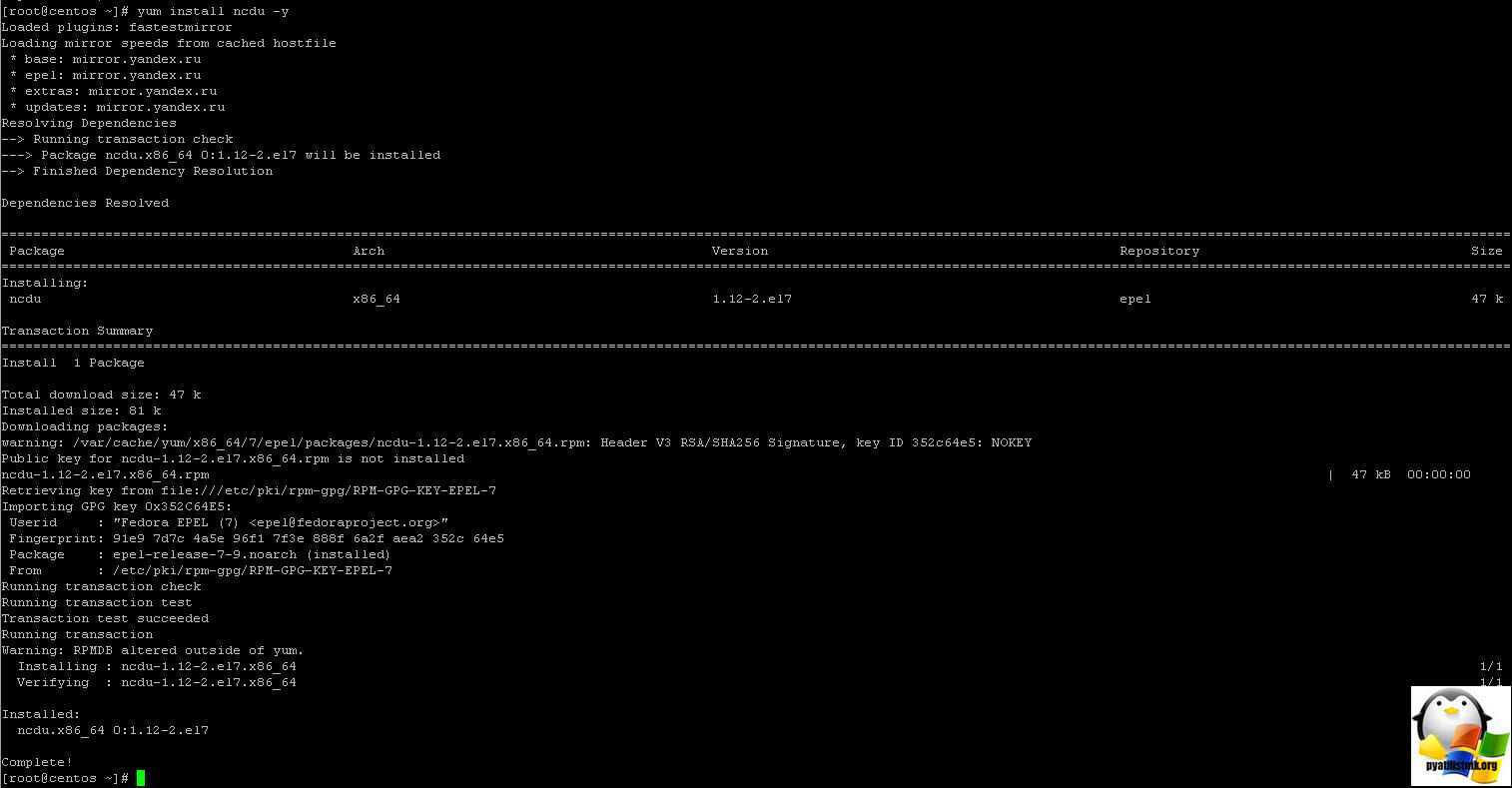
Все теперь запускаем утилиту ncdu.
В итоге получим размер всех папок и файлов в корне. Вы увидите, чем занят ваш жесткий диск, в иерархическом виде, вам покажут список файлов и каталогов по размеру.
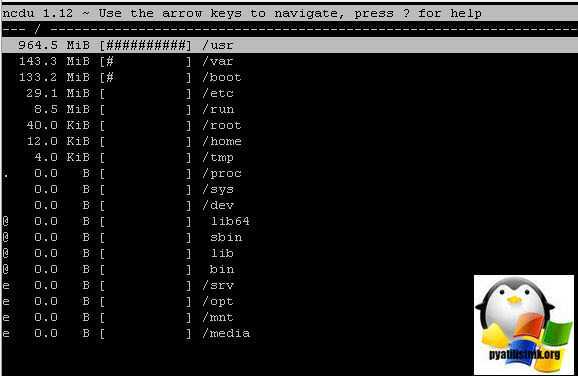
Самое классное, что можно сразу перемещаться между каталогами, с помощью стрелок и зайти так в любой каталог.
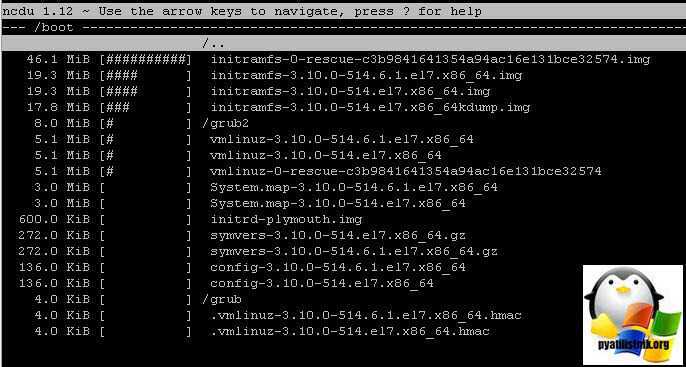
Если нажать ?, то вылезет подсказка с горячими клавишами, которые помогут расширить функционал, например сортировка или удаление файлов.
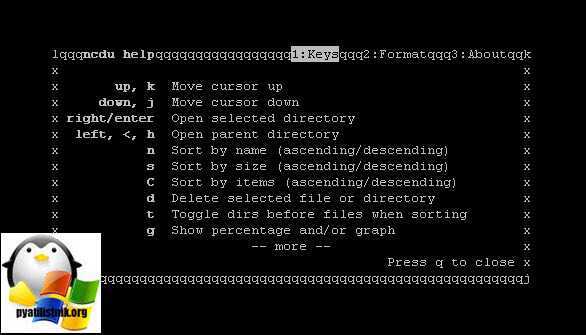
Как видите в Centos 7, очень просто узнать и объем используемого пространства и чем конкретно оно занято, надеюсь утилиты df и ncdu вам пригодятся. Не могу не отметить, что можно использовать и графический компонент Midnight Commander для Centos, я уже рассказывал, как его устанавливать, приведу лишь пример скриншота.
Linux отображает подключённые жёсткие диски иначе, чем Windows. В операционной системе от Microsoft мы привыкли к тому, что у нас есть диск C, D, E, и нам не нужно задумываться о реальных именах разделов и жёстких дисков. Все диски размещены в проводнике и очень просто доступны.
В Linux такой возможности нет, как и нет такой абстракции. Диски и разделы именуются как есть, и вы будете иметь дело именно с этими именами. В этой статье мы разберём, как посмотреть список дисков Linux.
установка VMware12.5
(1) Скачать файлы VMware12.5 и CentOS в сетевом диске Baidu, сначала откройте файл «VMware-Workstation-Full-12.5.2», чтобы разархивировать его.
(2) Нажмите кнопку Далее, после открытия. Фигура:
(3) Затем в окне появляется, сначала зацепить «условия лицензионного соглашения» и нажмите кнопку Далее, как показано на рисунке:
(4) Сначала выберите «Усилить драйвер клавиатуры», вы можете выбрать собственную ситуацию; тогда вы можете изменить местоположение хранения, рекомендуется не сохранять в диске C (системный диск), затем нажмите «Далее».
(5) Удалить «Проверьте обновление продукта» и «Помогите совершенством», чтобы отметить, нажмите Далее.
(6) При выборе папки «Desktop» и «Пуск меню» проверьте крючок в соответствии с вашими привычками; крючок «Desktop», «Пуск меню Program Program» для создания ярлыков; Нажмите Далее, как показано ниже:
(7) Нажмите Установить, как показано ниже:
(8) В ожидании установки VMware, как показано ниже:
(9) Нажмите Лицензию, чтобы сделать активацию VMware, как показано ниже:
(10) Лицензия ввода ввода окна (5A02H-AU243-TZJ49-GTC7K-3C61N, этот ключ можно найти в Baidu, затем нажмите «Ввод», как показано ниже:
(11) Наконец, нажмите «Завершено», а VMware12.5 установлен.Как показано ниже:
(12) Форма, сформированная на рабочем столе, заключается в следующем:
Проверка установленных пакетов
По ходу работы в среде число пакетов возрастает, и в какой-то момент возникает необходимость проверить, какие из них уже установлены. Для этого выполняем следующую команду:
conda list
В результате вы увидите подобное:
# пакеты в среде в /opt/anaconda3/envs/firstenv:## Имя Версия Сборка Каналappnope 0.1.2 pypi_0 pypibackcall 0.2.0 pypi_0 pypiblas 1.0 mkl brotlipy 0.7.0 py38h9ed2024_1003 bzip2 1.0.8 hc929b4f_4 conda-forgec-ares 1.17.1 hc929b4f_0 conda-forgeca-certificates 2020.12.5 h033912b_0 conda-forgecairo 1.16.0 h4ec454a_1007 conda-forgecertifi 2020.12.5 py38h50d1736_1 conda-forgecffi 1.14.5 py38h2125817_0 chardet 4.0.0 py38hecd8cb5_1003 cryptography 3.3.1 py38hbcfaee0_1 ...
Обратите внимание, что список указывает, из какого канала устанавливаются пакеты. В данном случае в нашем распоряжении пакеты из PyPI и
Отсутствие информации о канале означает, что по умолчанию пакеты устанавливаются из Anaconda.
Если чрезмерная длина списка усложняет поиск конкретного пакета, можно проверить информацию только по одному, выполнив команду:
conda list opencv
Типы iso образов CentOS 7
Релиз CentOS содержал в себе несколько видов iso образов. Подробное описание каждого из них представлено в таблице:
| CentOS-7-x86_64-DVD | Этот DVD образ содержит все пакеты, которые могут быть установлены с помощью инсталлера. Рекомендуется для большинства пользователей. |
| CentOS-7-x86_64-NetInstall | Этот NetInstall образ для установки по сети и для восстановления. Инсталлятор спросит, откуда будет производиться установка пакетов. Удобно использовать, если у вас есть локальный репозиторий пакетов. |
| CentOS-7-x86_64-Everything | В этом Everything образе содержится полный набор пакетов CentOS 7. Он может быть использован для установки, либо обновления локального зеркала. Для этого образа требуется двухсторонний DVD, либо флешка на 8 Гб. |
| CentOS-7-x86_64-LiveGNOME CentOS-7-x86_64-LiveKDE | Эти два образа являются LiveCD CenOS 7. В зависимости от названия используется та или иная графическая оболочка. Они разработаны для тестирования окружения CentOS 7. Они не устанавливаются на жесткий диск, если вы не собираетесь этого делать принудительно. Набор установленного программного обеспечения поменять нельзя, это можно сделать только на установленной операционной системе с помощью yum. |
| CentOS-7-x86_64-Minimal | С помощью этого Minimal образа можно установить базовую систему CentOS с минимальным набором пакетов, необходимых для работоспособности системы. Все остальное можно доустановить позже с помощью yum. Набор пакетов в этом образе будет такой же, как и на DVD при выборе установки minimal. |
Я обычно использую для установки либо minimal образ, либо netinstall.
Что нового в Centos 8?
По сравнению с седьмой версией в Centos 8 произошли ряд обновлений. Если кратко, то они прежде всего коснулись сетевых возможностей, окружения рабочего стола, ядра, также улучшены возможности безопасности. Также есть обновления связанные с веб-сервером и языками:
- Поддерживается Python 3.6 и Python 2.7 в ограниченном режиме..
- Можно использовать новый Node.js, PHP 7.2, Ruby 2.5, Perl 5.26.
- Обновлены базы данных mysql centos — MariaDB 10.3, MySQL 8.0, PostgreSQL 10, PostgreSQL 9.6, и Redis 5.
- Доступны Apache HTTP Server 2.4 и introduction of nginx 1.14.
- А также Squid 4.4, Varnish Cache 6.0.
В основе CentOS 8 — Fedora 28 и ядро 4.18+
Также обратите внимание, что в восьмой версии системы стандарты TLS 1.0 и TLS 1.1 являются устаревшими. . Новая версия появилась на свет 24 сентября 2019
Centos 8 обзор, где намного больше о новых возможностях в отдельной статье:
Новая версия появилась на свет 24 сентября 2019. Centos 8 обзор, где намного больше о новых возможностях в отдельной статье:
Если вы хотите начать работу с Centos 8 и вам нужна установка centos 8, вы можете выбрать эту ОС на VDS серверах от ГиперХост.
Каким образом я могу скачать и записать образы CentOS?
Последние вресии образов CentOS можно скачать отсюда: CentOS Downloads
После того, как скачали ISO-образы, вам надо проверить их MD5-контрольны суммы (или лучше SHA1 или SHA256 суммы) и сравнить с теми, которые приведены в директории с ISO. Если для какого-то файла суммы не совпадают, значит вам надо заново его скачать. В этом плане скачивание при помощи Bittorent более удобно, т.к. MD5-суммы проверяются автоматически. DVD-носитель предпочтительнее, т.к. позволяет устанавливать ОС без смены установочного носителя, а так же его можно использовать в качестве предустановленного yum-репозитория для установки пакетов локально, через yum. Прямое скачивание является единственно доступной опцией в том случае, если в вашем окружении отключена возможность обмена файлами через P2P протокол, включая Bittorent. Зеркала, поддерживающие прямое скачивание, можно найти при помощи выпадающего меню «Downloads/Mirrors» в верхей строке меню «Home» или «Forum». Нажмите на ссылку Current CentOS Public Mirror List, выберите ваше географическое положение и ищите в столбце «Direct DVD Downloads» подходящее зеркало, расположенное рядом с вами.
Вы можете быть уверены, что скачали ISO-образы правильно, если контрольные суммы совпали. Теперь можно записать ISO на диск. Если у вас установлен k3b (по умолчанию стоит только в CentOS4, в остальных версиях — нет), то мы рекомендуем использовать именно его. Можно использовать опции tools->CD->Burn CD Image или tools->CD->Burn DVD ISO Image для записи образа ISO на CD/DVD.
Дополнительно о том, как проверить и записать CD ISO, можно прочитать тут: http://www.centos.org/docs/5/html/CD_burning_howto.html.
Вы сможете загрузиться с CD после того, как он записан. Последнее, что надо проверить — сам носитель. После этого вы можете быть уверены, что процесс записи ISO выполнен корректно. Для этого необходимо выбрать опцию «Check Media» после меню выбора раскладки клавиатуры и языка.
Если ваш медиа-носитель прошёл проверку (не забудьте проверить все диски), то у вас — полностью рабочий установочный носитель. Если проверка медиа-носителя не пройдена, но прошла проверка md5-контрольных сум, то налицо проблема с записанным носителем. Попробуйте заменить носитель или записать по возможности на меньшей скорости.
Т.к. все ISO-образы CentOS нами проверяются, и, если контрольные суммы совпали, то ISO должны записаться без ошибок. Если же ошибки присутствуют, то с большой долей вероятности проблема в плохом носителе CD/DVD.
Если вы предпочитаете покупать ISO уже записанными, обратитесь к Оффициальному поставщику CentOS CD/DVD. Эти оффициальные поставщики предоставляют порцию CD/DVD, предназначнных для продажи, непосредственно проекту CentOS. В итоге вы получаете готовые и протестированные ISO-образы, мы получаем деньги…что может быть лучше?
Команды для проверки версии CentOS
Проверить версию CentOS с помощью команды lsb_release
С помощью команды lsb_release отображается информация о стандартной базы Linux (LSB) вашего дистрибутива Linux.
Это предпочтительный метод и будет работать независимо от того, какую версию CentOS вы используете.
Откройте терминал и введите следующую команду:
Ваша Версия CentOS будет показана в строке описания. Как вы можете видеть из выходных данных выше, мы используем CentOS версии 7.5.1804.
Что означает номер версии 7.5.1804 ?
- 7 является основной версией CentOS.
- 7.5 является последней второстепенной версией CentOS 7.
- 1804 код даты второстепенных версий, 1804 означает апрель 2018. Этот номер используется для указания времени выхода.
Если вы получаете сообщение, говорящее bash: lsb_release: command not found. , это означает, что пакет redhat-lsb-core не установлен на вашей системе. Вы можете легко установить его с помощью команды:
Проверить версию CentOS с помощью команды rpm
rpm (Red Hat Package Manager) – это инструмент управления пакетами для систем на основе Red Hat, таких как RHEL, CentOS и Fedora.
Вы можете использовать инструмент rpm для отображения информации о пакете centos-release , который включает версию CentOS в его имени:
Проверить версию CentOS с помощью файла /etc/centos-release
Файл /etc/centos-release представлен в пакете centos-release .
Чтобы найти версию CentOS, введите следующую команду:
Проверить версию CentOS с помощью файла /etc/os-release
Файл /etc/os-release присутствует на всех системах под управлением systemd.
Этот метод будет работать только если у вас есть CentOS 7:
Проверить версию CentOS с помощью команды hostnamectl
hostnamectl это команда, которая позволяет Вам установить имя хоста, но вы также можете использовать его, чтобы найти вашу версию CentOS.
Этот метод будет работать, только если у вас есть CentOS 7:
Файлы .htaccess
Настройка через .htaccess лучше избежать в данном случае, если Вы все же решили его использовать, то сделайте следующее:
и AllowOverride смените на All . Так же добавьте:
для исключения в отображении на сайте.
Для vsftpd можно использовать опции:
А вообще смените стандартное имя .htaccess на другое с помощью параметра AccessFileName :
Тут можно используя модуль mod_autoindex Apache настроить внешний вид. Завернуть в noscript тег и используя html5, css3, javascript, jquery, bootstrap, backbone, awesome сделать конфетку, как это сделал я:
Вот что будет при использовании в браузере без поддержки javascript или с отключенным:
Сами файлы web интерфейса нужно будет скрыть как от vsftpd так и от демонстрации на сайте, делается аналогичными способами что и для сокрытия .htaccess файла.
Настроить внешний вид листинга через mod_autoindex или в nginx:
Запускаем службу и прописываем ее в автозапуск:
В случае использования .htaccess файла — продублируйте, чтобы файл был надежно защищен от доступа по ftp:
Собственно на этом все. Надеюсь, данный мануал будет Вам полезен.
Установка операционной системы
Нажмите на кнопку «Начать установку»:
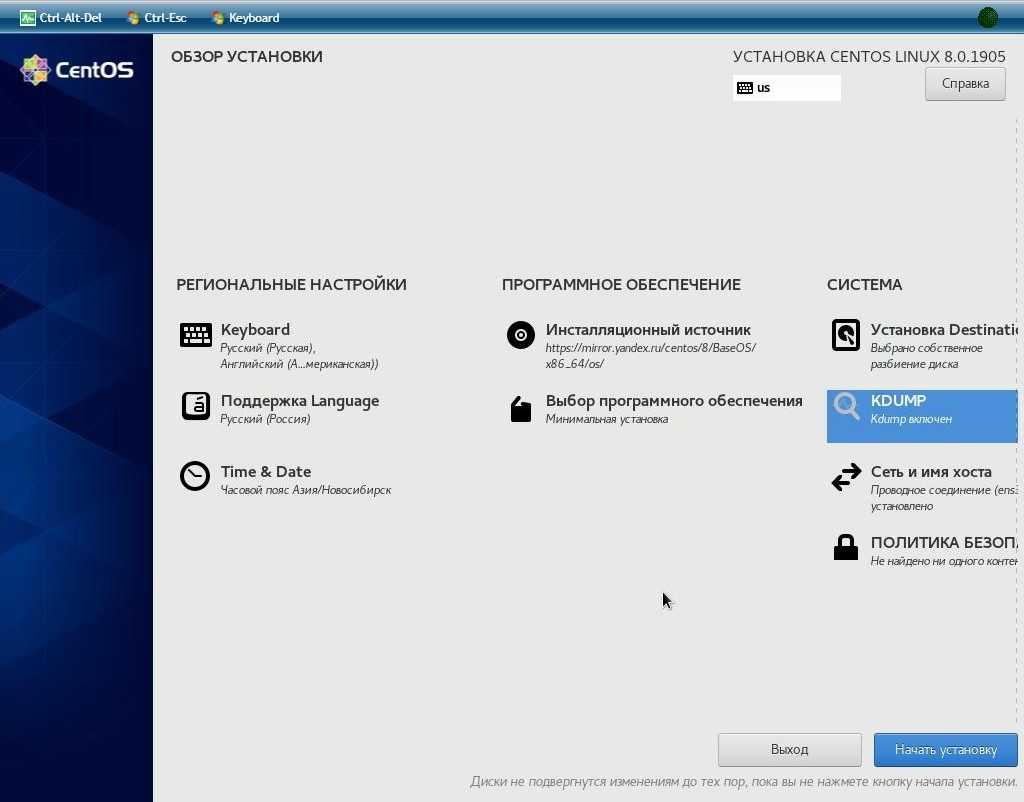
В процессе установки вы можете установить пароль для пользователя root и создать дополнительного пользователя с административными правами или без них. Нажмите на кнопку «Root Password»:
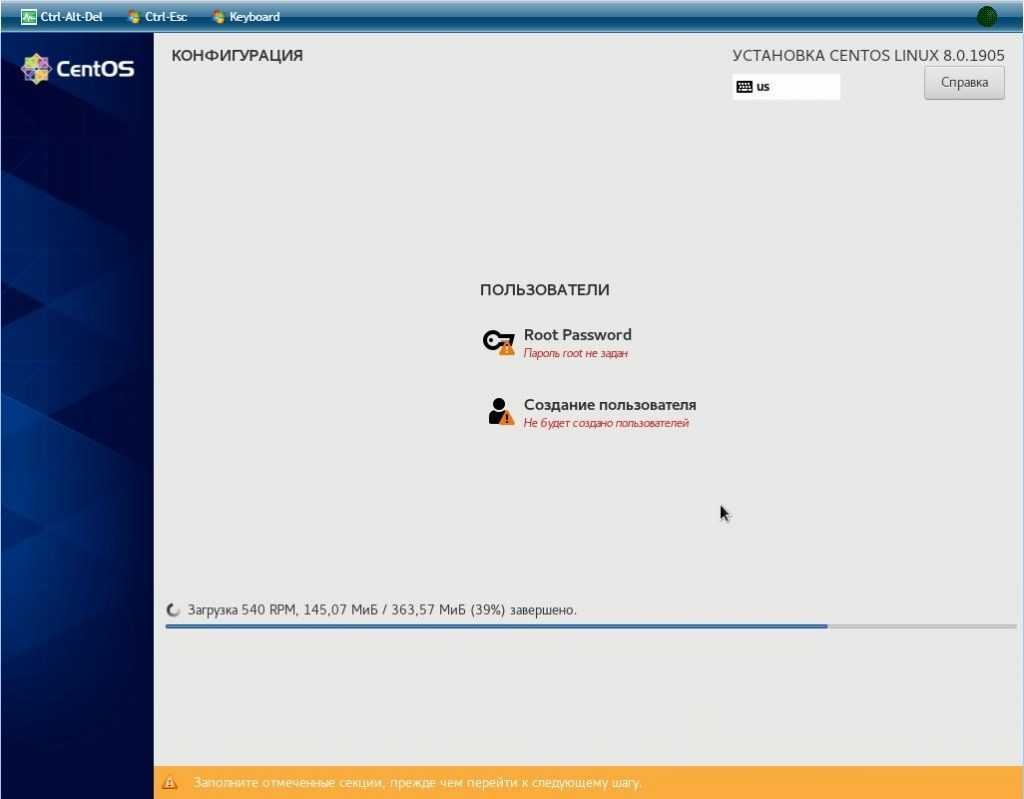
Введите пароль в поле «Пароль root» и повторите этот же пароль в поле «Подтверждение». Нажмите на кнопку «Готово»:
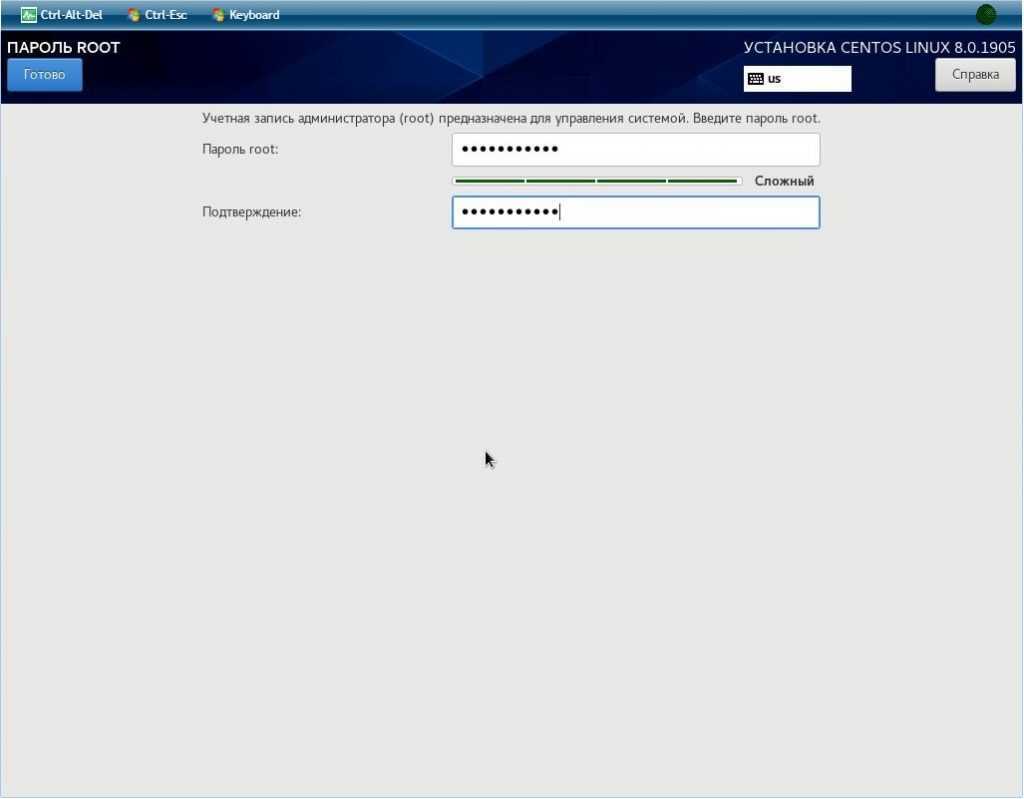
Если вам требуется обычная учетная запись — нажмите на кнопку «Создание пользователя». Мы рекомендуем создавать пользователя с правами администратора и подключаться по SSH только от имени этого пользователя, а пользователю root запретить подключение по ssh:
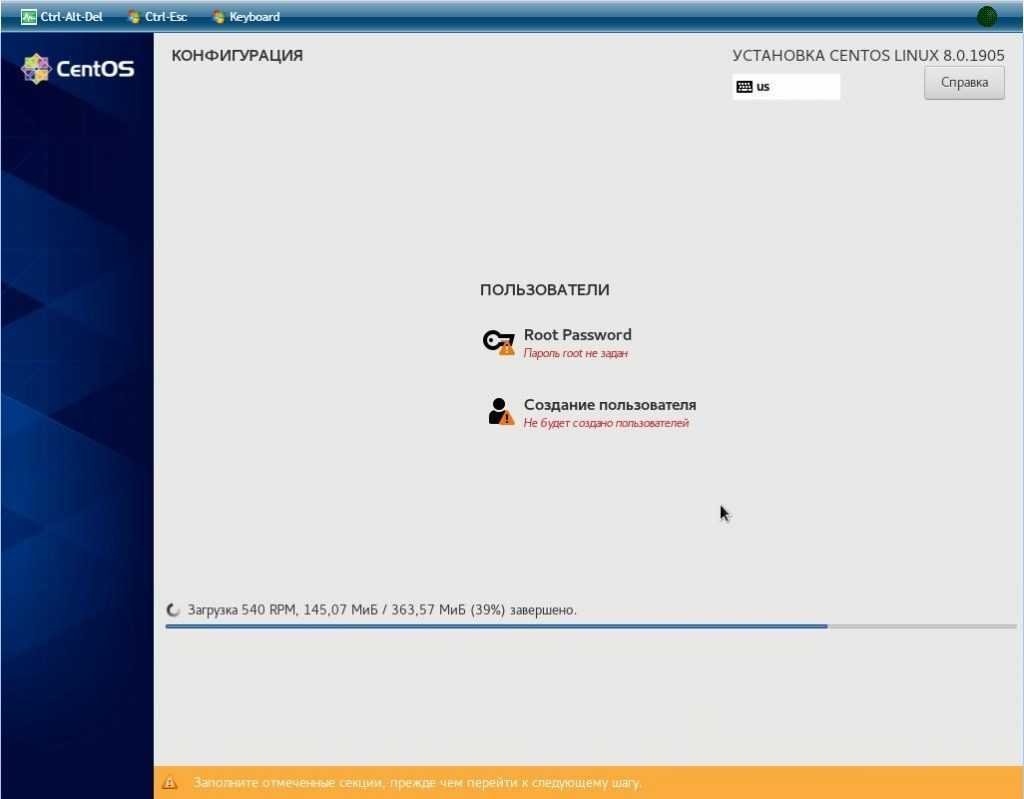
Введите в поле «Полное имя» и в поле «Имя пользователя» слово administrator (можете указать любое другое). Данные в поле «Имя пользователя» — это логин, он используется для авторизации. А из поля «Полное имя» информация используется для описания аккаунта (например, можно написать фамилию и инициалы человека — Belozerov K).
Введите в поле «Пароль» свой пароль и повторите его в поле «Подтвердите пароль». Установите отметку на пункте «Сделать этого пользователя администратором» и на пункте «Требовать пароль для этой учетной записи».
Нажмите на кнопку «Готово».
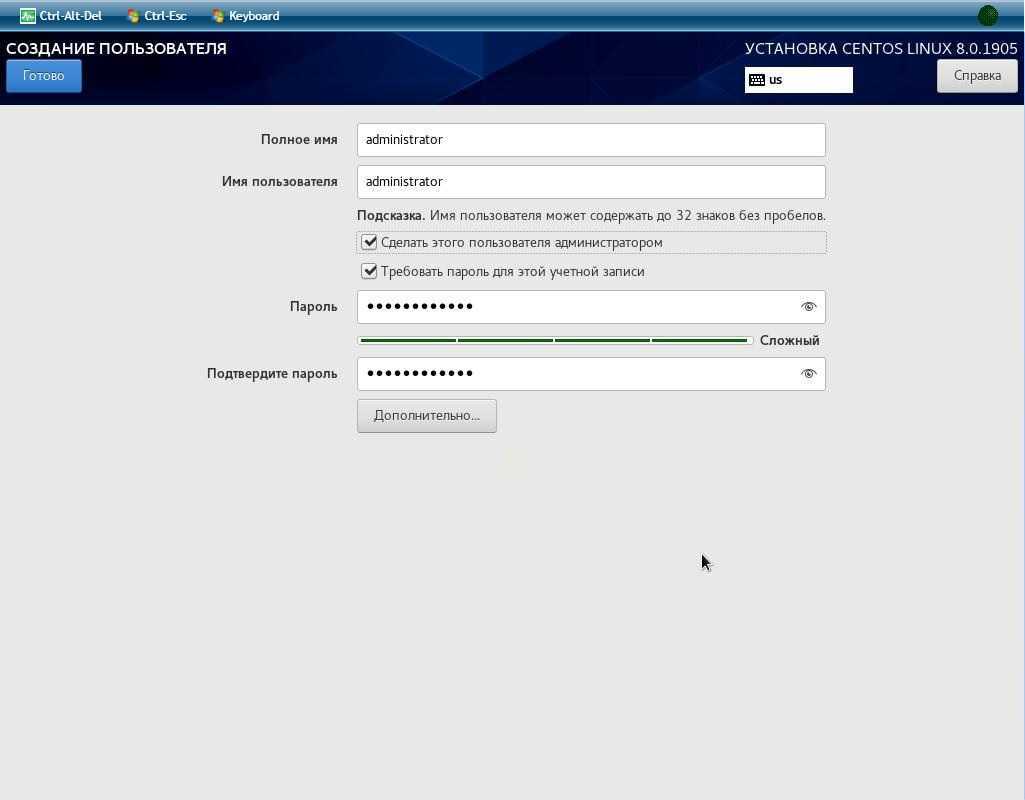
Ожидайте завершения установки операционной системы CentOS 8.
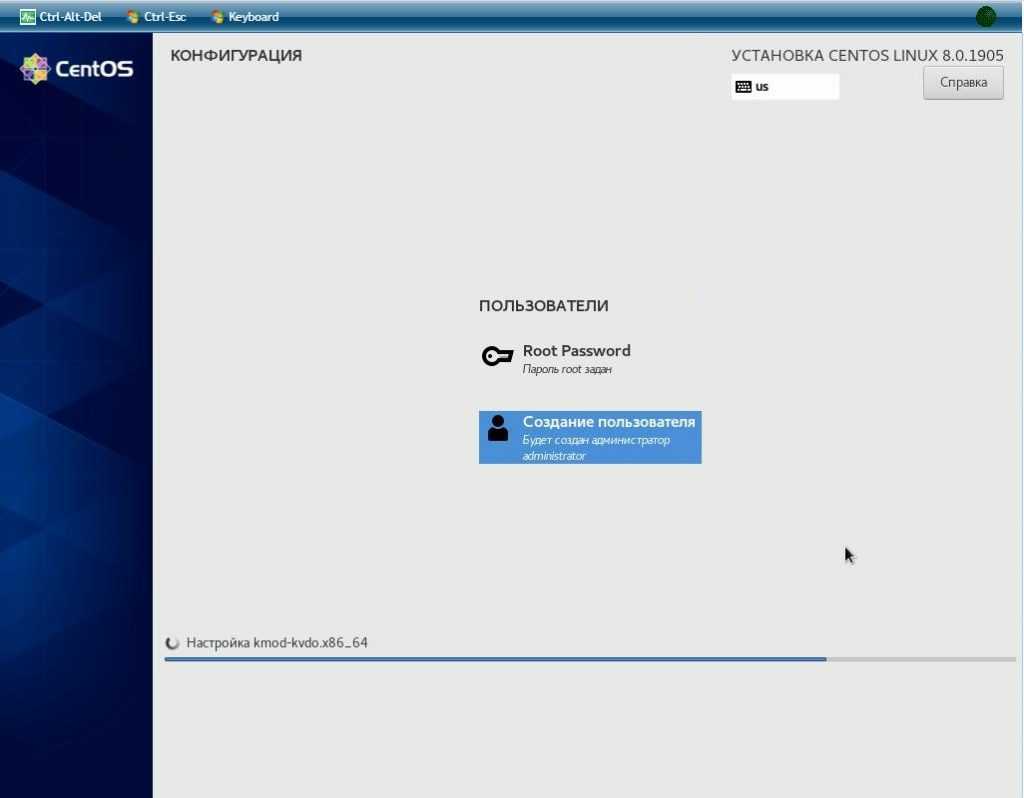
Нажмите на кнопку «Перезагрузка». Демонтируйте ISO образ или USB устройство и загрузитесь с диска сервера.
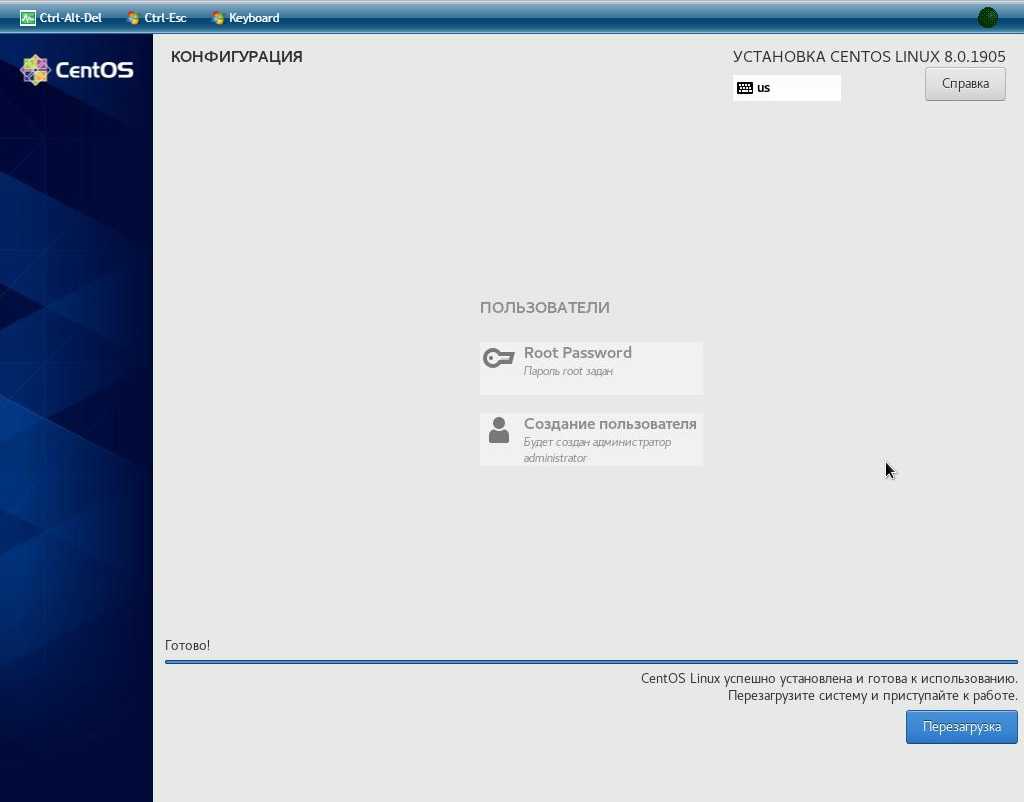
После выполнения данных действий установка CentOS 8 будет успешно завершена. Далее необходимо извлечь установочный носитель, перезагрузить систему и убедиться в том, что она корректно загружается.
Возможно, вам будет интересна инструкция по установке Debian 10:
Использование командной строки
Чтобы узнать, какая версия PostgreSQL работает в вашей системе, вызовите команду с параметром или :
Команда выведет версию PostgreSQL:
В этом примере версия сервера PostgreSQL — .
Если двоичный файл отсутствует в системной переменной PATH, вы получите сообщение об ошибке «postgres: команда не найдена». Обычно это происходит, когда пакет PostgreSQL не установлен из стандартных репозиториев дистрибутива.
Вы можете найти путь к двоичному файлу с помощью команды или :
Вывод должен выглядеть примерно так:
Как только вы найдете путь к двоичному файлу, вы можете использовать его для получения версии сервера PostgreSQL:
Версию клиентской утилиты PostgreSQL, можно найти с помощью следующей команды:
Вывод будет выглядеть примерно так:
— это интерактивная утилита командной строки, которая позволяет вам взаимодействовать с сервером PostgreSQL.
Где я могу найти самую последнюю версию пакета XyZ.rpm для CentOS? Никак не могу его найти!
Т.к. CentOS является операционной системой Enterprise-уровня, то она ориентирована на долгосрочную поддержку и стабильность, а не на последние новшества. Старшие версии пакетов остаются неизменными на протяжении всего жизненного цикла. Это является сутью требований Enterprise-среды, тем самым предоставляя стабильную основу для разработчиков без опасений, что написанное ими приложение будет приходить в негодность каждый раз, как что-то обновится до последей и самой новой, но насыщенной ошибками версии или изменится API, нарушив обратную совместимость.
Поэтому ответ: никак. Вы не найдёте самые последние версии различных пакетов, входящих в состав операционных систем Enterprise-класса, таких как CentOS. И это не «недостаток», а «особенность».
Сколько CentOS нужно времени для публикации исправления после того, как это исправление выпустил Red Hat?
Мы ставим своей целью, чтобы отдельные RPM-пакеты присутствовали на зеркалах репозиториев в течение 72 часов после их оффициального выпуска, хотя на самом деле они доступны уже в течение 24 часов. Бывает, что выпуск пакетов может откладываться по какой-либо причине. В редких случаях пакеты могут быть собраны, выложены на зеркала, но недоступны через yum (это происходит потому, что yum-arch не был запущен на основном зеркале. В свою очередь, это является следствием того, что проблемы с пакетами от вендора были обнаружены сразу после их релиза, и выпуск этих пакетов нарушит их функционал).
Наборы Обновлений — Update Sets — (см. FAQ) включающие в себя исправления безопасности, выпускаются (security errata) по принципу, описанному выше. В то время как исправления ошибок (BugFix) и Улучшения (Enhancement) тестируются более строгим образом и выпускаются после того, как собран новый ISO на базе Набора Обновлений. Показатель, который мы стремимся достигнуть при выпуске нового релиза или Набора Обновлений — от 4х до 8 недель после выпуска непосредственным Вендором ПО. Более подробно смотрите в The CentOS Rebuild and Release Process.
Обновления умеренной важности (intermediate), выпущенные в промежутке между выпуском Вендором ПО новой младшей (minore) версии и выпуском соответствующей версии у CentOS, попадают в репозиторий Continuous Release (CR)





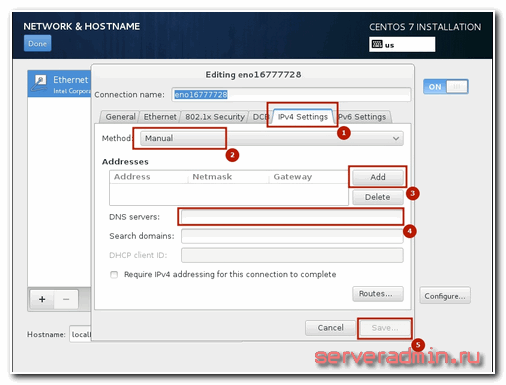


















![Основные команды терминала macos, которые вам нужно знать [guide] - технологии и программы](http://lpfile.ru/wp-content/uploads/6/5/c/65cd7d104f7689dcbd3d982b49cef713.png)








