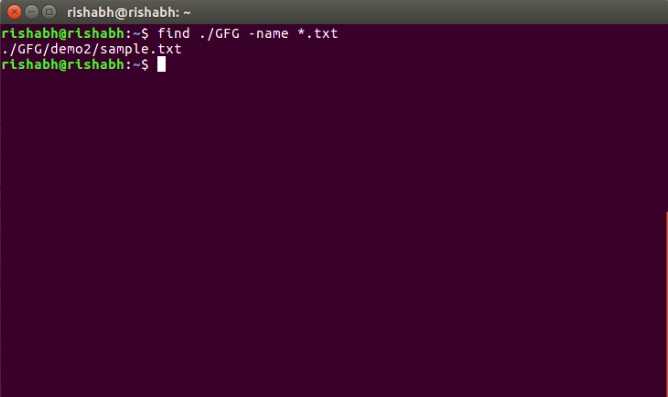Команда su
Su дает доступ к консоли с полными правами администратора root любому (даже если он изначально не был вписан в файл /etc/sudoers). Единственное условие — он должен иметь пароль root. Понятно, что в большинстве случаев ним будет сам root, — не станете же вы всем доверять свой пароль? Поэтому su предназначена, в первую очередь, для администратора системы, в Linux права пользователя у него не ограничены, а sudo — для остальных, им тоже иногда требуются права root (чтобы они меньше отвлекали администратора от своей работы).
Использовать su просто:
su
После этого нужно будет подтвердить права root пользователя Linux и ввести пароль, далее вы сможете работать в консоли, как обычно. Использовать su удобнее, чем sudo, потому что нет необходимости вводить su непосредственно перед каждой командой, требующей выполнения с правами root.
Чтобы закрыть сессию su нужно или ввести слово exit, или закрыть окно терминала.
С помощью su можно работать от имени любого пользователя. Ранее было показано, как мы с помощью su den смогли выполнять команды от имени пользователя den.
Популярные услуги
Linux сервер
Высокопроизводительные VPS сервера Linux на без KVM-виртуализации идеально подходят для крупных интернет-проектов. В сочетании с этой операционной системой серверные компьютеры демонстрируют хорошую производительность, а SSD хранилища данных способствуют увеличению их быстродействия. У нас вы сможете взять в аренду VPS и VDS Linux сервера.
Аренда выделенного сервера в России
Аренда сервера и СХД необходимой производительности.
Все оборудование размещаются в собственном отказоустойчивом ЦОДе с зарезервированными системами энергоснабжения, охлаждения и каналами связи.
Какие права для файлов и папок использовать в cPanel
Стандартные права доступа, актуальные и для нашего виртуального хостинга:
Файлы – 644
Папки – 755.
Они предполагает следующие привилегии:
| 644 = rw- r– r– | |
|---|---|
| Owner | чтение и редактирование |
| Group | только чтение |
| Others | только чтение |
| 755 = rwx r-x r-x | |
|---|---|
| Owner | чтение, редактирование и вход |
| Group | только чтение и вход |
| Others | только чтение и вход |
Почему именно 755 и 644
Такие права позволяют владельцу свободно работать с данными в виртуальной учетной записи, и при этом меры безопасности соблюдены, ведь редактирование и исполнение файлов не доступно другим пользователям сервера, на котором размещен хостинг.
Работа сайта в большинстве случае связана с использованием различных скриптов, которые добавляют ему интерактивности. Для запуска скриптов на наших серверах виртуального хостинга реализован suPHP, который запускает PHP как cgi и исполняет скрипт от имени его владельца. Поэтому не нужно предоставлять права на запись всему веб-серверу Apache (777), как это бывает на некоторых хостингах с mod_PHP. Ведь если дать максимальные права на системные файлы и папки, есть риск, что открытым доступом воспользуются злоумышленники.
Работа со скриптами через suPHP, и соответственно, настройка прав 755 и 644 рекомендуется разработчиками многих cms, например, популярных WordPress и Joomla.
Идентификатор пользователя
Говоря о правах доступа пользователя к файлам, стоит заметить, что в действительности манипулирует файлами не сам пользователь, а запущенный им процесс (например, утилита или ). Поскольку и файл, и процесс создаются и управляются системой, ей нетрудно организовать какую угодно политику доступа одних к другим, основываясь на любых свойствах процессов как субъектов и файлов как объектов системы. В Linux, однако, используются не какие угодно свойства, а результат идентификации пользователя — его UID. Каждый процесс системы обязательно принадлежит какому-нибудь пользователю, и идентификатор пользователя (UID) — обязательное свойство любого процесса Linux. Когда программа запускает стартовый командный интерпретатор, она приписывает ему UID, полученный в результате диалога. Обычный запуск программы () или порождение нового процесса () не изменяют UID процесса, поэтому все процессы, запущенные пользователем во время терминальной сессии, будут иметь его идентификатор. Поскольку UID однозначно определяется входным именем, оно нередко используется вместо идентификатора — для наглядности. Например, вместо выражения «идентификатор пользователя, соответствующий входному имени », говорят «UID» (в примере ниже этот идентификатор равен ). Пример 1. Как узнать идентификаторы пользователя и членство в группах Утилита , которой воспользовался Мефодий, выводит входное имя пользователя и соответствующий ему UID, а также группу по умолчанию и полный список групп, членом которых он является.
Общие сведения о разрешениях и правах доступа к файлам в Linux
Теперь, когда вы знаете основную терминологию разрешений и прав на файл, пришло время увидеть его в действии.
Если вы используете команду ls с параметром -l в файле, вы увидите такой вывод:
Позвольте нам объяснить этот результат с изображением:
Подробно весь вывод:
- File tipe (Тип файла) : Обозначает тип файла. d означает каталог, – означает обычный файл, l означает символическую ссылку.
- Permissions (Разрешения) : В этом поле отображается набор разрешений для файла. Я объясню это подробно в следующем разделе.
- Hard Link Count (Количество жестких ссылок) : показывает, имеет ли файл жесткие ссылки. Счет по умолчанию – один.
- User (Пользователь) : Пользователь, которому принадлежат файлы.
- Group (Группа) : Группа, у которой есть доступ к этому файлу. Одновременно может быть только одна группа.
- File Size (Размер файла) : Размер файла в байтах.
- Modification time (Время модификации) : Дата и время последнего изменения файла.
- Filename (Имя файла) : Очевидно, имя файла или каталога.
Теперь, когда вы поняли вывод команды ls -l, давайте сосредоточимся на части разрешения файла.
В приведенной выше команде вы видите разрешение файла, подобное этому в девятизначном формате :
Каждая буква обозначает конкретное разрешение:
- r: разрешение на чтение
- w: разрешение на запись
- x: выполнить разрешение
- -: не установлено разрешение
Разрешения всегда находятся в порядке читать, писать и выполнять, т. е. rwx. И тогда эти разрешения устанавливаются для всех трех своего рода владельцев (см. раздел прав собственности) в порядке: Пользователь, Группа и Другое.
Эта картина лучше объяснит:
Итак, если вы посмотрите на приведенную выше картинку, вы можете сказать следующие вещи о разрешениях файлов:
- Файл имеет права на чтение, запись и выполнение для Пользователя, Но кто является владельцем этого файла? У вас есть эта информация на выходе ls -l (т.е. пользователь andreyex).
- Файл имеет права на чтение и запись для группы, но не выполняется. Какая группа? У вас есть информация о группе на выходе команды ls -l (т.е. группа andreygroup).
- Файл имеет только разрешение на чтение для других, то есть всех, у кого есть доступ к системе. Вам не нужно знать, что это за другое, потому что «другое» означает всех пользователей.
Теперь, если вы снова увидите всю команду ls -l, вы можете прочитать права на файлы и права собственности вместе.
Файл andreyex.txt принадлежит пользователю andreyex а также andreyex имеет разрешение на чтение, запись и выполнение. Все члены группы andreygroup имеют доступ на чтение и запись к этому файлу, в то время как все остальные имеют доступ только к чтению этого файла.
Один пользователь может быть членом нескольких групп, но только основная группа пользователя является владельцем группы файла, созданного пользователем. Основная группа пользователя может быть найдена с помощью идентификатора команды –gn . Оставьте имя пользователя пустым, если вы пытаетесь найти свою собственную основную группу.
Теперь, когда вы знаете, как узнать разрешения на файл, давайте посмотрим, как вы можете изменить разрешение и права собственности на файл.
Как изменить права файла в Linux
Чтобы изменить права на файл в linux вы можете использовать утилиту chmod. Она позволяет менять все флаги, включая специальные. Рассмотрим ее синтаксис:
$ chmod опции категория действие флаг файл
Опции сейчас нас интересовать не будут, разве что только одна. С помощью опции -R вы можете заставить программу применять изменения ко всем файлам и каталогам рекурсивно.
Категория указывает для какой группы пользователей нужно применять права, как вы помните доступно только три категории:
- u — владелец файла;
- g — группа файла;
- o — другие пользователи.
Действие может быть одно из двух, либо добавить флаг «+», либо убрать флаг — «-«. Что касается самих прав доступа, то они аналогичны выводу утилиты ls: r — чтение, w — запись, x — выполнение, s — suid/sgid, в зависимости от категории, для которой вы его устанавливаете, t — устанавливает sticky-bit. Например, всем пользователям полный доступ к файлу test5:
chmod ugo+rwx test5
Или заберем все права у группы и остальных пользователей:
chmod go-rwx test5
Дадим группе право на чтение и выполнение:
chmod g+rx test5
Остальным пользователям только чтение:
Для файла test6 установим SUID:
А для test7 — SGID:
Посмотрим что получилось:
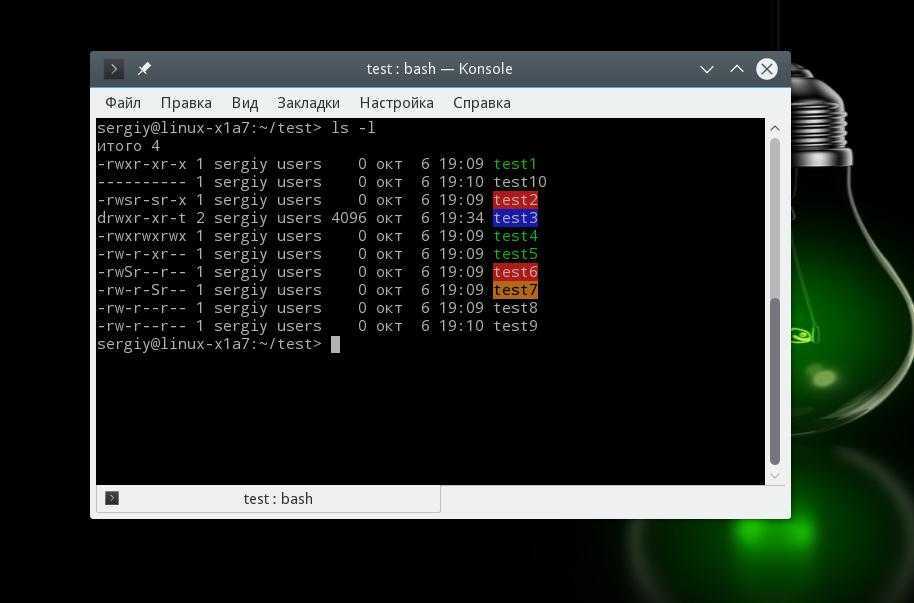
Как видите, изменить права на файл в linux очень просто. К тому же вы можете изменить основные права с помощью файлового менеджера.
Символьный (текстовый) метод
Синтаксис команды при использовании символьного режима имеет следующий формат:
Первый набор флагов ( ), флаги пользователей, определяет, какие классы пользователей изменяют права доступа к файлу.
- — владелец файла.
- — Пользователи, входящие в группу.
- — Все остальные пользователи.
- — Все пользователи, идентичные .
Если флаг пользователей опущен, по умолчанию используется значение и разрешения, установленные с помощью umask , не затрагиваются.
Второй набор флагов ( ), флаги операции, определяет, следует ли удалить, добавить или установить разрешения:
- Удаляет указанные разрешения.
- Добавляет указанные разрешения.
- Изменяет текущие разрешения на указанные разрешения. Если после символа не указаны разрешения, все разрешения из указанного класса пользователей удаляются.
Разрешения ( ) могут быть явно установлены с использованием нуля или одной или нескольких следующих букв: , , , , и . Используйте одну букву из набора , и при копировании разрешений из одного класса пользователей в другой.
При настройке разрешений для более чем одного пользовательского класса ( ) используйте запятые (без пробелов) для разделения символьных режимов.
Ниже приведены несколько примеров использования команды в символьном режиме:
-
Дайте членам группы разрешение на чтение файла, но не на его запись и выполнение:
-
Удалите разрешение на выполнение для всех пользователей:
-
Отвратительно удалите разрешение на запись для других пользователей:
-
Удалите права на чтение, запись и выполнение для всех пользователей, кроме владельца файла:
То же самое можно сделать, используя следующую форму:
-
Предоставьте права на чтение, запись и выполнение владельцу файла, права на чтение для группы файла и никаких разрешений для всех остальных пользователей:
-
Добавьте разрешения владельца файла к разрешениям, которые есть у членов группы файла:
-
Добавьте липкий бит в заданный каталог:
Изменить разрешения
Чтобы изменить права доступа к файлу или каталогу, мы используем команду chmod.
У chmod есть аргументы разрешения, которые состоят из 3 компонентов
- Для кого мы меняем разрешение? — пользователь (или владелец), группа, другие, все
- Предоставляем ли мы или отменяем разрешение — обозначается плюсом (+) или минусом (-)
- Какое разрешение мы устанавливаем? — прочитать (r), написать (w) или выполнить (x)
Следующие примеры сделают их использование более понятным.
Предоставьте разрешение на выполнение группе. Затем удалите разрешение на запись для владельца.

Не хотите назначать разрешения индивидуально? Мы можем назначить несколько разрешений одновременно.

Может показаться странным, что как владелец файла мы можем лишить нас возможности читать, записывать и выполнять этот файл, но есть веские причины, по которым мы можем захотеть это сделать. Например, может быть, у нас есть файл с данными, которые мы не хотим случайно изменить. Хотя мы можем удалить эти разрешения, мы не можем лишить нас возможности устанавливать эти разрешения. В итоге, мы всегда имеем контроль над каждым файлом.
Изменить права доступа к файлам в Linux
Вы можете использовать команду CHMOD для изменения разрешений на файл в Linux.
Общая информация : Разрешения назывались режимом доступа и, следовательно, CHMOD была короткая форма изменения режима доступа.
Существует два способа использования команды chmod:
- Абсолютный режим
- Символический режим
Использование chmod в абсолютном режиме
В абсолютном режиме разрешения представлены в числовой форме (точнее, восьмеричная система). В этой системе каждое разрешение файла представлено числом.
- r (чтение) = 4
- w (написать) = 2
- x (выполнить) = 1
- – (без разрешения) = 0
С помощью этих числовых значений вы можете комбинировать их, и, таким образом, один номер может использоваться для представления всего набора разрешений.
| Число | разрешение |
| – | |
| 1 | -x |
| 2 | -w- |
| 3 (т.е. 2 + 1) | -wx |
| 4 | r- |
| 5 (т.е. 4 + 1) | г-х |
| 6 (т.е. 4 + 2) | rw- |
| 7 (т.е. 4 + 2 + 1) | rwx |
Можете ли вы догадаться о разрешении файла в цифрах в файле andreyex.txt в нашем примере? Это пишут, это 754.
Теперь, когда вы знаете, какой номер представляет это разрешение, давайте посмотрим, как изменить разрешение файла с помощью этих знаний.
Предположим, вы хотите изменить разрешение файла на andreyex.txt, чтобы каждый мог читать и писать, но никто не может его выполнить? В этом случае вы можете использовать команду chmod следующим образом:
Если вы перечислите andreyex.txt сейчас, вы увидите, что разрешение было изменено.
Использование chmod в символическом режиме
Проблема с абсолютный режим заключается в том, что вы должны всегда предоставлять три номера для всех трех владельцев, даже если вы хотите изменить разрешение для одного владельца.
Здесь вы можете использовать символический режим с помощью команды chmod.
В символическом режиме владельцы обозначаются следующими символами:
- u = пользовательский пользователь
- g = владелец группы
- o = другое
- a = все (пользователь + группа + прочее)
Символический режим использует математические операторы для выполнения изменений разрешения:
- + для добавления разрешений
- – для удаления разрешений
- = для переопределения существующих разрешений с новым значением
Теперь, когда вы знаете, давайте посмотрим, как использовать команду chmod в символическом режиме.
В нашем предыдущем примере, если вы хотите добавить разрешение на выполнение для владельца группы, вы можете использовать команду chmod следующим образом:
Если вы сейчас просмотрите разрешения для этого файла, вы увидите, что теперь добавлено разрешение на выполнение:
Вы также можете объединить несколько изменений разрешений в одну команду. Предположим, вы хотите удалить права на чтение и запись и добавить разрешения на выполнение для других. Вы также хотите добавить разрешение на выполнение для пользователя, Вы можете сделать все это по одной команде:
Полученные разрешения будут такими:
Если вы хотите одновременно изменить разрешения для всех трех пользователей, вы можете использовать его следующим образом:
Это приведет к удалению разрешения на выполнение для всех.
Теперь, когда вы знаете, как изменить разрешение файла, давайте посмотрим, как изменить права собственности на файл.
Права доступа в Linux
Любой файл и каталог в Linux имеет пользователя-владельца и группу-владельца. То есть любой файл и каталог принадлежит какому-то пользователю системы и какой-то группе. Кроме того, у любого файла и каталога есть три группы прав доступа: одна для пользователя-владельца, одна для членов группы-владельца и одна для всех остальных пользователей системы. Каждая группа состоит из прав на чтение, запись и запуск файла на исполнение. Для каталогов право на исполнение и право на чтение всегда идут вместе и означают одно и то же.
То есть изменяя владельцев того или иного файла и различные группы прав доступа к нему можно гибко управлять доступом к этому файлу. Например, сделав себя владельцем некоего файла и полностью запретив к нему доступ всем, кроме пользователя-владельца, можно скрыть содержимое и запретить изменение этого файла для всех других пользователей. Такая же штука проходит и с каталогами. Можно, например, запретить записывать файлы в каталог, или вообще скрыть его содержимое от посторонних глаз.
В данный момент нас интересует одно крайне важное следствие из подобной организации прав доступа в системе. Конкретному пользователю Ubuntu принадлежит только его домашний каталог и все его содержимое
В системе этот каталог находится по адресу . Все остальные файлы системы, включая все приложения, системные настройки и т.д., располагающиеся вне , принадлежат преимущественно . Помните, я говорил, что — это пользователь с неограниченными привилегиями, непосредственное использование которого в Ubuntu запрещено. Так вот, все системные файлы и каталоги принадлежат недаром, им всем выставлены права на изменение только для пользователя-владельца, таким образом никто, кроме , не может вмешаться в работу системы и что-то поменять в системных файлах.
Это конечно очень хорошо для безопасности, но что же делать, если вам нужно изменить какие-нибудь системные файлы? Тут есть два пути: во-первых, большинство необходимых пользователю системных настроек можно изменить обладая правами администратора из графических конфигураторов, это самый предпочтительный способ. Ну а во-вторых можно временно повысить свои права до и делать вообще всё, что угодно.
Делается это с помощью утилиты и её производных. — это консольная утилита. Она позволяет «прикинуться» рутом при выполнении конкретной команды, таким образом, получив неограниченные права. Например, команда
sudo apt-get update
обновит данные о доступных вам приложениях (зачем это нужно я объясню в статье про управление программами). Сама по себе команда
apt-get update
работает, только если её запускает . Однако запуская её с помощью вы выдаёте себя за рута, рутом при этом не являясь. Естественно, для использования вы должны обладать правами администратора. При этом при запуске команды через система спросит у вас ваш пароль, однако в целях безопасности при его вводе вам не будет ничего показываться, ни звёздочек, ни чёрточек, ни птичек, ничего. Не пугайтесь, так и надо, просто вводите до конца и нажимайте Enter. Если вы являетесь администратором и правильно ввели пароль, то указанная после команда исполнится от имени .
Через терминал можно сделать всё, что угодно, так что имея возможность стать рутом вы можете выполнить все необходимые вам настройки. Однако иногда удобно использовать графические приложения, при этом обладая правами рута. Например, если вам надо скопировать файлы в системные каталоги. Для запуска графических приложений от имени откройте терминал, командой
sudo apt-get install gksu
установите приложение gksu. После этого откройте диалог запуска сочетанием клавиш Alt+F2 и введите
gksudo имя_приложения
Например, для запуска файлового менеджера Nautilus надо ввести
gksudo nautilus
Через запущенный таким образом Nautilus вы сможете как угодно изменять любые файлы на компьютере.
Будьте предельно внимательны при использовании Nautilus с правами ! Вы сможете безо всяких предупреждений безвозвратно удалить любой системный файл, что спокойно может привести к неработоспособности всей системы.
Повышение пользовательских прав командой sudo
Существует более современный способ повышения пользовательских прав с помощью команды sudo (substitute user and do — подменить пользователя и выполнить).
Sudo является программой системного администрирования, дающей возможность выполнять команды от имени root. Если для выполнения команды su все пользователи должны были знать пароль root, что само по себе небезопасно, то sudo его не требует. В sudo нужен пароль самого пользователя.
Sudo работает следующим образом, перед командой которую необходимо выполнить, нужно добавить sudo, например:
От имени root: yum install -y wget При помощи sudo: sudo yum install -y wget
Sudo определяет пользователя сверяясь с настройками находящимися в файле /etc/sudoers, если пользователь внесен в sudoers, то команда выполняется. Если выполнить команду sudo от имени пользователя не внесенного в sudoers, то можно увидеть такую картину:
$ sudo yum install -y wget password for test: test is not in the sudoers file. This incident will be reported.
При попытке выполнить команду sudo, от имени пользователя test, выдается ответ что такого пользователя в файле sudoers не обнаружено. О событии создается запись в лог файле, также высылается электронное письмо root-пользователю с уведомлением о случившемся.
From root@test2.localdomain Sat Feb 11 20:19:12 2017
Return-Path: <root@test2.localdomain>
X-Original-To: root
Delivered-To: root@test2.localdomain
Received: by test2.localdomain (Postfix, from userid 0)
id CD2AF8051BC; Sat, 11 Feb 2017 20:19:12 +0300 (MSK)
To: root@test2.localdomain
From: test@test2.localdomain
Auto-Submitted: auto-generated
Subject: *** SECURITY information for test2 ***
Message-Id: <20170211171912.CD2AF8051BC@test2.localdomain>
Date: Sat, 11 Feb 2017 20:19:12 +0300 (MSK)
test2 : Feb 11 20:19:12 : test : user NOT in sudoers ; TTY=pts/0 ; PWD=/home/test ; USER=root ; COMMAND=/bin/yum install wget
Для того чтобы пользователь мог выполнять sudo, его надо внести в файл sudoers. Сделать это можно двумя способами.
Первый способ — внесение имени пользователя непосредственно в сам файл /etc/sudoers. Для изменения файла sudoers, требуется обладать правами root.
nano /etc/sudoers Находим строку: root ALL=(ALL) ALL Добавляем под нее имя пользователя, которому будет разрешен доступ к sudo: root ALL=(ALL) ALL test ALL=(ALL) ALL Сохраняем и выходим.
После того как пользователь будет внесен в список допущенных к использованию, он может выполнять команду sudo.
Вторым способом разрешить пользователям выполнять команду sudo, является внесение пользователя в группу wheel, точно так же как в случае с командой su.
Вносим пользователя в группу wheel: usermod -a -G wheel techlist_1 Проверяем: id techlist_1 uid=1001(techlist_1) gid=1004(techlist_1) группы=1004(techlist_1),10(wheel) Перезагружаем систему: reboot
После перезагрузки системы, пользователь внесенный в группу wheel, сможет выполнять sudo.
Для того чтобы полностью сменить окружение пользователя на окружение root, используется команда sudo -i, что равносильно использованию команды su —
$ sudo -i password for test: #
Возвращение в свое пользовательское окружение, происходит при помощи команды exit.
Каждый раз при использовании sudo, требуется ввод пароля пользователя. При вводе пароля, происходит обновление временной метки, что позволяет выполнять sudo без ввода пароля на протяжении некоторого времени. По умолчанию ввод пароля не требуется на протяжении пяти минут, после чего пароль опять будет затребован. Временной промежуток можно изменить при помощи опции timeout в файле sudoers. Существует возможность отключения ввода пароля.
Отключить ввод пароля для пользователей принадлежащих к группе wheel:
Открываем для внесения изменений: nano /etc/sudoers Находим строку: # %wheel ALL=(ALL) NOPASSWD: ALL Раскомментировать строку: %wheel ALL=(ALL) NOPASSWD: ALL Сохраняем изменения и выходим.
Отключить ввод пароля для пользователей добавленных вручную:
Открываем для внесения изменений: nano /etc/sudoers Находим строку с нужным пользователем: test ALL=(ALL) ALL Изменяем ее: test ALL=(ALL) NOPASSWD: ALL Сохраняем изменения и выходим.
Sudo гибкая в настройке и позволяет настроить множество различных параметров. Грамотный администратор знающий sudo может творить настоящие чудеса с пользователями.
Для просмотра руководства по настройке sudo, выполняется команда:
Посмотреть руководство sudo: man sudoers Выйти из руководства: q Посмотреть список дополнительных опций команды: sudo -h
chmod
chmod (change mode) – это широко используемая команда для изменения прав доступа к файлам и папкам в Linux. Она позволяет устанавливать права на доступ как пользователю, так и группе пользователей и для всех остальных.
Кроме этого, серверные язык программирования (вроде php или Python) предоставляют некую копию этой команды в том смысле, что у них схожа нотация установки прав.
Абсолютная и символьная нотация
chmod поддерживает 2 типа синтаксиса для изменения прав доступа:
- Абсолютная нотация – восьмеричное число, указывающее на то, какие биты доступа активировать(ны), например 0777
- Символьная нотация – сочетание букв и цифр устанавливающих бит доступа.
Восьмеричный код более естественен, он гарантирует установку особых прав доступа на файлы и директории, кроме этого, этот подход используется в языках программирования для программного изменения прав доступа.
Символьная нотация используется для добавления или удаления уже определенных прав. Существуют специальные сайты для перевода абсолютной нотации в символьную и наоборот, они позволяют лучше понять как работают все эти права доступа и команда chmod. Вот один из них:
Unix Permissions Calculator | Калькулятор прав доступа для Unix
Sudo и su
Зная чей-либо пароль, можно непосредственно зарегистрироваться в системе под его именем, введя команду .
Программа su служит для выполнения от имени указанного пользователя (по умолчанию — root) указанной команды/программы (по умолчанию — той программы, что определена в качестве оболочки (shell) для указанного пользователя) и запрашивает она пароль указанного пользователя.
О программе sudo можно сказать почти то же самое, за двумя исключениями:
- Нет «программы по умолчанию». для запуска оболочки, определённой для указанного пользователя, надо передать программе опцию -i.
- По умолчанию запрашивается не пароль указанного пользователя, а пароль пользователя, выполняющего программу sudo. какому пользователю, какие программы и от чьего имени можно запускать, определяется содержимым конфигурационного файла (редактируется с помощью программы visudo).
Информация пользователей
В системе присутствует следующая информация о каждом пользователе:
- Имя пользователя (user name) — в рамках системы имя должно быть уникальным. В именах должны использоваться только английские буквы, числа и символы _ и . (точка).
- Идентификационный номер пользователя (UID) — является уникальным идентификатором пользователя в системе. Система отслеживает пользователей по UID, а не по именам.
- Идентификационный номер группы (GID) — обозначает группу, к которой относится пользователь. Каждый пользователь может принадлежать к одной или нескольким группам. Принадлежность пользователя к группе устанавливает системный администратор, чтобы иметь возможность ограничивать доступ пользователей к тем или иным ресурсам системы.
- Пароль (password) — пароль пользователя в зашифрованном виде.
- Полное имя (full name) — помимо системного имени может присутствовать полное имя пользователя, например фамилия и имя.
- Домашний каталог (home directory) — каталог, в который попадает пользователь после входа в систему. Подобный каталог имеется у каждого пользователя, все пользовательские каталоги хранятся в директории /home.
- Начальная оболочка (login shell) — командная оболочка, которая будет запускаться при входе в систему. Например, /bin/bash.
Вся информация о пользователях хранится в следующих файлах:
passwd (etc/passwd) — содержит информацию о пользователях, имеет следующий формат записи — «user_name:password:UID:GID:full_name:home_directory:login_shell». Элементы записи должны разделяться символом — «:» (двоеточие) и записываются без пробелов. Если пароль хранится в зашифрованном виде в файле /etc/shadow, то вместо пароля указывается — «x».
group (etc/group) — информация о группах, формат — «group_name:password:GID:user1,user2,user3». Элементы записи должны разделяться символом — «:» (двоеточие) записываются без пробелов. Имена пользователей записываются через запятую.
У файлов /etc/passwd и /etc/group всегда определенные права доступа: чтение и запись для root, для остальных только чтение.
shadow (etc/shadow) — в этом файле хранятся так называемые «теневые пароли», информация о паролях пользователей в зашифрованном виде. Cделано это для безопасности, так как файл /etc/passwd может читаться кем угодно, а файл /etc/shadow может прочитать только root.
gshadow (etc/gshadow) — то же самое что и shadow, только для паролей групп.
Помимо основных, в системе присутствуют дополнительные файлы.
useradd (etc/default/useradd) — файл задающий свойства «по умолчанию» для всех добавляемых пользователей. Можно просмотреть командой — useradd -D.
useradd -D GROUP=100 HOME=/home INACTIVE=-1 EXPIRE= SHELL=/bin/sh SKEL=/etc/skel CREATE_MAIL_SPOOL=no
login.defs (/etc/login.defs) — содержит настройки для создания новых пользователей.
/etc/skel — каталог с дефолтными файлами, которые копируются в домашний каталог каждого пользователя при его создании.
Как изменить права файла в Linux
Чтобы изменить права на файл в linux вы можете использовать утилиту chmod. Она позволяет менять все флаги, включая специальные. Рассмотрим ее синтаксис:
$ chmod опции категориядействиефлаг файл
Опции сейчас нас интересовать не будут, разве что только одна. С помощью опции -R вы можете заставить программу применять изменения ко всем файлам и каталогам рекурсивно.
Категория указывает для какой группы пользователей нужно применять права, как вы помните доступно только три категории:
- u — владелец файла;
- g — группа файла;
- o — другие пользователи.
Действие может быть одно из двух, либо добавить — знак «+», либо убрать — знак — «-«. Что касается самих прав доступа, то они аналогичны выводу утилиты ls: r — чтение, w — запись, x — выполнение, s — suid/sgid, в зависимости от категории, для которой вы его устанавливаете, t — устанавливает sticky-bit. Например, всем пользователям полный доступ к файлу test5:
Или заберем все права у группы и остальных пользователей:
Дадим группе право на чтение и выполнение:
Остальным пользователям только чтение:
Для файла test6 установим SUID:
А для test7 — SGID:
Посмотрим что получилось:
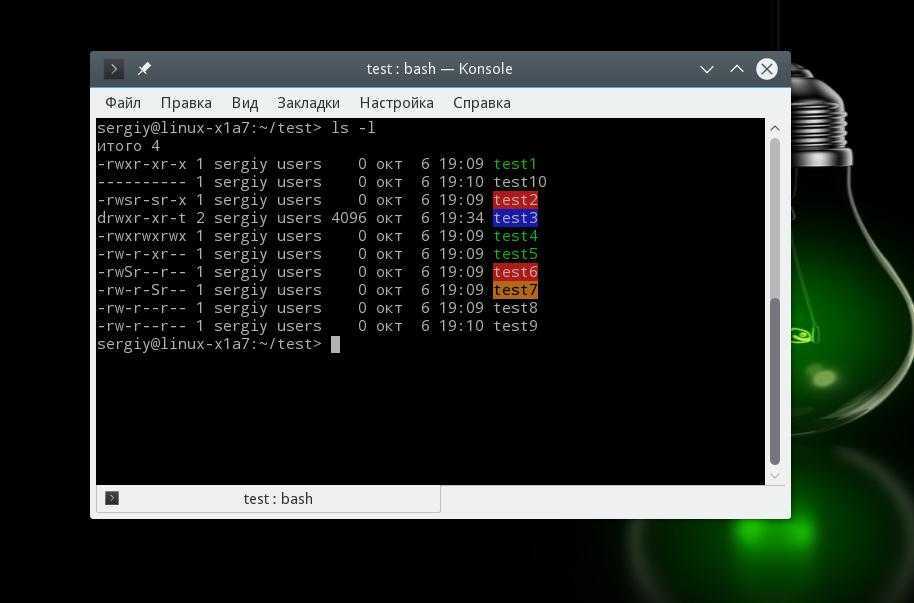
Как видите, изменить права на файл в Linux очень просто. К тому же вы можете изменить основные права с помощью файлового менеджера.



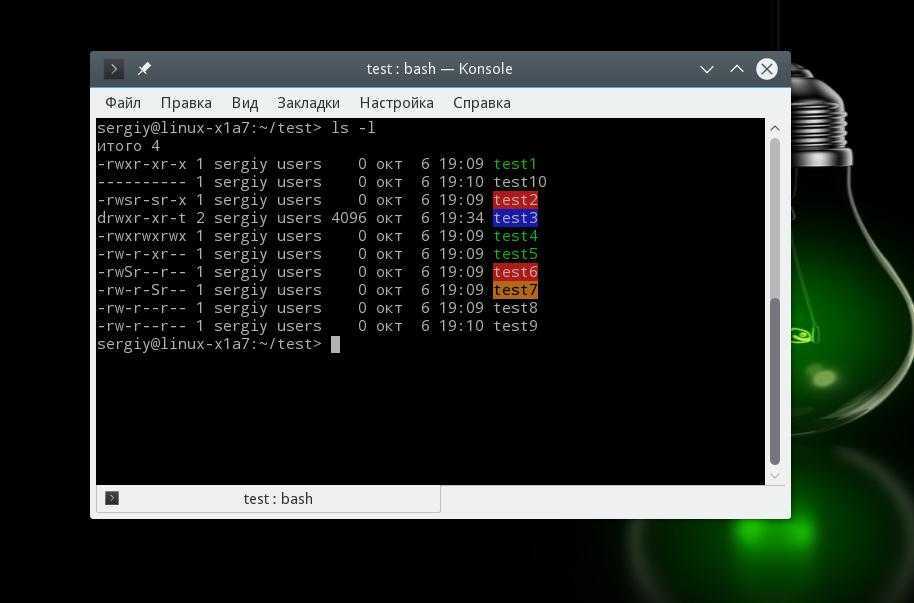
















![[пост] управление доступом в linux](http://lpfile.ru/wp-content/uploads/0/9/6/096c75d114ad752ae08aac2728fcfd06.jpeg)







![Управление доступом в linux [colobridge wiki]](http://lpfile.ru/wp-content/uploads/0/8/2/082de5a2a4fcfbeb83f51eec83f4dcd2.png)

![[пост] управление доступом в linux](http://lpfile.ru/wp-content/uploads/d/a/2/da2c682a159c2f6d5b32cfcd0caa0dc8.png)