Разрешения Linux для доступа без пароля
Во-первых нужно установить полные права на папку Linux, которая будет сетевой. Полные права доступа на папку в Linux это разрешение на исполнение и запись для: владельца, группы и всех остальных. В Linux широко используется цифровое сокращение для обозначения прав доступа — полный доступ для папки это 777. Если такие права не установить на папку, тогда сетевые пользователи либо не смогут войти в эту папку, либо не смогут в ней создавать новые файлы или папки.
Установить разрешения на файл (папку) в Linux можно через файловый менеджер (через свойства папки) или в терминале, программой chmod.
Если ограничиться только лишь настройкой Samba и установкой разрешений на папку, тем не менее возможно появление проблем с доступом к отдельным файлам в этой сетевой папке Linux.
- если локальный пользователь Linux войдет в эту папку через файловый менеджер и создаст в ней новый файл;
- если локальный пользователь Linux скопирует в эту папку файл из другой своей локальной папки.
В обоих случаях новый файл будет недоступен для редактирования сетевыми пользователями. Почему это произойдет? Новый файл получит права доступа Linux 644, то есть полный доступ только для владельца файла. А если файл будет скопирован из другой папки, то он сохранит свои права и после копирования.
Что делать для решения этой проблемы?
Есть разные способы решения. Кто-то советует периодически (например по заданию cron) изменять права всем файлам в папке на 666 (права полного доступ для всех без исключения). Это работает, но на мой взгляд не вариант. Я считаю что такое присвоение прав должно происходит автоматически, без лишних телодвижений.
Другие люди советуют включить ACL на файловой системе Linux и затем указать ACL по умолчанию для сетевой папки (со значением 777).
Это работает, но только наполовину. Если локальный пользователь сам создаст новый файл, этот файл получит атрибуты 666. Но если локальный пользователь скопирует файл из другой папки, то файл сохранит свои старые атрибуты.
Однако есть два способа которые полностью решают проблему.
Первый способ, самый простой.
Локальному пользователю, нужно заходить в сетевую папку тоже через сеть! В этом случае все его операции в папке будут проходить через сервер Samba. А Самба настроена на полный доступ.
Достоинство этого способа в том, что ничего не нужно делать дополнительно. Недостатка два:
- Скорость файловых операций для локального пользователя будет ниже чем если бы он зашел в сетевую папку обычным образом.
- Локальный пользователь может забыть и войти в папку обычным образом.
Второй способ — настройка сетевого доступа через bindfs
Использовать bindfs. Для этого нужно установить этот пакет и затем вручную или автоматически смонтировать сетевую папку через bindfs.
Вот пример автоматического монтирования через fstab:
bindfs#/home/user/lan /home/user/lan fuse perms=0777 0 0
В примере папка монтируется сама в себя, но можно указать другую точку монтирования
Важно указать параметр монтирования perms=0777 — это полный доступ на все файлы и папки
При использовании bindfs, способ доступа к папке уже не имеет значения, локально выполняется операция или через сеть, в любом случае у объектов внутри этой папки будут атрибуты полного доступа.
В этом случае параметры create mask и directory mask в файле smb.conf уже не нужны.
Conclusion
In this article, you have created cross-platform online file shares using the Samba server. You have also accessed these shares from Windows, Linux, and macOS.
Samba shares have become so common that many applications are able to access the data stored in them. These applications can extend the functionality and usefulness of your Samba shares. For example, the mobile version of the media player VLC can connect to and stream music and video from your Samba share. To access it, select open MRL and use the standard Samba URL: . You can also use a Samba share as the destination for your backups with the cross-platform backup utility BackupPC.
In addition to acting as a simple file share, Samba can work with Windows Active Directory as either a domain controller or a member of a domain. The Samba Wiki User Documentation contains more information on how to do this.
VARIABLE SUBSTITUTIONS
Many of the strings that are settable in the config file can take substitutions. For example the option
“path = /tmp/%u” is interpreted as “path = /tmp/john” if the user connected with the
username john.
These substitutions are mostly noted in the descriptions below, but there are some general substitutions
which apply whenever they might be relevant. These are:
- %U
-
session username (the username that the client wanted, not
necessarily the same as the one they got). - %G
-
primary group name of %U.
- %h
-
the Internet hostname that Samba is running on.
- %m
-
the NetBIOS name of the client machine (very useful).
This parameter is not available when Samba listens on port 445, as clients no longer
send this information. If you use this macro in an include statement on a domain that has
a Samba domain controller be sure to set in the section . This will cause Samba to not listen on port 445 and will permit include
functionality to function as it did with Samba 2.x. - %L
-
the NetBIOS name of the server. This allows you to change your config based on what
the client calls you. Your server can have a “dual personality”. - %M
-
the Internet name of the client machine.
- %R
-
the selected protocol level after protocol negotiation. It can be one of
CORE, COREPLUS, LANMAN1, LANMAN2, NT1,
SMB2_02, SMB2_10, SMB3_00, SMB3_02, SMB3_11
or SMB2_FF. - %d
-
the process id of the current server
process. - %a
-
The architecture of the remote
machine. It currently recognizes Samba (),
the Linux CIFS file system (), OS/2, (),
Mac OS X (), Windows for Workgroups (), Windows 9x/ME
(), Windows NT (),
Windows 2000 (),
Windows XP (),
Windows XP 64-bit(),
Windows 2003 including
2003R2 (), and Windows
Vista (). Anything else will be known as
. - %I
-
the IP address of the client machine.
Before 4.0.0 it could contain IPv4 mapped IPv6 addresses,
now it only contains IPv4 or IPv6 addresses. - %J
-
the IP address of the client machine,
colons/dots replaced by underscores. - %i
-
the local IP address to which a client connected.
Before 4.0.0 it could contain IPv4 mapped IPv6 addresses,
now it only contains IPv4 or IPv6 addresses. - %j
-
the local IP address to which a client connected,
colons/dots replaced by underscores. - %T
-
the current date and time.
- %t
-
the current date and time in a minimal format without colons (YYYYYmmdd_HHMMSS).
- %D
-
name of the domain or workgroup of the current user.
- %w
-
the winbind separator.
- %$()
-
the value of the environment variable
.
The following substitutes apply only to some configuration options (only those that are
used when a connection has been established):
- %S
-
the name of the current service, if any.
- %P
-
the root directory of the current service, if any.
- %u
-
username of the current service, if any.
- %g
-
primary group name of %u.
- %H
-
the home directory of the user given by %u.
- %N
-
This value is the same as %L.
Linux mint 19 не работает samba
Проблема . Все из этого (# sudo apt-get install samba samba-common system-config-samba python-glade2 gksu) установил, ошибок не было. Открываю system-config-samba выходит окно с вводом пароля пользователя, ввожу, окно пропадает и на этом все, ничего больше не открывается дальше, никаких окон с настройкой этой самбы. В сети вижу группу WORKGROUP при входе в нее просит пароль хотя там его нет и не было.
Решение. Переустановил все пакеты, относящиеся к самбе заново, и выполнил Код: sudo touch /etc/libuser.confкак посоветовал fisher74. Не знаю, что именно из этого помогло, но теперь графический интерфейс запускается. Кстати, libuser.conf пустой.
Проблема. Не стартует smbd При проверке статуса пишет:smbd service smb status smbd is dead, but stale PID file exists
Решение. Уберите passdb backend из параметров.
Проблема. Не обнаруживается принтер в сети
Решение . Запустил компьютер с живой загрузочной версией Mint 18.3. Вся работа в сети, обнаружение принтера работало, поэтому я скопировал файл smb.conf из папки / etc / samba. Затем перезагрузили установленный Mint 19 (где обнаружение сети / принтера не сработало) и заменил файл /etc/samba/smb.conf версией, скопированной с Linux mint 18.3. Затем я перезагрузил систему. При перезагрузке обнаружение сетевого принтера работало, но просмотр файлового менеджера не выполнялся. Затем я добавил протокол клиентского интерфейса max = NT1 после того, как WORKGROUP = WORKGROUP снова перезагрузил систему, и все сработало, включая просмотр файлового менеджера.
Организация доступа к Windows с помощью клиента smbclient
В первую очередь, нам необходимо убедиться в том, может ли наш Linux взаимодействовать с Windows с помощью Samba. Самый простой способ, это воспользоваться FTP-подобным клиентом . C помощью которого, можно отправить запрос системе Windows и получить информацию о том, какие ресурсы Windows являются доступными.
samba:~# smbclient -L host -U% Domain= OS= Server= Sharename Type Comment --------- ---- ------- Error returning browse list: NT_STATUS_ACCESS_DENIED Domain= OS= Server= Server Comment --------- ------- HOST Workgroup Master --------- ------- WORKGROUP HOST samba:~# smbclient -L host -UАдминистратор%12345 Domain= OS= Server= Sharename Type Comment --------- ---- ------- IPC$ IPC Удаленный IPC print$ Disk Драйверы принтеров SharedDocs Disk PrinterHP3005 Printer HP3005 share Disk ADMIN$ Disk Удаленный Admin share_ware Disk C$ Disk Стандартный общий ресурс Domain= OS= Server= Server Comment --------- ------- Workgroup Master --------- -------
Из листинга видно, как мы с помощью smbclient и параметра -L запросили список доступных ресурсов на машине host от имени анонимного пользователя (параметр -U%). В ответ Windows нам сказал, что Error returning browse list: NT_STATUS_ACCESS_DENIED, то есть анонимный доступ запрещен. Далее, мы попробовали подключиться к машине от имени пользователя Администратор с паролем 12345, который зарегистрирован в системе. Мы получили ответ со списком расшаренных ресурсов. Это не может не радовать. Давайте попробуем подключиться к шаре share:
samba:~# cd smb/ samba:~/smb# smbclient //host/share -UАдминистратор%12345 Domain= OS= Server= smb: \> dir . D 0 Fri Mar 18 17:36:56 2011 .. D 0 Fri Mar 18 17:36:56 2011 ime D 0 Fri Mar 18 17:36:43 2011 Мои рисунки DR 0 Fri Mar 18 17:36:56 2011 Моя музыка DR 0 Fri Mar 18 17:36:56 2011 40915 blocks of size 262144. 24388 blocks available smb: \> cd ime smb: \ime\> dir . D 0 Fri Mar 18 17:36:43 2011 .. D 0 Fri Mar 18 17:36:43 2011 chsime D 0 Fri Mar 18 17:36:43 2011 CHTIME D 0 Fri Mar 18 17:36:43 2011 imejp D 0 Fri Mar 18 17:36:43 2011 imejp98 D 0 Fri Mar 18 17:36:43 2011 imjp8_1 D 0 Fri Mar 18 17:36:43 2011 imkr6_1 D 0 Fri Mar 18 17:36:43 2011 mscandui.dll A 220160 Tue Apr 15 16:00:00 2008 shared D 0 Fri Mar 18 17:36:43 2011 SOFTKBD.DLL A 130048 Tue Apr 15 16:00:00 2008 SPGRMR.dll A 62976 Tue Apr 15 16:00:00 2008 SPTIP.dll A 272384 Tue Apr 15 16:00:00 2008 40915 blocks of size 262144. 24388 blocks available smb: \ime\> get SPTIP.dll getting file \ime\SPTIP.dll of size 272384 as SPTIP.dll (11565,2 KiloBytes/sec) (average 11565,2 KiloBytes/sec) smb: \ime\> quit samba:~/smb# ls -l итого 269 drwxr-xr-x 2 root root 1024 Мар 18 19:00 . drwxr-xr-x 13 root root 1024 Мар 18 18:50 .. -rw-r--r-- 1 root root 272384 Мар 18 19:00 SPTIP.dll
Итак, в приведенном листинге нам удалось подключиться к шаре \\host\share от пользователя Администратор с паролем 12345. Мы получили содержимое каталога (причем русские символы прекрасно отображаются), перешли в подкаталог ime, получили его содержимое и получили на локальную машину файл SPTIP.dll, командой get (команда как и у FTP клиента). Вы, наверно, заметили, что в утилите smbclient путь к шаре указывается с прямым слешем, хотя в Windows принято задавать путь с обратным слешем. Утилита smbclient довольно гибка и используется как часть утилиты smbprint, для передачи потока данных, отправленных на принтер.
USERSHARES
Starting with Samba version 3.0.23 the capability for non-root users to add, modify, and delete
their own share definitions has been added. This capability is called usershares and
is controlled by a set of parameters in the section of the smb.conf.
The relevant parameters are :
- usershare allow guests
-
Controls if usershares can permit guest access.
- usershare max shares
-
Maximum number of user defined shares allowed.
- usershare owner only
-
If set only directories owned by the sharing user can be shared.
- usershare path
-
Points to the directory containing the user defined share definitions.
The filesystem permissions on this directory control who can create user defined shares. - usershare prefix allow list
-
Comma-separated list of absolute pathnames restricting what directories
can be shared. Only directories below the pathnames in this list are permitted. - usershare prefix deny list
-
Comma-separated list of absolute pathnames restricting what directories
can be shared. Directories below the pathnames in this list are prohibited. - usershare template share
-
Names a pre-existing share used as a template for creating new usershares.
All other share parameters not specified in the user defined share definition
are copied from this named share.
To allow members of the UNIX group to create user defined
shares, create the directory to contain the share definitions as follows:
Become root:
mkdir /usr/local/samba/lib/usershares chgrp foo /usr/local/samba/lib/usershares chmod 1770 /usr/local/samba/lib/usershares
Then add the parameters
# (or the desired number of shares)
to the global
section of your . Members of the group foo may then manipulate the user defined shares
using the following commands.
ШАГ 6: Утилиты и диагностика Samba
# testparm Load smb config files from etcsambasmb.conf Loaded services file OK. Server role: ROLE_STANDALONE
-
smbget позволяет скачивать с windows, linux (д.уст. samba) файлы через SMB протокол. Скачать рекурсивно все директории и файлы:
smbget -Rr smb://ip_addr/share
-
smbclient — утилита для подключения к общедоступным папкам.
-
Отобразить общедоступные ресурсы на удаленном хосте:
smbclient -L ip_addrhostname
-
Посмотреть «шары» локально на стороне сервер
smbclient -L 127.0.0.1
-
Просмотреть папку vip под пользователем tatyana
$ smbclient \\\\10.26.95.220\\vip -U tatyana
-
Отобразить общедоступные ресурсы на удаленном хосте:
-
nbtscan
nbtscan ip_addr разрешить netbios-имя nbtscan не во всех системах ставится по-умолчанию, возможно, придётся доустанавливать вручную. nmblookup включен в пакет samba. nmblookup -A ip_addr
Перед началом
- Убедитесь что ваш сервер настроен на использование статичного IP адреса. DHCP может вызвать проблему, если у сервера сменить адрес.
- Обновите ваш resolv.conf на использование правильных серверов имен.
- Обновите ваш файл /etc/hosts для использования правильных записей. Ваше имя сервера должно разрешаться в IP сервера.
Начнем по порядку. Изменяем настройки сервера согласно нашим трем пунктам выше.
1) Настройте ваш сервер на использование статичного IP. Отредактируйте файл /etc/network/interfaces на IP «96.126.107.141», имя контроллера домена «some-org.com» и другие детали:
Мы изменил iface eth0 inet dhcp на iface eth0 inet static и то что выделено жирным — это конфигурация сети.
2) Исправьте ваш файл resolv.conf — добавьте имя вашего контроллера домена.
3) Наконец — поправьте ваш /etc/hosts file и установите «ubuntu.some-org.com» как имя хоста:
После изменение требуется перезапустить сеть.
Наконец, всё готово к установке пакетов.
IDENTITY MAPPING CONSIDERATIONS
In the SMB protocol, users, groups, and machines are represented by their security identifiers (SIDs).
On POSIX system Samba processes need to run under corresponding POSIX user identities and
with supplemental POSIX groups to allow access to the files owned by those users and groups.
The process of mapping SIDs to POSIX users and groups is called IDENTITY MAPPING
or, in short, ID MAPPING.
Samba supports multiple ways to map SIDs to POSIX users and groups. The configuration is driven by
the option which allows one to specify identity
mapping (idmap) options for each domain separately.
Identity mapping modules implement different strategies for mapping of SIDs to POSIX user and group
identities. They are applicable to different use cases and scenarios. It is advised to read the documentation
of the individual identity mapping modules before choosing a specific scenario to use. Each identity
management module is documented in a separate manual page. The standard idmap backends are
tdb (idmap_tdb(8)),
tdb2 (idmap_tdb2(8)),
ldap (idmap_ldap(8)),
rid (idmap_rid(8)),
hash (idmap_hash(8)),
autorid (idmap_autorid(8)),
ad (idmap_ad(8)),
nss (idmap_nss(8)), and
rfc2307 (idmap_rfc2307(8)).
Overall, ID mapping configuration should be decided carefully. Changes to the already deployed ID mapping
configuration may create the risk of losing access to the data or disclosing the data to the wrong parties.
This example shows how to configure two domains with idmap_rid(8), the principal domain and a trusted domain,
leaving the default id mapping scheme at tdb.
Подготовка Windows
Для того чтобы все работало правильно, все машины должны состоять в одной рабочей группе, указанной на сервере Samba.
По умолчанию для Windows, Linux и MacOS рабочая группа называется Workgroup. Чтобы узнать какая рабочая группа используется в вашей Windows откройте командную строку (Win+R, затем cmd) и выполните вот такую команду:
$ notepad C:WindowsSystem32driversetchosts
В открывшимся файле добавьте строчку с IP адресом компьютера, на который будет установлен Samba:
$ sudo apt-get install -y samba samba-common python-glade2 system-config-samba
Когда все будет установлено, можно переходить к настройке. Сначала создайте резервную копию оригинального файла конфигурации Samba:
$ sudo vi /etc/samba/smb.conf
Сначала укажем глобальные настройки файлового сервера.
Для этого вставьте в файл такие строки:
workgroup =»» WORKGROUP server string =»» Samba Server %v netbios name =»» srvr1 security =»» user map to guest =»» bad user name resolve order =»» bcast host wins support =»» no dns proxy =»» no
Рассмотрим подробнее что значат эти строки.
workgroup — рабочая группа, как уже говорилось должна одинакова на всех машинах
netbios name — имя компьютера, которое будет отображаться в Windows
security — по умолчанию выполнять аутентификацию на уровне пользователя
name resolve order — очередность разрешения IP адресов по NetBIOS имени. bcast — означает отправить в локальную сеть широковещательный запрос. Если все компьютеры между которыми планируется взаимодействие находятся в одной сети этот вариант оптимальный.
Когда завершите создание конфигурационного файла, переходим к вопросу как расшарить папку Ubuntu для Windows.
Настройка сервера
Настройка Samba-сервера выполняется в несколько этапов. Так как все данные пользователей и машин хранятся в LDAP, вначале неободимо выполнить настройку OpenLDAP-сервера, а затем — настройку LDAP для хранения учётных записей пользователей Linux. Это необходимо для работы Linux-клиентов. После этого можно настроить Samba-сервер.
Настройка Samba
Перед настройкой Samba-сервера настройте LDAP для хранения учётных записей Unix-пользователей. Для этого выполните:
cl-setup unix
* ПРЕДУПРЕЖДЕНИЕ: Выполнение этой программы изменит конфигурационные файлы и базу данных сервиса LDAP. Если вы готовы продолжить выполнение программы, введите 'yes', если нет - 'no': yes * Добавлен ldif файл ... * Unix сервис сконфигурирован ...
Для настройки Samba-сервера выполните:
cl-setup samba
* ПРЕДУПРЕЖДЕНИЕ: Выполнение этой программы изменит конфигурационные файлы Samba сервиса. Если вы готовы продолжить выполнение программы, введите 'yes', если нет - 'no': yes * Добавлен ldif файл ... * Запускается Samba ... * Пользователь client добавлен в Unix сервис * Пользователь client добавлен в Samba сервис * Пользователь admin добавлен в Unix сервис * Пользователь admin добавлен в Samba сервис * Samba сервис сконфигурирован ...
В качестве параметров вы можете указать netbios и workgroup.
- — устанавливает имя NetBIOS, под которым будет работать Samba сервер. По умолчанию оно устанавливается равным первому компоненту DNS-имени хоста.
- — имя домена или рабочей группы NT для компьютеров, которые будут получать доступ к этому серверу.
Задайте пароль администратора (пользователь с логином ):
cl-passwd —smb admin samba
Новый пароль:
Повторите новый пароль:
* Пароль пользователя admin Samba сервиса изменен
Заметка
Пользователь используется только для ввода клиентского компьютера с ОС Windows в домен. Admin не имеет домашней директории.
Если нужен администратор домена для управления компьютерами на Windows, создайте нового пользователя и включите его в доменную группу .
Пример создания администратора домена:
cl-useradd -p —gid «Domain Admins» -c «Администратор домена» d_admin samba
Новый SMB пароль: Повторите новый SMB пароль: * Пользователь d_admin добавлен в Unix сервис * Пользователь d_admin добавлен в Samba сервис
Добавление и удаление пользователей
Для работы с пользователями используйте аналоги стандартных Unix-команд: , , , , , , . Синтаксис этих команд будет во многом совпадать с одноименными системными утилитами.
Для примера добавьте пользователя test и задайте ему пароль:
cl-useradd test samba
* Пользователь test добавлен в Unix сервис * Пользователь test добавлен в Samba сервис
cl-passwd test samba
Новый пароль: Повторите новый пароль: * Пароль пользователя Unix сервиса изменен * Пароль пользователя test Samba сервиса изменен
Подготовка Windows
Для того чтобы все работало правильно, все машины должны состоять в одной рабочей группе, указанной на сервере Samba. По умолчанию для Windows, Linux и MacOS рабочая группа называется Workgroup. Чтобы узнать какая рабочая группа используется в вашей Windows откройте командную строку (Win+R, затем cmd) и выполните вот такую команду:
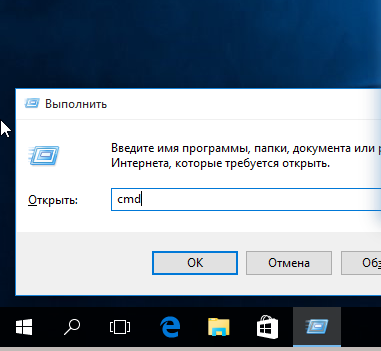

Нужный нам параметр мы видим в строке Домен рабочей станции. Это и есть рабочая группа.
Теперь, если у компьютера с Samba сервером в вашей сети будет постоянный IP адрес желательно ввести его в файле hosts. Для этого запустите командную строку от имени администратора:
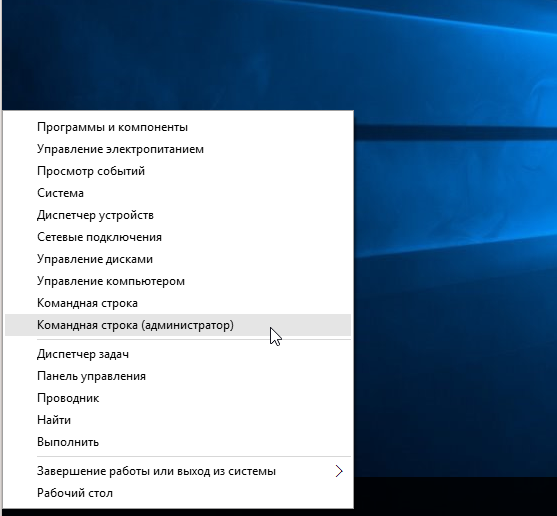
И выполните команду:
В открывшимся файле добавьте строчку с IP адресом компьютера, на который будет установлен Samba:
Теперь можно переходить к вопросу как расшарить папку Ubuntu.
REGISTRY-BASED CONFIGURATION
Starting with Samba version 3.2.0, the capability to
store Samba configuration in the registry is available.
The configuration is stored in the registry key
.
There are two levels of registry configuration:
-
Share definitions stored in registry are used.
This is triggered by setting the global
parameter
to “yes” in smb.conf.The registry shares are loaded not at startup but
on demand at runtime by smbd.
Shares defined in smb.conf take
priority over shares of the same name defined in
registry. -
Global smb.conf
options stored in registry are used. This can be activated
in two different ways:Firstly, a registry only configuration is triggered
by settingin the section of smb.conf.
This resets everything that has been read from config files
to this point and reads the content of the global configuration
section from the registry.
This is the recommended method of using registry based
configuration.Secondly, a mixed configuration can be activated
by a special new meaning of the parameterin the section of smb.conf.
This reads the global options from registry with the same
priorities as for an include of a text file.
This may be especially useful in cases where an initial
configuration is needed to access the registry.Activation of global registry options automatically
activates registry shares. So in the registry only case,
shares are loaded on demand only.
Note: To make registry-based configurations foolproof
at least to a certain extent, the use
of and
inside the registry configuration has been disabled:
Especially by changing the
inside the registry
configuration, one would create a broken setup where the daemons
do not see the configuration they loaded once it is active.
Пять случаев, когда пригодится Ubuntu
- Старые компьютеры у родителей, дальних родственников. Установили один раз, поставили все нужные программы из магазина приложений и забыли проблемы. Графический интерфейс не хуже Windows, вирусов и троянов там нет. Всё безопасно, быстро и хорошо. Бабушка скажет спасибо.
- Ваша собственная рабочая станция на USB-флешке. Берёте Ubuntu, ставите её на флешку, настраиваете под свои задачи. Теперь это ваш компьютер. Вставляете эту флешку в любой комп, загружаетесь с флешки, и вот они: все нужные вам программы, явки и пароли, закладки, документы.
- Домашний сервер. Если хотите экспериментировать с веб-технологиями, можно взять какой-нибудь старый комп, поставить на него Ubuntu и развернуть там полноценный сервер под свои задачи. Хочешь — базы данных там крути, хочешь — телеграм-ботов.
- Школа, вуз, офис. Ubuntu в частности и Linux вообще очень полезен в университетах, школах и офисах: он бесплатный, там есть весь необходимый минимум, работает на слабом железе, легко раскатывается и поддерживается.
- Установить новый мировой порядок. Показать кукиш жадным корпорациям, собрать средней руки комп, накатить на него бесплатный софт, скрыться от цифрового шпионажа, сделать свою криптовалюту, вот это вот всё.
Эксперт
Владимир Олохтонов
Автор
Александр Бабаскин
Редактор
Максим Ильяхов
Корректор
Ирина Михеева
Иллюстратор
Даня Берковский
Вёрстка
Мария Дронова
Распорядитель соцсетей
Виталий Вебер
Как установить Samba Server на Ubuntu 16.04
Samba входит в большинство дистрибутивов Linux. Чтобы установить Samba на Ubuntu, просто запустите:
Последняя стабильная версия доступна в версии 4.5.3, выпущена 19 декабря 2016 года. Чтобы проверить версию Samba, запустите
или
Пример вывода:
Чтобы проверить, запущена ли служба Samba, выполните следующие команды.
Чтобы запустить эти две службы, выполните следующие команды:
После запуска smbd будет прослушивать порт 139 и 445.
Редактирование файла конфигурации
Есть только один файл конфигурации, о котором нужно позаботиться: /etc/samba/smb.conf.
В разделе убедитесь, что значение рабочей группы совпадает с параметрами рабочей группы компьютеров Windows.
Прокрутите вниз до конца файла. (В текстовом текстовом редакторе нажмите CTRL + W, а затем CTRL + V.) Добавьте новый раздел, как показано ниже. Замените имя пользователя своим именем пользователя.
Главная Share — это имя папки, которое будет отображаться в сети Windows. Комментарий — это описание для общей папки. Следующие 3 строки указывают, что только пользователь, указанный действительными пользователями, имеет право доступа к каталогу / home / username /, который также доступен для записи. Вышеуказанные конфигурации будут отключать анонимный доступ.
Сохраните и закройте файл, а затем запустите следующую команду, чтобы проверить наличие синтаксических ошибок.
Создание пользователя
Samba по умолчанию устанавливает для пользователя режим безопасности, что означает, что клиенты должны вводить имя пользователя и пароль для общей папки. Чтобы добавить пользователя в Ubuntu, запустите:
Вам будет предложено задать пароль для Unix. Вам также необходимо установить отдельный пароль Samba для пользователя с помощью следующей команды:
Теперь осталось выполнить перезапуск smbd-демона.
SECTION DESCRIPTIONS
Each section in the configuration file (except for the section) describes a shared resource (known as
a “share”). The section name is the name of the shared resource and the parameters within the
section define the shares attributes.
There are three special sections, , and , which are described under
special sections. The following notes apply to ordinary section descriptions.
A share consists of a directory to which access is being given plus a description of the access rights
which are granted to the user of the service. Some housekeeping options are also specifiable.
Sections are either file share services (used by the client as an extension of their native file systems)
or printable services (used by the client to access print services on the host running the server).
Sections may be designated guest services, in which case no password is required to
access them. A specified UNIX guest account is used to define access privileges in this
case.
Sections other than guest services will require a password to access them. The client provides the
username. As older clients only provide passwords and not usernames, you may specify a list of usernames to
check against the password using the option in the share definition. For modern clients
such as Windows 95/98/ME/NT/2000, this should not be necessary.
The access rights granted by the server are masked by the access rights granted to the specified or guest
UNIX user by the host system. The server does not grant more access than the host system grants.
The following sample section defines a file space share. The user has write access to the path . The share is accessed via the share name :
The following sample section defines a printable share. The share is read-only, but printable. That is,
the only write access permitted is via calls to open, write to and close a spool file. The guest
ok parameter means access will be permitted as the default guest user (specified elsewhere):
Заключение
Проблема, когда после ввода пароля не загружается рабочий стол, часто встречающаяся, но быстро решаемая неполадка Убунту. Однако новичкам следует предварительно проконсультироваться с мастерами сервисного центра.
Для экономии ресурсов в Ubuntu Server графическая оболочка не поставляется по умолчанию, однако, её туда можно установить. Это может понадобиться, если у вас есть физический доступ к серверу и вы хотите подключить его к экрану для более удобной работы или же вы новичок и хотите графический интерфейс.
В любом случае, это возможно и не очень сложно. Дальше мы рассмотрим, как установить графическую оболочку на Ubuntu Server 18.04 на примере Gnome и разберём, как подключиться к ней удалённо с помощью XRDP.

















![Настройка samba сервера ubuntu 20.04.1 lts (обновлено 2020.11.05) [айти бубен]](http://lpfile.ru/wp-content/uploads/b/6/4/b640cf527cf4d615f96968eb4c8b9fd0.png)















