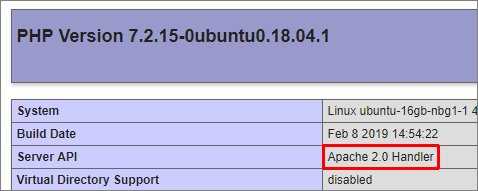noVNC[править]
noVNC — клиент VNC, использующий HTML5. noVNC позволяет подключиться к удалённому компьютеру без установки какого-либо клиента — используется лишь браузер.
Настройка удалённого доступа с помощью noVNC:
- Установить пакет novnc:
-
# apt-get install novnc
-
- Запустить VNC-сервер.
- На машине с noVNC запустить websockify:
-
$ websockify.py2 6080 127.0.0.1:5900 --web /usr/share/novnc
- Первый параметр в данной команде — порт на котором noVNC будет слушать. Второй параметр — IP и порт, где стоит VNC сервер: 127.0.0.1:5900. Третий параметр —web инструктирует noVNC, чтобы он отдавал содержимое директории /usr/share/novnc по HTTP(s).
-
Для подключения к удаленному рабочему столу:
- Запустить браузер.
- В адресной строке ввести адрес удалённого компьютера и порт, на котором слушает noVNC сервер.
- В открывшемся окне ввести VNC пароль и нажать кнопку «Connect» («Подключиться»):
Web интерфейс (gui) для KVM
Выше я показал, как управлять виртуальными машинами через консоль. В целом, весь необходимый функционал доступен. Но если вам хочется управлять виртуальными машинами kvm через браузер, то можно поставить простую панель управления для этого. В качестве KVM Web Interface я предлагаю использовать VMDashboard. Это обычное веб приложение, написанное на php. В работе использует базу данных MySQL.
Устанавливаем необходимые компоненты сервера для работы Web Interface.
sudo apt install apache2 mysql-server php libapache2-mod-php php-mysql php-xml php-libvirt-php python
Для того, чтобы работало подключение к консолям виртуальных машин через web интерфейс, необходимо раскомментировать один параметр в /etc/libvirt/qemu.conf.
sudo nano /etc/libvirt/qemu.conf
vnc_listen = "0.0.0.0"
Продолжаем настройку web панели для kvm. Добавляем пользователя www-data в группу libvirt:
sudo adduser www-data libvirt
Переходим в директорию www и загружаем исходники панели:
cd /var/www/html sudo wget https://github.com/VMDashboard/vmdashboard/archive/v19.01.03.tar.gz
Распаковываем их и готовим к запуску:
sudo tar -xzf v19.01.03.tar.gz sudo mv vmdashboard-19.01.03 vmdashboard sudo chown -R www-data:www-data /var/www/html/vmdashboard
Теперь нам нужно создать mysql базу для веб панели.
sudo mysql -u root
CREATE DATABASE vmdashboard; CREATE USER 'vmdashboard'@'localhost' IDENTIFIED BY 'parol'; GRANT ALL PRIVILEGES ON vmdashboard.* to 'vmdashboard'@'localhost'; FLUSH PRIVILEGES; EXIT;
Далее нужно перезагрузить kvm сервер:
sudo reboot
После перезагрузки идем в web интерфейс по адресу http://10.20.1.40/vmdashboard/ и настраиваем подключение к панели управления виртуальными машинами. Используем данные о созданной ранее базе данных и пользователе.
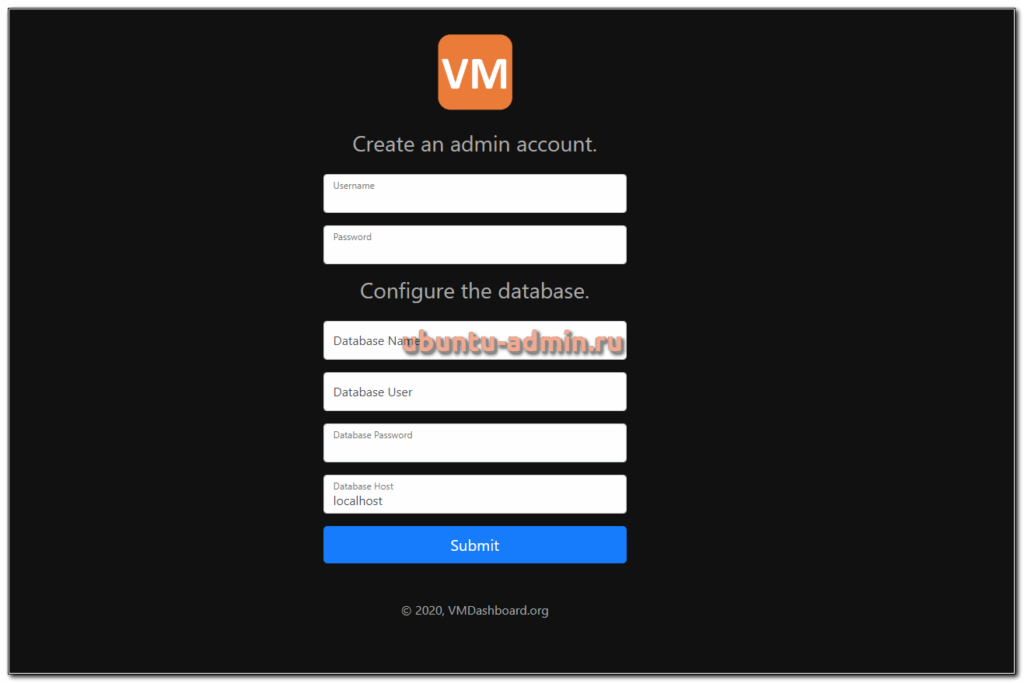
На этом установка и настройка веб панели управления для kvm закончена. Можно переходить в интерфейс и управлять виртуалками.
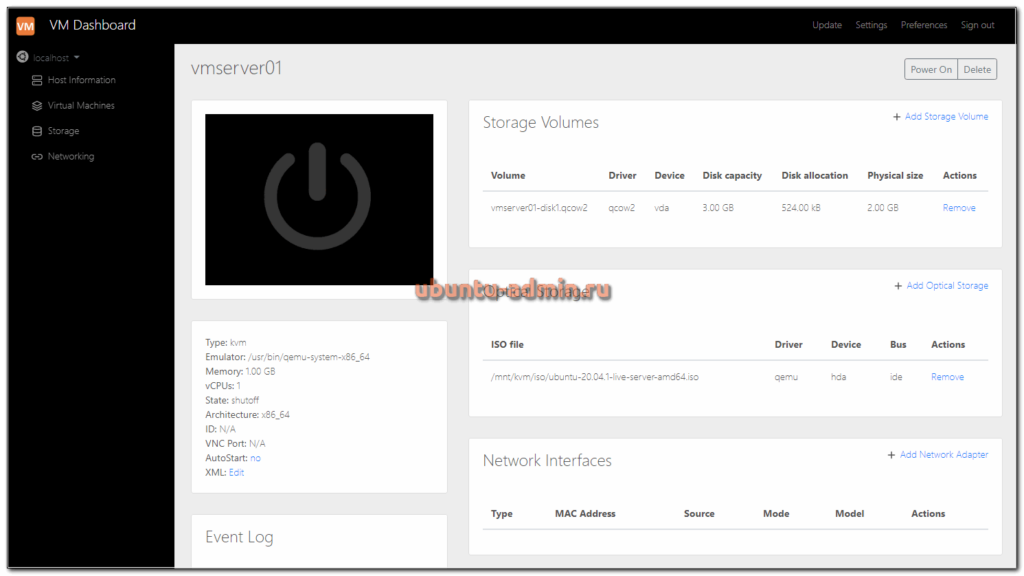
Установка VNC Server на Ubuntu 18.04
Протокол VNC позволяет делиться рабочим столом, поэтому вам будет необходимо иметь установленное окружение рабочего стола. В редакции Ubuntu для рабочего стола используется окружение Gnome. Но если вы пытаетесь установить программу на сервер, то сначала установите графическую оболочку.
Чтобы установить VNC server в Ubuntu выполните такую команду:
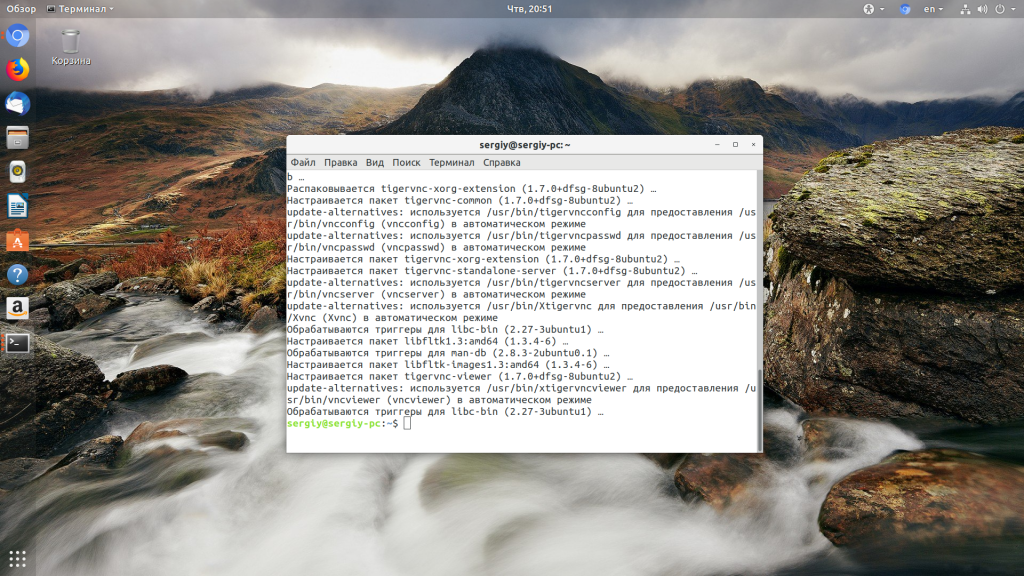
Также необходимо установить эмулятор терминала xterm, его программа будет использовать для запуска тестового окружения:
Для запуска сервера используется команда vncserver. Её синтаксис очень прост:
vncserver порт:номер_дисплея опции
А вот её основные опции:
- -dry-run — тестовый запуск, не выполнять никаких реальных действий;
- -verbose — включить более подробный вывод;
- -useold — запустить VNC сервер только если он ещё не запущен;
- -cleanstale — очистить оставшиеся файлы после предыдущего запуска;
- -localhost — разрешить подключения только с локального компьютера;
- -name — имя VNC сервера, которое будет отображаться при подключении, по умолчанию используется host:display# (username);
- -geometry — разрешение экрана для запускаемого окружения, например, 1024×768;
- -depth — глубина цвета, доступны значения: 8, 15, 16 и 24;
- -fg — не запускать сервис в фоновом режиме и оставить его привязанным к терминалу;
- -autokill — автоматически останавливать сервер после завершения подключения;
- -xstartup — программа, которую следует использовать вместо оболочки;
- -list — список запущенных серверов;
- -kill — завершить запущенный vnc сервер.
Теперь можно попытаться запустить VNC Server:
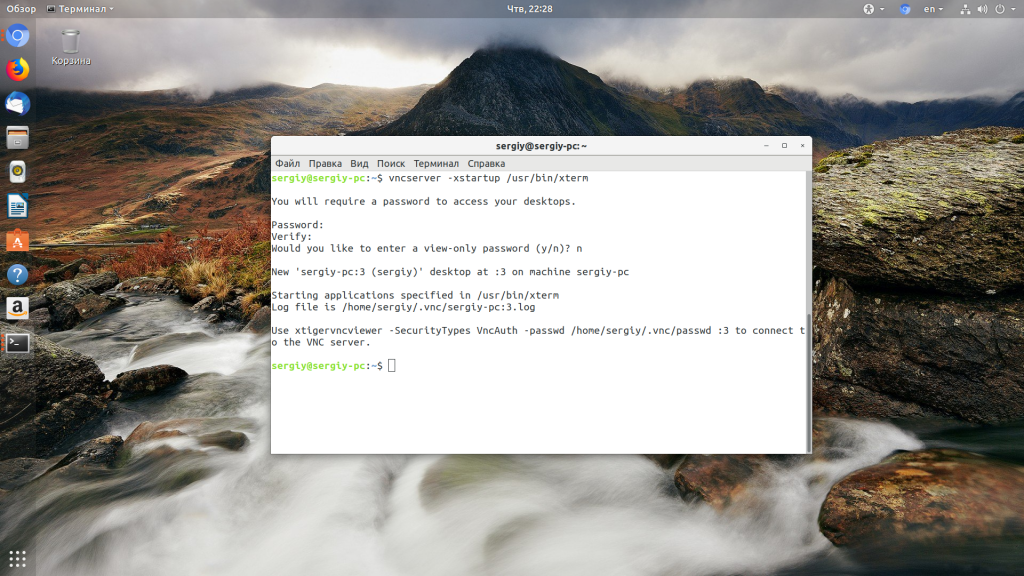
При первом запуске утилита предложит вам ввести пароль, который можно будет использовать для подключения к компьютеру, а также ввести пароль для подключения в режиме только просмотр. Последнее можно пропустить
Обратите внимание, что утилиту необходимо запускать от имени обычного пользователя, а не суперпользователя
Утилита не только создаст конфигурацию, но и запустит VNC сервер. Посмотреть список запущенных серверов можно командой:
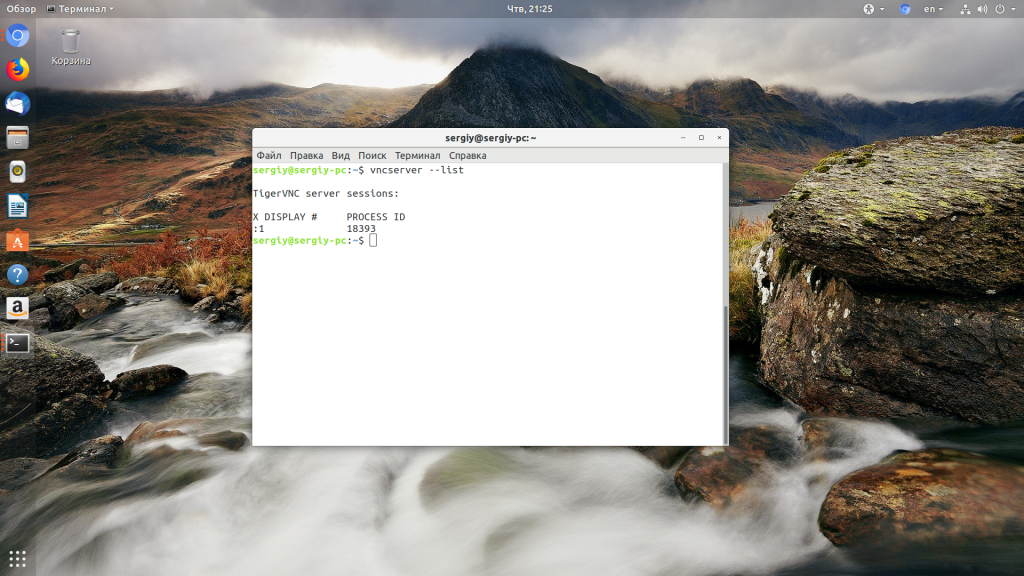
Чтобы завершить запущенный VNC сервер используйте опцию kill и идентификатор дисплея, на котором запущен сервер из предыдущей команды:
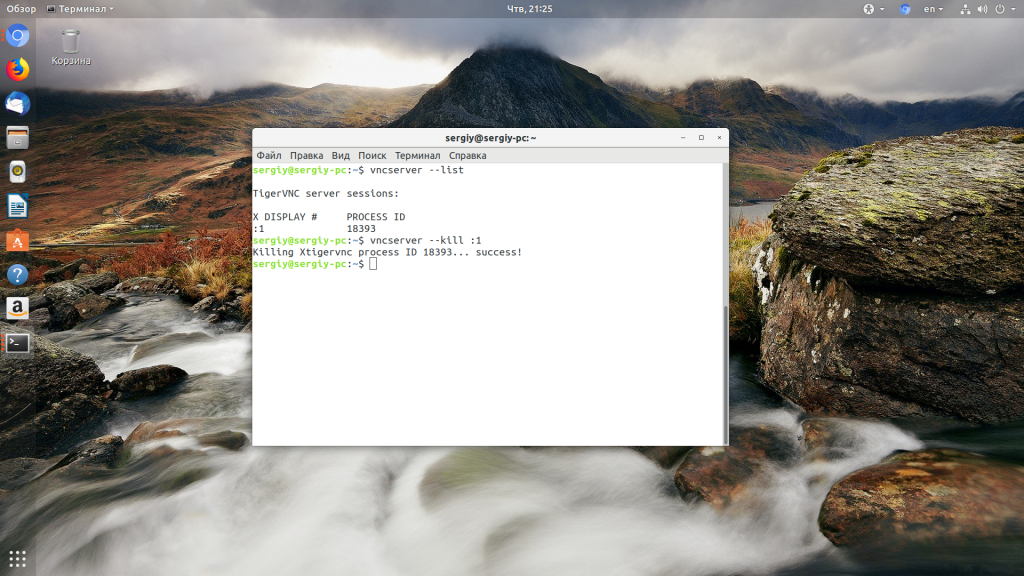
Мы запускали TigerVNC с рабочем окружением в виде терминала, но теперь нам необходимо полноценное рабочее окружение Gnome. Чтобы его настроить создайте файл ~/.vnc/xstartup со следующим содержимым:
Это скрипт, который запускает рабочее окружение Gnome, вы также можете запускать и другие окружения. Теперь запущенный VNC сервер появится в списке доступных серверов и вы можете к нему подключиться.
Чтобы показать использование других опций давайте запустим vncserver на четвертом виртуальном дисплее с разрешением экрана 1024×768:
Отличия от Windows
Установка софта в Linux отличается от тех подходов, которые характерны для Windows. Не сложнее, просто по-другому и больше похоже на методы установки приложений для смартфона. Сегодня я рассмотрю способы, которые помогут вам устанавливать приложения для операционных системы Linux Mint и Ubuntu. Собирать и компилировать программы с помощью командной строки вам не придется. Я использовал:
- Ubuntu 19.04, установку которой в VirtualBox я недавно описывал.
- Mozilla Firefox, предусмотренный в данном дистрибутиве в качестве веб-браузера по умолчанию.
В других дистрибутивах Linux и браузерах процесс установки софта может несколько отличаться от рассмотренного.
Step 3 – Install VNC Client
In this section, we will install the RealVNC VNC client on the remote machine and connect it to the VNC server.
You can download the RealVNC client from the RealVNC download page.
Once the download is completed, install the downloaded package with the following command:
Next, launch the VNC client from the Gnome application menu. Then, Click on the File menu => New connection to create a new connection. You should see the following screen:
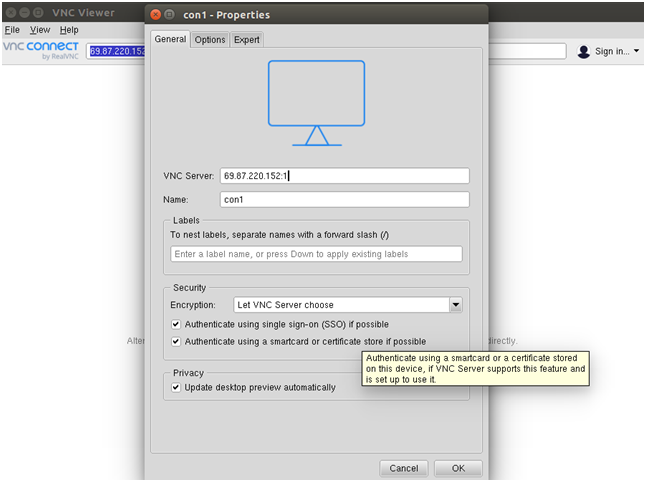
Provide the Name and IP address along with VNC session ID :1 of your VNC server and click on the OK to save the connection. You should see your saved connection in the following screen:
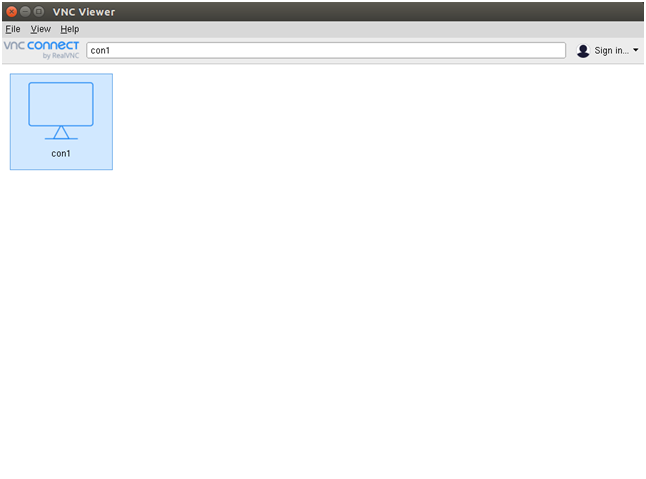
Now, double click on your newly created connection. You will be asked to provide your VNC password as shown below:
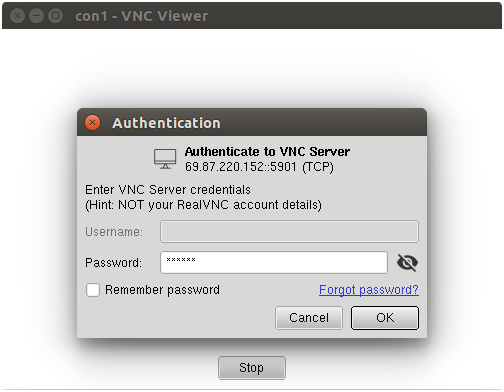
Provide your VNC password and click on the OK. Once connected, you should see your Ubuntu desktop screen:
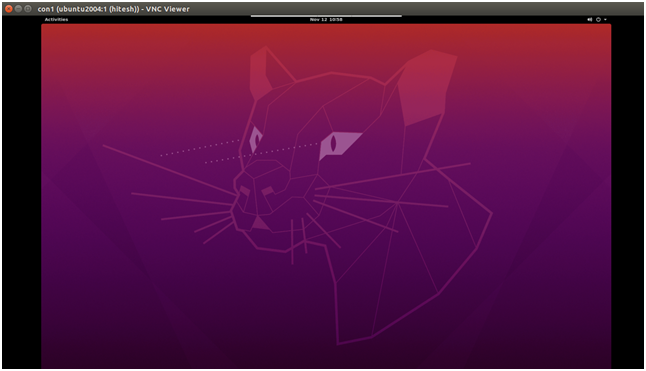
Как подключить VNC-сервер на Ubuntu?
Основная концепция подключения к серверу VNC заключается в создании туннеля SSH, который пропускает трафик с порта „5901“ системы. Если вы хотите подключиться к серверу VNC, проверьте синтаксис следующей команды SSH:
Здесь опция „-l“ добавлена для указания имени пользователя для входа, „-f“ позволяет ssh работать в фоновом режиме, а опция » -N » проверяет, добавили ли мы имя пользователя или нет (длина равна нулю или нет. ).
Для создания SSH-туннеля в нашей системе мы выполним эту команду:
После этого откройте приложение просмотра VNC и подключите его к серверу VNC на локальном порту 5901 ″ localhost: 5901 ″.
Подключение к удалённому компьютеру по VNC с Windows
Всё настроено, осталось только подключиться. Для этого нам понадобится VNC-клиент. Я использую UltraVNC Viewer (скачать можно прямо с официального сайта бесплатно — ссылка, зеркало — (v. 1.2.0.3)).
После загрузки запускаем *.exe файл и, следуя инструкциям установщика, инсталлируем программу. После завершения запускаем.
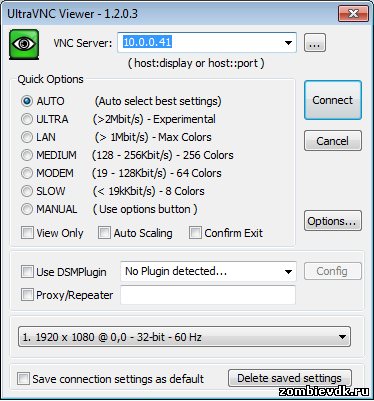
Указываем IP сервера
Настройки очень простые: в поле «VNC Server:» вписываем IP-адрес (который получает удалённый компьютер) и жмём «Connect». После будет запрошен пароль — вводим пароль и жмём «Log On».
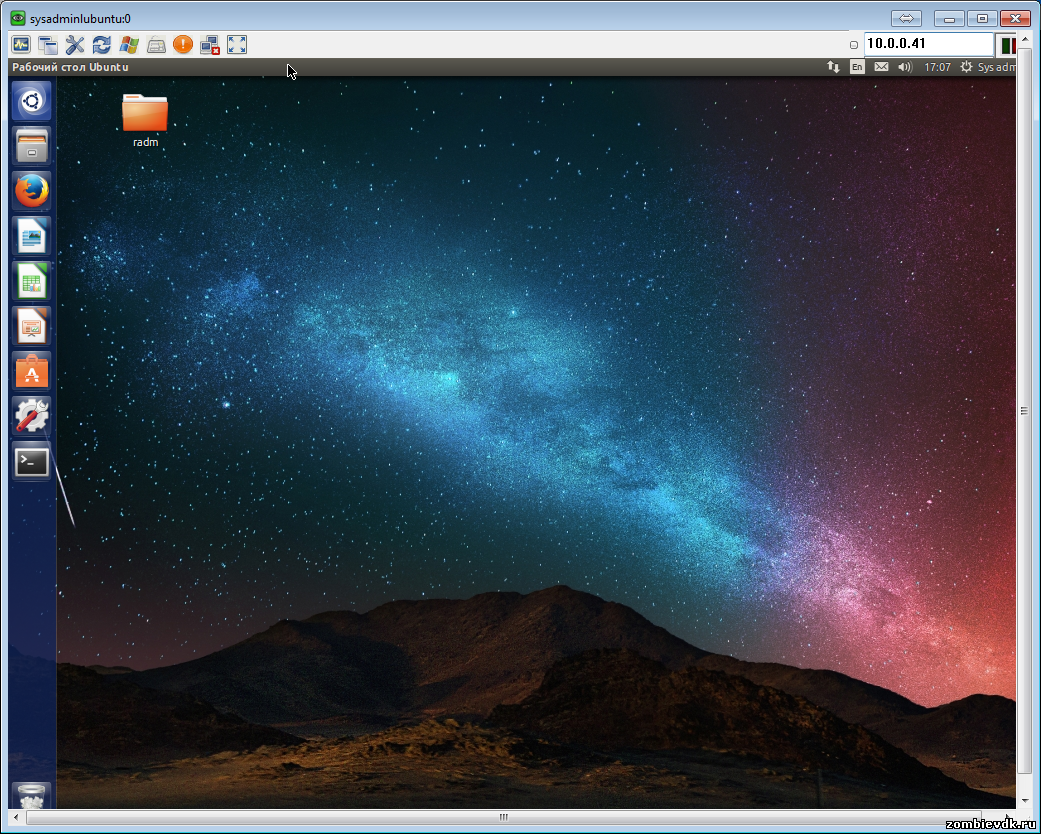
Подключение произошло
Произойдёт подключение к удалённому компьютеру, можно пользоваться=)
Setup the VNC server as a systemd service
By running the VNC server as a system service, you can easily start, stop or restart it whenever you want.
Let’s create a new file called ‘vncserver@.service’ in the directory ‘/etc/systemd/system/’ on your Ubuntu server:
Add the following content to file ‘vncserver@.service’ and make sure to edit the values in line 7, 8, 9 and 13 match your environment.
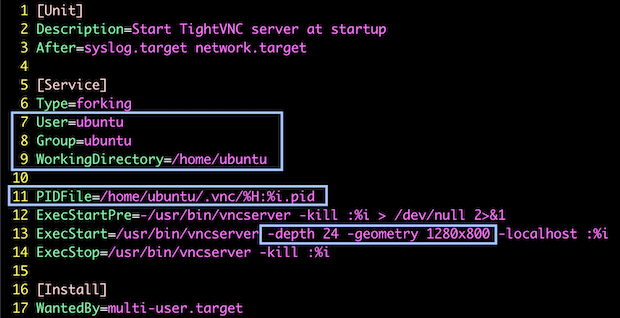
vncserver@.service
Then, reload the system daemon:
Enable the service:
Where:
@1.service: the first display associate with port 5901.
Output:
Kill the instance is running:
Then start that systemd service again:
Now, you can verify whether the service runs correctly:
Output:
Installing x11vnc Server on Ubuntu
To install the x11nvc server, open your system terminal by pressing Ctrl + Alt + T. Then, run the following command.
Configuring the x11vnc Server
You will now configure a service used for starting the x11nvc server. Create a file named x11nvc.service in the /lib/systemd/system/ directory. This guide uses Vim but you can use any other Linux text editor of your choice e.g. nano.
Copy and paste the content below into the newly created service file.
The text randompassword is the password that you will use for logging in to your server. Edit it and set it to your preferred strong password.
Simply put, the text in the service file states that: this is a child service and the system should start this service after all the other services have started. In case of a failure, the service should restart itself before the process reaches the multi-user target.
If you are using Vim, press the Esc key. Then, type :wq followed by the Enter key to save changes and quit the Vim editor.
After saving the file, make sure to reload the systemd manager configuration and unit files.
Then, enable the x11vnc service.
Finally, start the VNC server using the command below.
Check the status of the x11vnc service using systemctl.
The output should be similar to the one shown below.
As you can see from the output above, the service is active and running.
Another important thing to note is the port that the x11vnc server is using (in this case, port 5900).
1.2 Installing VNC on Ubuntu
Access to a remote desktop requires a VNC server installed on the remote system, a VNC viewer on the system from which access is being established and, optionally, a secure SSH connection. While a number of VNC server and viewer implementations are available, this chapter will make use of TigerVNC which provides both server and viewer components for Linux-based operating systems. VNC viewer clients for non-Linux platforms include RealVNC and TightVNC.
To install the TigerVNC server package on Ubuntu, simply run the following command:
# apt install tigervnc-standalone-server
If required, the TigerVNC viewer may also be installed as follows:
# apt install tigervnc-viewer
Once the server has been installed the system will need to be configured to run one or more VNC services and to open the appropriate ports on the firewall.
Snapshot виртуальной машины KVM
Отдельно расскажу, как сделать snapshot виртуальной машины в kvm. Для того, чтобы функционал снимков был доступен, ваши диски должны быть в формате qcow2. Именно он поддерживает снэпшоты. Если диски raw, то сделать снимок не получится. Так же необходимо, чтобы в системе был установлен qemu-guest-agent. Если его не будет, то при создании снимка работающей vm получите ошибку:
error: Guest agent is not responding: QEMU guest agent is not connected
Прежде чем делать snapshot, посмотрим на имя диска виртуальной машины:
sudo virsh domblklist vmserver01 Target Source ------------------------------------------------ vda /mnt/kvm/disk/vmserver01-disk1.qcow2 sda -
Отлично, имя диска vda. Теперь делаем его snapshot:
sudo virsh snapshot-create-as --domain vmserver01 snapshot-name -diskspec vda,file=/mnt/kvm/disk/vmserver01-disk1-snapshot.qcow2 --disk-only --atomic --quiesce --no-metadata Domain snapshot snapshot-name created
| vmserver01 | имя виртуальной машины, для которой делаем снэпшот |
| snapshot-name | название самого снепшота, актуально, когда их несколько |
| vda | имя диска виртуальной машины |
| vmserver01-disk1-snapshot.qcow2 | имя и путь для снепшота |
После этого в директории /mnt/kvm/disk появится файл vmserver01-disk1-snapshot.qcow2, куда будут писаться все изменения диска. Сам же диск останется в неизменном виде. В этой ситуации его удобно забэкапить. Рассмотрим это позже. Если сейчас посмотреть список дисков виртуальной машины, то в качестве диска там будет указан снэпшот.
sudo virsh domblklist vmserver01 Target Source --------------------------------------------------------- vda /mnt/kvm/disk/vmserver01-disk1-snapshot.qcow2
Для того, чтобы удалить снепшот и объединить изменения с основным файлом виртуальной машины, используйте команду:
sudo virsh blockcommit vmserver01 vda --active --verbose --pivot Block commit: Successfully pivoted
Проверьте список дисков. У вас должен исчезнуть snapshot, а основной диск вернется на прежнее место.
Debian
Поддержка Debian не описана специально на веб-сайте RealVNC, но, учитывая тот факт, что Ubuntu и Debian имеют схожие архитектуры, заставить программное обеспечение работать не должно быть проблемой. Для начала скачать пакет VNC Connect DEB к машине Linux, на которой размещается VNC.
Загрузите VNC Viewer на компьютер Debian, который будет удален. После загрузки обоих пакетов следуйте приведенным ниже инструкциям.
Установка VNC Connect
Откройте файловый менеджер в Debian и выберите папку «Загрузки». Затем найдите «VNC-Server-6.3.1-Linux-x64.deb» и дважды щелкните его, чтобы открыть пакет в инструменте установки пакетов GDebi. Нажмите «Установить» и введите пароль для установки серверного программного обеспечения. Также можно установить через терминал с помощью:
cd ~/Downloads sudo dpkg -i VNC-Server-*-Linux-x64.deb sudo apt-get install -f
Установка VNC Viewer
Перейдите в раздел «Загрузки» в файловом менеджере Debian, найдите «VNC-Viewer-6.18.625-Linux-x64.deb» и дважды щелкните по нему, чтобы открыть пакет в GDebi. Нажмите кнопку «Установить», введите системный пароль и дайте возможность пакету установить.
Инструкции по терминалу:
cd ~/Downloads sudo dpkg -i VNC-Viewer-*-Linux-x64.deb sudo apt-get install -f
Установка GUI
Итак, перейдем к установке GUI. Сначала нужно поставить графическую подсистему: Для Debian/Ubuntu:
Далее следует установка Desktop Environment (DE). Их существует великое множество. Мы рекомендуем ставить на сервер более легковесные среды, а еще лучше, не ставить вовсе. Первые две DE достаточно компактные, функциональные и «привычные».
1. Xfce Для Debian/Ubuntu:
Можно поставить дополнительно:
Добавление русской раскладки:
Сочетание клавиш можно менять на свое усмотрение, например:
Чтобы эта команда запускалась каждый раз при запуске LXDE, нужно добавить в конец файла с помощью вашего любимого vi строку: @setxkbmap -option grp:switch,grp:ctrl_shift_toggle,grp_led:scroll us,ru. Или вот так…
Следующие две DE являются чрезвычайно легкими. Если уж GUI нужен на сервере, вероятно, стоит использовать именно их.
3. FluxBox Для Debian/Ubuntu:
4. Openbox Для Debian/Ubuntu:
Далее следуют наиболее популярные на десктопах графические оболочки.
5. Gnome Для Ubuntu/Debian:
7. Cinnamon Для Debian/Ubuntu:
Если Вы хотите получать доступ к GUI через «Аварийный режим», то необходимо сделать следующее:
Мало того, необходимо обеспечить запуск графической оболочки при старте системы. Для этого можно установить какой-нибудь экранный менеджер (Display Manager, DM), например:
Или в случае с CentOS:
Если необходимости в доступе из личного кабинета нет, то следует выполнить:
Заметка: Ubuntu предлагает своим пользователям несколько метапакетов для более удобной установки нужной DE:
Далее, есть много способов получить удаленный доступ к GUI.
Используйте удаленный рабочий стол Chrome с Ubuntu
Если вы не можете установить доступ к удаленному рабочему столу с помощью Ubuntu, вы можете попробовать почти универсальную альтернативу: Chrome Remote Desktop.
Это кроссплатформенный загружаемый инструмент для Linux, Windows, macOS и Chrome OS, который позволяет вам получить удаленный доступ к вашему ПК. Вы также можете использовать мобильное приложение Android или iOS для удаленного доступа.
С помощью Chrome Remote Desktop удаленный доступ управляется через вашу учетную запись Google. Все, что вам нужно, это код доступа к удаленному ПК. После запуска сеанса удаленного рабочего стола с Ubuntu вы можете управлять своим компьютером, как и любым другим удаленным инструментом.
Для получения дополнительной информации см. Наше руководство по Chrome Remote Desktop.
,
3: Безопасное подключение к VNC
При подключении VNC не использует безопасные протоколы. Создайте SSH-туннель для безопасного подключения к серверу, а затем настройте клиент VNC для поддержки туннеля вместо прямого подключения.
На локальном компьютере создайте соединение SSH, которое перейдет в localhost соединение для VNC. Вы можете сделать это в Linux или macOS через терминал с помощью следующей команды:
Локальным портом может быть любой порт, который еще не занят другой программой или процессом, хотя в этом примере мы используем 59000. Обязательно замените 8host именем вашего пользователя Ubuntu и your_server_ip IP-адресом вашего сервера.
Если вы работаете через графический SSH-клиент, например, PuTTY, вы можете создать туннель, кликнув правой кнопкой мыши по верхней панели терминала и выбрав Change Settings…
Найдите ветку Connection в меню в левой части окна Reconfiguration. Разверните ветку SSH и нажмите Tunnels. На экране Options controlling SSH port forwarding укажите 59000 в качестве Source Port и localhost:5901 в качестве Destination.
Затем нажмите кнопку Add, а после этого нажмите Apply, чтобы создать туннель.
После запуска туннеля используйте клиент VNC для подключения к localhost:59000. Вам будет предложено пройти аутентификацию с помощью пароля, который вы установили в разделе 1.
Как только вы подключитесь, вы увидите стандартный рабочий стол Xfce. Вы можете получить доступ к файлам в вашем домашнем каталоге с помощью файлового менеджера или из командной строки.
Нажмите CTRL+C в локальном терминале, чтобы остановить туннель SSH и вернуться в обычную командную строку. Эта комбинация клавиш также завершит сессию VNC.
Сетевой Bridge для kvm
Настройка сети для виртуальных машин kvm может быть настроена различными способами. Я как минимум 3 наиболее популярных знаю:
- Виртуальные машины выходят во внешний мир через сам хост kvm, на котором настроен NAT. Этот вариант вам будет доступен сразу после установки kvm. Ничего дополнительно настраивать не надо, так как сетевой бридж для этого virbr0 уже будет добавлен в систему. А в правилах iptables будет добавлен MASQUERADE для NAT.
- Одна из виртуальных машин превращается в шлюз и через нее осуществляется доступ во внешний мир для всех виртуальных машин. Наиболее гибкий способ управления сетью для vm, но в то же время требует больше времени на настройку и набор знаний по работе с сетями.
- Для виртуальных машин kvm создается отдельный сетевой бридж во внешнюю сеть. Они напрямую получают в нее сетевой доступ.
Последний вариант наиболее простой и удобный, поэтому настроим сеть для виртуальных машин таким образом. Для этого нам нужно установить дополнительный пакет на host.
sudo apt install bridge-utils
Теперь на хосте приводим сетевые настройки в /etc/netplan к следующему виду.
network:
ethernets:
ens18:
dhcp4: false
dhcp6: false
version: 2
bridges:
br0:
macaddress: 16:76:1a:3b:be:03
interfaces:
- ens18
dhcp4: true
dhcp6: false
parameters:
stp: true
forward-delay: 4
Здесь будьте очень внимательны. Не выполняйте изменения сетевых настроек, не имея прямого доступа к консоли сервера. Очень высок шанс того, что что-то пойдет не так и вы потеряете удаленный доступ к серверу.
В предложенном наборе правил netplan у меня один сетевой интерфейс на хосте гипервизора — ens18. Он изначально получал настройки по dhcp. Мы добавили новый сетевой бридж br0, в него добавили интерфейс ens18. Так же мы указали, что br0 будет получать сетевые настройки по dhcp. Я указал mac адрес для того, чтобы он не менялся после перезагрузки. Такое может происходить. Адрес можно указать любой, не принципиально. Я сделал похожий на адрес физического сетевого интерфейса.
Теперь надо применить новые настройки.
sudo netplan apply
Сразу после этого вы потеряете доступ к серверу по старому адресу. Интерфейс ens18 перейдет в состав bridge br0 и потеряет свои настройки. А в это время бридж br0 получит новые сетевые настройки по dhcp. IP адрес будет отличаться от того, что был перед этим на интерфейсе ens18. Чтобы снова подключиться удаленно к гипервизору kvm, вам надо будет пойти на dhcp сервер и посмотреть, какой новый ip адрес ему назначен.
Если у вас нет dhcp сервера или вы просто желаете вручную указать сетевые настройки, то сделать это можно следующим образом.
network:
ethernets:
ens18:
dhcp4: false
dhcp6: false
version: 2
bridges:
br0:
macaddress: 16:76:1a:3b:be:03
interfaces:
- ens18
addresses:
- 192.168.25.2/24
gateway4: 192.168.25.1
nameservers:
addresses:
- 192.168.25.1
- 77.88.8.1
dhcp4: false
dhcp6: false
parameters:
stp: true
forward-delay: 4
В этом случае после применения новых настроек, гипервизор kvm будет доступен по адресу 192.168.25.2.
Обращайте внимание на все отступы в конфигурационном файле netplan. Они важны
В случае ошибок, настройки сети применены не будут. Иногда эта тема очень напрягает, так как не получается сразу понять, где именно в отступах ошибка. В этом плане yaml файл для настроек сети гипервизора как-то не очень удобен.
Далее еще один важный момент. Чтобы наш kvm хост мог осуществлять транзит пакетов через себя, надо это явно разрешить в sysctl. Добавляем в /etc/sysctl.d/99-sysctl.conf новый параметр. Он там уже есть, надо только снять пометку комментария.
net.ipv4.ip_forward=1
Применяем новую настройку ядра.
sudo sysctl -p /etc/sysctl.d/99-sysctl.conf net.ipv4.ip_forward = 1
С настройкой сети гипервизора мы закончили. На данном этапе я рекомендую перезагрузить сервер и убедиться, что все настройки корректно восстанавливаются после перезагрузки.
Как исправить черный экран XRDP в Ubuntu
Решение довольно простое. Откройте Ubuntu и отредактируйте /etc/xrdp/startwm.sh сценарий.
Добавьте эти строки непосредственно перед строками, которые тестируют и выполняют Xsession, как показано на скриншоте ниже.
Как исправить черный экран XRDP в Ubuntu
Далее требуется сохранить файл и выйдите. Не забудьте перезапуститm службу Xrdp.
Затем повторно подключитесь. После первоначальной аутентификации вам потребуется пройти повторную аутентификацию, как показано на рисунке.
Аутентификация пользователя XRDP
Введите свои учетные данные и нажмите кнопку «аутентификация«.После проделанного в перейдете на экран стола удаленной системы Ubuntu.
Удаленный Доступ К Рабочему Столу Ubuntu
Заключение
Ну вот и все, в этой статье вы узнали Как установить Xrdp на Ubuntu 20.04. Это совсем не сложно и это может сделать даже новичок Linux. Если у вас что-то не получилось или вы нашли ошибку, оставьте комментарий.
Автозагрузка X11vnc на Ubuntu
Тут всё тоже очень просто. Первым делом с помощью встроенного текстового редактора Gedit создадим файл /etc/init/x11vnc.conf, для этого в терминале вводим:
sudo gedit /etc/init/x11vnc.conf
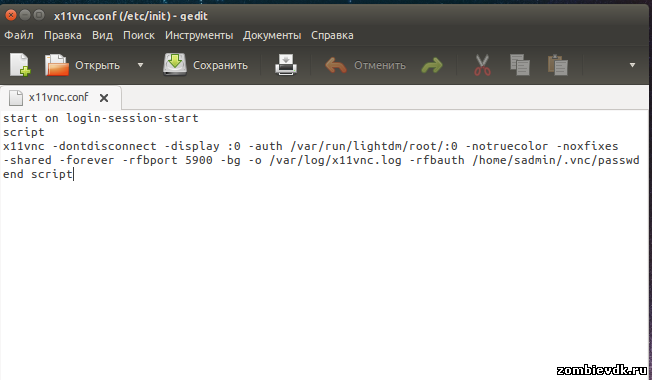
Проверяем правильность, жмём «Сохранить»
По запросу вводим пароль администратора. Откроется текстовый редактор, в тело открытого файла пишем:
start on login-session-start script x11vnc -dontdisconnect -display :0 -auth /var/run/lightdm/root/:0 -notruecolor -noxfixes -shared -forever -rfbport 5900 -bg -o /var/log/x11vnc.log -rfbauth /home/USER/.vnc/passwd end script
В предпоследней строчке вместо «USER» необходимо указать имя пользователя, под которым выполнялась настройка, у меня это «sadmin».
Проверяем правильность ввода и жмём сохранить.
Теперь при включении удалённого компьютера X11vnc будет включаться автоматически
Что важно — запуск сервера будет происходить до авторизации пользователя
Включение удаленного рабочего стола Ubuntu
Включение удаленного рабочего стола Ubuntu не может быть проще. Вам не нужно ничего устанавливать: в Ubuntu встроена поддержка VNC. Тем не менее, вам нужно перейти на Ubuntu PC, чтобы настроить его в первый раз.
щелчок Поиск и введите общий доступ к рабочему столузатем нажмите Sharing, Вам будет представлено простое окно настроек. Вдоль верхнего края окна нажмите переключатель, чтобы включить эту функцию. Далее нажмите Совместное использование экрана Нажмите кнопку и снова найдите переключатель в окне и нажмите его, чтобы включить.
Убедитесь, что Разрешить подключения для управления экраном включен. В целях безопасности вы также должны установить пароль здесь.
Как только вы включите удаленное соединение, будет отображаться локальное имя вашего устройства Ubuntu. Это адрес VNC — запомните его для удаленного доступа позже.
VNC шифрование через ssh туннель
По умолчанию, VNC не является безопасным протоколом, по этому (так безопаснее) мы запустим сервер VNC только на 127.0.0.1 (локальный) и пробросим его через туннель SSH (для этого, есть варианты в Putty).
В Ubuntu нужно отредактировать:
# sudo vim /etc/vncserver/vncservers.conf
Нужно добавить опцию «-localhost»

проксирование vnc-server на localhost
Перезапустим сервер:
# sudo service vncserver restart
Запустите PuTTY/ Kitty, введите IP-адрес или имя хоста сервера VNC:
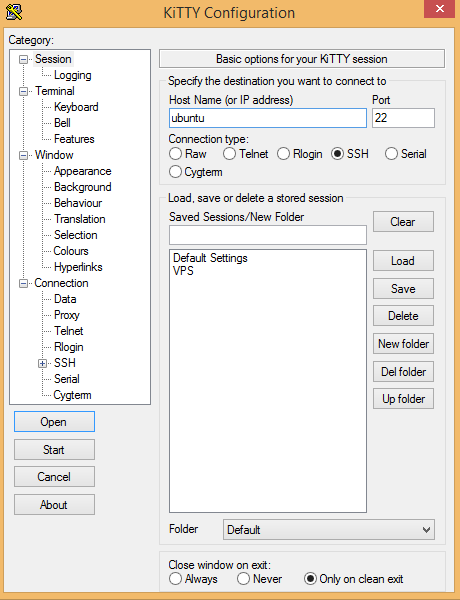
использование vnc через kitty
Переходим на другую вкладку, Session->Connection->SSH.
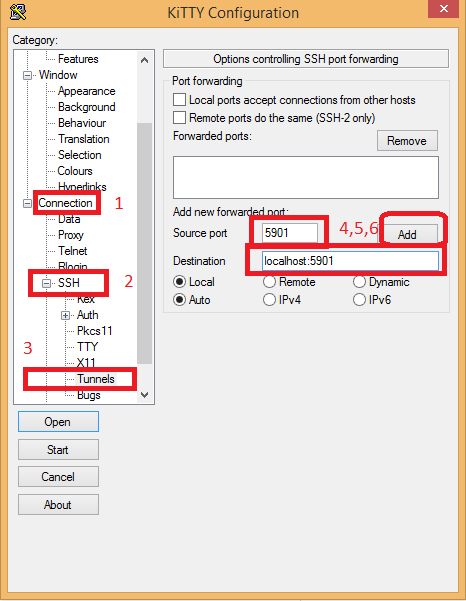
использование vnc через kitty, настройка
Через команду можно посмотреть что все работает:
# netstat -a
После чего уже запускаем непосредственно, vnc viewer и прописываем заместо нашего реального ИП, localhost:1 (или 2). Вводим пароль и можно использовать.
Надеюсь что эта статья «Установка и настройка VNC Server на Debian/Ubuntu/Linux Mint» помогла вам и на этом я закончу ее.

![Использование протокола vnc [айти бубен]](http://lpfile.ru/wp-content/uploads/3/8/c/38c18bcde9566ab58390cfc0a288d881.png)