Введение
Чтобы снять защиту с pdf-файла, нужно учитывать, какие функции документа и как именно заблокированы. А уже после — выбирать способ разблокировки. Ведь инструменты открытия запароленных файлов часто заточены под определенную задачу.
Даже если они позиционируются как многофункциональные, их алгоритмы будут справляться с одними видами блокировки — лучше, с другими — хуже.
Способы установки ограничений
- Пользовательский пароль: с его помощью блокируют открытие и просмотр документа. Снять его сложно
- Пароль владельца (на изменение прав доступа): устанавливает ограничения на выбор — запрещает редактирование, копирование текста, распечатку. При этом просто просмотреть файл можно. Снять такую защиту проще всего
- DRM-лицензия: позволяет накладывать целый ряд ограничений. Защищенный таким образом документ можно открыть только через специальную программу-«читалку» при наличии лицензии. Насколько сложно его открыть, зависит от уровня защиты и надежности компании, предоставившей лицензию
Что понадобится для снятия защиты
- В первую очередь — время и терпение
- Онлайн-сервис или специальная программа для взлома: подбора пароля / снятия DRM лицензии
- Если вы снимаете защиту с документа с помощью программы, а не онлайн, может понадобиться современный компьютер или ноутбук
Ниже мы приведем список десктопных программ и сайтов для расшифровки файлов формата pdf с кратким описанием их функционала. Среди них есть как бесплатные, так и платные. При использовании последних не спешите покупать лицензию — воспользуйтесь триал-версией, чтобы убедиться, что в вашем случае инструмент сработает.
Приготовьтесь к тому, что вам придется перебрать несколько вариантов, прежде чем пометка «Secured» исчезнет с вашего PDF. Но выяснив вид блокировки и прочитав приведенные в статье описания, даже неподготовленный пользователь справится с этой задачей.
Обходим защиту от копирования в pdf-файле
Для того, чтобы убедиться, что документ нормально создан и защищён от копирования, я попробовал открыть его в стандартной программе просмотра pdf, который установлен в Ubuntu – а именно Evince. До чего же было моё удивление, когда я обнаружил, что текст можно легко скопировать. «Ну я неправильно сохранил»,- подумал я, и проделал опять те же действия. Открыл второй раз – опять текст легко копируется.
Ну тут я немало удивился и решил отослать одному товарищу этот pdf-файл. Он же сказал, что он не мог скопировать текст ни в Foxit Reader, ни в Adobe Reader.
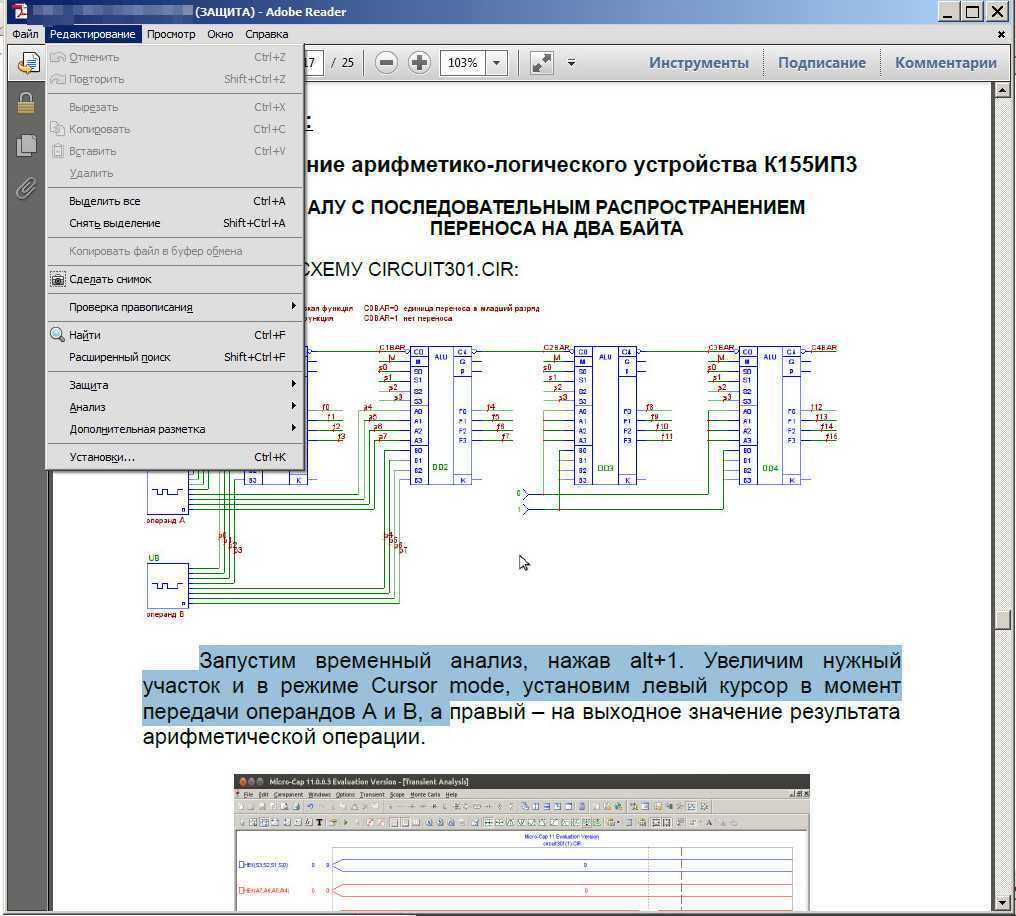
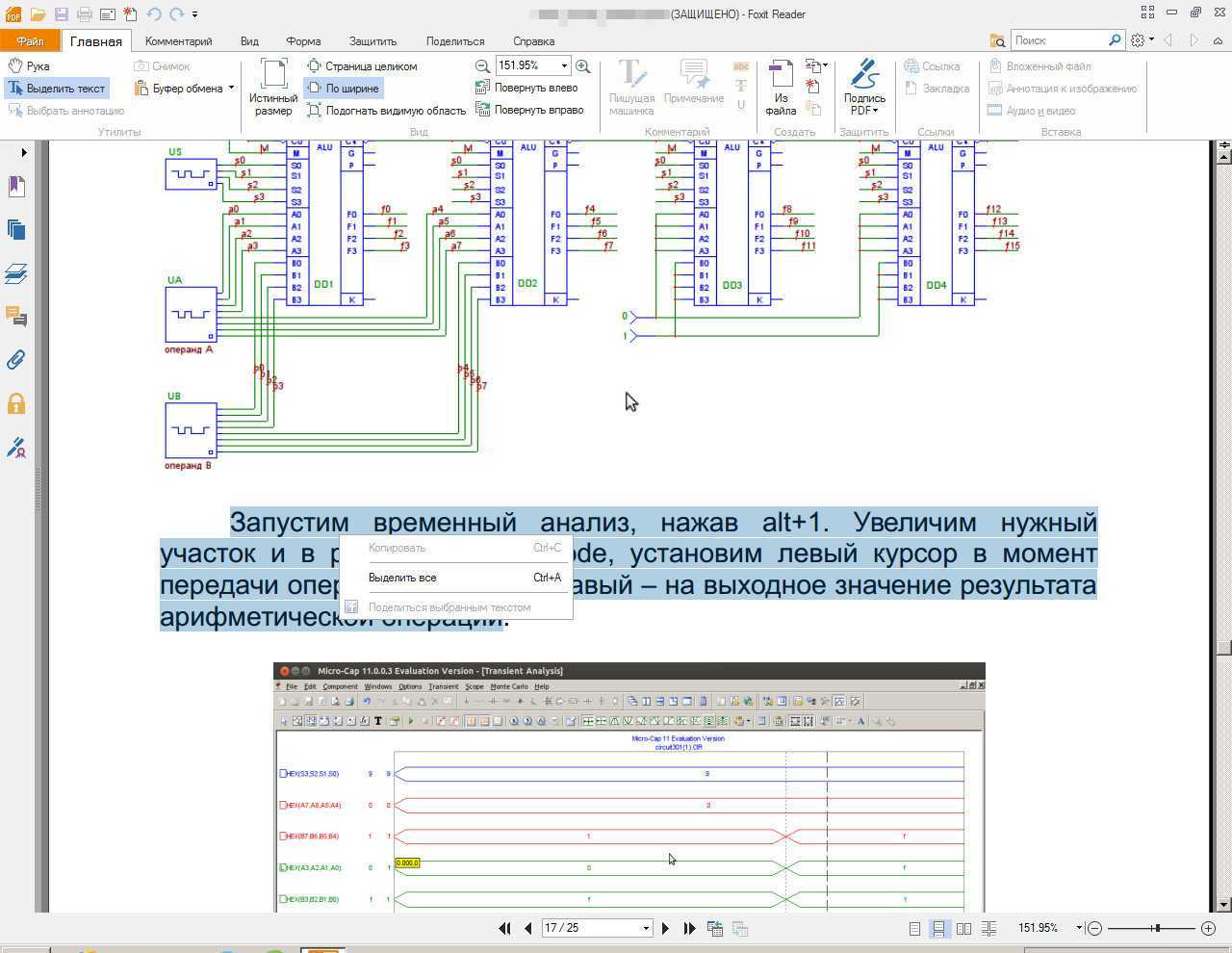
Ну и дальнейший вполне логичный шаг с моей стороны – я попросил его скачать Evince . Благо продукт с открытым исходным кодом и кроссплатформенный. С установкой на ОС Windows не возникло проблем. Мой товарищ открыл защищённый pdf с помощью свежеустановленной Evince и смог без проблем скопировать текст.
Вывод: для обхода защиты от копирования pdf можно использовать программу Evince. Данный вариант наиболее оптимален и не требует никаких дополнительных действий и является наиболее удобным вариантом. На мой взгляд, конечно.
Я на этом не остановился, ведь возможно, проблема в самом LibreOffice, подумаете вы. Я скачал триальный Adobe Acrobat Pro и создал там pdf-файл и защитил паролем.
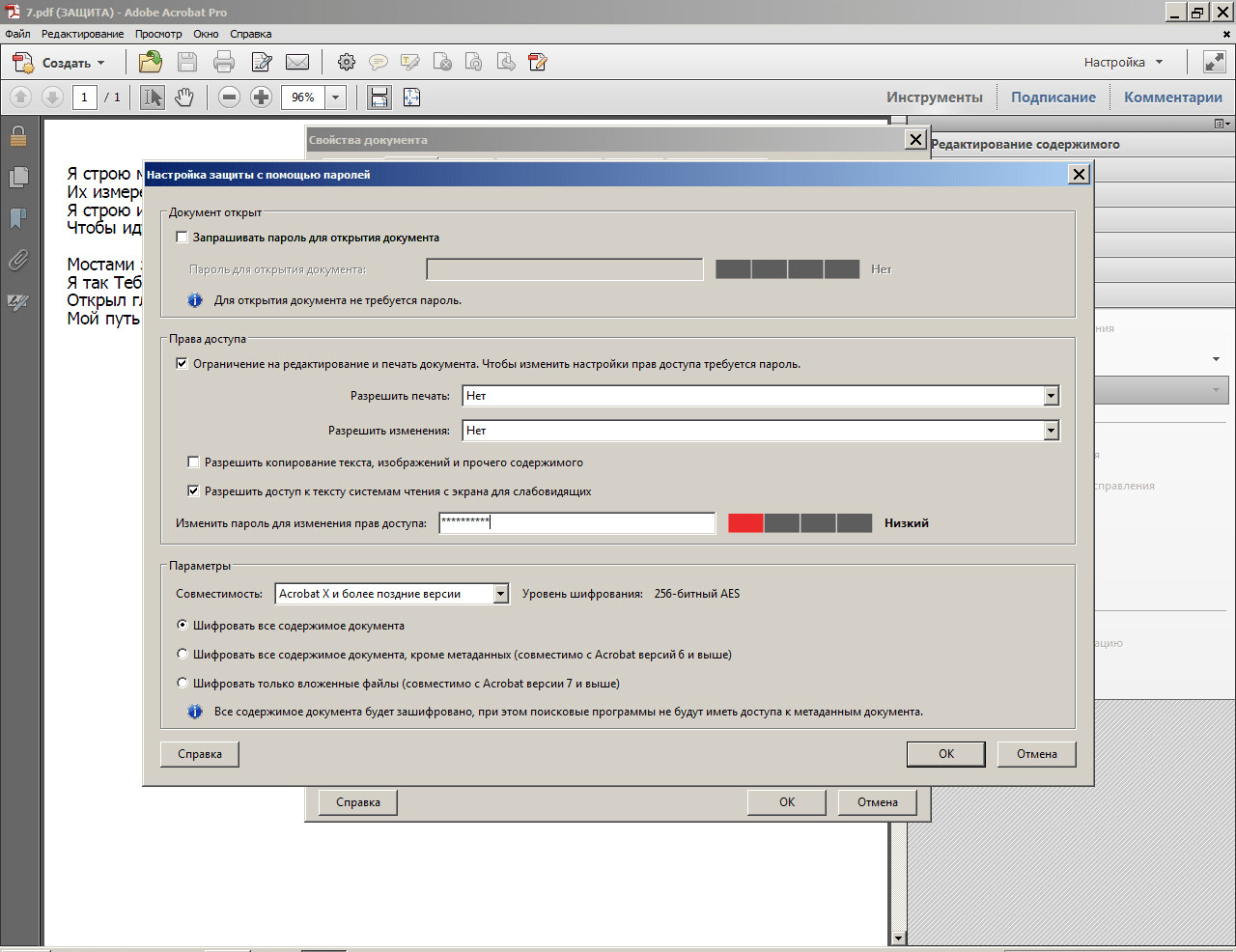
Я получил аналогичные результаты, Evince справился без проблем.
Теги:
pdf, Evince
Данная статья не подлежит комментированию, поскольку её автор ещё не является
Есть как минимум два способа как копировать текст из PDF и оба я вам расскажу. В зависимости от того, как много текста вам нужно скопировать, будет завесить более подходящий для Вас способ.
Итак, если Вам нужно скопировать несколько страниц изPDF книги, или даже пару предложений, то в таком случае я предлагаю использовать программу, с помощью которой вы читаете такие книги.
Я считаю, что — STDU Viewer, поэтому использую её. Она работает с большинством популярных форматов, в том числе с PDF. C помощью неё можно легко копировать текст. Для этого нужно открыть книгу и выбрать инструмент Выделение текста
. Выделяем нужную часть и Копируем
.
Это самый простой способ скопировать текст из PDF, и он подойдет для большинства случаев. Но если же вам нужна целая книга, то такое копирование может затянуться на долгие часы.
Чтобы копировать весь текст из PDF книги я предлагаю использовать второй способ, а точнее программу Adobe Acrobat Pro
. Она конвертирует книгу в WORD-файл.
Находим программу Adobe Acrobat Pro и устанавливаем. Она платная, но я уверен, что если она вам сильно нужна, то найдёте где-то на просторах интернета.
Жмём по PDF книге правой кнопкой и открываем с помощью установленной программы.
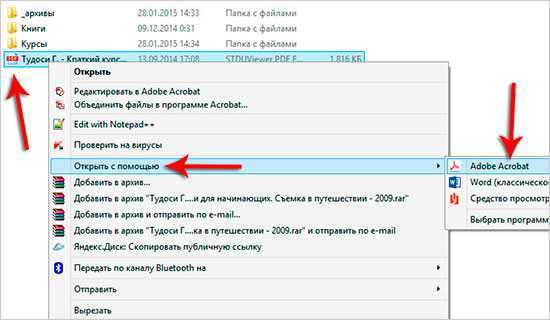
Теперь сохраним в WORD-файл. Нажимаем меню Файл
– Сохранить как
.
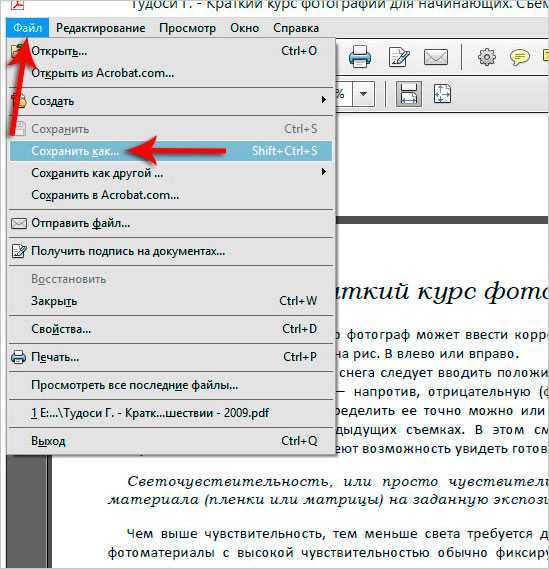
Нужно указать тип файла Документ Word
или Текст (.txt). Потом ввести название и Сохранить
.
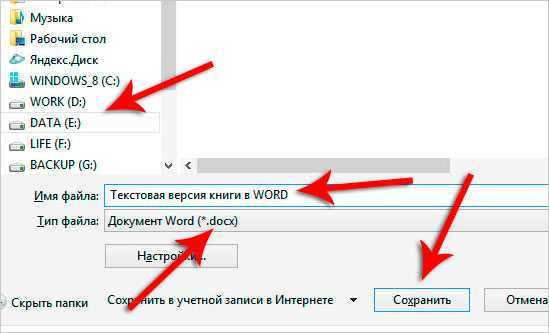
Буквально несколько минут или секунд придётся подождать пока пройдёт распознавание текста и сохранение его в файл.
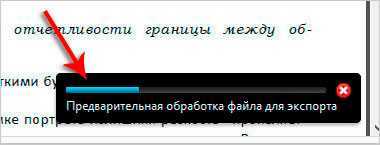
По завершению можно смотреть на результат.
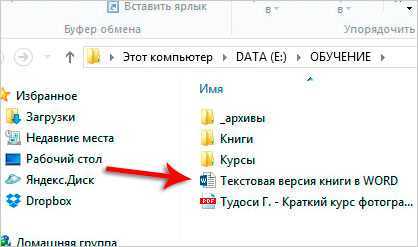
Если нужно скопировать текст изPDF в объёмном количестве, то конечно второй способ наиболее подходящий, а первый это так – если нужно копировать несколько предложений или абзацев.
Сохранить как PDF
В Google Chrome можно создать из страницы PDF-файл. Данная функция предназначена для распечатки на принтере. Но доступно копирование и на компьютер.
- Кликните на пиктограмму в виде трёх линий (они справа вверху).
- Нажмите «Печать» или воспользуйтесь сочетанием клавиш Ctrl+P.
- Кликните «Изменить».
- Пункт «Сохранить как PDF».
- На левой панели повторно нажмите кнопку с таким же названием.
- Дайте файлу имя и укажите путь.
Еще один способ — сохранить как PDF-страницу с помощью штатных средств Chrome.
Эта функция доступна исключительно в Chrome. Для других веб-обозревателей нужны плагины. Printpdf для Firefox и Web2PDFConvert для Opera.
Задача вторая. Из маленького в большой
Пока писал статью пришлось данным методом на практике пользоваться.
Если у вас есть плоттер, то вам конечно данный метод будет ни к чему, а вот у меня часто бывает в наличие только принтер А4. Ну и как на нем распечатать что-то большое? Не знаете? Сейчас я вам расскажу. Естественно, полученные листы придется склеивать. Тут уж каждый для себя выбирает: склеить листы или бегать с высунутым языком в поисках плоттера.
Итак, открываем нужный файл в Adobe Reader и заходим в меню Файл – Печать.
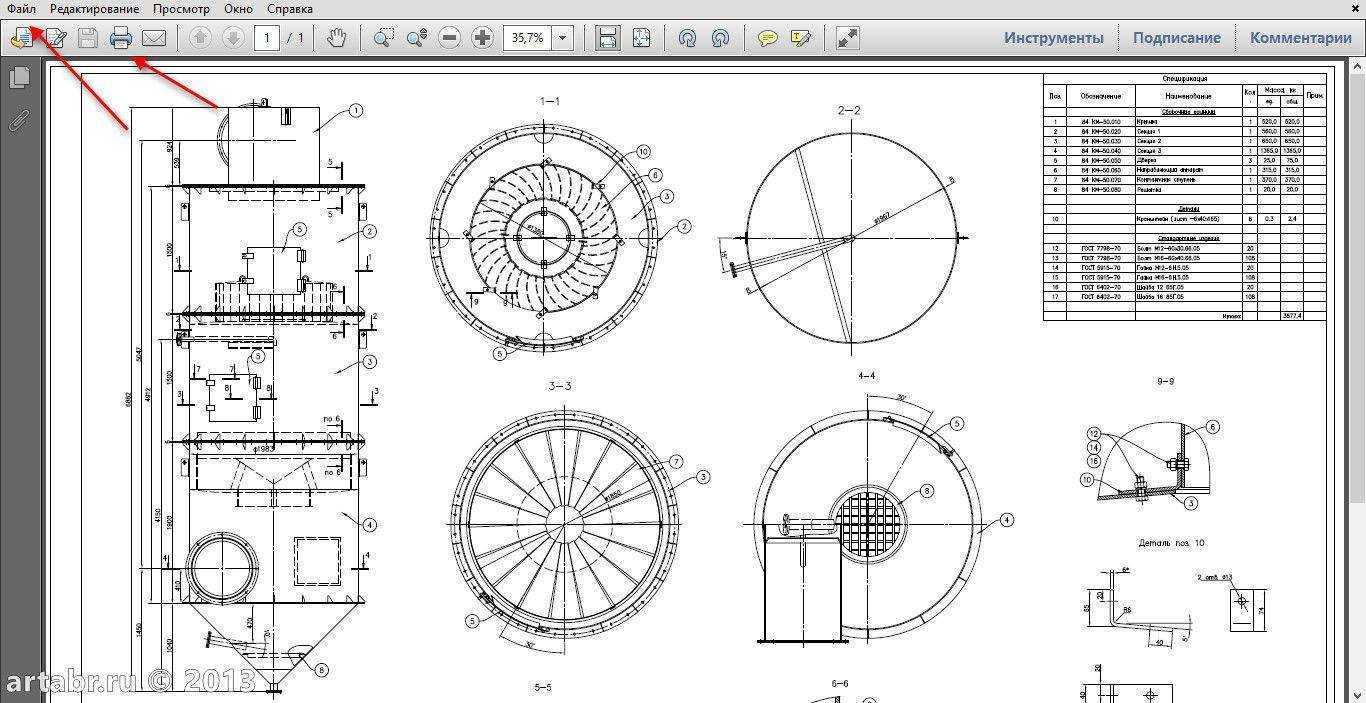
Видим вот такое окно
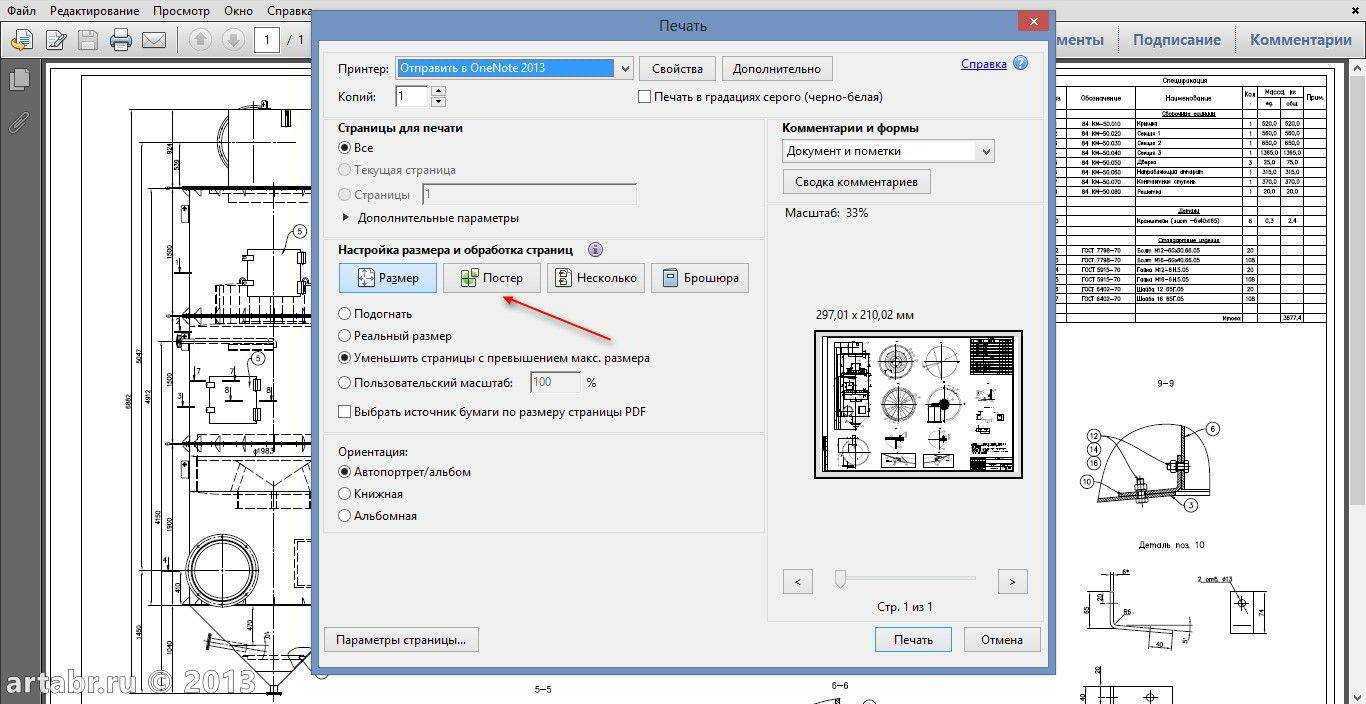
И в этом окне нам потребуется кнопочка Постер. Можно конечно и кнопкой Размер воспользоваться, но Постер гораздо проще. Нажимаем на кнопку Постер…
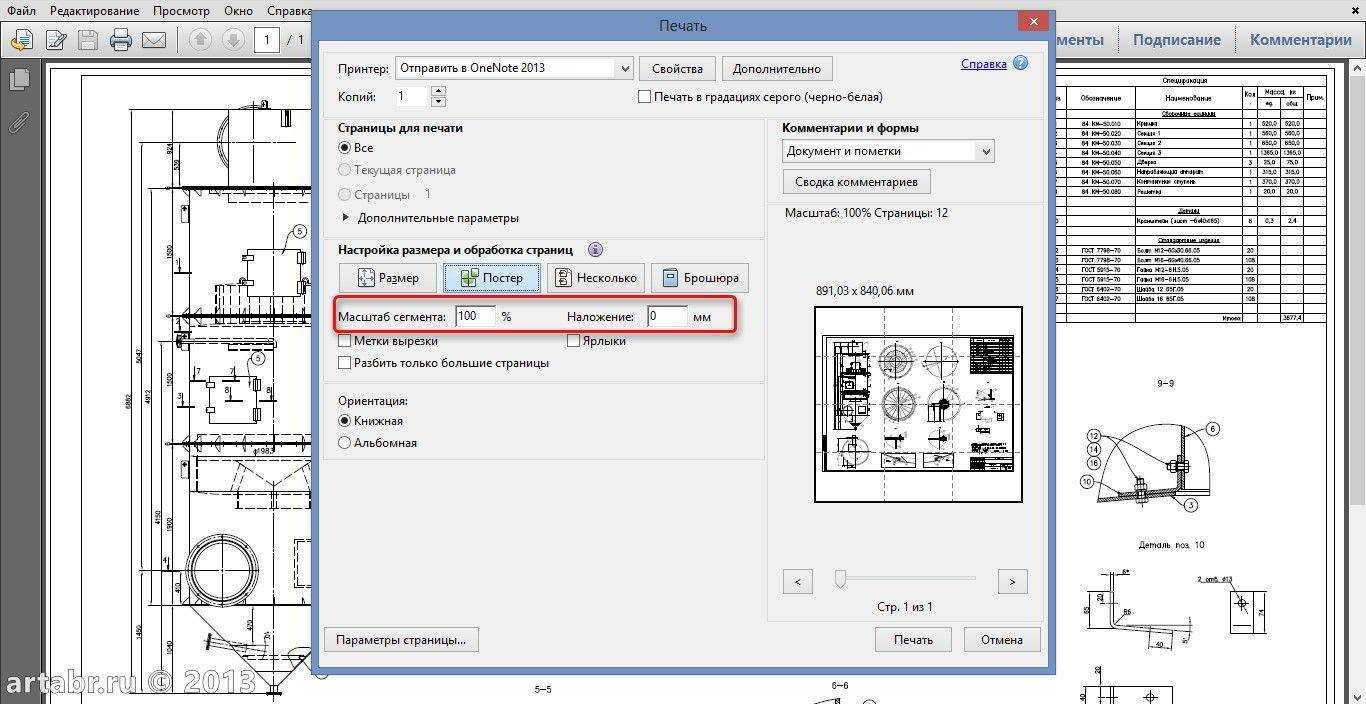
И с помощью Раздела Масштаб подгоняем наш лист под нужное количество страниц.
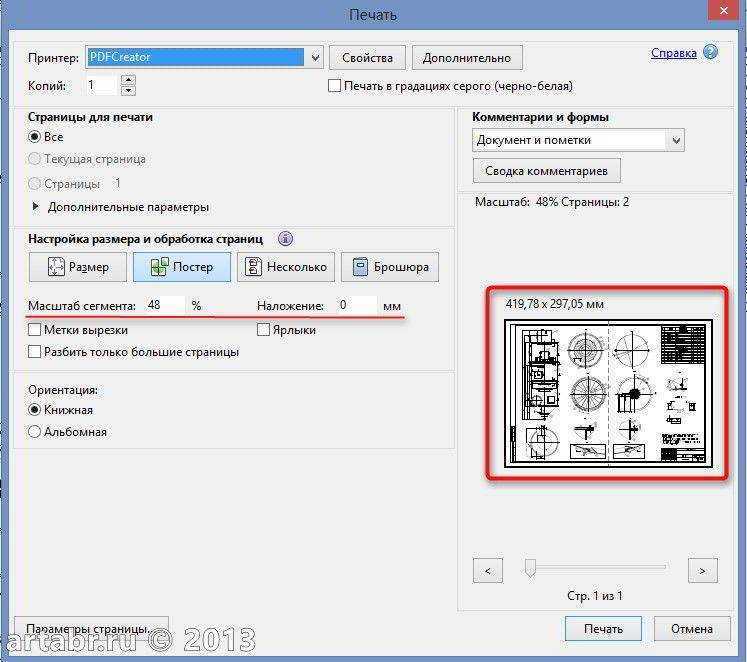
Можете, кстати, поставить галочку на пункте Метки вырезки. Таким образом, получите на распечатанном листе специальные меточки, по которым удобно обрезать листы.
При помощи ножниц и канцелярского клея (скотча) пара страниц формата А4 превращаются в один лист А3. Ну, или четыре листика А4 в один — А2, тут уж смотря, что требуется получить на выходе.
Извращение, конечно, но иногда без этого никуда.
Что такое pdf-файл?

Форма пдф
Прежде чем попытаться открыть файл формата pdf, нужно понять, что этот формат собой представляет.
Прежде всего, формат является кроссплатформенным документом, то есть он будет выглядеть абсолютно идентично как в электронном виде, так и при печати
В этом случае вовсе не важно, какой принтер или компьютер вы используете
Данный формат обладает всеми видами форматирования оригинального документа, в том числе шрифты, заголовки и изображения.
Для того, чтобы документ было легче и удобнее отправлять при помощи электронной почты, предусмотрена высокая степень сжатия файла без повреждения содержимого.
Формат был создан компанией Adobe Systems еще 20 лет назад.
Тем не менее, почти сразу сумел заполучить огромную популярность среди пользователей, которые часто обмениваются различными документами в рабочей среде, и не только, посредством электронной посты, а также разнообразных мессенджеров и файлообменников.
Для создания, открытия и редактирования пдф-файлов предусмотрено большое количество специальных программ.
Тем не менее, можно открыть такой формат при помощи обычного средства Windows — Microsoft Office Word.
С помощью Microsoft Word 2013-2016
В последних версиях Microsoft Office приложение Word имеет встроенный инструмент для конвертирования pdf. Нужно просто открыть файл в этой программе, а дальше система сделает все сама.
1
. Нажимаем на кнопку «ФАЙЛ» в левом верхнем углу окна.
2
. Идем по пути Открыть → Компьютер и выбираем папку, где находится наш файл.
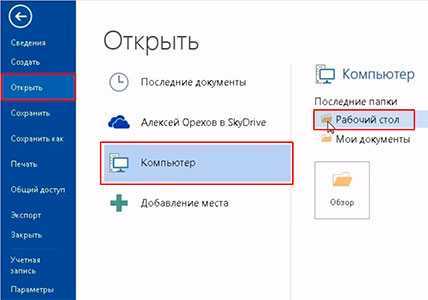
3
. Выбираем документ и жмем кнопку «Открыть».
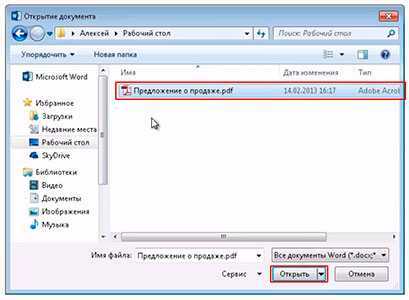
Появится окно с предупреждением, которое можно не читать и сразу жать кнопку «ОК».

Вот и всё! Теперь документ можно редактировать и сохранить в обычном формате doc или docx.
Правда, разрывы страниц расположены не в тех местах, что в исходном файле, но это как-нибудь можно пережить. Главное, все таблицы и списки доступны для редактирования.
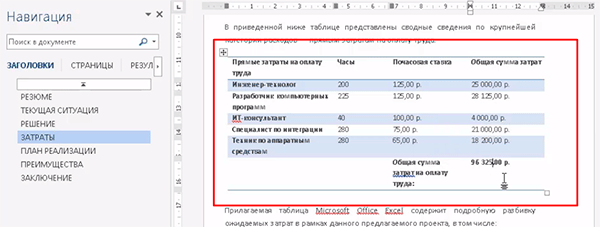
Как сбросить авторский пароль
Этот пароль используется создателем документа для защиты авторских прав. Вы можете просматривать PDF, но у вас не получится редактировать, печатать или копировать его содержимое: каждый раз при попытке сделать что-то с PDF будет запрошен пароль. Впрочем, такую защиту снять намного проще, чем предыдущую.
Google Chrome + «Google Документы»
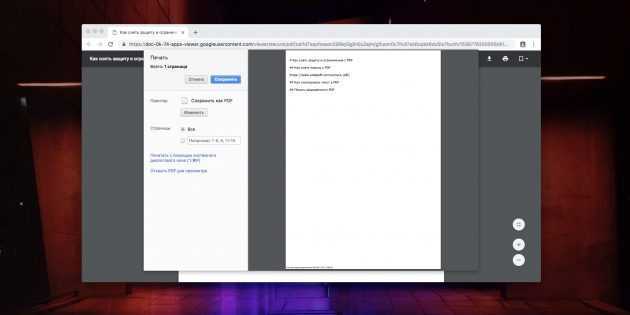
Это простейший способ скопировать или распечатать текст из защищённого PDF.
Запустите Google Chrome. Зайдите в «Google Документы» и откройте «Окно выбора файлов» (значок папки справа). Выберите вкладку «Загрузка» и залейте на «Google Диск» ваш PDF. Когда он откроется, распечатайте файл (нажмите на значок принтера) или сохраните содержимое в редактируемый PDF (нажмите кнопку «Изменить» и выберите опцию «Сохранить в PDF»).
Из нового документа можно без проблем копировать содержимое. Кроме того, его можно будет редактировать с помощью Adobe Acrobat или других редакторов PDF и распечатывать.
Онлайн-сервисы
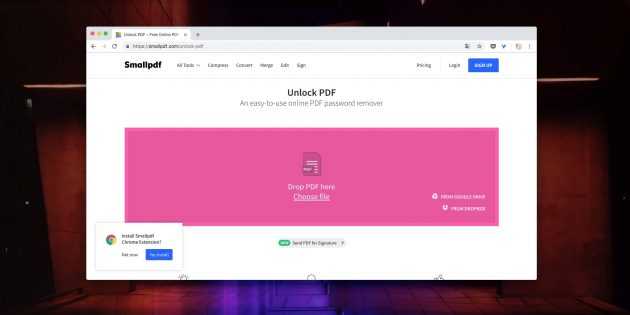
Сбрасывать авторский пароль умеют многие онлайн-сервисы. Один из них — Smallpdf.com. Откройте сайт, перетяните PDF в поле для загрузки, подтвердите, что имеете право снять защиту с PDF (сервис верит вам на слово), а затем нажмите на кнопку «Снять защиту». Полученный PDF можно будет сохранить на жёсткий диск, в Dropbox или «Google Диск» либо сразу начать редактировать в «Google Документах».
Если Smallpdf.com почему-то недоступен, вы можете воспользоваться PDF.io, Unlock-PDF.com, iLovePDF и другие онлайн-сервисы. Все они работают абсолютно одинаково.
Как скопировать текст из PDF
При работе с различными видами документов периодически возникает необходимость редактирования текста имеющихся в электронном виде файлов. Данное действие не будет представлять проблему в том случае, если файл сохранен в текстовом формате. Но иногда имеющийся документ представлен в виде графического файла (например, в формате PDF).
В том случае если объем текста в имеющемся файле значителен и перенабирать его в ручном режиме неразумно с точки зрения трудозатрат, можно попытаться скопировать текст из данного файле в другой документ для редактирования.
Так как тип файла PDF является графическим, для возможности копирования текста сначала нужно будет его преобразовать в текстовый формат.
Как преобразовать файл PDF
Одним из наиболее простых и верных способов является распознавание данного документа при помощи программного комплекса ABBYY FineReader. Данный пакет предоставляет возможность преобразования графического файла (формат, при котором компьютер воспринимает собержимое файла не как текст, который можно редактировать, а как картинку) в текстовый формат с возможностью выгрузки результатов в программу Microsoft Word для последующего редактирования.
Преимуществами данной программы являются возможности распознавания текста, написанного фактически на любом языке, а также успешное распознавание таблиц, что является значительной проблемой при преобразовании графического файла в текст.
К недостаткам можно отнести лицензионное распространение данной программы, что требует при ее неофициальном использовании искать генератор ключей. Подобные программы являются фактически незаконными, и распространяются с неофициальных «полуподпольных» сайтов, на которых есть очень высокая вероятность подхватить какой-нибудь компьютерный вирус.
После установки программы Adobe Fine Reader вам останется только открыть ваш файл в PDF-формате, выбрать язык, на котором написан текст в данном файле, и нажать кнопку «Распознать». После окончания преобразования документа нажать кнопку «Сохранить все страницы в Microsoft Word». Теперь можно будет скопировать любой нужный вам фрагмент текста из данного документа.
Другим вариантом преобразования являются многочисленные версии программ под названием «PDF to DOC». Целью работы данной программы также является преобразование графического изображения из исходного файла в текст.
Преимуществами таких программ является их свободное распространение и отсутствие необходимости поиска лицензионного ключа. Из недостатков можно назвать низкую эффективность работы в части неполного преобразования имеющегося в исходном документе текста, значительные нарушения форматирования текста, невозможность нормального распознавания содержимого таблиц.
Учитывая вышеприведенную информацию, преобразование файла из формата PDF в текстовый для последующего редактирования лучше осуществлять с помощью программы ABBYY FineReader.
В наше время практически ни одно современное строительство или сельское хозяйство не обходится без погрузчика. Хороший погрузчик будет вам помощником в самых разных ситуациях. Предлагаем широкий ряд техники GiANT. Низкие цены, подробнее на сайте.
Как вставить документ PDF в Word встроенным объектом
Сначала вы узнаете, как вставить страницу PDF в Word. Этот способ предполагает вставку PDF как встроенного объекта.
Рассмотрим, как вставить лист PDF в Word:
- В окне открытого документа Word установите курсор мыши в то место, куда вам нужно вставить PDF.
- Войдите во вкладку «Вставка».
- Нажмите на кнопку «Объект».
- В окне «Вставка объекта» откройте вкладку «Создание из файла».
- Нажмите на кнопку «Обзор…», чтобы выбрать файл в формате PDF на своем компьютере.
- Нажмите на кнопку «ОК».
Вы можете выбрать вставку в виде значка, тогда вместо первой страницы из PDF файла в документе Word отобразится значок объекта.
- На странице документа Word появится содержимое первой страницы файла PDF.
Обратите внимание на то, что встроенный объект из PDF, теперь является частью документа Word, поэтому он больше не связан с исходным файлом PDF. Если в дальнейшем будут внесены изменения в исходный PDF файл, то они не будут отображены в этом документе Word.. Содержимое PDF вставлено как объект, поэтому вы не сможете редактировать эту часть документа Word
Содержимое PDF вставлено как объект, поэтому вы не сможете редактировать эту часть документа Word.
SmallPDF
Веб-сервис SmallPDF, понравился мне больше, чем предыдущий. Та же самая схема была обработана примерно в 2 раза быстрее и загрузилась обратно в считанные секунды. Структура документа, как и в первом случае, сохранилась неизменной, но искажений в нем стало меньше.
Перейти на Smallpdf
Пользоваться SmallPDF тоже очень просто:
- Загружаем или перетаскиваем на выделенное поле ПДФ-файл. Кстати, сервис поддерживает загрузку документов из Dropbox и Google Drive.
- Нажимаем «Конвертировать».
- Скачиваем результат на компьютер либо сохраняем его в своем Dropbox или Google Drive.
Из недостатков SmallPDF стоит отметить лишь два. Первый – это ограничение бесплатной версии двумя загрузками в час (безлимитное использование по подписке стоит $4-6 в месяц). Второй – сохранение результата только в формате DOCX.
Особенности PDF-файла
Portable Document Format является межплатформенным открытым форматом для документов в электронном виде. Разрабатывался фирмой Adobe Systems с целью создать универсальный файл, который даст возможность отобразить документ на разных устройствах идентично исходному.
В основном применяют для офисных нужд в качестве хранения текстовой или графической информации. PDF-файл позволяет сохранить и передать оригинальность фирменных бланков. Помимо текстовых документов поддерживает видеоролики и звуковые сигналы. При своей многофункциональности файлы занимает минимум физической памяти.
Для pdf-файлов существует возможность произвести настройку безопасности. Самыми распространёнными и доступными настройками являются: запрет на передачу на бумажный носитель, а также запрет на редактирование документа и применение электронной подписи. Но для использования дополнительного функционала, как правило, необходимо использовать редактор, который практически всегда является платным.
PDF- файлы очень сложны в редактировании текстовых документов, т.к. текст воспринимается, как изображение. Это предоставляет возможность передавать сторонним лицам свои наработанные разработки. Которые легко продемонстрировать, но при этом сложно отредактировать, что усложняет процесс кражи интеллектуальной собственности. А для просмотра достаточно на устройстве установить бесплатную версию для чтения PDF.
Способы конвертирования Word в PDF
Иногда возникает необходимость обратного преобразования – например, если вы создали вордовский документ, но не уверены, что у адресата, которому вы его перешлёте, стоит версия Word такая же или новее. Если это не так, высока вероятность, что он не сможет открыть документ, или при открытии будет потеряно форматирование. Преобразование в формат PDF решит проблему несовместимости – он обязательно прочитается на любом компьютере.
Рассмотрим самые ходовые способы, как из файла Word сделать документ PDF.
Через пакет Microsoft Office
Если вы плодотворно работаете с редактором Microsoft Word, то знаете, что набранный документ можно сохранить в разных форматах. В списке доступных имеется и PDF. Процедура сохранения документа Word в формате PDF требует выполнения следующих шагов:
- открываем текст, который нужно конвертировать;
- кликаем на пункте «Файл» главного меню программы;
- выбираем подменю «Сохранить как»;
- указываем, в какую папку сохранять итоговый файл;
- кликаем на опции «тип файла» и выбираем в списке формат PDF.
Как видим, процедура предельно простая и выполняется очень быстро.
Использование онлайн-сервисов
Первый способ не всегда демонстрирует удовлетворительные результаты. Если у вас что-то не получается, попробуйте сохранить файл Word в формате PDF, используя специализированные сайты. Таких сервисов в интернете – огромное количество, но мы советуем использовать только те, которые присутствуют в верхней части выдачи – именно в ТОП-10 находятся проверенные временем ресурсы. В противном случае вы можете столкнуться с ограниченным функционалом, криво работающим преобразованием, а то и вовсе с сомнительным ресурсом.
Если говорить о бесплатных сервисах с русскоязычным интерфейсом, можно порекомендовать следующие сайты:
- pdf2go.com/ru;
- smallpdf.com/ru;
- pdf.io/ru.
Последний ресурс – самый простой в использовании. Он характеризуется минималистическим интерфейсом, состоящим из единственной кнопки, при этом функционал программы неплохой. Например, загружать документ можно с локального диска, а можно с известных облачных сервисов типа Dropbox или Google Диск.
Алгоритм преобразования следующий:
- заходим на сайт;
- кликаем по иконке «Word в PDF»;
- нажимаем пресловутую единственную кнопку;
- указываем путь к исходному файлу;
- кликаем «Открыть»;
- запустится процедура конвертации, после завершения которой появится кнопка «Скачать»;
- жмём её, по умолчанию PDF-файл будет сохранён в папке «Загрузки» или каталог, который вы указали в настройках браузера.
Небольшие файлы конвертируются за считанные секунды, документы побольше преобразовываются минуты.
ПО от сторонних разработчиков
Ещё один востребованный способ, как перевести файлы Word в формат PDF. Количество таких утилит тоже довольно велико, мы рекомендуем воспользоваться программой Smallpdf. Она полностью бесплатна, занимает немного места на диске, может выполнять и обратные преобразования, обладает дружественным, интуитивно понятным даже для новичков интерфейсом.
При наличии такой программы вам не потребуется доступ в интернет, кроме процедуры скачивания.
Алгоритм конвертации следующий:
- запускаем утилиту;
- в левой части окна программы жмём кнопку «Office to PDF»;
- выбираем формат исходного файла;
- кликаем на пункте меню «Файл», выбираем опцию «Open» (тот же результат возможен при выборе вкладки «Choose Files», расположенной в центральном блоке);
- указываем путь к вордовскому документу, жмём «Select»;
- жмём кнопку «Convert file».
Процесс преобразования очень быстрый, результирующий файл будет сохранён в том же каталоге, где лежит исходный.
Конвертация через Google Диск
Последний способ, позволяющий превратить документ Word в PDf-файл – это облачный сервис от Google. Для его использования вы должны иметь зарегистрированный аккаунт. Конвертация производится не так быстро, как при использовании установленного на компьютер ПО, но вряд ли будет длиться дольше 2 минут.
Алгоритм переделки файла:
- заходим в поисковик;
- нажимаем в правом верхнем углу квадратик, выбираем сервис «Google Диск»;
- кликаем на кнопку «Создать» в левом блоке окна;
- выбираем пункт «Загрузить файлы», добавляем исходный файл;
- кликаем на пункте «Открыть в приложении» (доступен в верхней части окна);
- жмём «Файл» в верхнем меню, выбираем опцию «Скачать как», отмечаем, что мы хотим сохранить файл как «Документ PDF».
Как видим, практически все способы конвертации одного формата в другой пригодны и для обратного преобразования. Вам остаётся выбрать метод, который устроит вас по качеству конвертации.
Поиск и удаление скрытого содержимого
Функция Удалить скрытую информацию используется для поиска и удаления из документа конфиденциального или ненужного содержимого, такого как скрытый текст, метаданные, комментарии и вложенные файлы. При удалении таких элементов из документа автоматически удаляются и дополнительные элементы. К удаляемым элементам относятся цифровые подписи, сведения о документе, добавленные плагины и программы сторонних производителей, а также специальные функции, которые используются пользователями Adobe Reader для проверки, подписи и заполнения документов в формате PDF.
Для проверки всех файлов в формате PDF на наличие скрытого содержимого укажите этот параметр в меню Документы диалогового окна Установки перед закрытием файла и отправкой его по электронной почте.
Откройте файл PDF в Acrobat DC и выберите Инструменты > Исправить.
На дополнительной панели инструментов отобразится набор инструментов «Исправить».
На дополнительной панели инструментов, нажмите Удалить скрытую информацию.
Найденные элементы отображаются в виде списка на панели «Удалить скрытую информацию» с установленным флажком напротив каждого элемента.
Для удаления выбранных элементов из файла нажмите Удалить , затем нажмите кнопку OK .
Выберите Файл > Сохранить , затем укажите имя файла и расположение. Если вы не хотите, чтобы оригинальный файл был перезаписан, сохраните новый файл с другим именем или в другом месте либо сделайте и то, и другое одновременно.
При сохранении файла выделенное содержимое удаляется без возможности восстановления. При попытке закрытия файла без сохранения повторите эти действия, что позволит гарантировать сохранение файла.
Параметры удаления скрытой информации
Метаданные
Метаданные содержат сведения о документе и его содержимом, такие как имя автора, ключевые слова и сведения об авторских правах. Для просмотра метаданных выберите Файл > Свойства .
Вложенные файлы
К документу PDF можно присоединить в качестве вложения файл любого формата. Чтобы просмотреть вложения, выберите Просмотр > Показать/Скрыть > Области навигации > Вложенные файлы .
Закладки
Закладки – это ссылки с поясняющим текстом, с помощью которых можно открывать заданные страницы документа PDF. Чтобы просмотреть закладки, выберите Просмотр > Показать/Скрыть > Области навигации > Закладки .
Комментарии и пометки
Этот элемент включает все комментарии, добавленные в файл PDF с помощью инструментов комментирования и разметки, в том числе файлы, вложенные как комментарии. Для просмотра комментариев выберите Инструменты > Комментарии .
Поля форм
К этому типу элементов относятся поля форм (в том числе поля подписей ), а также все действия и расчеты, связанные с полями форм. При удалении этого элемента все поля формы объединяются, и их нельзя будет заполнять, изменять или подписывать.
Скрытый текст
Этот элемент соответствует прозрачному тексту документа PDF, тексту, закрытому другим содержимым, либо тексту того же цвета, что и фон документа.
Скрытые слои
Документ PDF может содержать несколько слоев, которые могут быть видимыми или скрытыми. При удалении из документа PDF скрытых слоев оставшиеся слои объединяются в один. Чтобы просмотреть слои, выберите Просмотр > Показать/Скрыть > Области навигации > Слои .
Встроенный поисковый индекс
Встроенный поисковый индекс позволяет ускорить поиск в файле PDF. Чтобы определить, содержит ли файл PDF поисковый индекс, выберите Инструменты > Указатель, затем на дополнительной панели инструментов нажмите Управление встроенным указателем. Удаление индексов позволяет уменьшить размер файла, но увеличивает время поиска в документе PDF.
Удаленное или обрезанное содержимое
В документах PDF иногда содержится информация, которая была удалена и теперь невидима, например удаленные изображения и усеченные или удаленные страницы.
Ссылки, операции и JavaScript
Этот элемент включает в себя веб-ссылки, операции, добавленные с помощью мастера операций и сценарии JavaScript во всем документе.
Перекрывающиеся объекты
Этот элемент включает объекты, наложенные друг на друга. Объекты могут быть изображениями (состоят из пикселей), векторной графикой (состоят из контуров), градиентами или узорами.
Как объединить пдф файлы в программе Adobe reader?
Во всех статьях про PDF стараюсь не обходить вниманием Adobe Reader. Как никак это их разработчики придумали этот ставший привычным формат
А ведь давно было время, что сильно раздражал он меня, потому как формат PDF изначально не создан для редактирования посторонними. Ну да ладно.
В платной версии программы почти отсутствует реклама, есть навороченные функции подписи, хранения, шифрования и преобразования документа PDF. Но вся беда, что она платная.. При пользовании программой придется заводить учетную запись (это делается автоматически если у вас уже есть учетка на гугле). Но работать придется так же же как и в онлайн сервисе — все легко.
Переходим в «Инструменты» и здесь же нажимаем «Объединить файлы», далее все очень похоже на предыдущий пример с оналайн — сервисом:
Но есть и отличие, можно добавить для объединения уже открытые на вашем компьютере файлы. Это плюс, удобно.
На выходе получаем готовый документ. Аналогичным образом можно перемещать, выделять сканы относительно друг -друга.
Для примера смотрим короткое видео о том как сохранять пдф одним файлом в этой программе:
































