Как установить драйвер
Сначала необходимо скачать драйвер для принтера Samsung SCX-4220. Уже После данного остается осуществить соответствующее простые воздействия.
- Опустите документ, обладающий параметры autorun.exe либо setup.exe. Во данное период подсоединение принтера ко компьютер никак не необходимо. В Случае Если USB-провод принтера подсоединён, в таком случае отсоедините его. Прикройте все без исключения дополнения.
- Уже После возникнет автооиск приборов конструкции оснащения во концепции Windows. Во определенных вариантах способен потребоваться аннулировать его, для того чтобы проект драйвера без помощи других закончила конструкцию.
Samsung SCX-4220 — высоконадежный принтер, что дает вероятность весьма стремительно реализовывать высококачественную пресса фото также бумаг. Во данной модификации учтен сканнер, то что создает ее мультизадачной. Неплохой работник механизм для здания также для незначительного кабинета. Печатающее Устройство данной изменения владеет дозволением присутствие сканировании вплоть до 600х2400 также дозволением прессы 600х600 точек. Прибор выделяется малогабаритными габаритами, по этой причине на трудовом обеденном месте оно заберет совершенно несколько зоны. Правильно определив высококачественный драйвер, получится пользоваться абсолютно всеми достоинствами, какими владеет этот принтер!
Как установить принтер без установочного диска на ноутбук
Здравствуйте, дорогие читатели моего блога. Случались ли у вас проблемы с инсталляцией принтера. Бывало ли так, что нужно было срочно установить принтер, а установочного диска не оказывалось под рукой? Тогда вот вам несколько советов, как установить принтер без установочного диска .
Большинство людей считают, что для инсталляции принтера обязательно нужен компакт-диск. Но это не так. Можно легко и просто установить ваше печатающее устройство как с диском, так и без него. Есть два способа установки принтера без установочного диска, вот они:
Способ первый
- Щелкните по кнопке “Пуск”.
В Windows XP в открывшемся окне нажмите “Панель управления” и выберите “Принтеры и другое оборудование” или ”Принтеры и факсы”.
В Windows Vista или Windows 7, выберите “Принтеры” или “Устройства и принтеры” из правой части меню “Пуск”.
Нажмите кнопку “Установка принтера”.
В Windows XP она находится в колонке “Задачи печати”. Откроется “Мастер установки принтеров”.
В случае Windows Vista или Windows 7 кнопка “Установка принтера” находится на панели инструментов. Откроется окно “Установка принтера”.
Нажмите “Далее” для запуска мастера в Windows XP.
Во всех операционных системах выберите “Добавить локальный принтер”, если вы инсталлируете принтер, который подключен непосредственно к компьютеру.
Или выберите “Добавить сетевой принтер”, чтобы добавить принтер подключенный к вашей домашней или офисной сети.
В Windows Vista и Windows 7 так же предусмотрена возможность подключения беспроводного соединения принтера с компьютером по сети WiFi или с помощью Bluetuth.
Выберите порт подключения принтера в выпадающем меню (скорее всего это будет USB001). Щелкните “Далее”. Укажите производителя принтера в списке “Изготовитель”. Выберите модель принтера в списке “Принтеры”. Нажмите кнопку “Далее”.
В следующем окне введите придуманное вами имя принтера или оставьте имя принтера указанное по умолчанию. Щелкните “Далее”. Windows установит принтер на ваш компьютер.
Для проверки работоспособности в открывшемся окне можете нажать кнопку “Печать пробной страницы”. По завершении щелкните “Готово”. Установка принтера завершена.
Способ второй
Если у вас нет диска с драйверами для принтера, не переживайте, просто зайдите на сайт производителя (HP, Dell, Epson, Canon и т.д.).
Перейдите на страницу поддержки, где выложены все драйвера для продукции данной фирмы. Адреса этих страниц для некоторых производителей я выложил в конце статьи.
Найдите и скачайте драйверы для вашей модели принтера, обратите внимание на их совместимость с вашей операционной системой. Обычно загруженный файл представляет собой архив. Разархивируйте его
Разархивируйте его
Обычно загруженный файл представляет собой архив. Разархивируйте его.
Если в результате разархивирования вы получили папку с файлами разного типа – найдите и запустите файл SETUP. Если же скачанные драйверы представляют собой один или несколько исполняемых (расширение .exe) файлов, запустите тот, который более всего подходит к вашей операционной системе (обычно тип ОС указан в названии файла, например: Dell_AAY_Vista_x64_PS_sys_en).
Следуйте указаниям в окне программы установки, и через несколько минут драйверы принтера будут успешно инсталлированы в вашу операционную систему. Учтите, что для некоторых моделей нужно, чтобы во установки драйверов принтер был отключен.
Используя один из этих способов, вы сможете самостоятельно установить принтер без установочного диска. Вот адреса страниц поддержки на сайтах некоторых производителей принтеров, где вы сможете найти и скачать необходимые вам драйверы:
- Brother &c=ru&lang=ru
- Canon
- Dell -e-Drivers_PS
- Epson
- HP &dlc=ru&cc=ru&lang=ru&product=top
- Lexmark &channel=supportAndDownloads&locale=RU&userlocale=RU_RU
- Samsung
- Xerox
— тизерная реклама
Сканирования документов
Для сканирования документов есть 2 варианта. Первый, воспользоваться стандартным от Windows способом и сканирование при помощи программы от Samsung.
Сканируем стандартным способом от Windows
- Открываем «Панель управления» (клавишами W+X или через «Пуск» и в поиск написать панель управления)
- В панели управления вверху в поиске пишем «Принтер» и выбираем «Устройства и принтеры»
- Выбираем наш принтер — нажимаем правой кнопкой мыши — начать сканирование
- В появившемся окне нажимаем «Сканировать»
- Мы сразу можем настроить
- Профиль (фото или документ)
- Подача
- Цветовой формат (Цветное/Оттенки серого/Черно-белое)
- Тип файла (JPG/PNG/BMP/TiF)
- Разрешение DPI (Чем выше тем качественнее) — рекомендую ставить 300
- Яркость
- Контрастность
- Мы сразу можем настроить
- Импортируем/Сохраняем изображение
И вот мы получаем готовое сканированное изображение 
Выводы: простой и удобный способ, всё что необходимо есть.
Сканируем через программу Easy Printer Manager
В предыдущих пунктах мы установили данную программу и необходимые драйвера.
- Запускаем Easy Printer Manager
- Запускаем сканирование в Easy Printer Manager
- Программа попросит скачать Easy Document Creator для Windows — программа необходима, если вы постоянно сканируете документы или файлы. Она позволяет:
- Быстро сканировать документы
- Расширенное сканирование позволяет настроить тип документа
- Сканирование и загрузка в социальную сеть
- Преобразование в электронную книгу (формат Epub)
- Отправка по факсу
- Настроить сканирование (куда сохранять, параметры сканирования, форматы, размеры, цвета)
Последняя версия на официальном сайте
Способы решения проблемы
Дома, в интернет-кафе или в офисе крупной компании может возникнуть такая проблема: принтер Самсунг не печатает и горит красным лампочка. В таком случае необходимо изучить инструкцию к прибору, внимательно осмотреть провода для подключения к электросети. Затем открыть крышку, вынуть и осмотреть картридж, лоток для бумаги. Если причина не в них, то следует копнуть глубже – в электронной системе принтера.
Если причина загорания красного индикатора заключается в необходимости обнулить счетчики, то нужно поступить таким образом:
- Подключить прибор к сети электропитания.
- Максимально быстро нажать последовательно несколько кнопок: «+», «+», «стоп», «-», «-», «стоп», «стоп».
- После этого на табло прибора появится надпись FC.
- Нажать кнопку «старт», после чего появиться две цифры – 07.
- Далее еще раз нажать «старт», подождать несколько минут и система обнулиться.
Если картридж принтера находился в ремонте (совершалась прошивка), то причина может быть в недоработках мастера. Несмотря на словесную сложность, устранить проблему можно самостоятельно. Для этого нужно вставить картридж в прибор, включить прибор. После этого он должен инициализироваться. После инициализации нужно вынуть деталь, заклеить чип (его должен предоставить мастер), и приступить к работе.
Samsung SCX-3400 настроить
Как правило, принтер, после подключения к компьютеру и установки драйверов, самостоятельно настраивается на необходимый режим работы. В то же время, многие производители принтеров, в целях совершенствования и повышения уровня качества работы своих устройств, предлагают использовать специальные программы для принтеров. Не является исключением и принтер Samsung SCX-3400.
Воспользуйтесь программами, которые подготовят ваш компьютер для взаимодействия с печатающим устройством. Обновите драйверы.
| Производитель | Программное обеспечение |
| HP, Samsung, Xerox и др. |
</tr></table>
Установка драйвера в Windows 7
В следующем окне пользователю будет предложено выбрать язык для последующей установки драйвера. Выбираем язык и кликаем «Далее».
Следующий этап установки – выбор необходимых компонентов. Рядовым пользователям рекомендуется выбирать Обычный тип установки. В этом случае все системные компоненты будут установлены по умолчанию. Более продвинутые пользователи могут установить системные компоненты по своему желанию. После жмём «Далее».
Чтобы продолжить процесс установки необходимо подключить принтер к компьютеру через USB-кабель. На компьютере могут появиться всплывающие системные окна Мастера установки, которые просто нужно закрыть. Когда компьютер определит подключенный принтер (издаст звуковой сигнал) нажмите клавишу «Далее».
Программа предложит зарегистрировать принтер, однако эта процедура не обязательная. Жмём «Готово».
На этом установка программного обеспечения завершена. Можете пробовать печатать.
Scx 4200 драйвер windows 10 не работает
Добрый день, уважаемый форумчане.
Прошу помощи в решении такой проблемы. С загрузочного диска не ставятся драйвера на принтер МФУ Samsung SCX-4200. Пишет: «Программа установки обнаружила ошибку при установке компонента Драйвер принтера«. Раньше ставил все было нормально. Потом перестал работать принтер. Попробовал переустановить, не помогает. При этом, драйвер на сканер проходит. В чем может быть проблема?
1. OC Windows XP Professional SP3 с последними обновлениями. 2. Операционная система стоит недели 3 не больше. 3. Антивирус Касперский 2010. Уверен на 99,9%, что на ПК вирусов нет. 4. В диспетчере устройств не определившихся устройств нет! 5. После переустановки ОС (как указал в п.2), и инсталляции драйверов — работало тоже все прекрасно. Принтер перестал печатать буквально на днях, причем неожиданно! 6. Скачивал новые версии драйверов с официального сайта самсунга — не помогло. Та же самая ошибка. 7. Приказал службе «Диспетчер очереди печати» перезапускается при ошибках — не помогло.
1. Перечитал еще раз всю тему http://forum.oszone.net/thread-138127.html , но проблема так и не устранилась. Начиная с сообщения №21 проделал все также, но сообщения «Невозможно завершение операции. Подсистема печати недоступна» не возникает! Принтер в папке «Принтеры и факсы» вроде как появляется, готов к печати, но при попутке что-либо распечатать — пишет «ошибка печати«. 2. Пробовал установить МФУ Samsung SCX-4200 на ноутбук — драйвера залетают как по маслу. Все работает, все печатает. Причем, дистрибутив виндовса тот же, что и на ПК.
Что делать? Не хотелось бы переустанавливать винду. Какие есть мысли?
Драйвер для Samsung SCX-4200, SCX-4210, SCX-4216, SCX-4220 + инструкция
Устранение неполадок.
Устройство подает материал для печати не из указанного лотка.
В окне свойств принтера неправильно задан источник бумаги.
В большинстве приложений выбрать источник бумаги можно на вкладке Бумага диалогового окна свойств принтера. Укажите правильный источник бумаги. См. раздел Программное обеспечение.
Документ печатается слишком медленно.
Задание печати слишком сложное.
Уменьшите сложность документа или измените параметры качества печати.Максимальная скорость печати устройства — 19 стр/мин для бумаги формата Letter и 18 стр/мин для бумаги формата A4.
Неправильно заданы параметры диспетчера очереди печати (в операционной системе Windows 98/Me).
В меню Пуск выберите пункт Настройка, а затем — Принтеры. Щелкните правой кнопкой мыши значок принтера Samsung SCX-4200 Series, выберите команду Свойства, выберите вкладку Сведения и нажмите кнопку Очередь. Установите нужные параметры диспетчера печати.
Половина страницы пуста.
Неправильная ориентация страницы.
Измените ориентацию страницы в приложении. См. раздел Программное обеспечение.
Размер бумаги не соответствует заданному размеру бумаги.
Убедитесь, что размер бумаги, указанный в параметрах настройки драйвера принтера, совпадает с размером бумаги во входном лотке.Также убедитесь, что размер бумаги, указанный в настройках драйвера принтера, совпадает с размером бумаги, заданным в параметрах используемого приложения.
Отключите кабель и подключите его еще раз.
Выведите на печать документ, который
раньше печатался успешно. Подключите
кабель и устройство к другому компьютеру
и выведите на печать задание, которое
заведомо должно быть напечатано успешно.
Подключите новый кабель принтера.
В меню выбора принтера в приложении
проверьте, правильно ли выбран принтер.
Выведите задание на печать из другого
Завершите работу Windows и перезагрузите
компьютер. Выключите устройство и снова
Перераспределите тонер в картридже.
См. с. 8.3.При необходимости замените картридж
Проверьте наличие пустых страниц в файле.
Обратитесь в службу технической поддержки.
Выберите Загружать как растр в окне
Параметры TrueType свойств графики
и снова напечатайте документ.
Выберите для подключения USB режим
Медленный. Для этого выполните
Нажимайте кнопку Меню, пока
в верхней строке дисплея не появится
Нажимайте кнопку прокрутки
( или ), пока не появится надпись
Режим USB, и нажмите кнопку OK.
Нажимайте кнопку прокрутки
( или ), пока не появится надпись
Медленный, и нажмите кнопку OK.
Для возврата в режим ожидания
нажмите кнопку Стоп/Сброс.
Key Features
- 4800 x 4800dpi Scan
- Host-Based
- 8MB RAM
- 250 Sheet Input Tray
- 600 x 600 dpi Print
- Up to 19ppm Mono Print
- Print/ Copy/ Scan
The Advantages
- Print, copy and scan in a small space
- Small Footprint and Light Weight
- Quick Print and Copy Speeds
- Professional Output
- Big Capacity
- Samsung Printer Language (SPL)
Toner Cartridges
- Compatible Samsung SCX-D4200 Black Toner Cartridge (Replaces SCX-D4200A/ELS Laser Printer Cartridge) 0.9p per page — 3,000 pages
- Astar toner cartridge black (replaces Samsung SCXD4200AELS) 1.59p per page — 3,000 pages
- Samsung SCX-D4200A3 Original Black Toner Cartridge (2.57p per page — 3,000)
- Samsung SCX-D4200A3 Black Original Toners Twin Pack (2 Pack) 2.50p per page — 6,000 pages
- Compatible Black Samsung SCX-D4200A Toner Cartridge (1.00p per page — 3,000 pages)
- Compatible Twin Pack Samsung SCX-D4200A Black Toner Cartridges (2 Pack) 0.98p per page — 6,000 pages
Operating System Compatibility
- Windows 11
- Windows 10 (32bit)/ Windows 10 (64bit)
- Windows 8.1(32bit)/ Windows 8.1 (64bit)
- Windows 8 (32bit)/ Windows 8 (64bit)
- Windows 7 (32bit)/ Windows 7 (64bit)
- Windows Vista (32bit)/ Windows Vista
- Windows XP/ 2003/ 2008/ 2000/ 2012 (32bit/ 64bit)
- Windows 98/ Second Edition (SE)/ Millennium Edition (ME) (16bit/ 32bit)
- Windows Server 2003/ 2008 R2/ 2008 W32/ 2008 x64/ 2008 Small Business/ 2008 Itanium/ 2008 Foundation Edition/ 2008 Essential Business/ 2012/ 2012 R2/ 2016
How to Install Software and Driver for Samsung SCX-4200?
Samsung SCX-4200 Manual Installation Guide
For your printer to work correctly, the driver for the printer must be set up first. You must follow the guide provided below on a device running on Windows Operating System:
- Once the download finishes, you can start the process to install the Samsung SCX-4200 driver on your computer. Find out where the downloaded file has been saved. Once you find it, then click. Hint: A driver file’s name usually ends with «exe» extension.
- After that, you may either right-click on it then choose “Run as Administrator” or double-click on it. Then wait for a while until the Samsung SCX-4200 driver file is extracted. After the extraction is completed, then go to the next step.
- The installation process should begin at this moment if you followed all of the instructions given on the computer screen. You must follow all of the instructions to install the driver on your computer correctly.
- After following the three steps above the Samsung SCX-4200 printer is ready to use.
How to Uninstall Software and Driver for Samsung SCX-4200?
Samsung SCX-4200 Manual Uninstallation Guide
Ensure that you follow all of the following guides, the Samsung SCX-4200 driver can be uninstalled from your device.
- Press the Start menu on your device.
- Click Control Panel, for windows XP, 7, 8, 10, or 11 you can search «Control Panel» in the «search window» box. Find the “Program” menu and select “Uninstall a program.”
- A list of applications installed on your device should appear. Find the Samsung SCX-4200 driver. Then, you may also input the name of the program on the available search bar.
- After that, you may Double-click on the Samsung SCX-4200 and click “Uninstall/Change.» Furthermore, instructions will show pop up on the screen to follow correctly.
If you want to download a driver or software for Samsung SCX-4200, you must click on the download links that we have provided in this table below. If you find any broken link or some problem with this printer, please contact our team by using the contact form that we have provided.
Как установить драйвер в Windows 10
Установка драйвера для Samsung SCX-4200 начинается с загрузки файла с драйвером. Дальнейшие действия весьма просты, но даже в них можно допустить ошибки. В первую очередь от пользователя требуется запустить файл от имени администратора. Это позволит избежать довольно крупной проблемы.
Начинается установка с выбора пути для распаковки файлов. Пользователь указывает по какому пути будут сохранены файлы установщика. Если это сделано от имени обычного пользователя, то запись файлов на системный диск не состоится. Также следует иметь в виду, что при записи файлов может не произойти запуска установщика. Тогда потребуется пройти к распакованным файлам и запустить установку вручную. Путь по умолчанию в качестве подсказки показан на изображении ниже.
После запуска файла путь менять не следует. Кликаем «Next» и переходим к следующему шагу.
Сейчас выбираем язык. Он автоматически соответствует языку систему. Выбираем нужный или ничего не меняем и кликаем «Далее».
Отмечаем «Обычная» в качестве способа установки и снова кликаем «Далее».
Подключаем принтер и снова жмём «Далее».
Установка проходит автоматически, потому что был выбран способ «Обычный». Убираем галочку с «Да, я хочу зарегистрироваться» и нажимаем «Готово».
Теперь можно перейти к использованию самого устройства.
Samsung SCX-4200
Универсальный драйвер — рекомендуем для установки
У компании Samsung есть программа, которая позволят устанавливать драйвера на их устройства, с помощью определенной программы. Зайдите сюда, чтобы ознакомиться с ней. Также вы можете установить драйвера по ссылкам ниже.
Windows 2000/2003/2008/XP/Vista/7
Разрядность: 32/64
Ссылки:
- Для принтера (11.56 MB): Samsung SCX-4200-Printer
- Для сканера (13.41 MB): Samsung SCX-4200-Scan
Samsung SCX-4200 настроить
Как правило, принтер, после подключения к компьютеру и установки драйверов, самостоятельно настраивается на необходимый режим работы. В то же время, многие производители принтеров, в целях совершенствования и повышения уровня качества работы своих устройств, предлагают использовать специальные программы для принтеров. Не является исключением и принтер Samsung SCX-4200.
Воспользуйтесь программами, которые подготовят ваш компьютер для взаимодействия с печатающим устройством. Обновите драйверы.
| Производитель | Программное обеспечение |
| HP, Samsung, Xerox и др. |
</tr></table>
Установка универсального драйвера для принтера Samsung
Как уже было сказано выше, установить подобное ПО на компьютер не проблема. Но на всякий случай предоставляем Вам подробную инструкцию по установке драйвера для принтера Samsung:
- Подключите принтер к компьютеру (для некоторых моделей этот пункт следует выполнять только по запросу мастера установки драйвера принтера).
- Скачайте нужную версию драйвера. Вы можете воспользоваться универсальным ПО или скачать для конкретной модели принтера (например, здесь можно скачать драйвер для принтера Samsung ML-1210).
- Разархивируйте скачанный архив с драйвером принтера и найдите файл установки.
- Запустите установочный файл от имени администратора, либо дайте соответствующие права учетной записи компьютера.
- Разрешите установку, если этого требует система контроля учетных записей.
- Выберите пункт «Установить» и нажмите кнопку «Ок», в открывшемся окне инсталлятора.
- Нажмите «Далее», в приветственном окне мастера установщика.
- Установите галочку напротив пункта «Поиск принтеров» и нажмите «Далее».
Программа сама выполнит поиск подключенного печатающего устройства. Как только обнаружит подключение, начнется установка программного обеспечения для южнокорейской оргтехники. По окончанию завершите установку драйвера соответствующей кнопкой и перезагрузите компьютер.
Внимание: Универсальные драйверы для принтера и сканера Samsung способствуют выполнению только основных функций печатающего устройства (печать, сканирование и ксерокопирование)
Компьютер не видит принтер (МФУ): что можно сделать перед вызовом мастера.
Наибольшее число проблем с принтером (или МФУ) обычно возникает после покупки и настройке нового устройства (когда неизвестны все его особенности. ).
Похожая ситуация может быть и после переустановки ОС Windows (когда предыдущие настройки слетают). Как правило и в том и в другом случае, чтобы справиться с невидимостью принтера — достаточно правильно подключить устройство и установить нужный драйвер.
Но в некоторых случаях, подобная проблема приходит, как говорят, ни с того ни с сего (когда причина не очевидна). Собственно, в этой заметке рассмотрю подобный вариант, и приведу несколько рекомендаций (возможно, что, выполнив их, вы сможете самостоятельно восстановить работу устройства и сэкономите на вызове мастера).
Способы решения проблемы
Дома, в интернет-кафе или в офисе крупной компании может возникнуть такая проблема: принтер Самсунг не печатает и горит красным лампочка. В таком случае необходимо изучить инструкцию к прибору, внимательно осмотреть провода для подключения к электросети. Затем открыть крышку, вынуть и осмотреть картридж, лоток для бумаги. Если причина не в них, то следует копнуть глубже – в электронной системе принтера.
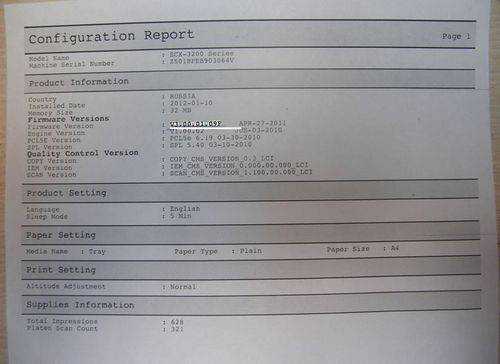
Если причина загорания красного индикатора заключается в необходимости обнулить счетчики, то нужно поступить таким образом:
- Подключить прибор к сети электропитания.
- Максимально быстро нажать последовательно несколько кнопок: «+», «+», «стоп», «-», «-», «стоп», «стоп».
- После этого на табло прибора появится надпись FC.
- Нажать кнопку «старт», после чего появиться две цифры – 07.
- Далее еще раз нажать «старт», подождать несколько минут и система обнулиться.
Если картридж принтера находился в ремонте (совершалась прошивка), то причина может быть в недоработках мастера. Несмотря на словесную сложность, устранить проблему можно самостоятельно. Для этого нужно вставить картридж в прибор, включить прибор. После этого он должен инициализироваться. После инициализации нужно вынуть деталь, заклеить чип (его должен предоставить мастер), и приступить к работе.
Часто после прошивки владелец принтера обнаруживает неприятность – прибор не хочет работать, блокируется. В таком случает «спасительной» станет такая комбинация клавиш, которая сменит регион: Up(+) Up(+) Stop Down(-) Down(-) Stop Stop. После нажатия этих кнопок на табло появится буквенная комбинация «UC». Как только станут видны эти буквы, нужно нажимать кнопку «Up(+)» до появления комбинации «FC». Затем нужно нажать кнопку «старт» и выбрать регион, обозначаемый цифрами «01» или «07». После таких манипуляций принтер самостоятельно перезагрузится и станет пригодным к печати.
How to Install Software and Driver for Samsung SCX-4200?
Samsung SCX-4200 Manual Installation Guide
For your printer to work correctly, the driver for the printer must be set up first. You must follow the guide provided below on a device running on Windows Operating System:
- Once the download finishes, you can start the process to install the Samsung SCX-4200 driver on your computer. Find out where the downloaded file has been saved. Once you find it, then click. Hint: A driver file’s name usually ends with «exe» extension.
- After that, you may either right-click on it then choose “Run as Administrator” or double-click on it. Then wait for a while until the Samsung SCX-4200 driver file is extracted. After the extraction is completed, then go to the next step.
- The installation process should begin at this moment if you followed all of the instructions given on the computer screen. You must follow all of the instructions to install the driver on your computer correctly.
- After following the three steps above the Samsung SCX-4200 printer is ready to use.
ПРИНТЕР ПО УМОЛЧАНИЮ
Случается так, что принтер Samsung SCX-3400 установлен, но при попытке печати, он не печатает
, молчит. Если на компьютере установлен еще какой-либо принтер, вполне возможно, что Samsung SCX-3400 не установлен по умолчанию
. Проверить это можно в списке принтеров, для чего необходимо открыть Панель управления и выбрать Устройства и принтеры. Тот принтер, на котором установлен зеленый флажок, является принтером по умолчанию
, что означает, что все программы и приложения будут отправлять задания на печать именно на этот принтер по умолчанию.
Компьютерные новости, обзоры, решение проблем с компьютером, компьютерными играми, драйверами и устройствами и другими компьютерными программами.» title=»программы, драйверы, проблемы с компьютером, играми» target=»_blank»>Компьютерная помощь, драйверы, программы, игры






























