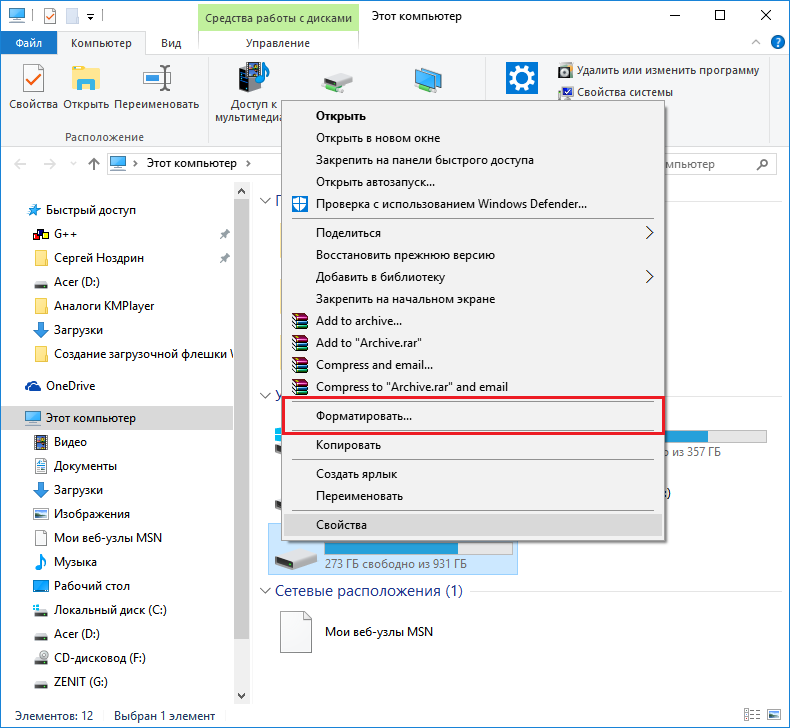Ошибки You have attempted to login in too many times
Наиболее распространенные ошибки You have attempted to login in too many times, которые могут возникнуть на компьютере под управлением Windows, перечислены ниже:
- «Ошибка программы You have attempted to login in too many times. «
- «You have attempted to login in too many times не является приложением Win32.»
- «Возникла ошибка в приложении You have attempted to login in too many times. Приложение будет закрыто. Приносим извинения за неудобства.»
- «К сожалению, мы не можем найти You have attempted to login in too many times. «
- «You have attempted to login in too many times не может быть найден. «
- «Ошибка запуска программы: You have attempted to login in too many times.»
- «Не удается запустить You have attempted to login in too many times. «
- «You have attempted to login in too many times остановлен. «
- «Неверный путь к программе: You have attempted to login in too many times. «
Проблемы ICQ You have attempted to login in too many times возникают при установке, во время работы программного обеспечения, связанного с You have attempted to login in too many times, во время завершения работы или запуска или менее вероятно во время обновления операционной системы. Выделение при возникновении ошибок You have attempted to login in too many times имеет первостепенное значение для поиска причины проблем ICQ и сообщения о них вMirabilis за помощью.
В каких случаях без такой флешки не обойтись?
Для начала определимся с теми случаями, когда не обойтись без этой важной особенности UltraIso. Загрузочная флешка позволяет установить операционную систему на том компьютере, на котором нет привода для чтения и записи компакт-дисков
В первую очередь, это некоторые модели ультрабуков и все нетбуки. Но, опять-таки, это не означает, что этот способ нельзя применить к стационарному персональному компьютеру (не на каждом системном блоке сейчас можно встретить устройство для чтения компакт-дисков) или ноутбуку. В общем, это универсальное решение для всех случаев. Все современные ЭВМ без исключения оснащены разъемом ЮСБ. Так что с подключением флешки проблем не будет. При этом скорость инсталляции операционной системы будет в разы выше. Данные с флеш-накопителя быстрее передаются, чем с компакт-диска. Поэтому за этим способом установки системного программного обеспечения — будущее.
Записать образ на флешку ultraiso: делаем сложное простым
Что представляет собой образ диска? Это файл, в котором хранится точная цифровая копия файловой системы, либо данные, ранее записанные на диск (CD/DVD/BR).
Ранее такие образы широко использовались при резервном копировании данных, но с развитием интернета ISO-приложения перекочевали в разряд файлов, которые удобно передавать по сети.

Для того, чтобы образ можно было использовать, его необходимо записать на диск. Для этих целей используется множество программ, среди которых Alcohol, Daemon Tools, Nero, а также UltraISO. На последней и остановимся, поскольку она очень удобна и интуитивно понятна.
Чаще всего данный софт используется для того, чтобы записать образ ОС, в частности, Windows. Для чего это делается? Любая система со временем обрастает определенным количеством непотребных системных и пользовательских файлов, которые потребляют память, место на диске и тормозят быстродействие ОС в целом.
Можно воспользоваться и штатными средствами Windows, например, восстановлением, но это не всегда удается, поэтому гораздо проще удалить старую систему и поставить новую. Для восстановления понадобится диск или загрузочная флешка.
Рассмотрим процесс создание образа на примере записи Windows 8, хотя «семерка» и остальные ОС пишутся также.
Проверка «Ultraiso Error Code 5»
«Ultraiso Error Code 5» обычно является ошибкой (ошибкой), обнаруженных во время выполнения. Разработчики программного обеспечения, такие как EZB Systems, Inc., обычно принимают UltraISO через несколько уровней отладки, чтобы сорвать эти ошибки перед выпуском для общественности. К сожалению, такие проблемы, как ошибка 5, могут быть пропущены, и программное обеспечение будет содержать эти проблемы при выпуске.
Пользователи UltraISO могут столкнуться с сообщением об ошибке после выполнения программы, например «Ultraiso Error Code 5». После того, как об ошибке будет сообщено, EZB Systems, Inc. отреагирует и быстро исследует ошибки 5 проблемы. Затем EZB Systems, Inc. может исправить эти ошибки в исходном коде и подготовить обновление для загрузки. Следовательно, разработчик будет использовать пакет обновления UltraISO для устранения ошибки 5 и любых других сообщений об ошибках.
Создание загрузочной флэшки
Первое, что вам нужно сделать, это найти образ операционной системы, которую вы хотите установить
Неважно, Windows это будет или даже Linux, ведь процесс создания загрузочной флэшки будет одинаковым для всех
Программа UltraISO получила свое название не просто так, ведь она позволяет работать с образами дисков, которые как раз имеют расширение ISO. Найти такой файл можно в интернете, например, образ Windows 7, 8, 8.1 и 10 можно скачать прямо с официального сайта Microsoft.
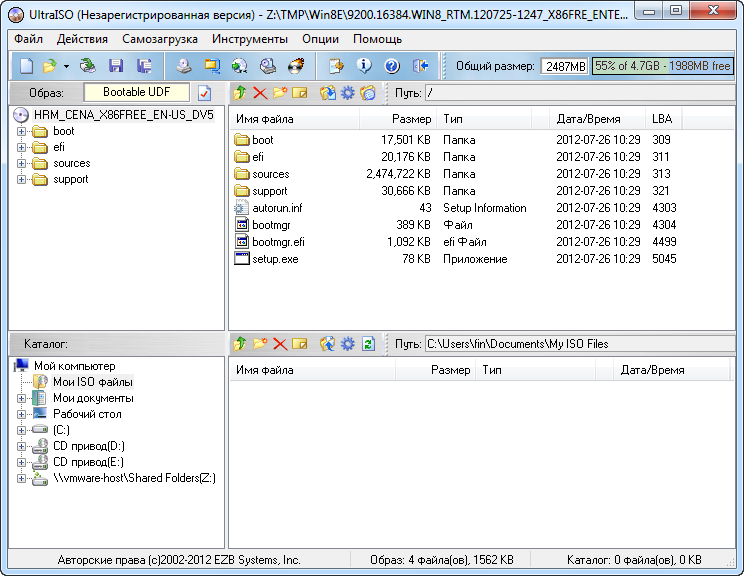
Программа UltraISO
Далее понадобится сама флэшка минимум на 8 ГБ. Меньшего объема может не хватить для установки новых систем. Накопитель придется отформатировать, поэтому скопируйте с него все важные файлы, если они там есть.
Далее нужно установить UltraISO, но с этим вы и сами наверняка справитесь. Теперь останется лишь записать образ на флэшку, сделав ее загрузочной:
Откройте UltraISO и нажмите на вкладку «Файл», чтобы открыть образ. Здесь нужно лишь указать путь к нему.
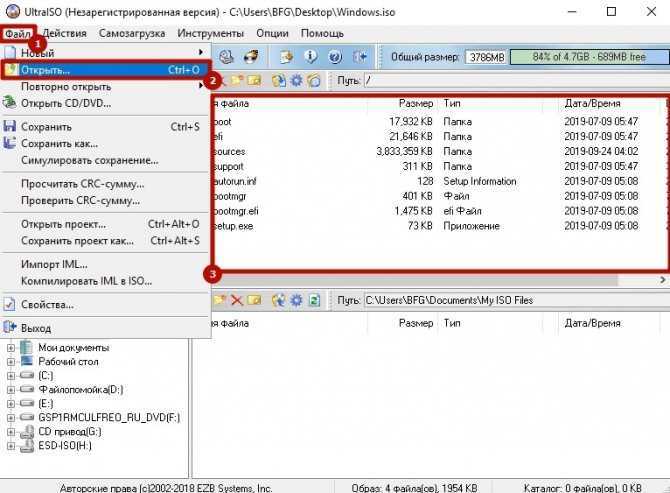
Открыть образ
Когда образ откроется в программе, выберите вкладку «Самозагрузка» и нажмите на запись образа диска.
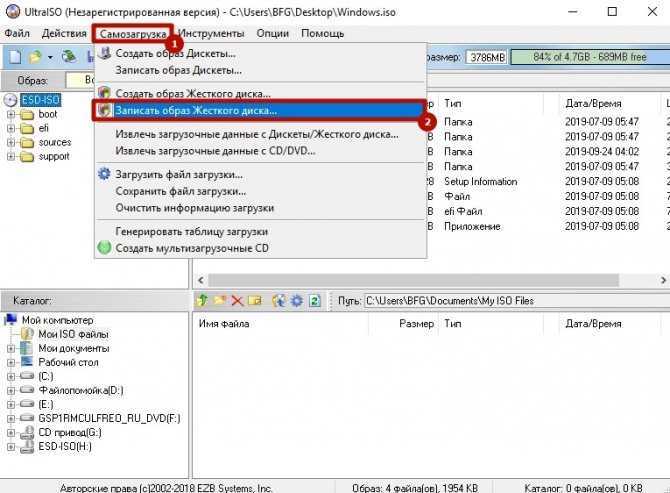
Запись образа диска
- Теперь нужно выбрать, куда именно будет записан установщик новой операционной системы, то есть создать загрузочную флэшку. Выберите ее из списка.
- Перед записью нажмите «Форматировать», а затем – «Записать».
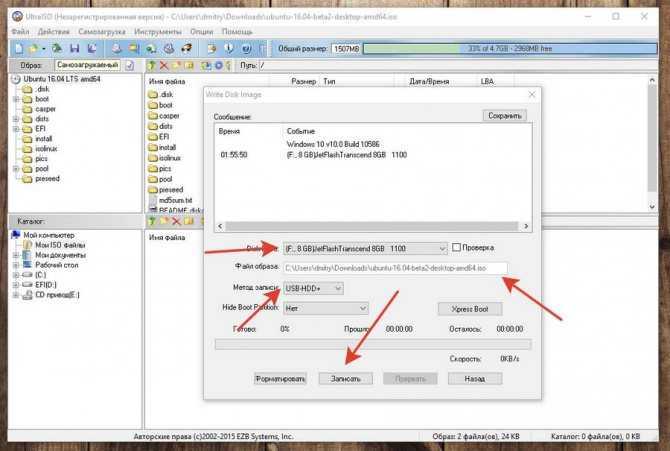
Выберите необходимые параметры
Подтвердите начало записи образа и дождитесь, пока создание загрузочной флэшки закончится.
Когда запись завершится, вы сможете использовать эту флэшку для установки операционной системе на любом компьютере.
Как записать на диск через UltraISO
Дисками стали пользоваться все реже, так как флешки вытесняют их, но многие все еще сталкиваются с вопросом UltraISO, как записать на диск образ. Начало создания загрузочного диска точно такое же как при создании загрузочной флешки.
Выбираем Записать образ CD или жмем на клавиатуре F7.
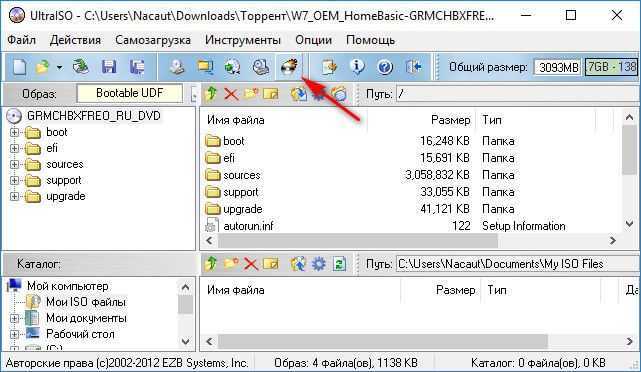
Проверяете, правильно ли по умолчанию выбран дисковод (для тех, у кого их несколько). Если у вас новый CD/DVD диск, то нажав Записать, у вас пойдет процесс создания загрузочного диска.
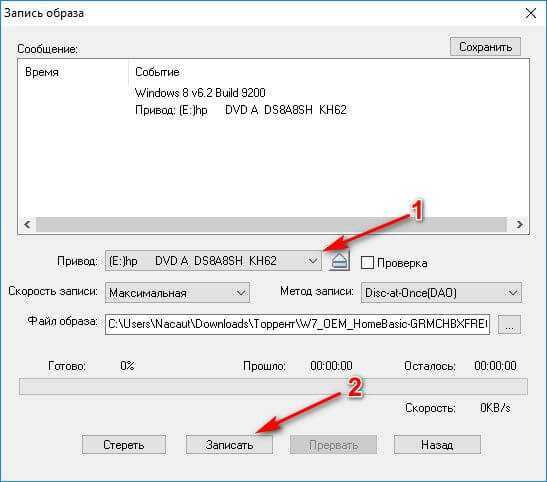
Если у вас перезаписываемый диск типа DVD-RW, то всплывет предупреждение, что вся информация на диске будет стерта перед тем как записать образ через UltraISO. Жмем Да. Ожидаем конца записи. Теперь вы знаете как записать на диск через UltraISO.
Ultraiso ошибка 2
Сообщения: 18777
Благодарности:2893
| Конфигурация компьютера |
| Материнская плата: ECS A780LM-M2 |
| HDD: Hitachi (DeskStar)500Gb + Hitachi 1ТБ + 80, 120, 200, 500 в BOX 2.5″ (разборный, по желанию) |
| Звук: int. |
| CD/DVD: Optiarc DVD RW AD-5200 |
| ОС: WinXP sp3 + Win7 + Kubuntu 16 + Lubuntu 14 |
| Если считаете что это флуд, удалите тему. Спасибо. » |
——- Мнение большинства людей всегда ошибочно, ибо большинство людей — идиоты.
Сообщения: 48
Благодарности:6
| MSL, Ели для работы так необходимо редактировать образы, попробуйте ISO Workshop FREE Не знаю как по функционалу, но всё же, попробуйте. » |
Будем жить, Маэстро.
Сообщения: 6695
Благодарности:1392
| Конфигурация компьютера |
| Материнская плата: ABIT IS7-E2 i865PE+ICH5, S-478 VC 6ch SB Lan ATX 2 DDR 400 |
| HDD: SAMSUNG HD103SJ (1000 Гб, SATA) |
| Звук: Интегрированный звук |
| CD/DVD: LG DVD-RW, GSA-H30N RBBB (SATA) |
| ОС: Windows XP Professional (SP-3) Russian. Special Edition XP |
| Оценка статьи:
Ultraiso ошибка 2 Ссылка на основную публикацию Похожие публикации Google play market ошибка 190 |
Как записать образ на флешку
Итак, файл в формате ISO уже должен быть скачен на диск, а в USB-разъёме вставлен ваш flash-накопитель или карта памяти. Всю важную информацию оттуда нужно переписать на компьютер, потому что:
ФОРМАТИРОВАНИЕ УНИЧТОЖИТ ВСЕ ДАННЫЕ!
Способ одинаково хорошо работает как для флешек-реаниматоров, так и для установочных с Windows. Вообще, в большинстве раздач на торрентах идёт описание всех возможных способов записи образа, но в 99% всё сводится к тому, что ниже.
Я не буду рассказывать вам сказки как всё сделать без дополнительных прог, с помощью командной строки и прочих лишних движений. Поэтому делаем максимально просто.
У программы есть бесплатный тестовый период. Для записи самозагрузочной флешки этого вполне достаточно.
Устанавливаем и запускаем программу обязательно от имени администратора. Для этого правой кнопкой по ярлыку и выбираем:
Если возникнет запрос на разрешение вносить изменения на этом компьютере, то соглашаемся. Теперь нажимаем «Файл -> Открыть» и ищем наш образ с расширением iso. Далее идём в меню «Самозагрузка -> Записать образ жёсткого диска…». Слова «жёсткий диск» вас не должны волновать, теперь ваша флешка станет, типа, жёстким диском.
В окошке обязательно выбираем свою флешку из списка и метод записи «USB-HDD+»
Во время записи образа все данные будут потёрты, поэтому не побоимся и отформатируем диск, к тому же это повысит вероятность загрузки. Жмём «Форматировать» и в окошке выбираем диск размером с вашу флешку, но обычно там только она и уже выбрана по умолчанию.
На что обратить внимание:
- Файловая система FAT. Если выбирается только NTFS, то форматируем первый раз в NTFS, потом ещё раз, но уже FAT32. Если всё равно нельзя выбрать, то оставляем как есть.
- Размер единицы распределения (размер кластера): по умолчанию или 4096 байт.
- Галка «Быстрое (очистка оглавления)» должна стоять.
Нажимаем «Начать». Форматирование проходит быстро, но если пишет ошибку, что устройство занято, то просто закройте открытые с флешки файлы и папки. Может просто выдать запрос на разрешение форматирования, т.к. диск используется какой-то программой. Если возникла ошибка «Неправильная метка тома» («Bad volume label»), то в поле «Метка тома» оставьте только буквы и цифры, или вообще удалите всё оттуда. После окончания процесса закрываем окошко форматирования и нажимаем «Записать».
Что делать если у вас два логических диска
Такое встречается, когда большой диск разбит на два логических раздела. Т.е. в системе есть два диска: первый маленький, второй большой. В таком случае может оказаться проблематичным скопировать всю инфу в другое место перед форматированием.
Что делать? Действия зависят исключительно от образа и его загрузочных файлов, поэтому дать универсальных рекомендаций не смогу. Но, в описании на торрент-трекерах часто всё есть.
Давайте я поясню для чего нужно всё делать именно программой UltraISO и в способе записи выбирать «USB-HDD+». Дело в том, что таким образом флешка становится, как бы, жёстким диском в глазах биоса, а нужно это потому, что иначе загружаться ничего не будет. Поэтому нужно данные куда-то перекидывать и всё форматировать/перезаписывать. Либо читать описание к конкретной раздаче, бывают несложные варианты.
Ещё можно попробовать сначала записать файлы по рекомендациям из раздачи, на удачу. Вдруг, раньше кто-то уже использовал флешку как загрузочную и отформатировал её как надо.
Создатели You have attempted to login in too many times Трудности
Большинство проблем You have attempted to login in too many times связаны с отсутствующим или поврежденным You have attempted to login in too many times, вирусной инфекцией или недействительными записями реестра Windows, связанными с ICQ.
В частности, проблемы You have attempted to login in too many times возникают через:
- Поврежденные ключи реестра Windows, связанные с You have attempted to login in too many times / ICQ.
- Вредоносные программы заразили You have attempted to login in too many times, создавая повреждение.
- Вредоносное удаление (или ошибка) You have attempted to login in too many times другим приложением (не ICQ).
- Другое приложение, конфликтующее с You have attempted to login in too many times или другими общими ссылками.
- Неполный или поврежденный ICQ (You have attempted to login in too many times) из загрузки или установки.
Продукт Solvusoft
Совместима с Windows 2000, XP, Vista, 7, 8, 10 и 11
Сводка «You have attempted to login in too many times
Как правило, практикующие ПК и сотрудники службы поддержки знают «You have attempted to login in too many times» как форму «ошибки во время выполнения». Программисты, такие как Mirabilis, стремятся создавать программное обеспечение, свободное от этих сбоев, пока оно не будет публично выпущено. К сожалению, инженеры являются людьми и часто могут делать ошибки во время тестирования, отсутствует ошибка 121.
Некоторые люди могут столкнуться с сообщением «You have attempted to login in too many times. Try again later. The general sense is that — you are too often connected to the server and it is temporarily closed access to your IP address, in order to prevent possible attacks, and just to avoid the incre» во время работы программного обеспечения. Если возникает ошибка 121, разработчикам будет сообщено об этой проблеме через уведомления об ошибках, которые встроены в ICQ. Затем Mirabilis нужно будет исправить эти ошибки в главном исходном коде и предоставить модифицированную версию для загрузки. Если есть уведомление об обновлении ICQ, это может быть решением для устранения таких проблем, как ошибка 121 и обнаруженные дополнительные проблемы.
Способ 2: Определение проблемного процесса через журнал просмотра событий
Как следует из предупреждения, какая-то программа или процесс может использовать данные со съемного диска USB /флешки без вашего ведома или видимого окна. Эту программу невозможно отследить с помощью Диспетчера задач, но можно использовать журнал просмотра событий, чтобы проверить наличие предупреждения, и найти идентификатор этого процесса.
Откройте Панель управления. Для этого наберите в строке системного поиска соответствующее название или выведите на экран окно «Выполнить» одновременным нажатием Win + R и впишите control panel.

В Панели управления измените просмотр в верхнем правом углу на «Крупные значки» и найдите раздел «Администрирование». Затем выберите «Просмотр событий».
С левой стороны меню кликните правой кнопкой мыши на вкладку «Журналы приложений и служб», затем перейдите на «Вид» в отобразившемся контекстном меню и установите флажок «Отобразить аналитический и отладочный журналы».
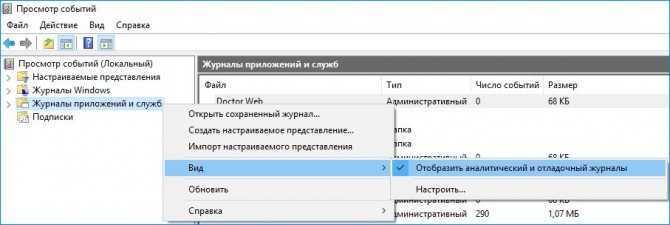
Затем перейдите по пути Журналы Windows – Система. Здесь из длинного списка различных событий нужно найти записи «Kernel-PnP» с примерно таким текстом: «Приложение с ИД процесса xxx остановило удаление или извлечение для устройства…»
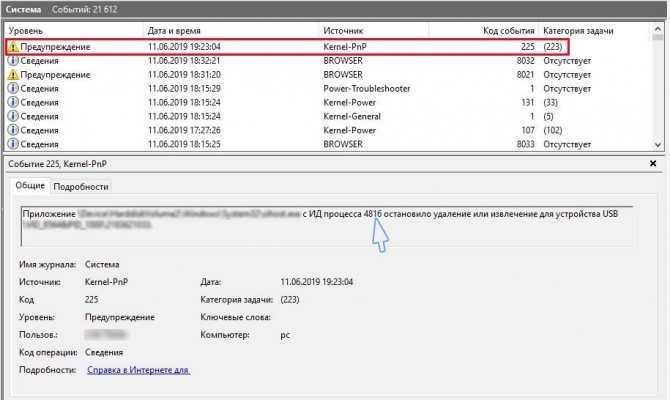
Вместо «xxx» будет отображаться число, с помощью которого можно определить процесс, блокирующий извлечение внешнего устройства.
Откройте Диспетчер задач одновременным нажатием на Ctrl + Shift + Esc.
Перейдите на вкладку «Процессы». Правым кликом на названии любого столбца выведите контекстное меню и отметьте флажком значение «ИД процесса». Найдите приложение, чей «ИД процесса» соответствует номеру, установите на него курсор и нажмите «Снять задачу» в нижней правой части окна.
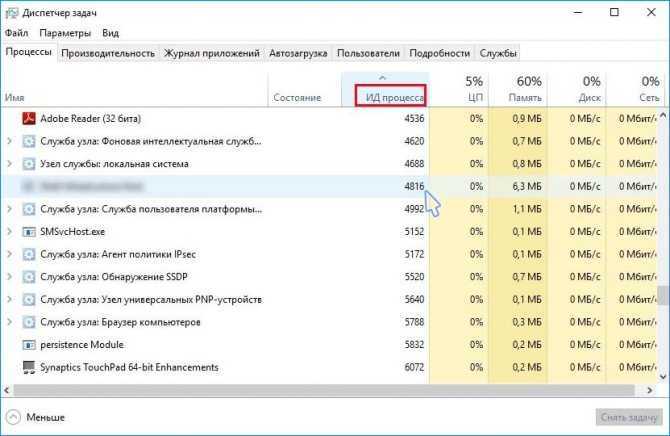
Теперь проверьте, используется ли USB устройство и можно его безопасно извлечь.
Причины ошибок в файле Ultraiso_9.1.2.2465_setup.tmp
Проблемы Ultraiso_9.1.2.2465_setup.tmp могут быть отнесены к поврежденным или отсутствующим файлам, содержащим ошибки записям реестра, связанным с Ultraiso_9.1.2.2465_setup.tmp, или к вирусам / вредоносному ПО.
Более конкретно, данные ошибки ultraiso_9.1.2.2465_setup.tmp могут быть вызваны следующими причинами:
- Поврежденные ключи реестра Windows, связанные с ultraiso_9.1.2.2465_setup.tmp / Third-Party Application.
- Вирус или вредоносное ПО, которые повредили файл ultraiso_9.1.2.2465_setup.tmp или связанные с Third-Party Application программные файлы.
- Другая программа злонамеренно или по ошибке удалила файлы, связанные с ultraiso_9.1.2.2465_setup.tmp.
- Другая программа находится в конфликте с Third-Party Application и его общими файлами ссылок.
- Поврежденная загрузка или неполная установка программного обеспечения Third-Party Application.
Можно ли сформировать мультизагрузочную флешку, используя папку с файлами
Да, такой вариант также можно воплотить в реальность. Он является оптимальным решением в тех ситуациях, когда цифровая лицензионная копия есть на папке на компьютерном оборудовании на диске. Чтобы выполнить работу следует придерживаться следующей инструкции:
Запускаем программу Ультра ИСО для создания самозагрузочной флешки. Выбираем по порядку: «Файл», «Новый», «Самозагружаемый образ DVD».
В окне, которое появилось на экране, выбираем файл под названием bootfix.bin. Он располагается в папке boot.
Следующий этап – выбор папки, где находятся файлы Все файлы следует переместить в окно, расположенное сверху.
В тех ситуациях, когда индикатор справа (как на картинке ниже) окрашивается в красный цвет, необходимо встать на него мышкой и выбрать 4,7.
Далее пользователь должен руководствоваться пунктами, начиная с №5, которые отмечены на скринах выше. Выполнив все операции, можно быть уверенным, что автозагрузочная флешка готова к дальнейшему использованию.
Создание загрузочной флешки Windows 10 с помощью программы «Rufus»
Утилитой «Rufus» также, без особого труда, может быть создана загрузочная флешка Windows 10. При этом установка самой программы не требуется, нужно лишь ее скачать и запустить. Далее в любой порт USB ПК или ноутбука вставляем подготовленную флешку.
После в интерфейсе программы выполняем следующие действия:
- В графе «Устройство» указываем подключенную флешку
- Схему раздела и типа системного интерфейса оставляем по умолчанию «MVR»
- В графе «Файловая система» выбираем «NTFS»
- Присваиваем метку загрузочному носителю (на ваше усмотрение)
- Включить режим быстрого форматирования
- Возле строки «Создать загрузочный диск» выбираем из списка «ISO-образ»
- Указываем путь к директории хранения образа, кликнув по значку дисковода
- Нажать на кнопку «Старт»
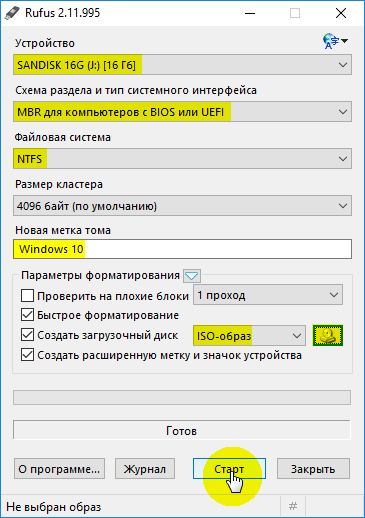
Скачать Rufus с официального сайта
Оцените способ:
Создание загрузочной флешки
После запуска программы UltraISO нажимаете на «файл/открыть…» и указываете расположение нашего файла ISO (образ установочного диска с ОС). Кстати, чтобы открыть образ, можно воспользоваться горячими клавишами Cntrl+O.

Если образ был успешно открыть (слева в колонке вы увидите папки файлы) — можно приступать к записи. Вставляйте флешку в разъем USB (предварительно все нужные файлы скопируйте с нее) и нажимайте функцию записи образа жесткого диска. См. скриншот ниже.

Перед нами откроется главное окно, в котором задаются основные параметры. Перечислем их по порядку:
- Disk Drive: в этом поле выберите нужную флешку, на которую будете вести запись образа;
- Файл-образ: в этом поле указывается расположение открытого образа для записи (того, который мы открыли в самом первом шаге);
- Метод-записи: рекомендую вам выбрать USB-HDD без всяких плюсов и минусов. Например, у меня такой формат отлично работает, а вот с «+» — отказывается…
- Hide Boot Partition — выбирайте «нет» (прятать ничего не будем).
После задания параметров, жмете на кнопку «запись».
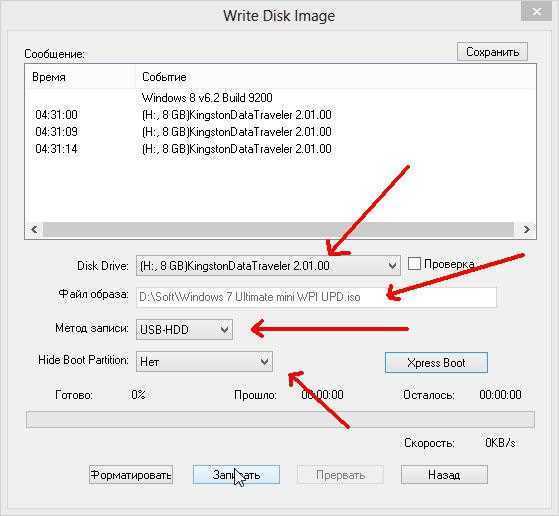
Если флешка не была до этого очищена, программа UltraISO предупредит вас, что вся информация, которая есть на носителе будет уничтожена. Соглашаемся, если все заранее скопировали.

Через некоторое время флешка должна быть готова. В среднем процесс занимает около 3-5 мин. Главным образом зависит от того, какого размера ваш записываемой на флешку образ.
Как загрузиться в Биос с загрузочной флешки.
Создали вы флешку, вставили ее в USB, перезагружаете компьютер в надежде начать установку Windows, а загружается все та же старая операционная система… Что делать?
Нужно зайти в Биос и настроить параметры и очередность загрузки. Т.е. возможно что компьютер даже не ищет загрузочные записи на вашей флешке, сразу загружаясь с жесткого диска. Сейчас это исправим.
Во время загрузки компьютера, обратите внимание на самое первое окно, которое появляется после включения. На нем, обычно всегда указывается кнопка, для входа в настройки Bios (чаще всего — это кнопка Delete или F2)
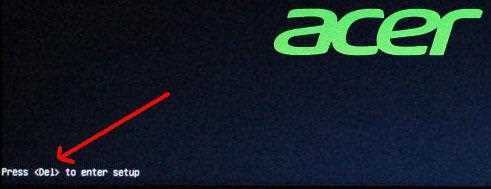
Далее войдите в настройки BOOT вашей версии БИОС (кстати, в этой статье приводятся несколько популярных версий Биос).
Например, на скриншоте ниже, нам нужно последнюю строку (где фигурирует USB-HDD ) передвинуть на первое место, чтобы в первую очередь компьютер начал поиск загрузочных данных с флешки. На второе место можно переместить жесткий диск (IDE HDD).
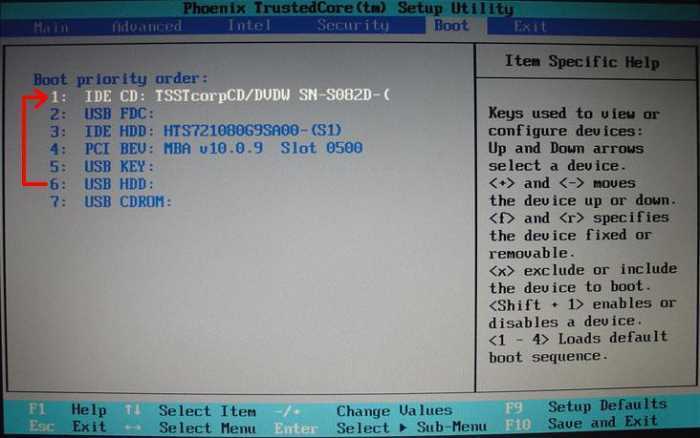
Затем сохраняете настройки (кнопка F10 — Save and Exit (на скриншоте выше)) и перезагружаете компьютер. Если флешка была вставлена в USB должна начаться загрузка и установка ОС с нее.
Особенности создания загрузочной флешки с применением диска
Иногда имеется установочный диск, но в силу различных причин его использование представляет неудобства. Многие пользователи отказываются от DVD-ROM, так как всю информацию можно получить другими способами. Именно поэтому появилась необходимость создания загрузочной флешки с диска.
Для получения необходимого результата потребуется выполнить следующее:
- Вставить оба электронных носителя в компьютер и дождаться, пока они определятся им.
Вставляем диск и флешку
- Открыть программу UltraISO.
Открываем программу UltraISO
- Нажать «Файл» -> «Открыть CD/DVD» и указать путь к дисководу.
- Дальнейшие действия аналогичные. Среднее время записи составляет 30 минут, так как скорость передачи файлов через DVD относительно небольшая.
Как записать образ на диск
- Вставьте в дисковод требуемый для записи диск, а затем открыть portable ISO reader.
- Добавьте образ в утилиту, перетащив нужный файл на рабочую поверхность. Либо войдите в меню приложения, после чего зайдите в раздел «Файл», а затем через «Открыть» выберите необходимый. Когда появится всплывающее окно, нажмите на нужный материал.
- Когда образ будет добавлен в программное обеспечение, стоит начать прожиг. Для этого зайдите в раздел «Инструменты», после чего перейдите к пункту «Записать СД».
- Как только появится новое окно, сможете увидеть несколько параметров, необходимых для чтения ISO:
- Привод. Если в устройстве имеется несколько подключенных приводов, стоит отметить нужный для записи.
- Скорость записывания. Сначала устанавливается максимальная скорость, но лучше всего для прекрасной работы выставить более низкий параметр.
- Метод записи. Лучше всего здесь ничего не трогать.
- Файл образа. В этом месте указывается месторасположение файла, требуемого для записи.
- Если осуществляете запись на перезаписываемый диск, то предварительно его нужно очистить. Для этого следует нажать на специальную кнопку.
- Когда все готово, следует начать прожиг, нажимая «Записать».
Процесс завершится через несколько минут, после чего выскочит оповещение об окончании.
Проблема при извлечении запоминающего устройства USB: это устройство в настоящее время используется
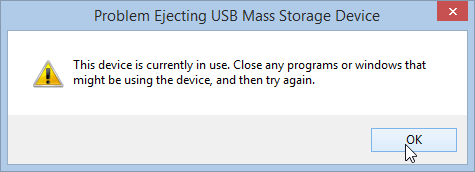
Стандартная процедура извлечения USB-накопителя или любого другого внешнего носителя — выбрать опцию «Безопасное извлечение оборудования и извлечение носителя» в меню панели задач. Однако время от времени при попытке извлечь носитель с помощью этой опции пользователи получают следующую ошибку: это устройство используется в данный момент, закройте все программы или окна, которые могут использовать это устройство, и повторите попытку.
Сообщение об ошибке говорит само за себя. Вам необходимо закрыть файл, папку или программу, связанную с внешним носителем, прежде чем извлечь его. Тем не менее, пользователи сообщают, что они сталкиваются с ошибкой после закрытия программы. Проблема не характерна для компьютеров любой марки. Таким образом, мы можем предположить, что проблема в вашем конце.
Причины могут быть следующими:
- Вирус использует программу, связанную с внешним носителем в фоновом режиме.
- Ошибка не позволяет пользователям использовать опцию Извлечь носитель на панели задач.
- Процесс, работающий в фоновом режиме, может использовать внешний носитель.
- USB-накопитель может быть отформатирован как NTFS.
Вы можете продолжить поиск неисправностей следующим образом:
- Запустите тщательную проверку на наличие вредоносных программ в вашей системе
- Извлечь внешний носитель через этот компьютер вместо значка области уведомлений
- Проверьте все запущенные процессы в диспетчере задач
- Отформатируйте USB как exFAT, а не как раздел NTFS.
1] Проведите тщательную проверку на наличие вредоносных программ в вашей системе
Используйте любые известные антивирусные и антивирусные программы для сканирования вашей системы. Кроме того, удалите все недавно установленное подозрительное программное обеспечение, такое как бесплатное программное обеспечение или программное обеспечение, загруженное из неподтвержденного источника.
2] Извлечь внешний носитель через Этот компьютер вместо панели задач
Существует возможность извлечь внешний диск из этого ПК, кроме панели задач. Мы могли бы использовать это в качестве обходного пути.
Откройте Этот компьютер и щелкните правой кнопкой мыши на внешнем носителе. Выберите опцию для извлечения.
Если это не поможет решить вашу проблему, перейдите к следующему решению.
3] Отформатируйте USB как exFAT, а не как раздел NTFS.
Форматирование вашего внешнего носителя удалит все данные на диске.
USB-накопители, отформатированные как NTFS, могут быть проблематичны для некоторых систем Windows. Решение заключается в переформатировании в другой файловой системе.
Щелкните правой кнопкой мыши на USB-накопителе и выберите «Формат».
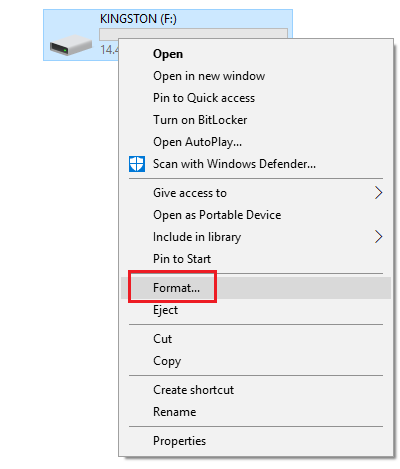
В окне «Формат» выберите exFAT в качестве файловой системы и нажмите «Формат».
Попробуйте извлечь носитель сейчас и убедитесь, что он помогает.
4] Проверьте все запущенные процессы в диспетчере задач.
Проверьте, все ли процессы, связанные с внешним носителем, все еще работают в диспетчере задач.
Нажмите CTRL + ALT + DEL, чтобы открыть окно параметров безопасности. Выберите диспетчер задач из списка и откройте его.
В списке запущенных процессов проверьте, есть ли какая-либо из программ, хранящихся на вашем внешнем носителе.
Если да, щелкните правой кнопкой мыши по процессу и выберите Завершить процесс.
5] Использование Process Explorer
Загрузите Process Explorer с веб-сайта Microsoft здесь. Это файл .zip, поэтому распакуйте его и откройте извлеченную папку. Запустите в нем файл .exe.
В списке проверьте запущенные процессы. Это более простое представление о фоновых процессах по сравнению с диспетчером задач. Просто выберите проблемный процесс и нажмите «Удалить», чтобы убить его.
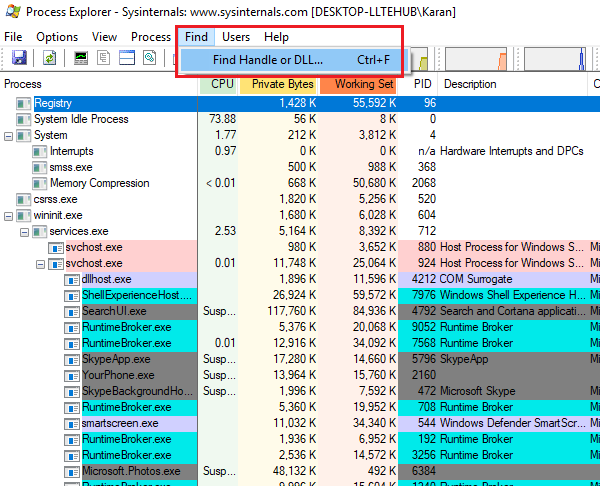
Еще один способ, которым может помочь Process Explorer, — функция поиска.
Нажмите на кнопку «Найти» на панели инструментов и выберите «Найти дескриптор» или «DLL».
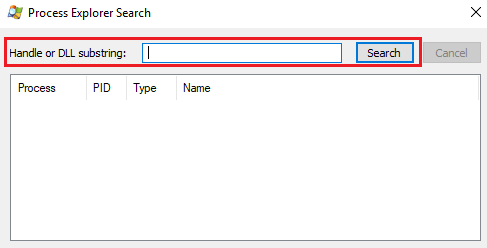
Введите в поле поиска букву диска внешнего носителя и двоеточие (например, E :). Нажмите Enter.
Если результатов поиска нет, это означает, что процесс не выполняется из внешнего носителя. Если вы найдете и DLL, проверьте имена и попробуйте убить процесс соответствующим образом.
Вам необходимо иметь права администратора
Если возникло окошко с надписью: «you must be administrator to access this device» или «Вам необходимо иметь права администратора», то прочитайте этот раздел до конца.
Причины появления ошибки
Для решения проблемы понадобится установить причину ее возникновения. Практически все операционные системы предоставляют пользователям разные права. Одной из групп, имеющей более расширенные права, является «Администратор».
Подобная сложность может возникнуть, если пытаетесь осуществить запись на носитель. Данная проблема может сохраняться и при попытке сохранения материала в защищенном месте. Поэтому лучше сразу запускать все утилиты от имени администратора.
Решение проблемы с правами доступа
Для устранения неполадок просто воспользуйтесь инструкцией:
- С помощью правой кнопки мыши выберите на файле вкладку «Запуск от имени администратора».
- После этого появится уведомление, где требуется согласиться на внесение изменений. Нажмите «Да», если сидите не с администраторской учетной записи, введите специальный пароль.
Поздравляем, можете выполнять все необходимые действия в ОС.
Надеемся, что наша статья помогла разобраться вам в причине данной неполадке, а также в способах решения. Главное, если находитесь в другой записи, правильно ввести пароль, чтобы операционная система пропустила вас глубже.