Как восстановить удалённые заметки на MacBook или Mac с помощью iCloud
Использование iCloud для синхронизации различных устройств Apple может позволить вам восстановить заметки, которые исчезают с вашего компьютера из-за проблемы с обновлением или любого другого непредвиденного события.
Действия по восстановлению удалённых заметок с помощью iCloud
- Перейдите в Системные настройки> iCloudи снимите флажок рядом с Заметками. Это предотвратит синхронизацию вашего компьютера с iCloud и, возможно, удаление файлов, которые вы хотите восстановить.
- Войдите в comсо своим Apple ID и паролем.
- Выберите «Заметки«и сохраните нужные файлы на вашем компьютере.
Проблемы с жестким диском
Наиболее вероятная причина. Возможно, вам придется заменить жесткий диск своего Mac. Попробуйте проверить HDD на другом Mac или загрузить OS X (macOS) на своём Mac с загрузочной флэшки или диска.
Вполне возможно, что сломан шлейф, идущий от HDD к материнской плате. Обратитесь к специалистам для диагностики и замены шлейфа (либо диска, если сломан он).
Напоследок — немного экзотический, но тоже имеющий право на жизнь сценарий. Если на Мас стоит уже не заводской HDD-диск, а SSD-накопитель — возможно, у вас активна утилита TRIM Enabler (её устанавливают для стабильной и быстрой работы SSD), и после её активации вы обновляли систему до последней. В новейших версиях ОС Apple блокируется любой драйвер, не подписанный «яблочной» компанией. Попробуйте сделать следующее: сбросите PRAM, как указано выше, войдите в режим восстановления (удерживайте ⌘Cmd + R при загрузке), запустите через меню утилит Терминал и введите команду:
Вариант 2. Клонирование основного хранилища на внешний диск
Трудно безопасно редактировать разделы Core Storage, даже если за вами стоит Терминал. Вы можете легко стереть весь ваш Mac, заставив восстановить все из резервной копии.
Есть решение, но оно требует использования Carbon Copy Cloner. Вам также понадобится другой запасной внешний диск с достаточным объемом памяти для клонирования системного диска вашего Mac. Если вы еще этого не сделали, установите Carbon Copy Cloner на свой Mac. Программное обеспечение предлагает бесплатную пробную версию, которую вы можете использовать для этого.
Клонировать системный диск вашего Mac
Подключите внешний диск и откройте Дисковую утилиту . Выберите внешний диск на боковой панели и нажмите « Стереть» . Назовите диск, установите формат Mac OS Extended (Journaled) и установите схему на GUID Partition Map .
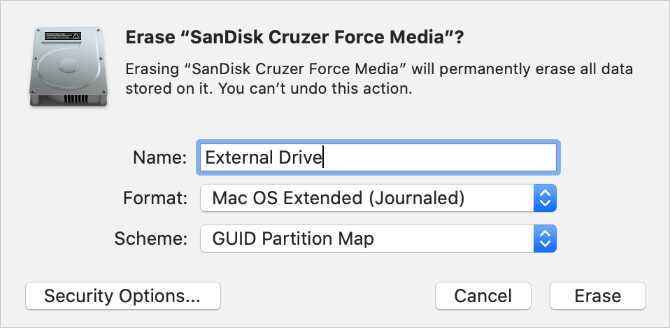
Нажмите Стереть, чтобы стереть и переформатировать внешний диск.
Теперь откройте Carbon Copy Cloner и перейдите в File> New Task . Выберите системный диск вашего Mac в качестве источника и выберите внешний диск в качестве места назначения . Когда все будет готово, нажмите Clone, чтобы начать клонирование данных на внешний диск.
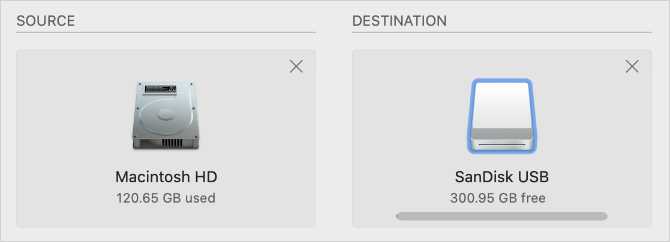
Это может занять некоторое время, в зависимости от размера вашей системы.
Загрузитесь на ваш внешний диск
По завершении перезагрузите Mac и удерживайте Option, пока он снова запускается. Вы должны получить возможность загружать свой Mac с внешнего диска. Выберите его с помощью клавиш со стрелками и нажмите Enter для загрузки.
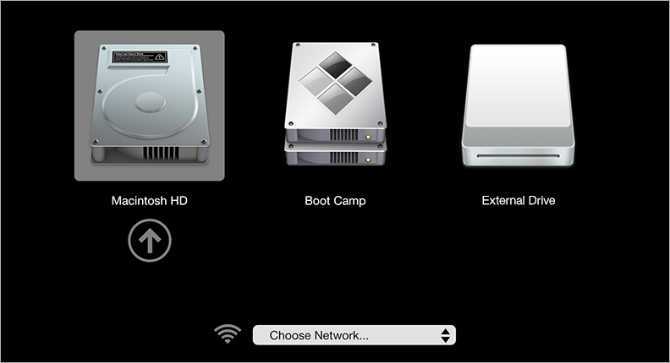
Поскольку вы клонировали системный диск вашего Mac, все должно выглядеть так же, как обычно. Разница лишь в том, что вы сейчас используете macOS со своего внешнего диска.
Откройте Finder и перейдите в папку « Компьютер », а затем извлеките системный диск вашего Mac (обычно это Macintosh HD ).
Удалить раздел восстановления
Для следующего шага откройте Дисковую утилиту и выберите « Просмотр»> «Показать все устройства» . Выберите родительский диск для внутреннего хранилища вашего Mac — тот, который содержит раздел восстановления — и нажмите « Стереть» . Еще раз, назовите свой диск и установите формат Mac OS Extended (Journaled) со схемой карты разделов GUID .
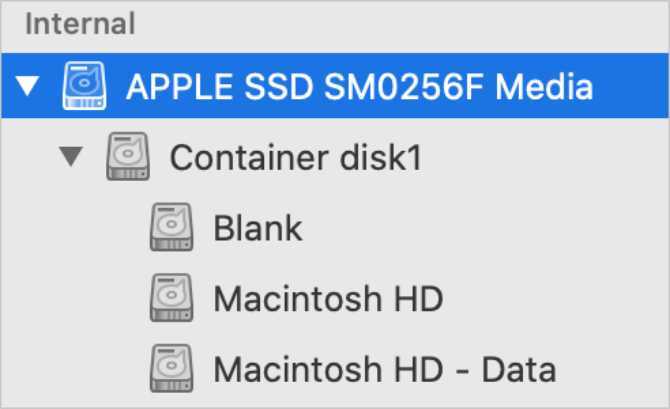
После стирания системного диска вашего Mac и удаления раздела восстановления используйте Carbon Copy Cloner, чтобы вернуть на него все свои данные. На этот раз установите внешний диск в качестве источника, а недавно удаленный системный диск Mac в качестве пункта назначения .
Когда Carbon Copy Cloner спросит, хотите ли вы добавить раздел восстановления, выберите « Отмена» . Когда он закончит клонирование данных обратно на ваш Mac, у вас больше не будет раздела для восстановления. 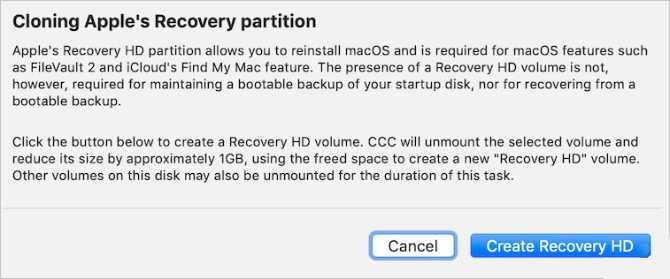
Вариант 1: удалить раздел восстановления с терминалом
Если ваш Mac не использует Core Storage, самый простой способ удалить раздел восстановления — использовать терминал. Для начала найдите свой идентификатор восстановления, выполнив следующую команду второй раз: .
Еще раз, в этом списке перечислены все диски и разделы, подключенные к вашему Mac. Найдите раздел восстановления и запомните его идентификатор . Кроме того, запишите отдельный идентификатор вашего системного диска, который обычно называется Macintosh HD .
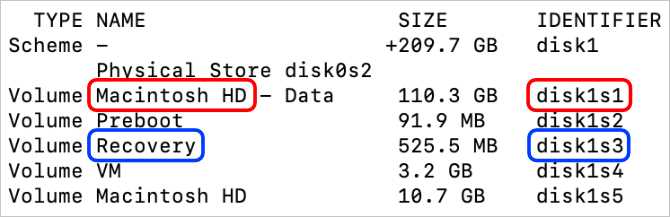
В приведенном выше примере раздел восстановления использует идентификатор . Между тем системный диск Macintosh HD использует идентификатор . Ваш Mac может отличаться.
Теперь используйте терминал, чтобы удалить раздел восстановления Mac. Выполните следующую команду, заменив идентификатор восстановления там, где это указано:
Если эта команда не работает, вам может потребоваться изменить тип с на чтобы он соответствовал вашему диску.
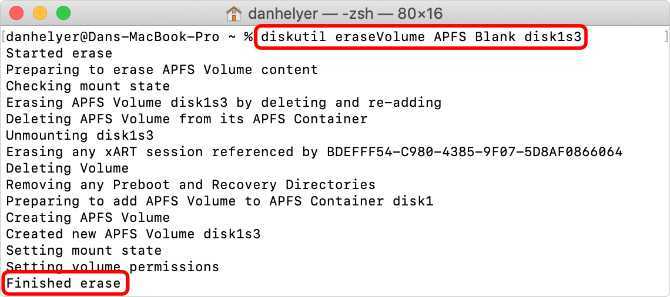
Эта команда удаляет раздел восстановления и заменяет его пробелом. Для следующего шага вам нужно объединить пустое пространство с системным диском. Выполните эту последнюю команду в Терминале, заменив Recovery и системные идентификаторы, где указано:
Эта команда должна объединить оба раздела, сохраняя все данные на системном диске. Вы успешно удалили раздел восстановления с вашего Mac.
Переустановка macOS (OS X) с полным форматированием данных
Шаг 1 Выполните запуск macOS в режиме восстановления, для чего при включении или при перезагрузке компьютера удерживайте зажатыми клавиши Command (⌘) + R или Option (⎇) + Command (⌘) + R (если выполнить загрузку из раздела восстановления macOS не удастся, то благодаря этому сочетанию клавиш вы запустите восстановление macOS через Интернет) до тех пор, пока не появится логотип Apple на дисплее
Шаг 2 После завершения загрузки отобразится окно утилит (Служебные программы macOS / Улилиты OS X). Откройте «Дисковую утилиту» и отформатируйте системный жёсткий диск
Для этого:
- выберите том или диск в левом боковом меню и нажмите на кнопку Стереть
- в качестве формата выберите «Mac OS Extended (журнальный)»
- введите новое имя тома или диска
- если вы хотите полностью обезопасить себя и исключить дальнейшее восстановления стёртых данных третьими лицами, нажмите «Параметры безопасности», при помощи передвижения слайдера укажите количество циклов перезаписи поверх старых данных и нажмите ОК . Функция перезаписи недоступна для SSD-накопителей
- нажмите Стереть и Готово
Шаг 3 Из окна утилит выберите пункт Переустановить macOS или Переустановить OS X и нажмите кнопку Продолжить . Далее следуйте инструкции утилиты
Шаг 4 После скачивания и инсталляции macOS, компьютер перезагрузится и запустится ассистент настройки. Если компьютер идёт на продажу, то нажмите сочетание клавиш Command (⌘) + Q и выберите Выключить, чтобы новый пользователь настроил Mac по своим требованиям
Как исправить ошибку «Не удалось персонализировать обновление программного обеспечения»
Некоторые пользователи облицовка проблемы при использовании описанного выше метода переустановки macOS на новых компьютерах Mac Apple M1. При попытке восстановить заводские настройки macOS пользователи не могут переустановить macOS из восстановления macOS и вместо этого получают сообщение об ошибке, которое гласит: «Произошла ошибка при подготовке обновления. Не удалось персонализировать обновление программного обеспечения. Пожалуйста, попробуйте еще раз».
Если вы столкнулись с этой ошибкой, у Apple есть предложенный следующее исправление, которое позволит вам решить проблему и завершить процесс восстановления. Вам не нужны никакие инструменты, кроме вашего Mac, чтобы попытаться решить проблему этим методом.
Для начала включите Mac и сразу после начала последовательности включения нажмите и удерживайте кнопку питания, пока не увидите окно параметров запуска. В этом окне выберите «Параметры», а затем нажмите «Продолжить». 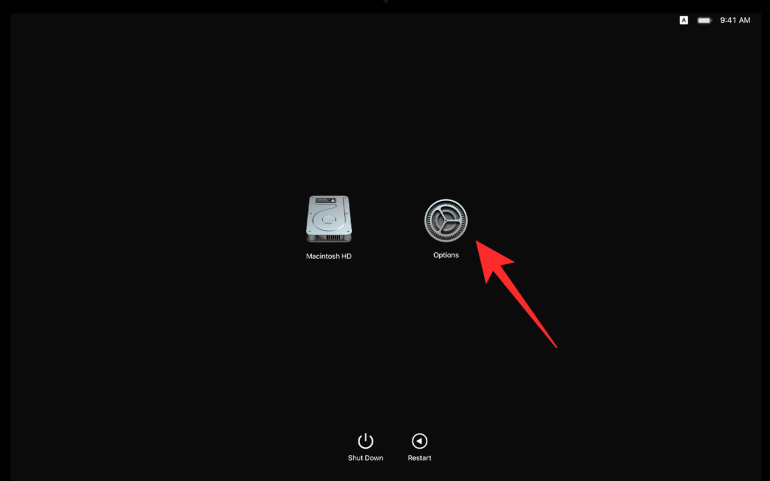
Введите свое имя пользователя и пароль, чтобы попасть в окно «Утилиты». Когда это окно появится, перейдите в строку меню, нажмите «Утилиты», а затем выберите опцию «Терминал». 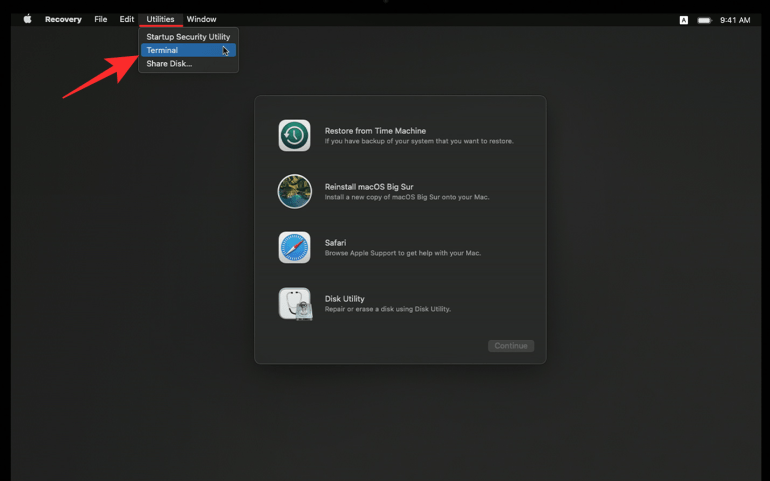
Когда появится окно Терминала, введите «resetpassword» и нажмите клавишу Return на клавиатуре. Это должно открыть окно сброса пароля. Щелкните это окно, чтобы сделать его активным, а затем перейдите к Recovery Assistant> Стереть Mac в строке меню.
В открывшемся окне нажмите «Стереть Mac», а затем подтвердите процесс, нажав «Стереть Mac» для подтверждения. Ваш Mac перезагрузится, когда этот процесс будет завершен.
Выберите предпочтительный язык во время начального экрана, после чего вам нужно будет активировать macOS, нажав «Утилиты macOS» после запуска.
Вам потребуется активное подключение к Интернету для процесса активации, и после завершения активации вы можете нажать на опцию «Выход в утилиты восстановления». Apple предлагает вам выполнить сброс пароля и процесс активации не менее двух раз, чтобы устранить ошибку.
После этого вы можете приступить к установке новой копии macOS Big Sur, как вы делали в предыдущем разделе, выбрав «Переустановить macOS Big Sur» в окне служебных программ.
1008F
1008F — это ошибка, указывающая на то, что ваш Mac заблокирован на серверах Apple. Звучит страшно. Решается просто, но не всегда.
Дальше у вас, как говорится, два путя:
Путь простой:
1. Зайти в учетную запись icloud;
2. Выбрать «Найти iPhone»;
3. Переключить дроп-лист на пункт «Все устройства»:
4. Выбрать проблемный MacBook и нажать «удалить из Найти айфон»;
5. Зайти в программу бета-тестирования;
6. Покинуть программу:
7. (Опционально) Удалить проблемный Mac из учетной записи Apple (Из списка устройств).
После этого можно попробовать восстановиться еще раз. К сожалению, данный способ мне не помог.
Я позвонил в службу поддержки Apple, где мне сообщили о том, что в моем случае 1008F возникает исключительно из-за плохого интернета (на самом деле из-за плохого интернета возникают ошибки 200+F). Также, мне посоветовали обратиться в авторизованный сервис (что логично) т.к. там и специалисты граммотные, и интернет хороший. Тут стоить отметить, что претензий к поддержке Apple я не имею. Было опробовано несколько Wi-Fi сетей в т.ч. и с мобильных устройств. Итог один — не помогло.
Путь сложный:
Далее возникла идея: поскольку жесткий диск несъёмный, слишком дорого было бы для Apple решать такие вопросы заменой материнских плат. Должна была быть какая-то лазейка, типа DFU режима, который был очень популярен на айфонах 3gs и 3g. Легкий гуглинг навел меня на несколько интересных статей: тут и тут. Дублировать содержимое статей смысла не вижу, в целом, они о том как вводить Mac в DFU режим и как с ним работать.
1. Нам нужен еще один Mac (к счастью такой нашелся);
2. Соединяем наш Mac (клиент) со вторым Mac (сервер) кабелем питания UCB-C — UCB-C (руководство по ссылкам выше);
3. Скачиваем на Mac (сервер) утилиту Apple Configurator 2 и запускаем ее;
4. Вводим Mac (клиент) в DFU;
5. В утилите Apple Configurator 2: Правая кнопка мыши > Actions > Advanced > Revive Device:
6. После того как все loading — индикаторы прокрутятся:
а на Mac (клиент) произойдет вот это:
нужно попробовать запустить процедуру восстановления через Shift-Option-Command-R.
7. Если вы по прежнему получаете 1008F (не 2003F, 2004F — о них позже), переходите к п8.
8. Требуется повторить действия с п.1 по п.4. После чего выбрать Apple Configurator 2 пункт Restore.
9. У вас надеюсь все будет хорошо, а вот я получил сообщение об ошибке:
что-то типа такого, только код был другой.
10. Далее я вывел Mac (клиент) из DFU режима и загрузил его через Shift-Option-Command-R.
11. Начался заветный процесс восстановления, который периодически падал в ошибки 2003F и 2004F.
Восстановление данных из бэкапа
Если вы озадачились созданием резервной копии перед сбросом настроек Macbook Pro, то при необходимости сможете быстро восстановить утерянные файлы.
- Подключите внешний накопитель с бэкапом к Маку.
- Вставьте установочный диск. При загрузке системы удерживайте клавишу «C», чтобы зайти в меню установщика. Выберите язык.
- Раскройте меню «Утилиты» и запустите восстановление системы из бэкапа.
- Нажмите «Продолжить» в появившемся окне мастера восстановления.
- Выберите накопитель, на который записана резервная копия.
- Укажите дату последнего бэкапа.
- Выберите диск, на который нужно восстановить данные.
После завершения расчета времени, требуемого для переноса файлов, нажмите «Восстановить». Появится предупреждение, что диск, на который вы восстанавливаете данные, будет полностью очищен от информации. Нажмите «Продолжить». После завершения восстановления перезагрузите компьютер. При запуске вы увидите систему, какой она была на момент создания бэкапа. Все изменения, внесенные после этого события, будут отменены.
Перед сбросом параметров SMC
Выполните все предложенные ниже действия в указанном порядке, прежде чем сбрасывать параметры SMC. Проверяйте наличие проблемы после выполнения каждого действия.
- Если компьютер Mac не отвечает, нажмите и удерживайте кнопку питания, пока он не выключится. Несохраненная работа в любой открытой программе будет потеряна. Затем включите компьютер Mac, снова нажав кнопку питания.
- Нажмите клавиши Command-Option*-Escape, чтобы принудительно закрыть программы, которые не отвечают.
- Переведите компьютер Mac в режим сна, выбрав меню Apple () > «Режим сна». Выведите компьютер из режима сна после того, как он перешел в режим сна.
- Перезапустите компьютер Mac, выбрав меню Apple > «Перезагрузить».
- Выключите компьютер Mac, выбрав меню Apple > «Выключить», затем снова нажмите кнопку питания, чтобы включить его.
Если используется ноутбук Mac, не испытывающий проблем с питанием или аккумулятором, выполните следующие действия:
- На несколько секунд отсоедините адаптер питания от компьютера Mac и розетки электросети, затем снова присоедините.
- Выберите меню Apple > «Выключить» и дождитесь выключения компьютера Mac.
- Извлеките и повторно вставьте аккумулятор, если такая возможность предусмотрена.
- Нажмите кнопку питания, чтобы включить компьютер Mac.
Если проблема не устранена, может потребоваться сброс параметров SMC с помощью приведенной ниже процедуры.
* На некоторых клавиатурах клавиша Option называется Alt.
![]()
Шаг 2. Выполните сброс SMC
Контроллер управления системой (SMC) присутствует в Компьютеры Mac на базе Intel и отвечает за задачи, связанные с источником питания, батареей, вентиляторами и другими функциями Mac.
Многие пользователи обнаружили, что сброс SMC на их Mac решил проблемы, с которыми они сталкивались. macOS Big Sur отказывается принять свой пароль.
Вы не потеряете никаких данных при сбросе SMC, и вам понадобится всего минута, чтобы попробовать это.
метод, которому необходимо следовать, чтобы сбросить SMC зависит от вашего конкретного Mac. Сначала перейдите по этой ссылке, чтобы узнать, использует ли ваш Mac чип безопасности T2, а затем следуйте соответствующим инструкциям ниже.
Как сбросить SMC, если на вашем Mac есть чип безопасности T2:
- Откройте меню Apple и Выключите ваш Mac. Затем подождите, пока Mac не выключится.
- Теперь нажмите и удерживайте кнопку Power в течение 10 секунд.
- Ваш Mac должен оставаться выключенным. Если он снова включился, выключите его снова из меню Apple.
- На a MacBook:
- Нажмите и удерживайте Control (влево) + Option (влево) + Shift (вправо) .
- Удерживайте их все семь секунд, затем нажмите и удерживайте кнопку Power вместе с другими клавишами.
- Удерживайте все клавиши еще семь секунд, затем отпустите их.
- Нажмите кнопку Power еще раз, чтобы перезагрузить Mac.
- На iMac:
- Отключите кабель питания на 15 секунд.
- Снова подключите кабель питания и подождите пять секунд.
- Нажмите кнопку Power еще раз, чтобы перезагрузить Mac.
Как для сброса SMC, если на вашем Mac нет микросхемы безопасности T2:
- Откройте меню Apple и Завершите работу ваш Mac. Затем подождите, пока Mac не выключится.
- На MacBook со съемным аккумулятором:
- Извлеките аккумулятор из в нижней части MacBook.
- Вынув аккумулятор, нажмите и удерживайте кнопку Power в течение пяти секунд.
- Отпустите кнопку кнопку питания и переустановите аккумулятор.
- Нажмите кнопку Power еще раз, чтобы перезагрузить MacBook.
- На MacBook без съемного аккумулятора:
- Нажмите и удерживайте Shift (влево) + Control (слева) + Option (слева) .
- Удерживая все клавиши, также нажмите и удерживайте кнопку Power .
- Через 10 секунд отпустите все кнопки одновременно.
- Нажмите кнопку Power еще раз, чтобы перезагрузить MacBook.
- На iMac:
- отключите кабель питания на 15 секунд.
- Снова подключите кабель питания и подождите пять секунд.
- Нажмите кнопку Power еще раз, чтобы перезапустить вас. r Mac.
Шаг 3. Сбросьте учетную запись администратора с помощью Терминала
Кажется, macOS Big Sur перестает принимать пароли, когда он забывает, какие пользователи являются администраторами. Если это происходит на вашем Mac, вы можете исправить это с помощью Терминала, чтобы создать новую учетную запись администратора.
Затем вы можете использовать новую учетную запись для назначения прав администратора исходной учетной записи, а затем удалить новую учетную запись вы создали для этого.
Для этой команды терминала вам необходимо сначала загрузить Mac в режим восстановления. Вот как это сделать:
- Откройте Finder и запишите имя вашего загрузочного диска в Locations боковой панели. По умолчанию это Macintosh HD .
- Откройте меню Apple и Завершите работу ваш Mac.
- Удерживая Cmd + R , нажмите кнопку Power , чтобы перезагрузить Mac в режиме восстановления.
- Когда откроется окно Утилита macOS , перейдите в Утилиты> Терминал в строке меню.
-
Введите следующую команду терминала, заменив Macintosh HD именем вашего загрузочного диска, затем нажмите Enter , чтобы выполнить ее:
- Следуйте инструкциям по созданию нового учетная запись пользователя.
- После входа в новую учетную запись перейдите в Apple> Системные настройки> Пользователи и группы .
- Нажмите замок и используйте новый пароль пользователя, чтобы разблокировать изменения.
- Выберите исходную учетную запись и включите параметр Разрешить пользователю управлять этим компьютером .
- Теперь войдите в свою исходную учетную запись еще раз и удалите новую учетную запись из тех же настроек Пользователи и группы .
Как вернуть заводские настройки на Macbook, iMac, Mac mini, Mac Pro (как переустановить macOS)
Загрузка Mac в режиме восстановления
1. Убедитесь в наличии подключения к интернету (для последующей установки macOS), а также подключения к электросети в случае с MacBook.
Внимание! Дальнейшие действия приведут к полному удалению ВСЕХ данных на Mac – заранее сохраните нужную информацию на внешнем носителе или сделайте резервную при помощи Time Machine;
2. Перезагрузите компьютер (или включите, если он был выключен), воспользовавшись меню → Перезагрузить;
3. В процессе перезагрузки нажмите и удерживайте то сочетание клавиш, которое вам подходит больше всего:
⌘Cmd + R – установка той версии macOS, которая работала на компьютере до возникновения проблем. Т.е. ваш Mac установит ровно ту версию, что и раньше.
⌥Option (Alt) + ⌘Cmd + R – обновление до новейшей версии macOS, с которой совместим ваш Mac. Например, если «мак» работал на Mojave, а поломка (планируемая продажа) произошла уже после выхода финальной сборки macOS Big Sur, система загрузит из Сети и установит именно Big Sur.
⇧Shift + ⌥Option (Alt) + ⌘Cmd + R – установка той версии macOS, которая была установлена на компьютере изначально (или ближайшей к ней версии из доступных).
Примечание: требуется macOS Sierra 10.12.4 или более новая версия ОС.
4. Затем появится окно «Утилиты macOS» (на версиях ниже macOS High Sierra может называться «Служебные программы macOS»). Здесь нужно выбрать «Дисковая утилита» и кликнуть «Продолжить»;
Проверка и исправление ошибок загрузочного диска (рекомендуется)
1. Выберите в Дисковой утилите свой накопитель в меню слева (обычно это Macintosh HD, он находится в самом верху).
2. Кликните по надписи Первая помощь.
3. Нажмите Запустить. Приложение проверит загрузочный диск на «состояние здоровья», т.е. на работоспособность и исправит имеющиеся ошибки. Этот процесс может занять некоторое время.
4. После завершения проверки нажмите Готово.
Стирание загрузочного диска
1. В приложении Дисковая утилита, выберите проверенный загрузочный диск, перейдите в раздел «Стереть» (в верхней части экрана);
2. В меню «Формат» выберите APFS (для компьютеров с установленной macOS Sierra и более старой версией ОС выберите Mac OS Extended) и нажмите «Стереть»;
3. По завершении процесса форматирования диска нажмите «Завершить» для выхода из Дисковой утилиты.
Переустановка операционной системы macOS (сброс к заводским настройкам)
Переустановите macOS, воспользовавшись соответствующим пунктом (скриншот ниже) и следуйте инструкции.
Последняя версия macOS будет загружена из Интернета после чего начнется процесс переустановки macOS. В течение этого времени компьютер может несколько раз перезагружаться.
Примечание: при установке «с нуля» вам придется настраивать параметры вашего Mac и программ заново.
Что такое раздел восстановления?
При запуске Mac удерживайте Cmd + R для загрузки в раздел Recovery. Если это не сработает, вы можете удерживать Option + Cmd + R для загрузки режима восстановления через Интернет. Когда есть проблема с macOS, это место, чтобы исправить ее.
Раздел Mac Recovery предлагает четыре варианта устранения неполадок:
- Восстановление из резервной копии Time Machine
- Переустановите macOS
- Получить помощь онлайн
- Дисковая утилита
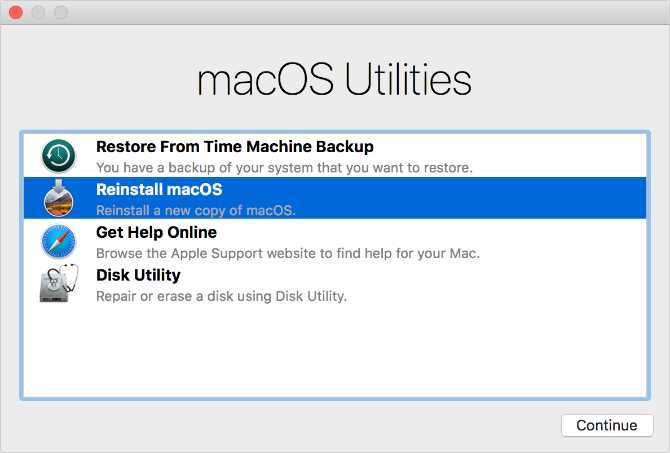
Это довольно очевидно, хотя лучший инструмент для использования в любое время зависит от конкретной проблемы, с которой вы сталкиваетесь на своем Mac.
Дополнительные опции также доступны из выпадающего меню Utilities в строке меню:
- Утилита прошивки с паролем
- Сетевая утилита
- Терминал
Вам часто нужно загружаться в раздел Recovery, чтобы вносить изменения в системный диск вашего Mac, что делает его важнейшим инструментом устранения неполадок для любого пользователя Mac.
Как восстановить macbook air, Pro, iMac к заводским настройкам: переустановка ОС
Перед этим процессом вам необходимо выполнить следующие действия:
- подключите интернет к компьютеру;
- скопируйте всю ценную информацию на внешний накопитель;

- подключите устройство к источнику питания, чтобы оно не отключилось во время установки ОС;
- Теперь перейдем к процессу установки:
- перезагрузите Macbook удобным способом;
- во время загрузки нажмите комбинацию Command+R;
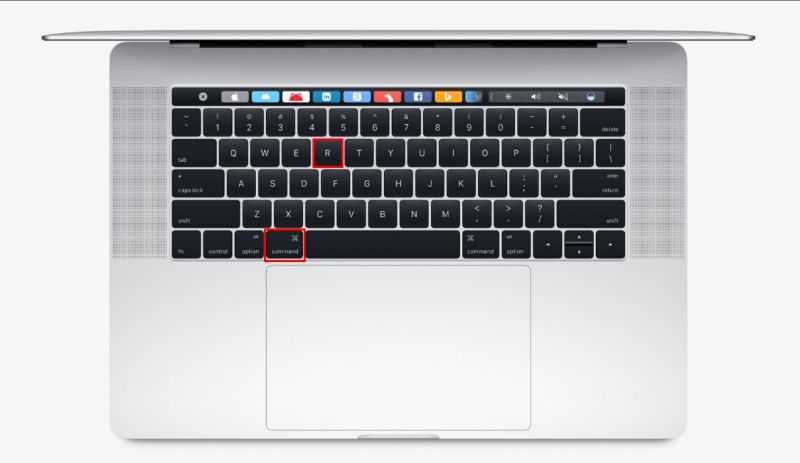
- подождите, пока компьютер запустит режим восстановления;
- в открывшемся окне выберите пункт «Дисковая утилита»;
- выберите загрузочный диск;
- зайдите в раздел «Стереть»;
- выберите установленную ОС и нажмите кнопку «Стереть»;
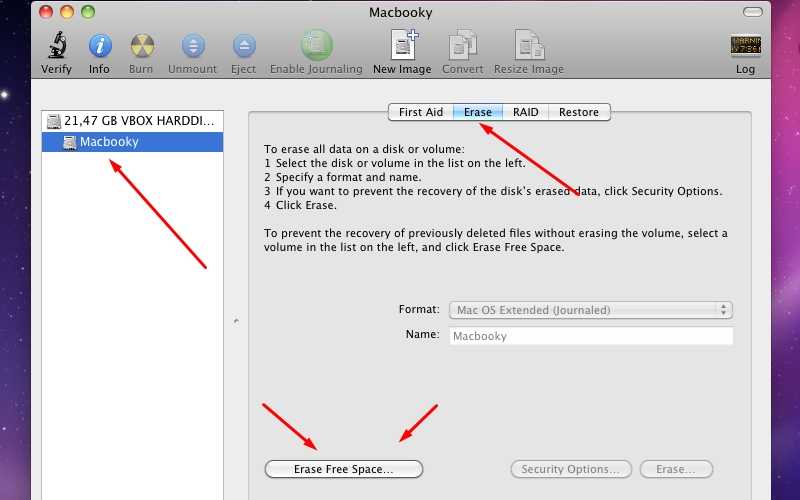
- далее вернитесь с меню с выбором программ для восстановления;
- нажмите кнопку «переустановить ОС»;
- после этого компьютер подключится к интернету и начнет скачивание дистрибутива.
Восстановить macbook air, pro или iMac к заводским настройкам таким способ не получится без подключенного интернета.
После завершения закачки устройство распакует все файлы и перезагрузится. Далее появится главный экран с настройками. Авторизуйтесь с аккаунта Apple ID, выберите язык системы и так далее.
Если у вас нет возможности подключения к интернету, тогда вам понадобится загрузочная флешка с дистрибутивом. Однако без скачанного из сети установщика ОС все равно ничего не получится. Теперь вы знаете, как сбросить настройки на макбуке двумя разными способами и сможете применить их на практике.
Узнайте, когда и как можно сбросить параметры SMC на компьютере Mac с процессором Intel.
Кому полезен
Новые макбуки-про однозначно полезны людям, которые работают в сфере полиграфии, трёхмерной графики и видеопроизводства. Продвинутая видеокарта, много дополнительных ядер и очень быстрая память — всё это полезно. Если раньше у вас подтормаживали Фотошоп, Иллюстратор и Лайтрум — теперь не будут. (Это пока не точно, нужно тестировать.)
Особенно новинка будет полезна в видеопроизводстве, если вы работаете в формате 8K. Шустрая память и бодрая видеокарта будут хорошо держать ваши многокамерные съёмки. Если раньше ваш компьютер захлёбывался на видеомонтаже — теперь не будет.
Встроенный картридер — тоже приятный бонус для всех, кто снимает видео на SD-карты. Правда, вам больше не понадобятся ваши хорошие быстрые картридеры.
Duplicate Finder — поиск дубликатов файлов
Инструмент Duplicate Finder в Disk Drill проводит сканирование диска на дублирующиеся файлы и освободит дополнительное место. Его также удобно использовать для ваших онлайн хранилищ, таких как Dropbox и Google Drive. Очень удобно использовать, когда у вас большая библиотека фотографий, видео и музыки. Часто мы переносим файлы из папки в папку не удаляя дубликаты и все это накапливаясь отнимает место на жестком диске.
Как использовать Duplicate Finder:
- Перетащите или добавьте область для поиска дубликатов.
- Нажмите “Скан». Подождите. Посмотрите, сколько места можно восстановить.
- Выберите дубликаты для удаления, или используйте автовыбор. Нажмите «Удалить». Готово.
Мы протестировали данный инструмент и его результат оказался более чем впечатляющим. Судите сами:
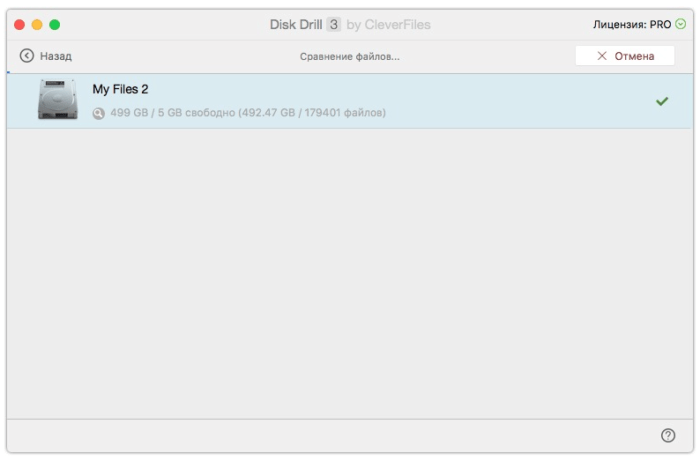
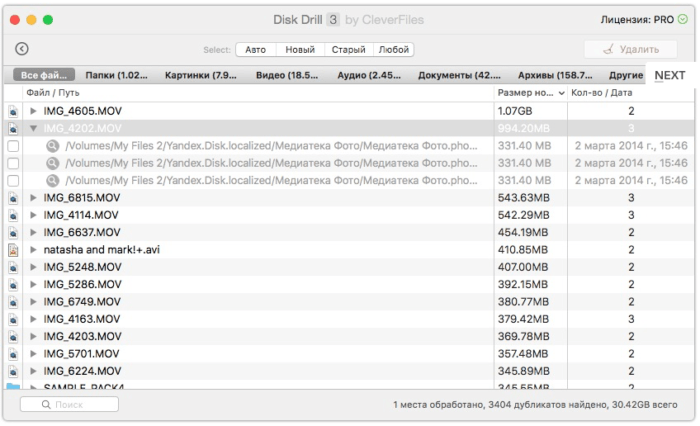
Программа нашла 3404 дубликатов файлов общим объемом более 30Gb. Весьма неплохо.
Каких фишек из Catalina и Big Sur не будет после даунгрейда
После возвращения к базовой операционной системе для моего Mac лишился сразу нескольких полезных фишек. Вот эти особенности системы заметны после перехода с macOS Big Sur:
1. Старый дизайн системы, который мы видели несколько лет вплоть до вышедшей в 2020 году macOS Big Sur.
К этому никаких претензий нет, привыкаешь буквально за 15 минут. Особой разницы между круглыми и квадратными иконками я не вижу, старый стиль оформления приложений особо не напрягает, а виджетами на Mac я вообще не пользуюсь (раньше хоть калькулятор удобный был).
2. Нет пункта управления, который собирает все системные индикаторы за одной иконкой строки меню.
Данной фишки никогда не было в macOS, так что привыкнуть к ней настолько, чтобы начать скучать, я еще не успел. При желании можно установить сторонний аналог с разными переключателями.
3. В Safari нет ряда новых фишек: стандартного блокировщика трекеров, анализа безопасности паролей, переводчика сайтов на системный язык (его нужно включать при помощи небольшой хитрости).
Нужной фишкой считаю только встроенный переводчик, но его легко можно заменить сторонним софтом.
А еще заметил вот аткие фишки, которые появились в macOS еще со времен Catalina.
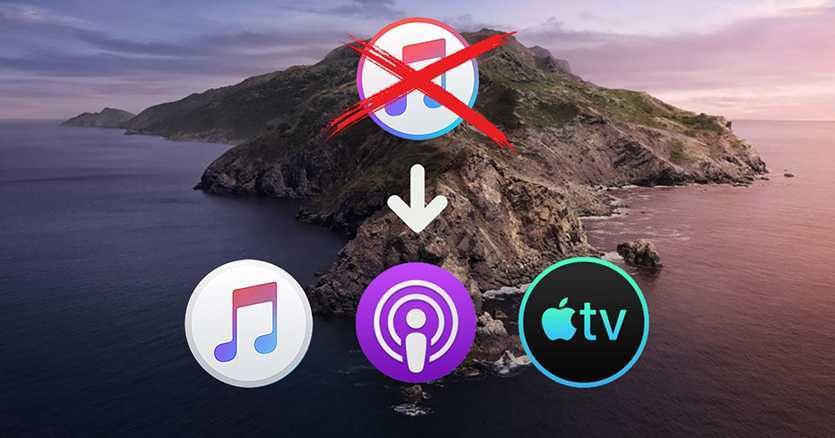
4. У меня опять появился iTunes. Полтора года назад медиакомбайн разделили на три приложения: Музыка, Подкасты и TV. Функции для работы с подключенным iPhone и iPad перенесли в Finder.
Ни одним из трех указанных приложений на Mac я не пользуюсь, а мобильные гаджеты подключаю к компьютеру крайне редко. Из-за появления новой-старой иконки я не сильно расстроился.
5. Немного изменились стандартные приложения. Практически каждая программа имеет с десяток мелких фишек и изменений в дизайне, но они едва заметны.
Серьезнее всего переработаны Системные настройки. Некоторые пункты меню перенесены или названы иначе, в остальном все на своем месте.
6. В macOS Mojave нет встроенного архиватора. Для работы со сжатыми данными нужно установить давно известный The Unarchiver.
7. Немного не хватает фишки Экранное время. Учет проведенного в разных приложениях времени и установленные лимиты на каждую программу придется задавать через сторонние трекеры активности.
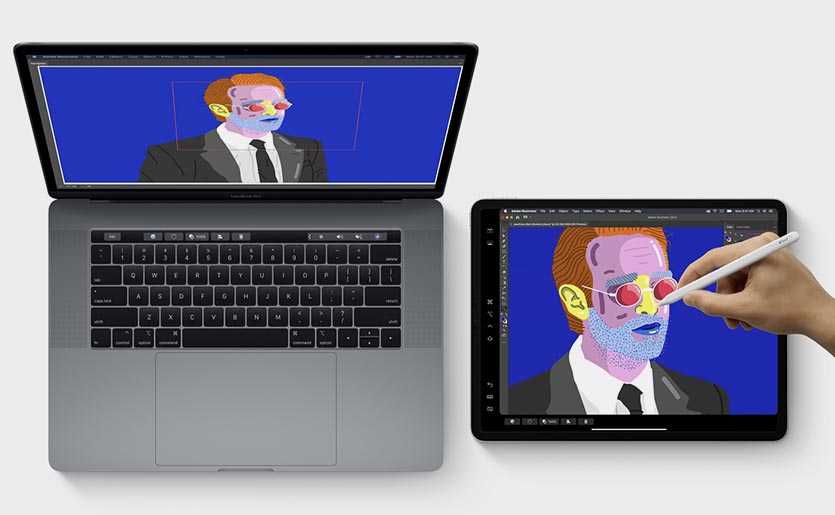
8. Нет режима SideCar для вывода изображения на подключенный iPad. Пользовался этой фишкой в некоторых сценариях пока не перешел на ультраширокоформатный дисплей.
Фишка хоть и работает стабильнее сторонних решений, но имеет существенные недостатки. Главное, к чему так и не смог привыкнуть, невозможность управлять приложениями касанием дисплея iPad. Сделать это можно только при помощи оригинального cтилуса Apple, а без него доступны только прокрутка страницы и функциональные кнопки под экраном.
Если такая возможность понадобится в дальнейшем, просто выберу одно из сторонних приложений.
9. В macOS Mojave нет поддержки Apple Arcade и Apple TV+. А ими кто-то вообще пользуется на Mac?
Как видите, за два года разработчики из Купертино предложили довольно скромный набор преимуществ. Зато при даунгрейде не будет серьезных проблем и лишений.
Сброс параметров SMC на настольных компьютерах Mac
Если ваш компьютер Mac оснащен процессором Apple T2 Security Chip, перейдите к разделу T2.
Следующие инструкции относятся к компьютерам iMac, Mac mini, Mac Pro и Xserve.
- Выберите меню Apple > «Выключить» и дождитесь выключения компьютера Mac.
- Отсоедините шнур питания.
- Подождите 15 секунд.
- Присоедините шнур питания обратно.
- Подождите 5 секунд, а затем снова нажмите кнопку питания, чтобы включить компьютер Mac.
Если компьютер Xserve с процессором Intel не отвечает, его можно выключить локально или с использованием команд удаленного доступа. Также можно нажать и удерживать кнопку питания в течение 5 секунд.
![]()
#4. Как восстановить удаленные заметки на Mac при помощи софта
При выборе программы, которая поможет вам восстановить исчезнувшие заметки на Mac, лучшим выбором будет программа для восстановления данных EaseUS Mac. Профессиональный, безопасный и простой в использовании EaseUS программа для восстановления данных Macваш лучший выбор. Она позволяет восстанавливать заметки, утерянные из-за удаления, форматирования диска, вирусной атаки, сбоя системы и всех других возможных причин в macOS и Mac OS X. Независимо от того, что вы хотите, восстановить удаленные файлы на Mac из пустой корзины, восстановить файлы с отформатированного USB-накопителя или выполнить восстановление данных в других ситуациях, вы можете использовать его для работы. Благодаря интерфейсу, подобному мастеру, он может помочь вам с полным восстановлением заметок Mac без каких-либо усилий.
Скачать для macOS 12.0 — 10.9 Скачать для ПК
Шаг 1. Выберите раздел диска (это может быть внутренний HDD/SSD или съемный накопитель), где вы потеряли данные (файлы, документы, и прочее). Нажмите кнопку «Сканировать».
Шаг 2. Data Recovery Wizard немедленно просканирует выбранный том диска и отобразит результаты сканирования на левой панели.
Шаг 3. В результатах сканирования выберите файл(ы) и нажмите кнопку «Восстановить».































