Cистемные требования CentOS 7
7 июля 2014 года увидел свет релиз дистрибутива CentOS 7. Перед его установкой рекомендуется ознакомиться с системными требованиями. Подробно посмотреть полный список максимальных и минимальных системных требований можно на официальном wiki. Я же приведу только самые важные параметры:
| Поддержка i386 архитектуры | нет |
| Минимальное количество памяти | 1GB |
| Рекомендуемое количество памяти | 1GB на каждое ядро процессора |
| Минимальное место на диске | 10GB |
| Рекомендуемое место на диске | 20GB |
| Максимальный размер файла (ext3) | 2TB |
| Максимальный размер файловой системы (ext3) | 16TB |
| Максимальный размер файла (ext4) | 16TB |
| Максимальный размер файловой системы (ext4) | 50TB |
Это официальные данные с сайта CentOS. У RHEL они такие же, я проверял. У меня лично на VDS благополучно все работает и с 512MB памяти, меньше не пробовал ставить, думаю и с 256 заведется.
Установка VirtualBox из репозиториев Oracle
Выполните следующие действия, чтобы установить VirtualBox на вашем компьютере с CentOS 7:
-
Начните с загрузки инструментов сборки, необходимых для компиляции ядра :
Загрузите файл Oracle Linux в каталог используя следующую команду wget:
Установите последнюю версию VirtualBox 5.2.x, набрав:
Во время установки вам будет предложено импортировать в хранилище ключ GPG. Введите и нажмите . После завершения установки вы увидите следующий вывод:
Чтобы убедиться, что установка VirtualBox прошла успешно, выполните следующую команду, которая проверит состояние службы .
Вывод должен выглядеть примерно так, указывая, что служба включена и активна:
Подготовка к первому запуску CentOS
Будут произведены необходимые автоматические настройки. Перед началом работы с операционной системой:
- Необходимо принять условия лицензионного соглашения. Для этого поставьте «птичку» в белом квадратном блоке, расположенном ниже текста
- Введите пароль учетной записи пользователя, если вы оставили включенной опцию подтверждения входа в систему вводом пароля
- Выберите язык рабочего стола и раскладку клавиатуры
- Включите или отключите для приложений возможность определения местоположения
- Возможно сразу же ввести данные своих учетных записей:
Пятый шаг вы можете пропустить и вернуться к нему после того, как будете уверены, что CentOS вам подходит.
Какую причину перехода на Linux вы считаете главной?
Для чего это нужно
Для начала немного терминологии. Операционная система, в которой вы работаете сейчас и читаете этот текст, называется хостом. ОС, установленная и запущенная в рамках хост-системы, именуется гостевой. Установка “экс-пи” на Virtualbox может преследовать разные цели. Даже если ваша рабочая система Windows XP, гостевая “копия” тоже может пригодиться. Вот несколько популярных вариантов использования такой возможности:
- Установка и запуск “виндовых” программ в отличающейся среде (ОС Ubuntu, Debian и т. п.).
- Использование старых приложений и игр, не работающих в новых системах (7, 8.1 или 10).
- Тестирование потенциально опасных приложений (гостевая ОС изолирована от хост-системы если не создавать общих папок).
Вот как минимум три причины, по которым установка Windows XP на виртуальную машину не является бессмысленной задумкой. В конце концов, можно просто потренироваться ради самообразования. Программа Virtualbox кроссплатформенная и запускается на большинстве операционных систем. Единственное правило для ее корректной работы — наличие хорошего запаса системных ресурсов. То есть для запуска Windows XP как гостевой системы должно присутствовать хотя бы 500 МБ неиспользуемой оперативной памяти и более-менее не загруженный процессор.
Установить Virtualbox на Centos/Fedora
VirtualBox является приложением для виртуализации. Что это значит? С одной стороны, он устанавливается на реальный ПК который работает на Windows, Mac или Linux. Во-вторых, это расширяет возможности существующего ПК, чтобы он мог запустить несколько операционных систем (внутри нескольких виртуальных машин) одновременно. Так, например, вы можете запустить венду и Linux на вашем ноутбуке или ПК, или можно запустить Windows Server 2012 на сервере Linux и так далее. Это весьма очень удобно, не всегда хочешь ставить какую то ОС на свой реальный ноутбук или ПК, а хочется все таки посмотреть что и как ( хочешь пощупать). В своей теме «Установить Virtualbox на Centos/Fedora» я расскажу как можно установить Virtualbox на Centos/Fedora.
Установите некоторые зависимости, чтобы иметь полностью функциональный VirtualBox:
# yum install binutils qt gcc make patch libgomp glibc-headers glibc-devel kernel-headers kernel-devel dkms
Установка Virtualbox на Centos.
Установим дополнительное ПО:
# yum groupinstall "Development Tools" -y
Для начала добавим репозиторий:
# wget http://download.virtualbox.org/virtualbox/rpm/rhel/virtualbox.repo -O /etc/yum.repos.d/virtualbox.repo
После чего нужно обновить список всех имеющихся репозиториев, для этого нужно выполнить:
# yum update
Нужно установить следующие пакеты зависимостей. Для CentOS 6/5 и Red Hat (RHEL) 6/5 необходим репозиторий EPEL: Как включить EPEL репозиторий на CentOS
Для начала, смотрим какие версии имеются с виртуалбоксом:
# yum search VirtualBox Loaded plugins: fastestmirror Loading mirror speeds from cached hostfile * base: mirror.besthosting.ua * extras: mirror.besthosting.ua * updates: mirror.besthosting.ua =========================== N/S matched: VirtualBox ============================ VirtualBox-4.3.x86_64 : Oracle VM VirtualBox VirtualBox-5.0.x86_64 : Oracle VM VirtualBox VirtualBox-5.1.x86_64 : Oracle VM VirtualBox Name and summary matches only, use "search all" for everything. #
Как видно, что можно установить несколько версий, я буду использовать самую последнюю.
После всего этого можно устанавливать сам виртуалбокс, для этого:
# yum install VirtualBox-5.1 -y
Замените имя_пользователя с вашим собственным именем пользователя или другое реальное имя пользователя.
# usermod -aG vboxusers имя_пользователя
Чтобы запустить выполните:
# VirtualBox
Поиск неисправностей
Если у вас есть проблемы с параметром KERN_DIR или ваш каталог ядра не определяется автоматически установите переменную окружения KERN_DIR вручную, используя следующий метод:
## Текущее работающее ядро (kernel) на CentOS /Red Hat## KERN_DIR=/usr/src/kernels/`uname -r`-`uname -m` ## Пример использования на CentOS /Red Hat## KERN_DIR=/usr/src/kernels/3.2.11-x86_64 ## Экспортируем KERN_DIR ## export KERN_DIR
Установка Virtualbox на Fedora
1. Первое что нужно сделать, так это добавить репозиторий VirtualBox в хранилище (добавить в репозиторий):
# cd /etc/yum.repos.d && wget http://download.virtualbox.org/virtualbox/rpm/fedora/virtualbox.repo
2. Нужно обновить теперь список репозиториев, для того чтобы обновился только что добавленный репозиторий виртуалбокс, для этого:
# yum update
3. Установка виртуалбокса, для этого выполните:
# yum install VirtualBox
Эта команда должна установить самую последнюю версию программы, но если не получится это сделать, просто выполните команду и установите версию 4.3:
# yum install VirtualBox-4.3
Поиск неисправностей
Если у вас есть проблемы с параметром KERN_DIR или ваш каталог ядра не определяется автоматически установите переменную окружения KERN_DIR вручную, используя следующий метод:
## Текущее работающее ядро (kernel) на Fedora ## KERN_DIR=/usr/src/kernels/`uname -r` ## Пример использования на Fedora## KERN_DIR=/usr/src/kernels/3.2.11.i686 ## Экспортируем KERN_DIR ## export KERN_DIR
ВСЕ! Можете пользоваться, а на этом я завершу «Как установить Virtualbox на Centos/Fedora «. Спасибо что посещаете и читаете мой сайт.
Что такое виртуальная машина
Виртуальная машина VirtualBox представляет собой программную или аппаратную систему, эмулирующую аппаратное обеспечение конкретной платформы, исполняющую программы для target-платформы или виртуализирующую некоторую платформу, чтобы сформировать независимые рабочие области.
Задача такого устройства заключается в том, чтобы реализовать независимый машинный код и дать возможность проводить исследование в безопасном окружении
На практике использования виртуальная машина является компьютерным файлом, действующим в режиме обычного компьютера. То есть на вашем персональном компьютере создается еще один рабочий компьютер. Реализуется в отдельном рабочем окне, подобно любой устанавливаемой и запущенной программе.
В рамках созданной машины пользователи могут работать в тех же условиях, что и в режиме обычной операционки своего компьютера. Виртуальная машина изолируется от всей операционки, поэтому ее ПО не влияет на работу компьютера и не может негативно на него повлиять.
Созданная рабочая виртуальная область идеально подходит для следующих целей:
- тестирование ОС;
- бета-выпуски программ;
- оценка данных;
- создание резервных копий систем;
- использование программ, зараженных вирусами;
- запуск программного обеспечения на ОС, для которой оно изначально не предназначено.
На одном компьютере можно запускать несколько виртуальных машин одновременно, и каждая будет иметь свое оборудование, включая центральный процессор, память, жесткие диски и сетевые интерфейсы. Весь это набор инструментов сопоставляется с фактическим компьютерным оборудованием.
Настройки виртуальной машины в VirtualBox
В главном окне VirtualBox выделите виртуальную машину (если их несколько), а затем нажмите на кнопку «Настроить» для входа в настройки этой конкретной виртуальной машины.
В разделе «Общие», во вкладке «Дополнительно» вам нужно будет выбрать папку хранения для снимков системы (очень полезная функция). По умолчанию снимки системы будут сохраняться в папке «Snapshost» в профиле пользователя на системном диске «С». Вы можете создать папку с таким именем в том месте, где вы храните файлы этой виртуальной машины, для того, чтобы не потерять снимки при переустановке системы.
Необходимо также будет выбрать общий буфер обмена для того, чтобы обмениваться данными между основной реальной операционной системой, и гостевой виртуальной ОС. На выбор предлагается несколько вариантов:
- Выключен — настройка по умолчанию.
- Из основной в гостевую ОС — вы можете перемещать информацию из основной системы в виртуальную ОС.
- Из гостевой в основную ОС — вы можете перемещать данные из виртуальной ОС в основную систему.
- Двунаправленный — данными можно будет обмениваться в обоих направлениях.
Есть смысл выбрать двунаправленный общий буфер обмена для наибольшего удобства при работе.
Далее включите функцию Drag’n’Drop для того, чтобы включить возможность перетаскивания данных из окна одной системы, в окно другой при помощи мыши. Здесь также будет лучше выбрать двунаправленный вариант.
В разделе «Система», во вкладке «Материнская плата» можно будет настроить порядок загрузки виртуальной машины. С помощью кнопочек со стрелками вверх и вниз, выберите последовательность загрузки виртуальной машины. Имеет смысл сделать первым загрузочным устройством оптический диск, с гибкого диска можно будет вообще снять галочку из-за неактуальности такого способа.
Вам также может быть интересно:
- Установка VirtualBox и Extension Pack
- Установка Windows на виртуальную машину VirtualBox
При выборе первым загрузочным устройством оптического диска, загрузка системы может произойти, как с реального дисковода вашего компьютера, куда будет вставлен загрузочный диск DVD с операционной системой, так и с образа диска, например, в формате ISO, который физически находится где-нибудь на диске вашего компьютера.
После применения новых настроек, не забывайте нажимать на кнопку «ОК».
Во вкладке «Процессор» вы можете включить дополнительные ядра, в том случае, если процессор вашего компьютера многоядерный.
В разделе «Дисплей», во вкладке «Экран» вы можете выбрать объем видеопамяти, которую будет использовать виртуальная машина. Здесь вы можете включить 2D (необходимо) и 3D (необязательно) ускорение.
Во вкладке «Захват видео» вы можете включить функцию захвата видео в виртуальной машине.
В разделе «Носители» нужно будет выбрать виртуальный привод. Здесь уже отображается файл виртуального диска, но он почти пустой, так как операционная система еще не была установлена. Поэтому для установки системы нужно будет выбрать ISO файл образа с операционной системой.
Нажмите на «Пусто», в правой части окна напротив пункта «Оптический привод» нажмите на кнопку с изображением диска, а затем в контекстном меню выберите пункт «Выбрать образ оптического диска…». С помощью Проводника найдите на своем компьютере нужный образ операционной системы.
В разделах «Аудио», «Сеть», «COM-порты», «USB» можно оставить настройки по умолчанию, во многом эти настройки зависят от аппаратной части вашего компьютера.
В разделе «Общие папки» пока ничего нет, так как гостевая система еще не была установлена. Для функционирования общих папок понадобиться установка Дополнений для гостевой ОС (VirtualBox Guest Additions). Подробнее об установке системы в виртуальную машину, и об установке дополнений можно будет прочитать здесь.
В случае необходимости, вы можете изменить настройки для конкретной виртуальной машины на другие. Для каждой виртуальной машины все настройки индивидуальны.
Далее можно будет приступить к установке операционной системе на виртуальную машину VirtualBox.
10 ответов
43
Вам необходимо включить сеть во время установки. Вы можете сделать это и после установки. Это изменение в установке CentOS в версиях 6.x, которая бросает много людей, включая меня.
Начиная с CentOS 6.x вы можете либо выбрать, чтобы управлял вашими сетевыми настройками, либо все еще делал это по-старому и настраивал их вручную, используя типы файлов. Учитывая, что это VM, я бы рекомендовал использовать .
Чтобы вызвать средство редактора соединений, выполните следующие действия:
Вам будет представлен графический интерфейс:
                            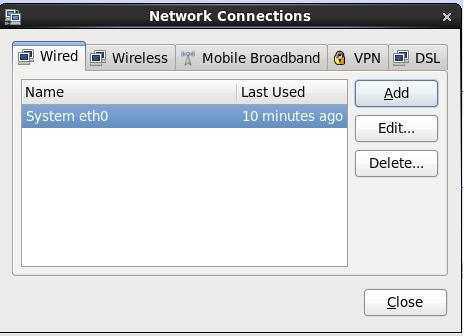
В этом графическом интерфейсе вам необходимо отредактировать настройку eth0 следующим образом:
                             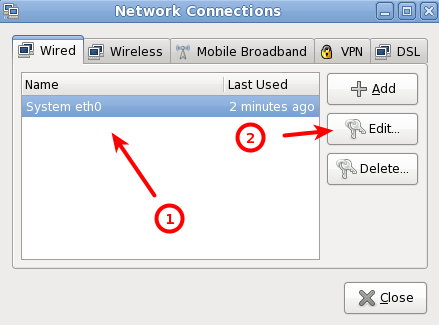
                             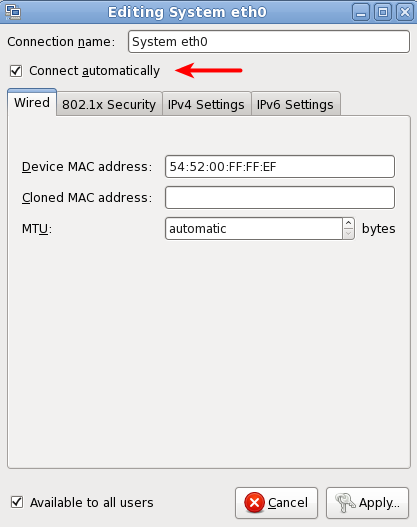
                              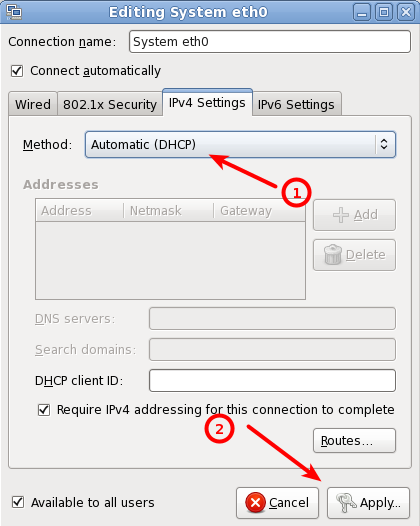
Без GUI
Если вы пытаетесь сделать это на безголовом сервере, вы можете отредактировать следующие файлы и перезагрузиться, чтобы получить сетевое устройство , чтобы включить его и получить IP-адрес с DHCP-сервера. Измените эти 2 параметра в файле, :
Ссылки
Установить статический IP-адрес в CentOS 6.4?
13
Запустите команду:
Это покажет интерфейсы. Получил
откройте соответствующий файл и установите для загрузки значение yes. Перезагрузите систему, и вы опуститесь.
По умолчанию для этого параметра установлено значение no в Centos 7
8
Когда вы создаете новую виртуальную машину (то есть гостевую ОС) с VirtualBox, она по умолчанию сделает сетевой адаптер Am79C973. Хотя эта сетевая карта может поддерживаться многими операционными системами, эта конкретная сетевая карта, похоже, не поддерживается CentOS 7. Это означает, что единственным сетевым адаптером, который будет отображаться внутри вашей новой виртуальной машины CentOS 7, будет сетевой коммутатор обратной связи. Что вам нужно сделать, это изменить сетевой адаптер на тот, который поддерживается как 82543GC.
Во-первых, остановите CentOS VM, если вы еще этого не сделали, а затем измените сетевой адаптер с помощью этой команды на хосте VirtualBox:
Теперь снова запустите свою CentOS VM, и вы заметите, что она теперь имеет сетевой адаптер.
Я надеюсь, что это поможет.
6
ознакомьтесь с файлами конфигурации NIC и проверьте, существует ли параметр .
Если вы не добавите его.
Перезагрузите или после того, как изменение приведет к вашему интерфейсу.
3
В centos 7 имя сетевого интерфейса , чтобы сделать работу в сети, вам необходимо отредактировать соответствующие файлы:
И установите в
1
Я думаю, что это, вероятно, сетевая настройка, которая бросает его. Я нашел свою работу лучше всего с «Bridged Adapter», так как вы затем напрямую используете сетевую карту хоста. Это также позволит виртуальному компьютеру использовать DHCP, чтобы получить собственный внутренний IP-адрес от вашего маршрутизатора.
NAT немного странно, поскольку вы используете только один IP-адрес (так же, как и хост?), и вместо этого ретранслируете на трансляцию портов — таким образом, это не отдельный IP-адрес для виртуального компьютера. HostOnly Я думаю, что только позволяет виртуальному компьютеру делать «локальную сеть» с вашим хостом — то есть. нет внешнего Интернета. И это в значительной степени оставляет вам только устройство обратной связи.
1
Запуск , поскольку root исправил его для меня.
Я получил это решение из статьи .
Это выглядит как проблема /etc/udev/rules.d/70-persistent-net.rules. Если этот файл не будет удален, редактирование ifcfg-ethX не поможет, потому что все старые настройки будут сохранены. Удалите файл, затем используйте «udevadm trigger», чтобы воссоздать его.
Это относится конкретно к VMBox, где вы установили новый клон (мой был CentOS) и не видите IP-адрес:
Остановить виртуальную машину. Перейдите в раздел Настройки-> Сеть-> Дополнительно. Затем сбросьте MAC-адрес, нажав на синюю иконку справа
Обратите внимание на новый MAC-адрес. Запустите виртуальную машину
Перейдите в раздел «Системные» и «Настройки» — «Сетевые подключения». Измените MAC-адрес устройства Connection eth0 -> с новым MAC-адресом с шага # 1, добавив «:» между двумя символами. например 08012741798D до 08: 01: 27: 41: 79: 8D и сохранить
Перезагрузитесь, затем войдите в систему как root: cd /var /lib /NetworkManager
удалите или переместите NetworkManager.state в другую папку, например: mv NetworkManager.state NetworkManager.state.save
run: service NetworkManager stop
run: служба запуска NetworkManager
Чтобы увидеть, как запускается новый IP-адрес: ifconfig -a
-1
Я столкнулся с той же проблемой; Я решил настроить сеть на странице настройки сети виртуальной камеры: «Я выбрал« Мостовая сеть ».
5. Стабильность
Ubuntu, в версиях LTS позиционирует себя как очень стабильный дистрибутив, но про стабильность Ubuntu можно очень много спорить. Возможно, она работает отлично с настройками по умолчанию, но если попытаться использовать какие-нибудь нестандартные функции или их комбинации, сразу всплывают куча багов и недоработок, которые никто не спешит исправлять.
С другой стороны, CentOS, которая основана на Red Hat тщательно тестируется перед тем, как выйти в свет, хотя и дистрибутив содержит более старое программное обеспечение, но оно точно хорошо отлажено, а ошибки исправлены, хотя из этого правила тоже бывают исключения.
Если вы хотите новые версии программ — ваш выбор Ubuntu, но если нужна стабильность, лучше посмотреть в сторону другого дистрибутива, когда будете решить Ubuntu или CentOS.
установка
-
1. Загрузите и установите VirtualBox.
-
2. Загрузите файл сопоставления компакт-диска centos.
-
3. Откройте VirtualBox Manager и нажмите «Создать».
-
4. Задайте имя и тип системы виртуальной машины.
-
5. Установите объем памяти виртуальной машины.
-
6. Виртуальный жесткий диск, выберите «Создать виртуальный жесткий диск сейчас» (вариант по умолчанию).
-
7. Выберите тип файла виртуального жесткого диска, выберите первый (вариант по умолчанию).
-
8. Можно выбрать динамическое распределение или фиксированный размер, выбирайте в соответствии с конкретными потребностями, по умолчанию используется динамическое распределение.
-
9. Выберите расположение и размер файла. Как правило, расположение файла по умолчанию будет на диске c, поэтому обычно рекомендуется перейти на другой диск; выберите размер виртуального жесткого диска и выберите в соответствии с вашими конкретными требованиями. Здесь я установил размер по умолчанию.
-
10. Нажмите «Создать» для успешного создания.
Как установить VirtualBox
- Windows;
- Mac OS;
- Linux.
Сайт доступен в пользование только на английском языке, но скачанная программа имеет русскоязычный интерфейс, так что вы сможете комфортно ею пользоваться.
После скачивания запускаете файл и следуете инструкции по установке. Рекомендуется сохранять все параметры по умолчанию, которые предлагаются в диалоговых окнах.
Когда будет идти установка VirtualBox и у вас остается включенным компонент для доступа к Интернету из виртуальной машины, появится сообщение «Warning: Network Interfaces», означающее, что в ходе настройки подключение к сети временно прерывается.
Когда установка завершена, вы можете открывать VirtualBox и начинать в нем работать.
Создание виртуалки
Поначалу список виртуалок пуст.
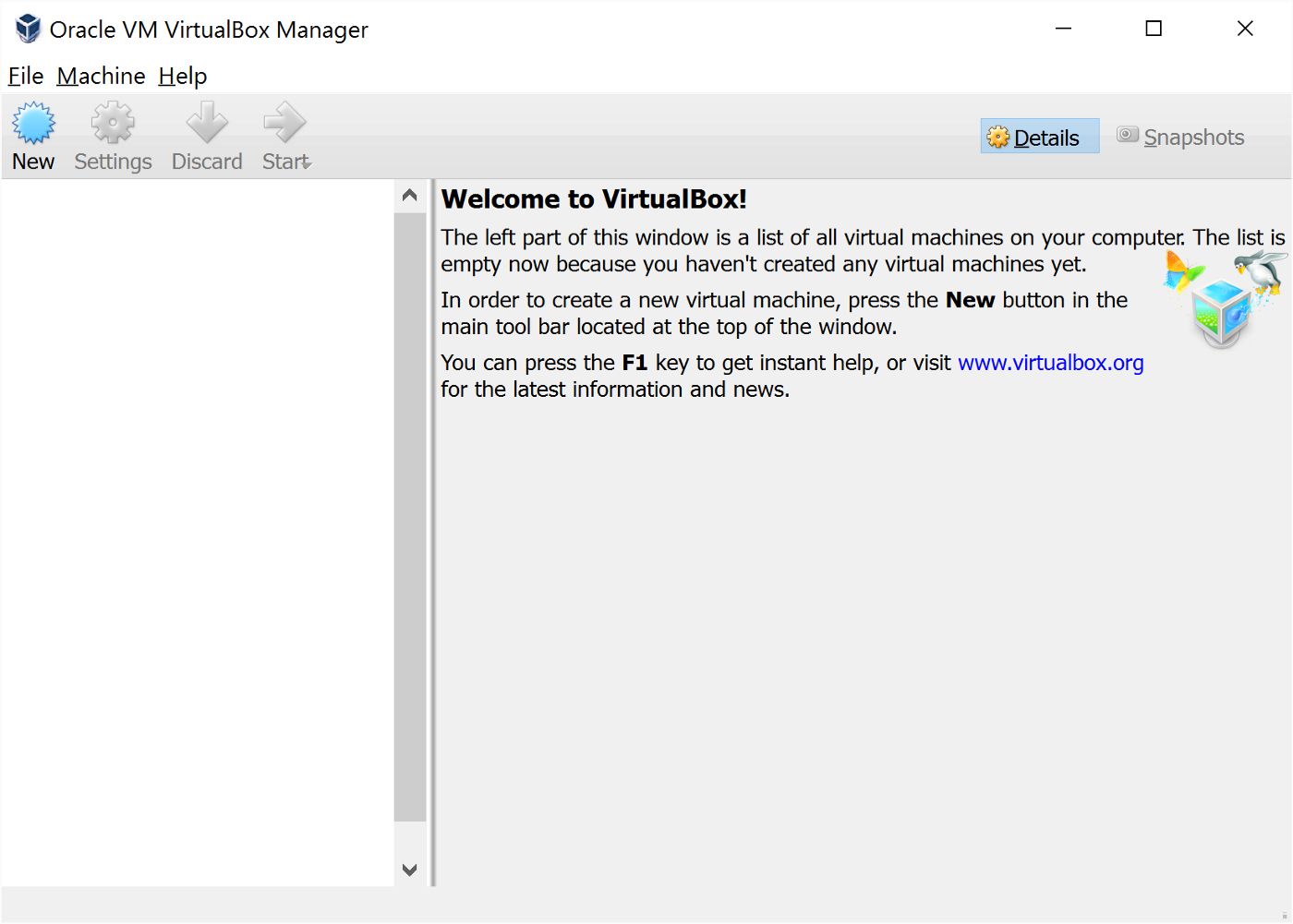
Тыкаете “New”, открывается диалог, где нужно новую виртуалку как-нибудь назвать. Называете “CentOS” и замечаете, что виртуалбокс сам предлагает подходящие тип и версию.
На следующем экране ставите памяти, сколько не жалко. Можно 512 мегабайт, лучше 2048.Потом вам предлагается создать виртуальный жесткий диск.
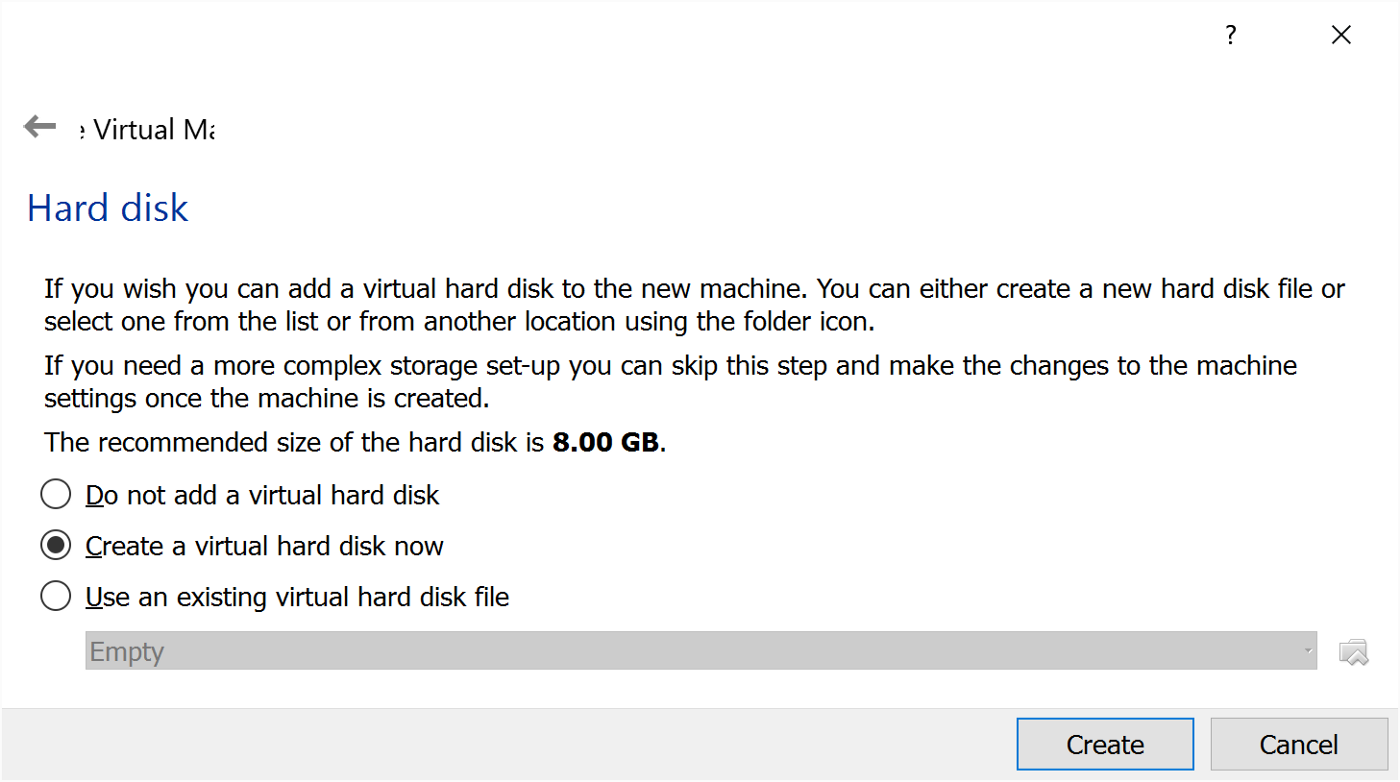
Потом нужно выбрать тип. Выбираем родной и тыкаем дальше:
Динамический от фиксированного отличается тем, что динамический пухнет по мере работы гостевой оси, пухнет, но не уменьшается никогда. И да, он никогда не станет больше выбранного размера. А фиксированный сразу большой. Так что выбирайте динамический — пусть пухнет по чуть чуть.
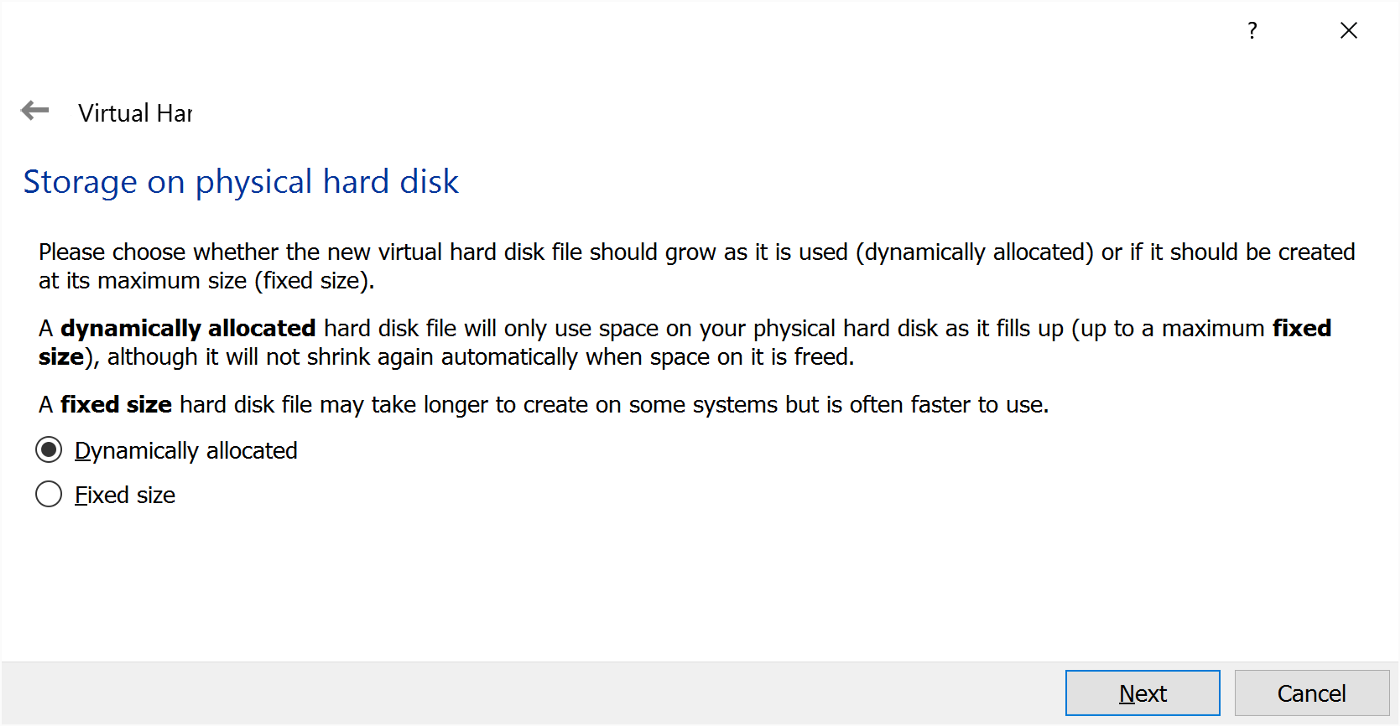
Название вторично, а вот размер зависит от того, что у вас будет внутри, а что снаружи. Внутри обычно живёт база данных. А снаружи в расшареной папке уже веб-контент. Однако место на виртуальном может закончиться, а увеличить его уже будет нельзя. Лучше сразу поставить по-больше, если возможности позволяют.
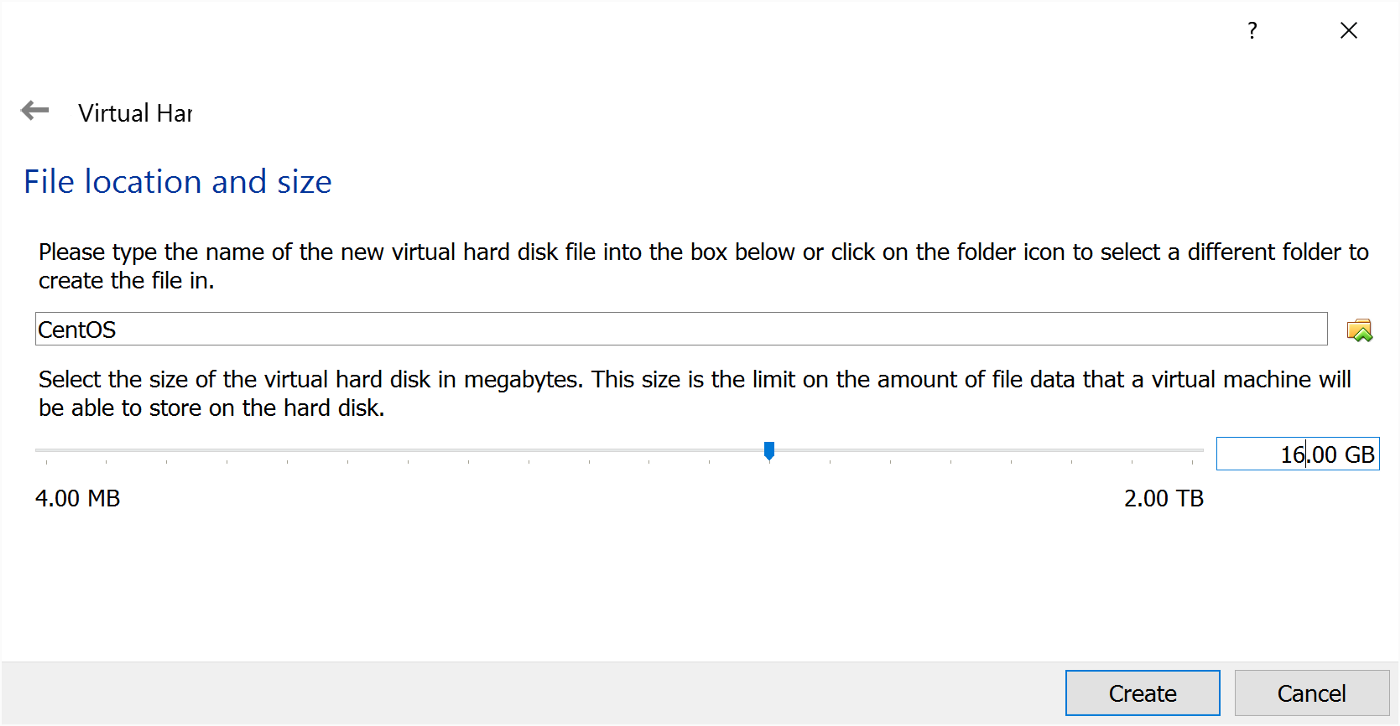
После этого система создана.
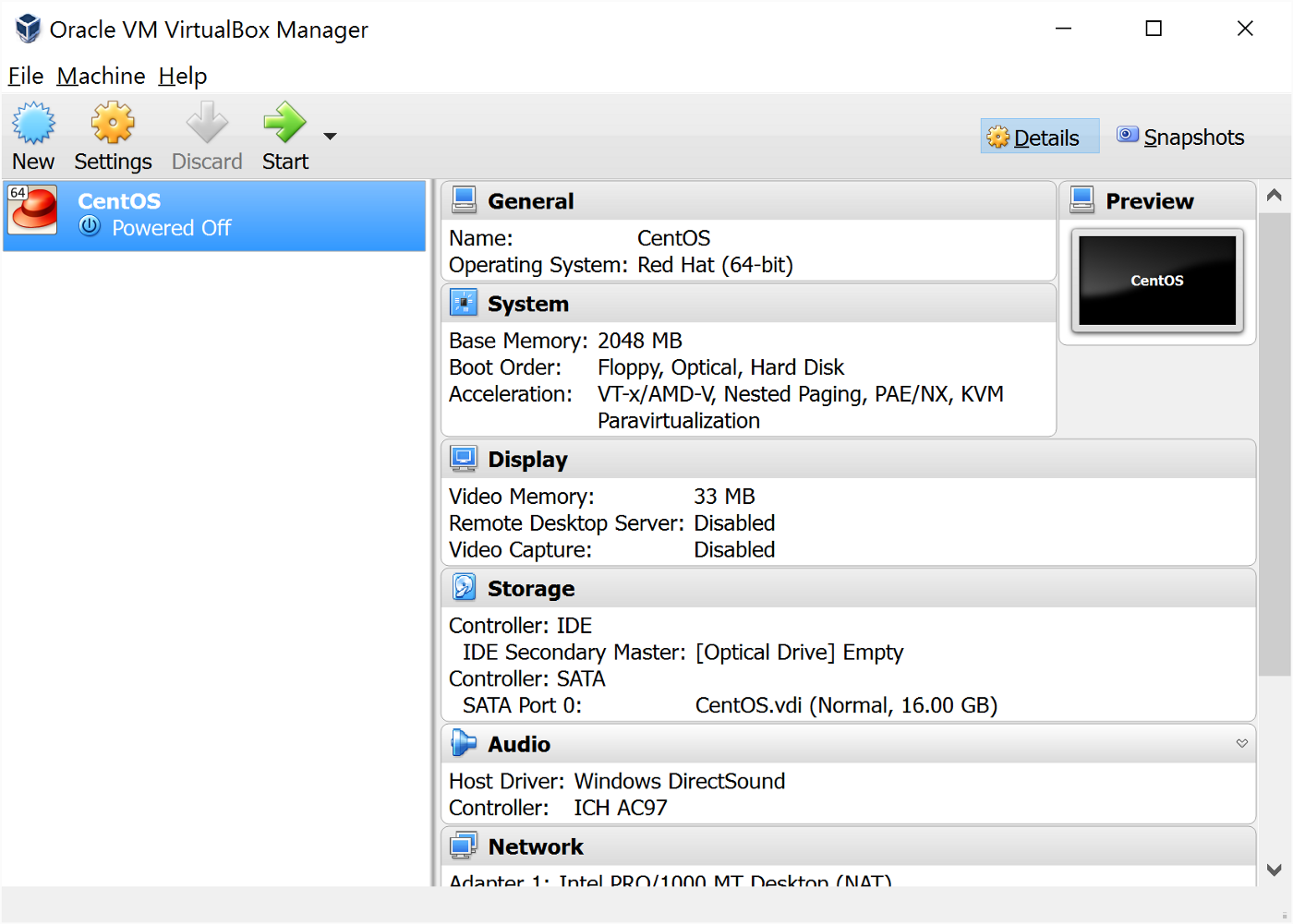
Но надо ещё поковырять настройки.
Процессоров надо поставить столько, сколько у вас ядер, а возможности жрать CPU предлагаю зарезать до 95%, т.к. иначе хост будет тормозить при большой загрузке гостя. Если что-то пойдёт не так, то будет сложно даже выключить гостя, т.к. мышка может еле ползать в таких случаях.
Настройка сети виртуалки
Сеть по-дефолту выглядит так:
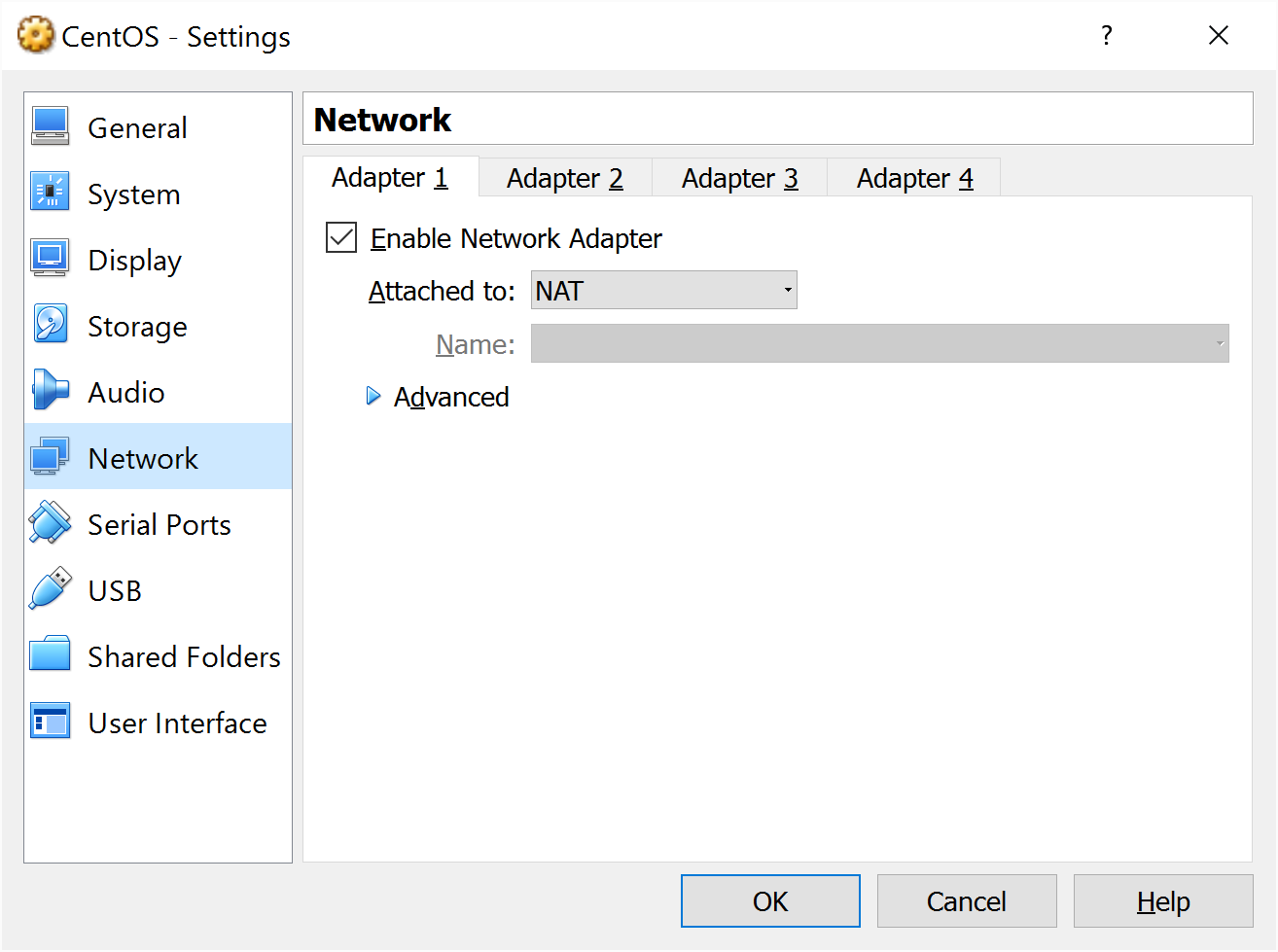
Через этот NAT виртуалка может выходить в интернет так, будто бы подключена через роутер к вашей домашней сети. Но не через ваш роутер, а через виртуальный. Она будет жить в своей виртуальной локалке, снаружи будет не видна.
Для удобства и чтобы избежать гемороя с пробросом портов, можно сделать так, будто бы виртуалка подключена напрямую в вашу локалку.
Этот Bridged Adapter сделает так, что в вашей домашней сети появится ещё один компьютер, который поключен к вашему роутеру, он получит адрес и сможет ходить в интернет без всяких морочек.
Но для работы с веб-сервером может быть удобнее и безопаснее добавить ещё один тип адаптера, который работает только на связь с хостом. Он так и называется host-only.
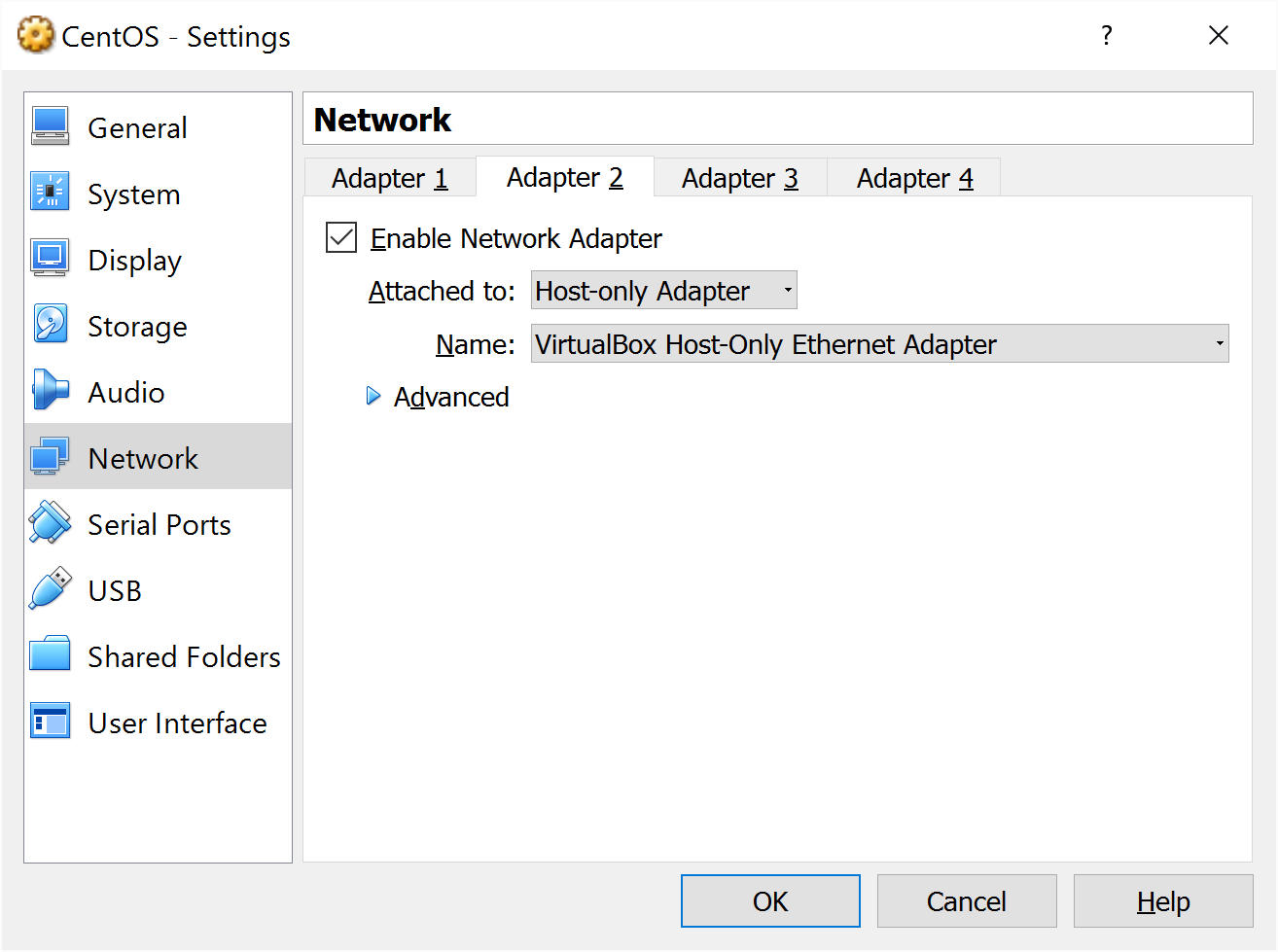
Host-only даёт адрес вида 192.168.56.101 для гостя, и 192.168.56.100 для хоста. Весьма удобно.
Для удобства будущей работы стоит прокинуть папку из хоста в гостя.
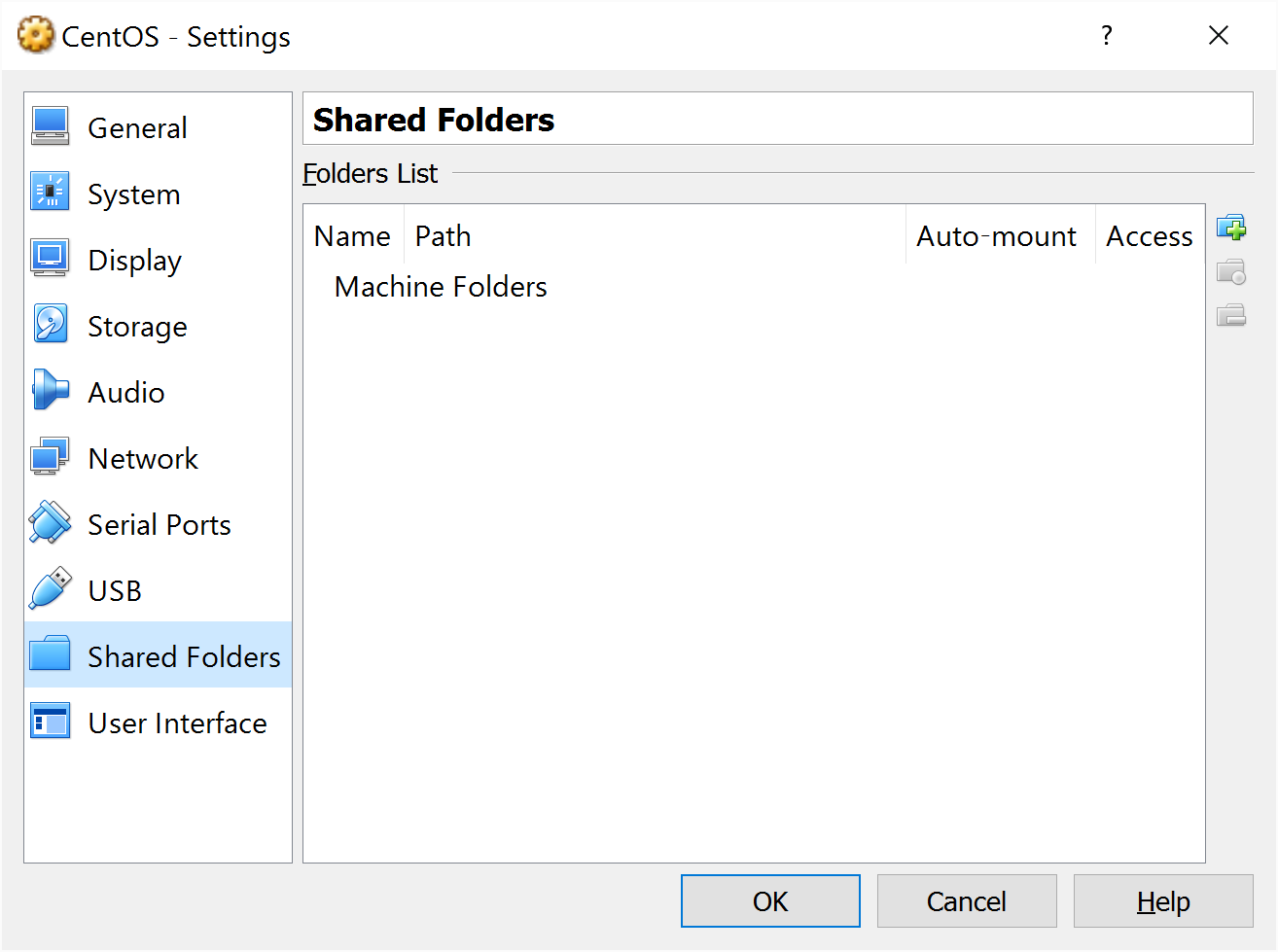
Тыкайте справа в папку с плюсиком, добавляйте: сверху путь, снизу название. Через название расшареную папку можно подцепить в нужном месте системы.
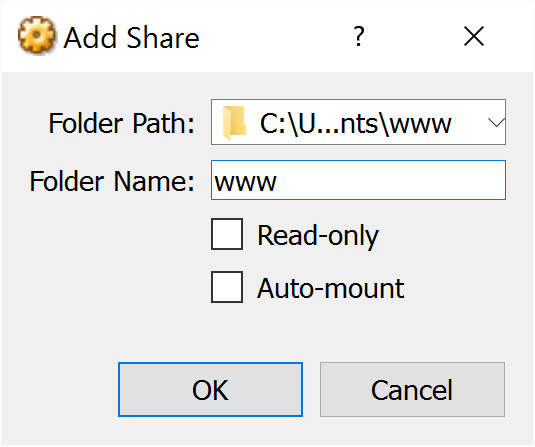
Авто-маунтом я пользоваться не научился, так что забил и сделал иначе. Расскажу потом.
Первый запуск
Запускаете виртуалку, грузиться ей не с чего, так как это пока дохлый компик такой. О чем она незамедлительно и сообщает. Нужно выбрать тот образ операционной системы, который вы скачали.

Я скачал так называемый net install. Это когда в самом образе почти ничего нет, всё будет качаться по необходимости.Выбираете диск, перезагружаете машину.
Важно: Захват мышки и клавиатуры
Вы можете неожиданно для себя лишиться мышки. Не пугайтесь. Она попала в зазеркалье виртуалки. Чтобы высвободить её нужно нажать Host Key. Обычно это правый Ctrl. После накатки VirtualBox Extension Pack мышка сможет кликать в окно виртуалки не боясь попасть в мышеловку. Но пока так.
На RHEL / CentOS / Fedora
Важно : Для этого раздела я использовал CentOS 7 : IP-адрес: 192.168.56.10. Начните с открытия файла для enp0s3 — сетевой интерфейс только для хоста; / etc / sysconfig / network-scripts / ifcfg-enp0s3, используя ваш любимый редактор с привилегиями суперпользователя:
Начните с открытия файла для enp0s3 — сетевой интерфейс только для хоста; / etc / sysconfig / network-scripts / ifcfg-enp0s3, используя ваш любимый редактор с привилегиями суперпользователя:
$ sudo vi / etc / sysconfig / network-scripts / ifcfg-enp0s3
Создайте / измените следующие настройки (используйте ваши предпочтительные значения здесь):
BOOTPROTO = статическое ONBOOT = да IPADDR = 192.168.56.10 NETWORK = 192.168.56.0 NETMASK = 255.255.255.0 GATEWAY = 192.168.56.1 DNS = 8.8.8.8 192.168.56.1 NM_CONTROLLED = нет # используйте этот файл, а не сетевой менеджер для управления интерфейсом
Сохраните файл и выйдите. Затем перезапустите сетевой сервис следующим образом (вы также можете перезагрузиться):
$ sudo systemctl restart network.service
Проверьте, использует ли интерфейс новые IP-адреса следующим образом:
$ ip add
Как добавить новую виртуальную машину?
Как правило, работа в виртуальной машине будет корректной и успешной, если включена виртуализация VT-x или AMD-V в БИОС
Обычно это сохраняется по умолчанию, если возникают неполадки в программе, тогда важно проверить эту настройку
Пример создания новой виртуальной машины рассматривается на примере компьютера с Windows, на которой устанавливается виртуальная машина windows 10.
- Нажать кнопку «Создать» в окне менеджера машины.
- В окне «Укажите имя и тип ОС» задать любое придуманное имя, указать тип операционки, которая будет устанавливаться. В данном примере мы установим 10- ку на 64 бита. Нажать кнопку «Далее».
- Указать объем оперативной памяти, который выделен под виртуальную машину. Лучше не брать слишком большой объем, чтобы не нарушать работу компьютера. В этом случае ориентируйтесь на значения в «зеленой» области.
- Выбрать опцию «Создать новый виртуальный жесткий диск».
- Далее выбирается тип диска. В примере указывается VDI (VirtualBox Disk Image) – диски, который не будет использоваться за пределами машины.
- Указать размер жесткого диска для использования – динамический или фиксированный. Лучше выбирать фиксированный и задавать его размер вручную.
- Указать размер виртуального жесткого диска и место для хранения – нужно задать достаточно места. Даже нажимаете «Создать» и ждете завершение процесса.
Теперь виртуальная машина готова к использованию, а в списке слева в окне VirtualBox будет соответствующий значок.
Если нажать по стрелке справа от кнопки «Машина» – «Детали», можно увидеть информацию о конфигурации.
При запуске созданной программы откроется черный экран, поскольку отсутствует операционная система. И мы переходим к этапу ее создания.
Установка Windows в VirtualBox
Мы будем устанавливать Windows10 и для этого требуется образ ISO с дистрибутивом системы. Он заранее скачивается и далее выполняют такие действия:
вставить образ ISO в виртуальный привод DVD. В виртуальной машине нажать кнопку «Настроить» в левом списке, далее перейти в «Носители», выбрать диск, нажать на него и стрелкой указать на пункт «Выбрать образ оптического диска». Далее указываем путь к нему, а в настройках «Система» выбираем «Порядок загрузки» и устанавливаем «Оптический диск» на первое место списка. Нажать «ОК»;
в главном окне нажать «Запустить». Откроется наша установленная машина, и теперь с образа ISO можно инсталлировать Windows 10, аналогично физической установке на вашем ПК.
Аналогичным образом будет инсталлироваться образ windows 7 для VirtualBox или образ windows xp для VirtualBox.
Когда операционная система запущена, нужно выполнить установку некоторых драйверов:
- Устройства – Подключить образ диска дополнений VirtualBox – открыть компакт-диск внутри машины и запустить файл VBoxWindowsAdditions.exe;
- если вы дает ошибку подключения образа, тогда закройте машину и подключите образ с диска С таким путем – С:\ Program Files\ Oracle\ VirtualBox\ VBoxGuestAdditions.iso;
- далее завершаете установку и перезагружаете машину – она полностью готова к использованию.
Установка дополнительного софта
Если вы устанавливаете из большого .iso образа, такого как DVD, можно прямо во время установки выбрать
дополнительный софт и сэкономить время в будущем.
Software Selection
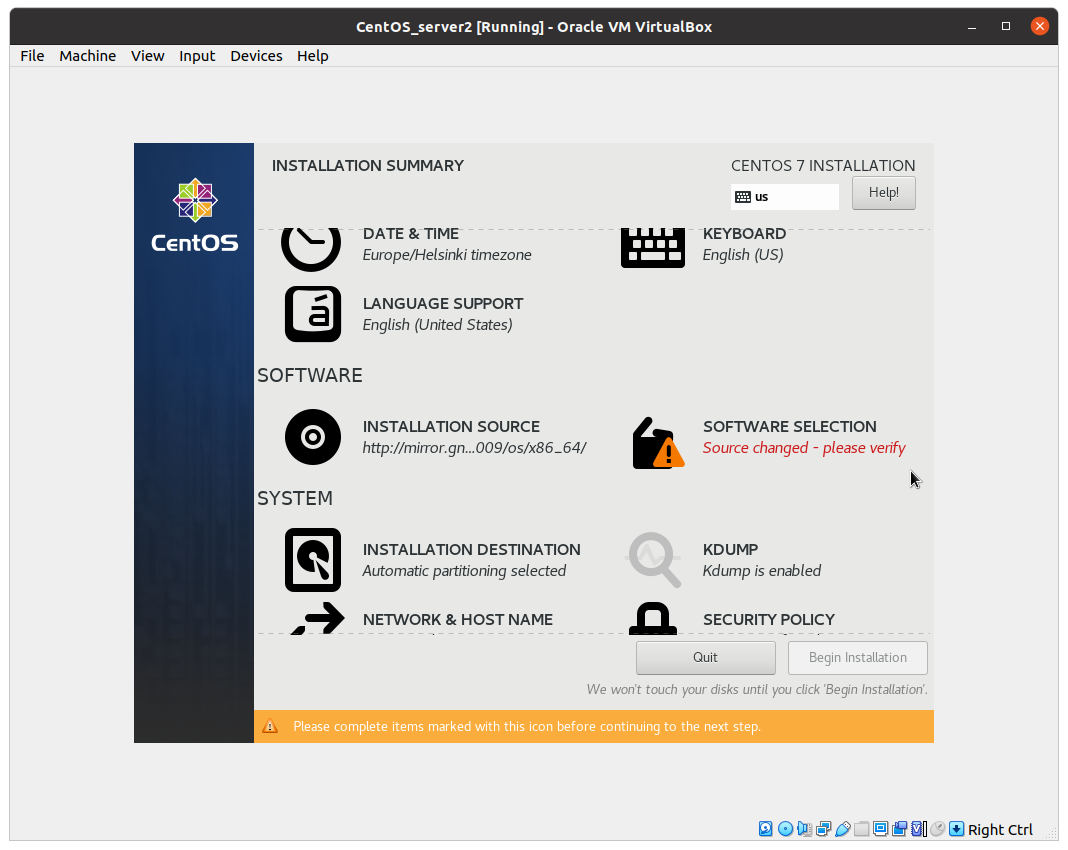
Обратите внимание на скриншот: здесь можно выбрать какие компоненты CentOS будут установлены.
Например, если вам в будущем понадобится GUI проще всего поставить его прямо отсюда.
Мой обычный набор это GNOME Desktop + Development Tools + Security Tools + System Administration Tools
Если ничего из этого не понадобится оставляйте Minimal. Всегда можно доставить вручную.
Minimal Install → Done
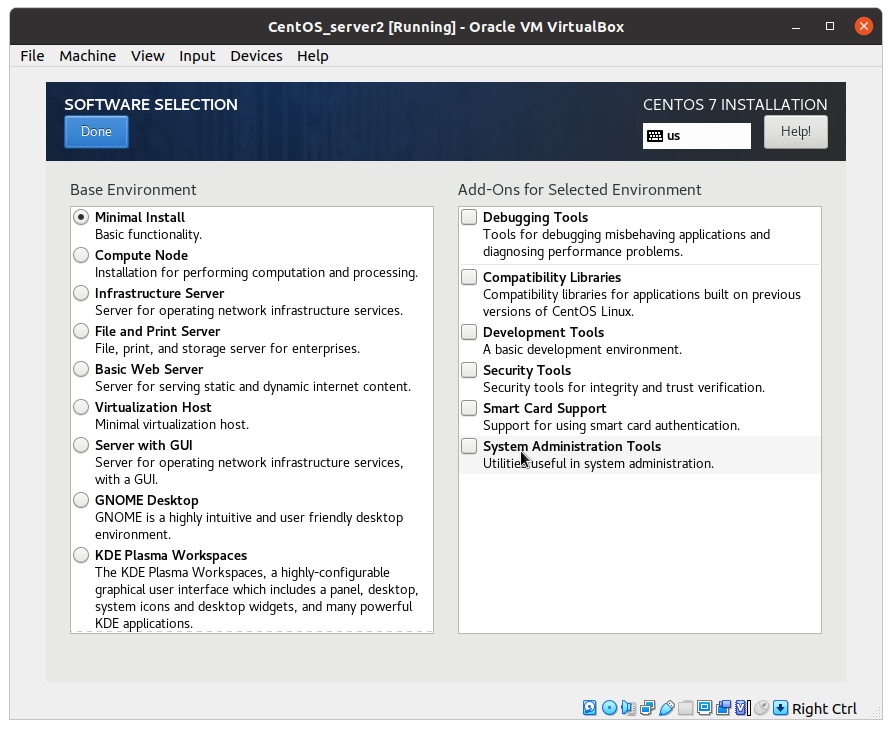
Begin Installation
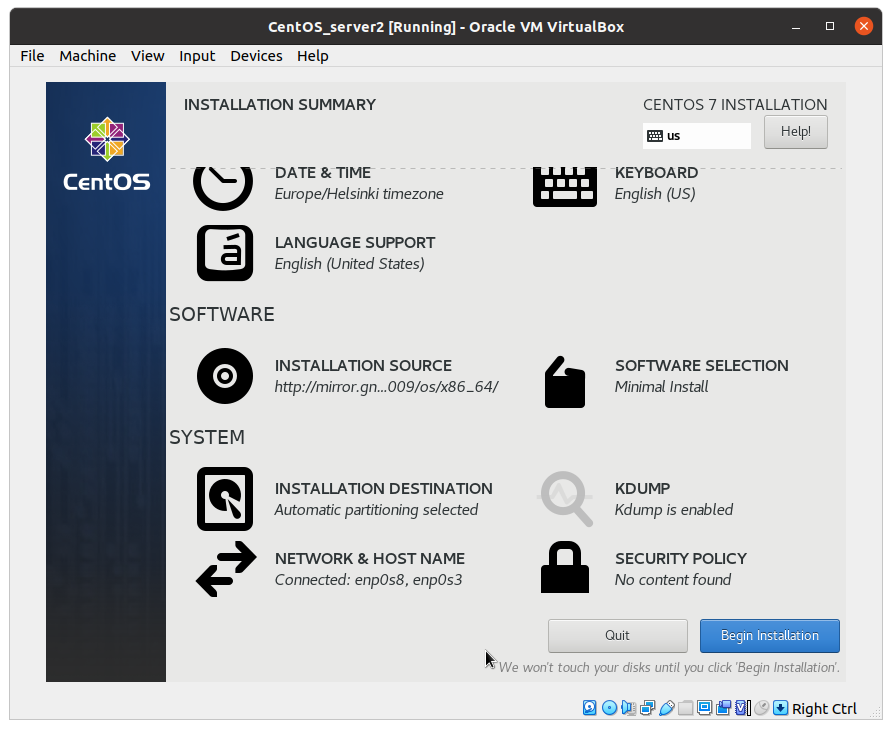
Reboot
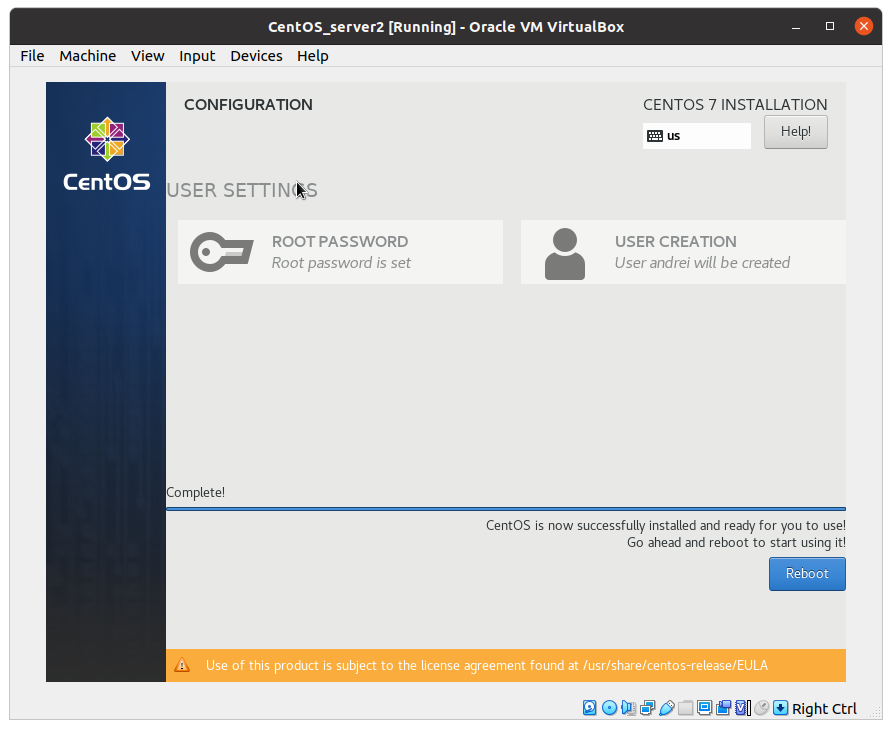
Установка гостевых дополнений VirtualBox
Для улучшения работы с виртуальной машиной, и взаимодействия с ней, в виртуально установленной операционной системе нужно установить специальный набор инструментов, который называется «Гостевые дополнения» («Guest Additions»).
-
Windows:
Операционная система Статус Примечание Windows Server 2021 Требуется поддержка AMD-V или Intel VT-x. Windows 11 Требуется поддержка AMD-V или Intel VT-x. Windows Server 2019 Требуется поддержка AMD-V или Intel VT-x. Windows Server 2016 Требуется поддержка AMD-V или Intel VT-x. Windows 10 Требуется поддержка AMD-V или Intel VT-x. Windows Server 2012 R2 Требуется поддержка AMD-V или Intel VT-x. Windows 8.1 Требуется поддержка AMD-V или Intel VT-x. Windows Server 2012 Требуется поддержка AMD-V или Intel VT-x. Windows 8 Требуется поддержка AMD-V или Intel VT-x. Windows Server 2008 R2 Windows 7 Windows Server 2008 Windows Vista Windows Server 2003 R2 Windows Server 2003 Windows XP Windows 2000 Windows ME Не поддерживается Windows 98 Не поддерживается Windows NT 4.0 Для корректной работа гарантирована только в Service Pack 6a. Windows 95 Не поддерживается - Linux (официально поддерживаются Oracle Linux, Fedora, Red Hat Enterprise Linux, SUSE (в том числе openSUSE), Ubuntu);
- Oracle Solaris;
- OS/2.
Для установки гостевых дополнений VirtualBox необходимо выполнить следующие действия:
- Включаем виртуальную машину и ждем загрузки ОС.
- В верхнем меню VirtualBox выбираем пункт «Устройства — Подключить образ диска Дополнений гостевой ОС…».
Дальнейшие действия зависят от того, какая операционная система установлена в VirtualBox:
Windows
- Если в системе не отключен автозапуск, то должен запуститься установщик дополнений гостевой ОС. Если же в системе выключен автозапуск, нужно запустить установщик вручную, найдя его на подключившемся диске в виртуальной машине, под именем VBoxWindowsAdditions.exe.
- Как и установка самого VirtualBox, установка гостевых дополнений максимально упрощена, и по сути представляет из себя нажатие кнопок «Next». С первым окном именно так и следует поступить.
- На следующем будет предложено выбрать место для установки гостевых дополнений. По умолчанию, рассматривается обычная для всех программ директория Program Files.
- Последним шагом, перед непосредственно самой установкой, будет выбор устанавливаемых компонентов:
- VirtualBox Guest Additions — собственно, сами гостевые дополнения VirtualBox;
- Start menu entries — ярлыки в меню «Пуск».
- Direct3D Support — третий компонент, который не выбран по умолчанию, является экспериментальной функцией по включению полноценного 3D ускорения в виртуальной машине. Для «простой» работы он не нужен.
- После нажатия на кнопку «Next» начнется установка гостевых дополнений, во время которой может появится окно с запросом на разрешения установки программного обеспечения для устройства (драйвер), которую необходимо одобрить.
- После установки дополнений потребуется перезагрузка компьютера, которую можно выполнить сразу (оставив отмеченным пункт «Reboot now»), или выполнив её позже самостоятельно (для этого нужно отметить пункт «I want to manually reboot later»).
- После перезагрузки произойдет множество полезных изменений — появится поддержка двухстороннего буфера обмена (о том, как его включить можно прочитать здесь), функция drag-n-drop между основной операционной системой и операционной системой в виртуальной машине, автоматический выбор разрешения экрана на основе размера окна VirtualBox и т. д.
Linux
В операционных системах семейства Linux, графический установщик гостевых дополнений отсутствует, вся установка происходит через терминал. Современные дистрибутивы прекрасно сами распознают файл автозапуска на образе с гостевыми дополнениями, и предлагают его запустить автоматически.
Можно так же запустить файл установки гостевых дополнений вручную. Для этого, нужно открыть терминал, и перейти в каталог, куда смонтирован виртуальный образ с файлами установки дополнений. Там же, нужно выполнить команду запуска файла установки:
После выполнения данной команды, начнется установка гостевых дополнений Linux, по завершению которой, понадобится перезагрузка системы.
Заключение
Применение виртуальной машины как безопасной альтернативной рабочей среды весьма актуально для повседневного пользователя ПК. Если вы переживаете, чтобы компьютер оставался «чистым» и невредимым, тогда виртуализация поможет решать многие задачи, связанные с использованием опасных или сомнительных программ и установки новых операционных систем.
Виртуальная машина windows на virtualbox – это надежный и эффективный способ, чтобы тестировать новое ПО и решать вопросы, связанные с работой на компьютере в безопасном режиме.
Чтобы ваши личные данные всегда были в безопасности — используйте RusVPN на всех устройствах уже сейчас!
RusVPN для
Оценка 8.4 из 10
по рейтингу VPNBase
Получить


































