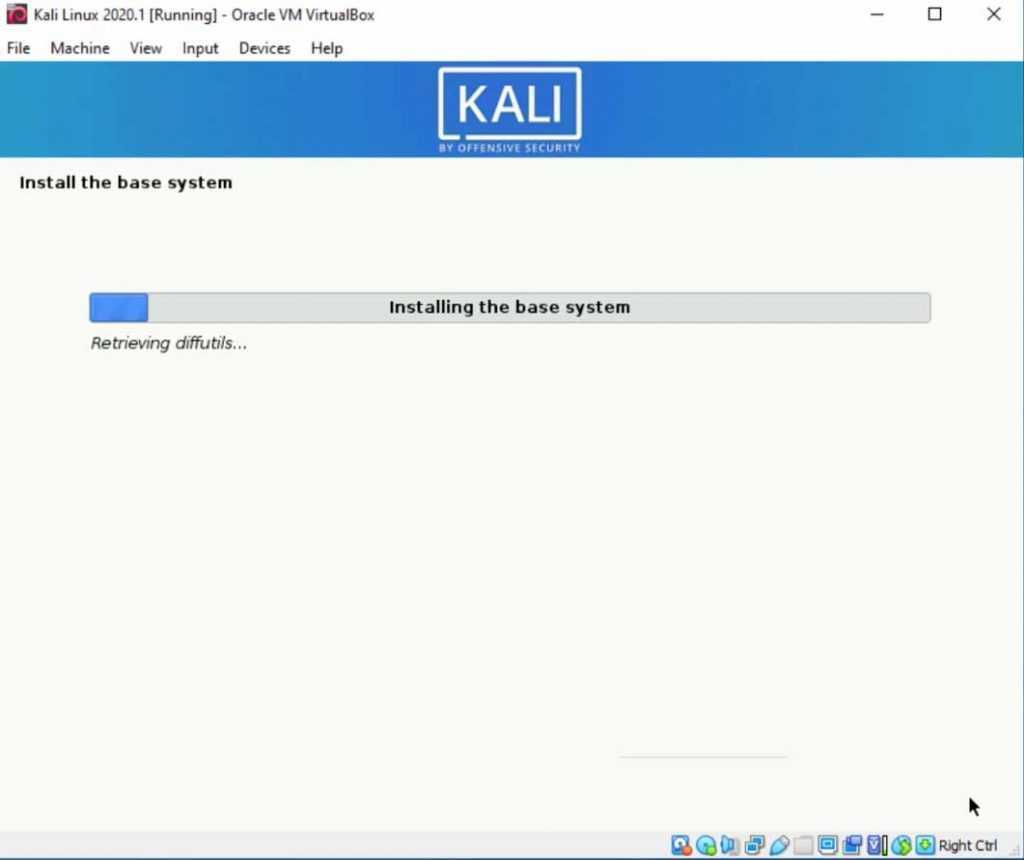Настройка машины
Теперь необходимо настроить все для работы. Вот что нужно сделать:
- В разделе общих настроек во вкладке «Дополнительно», делается выбор папки для хранения снимков состояния программы. Для этого в системных настройках во вкладке «Материнская плата» убирается галочка с гибкого диска. «Жёсткий диск» нужно поставить на верхнее место в списке.
- В манипуляторе курсора указывается PS/2 мышь, чтобы была возможность выключить USB контроллер.
- При переходе во вкладку «Процессор», отмечается галочка «Включить PAE/NX». В разделе носителей добавляется скачанный файл Kali Linux в контроллер IDE.
- В сетевых настройках назначается два адаптера сети. Первый для связи с сетью, второй для SSH соединения. Включение адаптеров отмечается нажатием галочки. Первый адаптер отвечает за соединение с сетью интернет. Второй адаптер работает в виде хоста.
Основные настройки виртуальной машины завершены, по желанию можно настроить контроллер USB и управление общими папками, на выбор пользователя можно отключить или настроить для пользования.
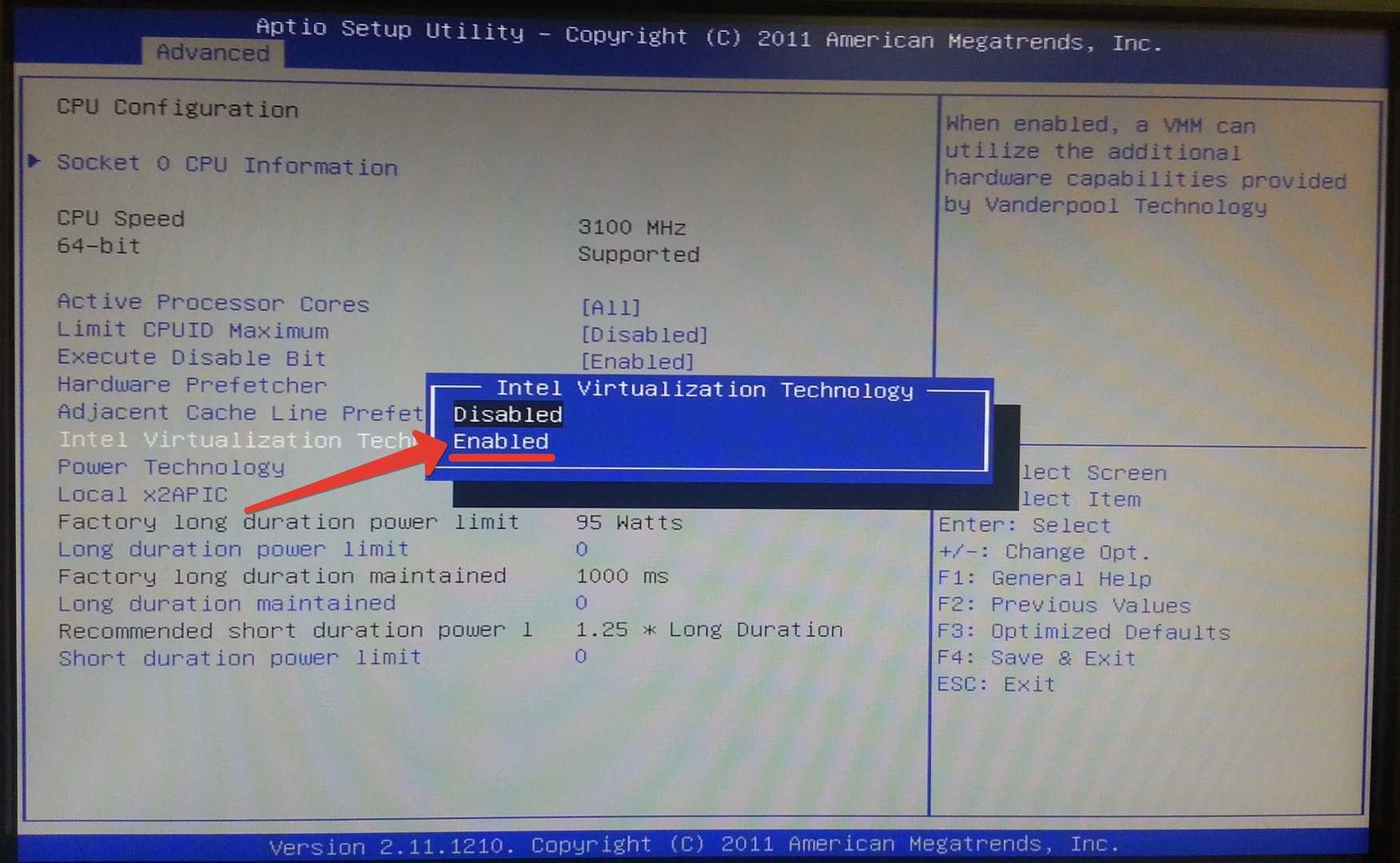
Включение виртуализации в системе BIOS
Внимание! Остается проверить последний шаг перед тем, как установится ОС. Осуществляется перезагрузка компьютера и вход в BIOS
Обязательно проверяется настройка виртуализации. Если она отключена, ее нужно включить.
Виртуальная машина для Kali Linux
Запускаем Virtualbox-менеджер, нажимаем Ctrl+N для создания новой виртуальной машины.
- Выбираем тип и версию операционной системы, назначаем машине имя.
- Указываем объем оперативной памяти. Рекомендуемый объем памяти равен 1024 мегабайтам, его можно увеличить исходя из возможностей своего железа.
- Выбираем — Создать новый виртуальный жесткий диск.
- Тип диска, он же формат, оставляем по умолчанию VDI (VirtualBox Disk Image).
- В формате хранения выбираем — Фиксированный виртуальный жесткий диск.
- Выбираем размер виртуального диска, 20 гигабайт хватает за глаза. При необходимости изменяем место хранения файла диска и его имя. Нажимаем «Создать».
Что же представляет из себя Kali Linux?
Поэтому, чтобы понять все тонкости этой OS, вам не нужно знать английский язык. А так как функционал у Kali Linux огромный, то мануалы читать просто придётся.
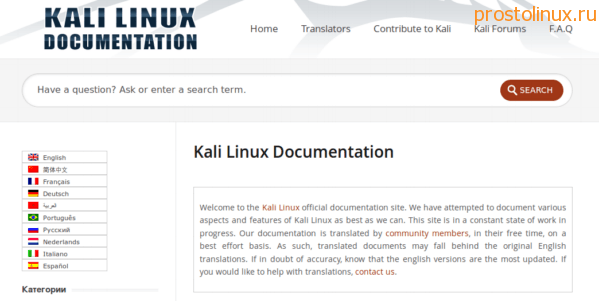
Как вообще выглядит Kali Linux? Наверное это первое, на что обращает внимание каждый человек, ведь по одёжке встречают, как говорят..
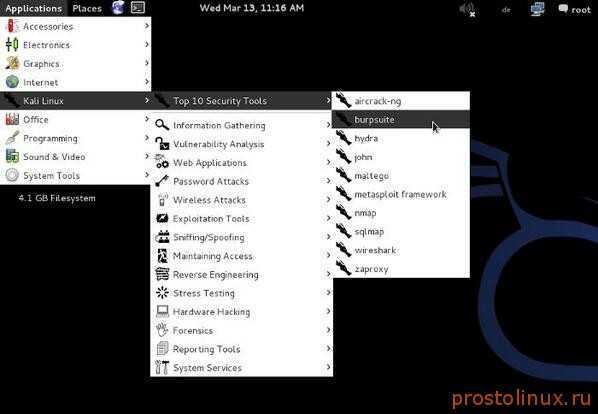
Что ещё очень интересно и не мало важно, так это то, что Kali Linux портировали под архитектуру ARM, а это значит, что его можно спокойно установить на планшет. На сайте есть подробная инструкция на русском языке, как собрать свой имидж под ARM
Я уже давно замечаю, что всё больше линуксов портируют свои сборки под ARM, так как все мобильные устройства сегодня используют именно эту архитектуру
На сайте есть подробная инструкция на русском языке, как собрать свой имидж под ARM. Я уже давно замечаю, что всё больше линуксов портируют свои сборки под ARM, так как все мобильные устройства сегодня используют именно эту архитектуру.
Вот такой Linux Kali, великий и ужасный, любимец хакеров и системных администраторов!
Скачал я эту OS на днях и решил немного по-тестировать на своём компьютере. Но как это не печально, ни на виртуальной машине, не на моём ноутбуке система не запустилась. Да, дожили, теперь ещё нужно стать хакером, чтобы установить Linux для хакеров. Хотя что, логично :)))
Через какое-то время я все же смог установить Kali Linux на виртуальную машину, можете просмотреть видео об этом чуть ниже. Все оказалось банально до ужаса — нужно было поставить всего одну галочку ![]()
Установка кали линукс на компьютер
Kali Linux — это самый известный и наиболее часто используемый дистрибутив Linux для тестирования безопасности компьютерных систем, сетей и веб-приложений. Он основан на Debian и поставляется с огромным набором приложений для пентестинга. Дистрибутив начал разрабатываться в 2006 году под именем BlackTrack на основе Ubuntu и уже тогда набрал огромную популярность.
В 2013 году проект был переименован в Kali Linux и продолжил своё развитие. В дистрибутив входят такие программы, как Metasploit, Aircrack-ng, Ettercap, Kismet, Nmap и еще более сотни других инструментов. Сейчас Kali Linux очень активно развивается, новые версии выходят раз в несколько месяцев. В этой статье будет рассмотрена установка Kali Linux на компьютер.
Системные требования
- Место на диске: 10 Гб;
- Оперативная память: 512 Мб;
Кроме того, вам понадобится USB-флешка или CD-диск для записи образа и подключение к интернету.
Подготовка к установке Kali Linux
Несмотря на то что система распространяется в виде полноценной среды LiveCD, в которой вы можете использовать все необходимые вам инструменты, вы можете установить Kali Linux на жёсткий диск. Это можно сделать аж тремя способами: в псевдографическом интерфейсе, в графике или даже с помощью ого управления.
Но перед тем как перейти к процессу установки, давайте рассмотрим, как скачать установочный образ и подготовить всё к инсталляции.
Шаг 1. Загрузка образа
Вы можете скачать нужный вам образ на официальном сайте. Тут доступны не только нужные архитектуры и полные/облегчённые версии, но и готовые образы для виртуальных машин VirtualBox и VMWare. Но нас будет интересовать обычный установочный образ:
Скачайте его прямо с сайта или через торрент.
Шаг 2. Запись образа на носитель
Для записи установщика на флешку в Linux можно использовать уже привычную нам утилиту Unetbootin:
Или с помощью уже привычной нам dd:
dd if=~/образ.iso of=/dev/sdb1 bs=5M
Здесь /dev/sdb1 — это ваша флешка. Если же нужно записать на диск, то можно использовать Brasero или k3b. В Windows для записи на флешку можно использовать Rufus:
Шаг 3. Настройка BIOS
Дальше нам нужно запустить компьютер с нашего носителя, для этого сначала перезагрузите компьютер и во время заставки BIOS нажмите F2, Del, F8 или Shift+F2 для входа в настройки. В открывшемся меню перейдите на вкладку Boot и в разделе Boot Device Priority или 1st Boot Device выберите ваш носитель:
Тут нужно выбрать либо флешку, либо привод оптических дисков. Дальше установка Kali Linux с флешки ничем не отличается от установки с диска, только будет немного быстрее. Когда завершите, перейдите на вкладку Exit и нажмите Exit & Save Changes.
What is VirtualBox
VirtualBox is a general-purpose full virtualizer for x86 hardware, targeted at server, desktop and embedded use. It is a powerful x86 and AMD64/Intel64 virtualization product for enterprise as well as home use. Not only is VirtualBox an extremely feature rich, high performance product for enterprise customers, it is also the only professional solution that is freely available as Open Source Software under the terms of the GNU General Public License (GPL) v2. Presently, VirtualBox runs on Windows, Linux, Macintosh, and Solaris hosts and supports a large number of guest operating systems including but not limited to Windows (NT 4.0, 2000, XP, Server 2003, Vista, Windows 7, Windows 8), DOS/Windows 3.x, Linux (2.4, 2.6 and 3.x), Solaris and OpenSolaris, OS/2, and OpenBSD.
VirtualBox is being actively developed with frequent releases and has an ever growing list of features, supported guest operating systems and platforms it runs on. VirtualBox is a community effort backed by a dedicated company: everyone is encouraged to contribute while Oracle ensures the product always meets professional quality criteria.
Things you need to install
As I am going to show this in Windows here’s the link to Windows installer. You can download MAC or Linux installer and follow EXACTLY the same steps to install and run VirtualBox in your machine.
- VirtualBox 4.3.10 for Windows hosts x86/amd64
- VirtualBox 4.3.10 Oracle VM VirtualBox Extension Pack for All supported platforms
Extension pack provides the following added functionality:
- The virtual USB 2.0 (EHCI) device;
- VirtualBox Remote Desktop Protocol (VRDP) support;
- Host webcam passthrough;
- Intel PXE boot ROM and
- Experimental support for PCI passthrough on Linux hosts.
If you need instructions on how to install VirtualBox in your machines (may that be a Windows, Linux or MAC or Abracadabra, refer to their User Manual. VirtualBox user Manual is VERY detailed and specific installation instruction can be found .
Download page: https://www.virtualbox.org/wiki/Downloads
Установка Kali Linux на VirtualBox
Шаг 1. Выбор загрузочного образа
В открывшемся окне предлагается выбор загрузочного диска. Выбираем скачанный ранее образ системы.
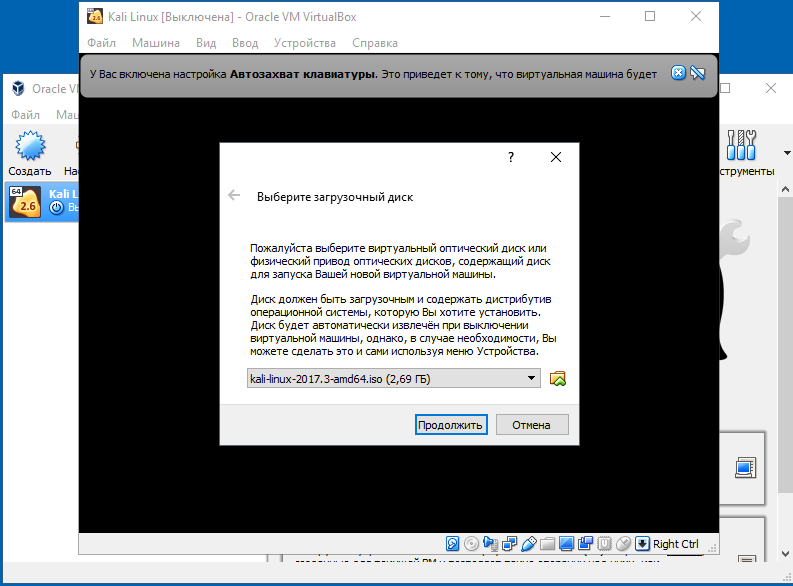
После выбора образа жмем «Продолжить».
Шаг 2. Выбор типа установки системы
Видим, что происходит загрузка системы, после чего открывается меню установки Kali Linux. Здесь необходимо выбрать «Graphics Install». Примечание: при выборе «LiveCD» все данные, сохраненные на системе, удалятся после ее выключения.
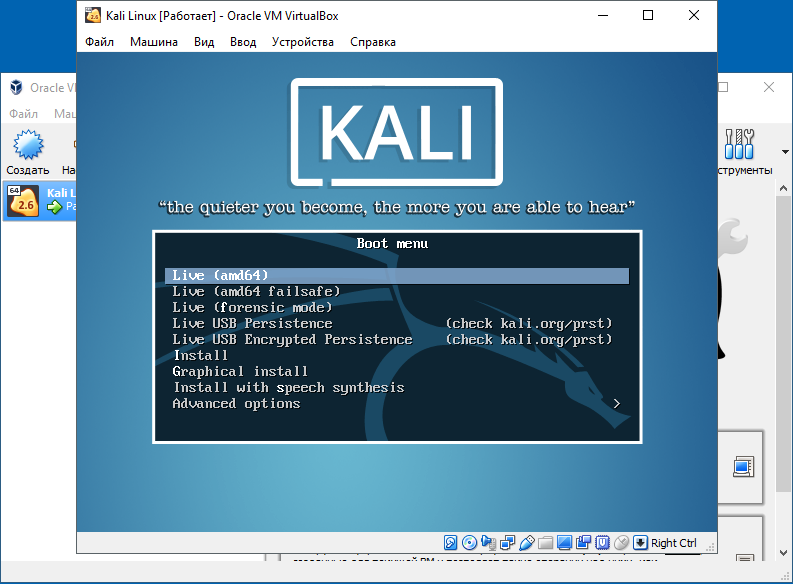
Теперь необходимо выбрать язык, который будет сопровождать на вас на протяжении всей установки.
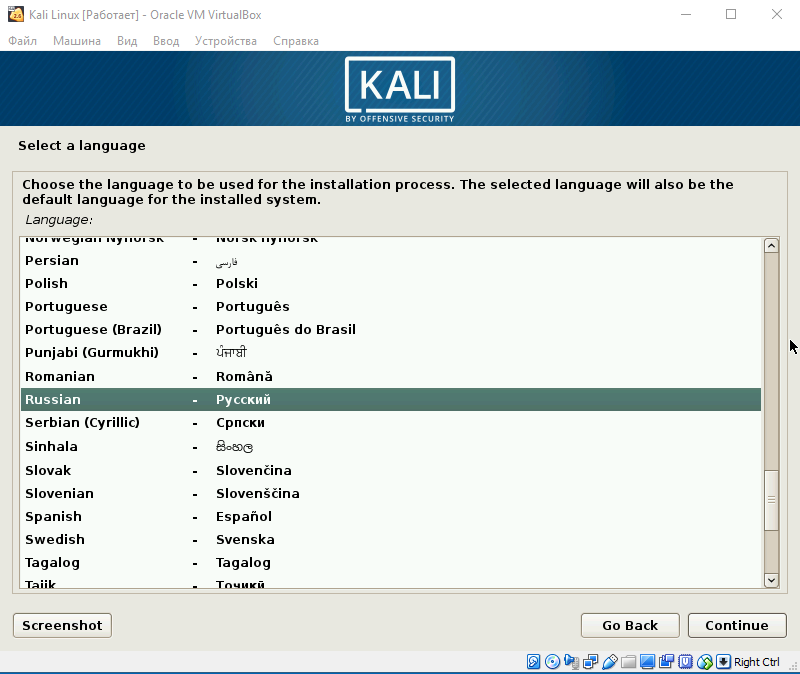
Вводим имя компьютера.
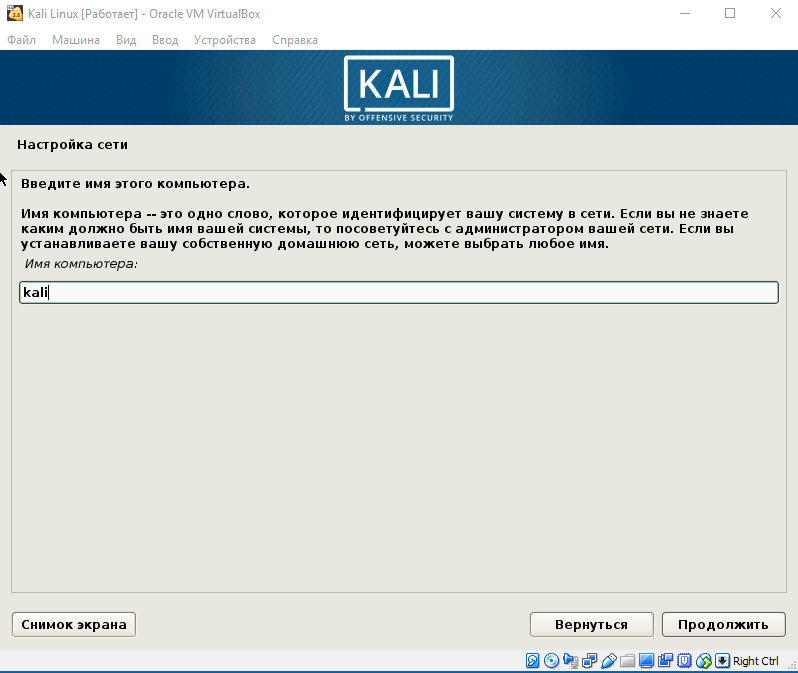
Отталкиваясь от необходимости либо настраиваем домен-сети, либо пропускаем данный шаг.
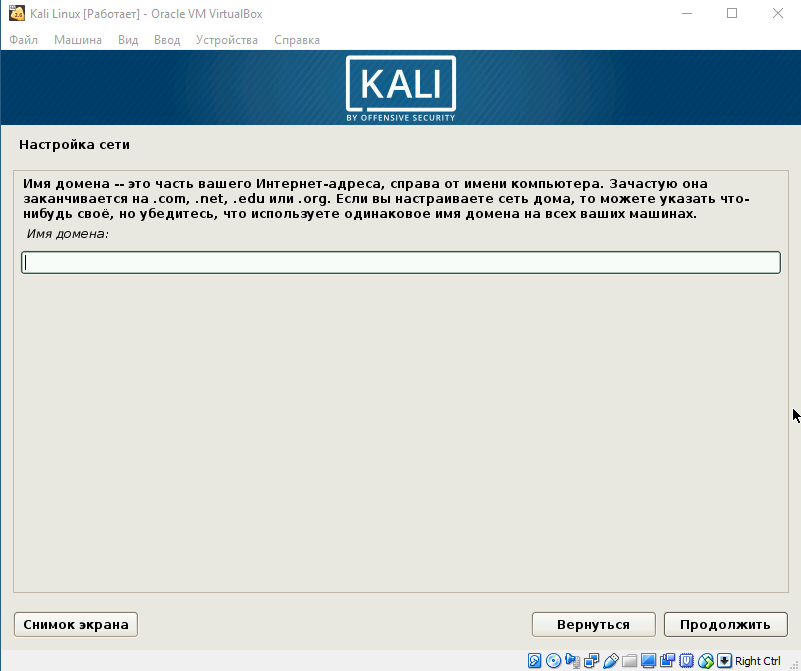
Шаг 7. Пароль учетной записи
Настраиваем пароль учетной записи. Примечание: следует запомнить, что при вводе пароля в @root консоли, символы отображаться не будут.
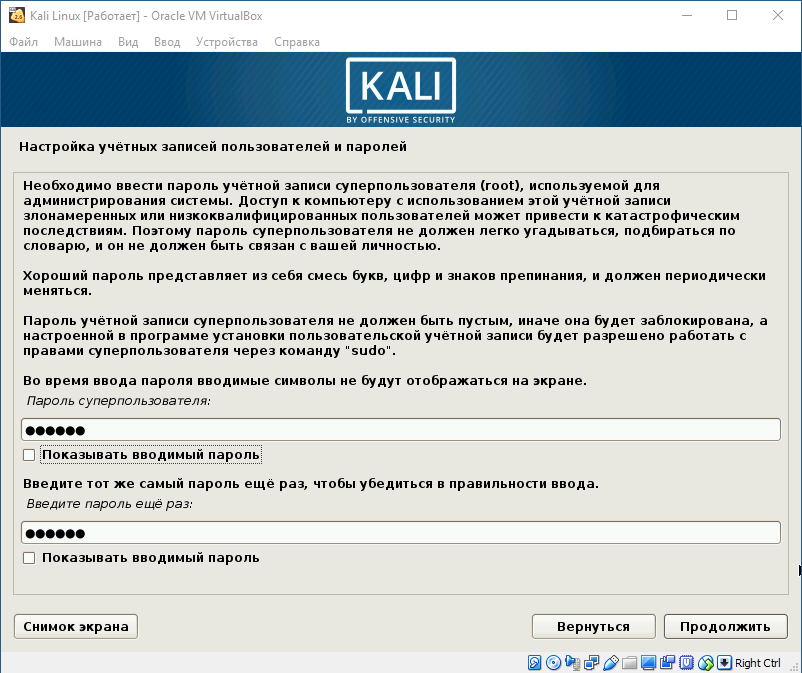
Выбираем время, после чего происходит загрузка.
Шаг 8. Разметка дисков
Теперь предстоит выполнить разметку дисков. Так как установка Kali Linux происходит на VirtualBox, то мы используем весь диск.
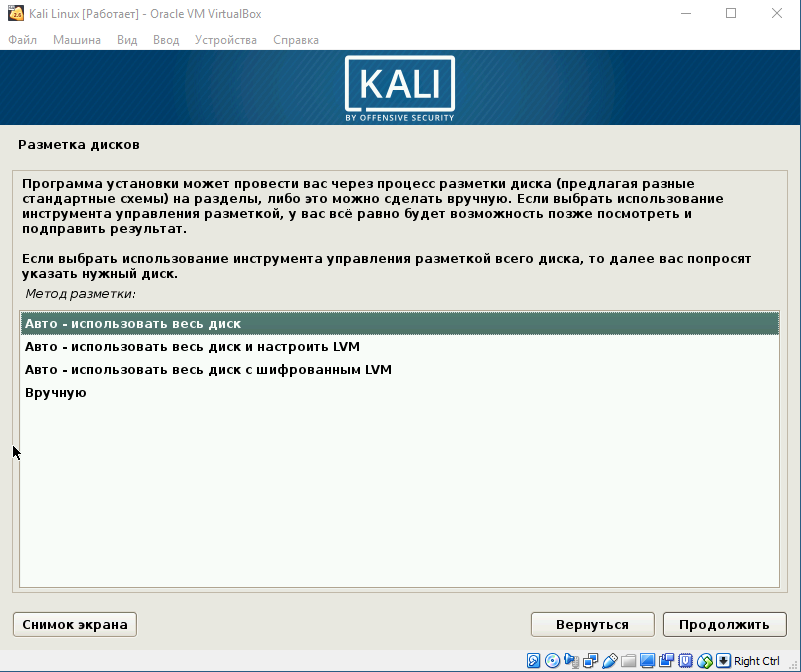
Разметка диска определяет местонахождение файлов в системе. Так как Linux отличается своей файловой системой от других систем, то на выбор предложено три вариант, содержащие /home /var и /tmp. Теперь подробнее о них:
- /home – здесь находятся все домашние каталоги пользователей;
- /var – здесь система хранит log, cech-файлы, почту и иногда web;
- /tmp – раздел под временные файлы.
Данная функция создана для опытных пользователей, если у вас нет необходимости сортировать файлы, то помещайте все на один раздел.
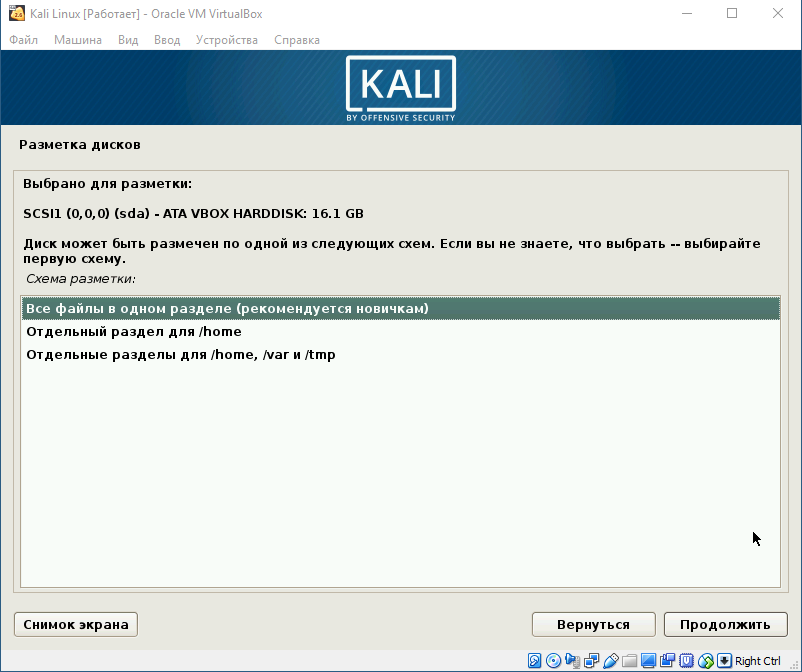
Далее отображается контекстное меню со списком поделенных томов. В данный момент у нас есть основной раздел и ext4 – журналируемая файловая система.
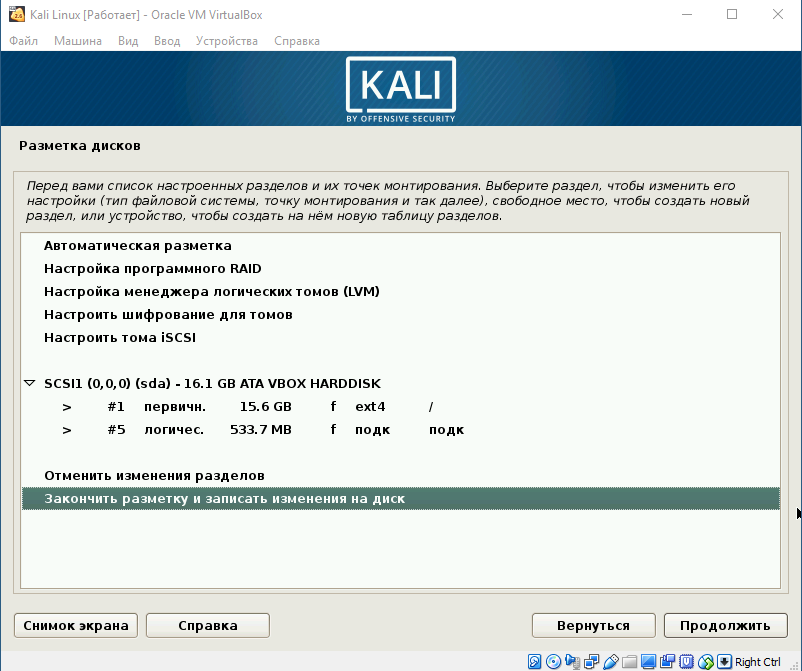
Подтверждаем все изменения и нажимаем «Продолжить».
Шаг 9. Выбор зеркал
Теперь предстоит выбрать зеркало для установки дополнительного ПО. Данная функция доступна только в том случае, если при установке у вас есть активное Интернет-соединение. Если оно отсутствует, то вы всегда можете установить дополнительной ПО в самой системе.
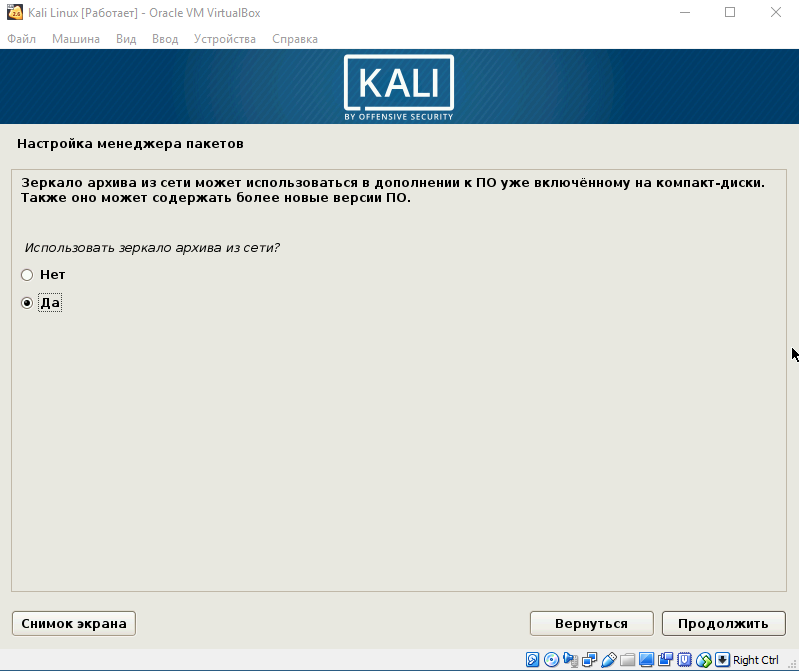
Шаг 10. Установка GRUB
Далее идет установка системного загрузчика GRUB. Оставляем «Да» и продолжаем установку.
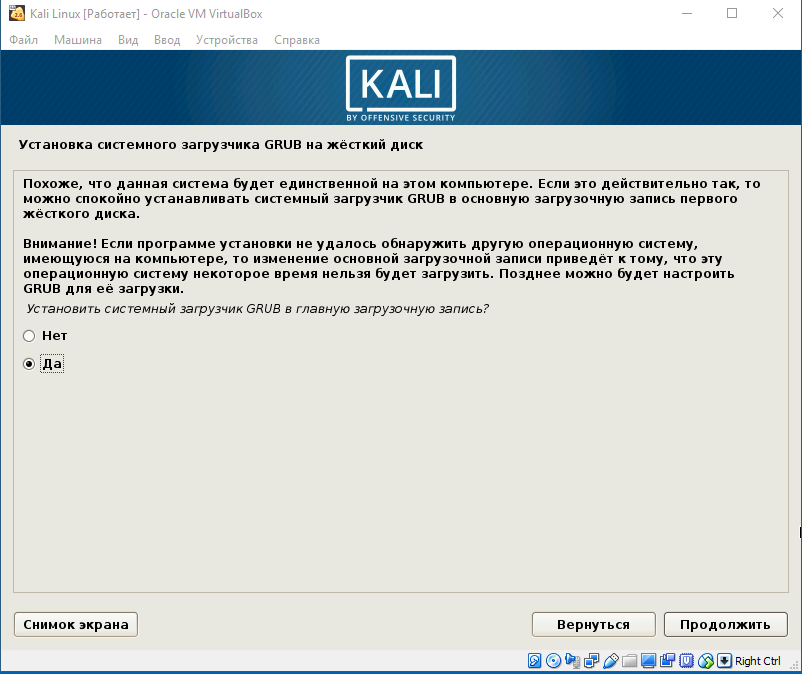
Шаг 11. Завершение установки
После того, как вы установите GRUB, система попросит изъять установочные носители и перезагрузить ее. Изымать ничего не надо, нажимаем «Продолжить».
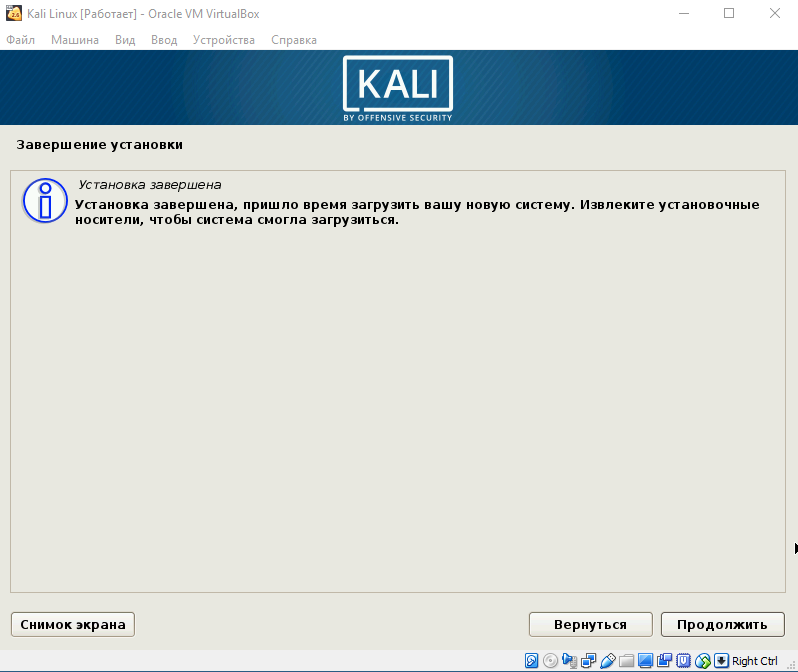
Вы завершили установку системы. Она готова к использованию, теперь осталось вписать имя пользователя и пароль, которые вы ввели при установке.
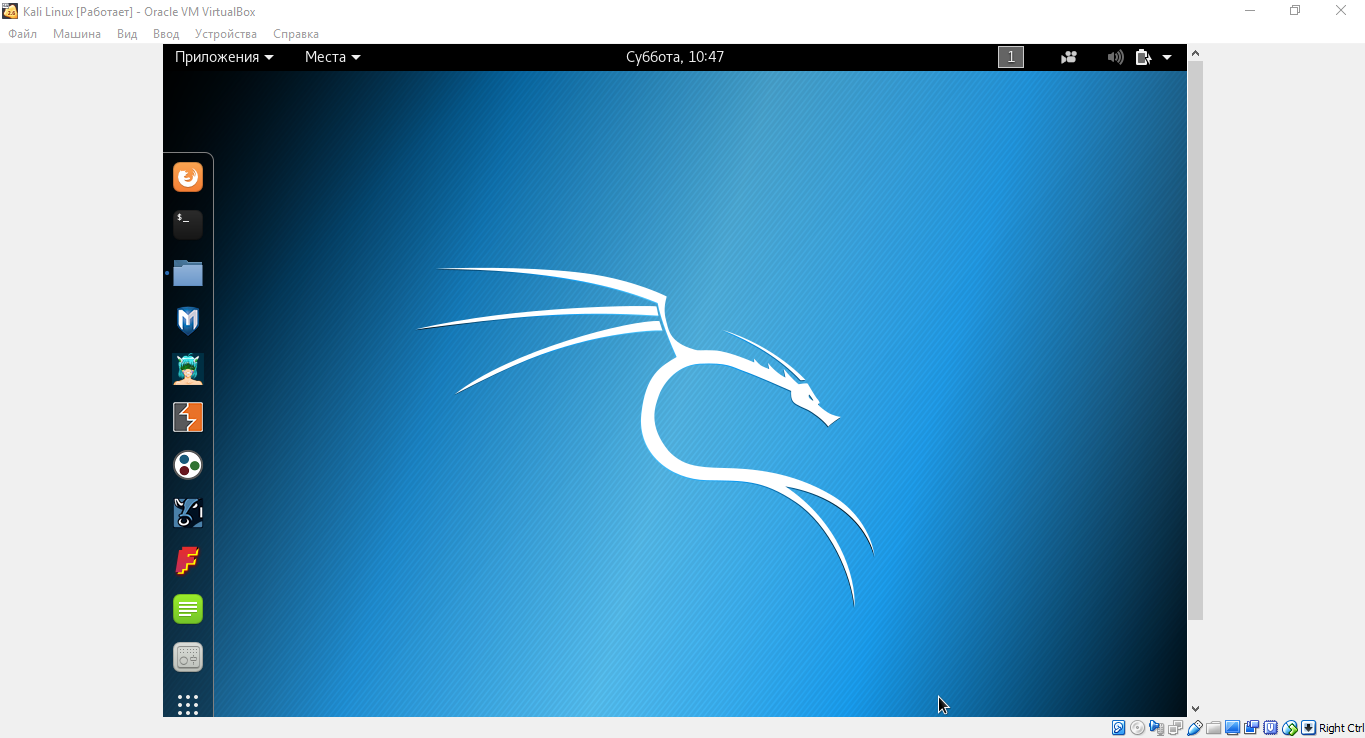
Installing VirtualBox Guest Additions
One final step is left to complete installing Ubuntu on VirtualBox. After the operating system reboot, install VirtualBox Guest Additions, which is a set of drivers and system utilities intended to improve usability and VM performance as well as tight integration with a host OS.
In the VM window, go to Devices and hit Insert Guest Additions CD image. The ISO disc image that is located in the VirtualBox installation directory will be inserted into a virtual CD/DVD drive of the VM. After that, you can see a CD shortcut on the Ubuntu Desktop. The ISO disk contains autorun, and the Guest Additions installer can be started automatically. Just hit the Run button to start installing VirtualBox Guest Additions.
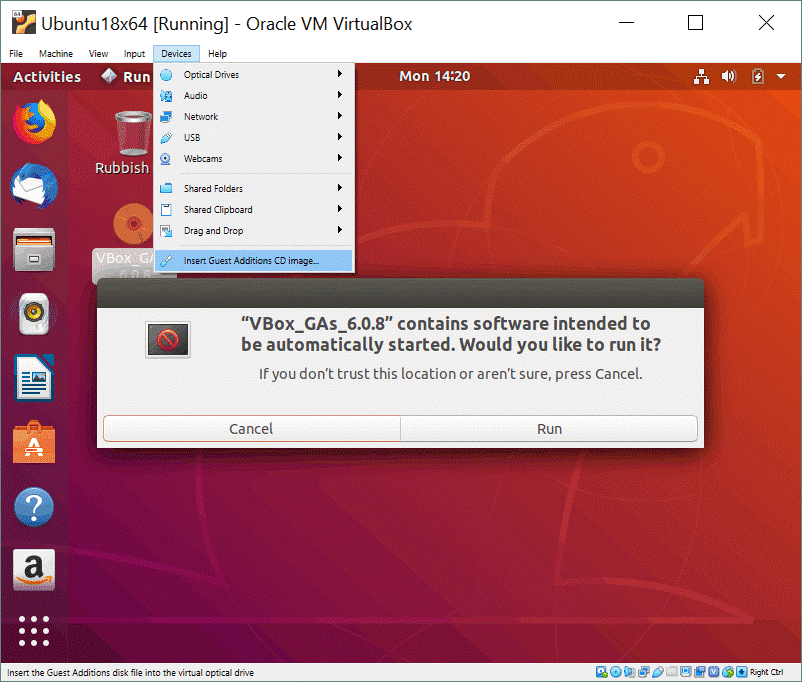
If you get the warning message “Please install the gcc make perl packages”, it means that you have to install these packages first and then install VirtualBox Guest Additions.

In order to install the necessary packages, execute the command:
sudo apt-get install build-essential gcc make perl dkms
You may need to type admin credentials when using sudo.
After that, reboot your Ubuntu VM:
init 6
After restarting the VM, open Linux terminal and go to the directory of the virtual CD with Guest Additions. In our case, the following command is used:
cd /media/user1/VBox_GAs_6.0.8/
Check the contents of the directory:
ls -al
Run the Linux installer of VirtualBox Guest Additions on your Ubuntu on VirtualBox manually:
sudo ./VBoxLinuxAdditions.run
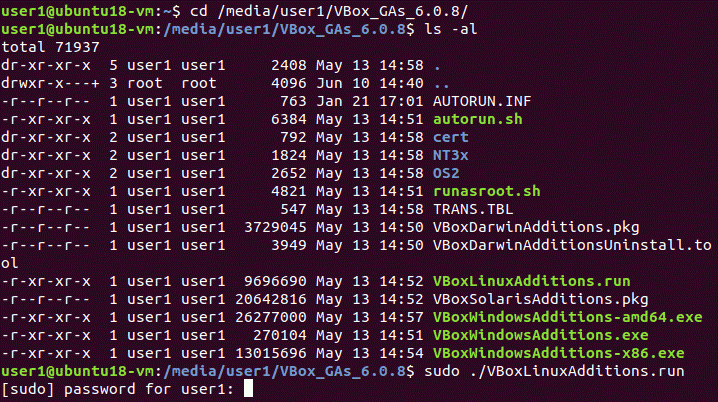
When the installation process is finished, verify whether VirtualBox Guest Additions have been installed successfully. Let’s check the appropriate kernel modules that are installed with Guest Additions:
lsmod | grep -I vbox
Check the module information:
modinfo vboxguest
You can check only version of VirtualBox Guest Additions:
lsmod | grep -io vboxguest | xargs modinfo | grep -iw version
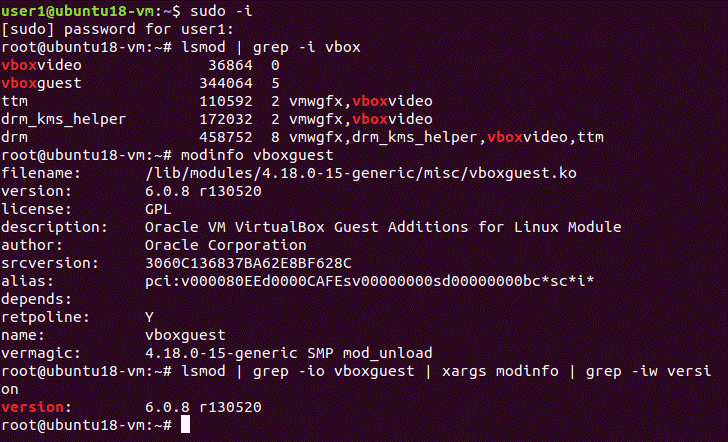
Now you know how to install Ubuntu on VirtualBox. It is also recommended that you install VirtualBox Extension Pack onto your host machine. Read also our blog post on how to use VirtualBox and configure shared folders, shared clipboard, create snapshots etc.
Установка Kali Linux на виртуальную машину VirtualBox
Для установки потребуется загрузить Linux ISO с дистрибутивом со страницы https://www.kali.org/downloads/ , где регулярно выкладываются самые свежие релизы. Нужно подобрать вариант с учетом разрядности и желаемого наполнения (Light или полный) и затем скачать его через torrent или http.
Подготовка VirtualBox
Теперь открываем VirtualBox.
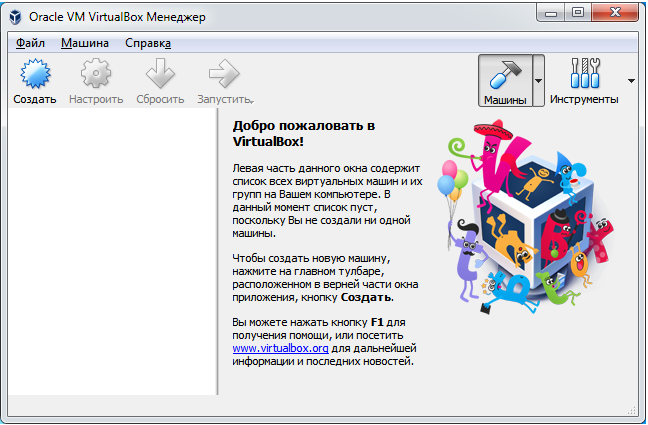
Прямо в главном окне нужно нажать «Создать». Эмулятор запросит ввести имя и выбрать тип дистрибутива.
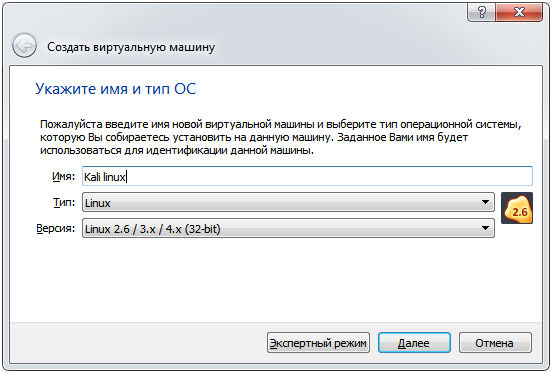
Программа предложит выделить 512 МБ памяти, но лучше указать минимум 1 ГБ. При этом значения из красной зоны лучше не выбирать – основная ОС на компьютере будет тормозить.
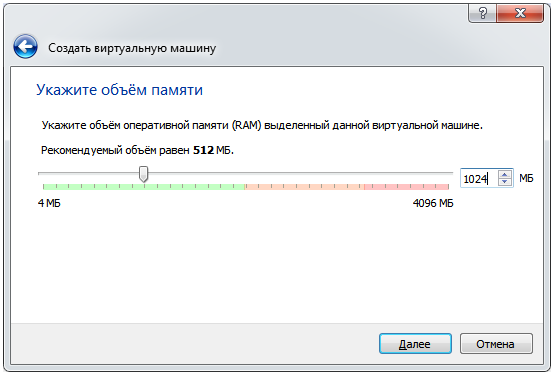
Затем надо определиться с жестким диском. Для новой машины его следует создать.
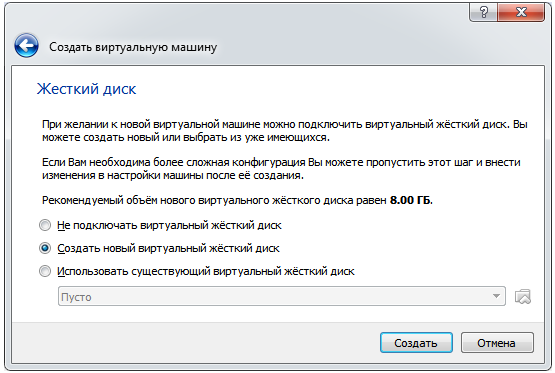
Тип VirtualBox можно оставить без изменения, если не планируется использование готового образа жесткого диска в других эмуляторах.
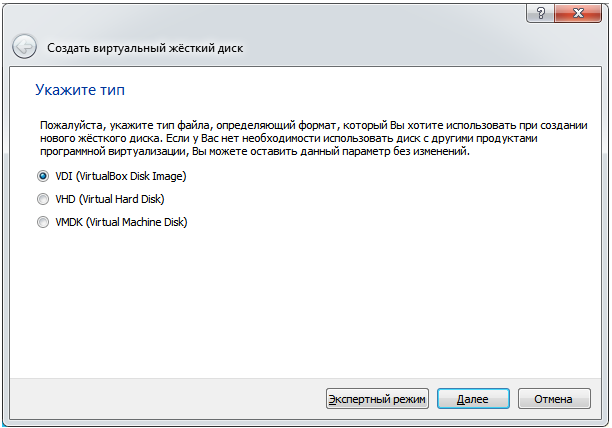
Далее VirtualBox предложит выбрать динамический формат выделения места – то есть по мере необходимости. В таком случае установка будет компактной, однако быстродействие будет несколько меньше.
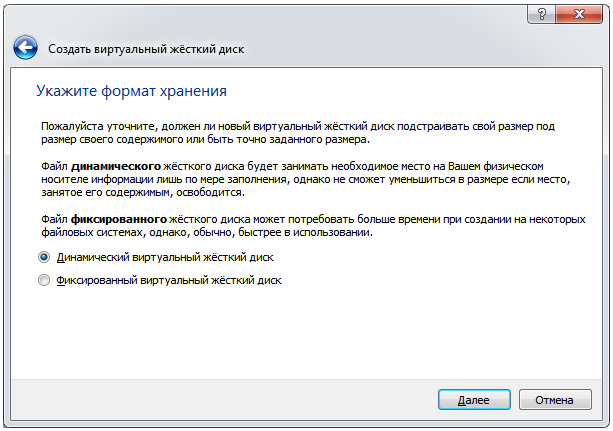
Наконец, указать название для файла, где будет храниться содержимое жесткого диска, и его размер. Для полного варианта Kali Linux разработчики рекомендует выделить от 20 ГБ.
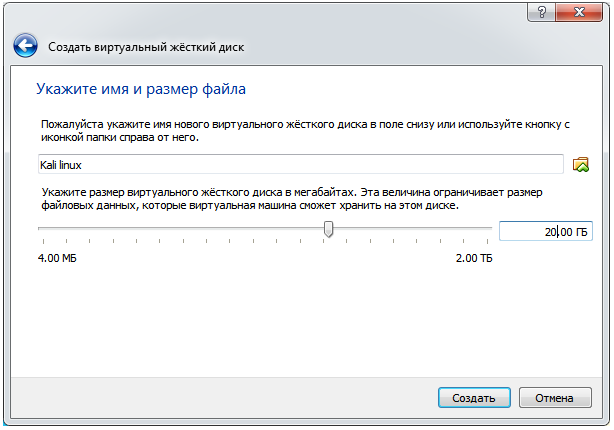
После этого созданная машина появится в списке VirtualBox.
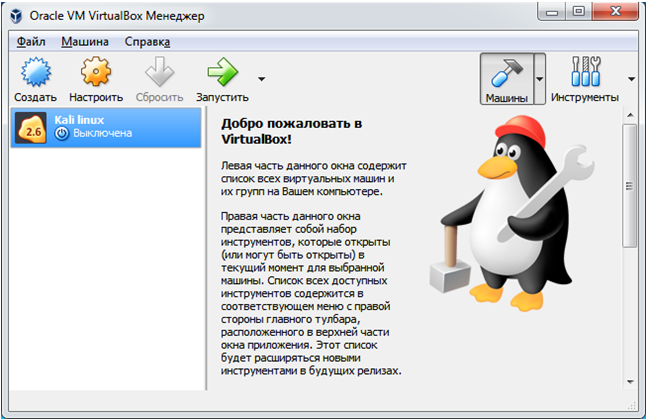
Для использования ее нужно настроить. В разделе Система – Процессор необходимо установить галочку PAE/NX. Если позволяет оборудование, можно увеличить количество ядер процессора.
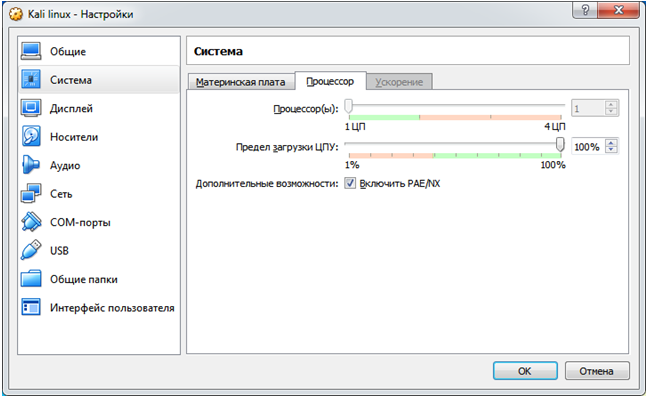
Затем сохранить настройки Kali и вернуться в главное окно VirtualBox.
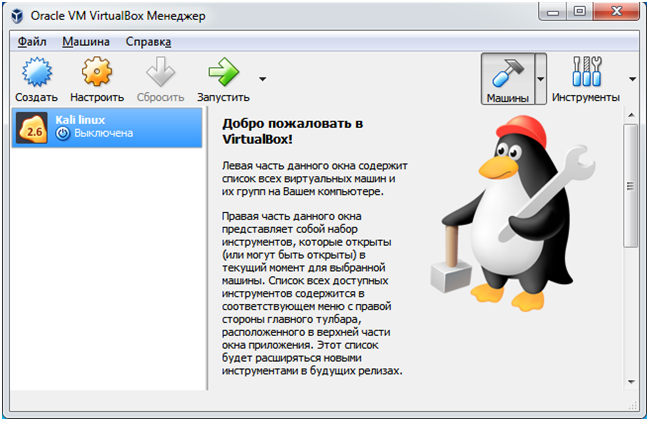
Теперь можно нажимать на кнопку «Запустить». VirtualBox заметит, что ОС на машине отсутствует, и предложит выбрать загрузочный диск.
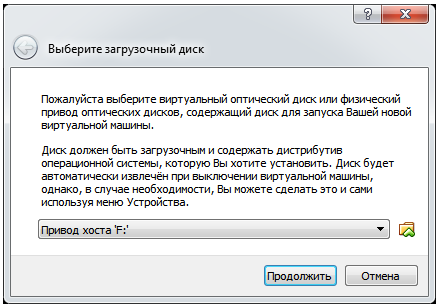
Нужно указать ему ранее скачанный файл Linux с дистрибутивом.
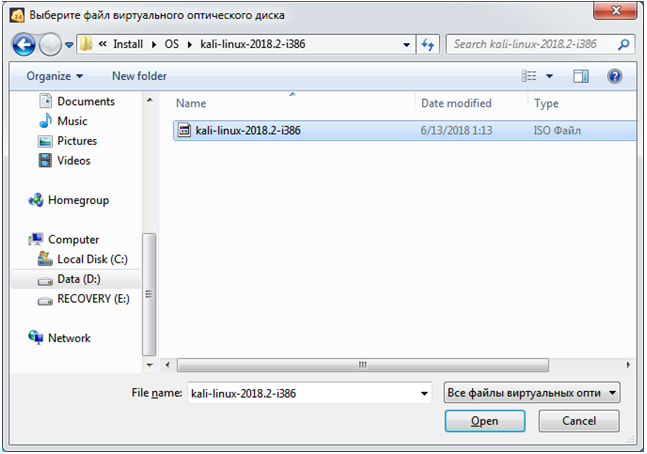
И затем нажать на кнопку продолжения.
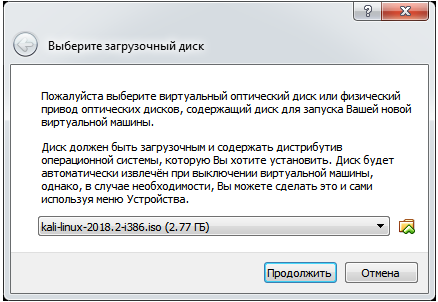
Установка
После запуска отобразится меню носителя. Для перехода к установке нужно нажать Graphical Install.
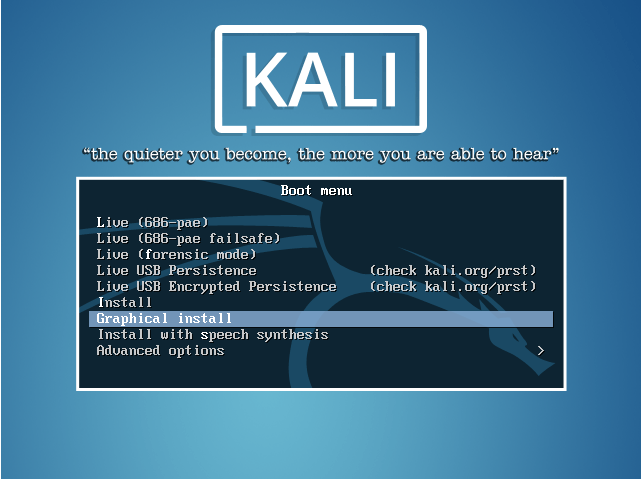
После этого надо выделить язык для интерфейса Kali Linux и шагов установки.
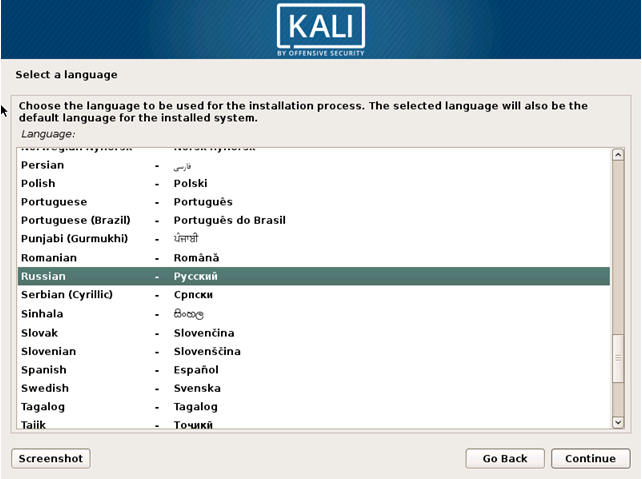
Появится предупреждение о возможном наличии непереведенных частей. На самом деле в установщике все важные пункты переведены на русский.
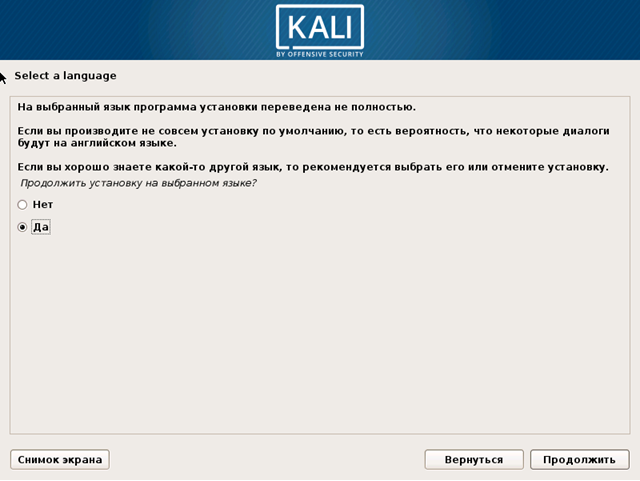
Затем будет предложено установить местоположение.
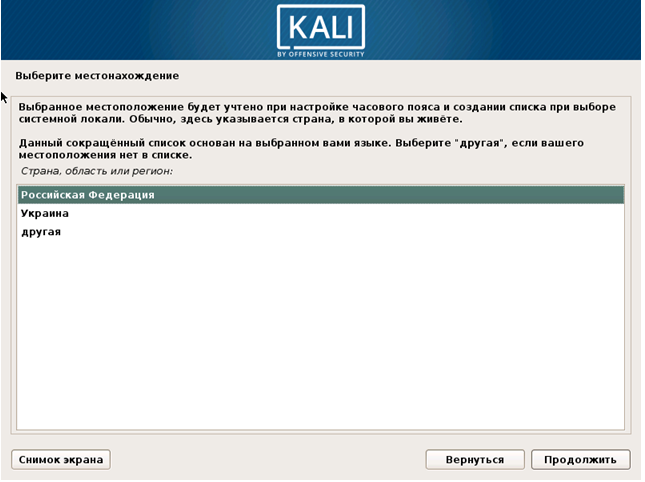
На следующем шаге нужно выбрать клавиатурную раскладку.
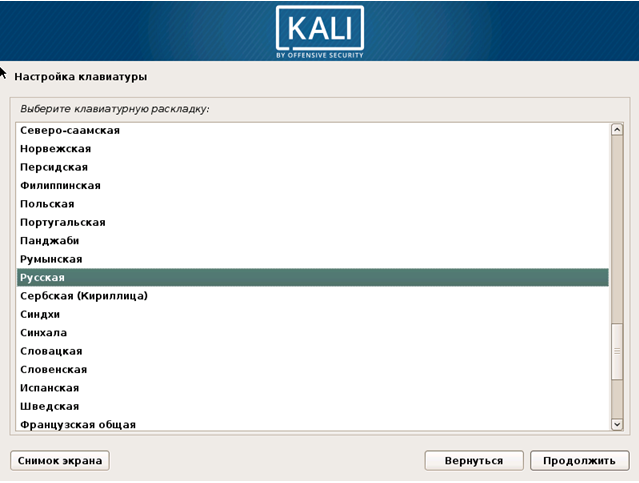
Затем устанавливается сочетание клавиш для переключения раскладки.
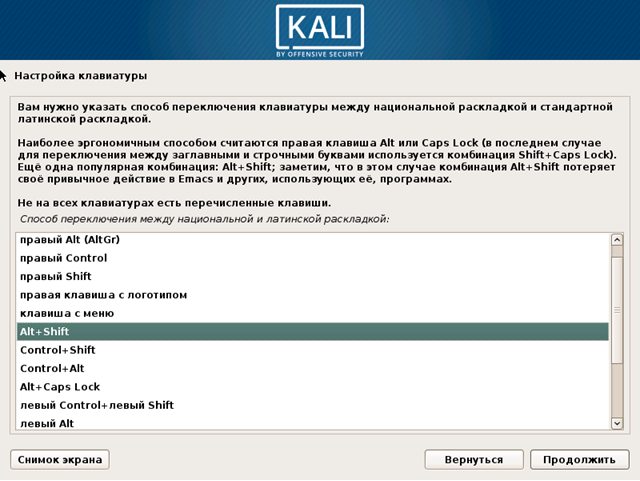
Инсталлятор попробует автоматически подключиться к сети.
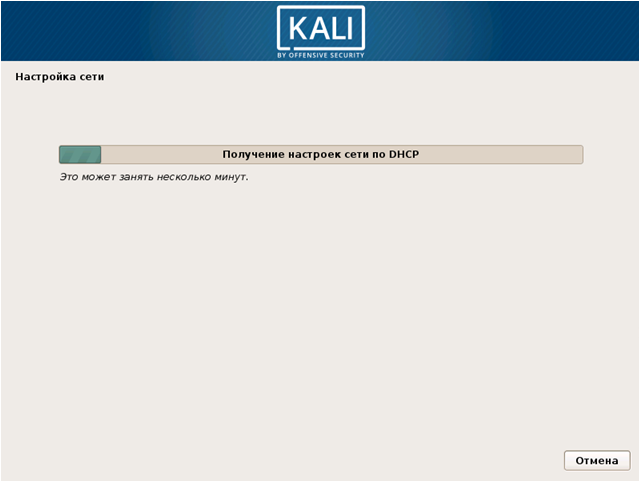
При успешном подключении дальше запрашивается имя компьютера (то есть виртуальной машины).
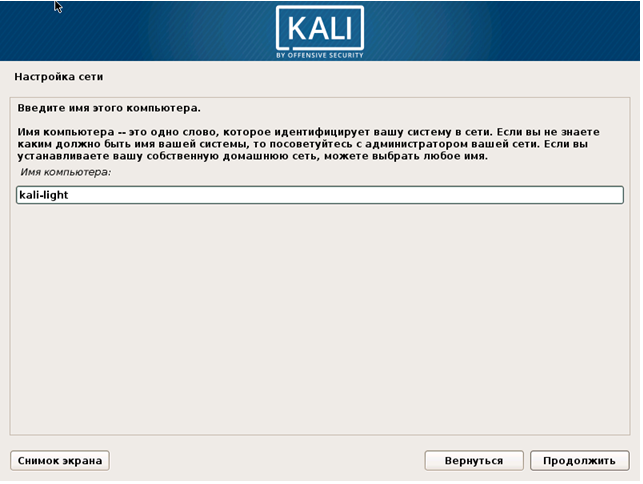
Затем предлагается ввести название домена. По умолчанию поле пустое, можно его таким и оставить.
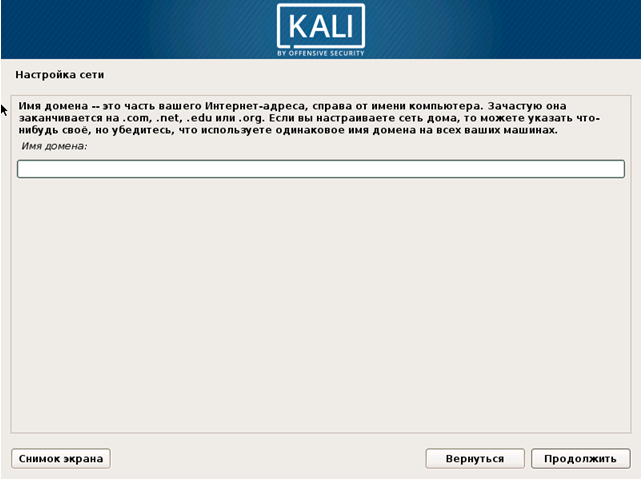
Затем система запросит пароль Kali для root-пользователя.
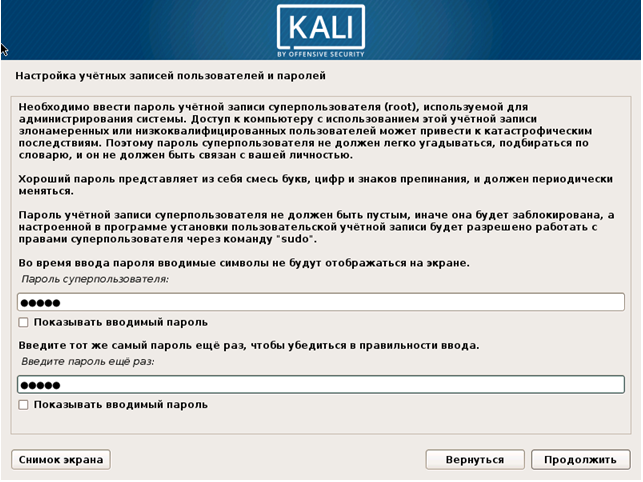
На следующем шаге установки Linux, необходимо выбрать один из предложенных часовых поясов.
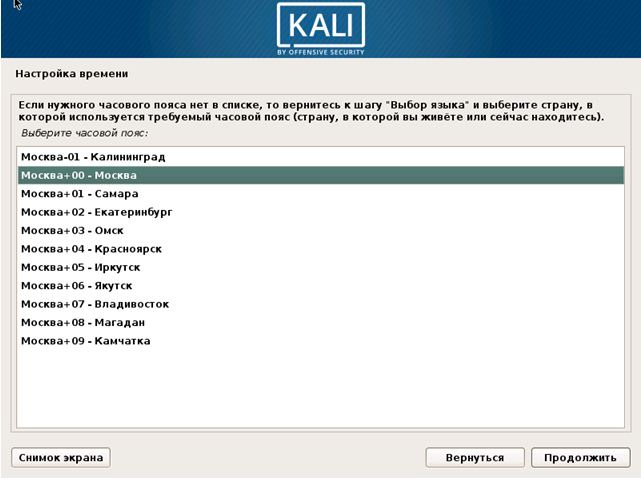
После этого необходимо подсказать инсталлятору, как установить Kali Linux на диске. По умолчанию предлагается задействовать все доступное пространство.
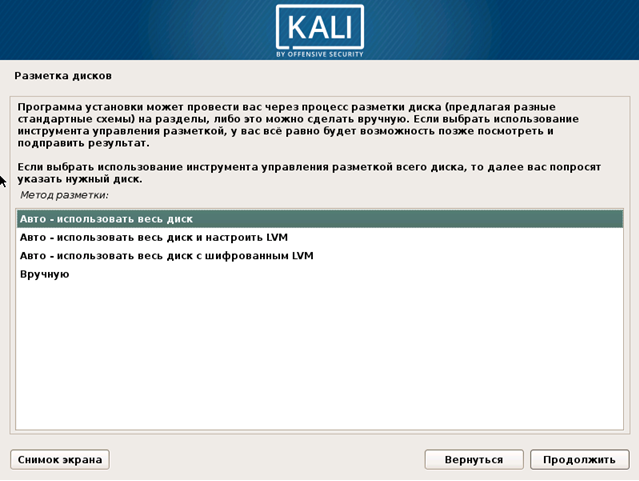
Программа установки напомнит, что все данные будут удалены.
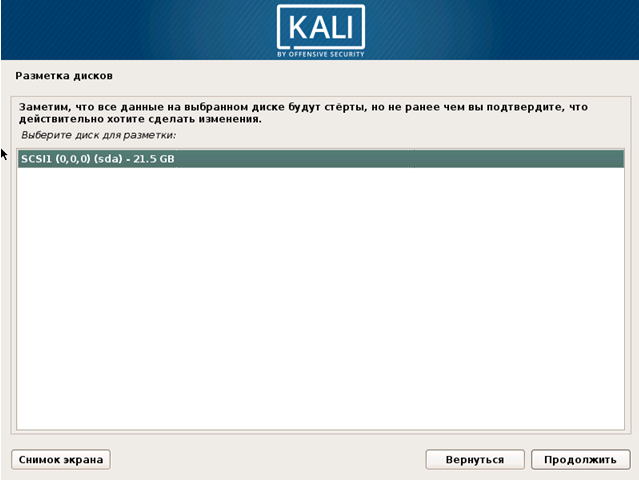
Затем нужно указать, хранить ли все файлы на одном разделе (первый вариант) или разделить их на несколько.
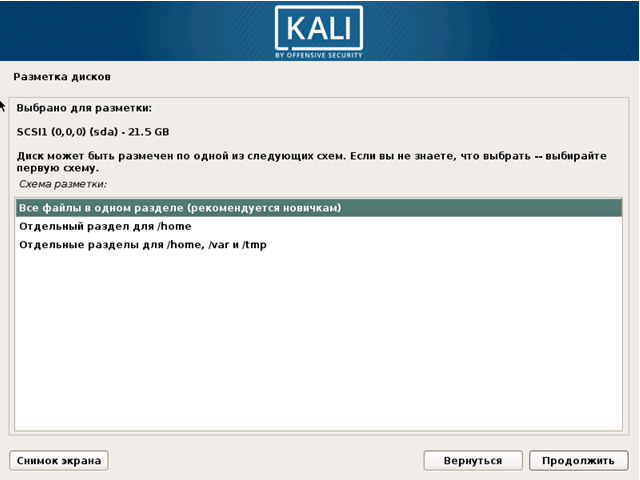
Отобразится планируемая структура диска. «Подк» здесь обозначает раздел подкачки – он помогает Kali Linux работать быстрее.
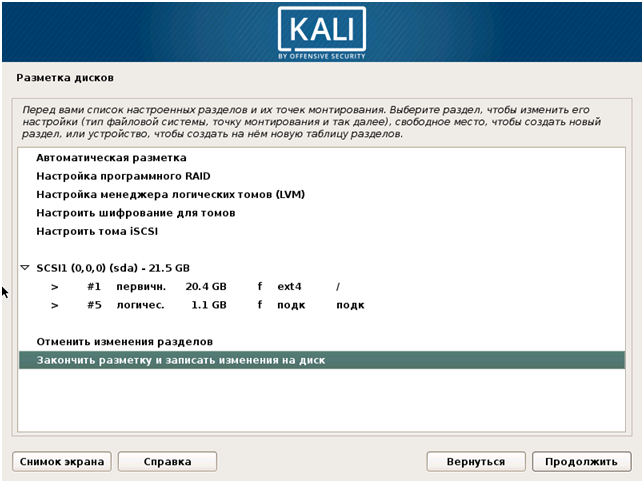
Нужно согласиться с изменениями диска VirtualBox.
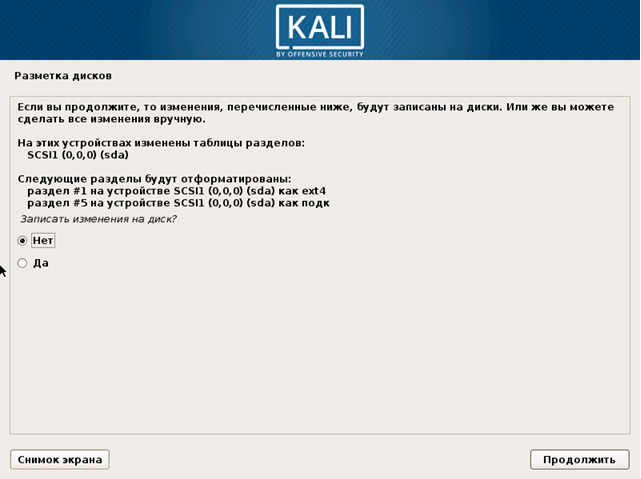
Запустится процесс установки Kali Linux на VirtualBox.
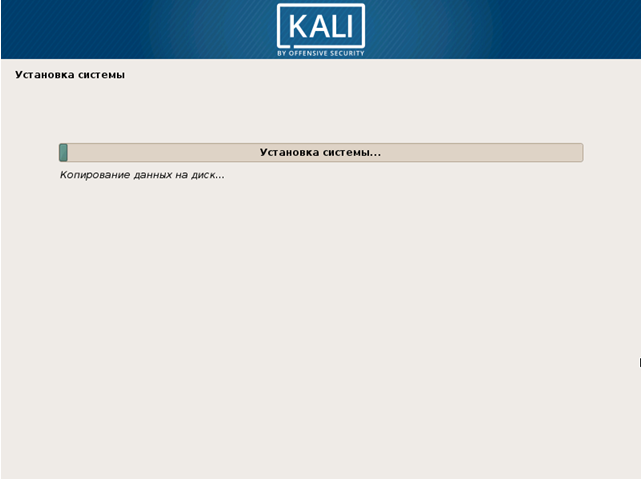
Напоследок Kali Linux поинтересуется, проверять ли в сетевом репозитории обновления для софта.
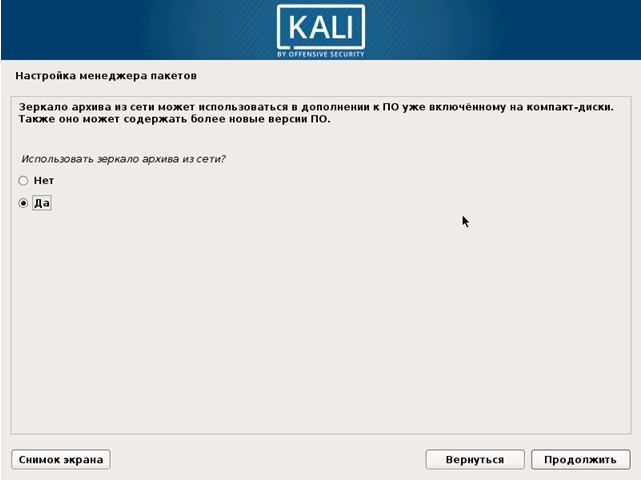
Далее указывается прокси, если таковой используется для доступа к сети.
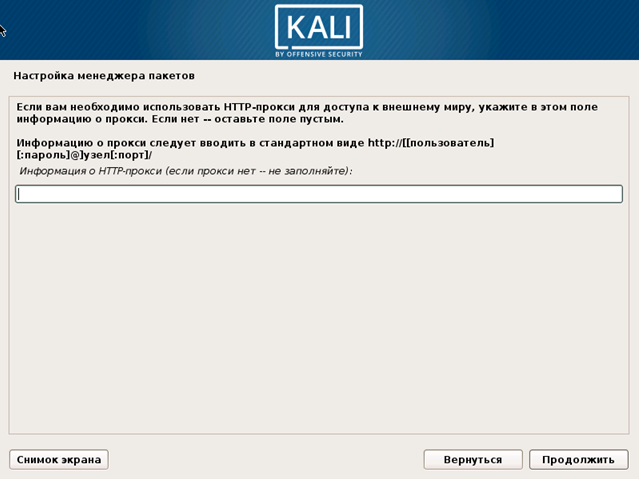
После этого инсталлятор Linux предложит записать GRUB (стартовое меню ОС) в загрузочной записи.
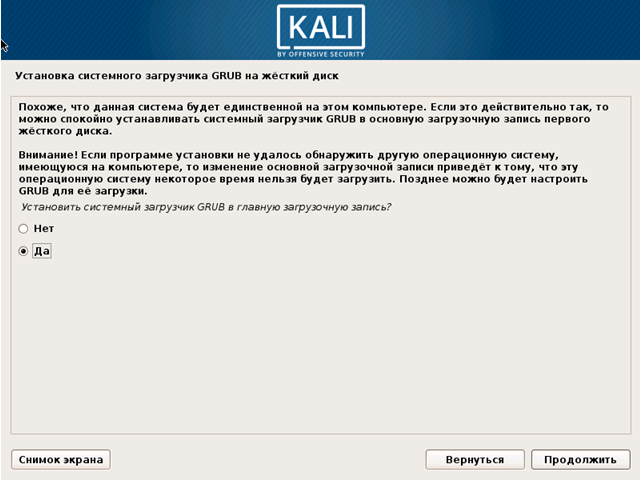
После согласия на установку Kali нужно указать, как записать GRUB. При единственном диске используется /dev/sda.
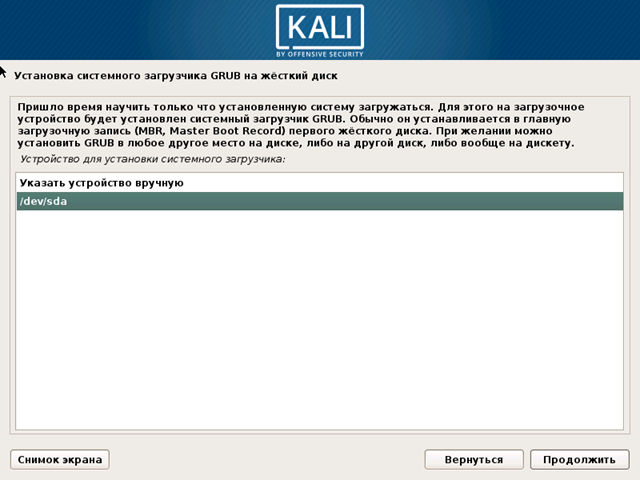
Для установки Linux на VirtualBox больше ничего не требуется, нужно лишь дождаться оповещения о завершении.
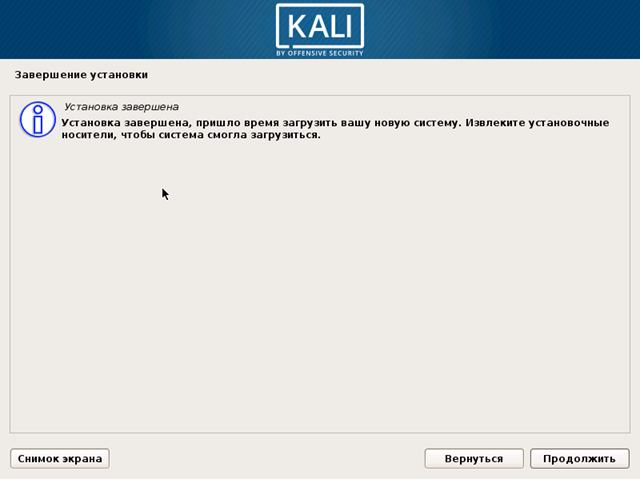
При загрузке VirtualBox на 5 секунд покажется меню GRUB. Если не сделать выбор, автоматически запустится Kali Linux.
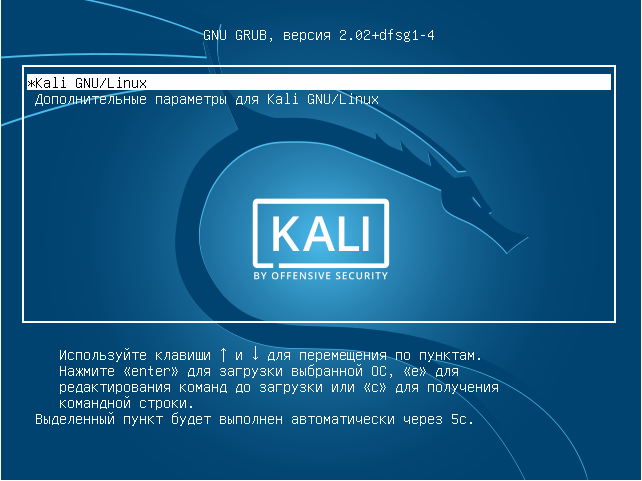
Далее система установки Kali запросит логин (root).
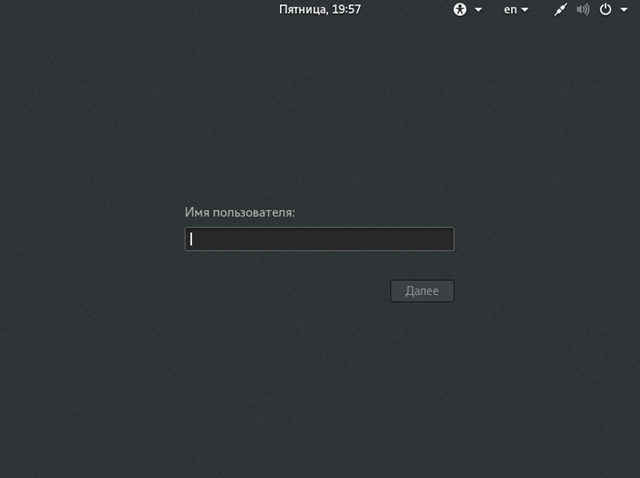
И пароль, введенный во время установки Linux.
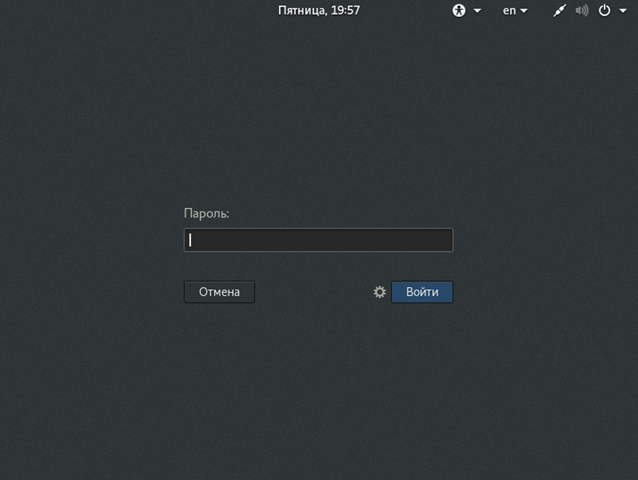
Откроется рабочий стол Kali Linux.
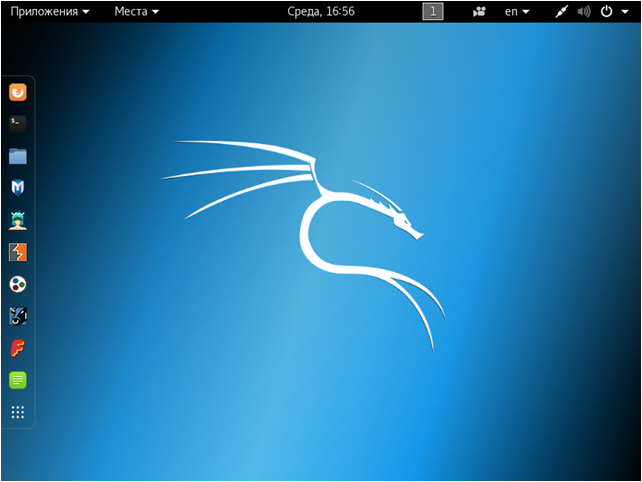
Kali Linux готов к использованию в VirtualBox.
Шаг 4: Вход в систему Kali Linux
Войдите в систему как пользователь root, введя имя пользователя и пароль.
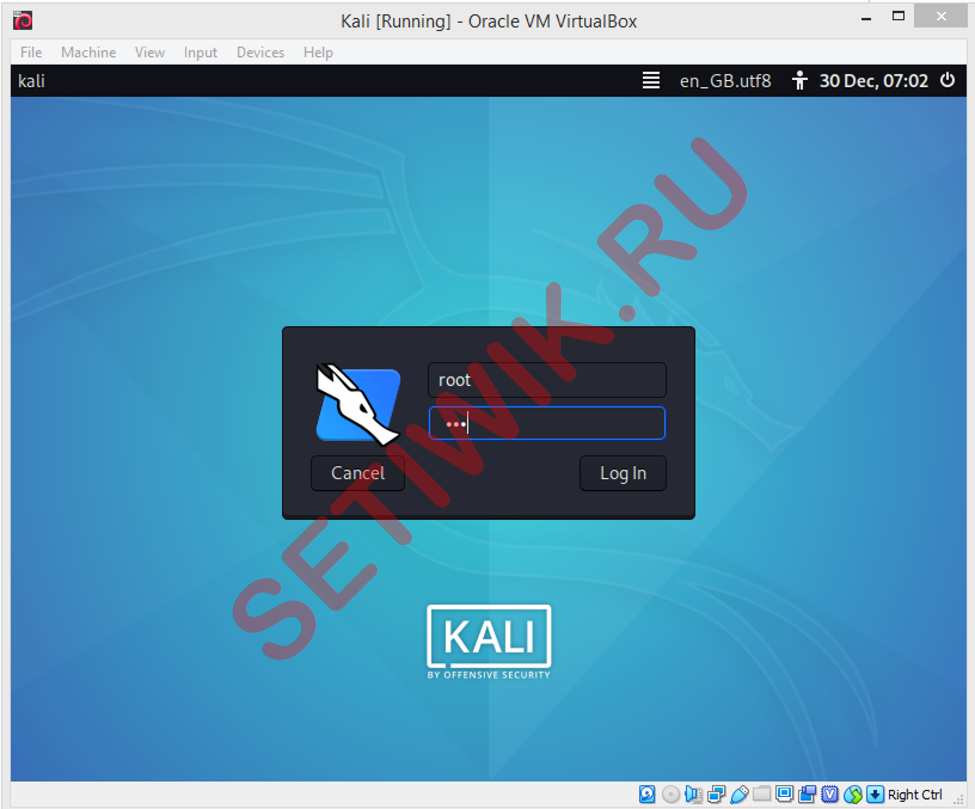
Вход в систему KaliLinux
Теперь изучите различные инструменты безопасности такие как:
- Nmap
- Wireshark
- Automater
- John the ripper
- WifiTap
Проведите тесты с помощью этого графического интерфейса
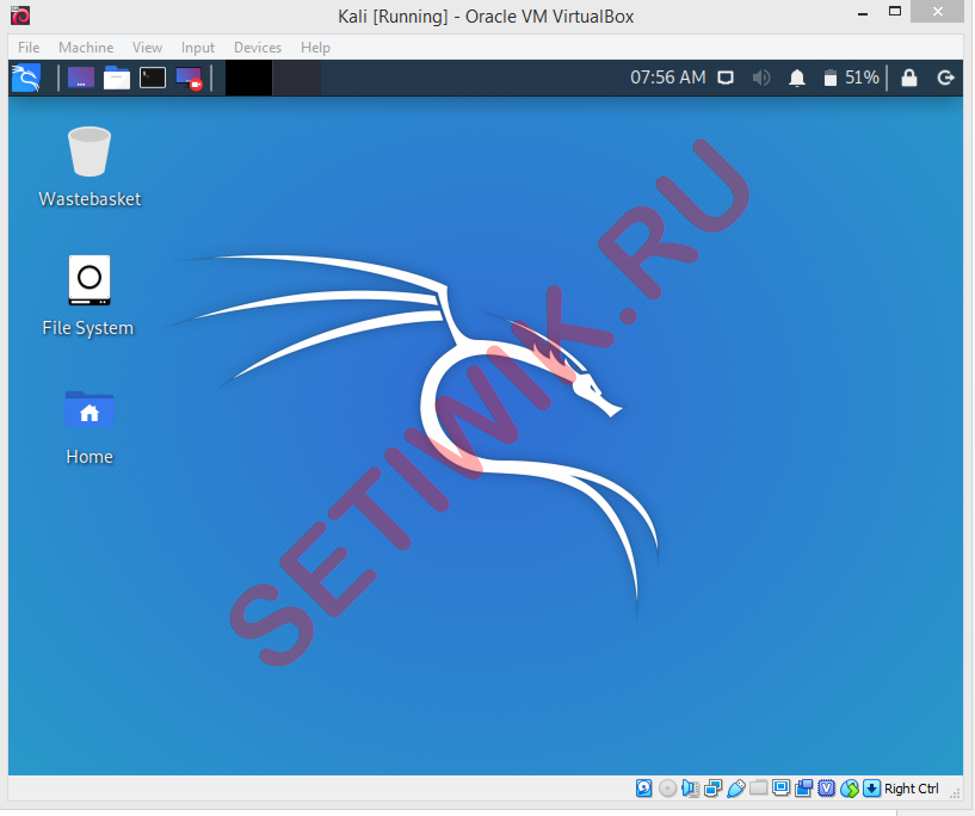
Графический интерфейс Kali Linux
Заключение
Вот и все. На этом установка Kali Linux на VirtualBox завершена. Надеюсь что эти инструменты помогут вам найти уязвимости вашей системы. И вы сделаете свою сеть или домен неприступной стеной для злоумышленников. Если у вас во время установки возникли проблемы. Посмотрите Видео как можно установить Kali на VirtualBox.
Kali Linux установка на VirtualBox
 Смотрите это видео на YouTube
Смотрите это видео на YouTube
Install Kali Linux on VirtualBox
Now that you’ve successfully created a new virtual machine let’s get started that how to install Kali Linux on VirtualBox in PC. Open the VirtualBox then select the Kali Linux virtual machine. Tap on the “Start” button at the top.
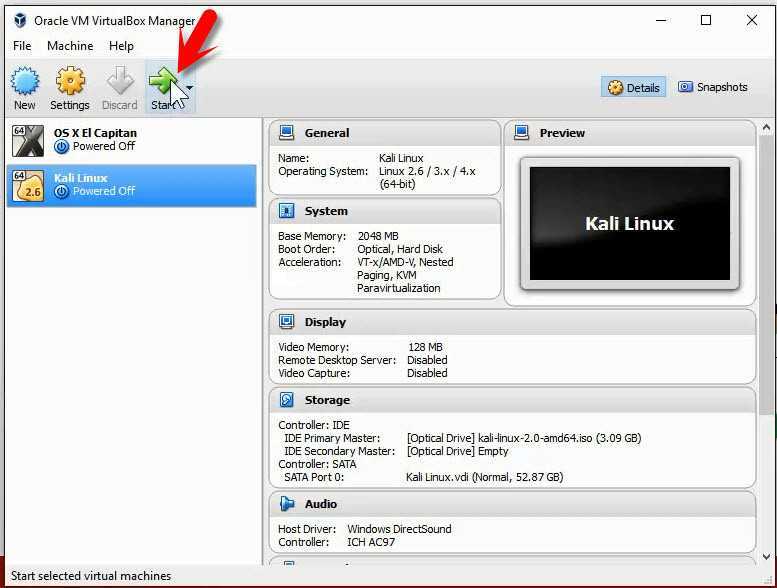
Start Virtual Machine
Step #1. When you start the virtual machine, the Kali Linux will pop up. They’re three options to choose.
- Use Kali Linux live
- Install
- Graphical install
Here, I’m going to show you a clean graphical installation of Kali Linux. So I’m going to choose the third option “Graphical Install“. If you choose the only “Install” options so you’ll not see a pretty nice graphical user interface instead there will be black with a terminal user interface.
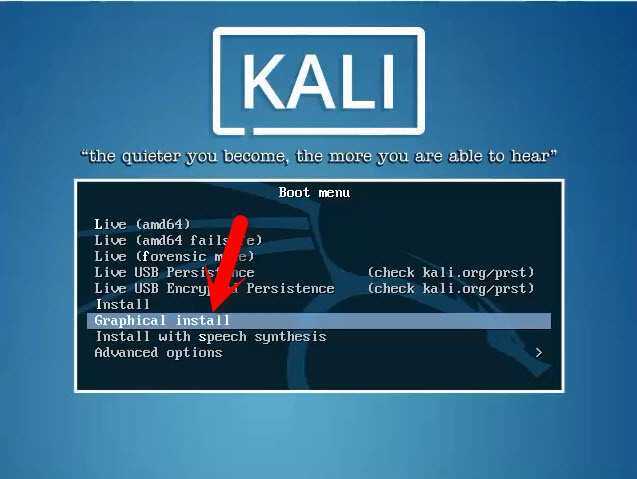
Graphical Linux Installation
Step #2. In this step, you’re going to choose a language, keyboard, and Location. Hit the “Continue” button.
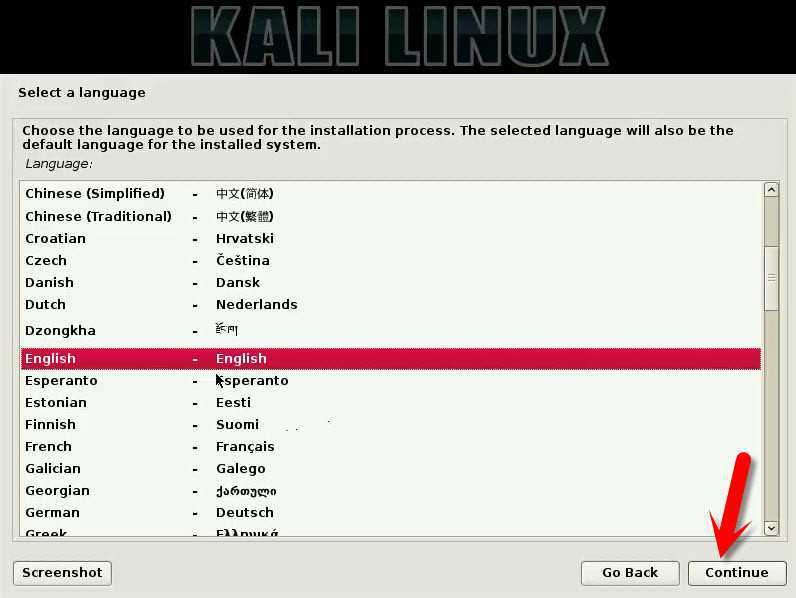
Choose Language
Step #3. Choose a hostname. The hostname is a single word that identifies your system to the network. The hostname is the person who will use the operating system and have full control over it.
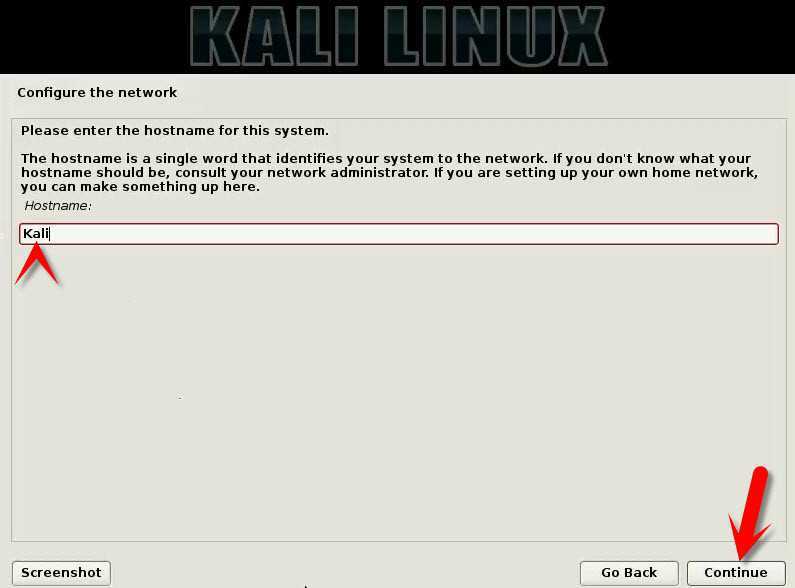
Choose Hostname
Step #4. Choose a domain name. If you don’t have a domain, then skip this process.
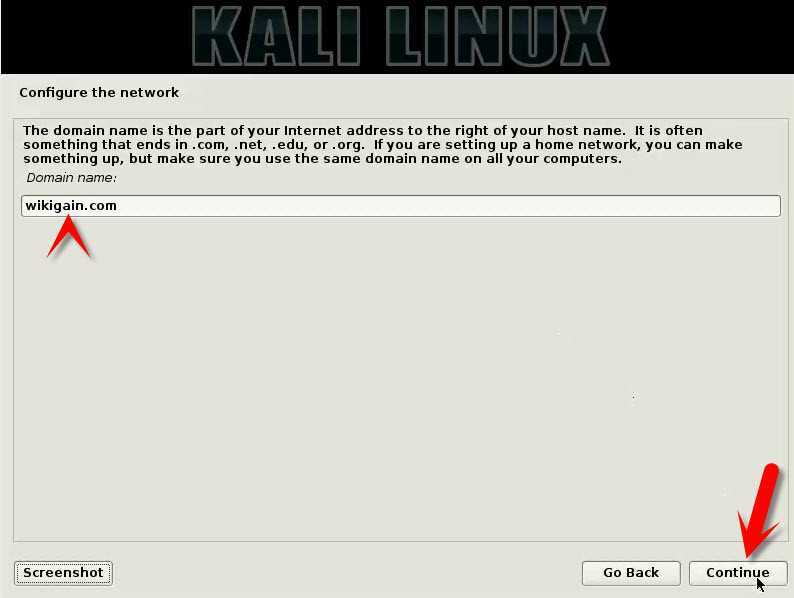
Choose Domain Name
Step #5. Try to type a strong password for the root user. A strong password contains upper case letter, lower case letter, and symbols.
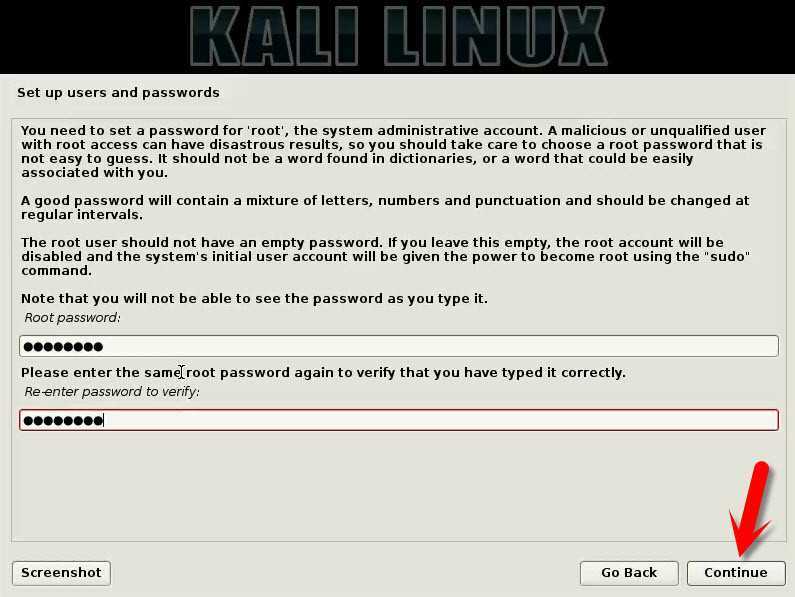
Enter Password
Step #6. Select a proper time zone for your operating system.
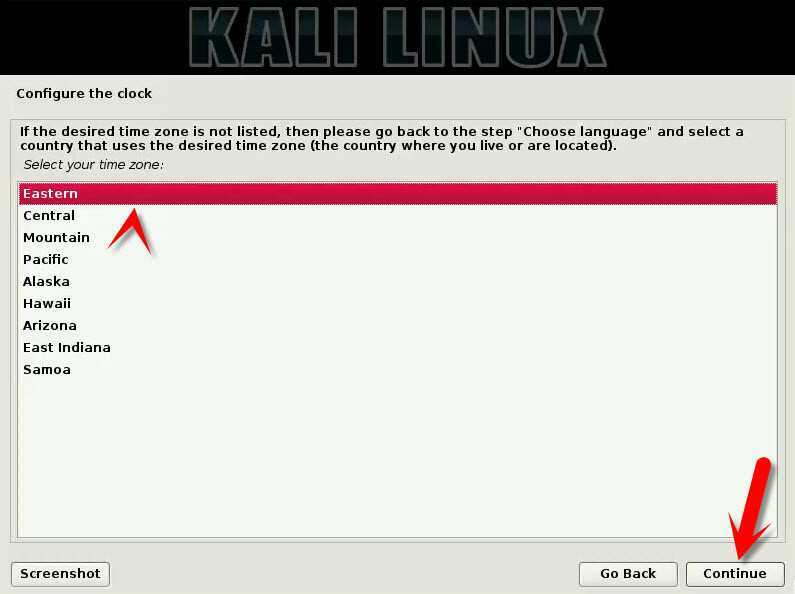
Select the Time Zone
Step #7. Now, you need to create a new partition. Click on “Manual“.
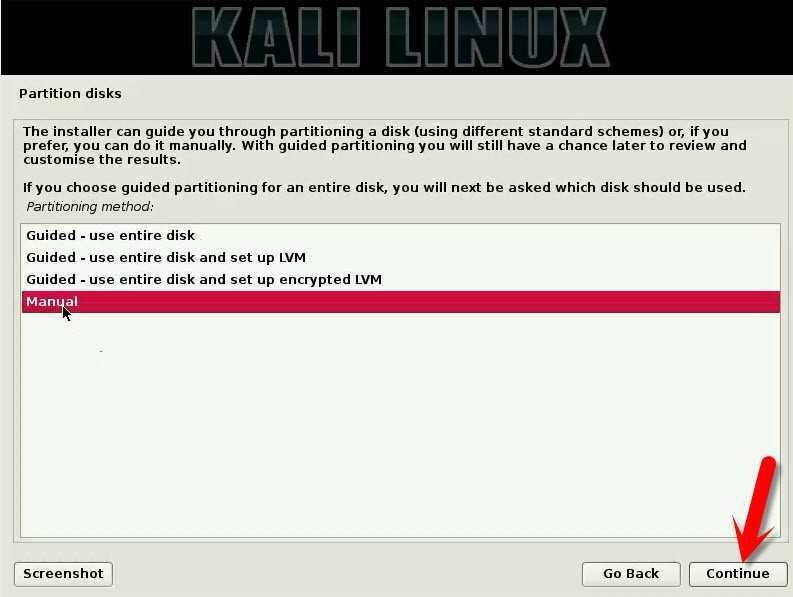
Select Manual Partition
Step #8. Once you’ve chosen the manual partitioning. Now, select the third option “SCSI1 (0,0,0) (sda) -56.8 GB ATA VBOX HARDDISK“.
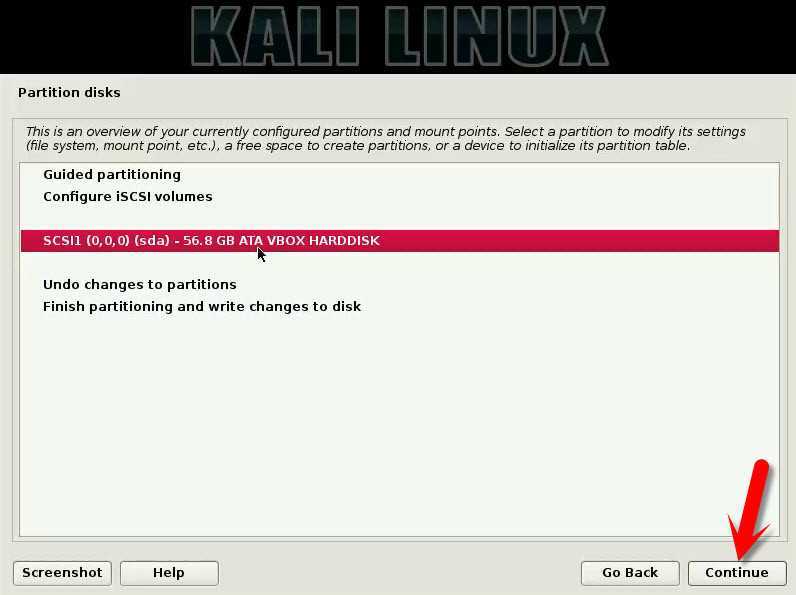
Create a New Partition
Step #9. In this step, select the “Yes” button to continue the partitioning process.
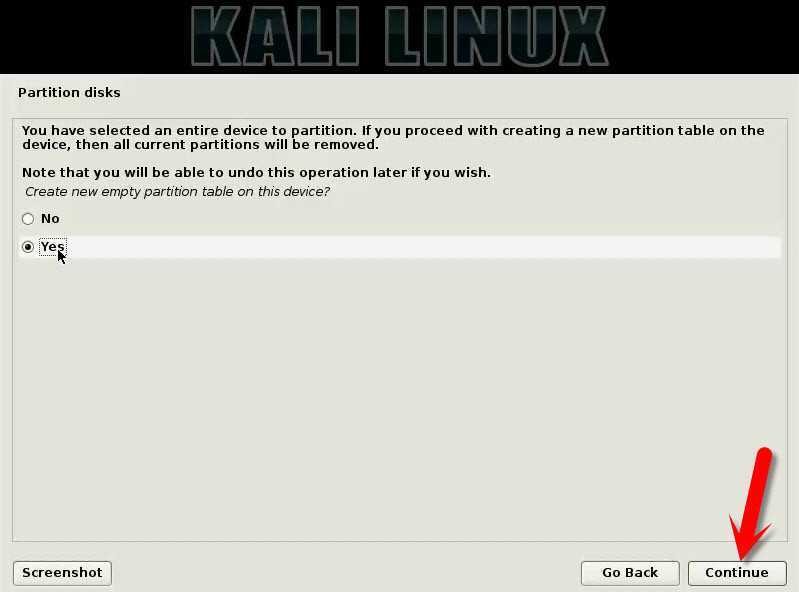
Create New Partition for Kali Linux
Step #10. Choose the free space then hit the continue button.
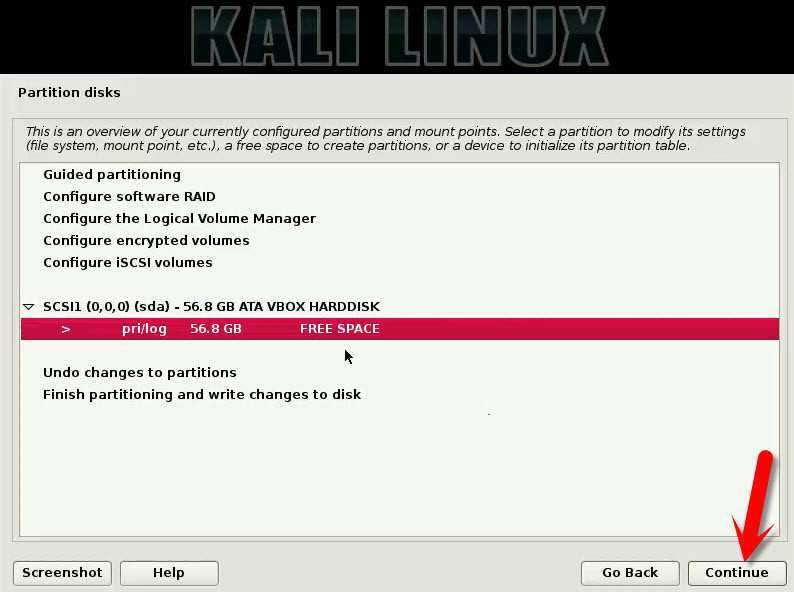
Select the Partition
Step #11. Select “Create a new partition” then hit the “Continue” button.
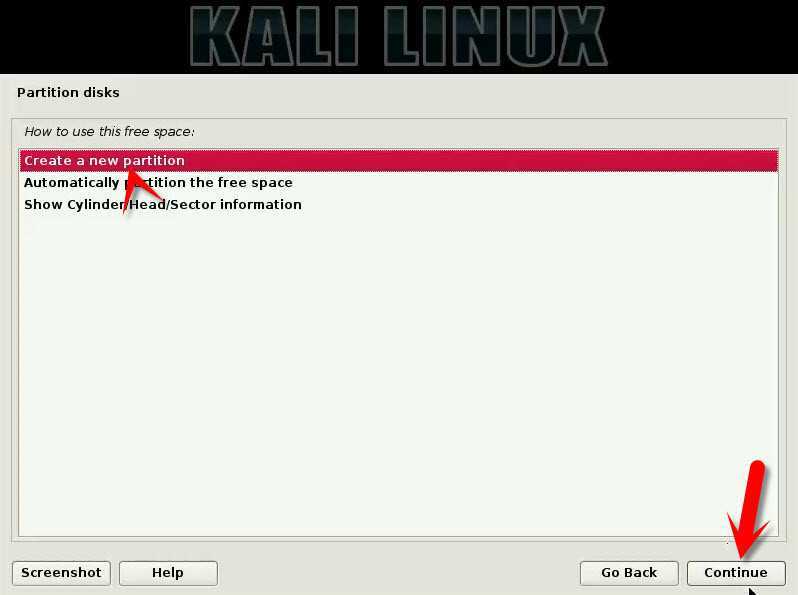
Select Create a new partition
Step #12. You can create a partition or create multiple partitions. Choose the size of the partition. Here I’ll create three partitions. So my first drive will be 40 GB.
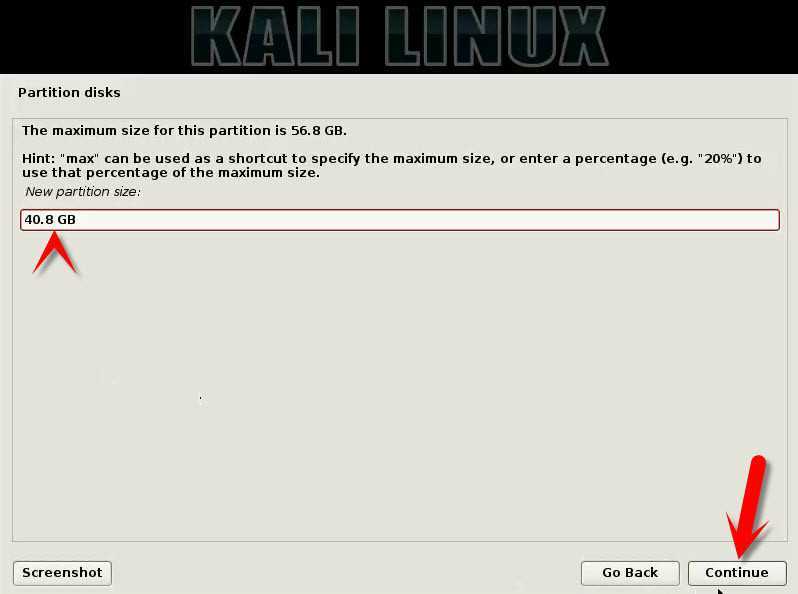
New Partition Size
Step #13. Choose primary or logical, then hit the “Continue” button.
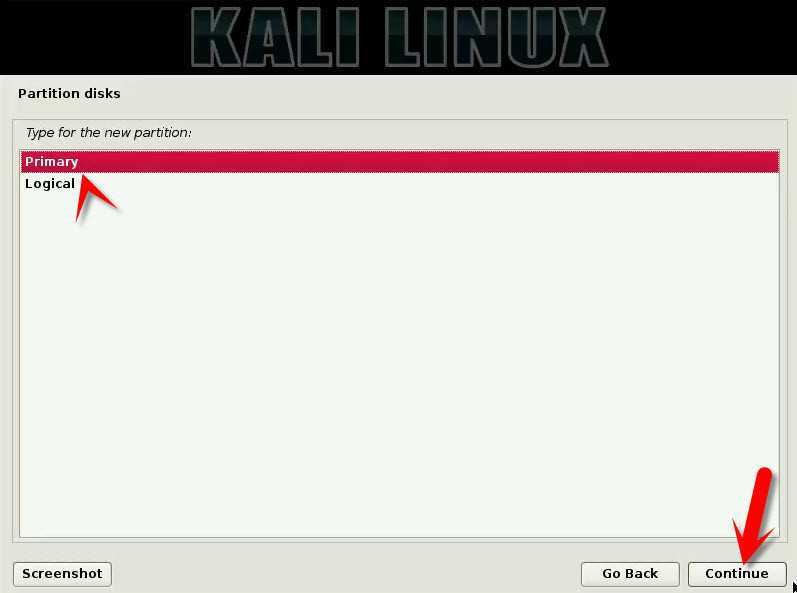
Primary Partition
Step #14. Please select whether you want the new partition to be created at the beginning or at the end of the available space. Choose the first option “Beginning” then hit “Continue“.
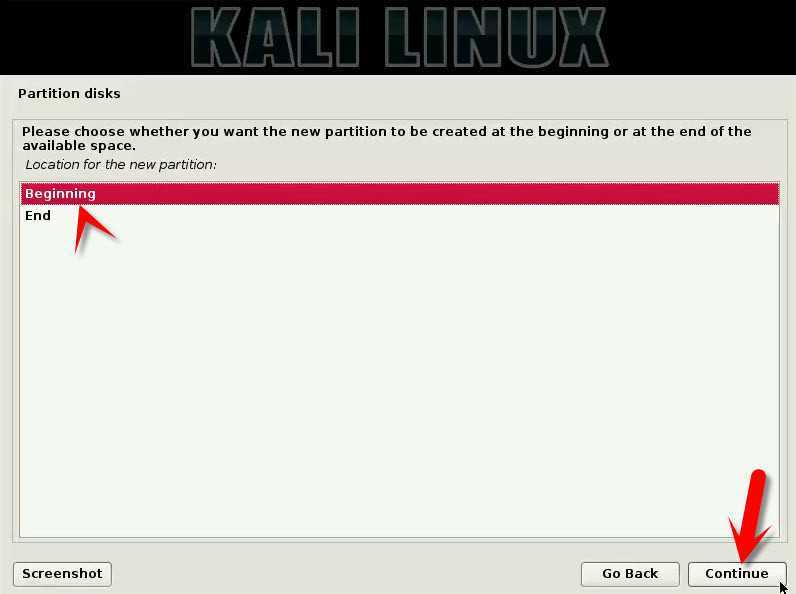
Location for the New Partition
Step #15. Now, choose “Done setting up the partition“.
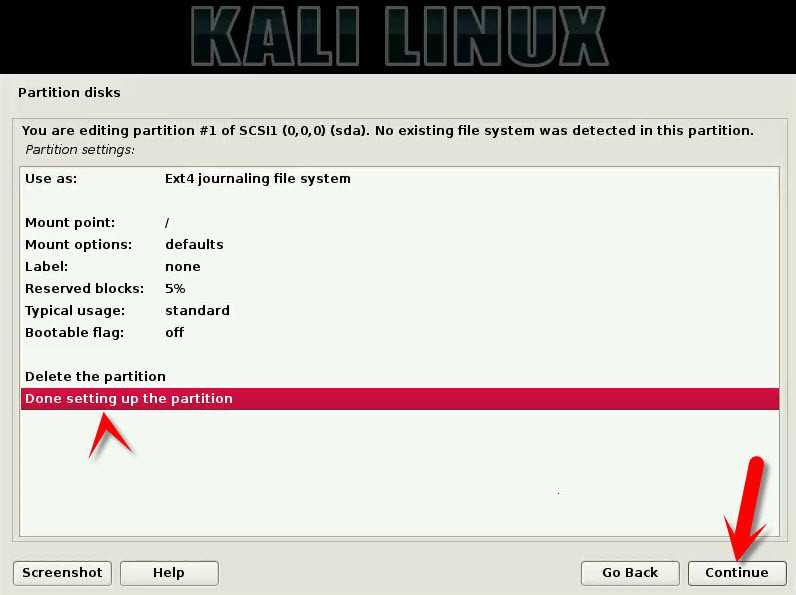
Done Setting up the Partitioning
Create the other partition the same. Please remember one thing that creates one partition for “Swap area“. This partition should be at least 1 GB.
Once you created all the partitions. Choose “Finish partitioning and write changes to the disk“. Hit the “Continue” button.
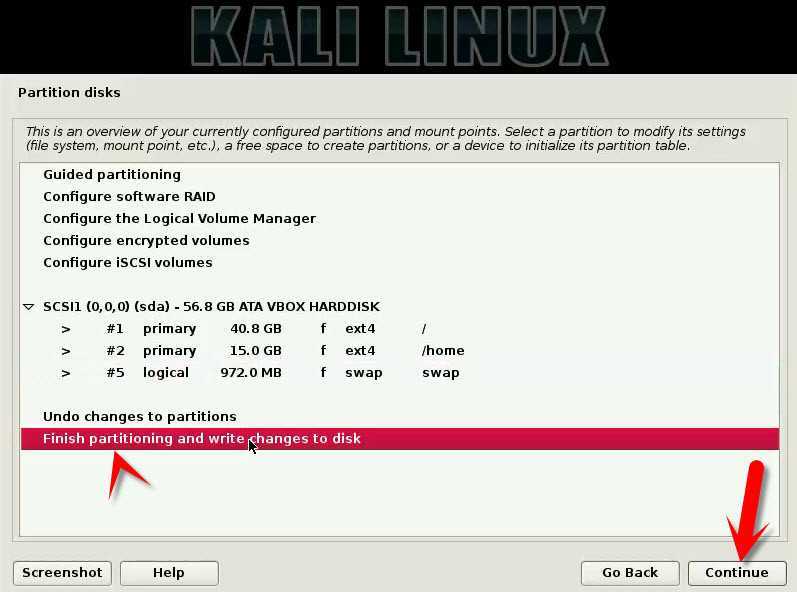
Finish Partitioning
Step #16. Do you want to write changes to the disk? Click “Yes“.
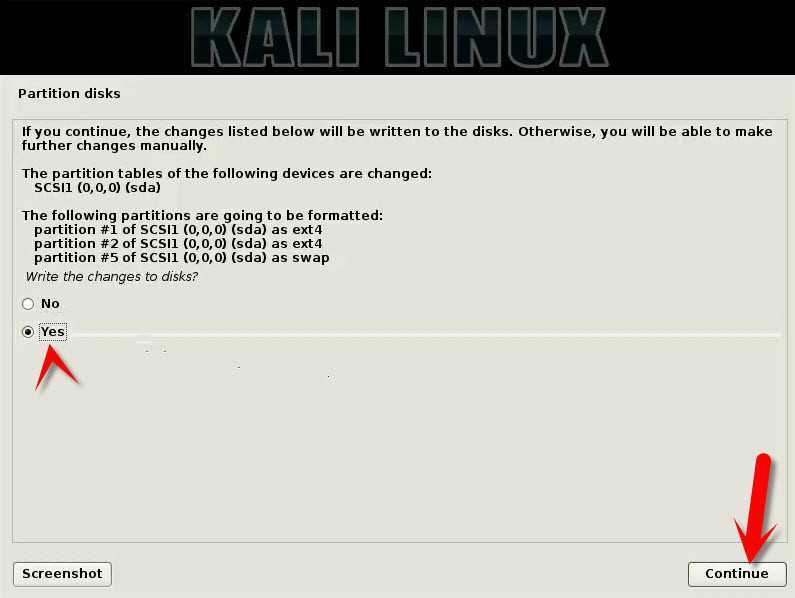
Write Changes to the Disk
The operating system will start installing. Wait for some minutes. It’ll take around 10 to 20 minutes. This depends on the speed of your computer.
Step #17. Do you want to use the disk mirror? Click “No“.
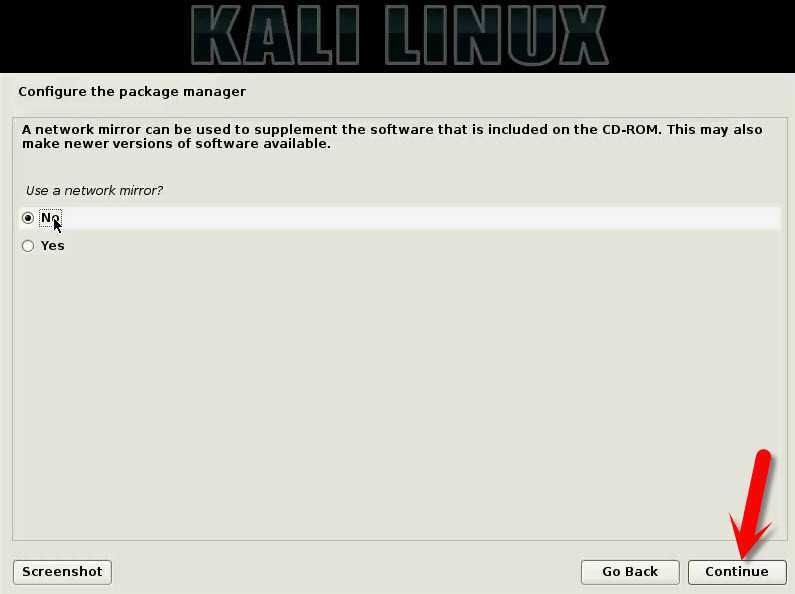
Use a Network Mirror
Step #18. Install the GRUP boot loader on the hard disk. Click “Yes“.
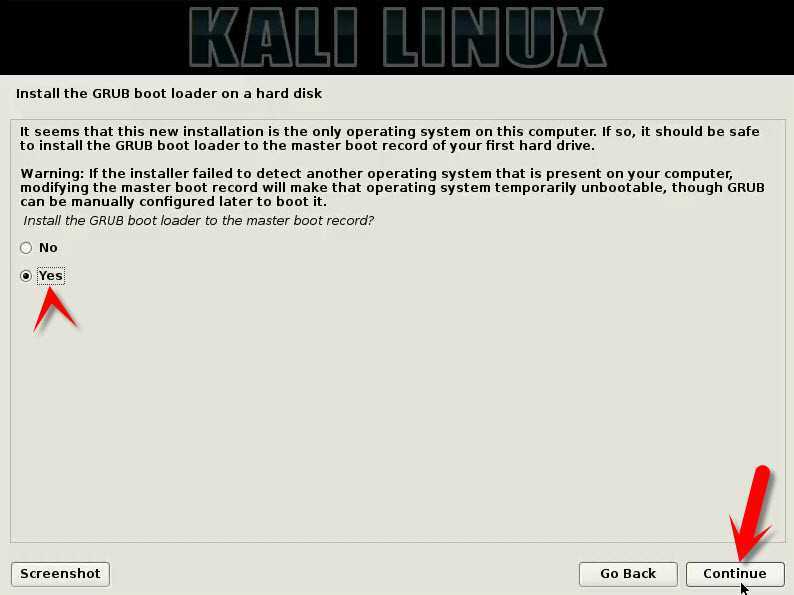
Install the GRUB Boot Loader
Step #19. When you clicked “Yes“, a new window will be shown to you. Choose the second option and hit the “Continue” button.
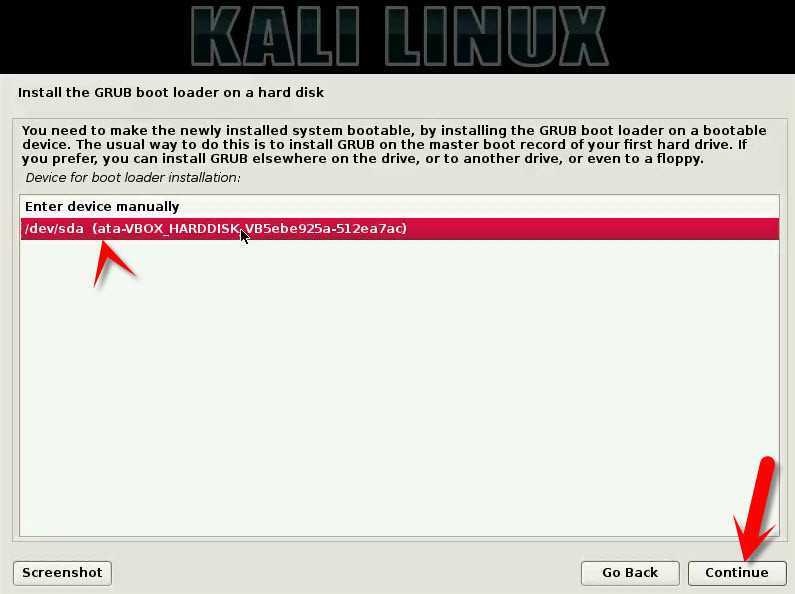
Device for Boot Loader Installation
After this, your computer will restart, and you’ll be asked to enter the username and password. The username is “root“, and the password is whatever you’ve entered in step 5.
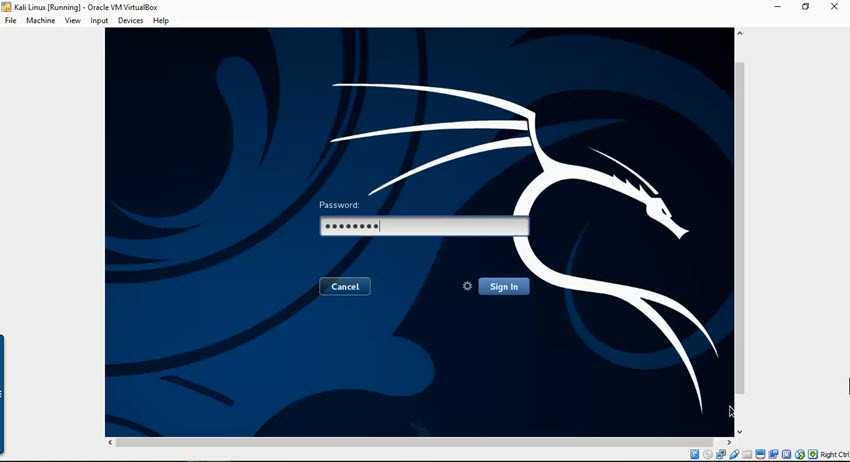
Kali Linux Installation
Инсталляция дополнений
Этот этап поможет получить дополнительный функционал для успешной защиты системы от взлома. Смысл его заключается в установке файла VBoxLinuxAdditions.iso.
Шага всего два:
1. В созданной виртуальной машине зайти во вкладку настроек, выбрать пункт Носитель и добавить образ дополнений Кали Линукс из корневой папки.
2. Запустить саму виртуальную машину и зайти в терминал. Прописать в нем команду «$ sudo –i». Затем прописать команды, которые помогут загрузить установочный диск — «# cp /media/cdrom0/VBoxLinuxAdditions.run /root», «# chmod 755 /root/VBoxLinuxAdditions.run», «# cd /root/, # ./VBoxLinuxAdditions.run».
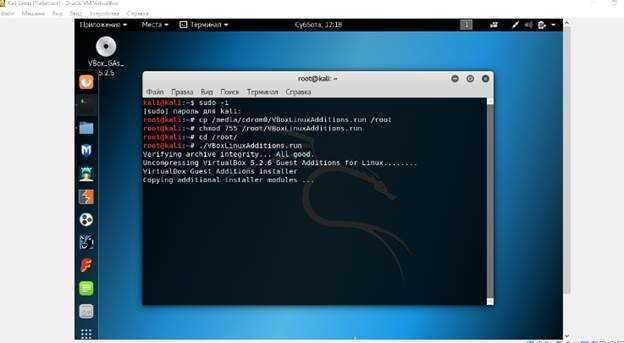
Установка Kali Linux позволит защитить систему от попыток взлома, а также укажет на ее слабые места, доступные для хакеров. Процесс инсталляции не займет много времени, он понятен даже новичку.
Install Kali Linux on Virtual Box
Now we can install Kali Linux on your VirtualBox, Simply “Start” your virtual machine.

Your virtual machine is On and you get new windows, you have to choose the correct ISO and then click on “Start”.

For the installation you can choose “Graphical install” or “Install”, Here I will choose “Graphical install”.
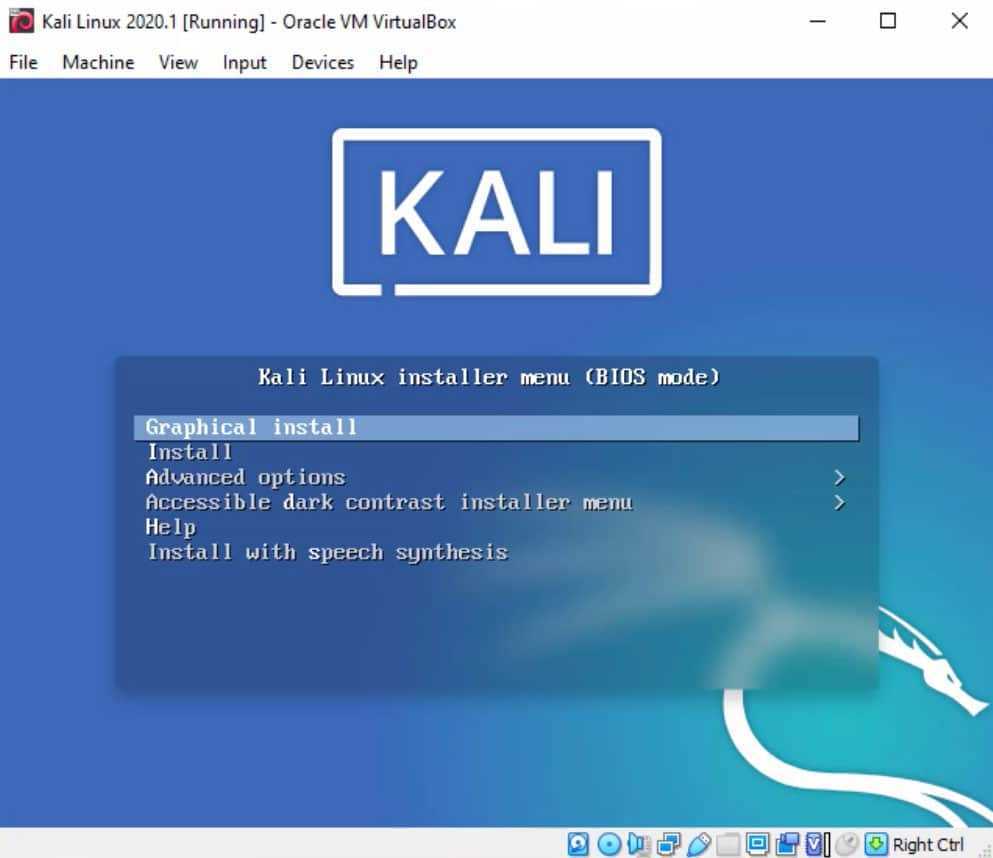
I will choose the English you can choose yours.

Next option is location or time zone, choose your location and hit “Continue”
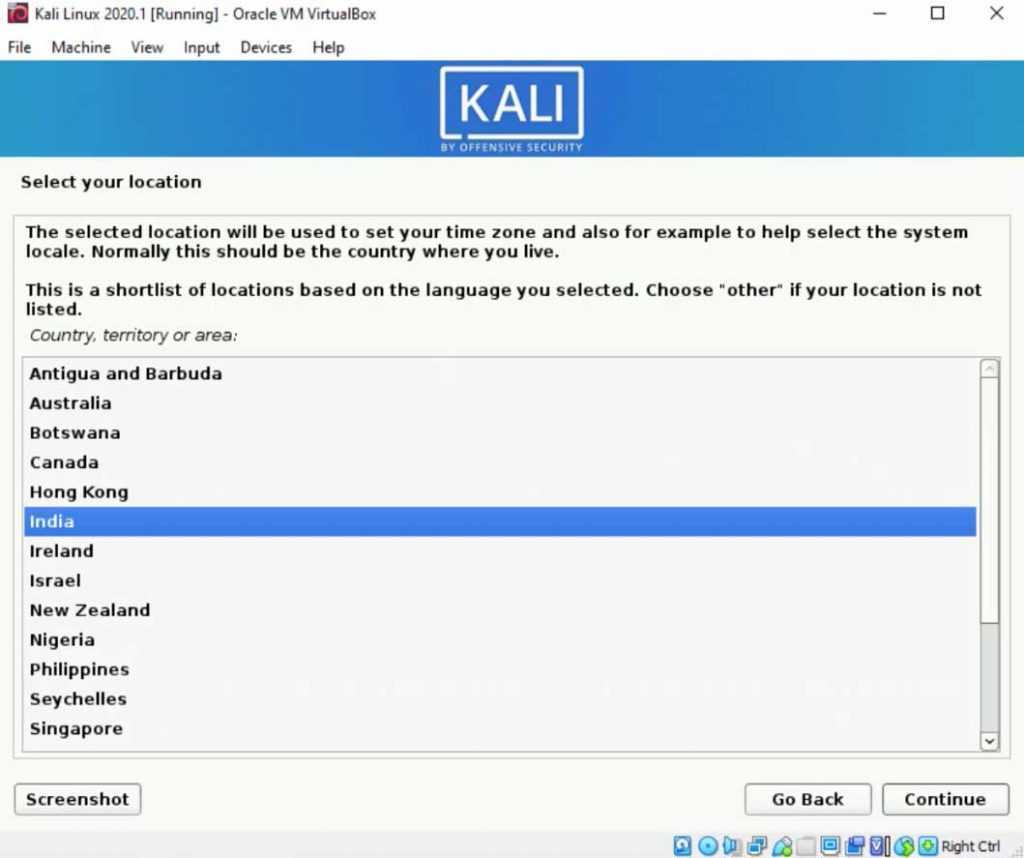
Now according to your region or preference choose your keyboard layout.
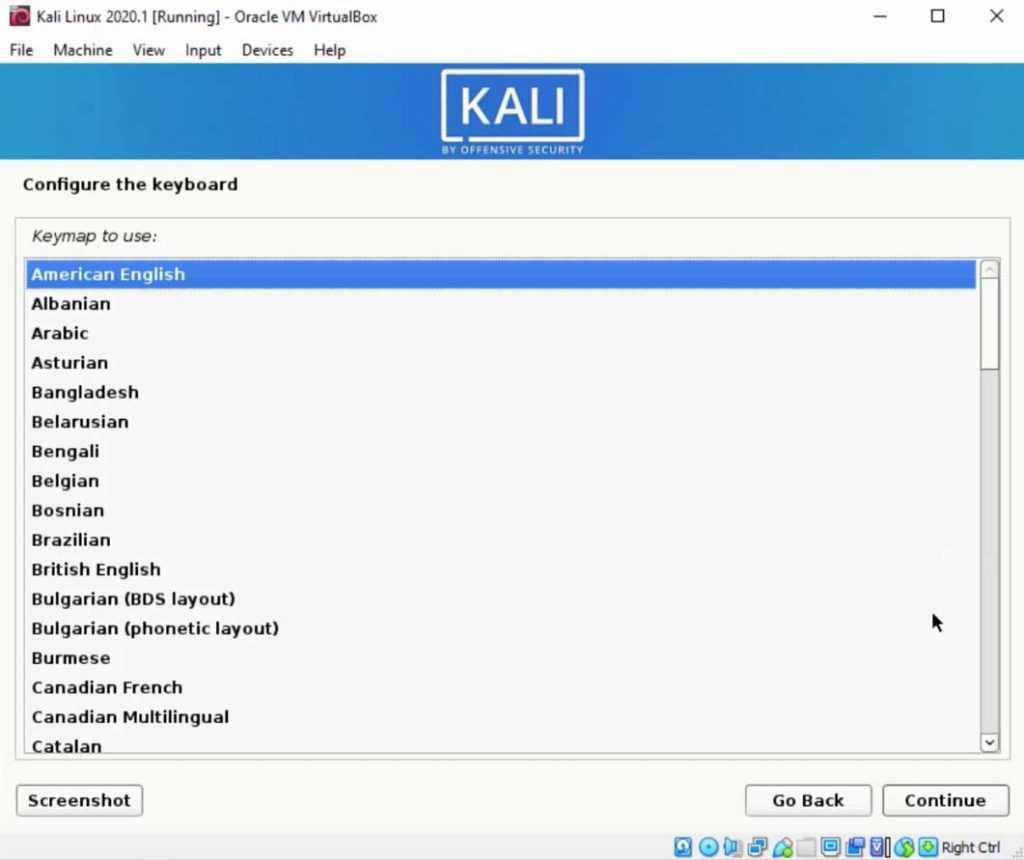
Choose a hostname for this system
Choose your hostname which is a single name and it is the identification of your system in the network. Click on the “Continue” option.
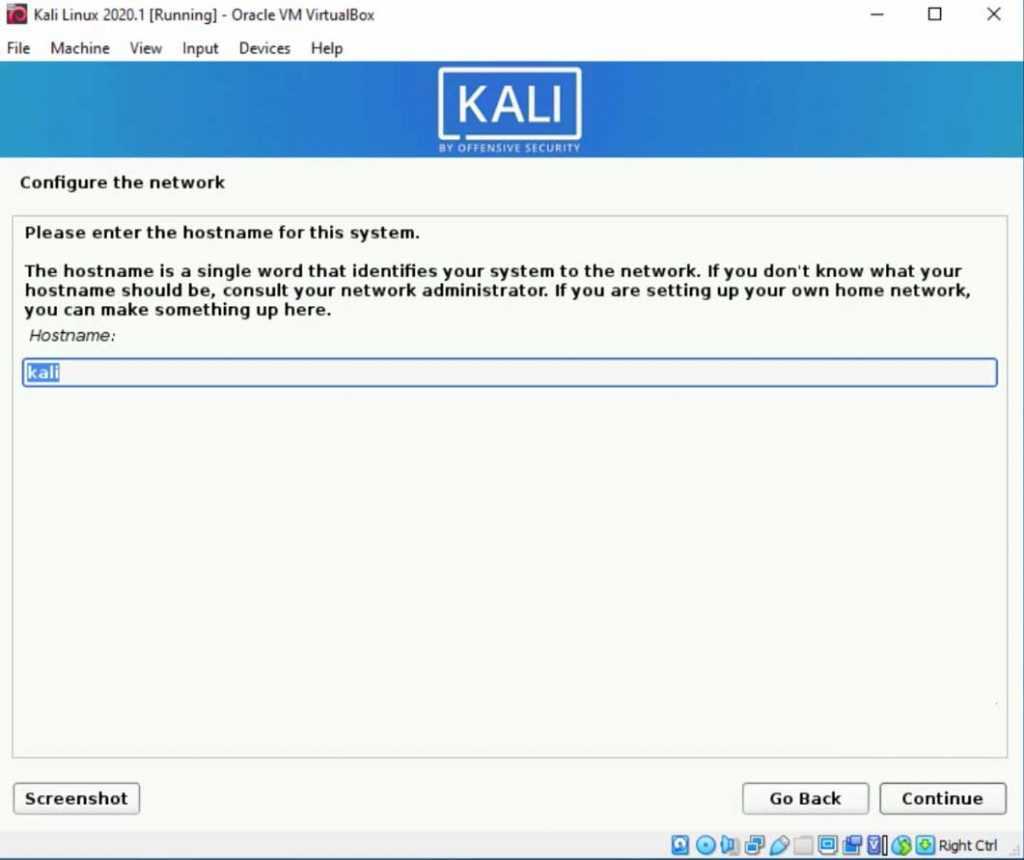
if you want to use your own domain you can enter here but I will leave this empty and click on “Next”
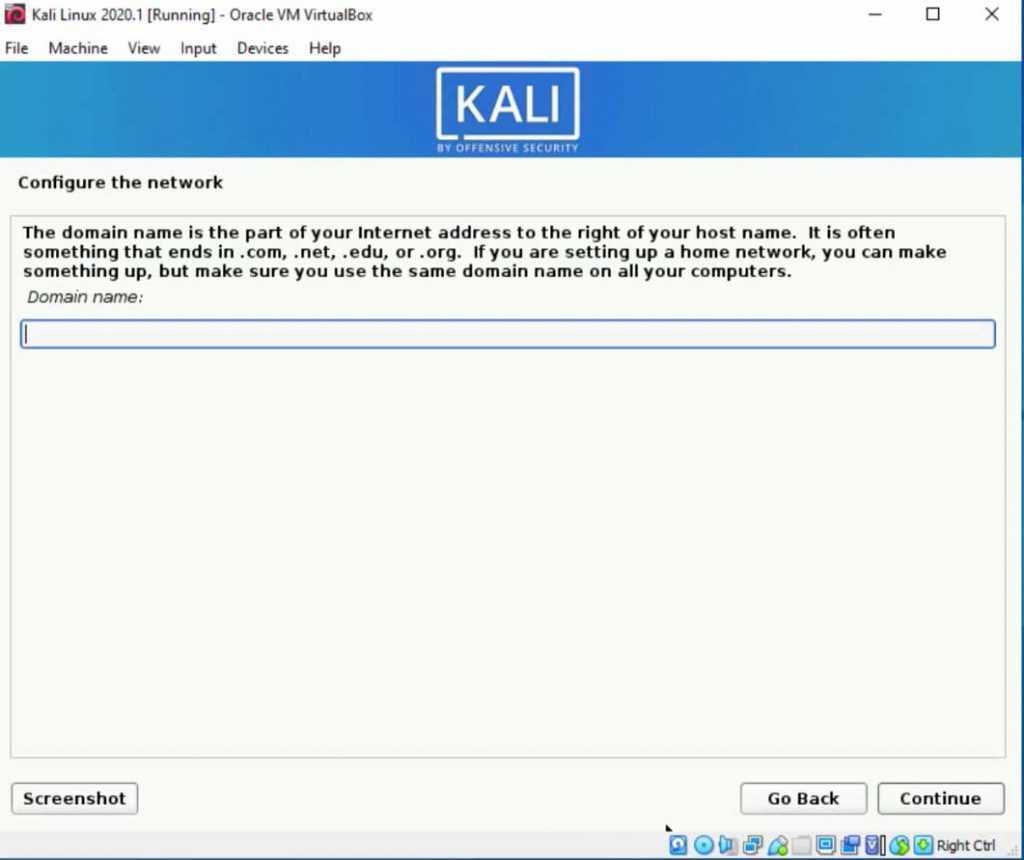
Setup user
Choose your Computer name. As you can know now the root is no longer so you have to create a new user account here, and click on“Continue”
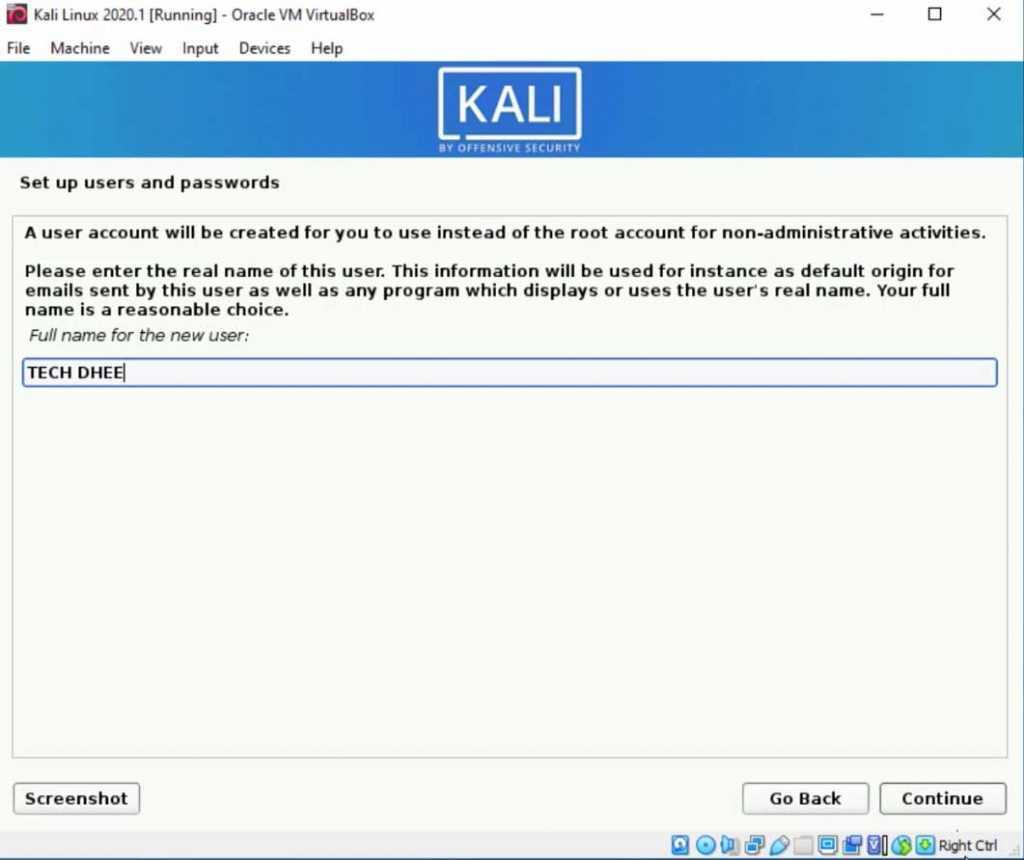
Choose a strong password for the new user and click on “Continue”

For the Kali Linux in VirtualBox, you can use “Guided – use entire disk” and then click “Continue”
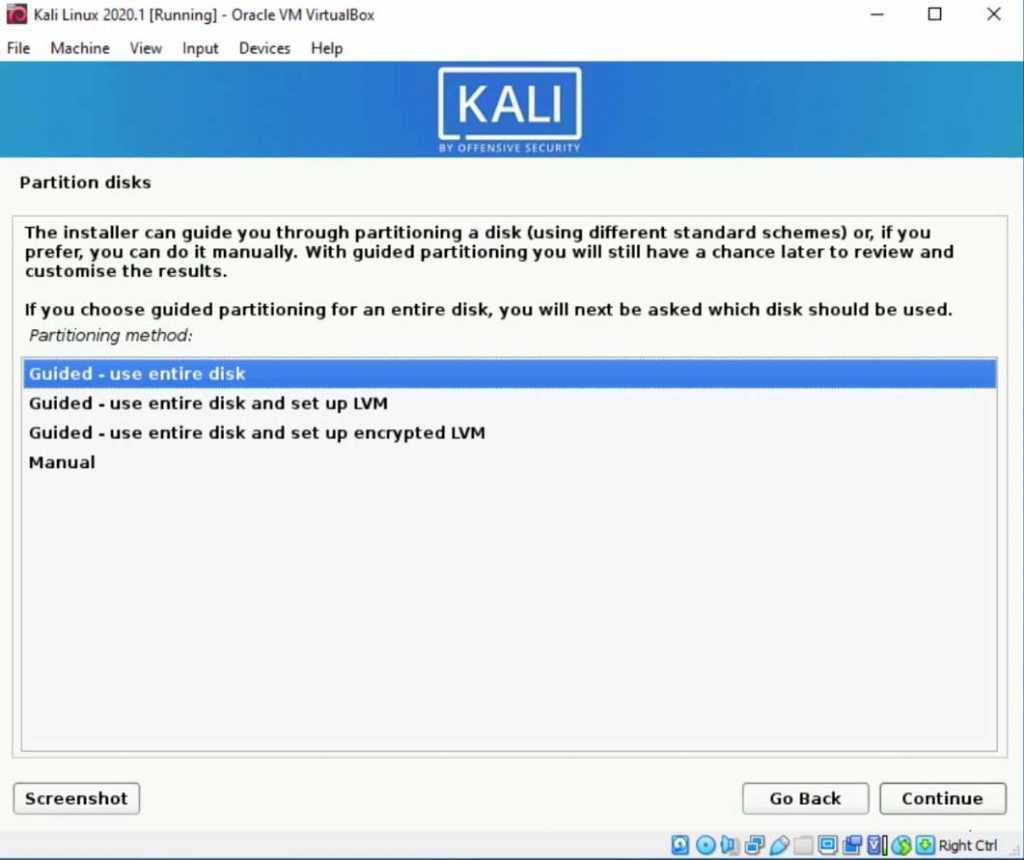
Choose your virtual hard disk and click on “Continue”
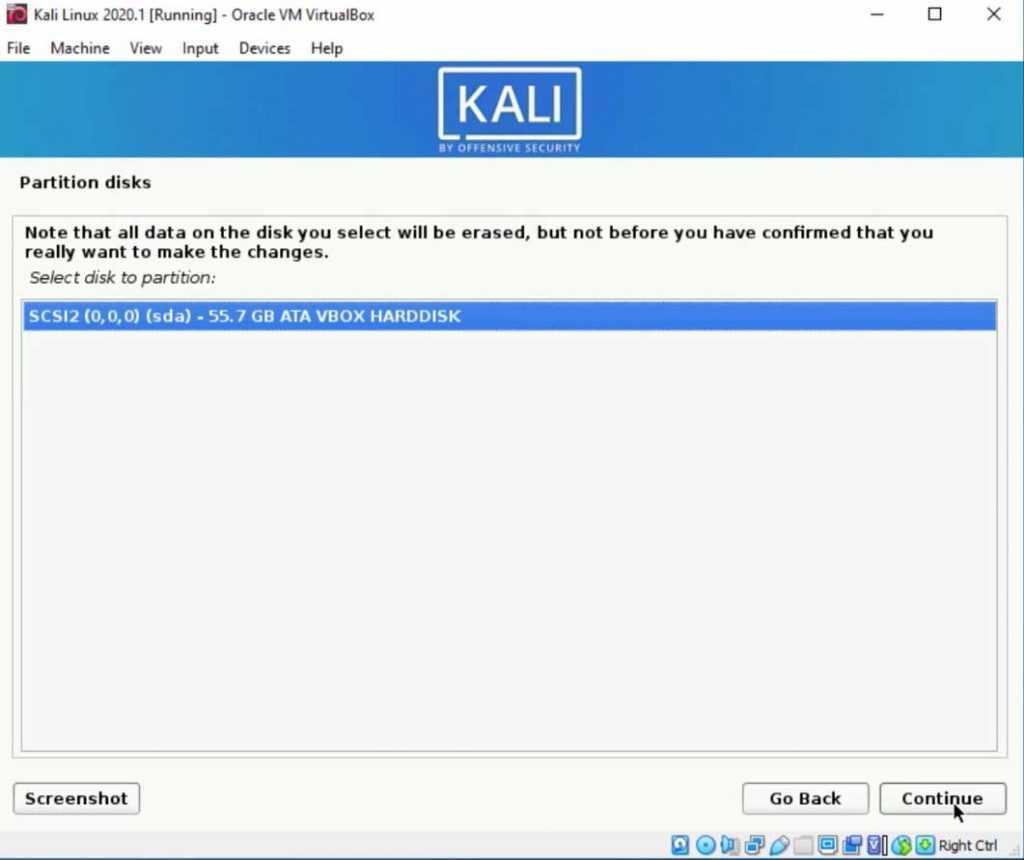
Here we will choose the first option “All files in one partition (recommended for new users)”

We do not need any kind of HTTP proxy so leave it empty and click on “Continue”
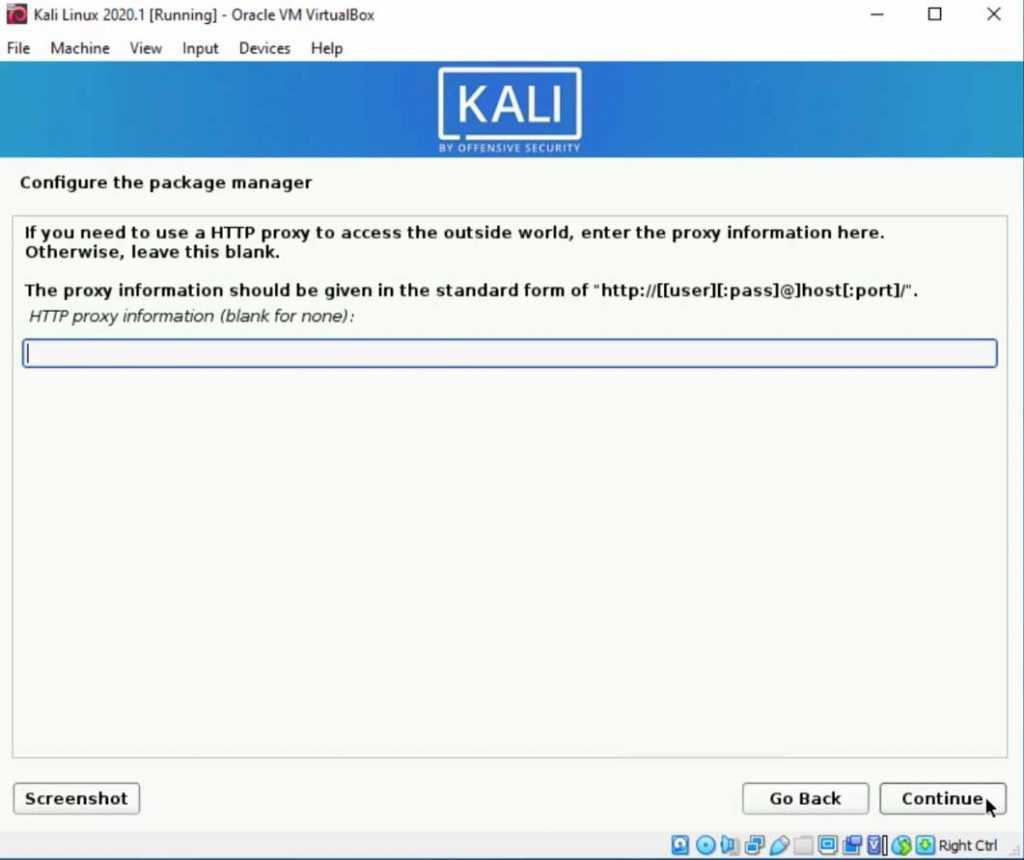
Choose software to install:
Select any option hare you can choose any desktop environment and collection of tools etc. Choose accordingly your internet speed, because all this extra option needs internet to install it so be careful when you select the option, I recommend choosing default options.
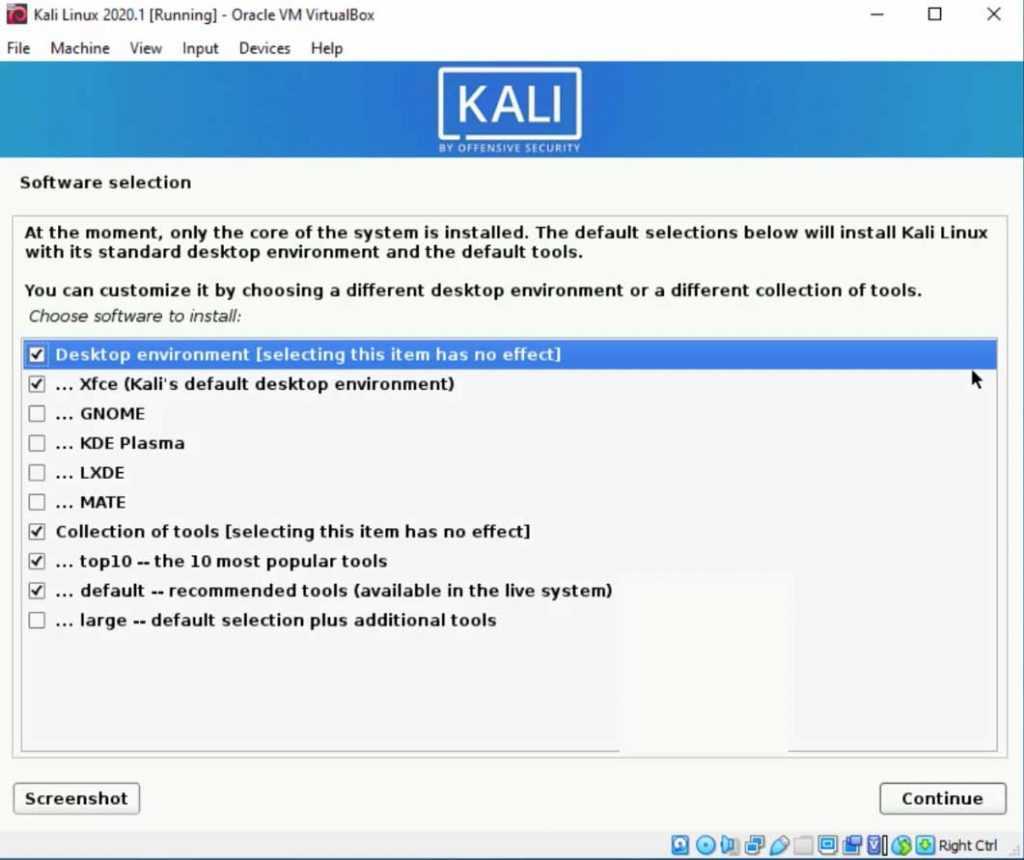
Create a Virtual Machine
Start the VirtualBox and Click on “File”
Appliance to import
Here you have to select the official download Kali Linux VirtualBox image file with extension .ova and then click on “Next”
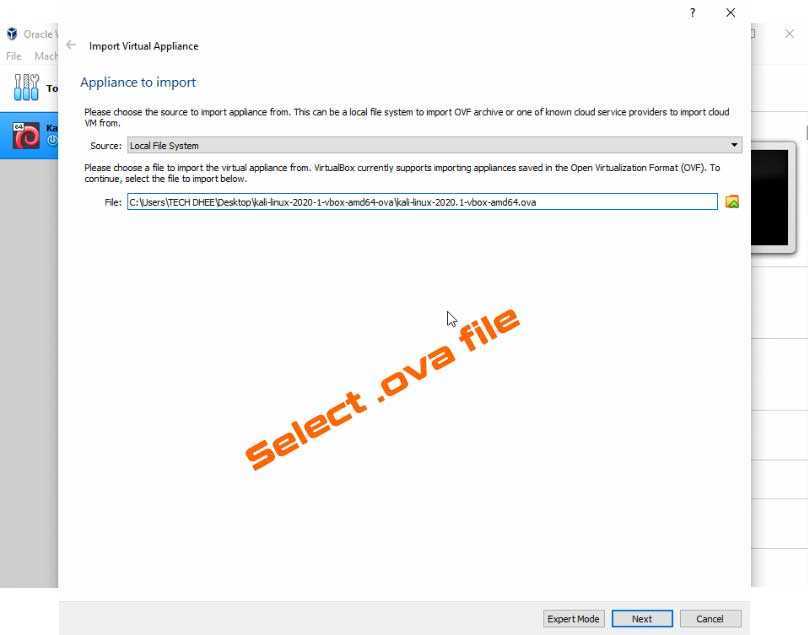
Imported VirtualBox machines settings
This is the pre-build virtual machine with minimal settings, so you can change later first we have to import the virtual machine, so click on “Import”
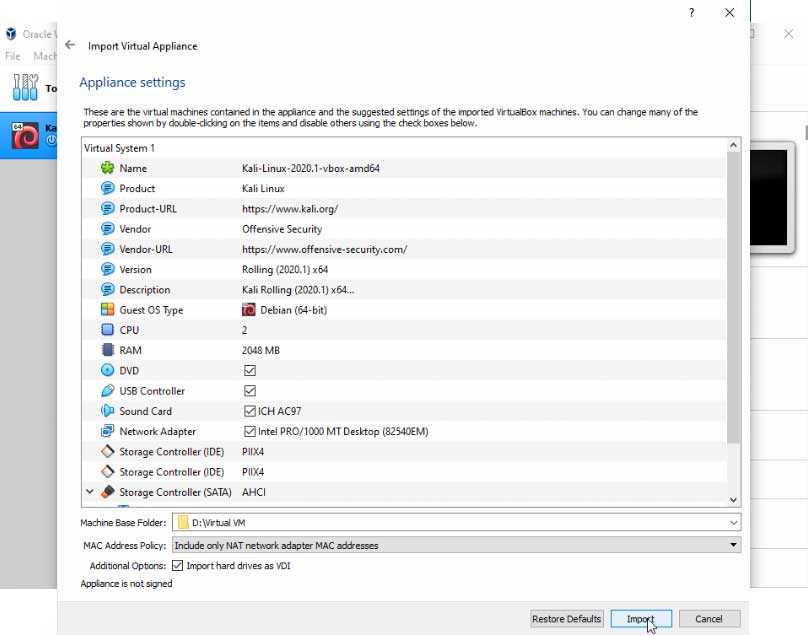
Kali Linux Open Source Policy Agreement
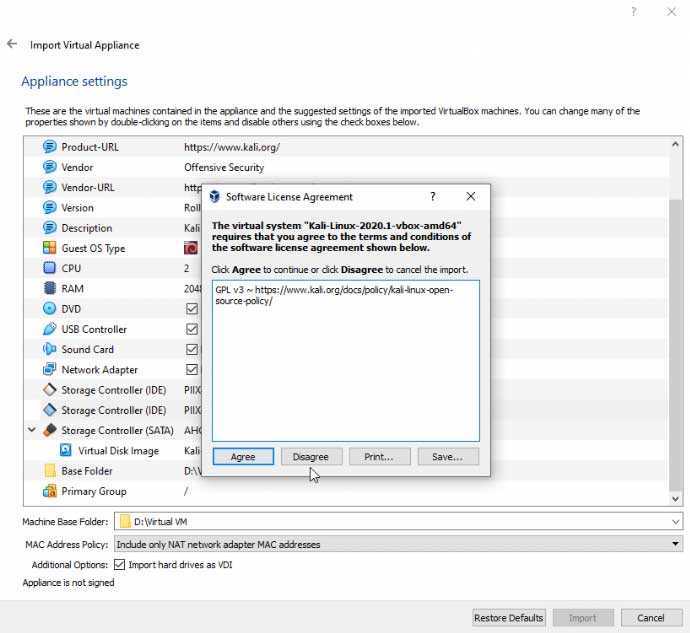
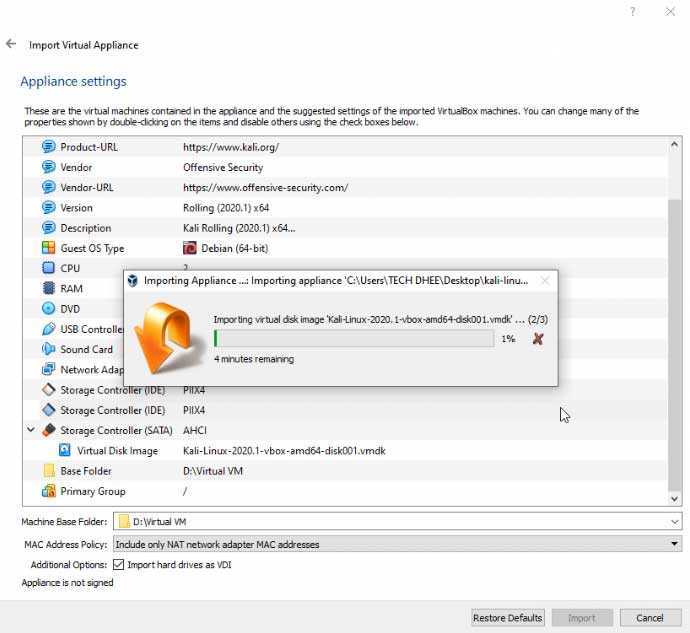
Now your importing appliance is done your virtual machine is almost ready to use the Kali Linux, but here you can adjust some settings accordingly your hardware.Click on “Settings”
Memory Size
Select the amount of memory (RAM), If your physical RAM is 8GB of RAM, you can set almost 4GB if you are running only on VM at a time, otherwise, you can give accordingly your usage of RAM, but I recommend 2GB of RAM at least you set.
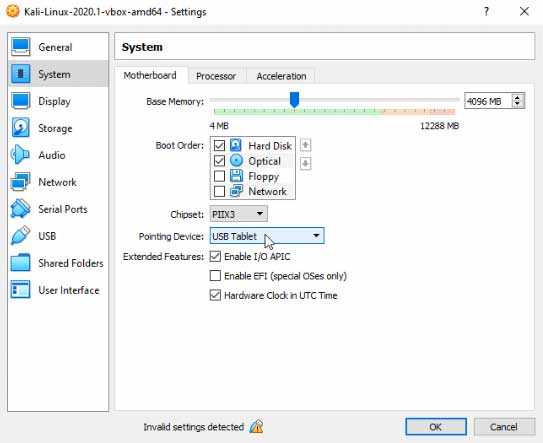
Processor
Under the “System” select the Processor option and there you can select CPU core for your virtual machine according to your hardware.
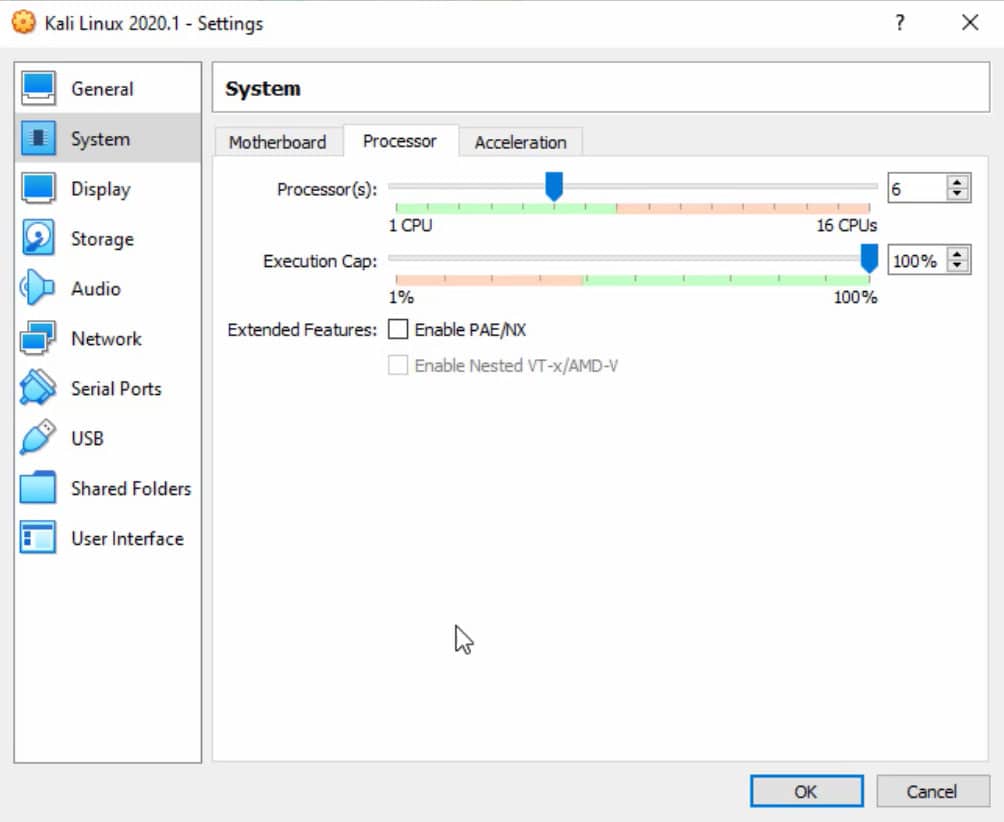
Disable USB Controller
This step is most important other wise you get an error when you start the Kali Linux so you have to Disable the USB controller. And click on OK
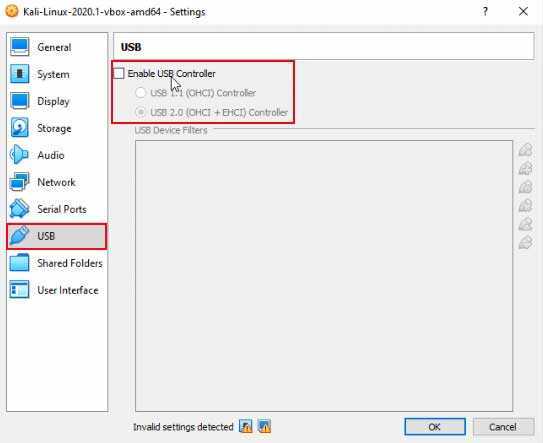
Виртуальные машины для windows 7 и не только!
Хотя я написал в подзаголовке о Windows 7, это не значит, что все эти виртуальные машины программы можно установить только в этой OS, просто пользователи Linux обычно более продвинуты и такие общие обзоры читают редко. А вот тем, кто еще сидит на Windows, но уже посматривает в сторону пингвинов, эта статья прольет некоторый свет на данный вопрос.
Виртуальная машина Microsoft Virtual PC
Как правило, для виртуализации Ubuntu я не рекомендую использовать продукт Virtual PC корпорации Microsoft, так как эта программа поддерживается только в версиях ОС Windows XP Professional и Tablet PC, Windows Vista Business, Enterprise и Ultimate или в Windows 7. Пользователи операционных систем, таких как Windows XP Home или Windows Vista Home Premium, воспользоваться этим продуктом не смогут.
С другой стороны, я достиг некоторого успеха в работе с Virtual PC, даже когда установщик предупреждал, что она может отказаться работать, поэтому вы, возможно, тоже сочтете, что и эта программа вам подходит.
Если вы решите ее применять, хочу заранее извиниться за то, что вам самим придется разбираться со всеми возникающими проблемами, решение которых лежит за пределами необходимого минимума знаний об Ubuntu и должно выполняться в Virtual PC. Тут можно скачать Virtual PC.
Виртуальная машина VMware
VMware включает в себя набор мощных систем виртуализации, которые будут работать в Linux и Max OS X, а также на большинстве платформ Windows. Это патентованная система, но есть одна версия (VMware Player), которую можно загрузить из Интернета без оплаты.
Часто именно эта виртуальная машина работает на дисковых массивах серверов HP EVA P6500, где обычно используют виртуализацию для решения многих задач. Она очень популярна и удовлетворяет потребности многих пользователей. Коммерческая версия VMware Workstation предлагает еще большее количество возможностей.
Если для запуска Ubuntu вы применяете эту программу и сталкиваетесь с необходимостью настроек, которые нельзя выполнить непосредственно в самой Ubuntu, пожалуйста, обращайтесь к документации, предоставляемой вместе с программным обеспечением VMware.
Единственная связанная с настольной виртуализацией VMware задача, которую приходится решать большинству людей, — это поиск и установка подходящей для них версии Ubuntu (или других операционных систем). VMware предлагает ряд заранее настроенных «модулей», которые можно загрузить из Интернета. Тут можно скачать VMware.
Виртуальная машина Oracle VirtualBox
Это, безусловно, моя любимая система виртуализации. Свободно распространяемая система VirtualBox годится для Windows, Mac OS X, Ubuntu и Solaris, и представляет собой самую устойчивую, но тем не менее легкую в применении систему, когда-либо виденную мной.
Более того, она бесплатна при использовании в личных и учебных целях. Эта программа была создана компанией Innotek с использованием исходного кода эмулятора Qemu1. Первая публично доступная версия VirtualBox появилась в январе 2007 г., а почти через год (в феврале 2008 г.) компания Innotek была приобретена компанией Sun Microsystms, но модель распространения VirtualBox при этом не изменилась. Наконец, в январе 2010 г. произошло слияние Sun Microsystems и Oracle Corporation, но модель распространения VirtualBox по-прежнему осталась без изменений.
Существует два способа применения VirtualBox для установки или запуска Live CD/DVD: вставить физический диск в дисковод или указать файл образа ISO.
Более подробно о том, как установить Linux в VirtualBox можно узнать из этой статьи.
Не нашли ответ на свой вопрос? Воспользуйтесь поиском…
Установка виртуальной Кали Линукс.
Самый быстрый этап. В открытом первоначальном окне Virtual Box выбираем Файл — Импорт конфигураций… и указываем на папку с файлом виртуальной машины. Наш — рыжий значок с именем типа kali-linux-2020.2a-vbox-amd64. Не ошибётесь:
Жмём Открыть и оставляем настройки виртуальной машины пока как есть, запуская процедуру установки, щёлкнув по Импорт:
Соглашаемся с окнами, если вылезут и ждём:
После завершения установки в левой части окна VirtualBox жмём Настроить для выбранной виртуальной Кали Линукс. Скорректируем настройки виртуальной машины для улучшения производительности. Я обычно делю «возможности» хозяйской Windows 10 пополам в части процессора и RAM и присваиваю их таким образом виртуальной машине. В любой момент вы сможете эти характеристики изменить:
Настройка виртуальной машины
Шаг 2. Настройка основных параметров машины
Откроется диалоговое окно, где необходимо выполнит три пункта: выбрать имя для образа виртуальной машины, выбрать тип операционной системы, выбрать ее версию.
Примечание: для того, чтобы успешно установить Kali Linux на VirtualBox необходимо выбрать совместимую с дистрибутивом версию «2.6/3.х/4.х», архитектура которой соответствует вашим характеристикам.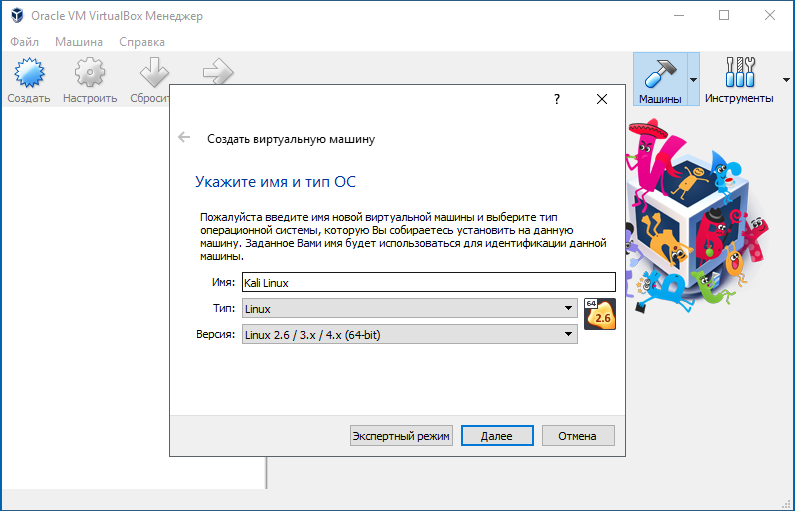
Шаг 3. Объем оперативной памяти
Теперь необходимо указать оптимальны объем оперативной памяти, которую будет использовать виртуальная машина в активном режиме.
Примечание: если указать объем, превышающий в два раза количество установленной ОЗУ, может повлиять на производительность.
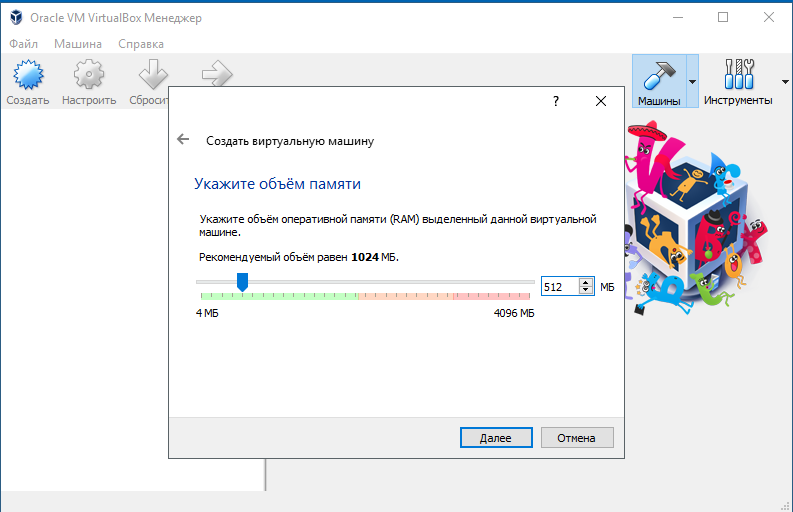
Шаг 4. Создание виртуального диска
Создаем виртуальный диск, либо же выбираем из уже имеющихся. При создании виртуального диска указываем его тип. Вкратце о каждом из них:
- VDI – собственный формат диска VirtualBox используется при создании новой виртуальной машины;
- VHD – формат диска, разработанный Microsoft;
- VMDK – универсальный формат, который также использует VMware.
Если вы не знаете какой выбрать, то выбирайте VDI.
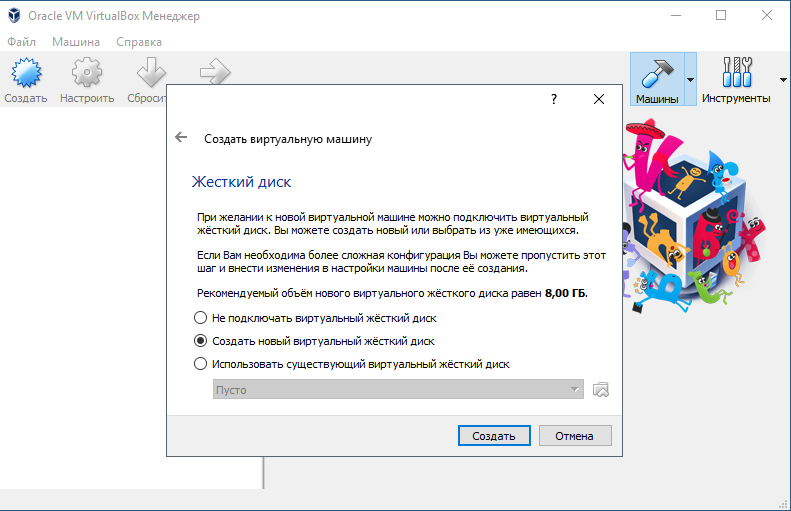
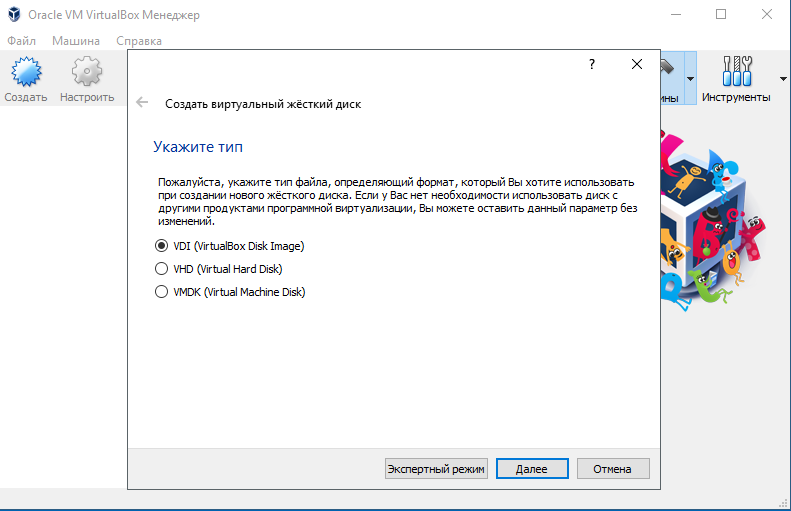
Шаг 5. Выбор формата хранения
Указываем формат хранения. Динамический или фиксированный – решать вам, отталкиваясь от целей. Подробное описание каждого формата приведено в диалоговом окне.
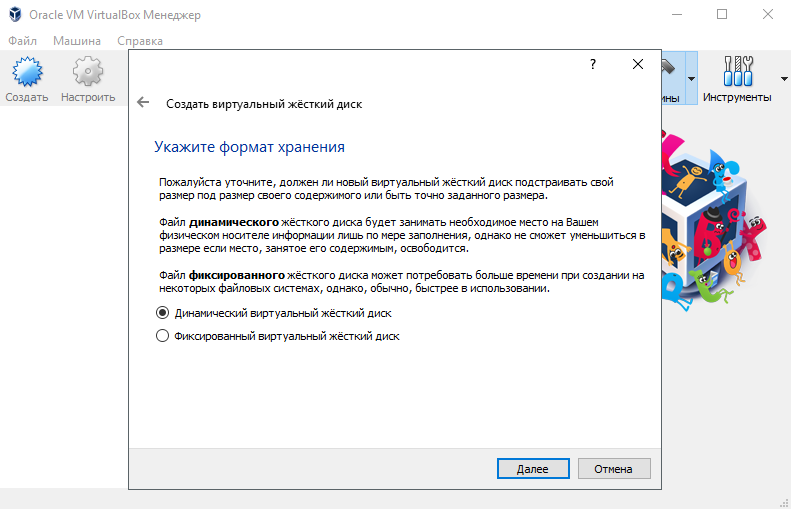
Шаг 6. Выбор объема диска
Указывать объем диска, который будет использовать Linux-система, необходимо в зависимости от ваших задач. Оптимальное количество это 100Гб.
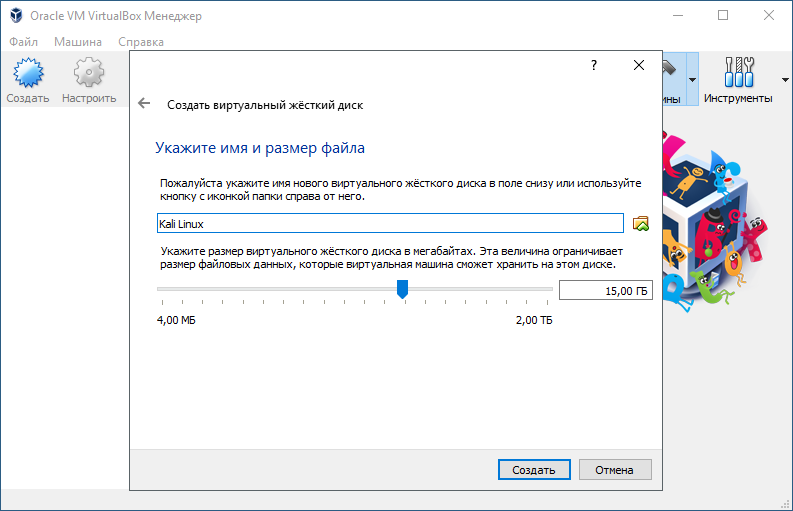
Вы создали виртуальную машину. Теперь необходимо поставить на нее систему. Выбираем нужную нам виртуальную машину из списка и запускаем ее.
Install VirtualBox on Windows 10
Virtualbox is used to create a virtual machine inside the core operating system.
When you install Virtualbox a virtualization layer has been created you can install multiple operating systems on this virtualization layer.
In this term you can use multiple operating systems on the same time on single computer without having any problem.
Step 2: Install Oracle VM VirtualBox on Windows 10
I think you are not a spoon-feeding person, So I am not going to explain each and every step for installing it
You can install it by double click on the downloaded executable file, and follow the steps prompted due to the installation process.
Complete Guide for “How to Install VirtualBox on Windows 10“
STEP TWO