+ Java — язык высокого уровня с простым синтаксисом и плавной кривой обучения
Java — это язык высокого уровня, то есть он похож на человеческий язык. В отличие от языков низкого уровня, которые напоминают машинный код. Языки высокого уровня преобразуется с помощью компиляторов или интерпретаторов. Это упрощает разработку, делая язык более легким для написания, чтения и обслуживания.
Синтаксис Java основан на C ++, поэтому Java похожа на C. Тем не менее, синтаксис Java проще, что позволяет новичкам быстрее учиться и эффективнее использовать код для достижения конкретных результатов.
Java не так дружелюбен к новичкам, как Python, однако довольно прост для любого разработчика с базовым пониманием фреймворков, пакетов, классов и объектов. Он прост, типизирован и предсказуем, что позволяет учиться мыслить в правильном направлении. Кроме того, новичок всегда может обратиться к множеству бесплатных онлайн-уроков и курсов.
Как выучить Java?
Официальная документация Java
Oracle, компания, владеющая Java, публикует качественные уроки. Официальная документация освещает все функции Java и регулярно обновляется.
Примечание: единственный минус — официальная документация Java не всегда написана самым простым языком.
Рекомендуемые книги по Java
Если вы действительно хотите научиться программированию на Java, купите хорошую книгу. Конечно, 1000 страниц не прочитать за один день. Но хороший учебник поможет вам научиться программированию.
Java: Полное руководство (10-е издание)
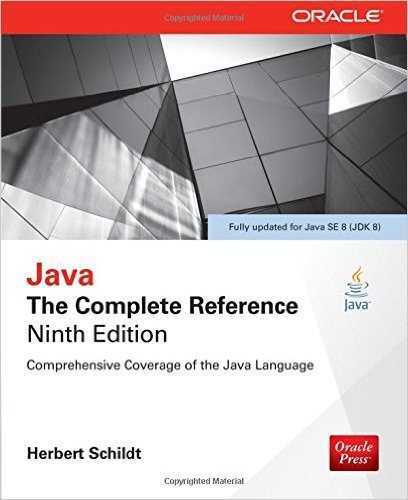
Отличная книга для тех, кто только начинает изучать Java. Последнее издание включает все функции релиза Java 8.
В книге описано всё, что нужно знать о программировании на Java, включая синтаксис, ключевые слова и фундаментальные основы программирования, а также библиотеку API Java, апплеты Java и многое другое.
Философия Java (4-е издание)
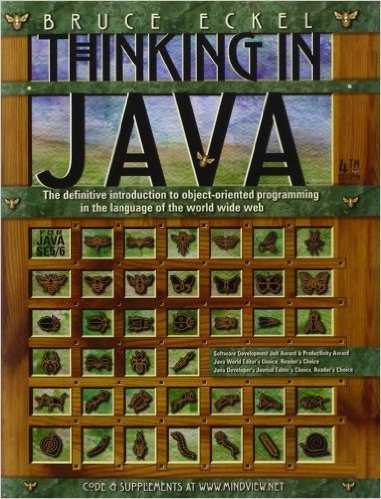
Если вы переходите на Java с другого языка программирования, эта книга для вас. Если же вы начинаете с нуля, лучше всего читать её вместе с другой.
Java 8. Карманный справочник: Скорая помощь Java-программистам
Эта книга содержит понятные ответы на вопросы, возникающие при обучении Java программированию с нуля. Она кратко рассказывает обо всех основных концепциях Java (включая Java 9). Не хотите листать сотни страниц в поисках нужной строчки? Купите эту книгу.
Как обновить Джаву до последней версии (или установить)
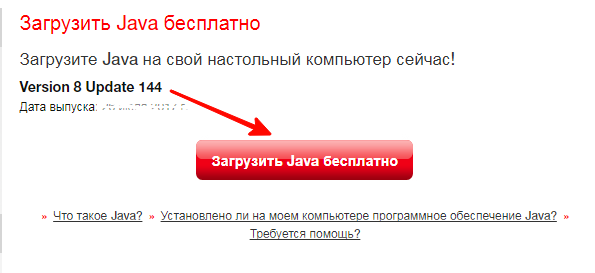
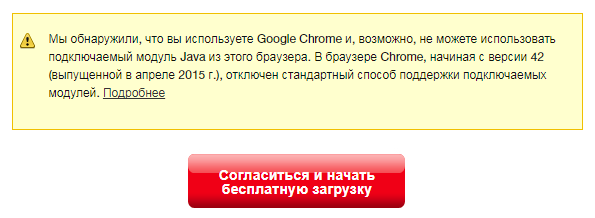
Но скорее всего, придется скачивать старую версию браузера, искать дополнения или же использовать Intenet Explorer.
Установка простая, просто нажимаем инстал.
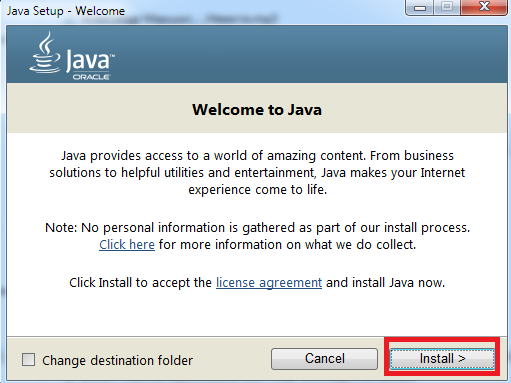
Обновить так же можно через панель управления:
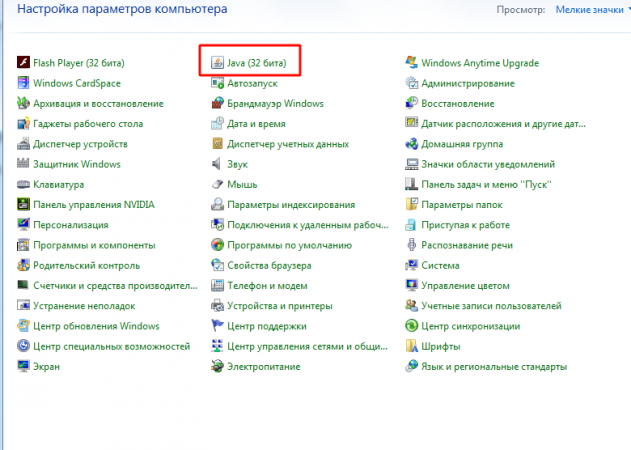
А в приложении вкладка Update.
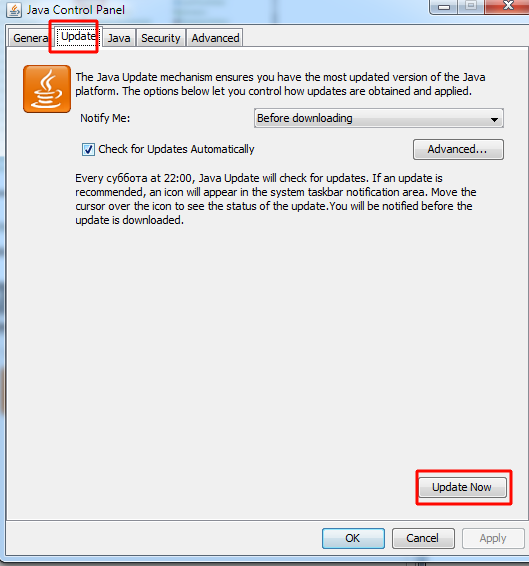
Далее update now.
Кстати вот инструкция, по включению в браузерах.
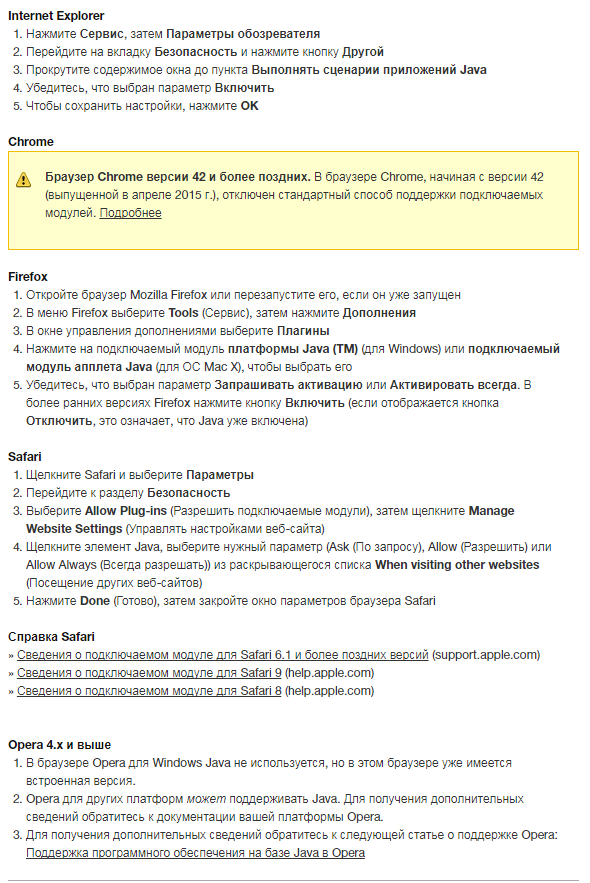
Как проверить версию Java
Для проверки версии, так же можно зайти в панель управления, выбрать java.
Кнопка About.
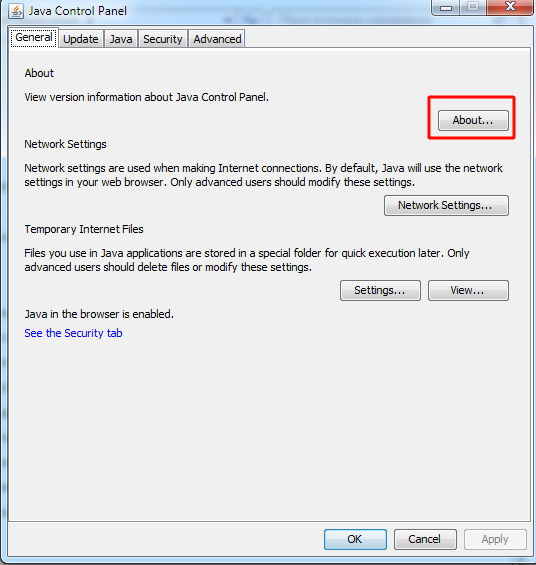
В открывшемся окне видим версию.
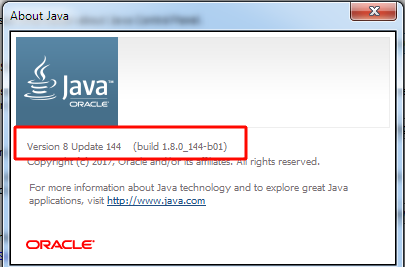
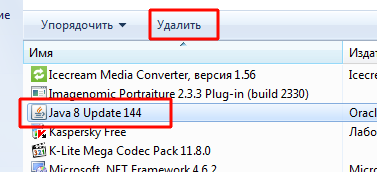
Вот так выглядит удаление через JavaUninstallTool.
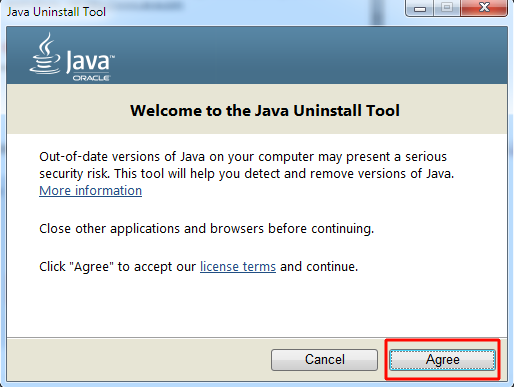
Java апплет не загружен
Для начала, выполните обычные действия, убедитесь что установлена необходимая версия java, не блокирует антивирус и фаервол. Перезагрузка компьютера и роутера. Далее, если ничего не помогло, идем в панель управления, выбираем java.
Далее вкладка Java — View — в разделе Runtime Parameters пишем -Djava.net.preferIPv4Stack=true и нажимаем ок. Тем самым мы заставили java использовать ip адрес версии IPv4.
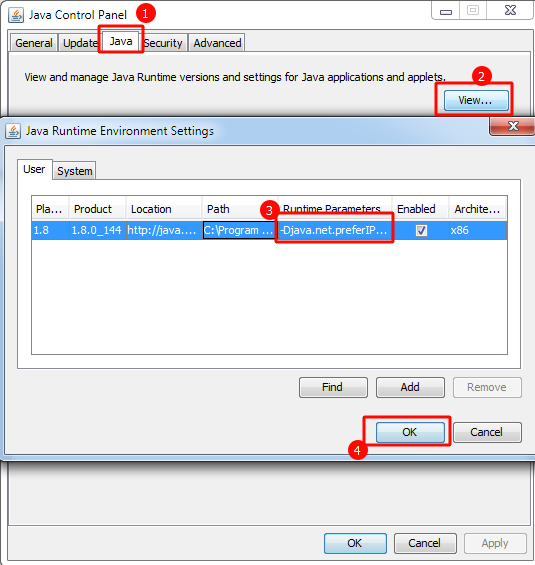
Если вы используете прокси, то нужно в General — Network Settings — Use proxy server прописывать прокси.
Еще есть случаи, когда необходимо не хранить временные файлы java на компьютере, а хранить на сервере банка например, но это индивидуальная ситуация. В таких ситуациях нужно читать инструкции на сайтах банков. И вообще всегда, если настраиваете под банк java, то читайте индивидуальные инструкции банка.
Есть так же рекомендации от разработчиков если не помогла переустановка:
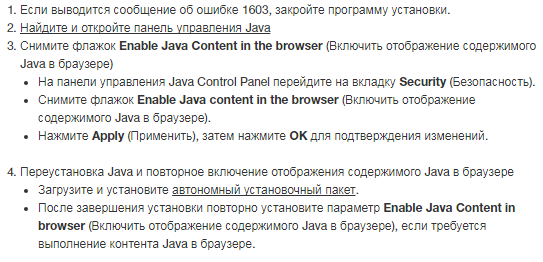
Java не устанавливается
- Тут так же попробуйте удалить если есть старая версия и заново установить. При установке пробуйте устанавливать от имени администратора.
- Убедитесь что у вас есть полный доступ до всех папок.
- Скачайте оффлайн установщик и попробуйте установить его.
- Если ничего не помогает, убедитесь что ничего не препятствует установке, например: антивирус, брандмауэр.
- Для работы всех приложений необходимы NET Framework и Microsoft Visual C++, попробуйте их обновить.
Не является внутренней или внешней командой
В этой ошибке копируем путь до программы, у меня это: C:\Program Files (x86)\Java\jre1.8.0_144\bin
Далее идем в Панель управления — Система — Дополнительные параметры системы — Переменные Среды.
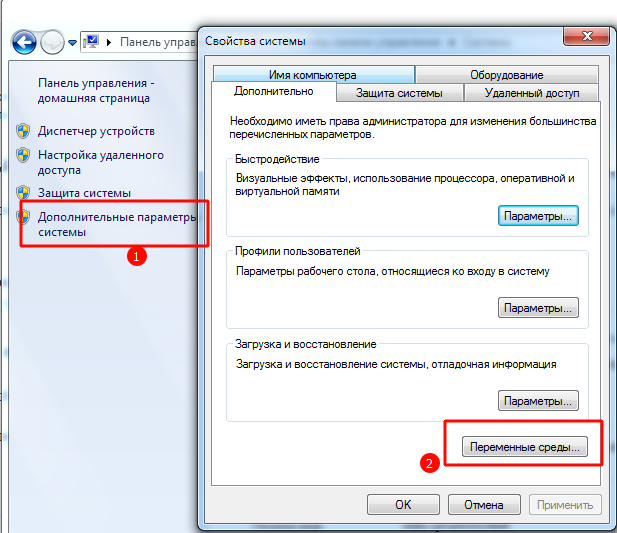
Ищем PATH и нажимаем редактировать.
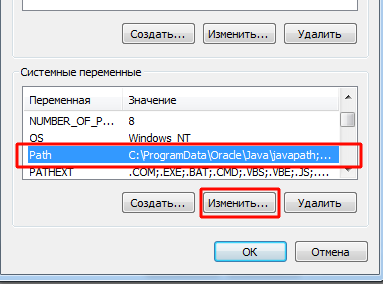
Тут теперь аккуратнее!
В строке содержатся несколько программ и если вы что-то удалите, то они так же не будут работать!
Например вот мой кусок кода: C:\ProgramData\Oracle\Java\javapath;C:\Program Files (x86)\Intel\iCLS Client\;C:\Program Files\Intel\iCLS Client\;
Т.е. каждый параметр должен быть отделен точкой с запятой. Если вы не уверены в своих силах, скопируйте на всякий случай эту строку куда-нибудь.
Итак, что мы делаем:
- Идем в конец строки
- Если нет точки с запятой ставим, если есть пишем наш путь C:\Program Files (x86)\Java\jre1.8.0_144\bin (тут ваш путь должен быть) и в конце ставить точку с запятой.
Так же можете попробовать вот такой путь: C:\ProgramData\Oracle\Java\javapath;
https://youtube.com/watch?v=iH9nUe22H8Y
Java Runtime Environment
Мы можем думать о программном обеспечении как о серии слоев над системным оборудованием. Каждый уровень предоставляет услуги, которые будут использоваться (и требуются) слоями над ним. Java Runtime Environment — это программный уровень, который работает поверх операционной системы компьютера и предоставляет дополнительные специфичные для Java сервисы.
JRE может сгладить разнообразие операционных систем и гарантировать, что программы на Java могут работать практически на любой операционной системе без изменений. Он также предоставляет дополнительные услуги. Автоматическое управление памятью является одним из наиболее важных сервисов JRE, гарантирующим, что программистам не придется вручную управлять выделением и перераспределением памяти.
Короче говоря, JRE — это мета-ОС для программ Java. ЭтоабстрактныйТипичный пример абстракции базовой операционной системы в качестве согласованной платформы для запуска приложений Java.
Как JRE работает с JVM
Виртуальная машина JavaПрограммная система, отвечающая за выполнение программы Java в реальном времени, работает. JRE — это система на диске, которая берет ваш Java-код, объединяет его с необходимыми библиотеками и запускает JVM для его выполнения.
JRE содержит библиотеки и программное обеспечение, необходимое для запуска программ на Java. Например,Загрузчик классов JavaЯвляется частью среды выполнения Java
Это важное программное обеспечение загружает скомпилированный код Java в память и связывает код с соответствующими библиотеками классов Java
В иерархическом представлении, которое я только что описал, JVM создается JRE. С точки зрения пакета JRE содержит JVM, как показано на рисунке 1.
Рисунок 1. JRE содержит JVM
Как запустить Java на Linux
Для запуска примеров из уроков программирования с нуля Java на Linux понадобится JAVA SE Development Kit (JDK) и IDE для разработки своих проектов. Следуйте инструкции шаг за шагом, чтобы начать работу с Java.
Установите Java
Откройте терминал и наберите следующую команду для установки Java:
sudo add-apt-repository ppa:webupd8team/java sudo apt update; sudo apt install oracle-java8-installer
- Примите лицензионное соглашение и условия использования, нажав «OK и «Yes, соответственно.
- Вы установили Java. Чтобы проверить, что установка прошла без ошибок, введите в терминале следующую команду:
Установка IntelliJ IDEA
Перейдите на страницу загрузки IntelliJ IDEA.
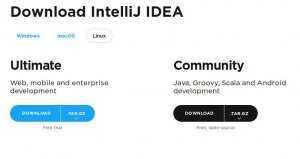
- Скачайте бесплатную версию Community Edition, нажав кнопку «Загрузить».
- После скачивания смените в терминале директорию на директорию загрузок и извлеките tar-файл Java в папку /opt следующей командой:
sudo tar xf <filename>.tar.gz -C /opt/
- После распаковки поменяйте директорию на папку bin программы IntelliJ IDEA:
cd /opt/<intellij-folder>/bin
- Для запуска IDE вводим следующую команду:
./idea.sh
- Выбираем «Don’t import settings («Не импортировать настройки») и нажимаем «OK. После этого принимаем политику приватности Jetbrains, нажав на кнопку «Accept.
- Теперь для прохождения курсов программирования Java можно настроить интерфейс под себя. Создайте ярлык на рабочем столе для быстрого доступа к программе. После этого для запуска IDE нажимаем «Next» на всех следующих этапах.
- Программа покажет страницу приветствия. Нажмите «Create New Project («Создать новый проект»).
- В следующем окне выберите «Java в левой панели и убедитесь, что в строке Project SDK выбрана Java. Если нет, то выберите местоположение, куда установили JDK: /usr/lib/jvm/java-8-oracle.
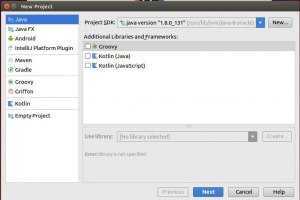
- Два раза нажимаем «Next и создаём проект.
- На следующем шаге введите имя проекта и нажмите кнопку «Finish. Теперь в левой панели вы увидите свой проект. Если этой панели не видно, перейдите в меню Views > Tool Windows > Project.
- Добавьте новый класс Java. Выберите src на левой панели правой кнопкой и зайдите в New > Java Class. Задайте имя класса. В имени класса не должно быть пробелов.
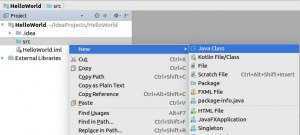
- Напишите Java-код и сохраните проект.
- Для запуска программы, зайдите в Run > Run… Нажмите на HelloWorld (название проекта) — программа скомпилирует файл и запустит его.
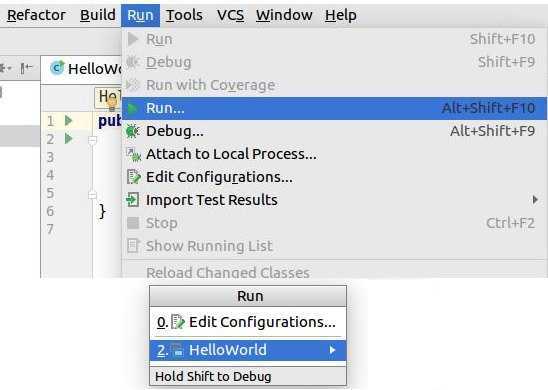
История
Джеймс Гослинг, Майк Шеридан и Патрик Нейтон положили начало проекта по разработке языка Java в 1991 году. Java задумывался как язык программирования для интерактивного телевидения, но оказался слишком прогрессивным для индустрии кабельного цифрового телевидения того времени. Изначально язык носил название Oak(«Дуб»), в честь дерева, росшего под окном офиса Джеймса Гослинга. Позже проект сменил название на Green и окончательно был переименован в Java, в честь одноименного кофе. Джеймс Гослинг сделал синтаксис Java в стиле C/C++, так как такой синтаксис был хорошо знаком системным и прикладным программистам.
Компания Sun Microsystems выпустила первую официальную версию – Java 1.0 – в 1995 году. Она должна была соответствовать принципу «напиcал однажды, запускай везде» , позволяя запускать приложения на всех популярных платформах без дополнительных затрат на портирование
Другой важной особенностью технологии Java была гибкая система безопасности, в рамках которой исполнение программы полностью контролируется виртуальной машиной. Любые операции, которые превышают установленные полномочия программы (например, попытка несанкционированного доступа к данным или соединения с другим компьютером), вызывают немедленное прерывание
Вскоре во всех основных web-браузерах была добавлена возможность запускать на web-страницах Java-апплеты, и Java быстро набрала популярность. Компилятор Java 1.0 был переписан на Java Артуром ван Хоффом для полного соответствия спецификации языка. Новая версия Java 2, выпущенная в декабре 1998 года как J2SE 1.2, имела несколько конфигураций для различных типов платформ. J2EE (Java 2 Enterprise Edition) включала в себя технологии и API- интерфейсы для корпоративных приложений, обычно выполняющихся на серверных платформах, в то время как включенные в J2ME (Java 2 Micro Edition) API-интерфейсы оптимизированы для мобильных приложений. Версия предназначенная для создания настольных приложений была переименована в J2SE (Java 2 Standard Edition). В 2006 году Sun Microsystems в маркетинговых целях сменила названия новых версий J2EE, J2ME и J2SE на Java EE, Java ME и Java SE соответственно.
В 1997 году компания Sun Microsystems обратилась к комитету по стандартизации ISO/IEC JTC 1 и позже к Ecma International с целью создания официального стандарта Java, но вскоре отказалась от этой идеи. Java продолжила подчиняется стандарту де-факто, который контролируется посредством Java Community Process. В то же время Sun Microsystems предоставила свободный доступ к большинству своих реализаций Java, но при этом они имели статус проприетарного програмного обеспечения. Sun получала доход от Java за счет продажи лицензий для специализированных продуктов, таких как Java Enterprise Systems.
13 ноября 2006 года, Sun опубликовала большую часть кода своей JVM в качестве свободного программного обеспечения с открытым исходным кодом (FOSS – англ. Free and Open-Source Software), в соответствии с условиями GNU General Public License. 8 мая 2007 года почти весь код виртуальных машин Java компании Sun Microsystems распространялся как FOSS, исключение составляла только небольшая часть кода, на которую у компании не было авторских прав.
Вице-президент компании Sun Рич Грин заявил, что Sun выполняет роль «евангелиста» по отношению к Java. Корпорация Oracle после поглощения Sun Microsystems описала свою роль как «распорядитель технологии Java с неослабевающим обязательством содействовать сообществу соучастия и открытости». Но практически сразу после этого заявления Oracle подает иск против Google за использование Java в Android SDK. Программное обеспечение написанное на Java работает везде, начиная от ноутбуков и игровых консолей и заканчивая дата-центрами и суперкомпьютерами. 2 апреля 2010 года Джеймс Гослинг ушел из Oracle.
Принципы
Пять основных принципов, в соответствии с которыми создавался язык Java:
- Язык должен быть «простым, объектно-ориентированным и знакомым».
- Язык должен быть «надежным и безопасным».
- Язык должен быть «независимым от архитектуры и мобильным».
- Язык должен выполняться с «высокой эффективностью».
- Язык должен быть «интерпретируемым, динамическим и должен поддерживать потоки».
Версии
Основные версии Java и даты их выпуска:
- JDK 1.0 (21 января 1996 года)
- JDK 1.1 (19 февраля 1997 года)
- J2SE 1.2 (8 декабря 1998 года)
- J2SE 1.3 (8 мая 2000 года)
- J2SE 1.4 (6 февраля 2002 года)
- J2SE 5.0 (30 сентября 2004 года)
- Java SE 6 (11 декабря 2006 года)
- Java SE 7 (28 июля 2011 года)
- Java SE 8 (18 марта 2014 года)
Терминология Java, которую следует знать
Java – это набор технологий (язык программирования и компьютерная платформа), предназначенных для создания и запуска программного обеспечения. Однако термином Java часто обозначают и сам язык программирования.
Язык программирования Java – межплатформенный объектно-ориентированный язык программирования общего назначения, обладающий широкими возможностями.
Java 9 – последняя на момент написания данной статьи версия Java.
Java EE, Java Me и Java SE – эти названия обозначают Java Enterprise Edition, Micro Edition и Standard Edition, соответственно.
Java EE нацелена на приложения, запускаемые на серверах. Java ME создана для ограниченных по мощности устройств, таких как встраиваемые устройства. Java SE — стандартное издание Java для написания обычных программ.
Если вы новичок в Java-программировании, рекомендуем начать с Java SE.
JVM — Java Virtual Machine («виртуальная машина Java») — это программа, позволяющая компьютеру запускать программы, написанные на Java.
JRE – Java Runtime Environment («среда выполнения Java») включает в себя JVM, соответствующие библиотеки и другие компоненты, необходимые для запуска программ. Но в JRE нет компилятора, отладчика и других средств разработки.
JDK – Java Development Kit (комплект Java разработчика) содержит JRE и другие инструменты разработки, такие как компиляторы, отладчики и т.д.
Жизненный цикл Java-программы
Жизненный цикл Java-программы начинается с момента написания исходного кода в текстовом формате. Как правило, обычно для решения этой задачи используют специальные среды разработки (IDE), хотя простейшие программы вы сможете набрать и в текстовом редакторе (в том же Notepad, поставляемым с Windows).
Итак, у нас создаётся исходный код, который сохраняется в файле с расширением .java.
Вот пример первой простейшей программы HelloWorld.java, с которой начинают многие из новичков:
public class HelloWorld {
public static void main(String[] args) {
System.out.println("Это моя первая программа");
}
}
До того, как этот исходный код выполнится, произойдёт его компиляция в байт-код. Естественно, тут подключается компилятор, входящий в JDK. Благодаря его работе, мы получим файл, имеющий расширение .class. Этот файл содержит байт-код — то есть инструкции для JVM. Таким образом, написанная нами программа HelloWorld.java скомпилируется в файл HelloWorld.class.
При желании мы можем посмотреть байт-код, хотя платформа Java и не предусматривает наличие инструментов для редактирования такого кода. Тем не менее есть возможность использовать утилиту дизасcемблера javap, входящую в состав JDK. С её помощью мы увидим:
Compiled from "HelloWorld.java"
public class HelloWorld {
public HelloWorld();
Code
aload_0
1 invokespecial #1 // Method java/lang/Object."<init>":()V
4 return
public static void main(java.lang.String[]);
Code
getstatic #2//Fieldjava/lang/System.out:Ljava/io/PrintStream;
3 ldc #3// String This is my first program
5invokevirtual#4//Methodjava/io/PrintStream.println:(Ljava/lang/String;)V
8 return
}
Идём дальше. После написания и компиляции наша программа хранится в файле HelloWorld.class. Чтобы выполнить эту программу на любой из платформ, потребуется установленная JRE. А переносимость Java-программ на нужную платформу обеспечивается за счёт JVM.
Итак, мы плавно подошли к исполнению программы — выполнению байт-кода JVM. Вот как это реализуется:
1. На компьютере происходит запуск JVM.
2. Начальный загрузчик классов JVM загружает, а потом инициализирует наш класс в памяти ПК (для нашего примера — это класс HelloWorld).
3. Далее в нашем классе JVM выполняет поиск метода public static void main(String[]).
4. Потом происходит выполнение кода метода main. Если нужно, осуществляется загрузка и инициализация прочих классов.
5. После выполнения кода производится уборка мусора (очистка памяти и закрытие программы JVM).
По результатам выполнения вышеописанных действий JVM интерпретирует байт-код в машинную инструкцию для процессора, учитывая тип ОС. Весь жизненный цикл программы на Java можно представить схематично:
Каков синтаксис Java?
Прежде чем мы погрузимся в самую суть этого руководства по Java для начинающих, стоит уделить некоторое время изучению синтаксиса Java.
Синтаксис Java относится к способу написания конкретных алгоритмов. Java очень принципиален в этом вопросе, и, если вы не пишете код определенным образом, то ваша программа не будет работать!
На самом деле я написал целую статью о синтаксисе Java для разработки Android, кратко перечислю особенности синтаксиса:
- Большинство строк должно заканчиваться точкой с запятой «;».
- Исключение составляет строка, открывающая новый блок кода. Она должна начинаться открытой фигурной скобкой «{». В качестве альтернативы эту открытую скобку можно поместить на новую строку под оператором. Блоки кода – это фрагменты кода, которые выполняют определенные, отдельные задачи.
- Код внутри блока кода должен иметь отступ, чтобы отделить его от остальных.
- Открытые блоки кода должны быть закрыты закрывающей фигурной скобкой «}».
- Комментарии – это строки, которым предшествуют символы «//».
Если вы нажимаете кнопку «запустить» или «скомпилировать» и получаете ошибку, то есть большая вероятность, что вы где-то пропустили точку с запятой!
Вы никогда не перестанете делать это, и это никогда не перестанет вас раздражать. Расслабьтесь!
С этими знаниями мы сможем глубже погрузиться в руководство по Java!
Преимущества Java-программирования
Независимость от архитектуры и платформы. Вы пишете код, не задумываясь об особенностях операционной системы или процессора. Всё это берёт на себя виртуальная машина, а вы только пишете логику работы.
Объектно-ориентированное программирование. ООП — это современный стандарт программирования в коммерческих и промышленных системах. В случае с Java это получится само собой: дело в том, что, как и Ruby, Java — чистый ООП-язык. В нём даже функции превратились в методы и могут существовать только внутри класса.
Работа с памятью. Программисту не нужно следить за тем, сколько памяти расходует его программа и как её освободить, когда какая-то переменная больше не нужна. Для этого в Java встроено автоматическое управление памятью: Java не допускает её утечек и разрастания объёма, а после завершения программы освобождает все ресурсы.
Безопасность. Виртуальная машина сама следит за тем, чтобы программа не получила доступ к тому, что выходит за её полномочия. Например, Java-программа не сможет прочитать содержимое остальной оперативной памяти или связаться с другим компьютером, если это не предусмотрено изначальными правами доступа.
Большое сообщество и поддержка. Java — третий по популярности язык программирования в мире. В Сети есть тысячи сайтов, которые рассказывают об этом языке, помогают разобраться в коде или содержат готовые решения.
Стандарт в корпоративном программировании. Большим компаниям в программах нужна надёжность, стабильность работы и возможность поддерживать их долгое время. Сочетание ООП, управления памятью и независимости от архитектуры делает Java идеальным решением для этого.
Как проверить, установлена ли Java
Узнайте, как узнать, установлена ли Java на компьютере с Windows 10, Mac OS X или Linux/Unix, даже если она не находится в ПУТИ.
Автор записи
2. Командная строка
Во-первых, давайте откроем командное окно или терминал и введем:
Если Java установлена и путь настроен правильно, наш вывод будет похож на:
В противном случае мы увидим сообщение об ошибке, подобное приведенному ниже, и нам нужно будет проверить в другом месте:
Точные сообщения, которые мы видим, будут варьироваться в зависимости от используемой операционной системы и установленной версии Java.
3. Если Путь Не Задан
Переход в командную строку и ввод java-версия может точно сказать нам, установлена ли Java. Однако, если мы увидим сообщение об ошибке, Java все равно может быть установлена – нам просто нужно будет продолжить расследование.
Во многих дискуссиях об использовании java -версии упоминается переменная среды JAVA_HOME. Это вводит в заблуждение, потому что JAVA_HOME не повлияет на наши результаты java-версии .
Кроме того, JAVA_HOME должен указывать на JDK, и другие приложения, использующие функции JDK, такие как Maven, используют его.
Для получения дополнительной информации, пожалуйста, ознакомьтесь с нашими статьями JAVA_HOME должен указывать на JDK и как установить JAVA_HOME .
Итак, давайте рассмотрим альтернативные способы поиска Java на случай, если командная строка нас подвела.
3.1. Windows 10
В Windows мы можем найти его в списке приложений:
- Нажмите кнопку Пуск
- Прокрутите список приложений вниз, чтобы присоединиться
- Откройте папку Java
- Нажмите О Java
Мы также можем посмотреть на установленные программы и функции:
- В строке Поиск введите Панель управления
- Нажмите кнопку Программы
- Если присутствует значок Java , то Java установлена
- Если нет, нажмите Программы и компоненты, и найдите установленные версии Java в J
3.2. Mac OS X
Чтобы узнать, установлена ли Java 7 или выше на Mac, мы можем:
- Перейдите в Системные настройки
- Найдите значок Java
Для более ранних версий Java нам потребуется:
- Открыть Finder
- Перейдите в папку Приложения
- Перейдите в папку Утилиты
- Найдите Настройки Java приложение
3.3. *Никс
В мире *nix существует несколько различных менеджеров пакетов .
В дистрибутиве на базе Debian мы можем использовать команду aptitude search :
Если перед результатом есть i , это означает, что пакет установлен:
4. Другие Инструменты Командной Строки
В дополнение к java-версии, есть некоторые другие инструменты командной строки, которые мы можем использовать, чтобы узнать о нашей установке Java.
4.1. Windows, где команда
В Windows мы можем использовать команду where , чтобы найти, где находится ваш java.exe находится:
И наш результат будет выглядеть примерно так:
Однако, как и в случае с java-version , эта команда полезна только в том случае, если переменная среды PATH указывает на каталог bin.
4.2. Mac OS X и *nix, которые и где
В системе *nix или на Mac в приложении терминала мы можем использовать команду which :
Вывод говорит нам, где находится команда Java:
Теперь давайте воспользуемся командой whereis :
Команда whereis также дает нам путь к вашей установке Java:
Как и в случае с java -version , эти команды найдут Java только в том случае, если она находится в пути. Мы можем использовать их, когда у нас установлена Java, но хотим точно знать, что будет выполняться при использовании команды java .
5. Заключение
В этой короткой статье мы обсудили, как узнать, установлена ли Java на компьютере с Windows 10, Mac OS X или Linux/Unix, даже если она не находится в ПУТИ.
Мы также рассмотрели несколько полезных команд для поиска нашей установки Java.
Где находится файл Java?
В windows значение по умолчанию равно: C:Program FilesJavajdk1. 6.0_14 (где цифры могут отличаться, так как они являются версией). Установщик Java помещает несколько файлов в папку %WinDir%System32 (java.exe, javaws.exe и некоторые другие).
Где находится файл Java EXE?
Java.exe находится в подпапках «C: «, в основном C: или C: Program Files (x86) Java jre6 bin . Известные размеры файлов в Windows 10/8/7 / XP составляют 135 168 байт (17% от всех случаев), 49 248 байт и еще 39 вариантов. Файл не является системным файлом Windows.
Как найти Java на компьютере Windows 10?
Нажмите правой кнопкой мыши кнопку Пуск и выберите Панель управления. На панели управления Windows нажмите Программы. Щелкните на значке Java, чтобы открыть панель управления Java.
Куда нужно устанавливать Java?
Устанавливать пакет JDK 1.8.0 рекомендую по умолчанию на диск C, в папку Program Files. Для этого достаточно ничего не изменять в процессе установки, программа сама установит себя по адресу «C:Program FilesJava».
Как включить Java на компьютере?
Включение Java с помощью панели управления Java.
- В панели управления Java перейдите на вкладку Безопасность.
- Установите флажок Включить отображение содержимого Java в браузере.
- Нажмите Применить затем нажмите OK для подтверждения изменений.
- Чтобы изменения вступили в силу, перезапустите браузер.
Как скачать Java на Windows 10?
Загрузка и установка
- Перейдите на страницу скачивания вручную
- Нажмите кнопку Windows Online (Windows Установка из сети)
- Откроется диалоговое окно ‘File Download’ (Загрузка файла), где предлагается выполнить или сохранить загружаемый файл. Чтобы запустить программу установки, нажмите кнопку Run (Запустить).
Как узнать Java_home Windows?
- Чтобы проверить наличие JAVA_HOME в Windows, введите C:> echo %JAVA_HOME% Отобразится следующее сообщение: C:Program FilesJavajdk1.6.0_24.
- Чтобы проверить наличие JAVA_HOME в Linux, введите $ echo $JAVA_HOME.
- В Linux . bash_profile запускает команды оболочек Bash, а . bashrc – команды новых оболочек Bash.
Как перезапустить Java?
Найдите приложение (a jar в моем случае, используя класс MyClassInTheJar , чтобы найти само местоположение jar) Создайте команду для перезапуска jar (в данном случае используя двоичный файл java) Исполни его! (и таким образом завершает текущее приложение и запускает его снова)
Как открыть файл с расширением Java?
Как, чем открыть файл . java?
- Блокнот Windows.
- gVim.
- Oracle NetBeans.
- Eclipse IDE for Java Developers.
- Oracle Java Virtual Machine.
- Google Android Studio.
- Xinox JCreator.
- ES-Computing EditPlus.
Как узнать есть ли Java на компьютере?
Версия Java в разделе программ Windows
- В Windows нажмите кнопку Пуск
- Прокрутите список программ до папки Java.
- Нажмите на папку Java а затем на пункт About Java чтобы узнать версию Java.
Как установить Java на Windows 10 64 bit?
Установка 64-разрядной версии Java в системе
- Выберите автономную загрузку 64-разрядной версии для Windows. Появится диалоговое окно загрузки файла.
- Выберите местонахождения папки. …
- Закройте все приложения (в том числе браузер).
- Чтобы запустить процесс установки, двойным щелчком откройте сохраненный файл.
Где находится панель управления в Windows 10?
Windows 10: как зайти в панель управления через Пуск
- Откройте «Пуск».
- Проскрольте меню до буквы «С» и выберите «Служебные — Windows».
- Найдите пункт «Панель управления».
Как проверить работает Java или нет?
- : C:Usersadmin>java -version (Press Enter> java version «1.7.0_25» Java(TM) SE Runtime Environment (build 1.7. …
- Откройте командную строку и введите следующую команду: java -version. …
- Введите в окне команд java -version.
Как проверить версию Java в командной строке?
Windows. Нажмите сочетание клавиш windows + r и введите «cmd» и в открывшейся командной строке введите java -version. Результат будет выглядеть примерно так: Java version «1.6.0_03 Java(TM) SE Runtime Environment (build 1.6.0_03-b05) Java HotSpot(TM) Client VM (build 1.6.0_03-b05, mixed mode, sharing).
Минусы программирования на Java
Рассмотрим недостатки Java-программирования.
— Платное коммерческое использование
Недавно Oracle объявила, что с 2019 года компания начнет взимать плату за использование Java Standard Edition 8 в «коммерческих целях». За все новые обновления и исправления ошибок придется заплатить. Плата зависит от количества пользователей или компьютеров.
Текущая версия Java бесплатна для простого использования. Таким образом, каждая использующая Java компания должна оценить, насколько эффективно она использует Java. Компания должна понять, что выгоднее: искать альтернативное решение или продолжать пользоваться Java.
— Низкая производительность
У любого языка высокого уровня довольно низкая производительность из-за компиляции и абстракции с помощью виртуальной машины. Однако это не единственная причина низкой скорости Java. Например, приложение очистки памяти: это полезная функция, которая, к сожалению, приводит к значительным проблемам с производительностью, если требует больше 20 процентов времени процессора. Плохая настройка кэширования может вызвать чрезмерное использование памяти. Существует также взаимная блокировка потоков: так происходит, когда несколько потоков пытаются получить доступ к одному и тому же ресурсу. В этом случае происходит кошмар каждого Java-разработчика — ошибка из-за нехватки памяти. Тем не менее умелое планирование может решить все эти проблемы.
— Отсутствие нативного дизайна
Для создания графического интерфейса пользователя (GUI) разработчики используют различные инструменты, ориентированные для конкретного языка. Для Android-приложений есть Android Studio, которая помогает создавать приложения с нативным дизайном. Однако, когда дело доходит до пользовательского интерфейса на ПК, Java-инструмента для создания нативного дизайна нет.
Есть несколько инструментов для разработки GUI для Java: самые популярные из них — Swing, SWT, JavaFX, JSF. Библиотека Swing — это старый, но надежный кросс-платформенный инструмент, интегрированный в различные Java-IDE, в том числе Eclipse и NetBeans. Однако, если вы не используете шаблоны, вы заметите несоответствия интерфейса. SWT использует собственные компоненты, но не подходит для сложного интерфейса. JavaFX — лаконичный и современный, но слишком новый. В целом, перед созданием GUI на Java нужно подробнее изучить инструменты.
— Многословный и сложный код
Многословность кода может показаться преимуществом, которое поможет при изучении языка. Однако, длинные, чрезмерно сложные предложения затрудняют чтение и просмотр кода. Как и естественные языки, многие языки программирования высокого уровня содержат лишнюю информацию. Java — это более легкая версия неприступного C ++, которая вынуждает программистов прописывать свои действия словами из английского языка. Это делает язык более понятным для неспециалистов, но менее компактным.
Сравним Java и Python и увидим, в чем преимущество лаконичного кода Python. В Python не используются точка с запятой, круглые и фигурные скобки. Вместо «и», «или» и «нет» в качестве операторов используются «&&», «||» и «!».
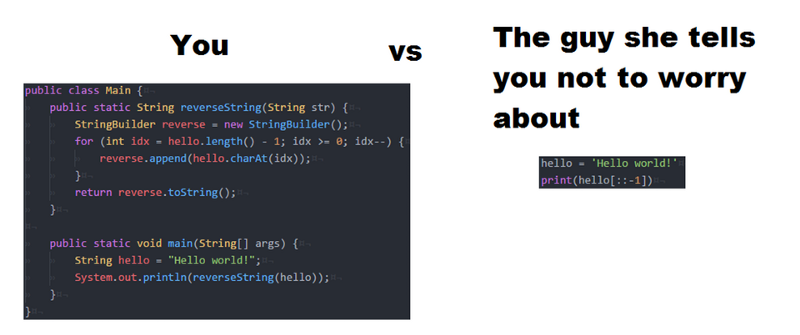 Сравнение Java и Python
Сравнение Java и Python
Удаляем лишние файлы
Теперь осталось почистить систему от ненужных файлов. Для этого запускаем командную строку (cmd). Затем используем команду where java. В консоли должен отобразиться путь установки Java. Если директория не обнаружена – значит неправильно заполнена переменная path. Однако бывает, что система находит несколько исполняемых файлов.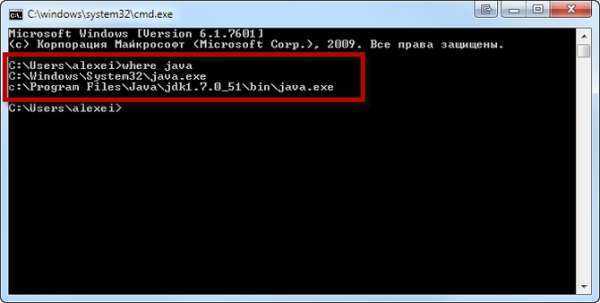
Это связано с тем, что установщик пытается некорректно настроить переменные среды. Т.е. пытается установить их в папку system32.
Это плохо, т.к. системная директория при этом засоряется и можно ожидать некорректной работы программы. В этом случае идем по указанному в консоли пути и удаляем все файлы: java.exe, javaws.exe и javaw.exe. Если некоторые из этих файлов не обнаружены, то удаляем только те, которые расположены в папке.
На этом установку можно считать законченной. Осталось запустить и проверить корректность работы программы.
Java — кроссплатформенная среда разработки и исполнения. С её помощью создаются высоконагруженные и производительные программные комплексы. Java может одинаково запускаться в разных операционных системах — Windows, Linux, Mac. К тому же её использование возможно и на самом разнообразном оборудовании. Для того чтобы запустить приложения на Java или начать кодить на ней, необходимо сначала установить набор специального программного обеспечения. В данной статье содержится описание, как устанавливать Java.
А что с работой?
Прежде чем учить какой-то язык программирования, вы наверняка хотите знать: «А что же потом?»
Поэтому мы собрали для вас небольшую статистику по вакансиям.
На Яндекс.Работе в Москве от 900 до 1000 вакансий для Java-разработчиков, а на HeadHunter — около 2000 (все данные приведены за декабрь 2019 года).
Вакансии, в которых указана зарплата, начинаются от 70 тысяч рублей. Большинство предложений попадает в диапазон от 100 до 200 тысяч, а продвинутым разработчикам предлагают до 300 тысяч рублей.
Как вы видите, Java-разработчики востребованы, и даже по московским меркам у них хорошая зарплата (по данным Банка заработных плат HeadHunter, средняя зарплата по Москве в третьем квартале 2019 года составила 85 707 рублей).














![Как запустить java на компьютере (открыть) [обзор]](http://lpfile.ru/wp-content/uploads/8/4/6/846114f454523ef5752c458325202b9d.jpeg)



















