Введение
Debian один из старейших дистрибутивов Linux. Последнее время, как мне кажется, он немного потерял популярность за счет Ubuntu, которая построена на кодовой базе Debian и не может без него существовать. И тем не менее, за счет более свежих пакетов и каких-то своих небольших фич Ubuntu набрал популярность, а Debian немного потерял.
Традиционно считается, что Debian более надежный, чем Ubuntu за счет более взвешенной политики принятия пакетов и новых версий. Если говорить простым языком, то в Debian более старые пакеты. Обновлений версий обычно не дождешься. В связи с этим лично я почти не использую Debian.
В качестве надежной и стабильной системы c 10-ти летним сроком поддержки я выбираю Centos, а когда нужно все новое, современное, молодежное, использую Ubuntu, так как под нее сейчас затачивается весь современный web стек. Все новье чаще всего доступно под Ubuntu. Debian получается такой середнячок. Ни то, ни се.
И все же дистрибутив известный и популярный. Его использует proxmox и многие другие продукты. Так что не обхожу его стороной. Скорее по старой памяти. Под Ubuntu так и не создал раздел на сайте, а вот для Debian он есть.
Так что приступаем к установке последней версии Debian 10 Buster. В сети полно инструкций на эту тему, но чаще всего их пишут любители ставить linux на десктопы. Я же сделаю упор именно на серверную установку под типовые серверные задачи. Если кому интересно, то основные отличия 10-й версии я уже упоминал в статье про обновление debian c 9-й на 10-ю версию.
Редактируем Software & Updates
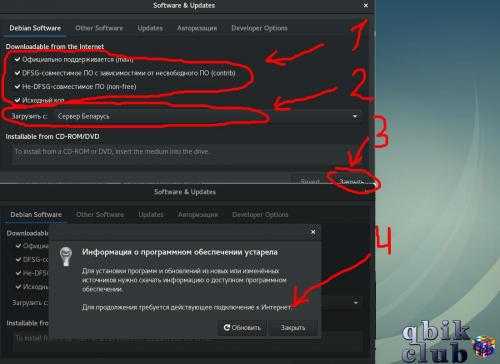 Зайдите в список приложений и напишите в поиске Software & Updates. Зайдите в программу и на вкладке «Debian Software» поставьте галочки рядом с теми пунктами, где в скобках указано «main», «contrib» и «non-free».
Зайдите в список приложений и напишите в поиске Software & Updates. Зайдите в программу и на вкладке «Debian Software» поставьте галочки рядом с теми пунктами, где в скобках указано «main», «contrib» и «non-free».
Так же по желанию можете добавить в список Backports репозитории. В нем содержатся самые свежие версии программного обеспечения. Этот пакет считается тестовым, но всё ПО, которое в нем находится, стабильное. Не попало оно в официальные репозитории только по той причине, что было создано после релиза. Поэтому, если вы хотите обновить драйвера, ядро и другое ПО до последней версии, вам необходимо подключить репозиторий Backports.
Для этого в этом же окне перейдите во вкладку «Other Software» и нажмите кнопку «Add…». Введите в строку APT:
deb http://mirror.yandex.ru/debian stretch-backports main contrib non-free
После того, как всё добавили — нажмите «закрыть» и согласитесь на обновление.
Дата и время
Настройка
С консоли время в системе можно установить так:
# date MMDDhhmmCCYY.ss #или # date --set 4/13/2004 # date --set 14:46:27
Где MM — месяц, DD — день месяца, hh — часы, mm — минуты, CCYY — 4 цифры года, ss — секунды.
Синхронизация локально
Если вам не нужно раздавать время на другие машины, можете довольствоваться пакетом ntpdate, который не запускает свой демон при старте системы.
# aptitude install ntpdate # ntpdate-debian # ntpdate-debian -bs
Вторая команда выдает разницу во времени с дебиановскими серверами, а третья — однократно синхронизирует время на вашей машине с одним из них. Можно также использовать другие сервера.
Синхронизация для клиентов в сети
Устанавливаем ntp: — комплекс программ, позволяющих получить текущее время со специальных серверов в интернет и стать таким сервером для локальной сети.
# aptitude install ntp
По-умолчанию все настройки рабочие. Время забирается с сервера ntp.pool.org, служба автоматически синхронизирует время сразу после запуска. Настройки службы находятся в файле /etc/ntp.conf. Для включения возможности приёма запросов от клиентов в локальной сети на обновление времени нужно добавить строку
Пример для сети 192.168.0.xx
restrict 192.168.0.0 mask 255.255.255.0 trust notrap nomodify nopeer noquery
Перезапускаем службу для применения новых настроек
/etc/init.d/ntp restart
Далее можно прописывать IP адрес компьютера в качестве источника синхронизации.
Причины, по которым может не загружаться Ubuntu
Итак, стоит разобраться: из-за чего пользователю не удалось запустить сеанс ubuntu.
К главным источникам возникновения такой проблемы относятся:
- Обновления системы компьютера или ноутбука. В этом процессе ubuntu не запускается потому, что возможно нарушена в процессе обновления работа основных приложений системы.
- Еще одной главной причиной является то, что корневая файловая система не определена в ubuntu.
- Убунту также не загружается, если в настройках установлены неверные параметры для конкретной версии Линукс.
- В ubuntu может быть обнаружена ошибка в системной программе, если есть несовместимость интерфейса и ядра системы.
- Переполненность дисков, из-за чего системе не удается создать новые временные файлы. Именно по этой чаще всего причине Виндовс не грузится после установки Линукс.
- Еще одна часто встречающаяся причина отсутствия запуска системы убунту – это то, что нет корневой файловой системы ubuntu.
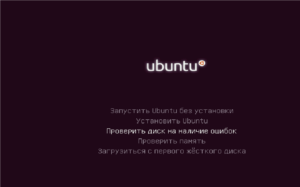
Помимо этих причин есть еще и косвенные аспекты:
- Проблема с местом на диске. Для решения достаточно удалить ненужные файлы с папок /var/log, /var/cache/ и т. д. Для «ремонтирования» корневой системы возможно придется использовать команду mount -o remount,rw /.
- Плохая целостность пакетов системы. Для решения этой проблемы нужно использовать выражение: dpkg —configure –a.
- Несовместимость видеодрайверов с различными ядрами системы в зависимости от ее версий. В этом случае нужно воспользоваться разными командами: apt purge nvidia* или apt purge fglrx*. Первое выражение используется для видеокарт вида Nvidia, а второе – для карт AMD.
- Неправильная работа загрузчика Grub. Для восстановления нужно использовать BootRepair.
Зная об этих аспектах, каждый пользователь может предотвратить проблему отсутствия запуска убунту.
Установка загрузчика GRUB
Последним шагом в процессе установки Debian на компьютер является установка загрузчика. Как и во множестве других дистрибутивов, в Debian используется GRUB2. Установщик просканирует диск и сообщит, что в данный момент Debian является единственной системой на нем, поэтому загрузчик можно установить в главную загрузочную запись. Выбираем пункт “Да” и жмем “Продолжить”:
Теперь осталось выбрать конкретный носитель, куда GRUB2 и будет установлен. Если у вас нет никаких особых требований, выбираете ваш жесткий диск и жмете “Продолжить”:
Дожидаемся завершения установки… И все! Debian Установлен на наш компьютер!
Жмем “Продолжить” и система уходит в перезагрузку, после которой можно сразу же приступить к ее настройке!
Метки DebianНастройка Linux
Настройки BIOS перед установкой системы
Для входа в BIOS или UEFI нажмите клавишу или комбинацию клавиш. В различных моделях настольных компьютеров и ноутбуков чаще всего применяются:
- «Delete» («Del»)
- «F2»
- «F10»
Возможны и другие варианты. Подсказка будет показана в нижней части экрана перед загрузкой ПК.
Интерфейсы UEFI или BIOS разных моделей отличаются друг от друга. Необходим пункт «Boot» (или тот, название которого подобно по смыслу).
Определите приоритеты загрузки с дисков так, чтобы на первом месте был загрузочный накопитель Debian. «F10» на клавиатуре — для подтверждения изменений.
Далее:
- Кнопка «ОК».
- «Enter» на физической клавиатуре.
Cкачать Debian 9 Stretch
Скачать последнюю версию Debian можно несколькими способами:
- С ближайшего зеркала через http.
- С помощью torrent сети.
- Воспользовавшись программой jigdo, которая сама выбирает ближайшее зеркало.
Я привык все linux дистрибутивы качать с зеркала Яндекса. Не всегда понятно, где конкретно на зеркале искать нужный образ, они раскиданы по разным директориям, поэтому я составил таблицу с готовыми ссылками на iso образы, описанные ранее. Ссылки для архитектуры x64.
| HTTP | Torrent | Размер |
| debian 9 netinstall iso | debian 9 netinst torrent | 290M |
| debian 9 CD-1 iso | debian 9 CD-1 torrent | 647M |
| debian 9 DVD-1 iso | debian 9 DVD-1 torrent | 4G |
| debian 9 DVD-2 iso | debian 9 DVD-2 torrent | 4G |
| debian 9 DVD-3 iso | debian 9 DVD-3 torrent | 4G |
| debian 9 live cinnamon iso | debian 9 live cinnamon torrent | 2G |
| debian 9 live gnome iso | debian 9 live gnome torrent | 2G |
| debian 9 live kde iso | debian 9 live kde torrent | 2G |
| debian 9 live lxde iso | debian 9 live lxde torrent | 2G |
| debian 9 live mate iso | debian 9 live mate torrent | 2G |
| debian 9 live xfce iso | debian 9 live xfce torrent | 2G |
Напоминаю, что в этой таблице все ссылки на дистрибутивы amd64, то есть 64 bit. Я обычно не использую версии на 32 bit, привык везде x64 использовать.
Создайте загрузочную флешку
Для создания загрузочного USB-накопителя используйте Universal USB Installer. На сайте программного инструмента загрузите версию для операционных систем Windows в формате EXE.
Подключите чистый флеш-накопитель к USB-порту ПК. Откройте EXE-файл утилиты. После ознакомления с условиями лицензионного соглашения примите его. Для этого нужно щелкнуть по кнопке «I Agree». Программа не нуждается в установке.
Необходимые действия в приложении:
В окне утилиты:
- Укажите дистрибутив: Debian.
- Нажмите «Browse» и выберите на диске ISO-образ дистрибутива.
- Определите букву накопителя.
- Щелкните по «Create» и подождите, пока программа создаст загрузочную флешку.
Извлеките накопитель из разъема. Выключите компьютер. Вновь подключите к нему флешку и включите ПК.
Подключение по SSH
Для того, чтобы обмениваться информацией с другими компьютерами можно использовать соединение по протоколу
ssh. Преположим, что вы хотите с ноутбука подключиться к стационарному ПК.
Нужно создать на ПК нового пользователя, назовем его sinij
adduser sinij
Придумываем пароль посложнее, например,
QWERTY 9dkjvA!#4jdLs
Теперь нужно установить ssh на обоих компах — если его ещё нет
apt-get install ssh
Проверить — работает ли ssh
service ssh status
Остановить / запустить / перезапустить ssh
/etc/init.d/ssh stop
/etc/init.d/ssh start
/etc/init.d/ssh restart
Узнаем ip стационарного ПК (ip_ПК) с помощью
ifconfig
Если ifconfig выдаёт ошибку
ifconfig command not found debian
можно либо воспользоваться командой
ip addresses
Либо установить ifconfig
Чтобы подключиться к ПК на ноутбуке вводим в терминал
ssh sinij@ip_ПК
Если подключиться удалось, то можно начинать перемещаться по папкам удаленного ПК.
Чтобы отключиться от соединения нужно набрать что-то из списка:
exit
logout
ctrl + D
Чтобы вносить изменения в параметры подключения нужно редактировать файл
— на сервере и
— на клиенте.
В файле
желательно изменить порт по умолчанию на любой свободный
#Port 22
Port 2222
Логиниться по паролю, можно, если в /etc/ssh/sshd_config
раскомментирована строчка
PasswordAuthentication yes
это менее безопасный способ, чем логин по ключу, поэтому обычно вместо
yes указывают no
Редактируем файл
# ~/.bashrc: executed by bash(1) for non-login shells.
# Note: PS1 and umask are already set in /etc/profile. You should not
# need this unless you want different defaults for root.
PS1=’${debian_chroot:+($debian_chroot)}\h:\w\$ ‘
# umask 022
# You may uncomment the following lines if you want `ls’ to be colorized:
# export LS_OPTIONS=’—color=auto’
# eval «`dircolors`»
# alias ls=’ls $LS_OPTIONS’
# alias ll=’ls $LS_OPTIONS -l’
# alias l=’ls $LS_OPTIONS -lA’
#
# Some more alias to avoid making mistakes:
# alias rm=’rm -i’
# alias cp=’cp -i’
# alias mv=’mv -i’
alias ll=’ls -laF’
alias ec=’nano /root/.bashrc’
alias es=’nano /etc/ssh/sshd_config’
alias eg=’nano /etc/group’
alias ep=’nano /etc/passwd’
alias ea=’nano /var/log/auth.log’
alias ps=’ps -ax|grep ss’
alias ss=’/usr/sbin/ssh’
Частые проблемы
У новичков есть множество общих проблем при работе с операционной системой Линукс.
При установке
При плохой загрузке линкус нужно войти в меню GRUB с помощью клавиши Shift, выбрать верхнюю строчку и нажать е. После quiet splash дописать nomodeset.
Нажать F10 для перезагрузки.
Установить драйвера с помощью вкладки «Параметры системы» и клавиши «Драйверы устройств».
Затем снова перезагрузить систему.
После установки
Получить русскую раскладку. Для этого зайти в «Параметры системы» и вкладку «Раскладка клавиатуры», нажать на иконку с + и выбрать нужное. Для настройки комбинации клавиш при переключении следует через параметры клавиатуры войти в «Клавиша» и выбрать необходимое.
Перегрев ноутбука может быть связан с действием нескольких карт. Для решения этой проблемы следует воспользоваться помощью сервисного мастера.
Квадратики вместо русских символов
Проблемы с кодировкой. Имеет место быть вот такая лажа – кириллические шрифты отображаются квадратиками: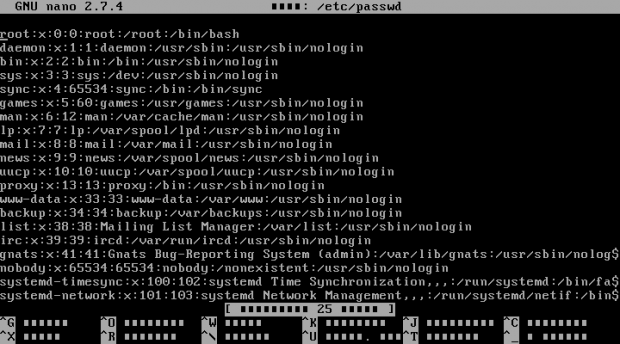
Решение несложное – выполняем команду:
Попадаем в мастер установки настроек шрифтов консоли. Нам требуется выбрать кодировку UTF-8 и последовательно пройтись по всем этапам нажимая “Ok”, даже если будет непонятно как на скриншотах ниже:
И вот тут выбираем пункт выбранный уже по умолчанию. Нажимаем “Ok”.
И вот тут: А это, судя по всему, размер шрифта. Оставляем по умолчанию.
А это, судя по всему, размер шрифта. Оставляем по умолчанию.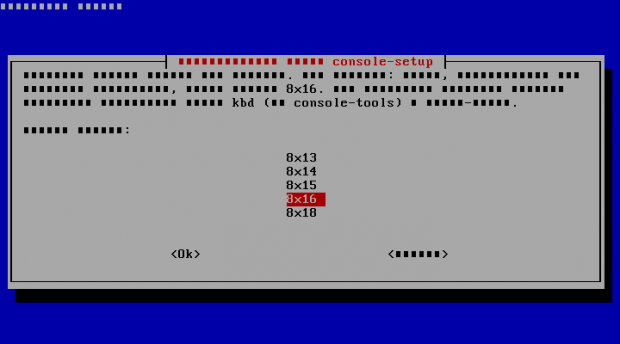
Всё прошло. Для проверки ещё раз выполним ту же команду – и теперь уже совсем всё понятно – кириллические шрифты вернулись.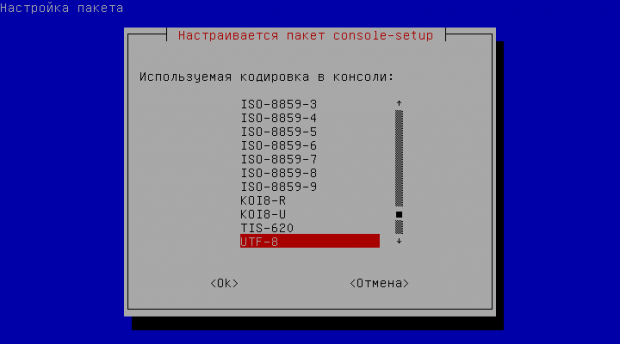
Теперь открываем файлик /lib/systemd/system/console-setup.service
И параметру ExecStart присваиваем значение /bin/setupcon. Перезагружаемся и всё нормально!
Заключительный шаг. Обновляем ОС. Дописываем источник пакетов в файл /etc/apt/sources.list и выполняем:

Ну теперь уже стоит настроить систему под себя. На сим всё, закругляюсь. Потестим новую ОС немного позже.
Примечание 3 (настройка мс)
Яркие синие цвета в mc некоторым уже могли надоесть. Чтобы изменить цвета нужно закрыть mc (чтобы настройка не затёрлась самим мс ). Папка .mc создаётся в домашней директории вашего пользователя при первом запуске mc.
sed -i 's/^base_color=.*/base_color=normal=cyan,default::selected=black,cyan:directory=cyan,default:marked=brightgreen,default:errors=red,default:marked=yellow,default:executable=brightred,default:marked=brightgreen,default:link=grey,default:marked=brightgreen,default:device=brightmagenta,default:marked=brightgreen,default:menuhot=black,cyan:menusel=cyan,black:menuhotsel=gray,black:menu=black,cyan:helpnormal=cyan,black:editnormal=cyan,black:editbold=yellow,black:editmarked=cyan,black/; s/^confirm_delete=1*/confirm_delete=0/; s/^confirm_exit=1.*/confirm_exit=0/' /root/.mc/ini
Установка Debian 9
Теперь рассмотрим более подробно как выполняется установка Debian 9
Важно сказать, что установщик немного изменился в плане интерфейса, но рабочий процесс остался тем же
Шаг 4. Способ установки
Сразу же после перезагрузки запустится установочный образ, на первом шаге нам предстоит выбрать способ установки:
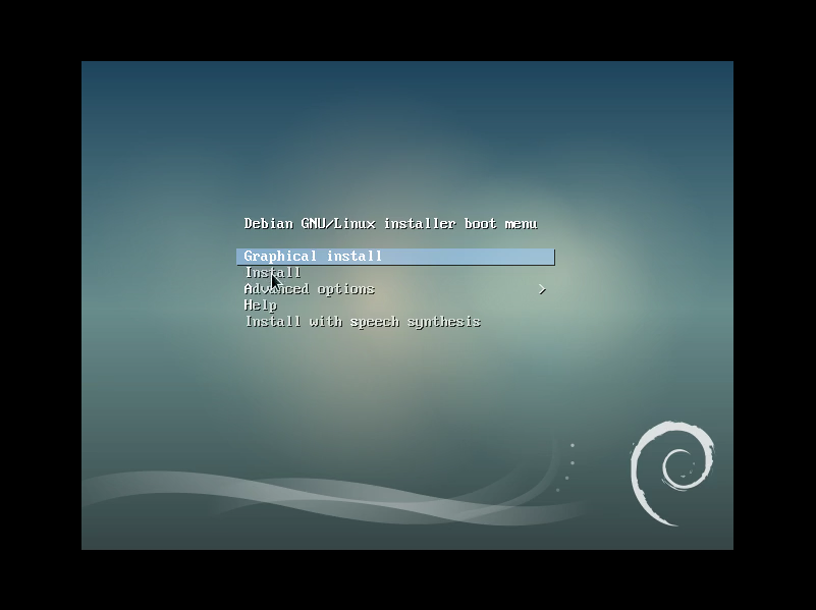
Я буду рассматривать графическую установку «Graphical».
На следующем шаге выберите язык, на котором хотите использовать Debian:
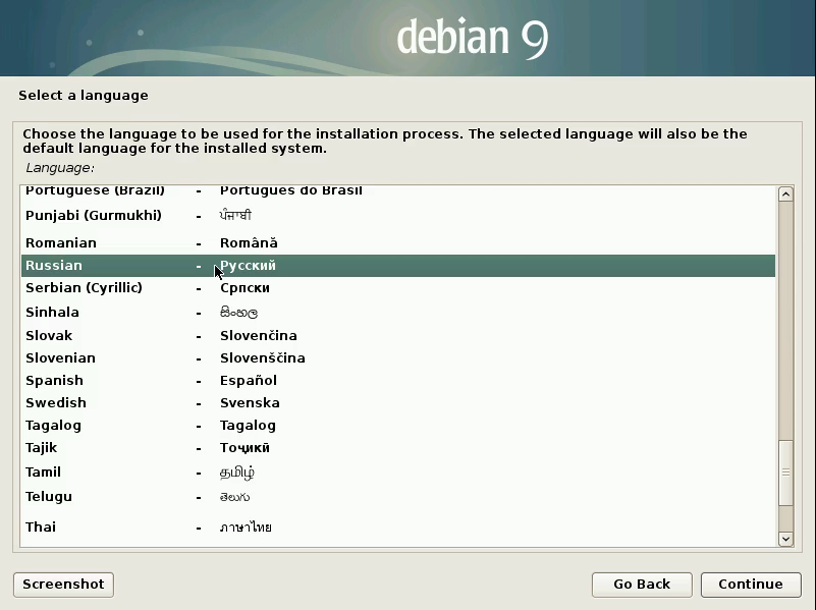
Далее укажите страну, в которой находитесь, это необходимо для правильной настройки часового пояса:
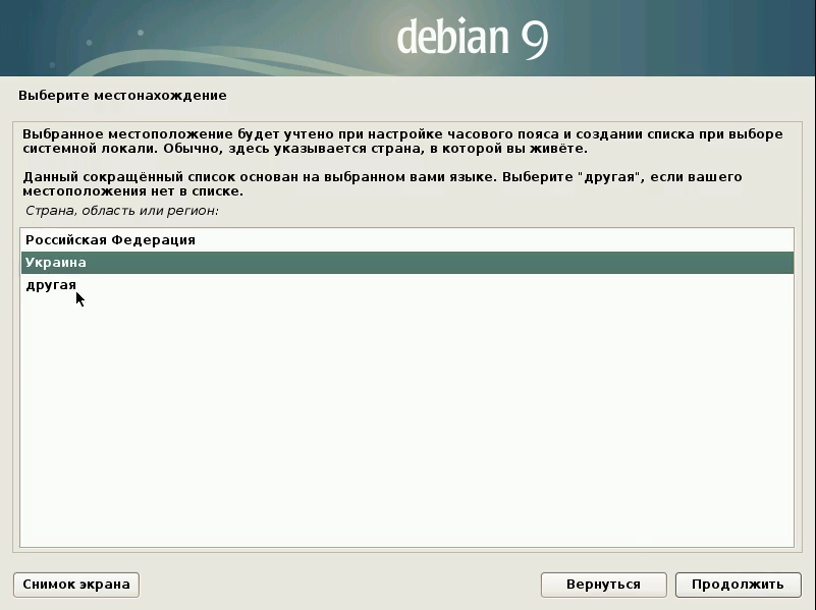
Выберите вторую раскладку клавиатуры, а затем клавишу для смены раскладок:
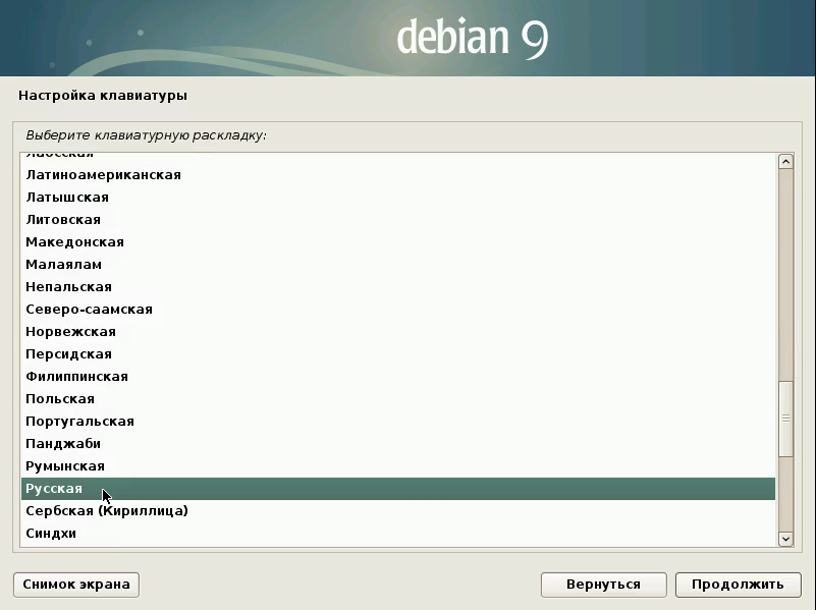
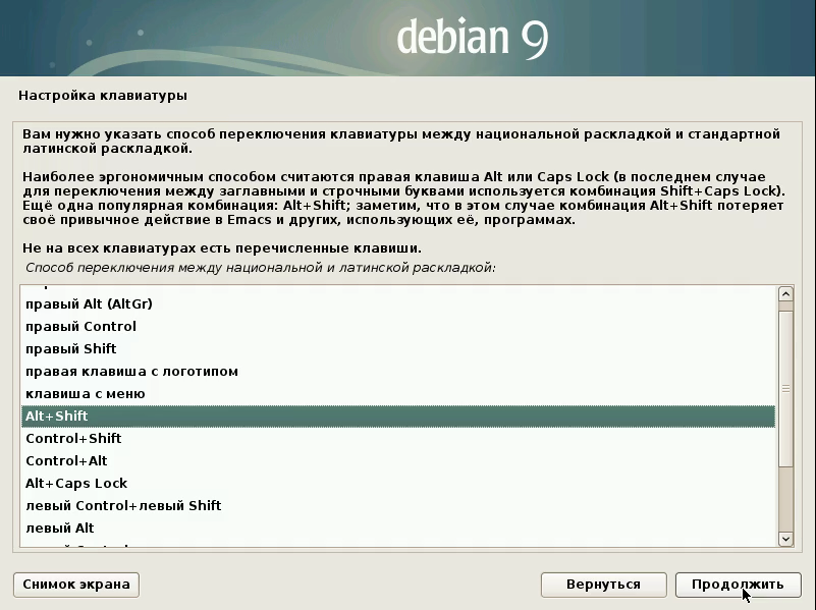
Шаг 8. Имя компьютера
Дождитесь завершения операций настройки пакетного менеджера и сети, а затем укажите имя вашего компьютера:
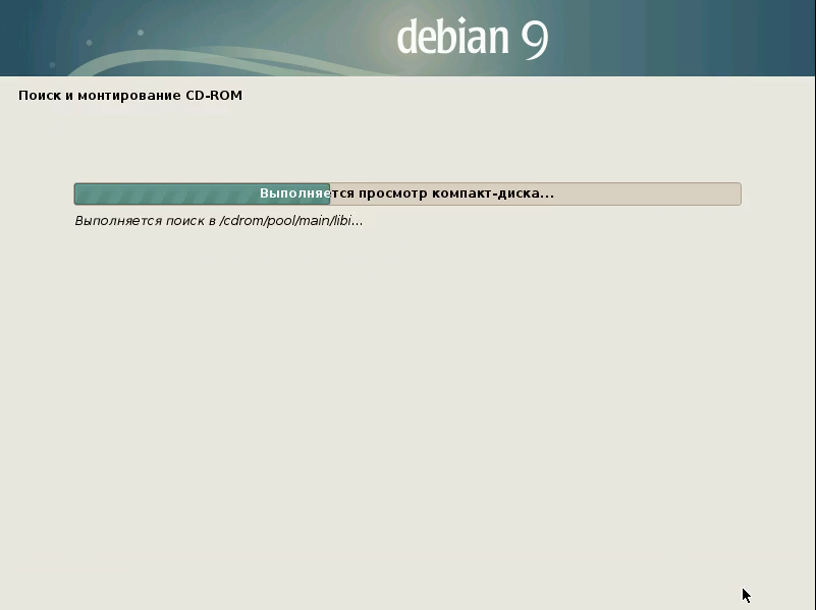
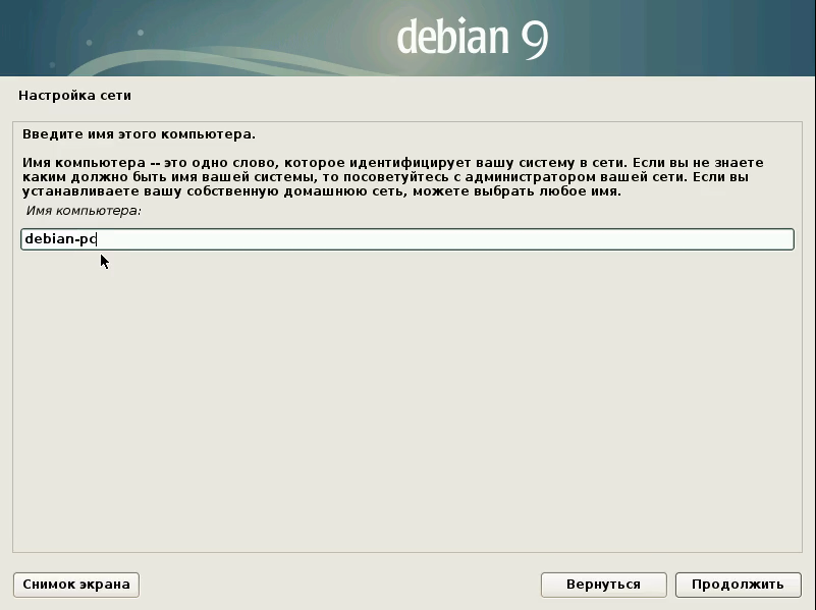
Далее, домен, если компьютер не имеет сетевого домена, то можно оставить пустым:
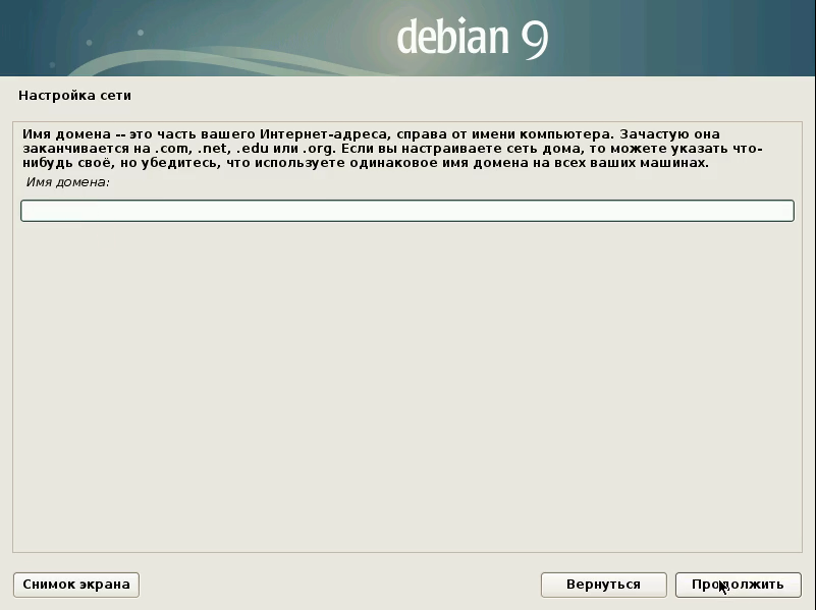
Введите два раза пароль для суперпользователя:
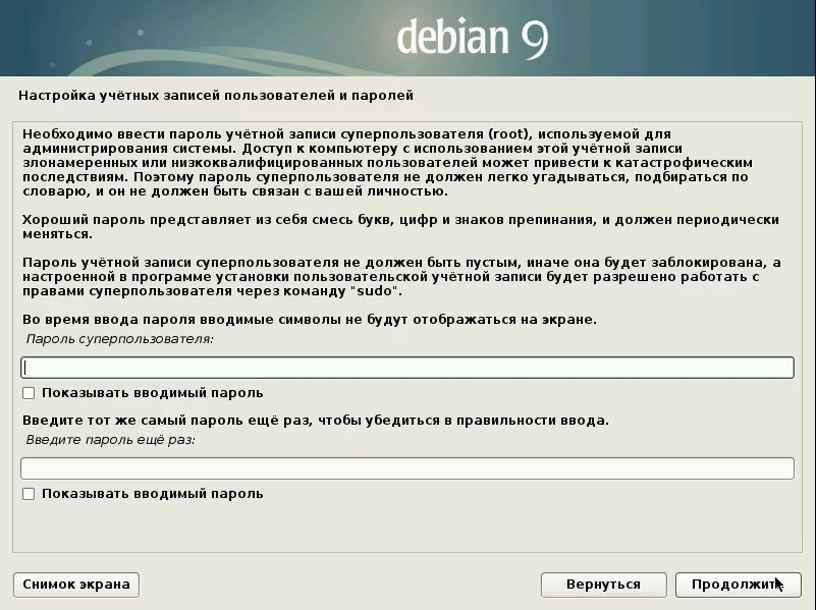
Шаг 10. Настройка обычного пользователя
Введите полное имя пользователя, которое будет отображаться на панели и в меню входа:
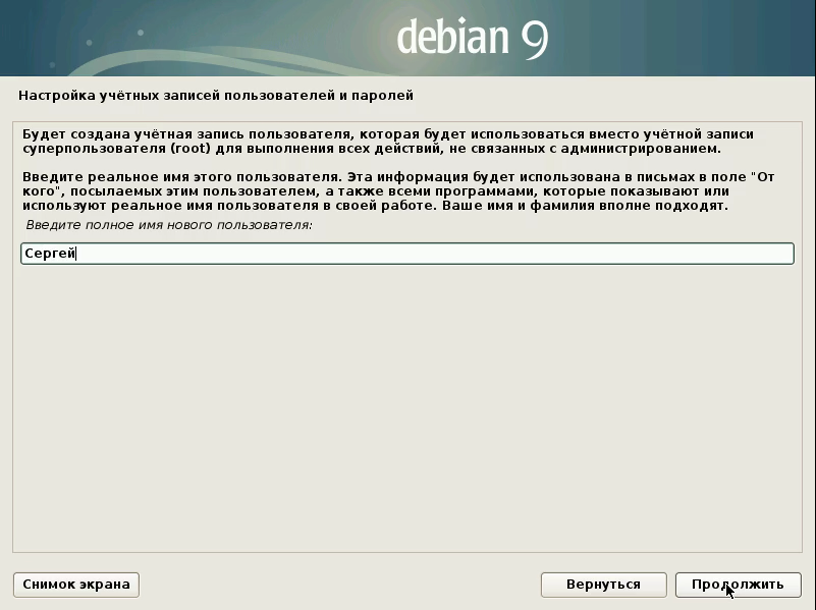
Введите логин пользователя:
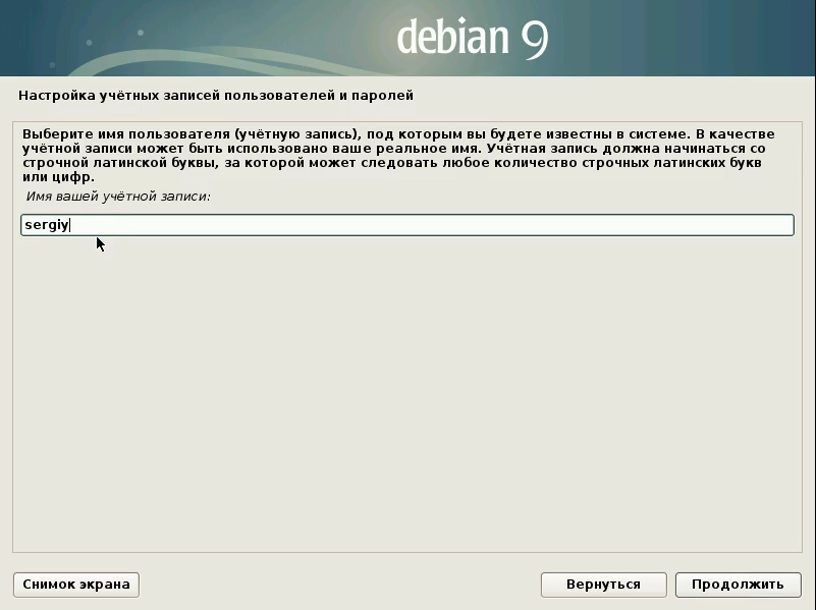 Последний шаг, создание пароля:
Последний шаг, создание пароля:
 Шаг 11. Разметка диска
Шаг 11. Разметка диска
Если у вас есть чистый диск, вы можете выбрать разметку автоматически и система создаст такие разделы, как нужно для максимально правильной работы. Но в этой статье мы рассмотрим ручную разметку диска. Поэтому в вопросе мастера про разметку, выбираем «Вручную»:
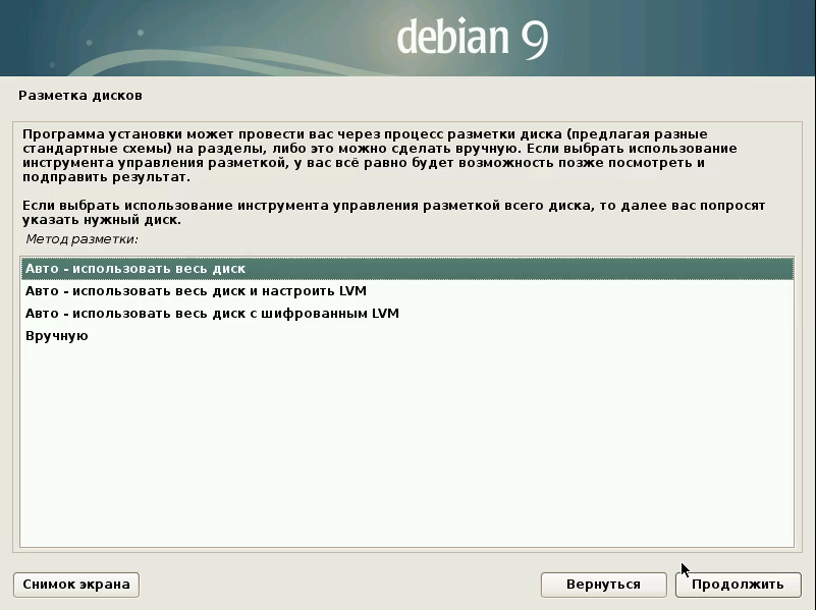
Шаг 12. Таблица разделов
Выберите устройство, на которое хотите установить Debian 9:
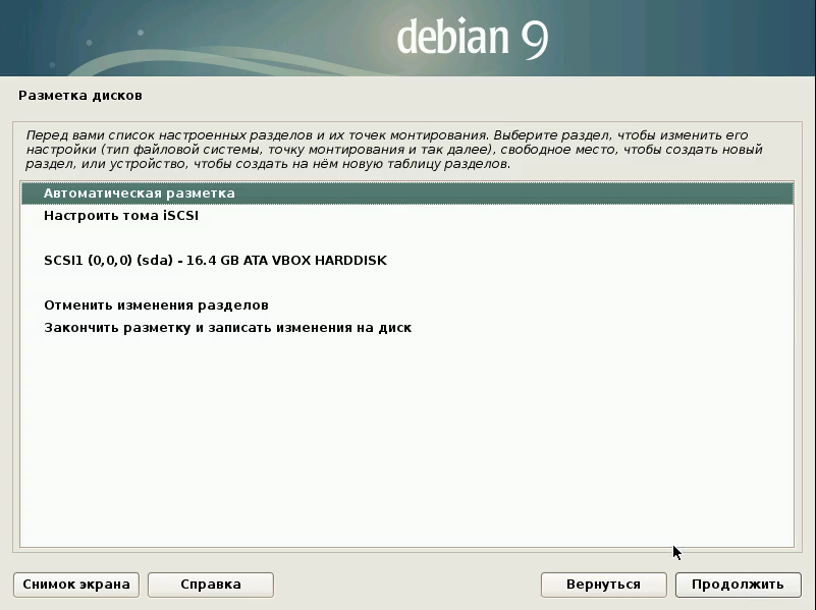 Если диск чистый, утилита предложит создать новую таблицу разделов:
Если диск чистый, утилита предложит создать новую таблицу разделов:
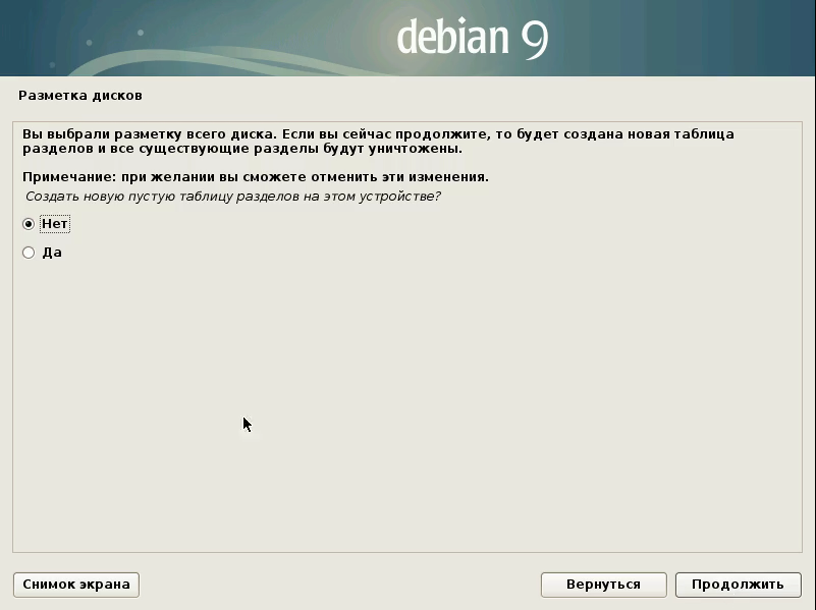
Шаг 13. Раздел загрузчика
Пришло время создать первый раздел, мы сделаем раздел для загрузчика. Этот раздел рекомендуется создавать, если у вас несколько Linux дистрибутивов на компьютере, а также если вы используете LVM, в остальных случаях раздел не нужен.
Выберите «Свободное место» и нажмите «Продолжить». В открывшемся меню выберите «Создать новый раздел». Далее, укажите файловую систему «Ext2», метку «Boot», резервирование — 0%. Точка монтирования — /boot
Самый важный параметр — точка монтирования, все остальное не так важно. Также нужно установить пункт «Метка загрузочный» в положение «Вкл»
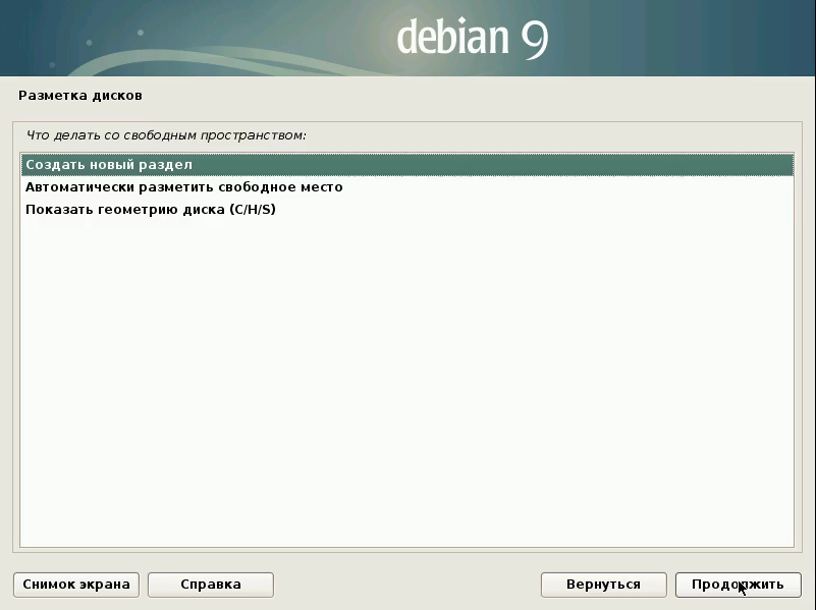
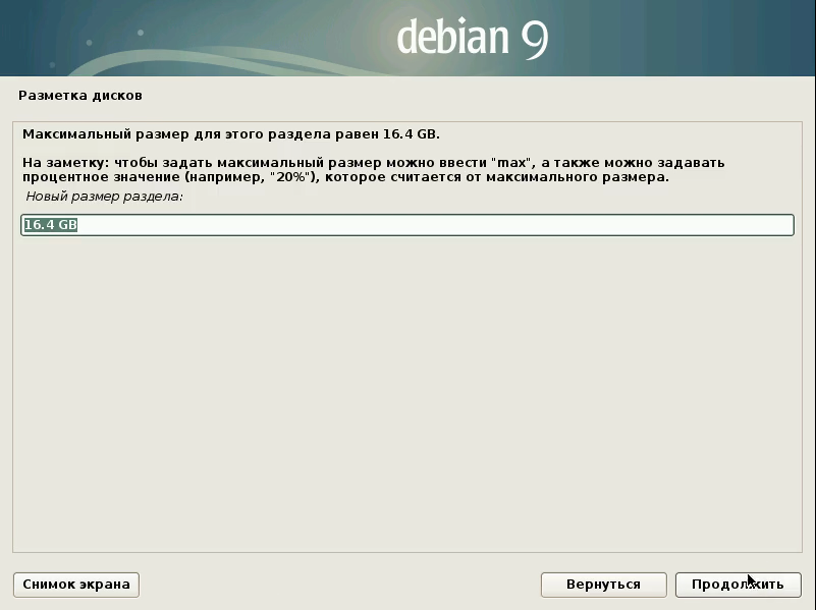
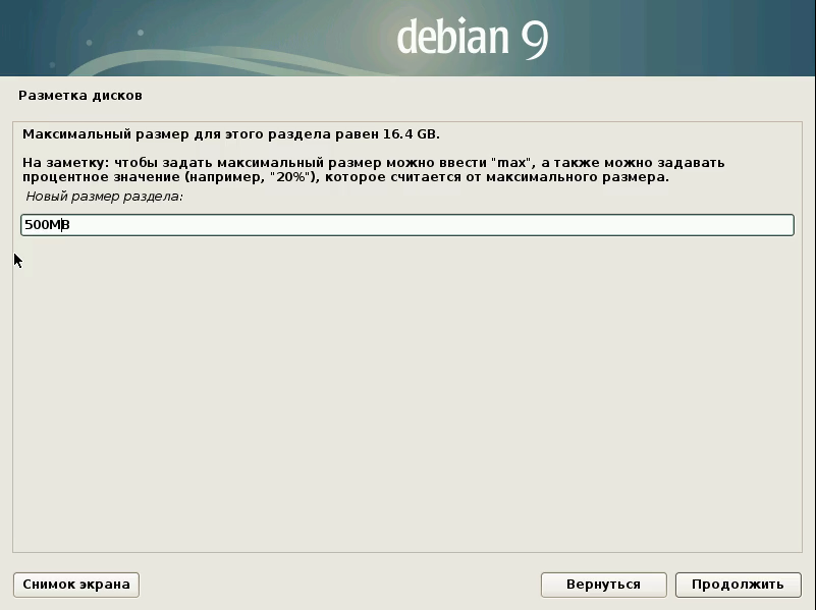
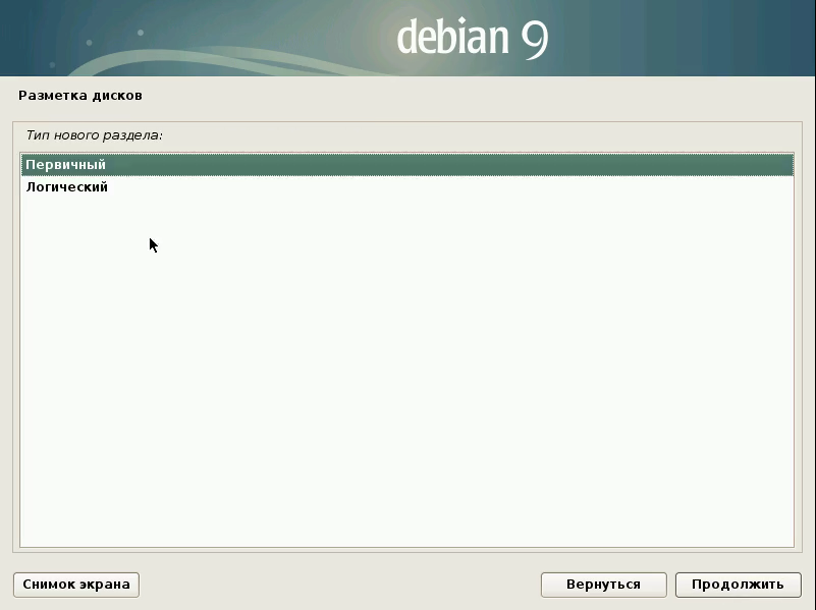
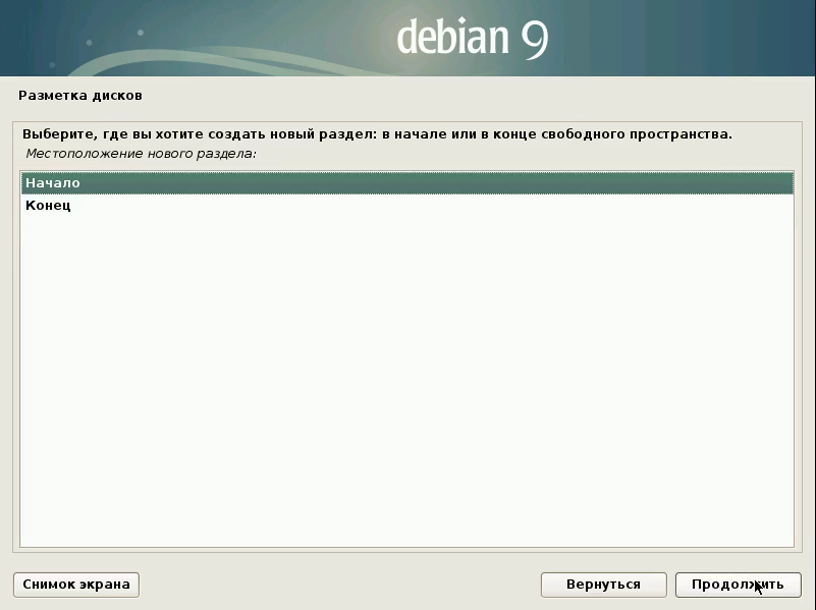
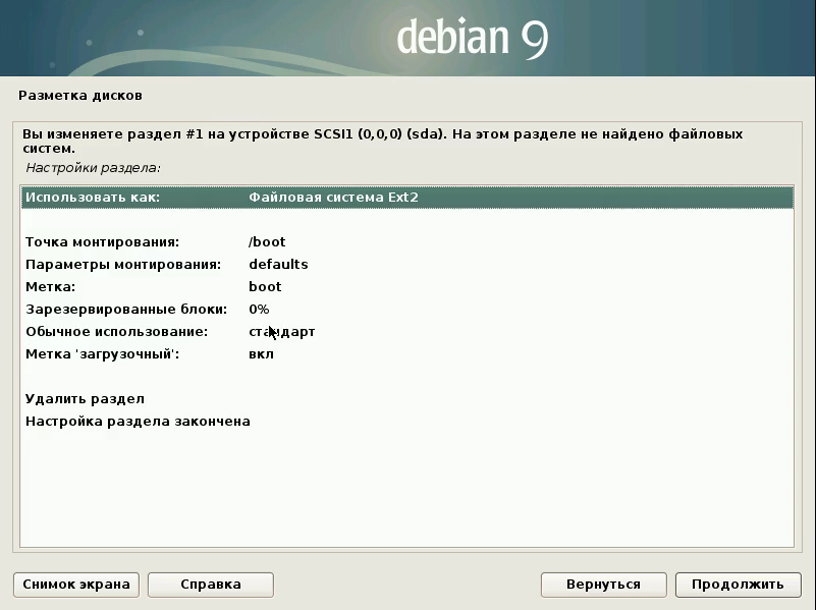
Когда завершите, нажмите пункт «Настройка раздела закончена».
Шаг 14. Корневой раздел
Создается аналогично предыдущему разделу, только нужно использовать более 10 Гб места на диске и точку монтирования «/».
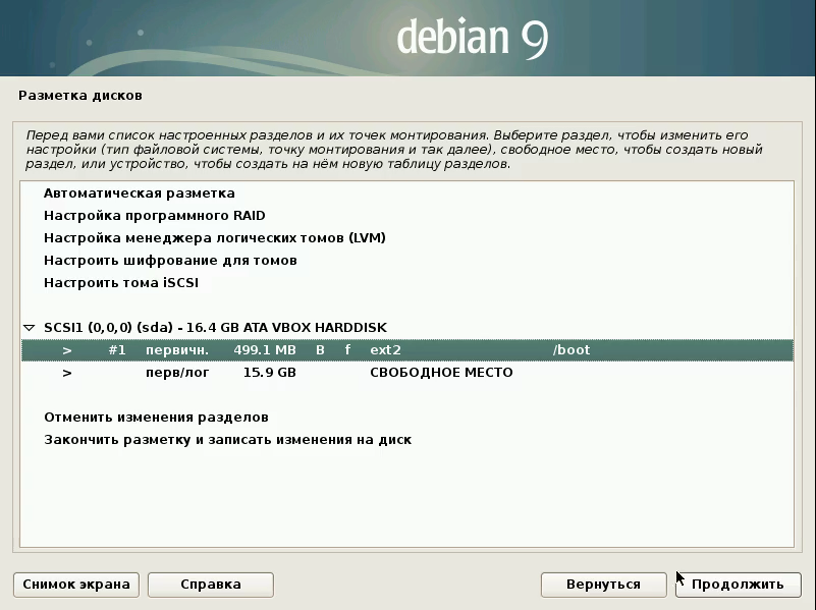
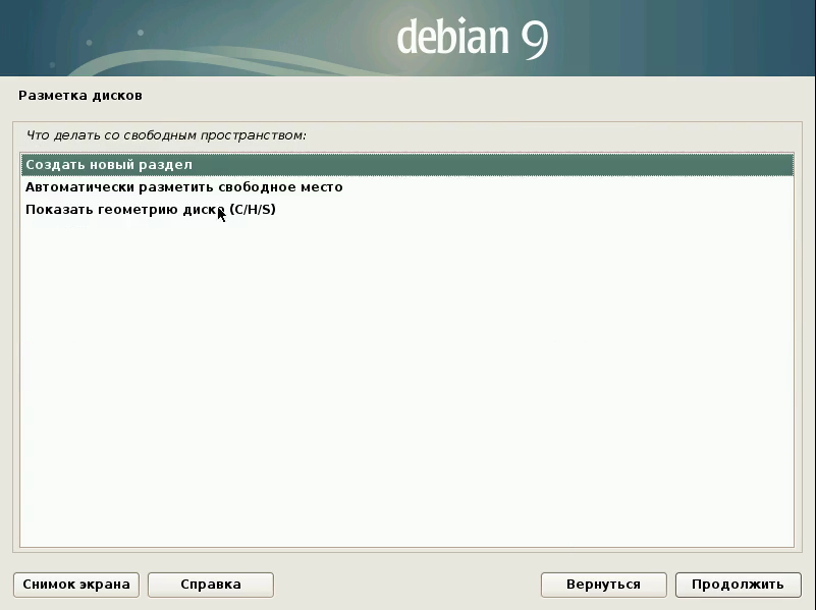
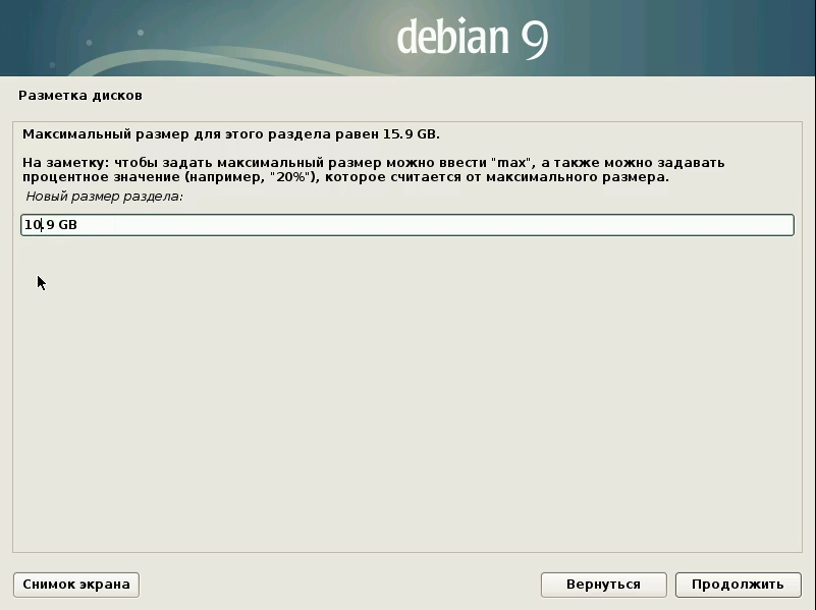
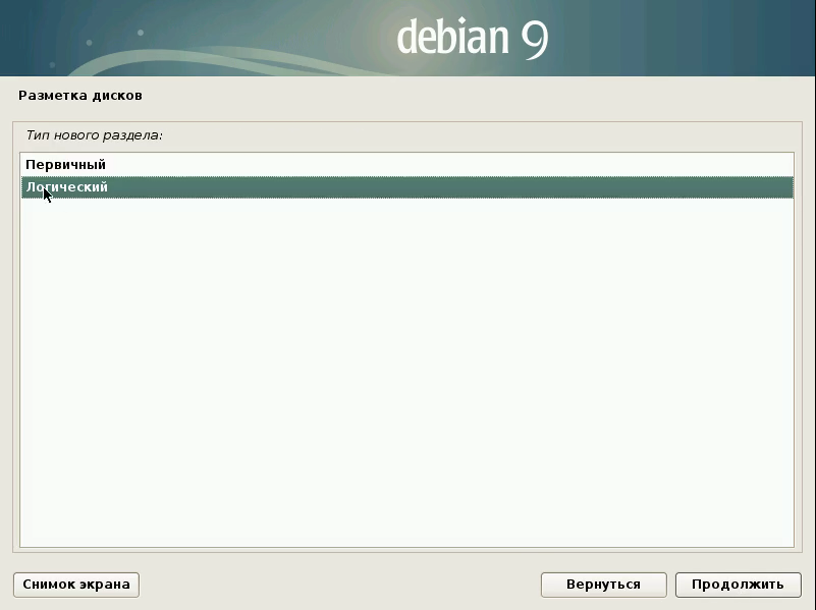
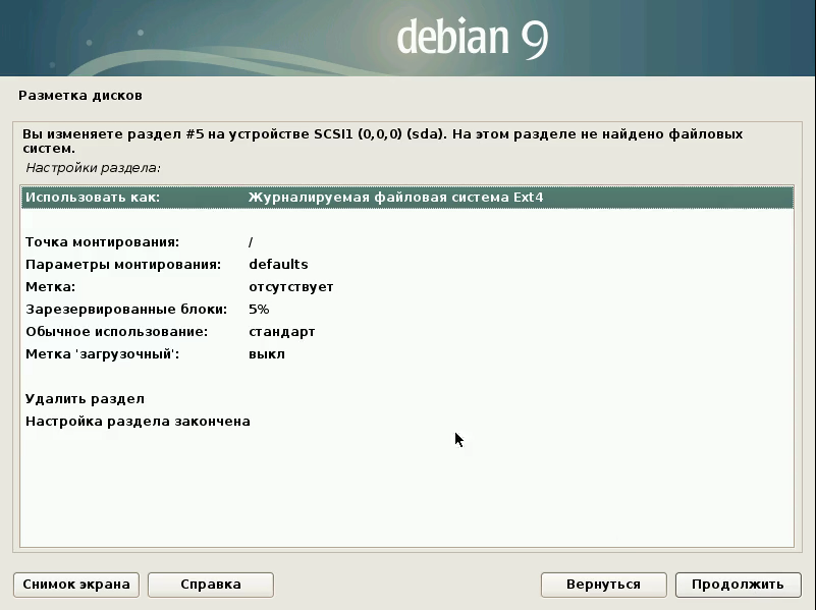
Файловую систему можно брать любую подходящую для корня, например, ext4, btrfs, xfs, но не ntfs или fat.
Шаг 15. Раздел подкачки
Все аналогично, только файловая система — «Пространство подкачки», а размер должен равняться количеству оперативной памяти в том случае, если вы хотите использовать режим гибернации.
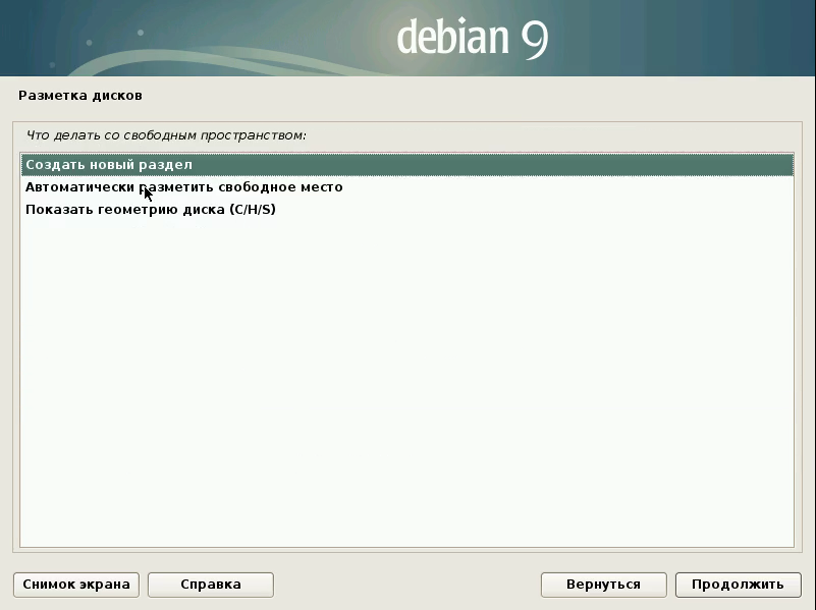
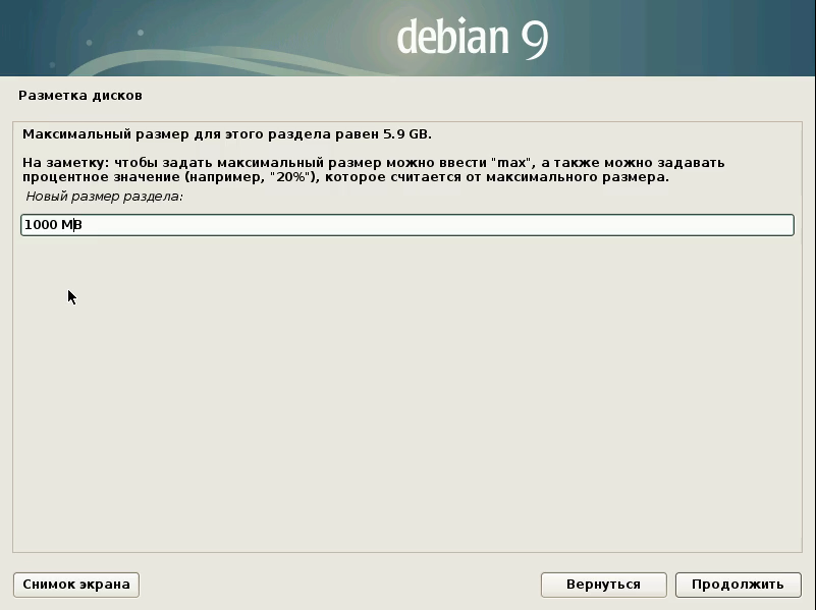
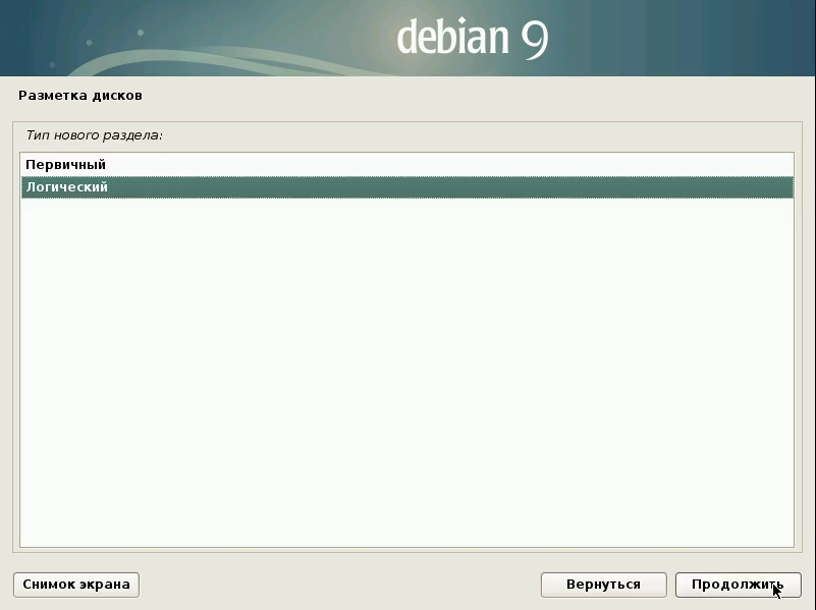
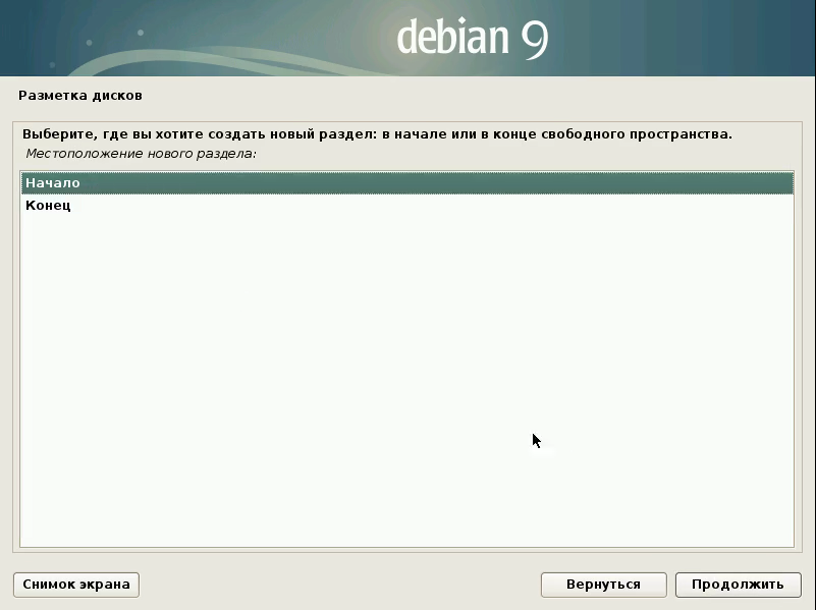
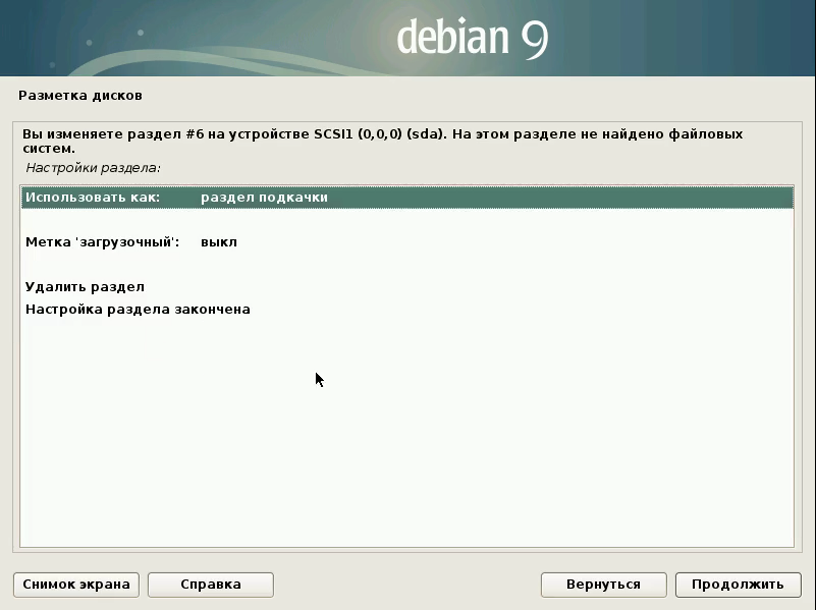
Шаг 16. Домашний раздел
Под домашний раздел можно выделить все место, которое осталось от предыдущих разделов. Здесь будут храниться ваши файлы, видео, музыка. Точка монтирования — /home/. Файловая система на ваш выбор, но не NFTS или FAT.
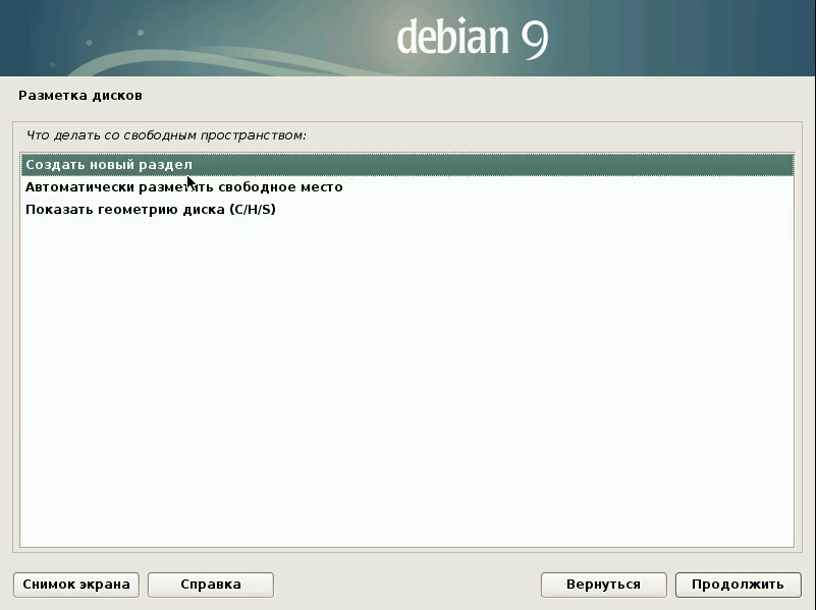
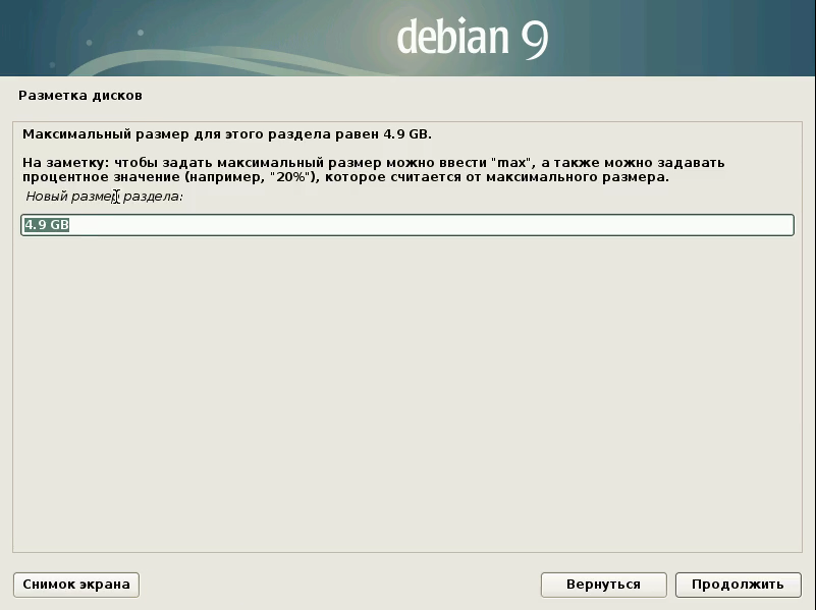
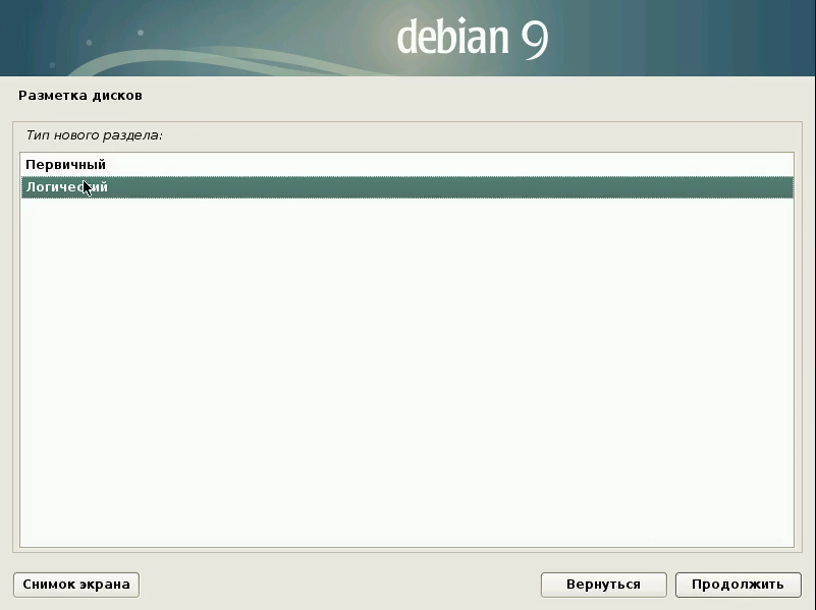
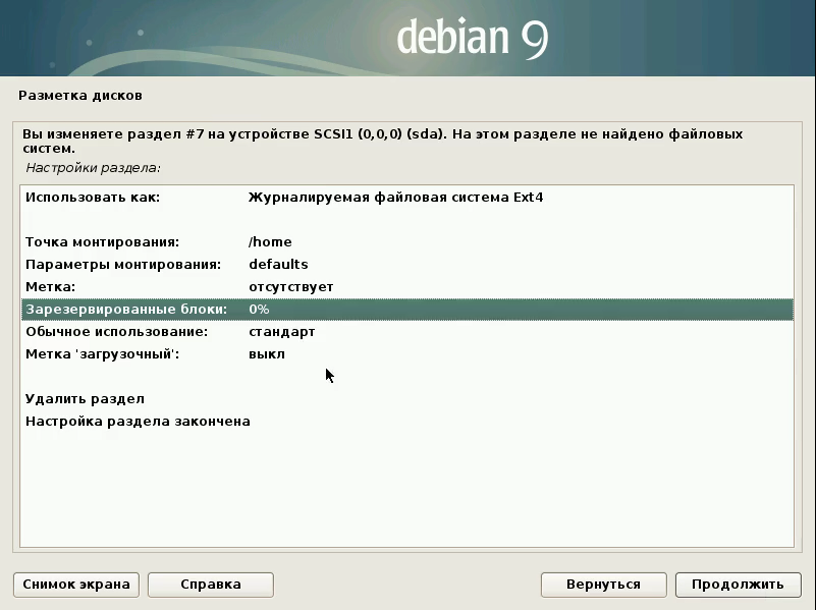
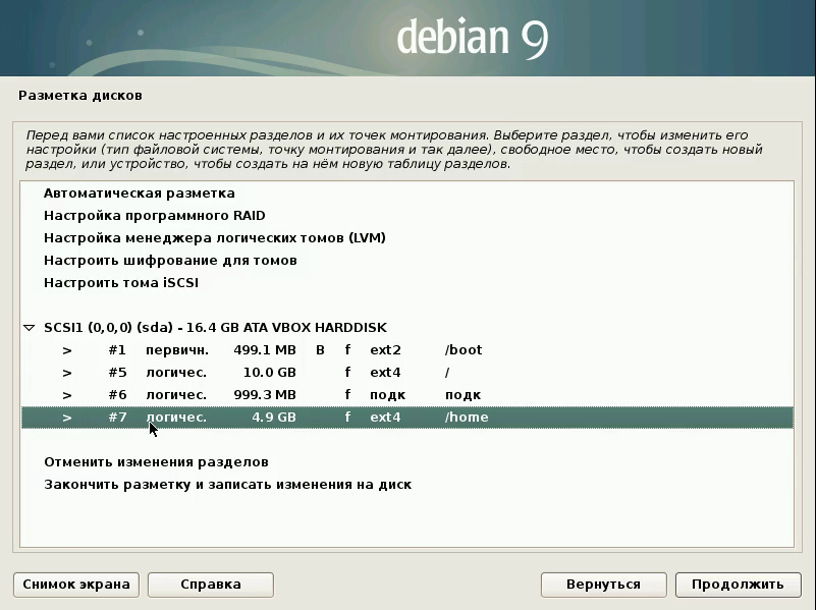
Шаг 17. Завершение разметки
После того как все будет готово, выберите «Настройка диска завершена»:
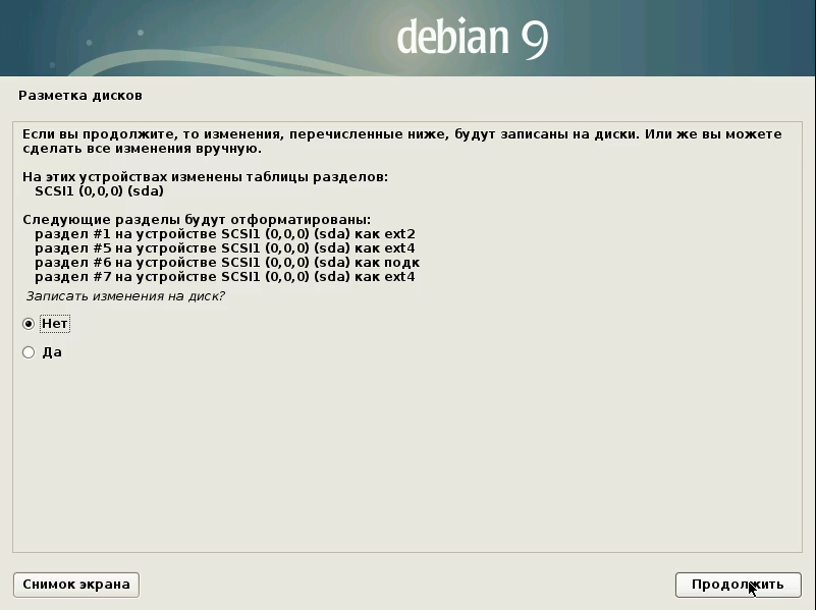
В следующем окне нажмите «Да», для подтверждения записи изменений.
Дождитесь пока завершиться установка базовых компонентов дистрибутива, это может занять до десяти минут:
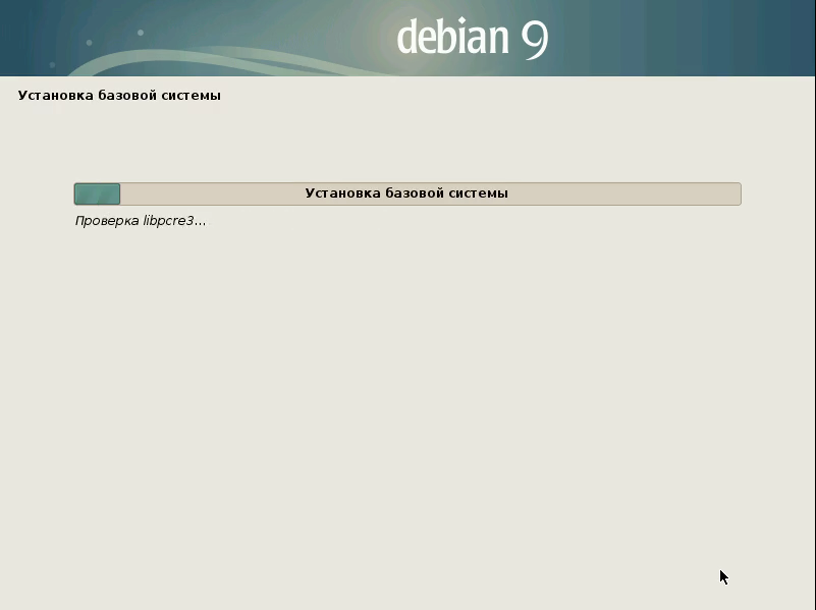
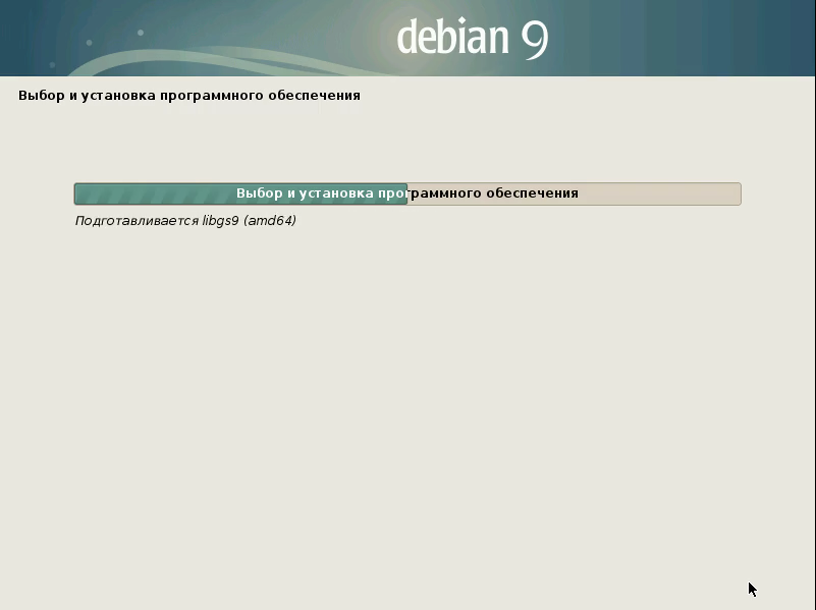
Шаг 19. Дополнительное ПО
Что касается нескольких дисков, которые мы записывали, то на это этапе их можно просканировать и потом вставлять, если это будет нужно:
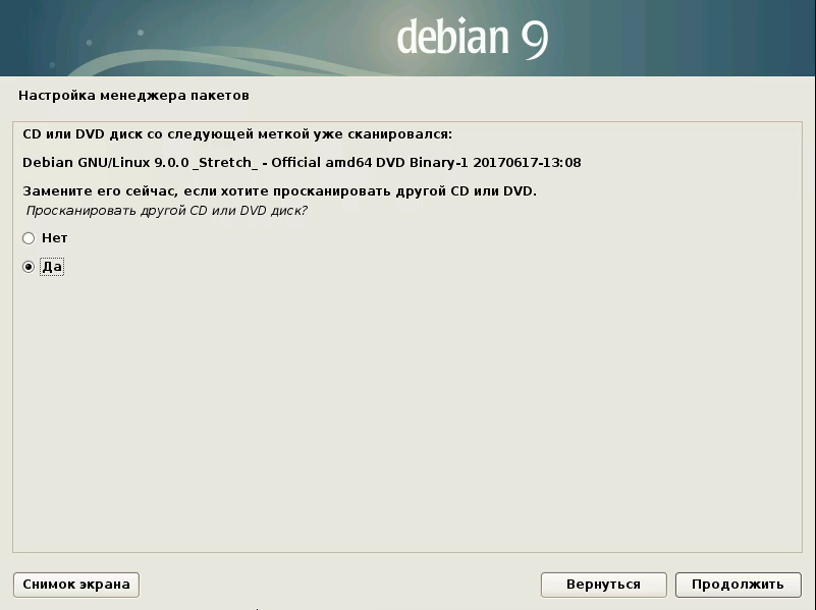
Далее, система спросит какое дополнительное программное обеспечение нужно установить. Сюда относятся различные сервисы и окружение рабочего стола:
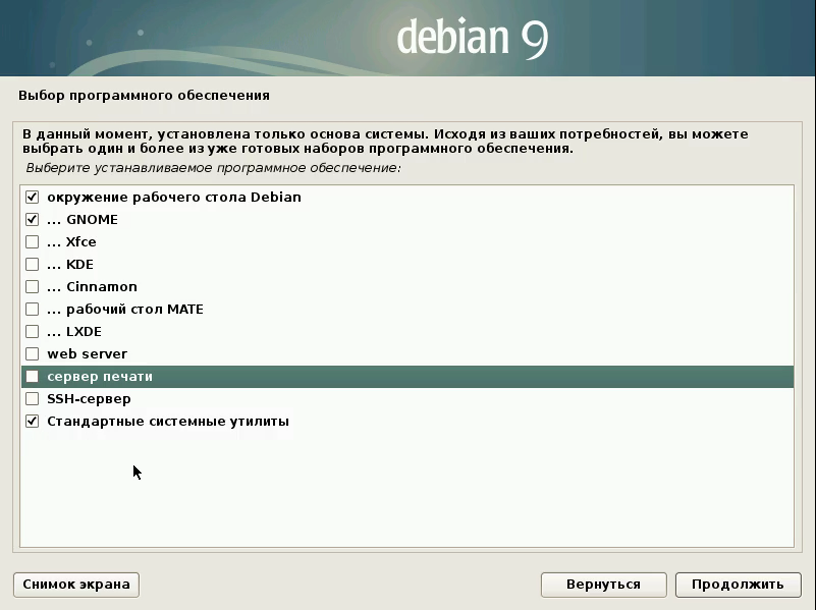
На установку и загрузку пакетов из интернета может понадобиться достаточно много времени.
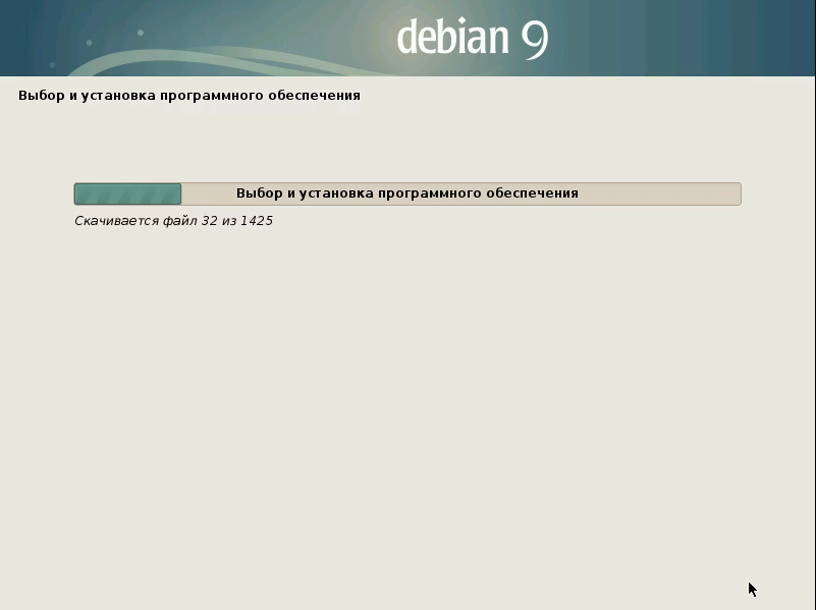
Подтвердите, что нужно установить загрузчик:
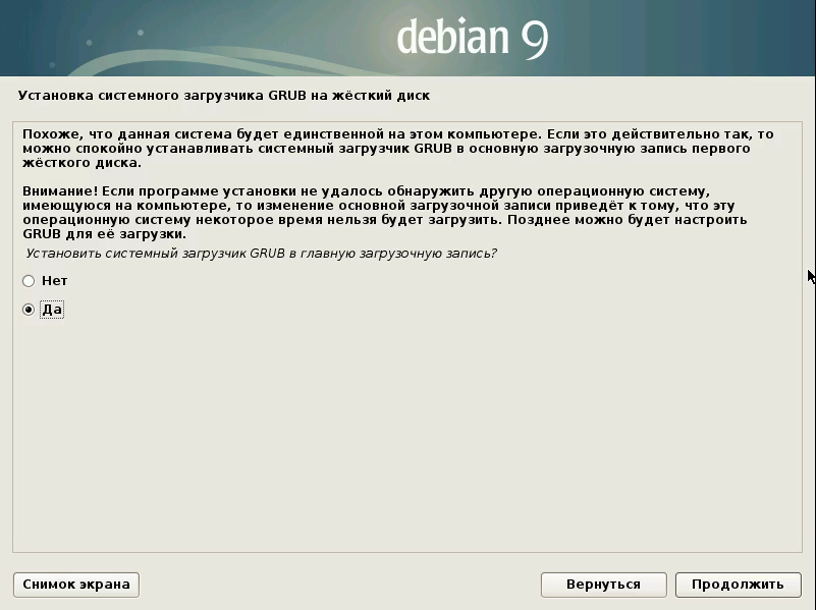
Затем выберите для него раздел:
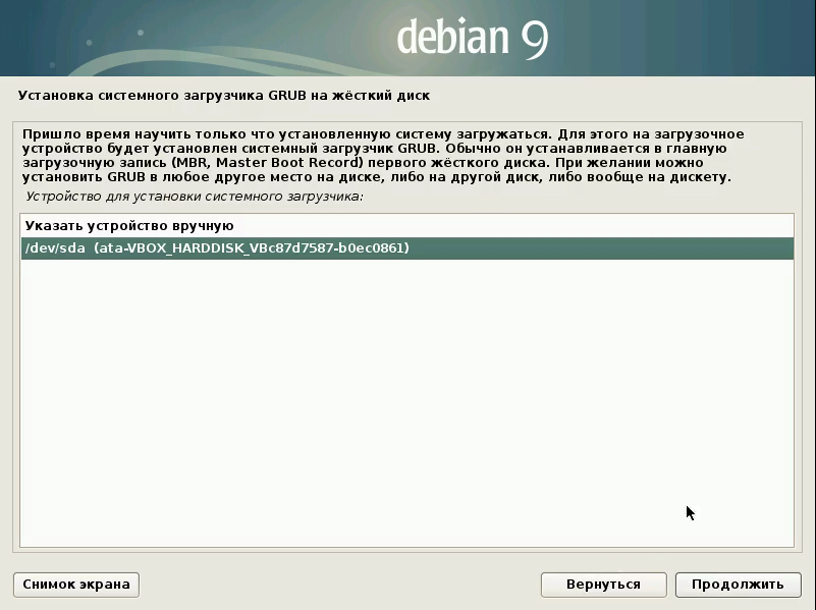
Еще через несколько секунд программа сообщит, что установка Debian завершена и вы можете перезагрузить компьютер:
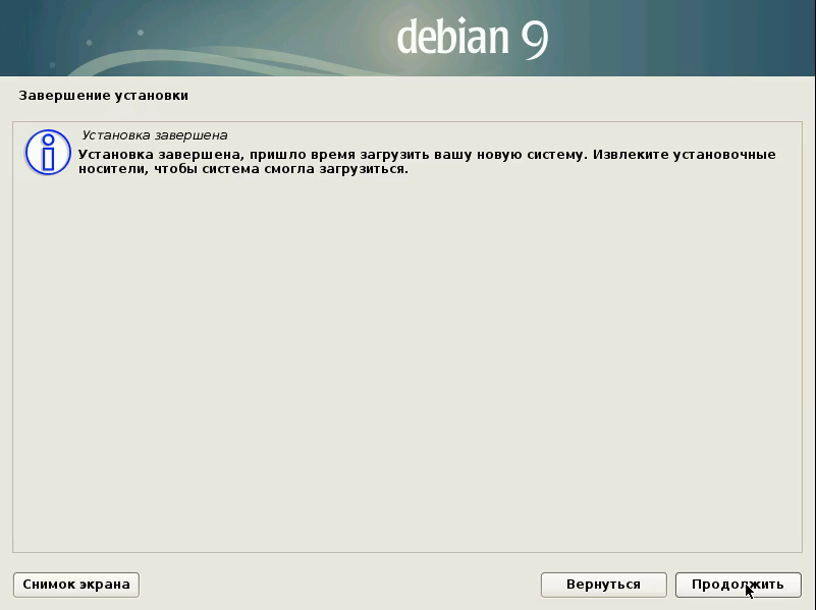
В меню Grub выберите первый пункт:
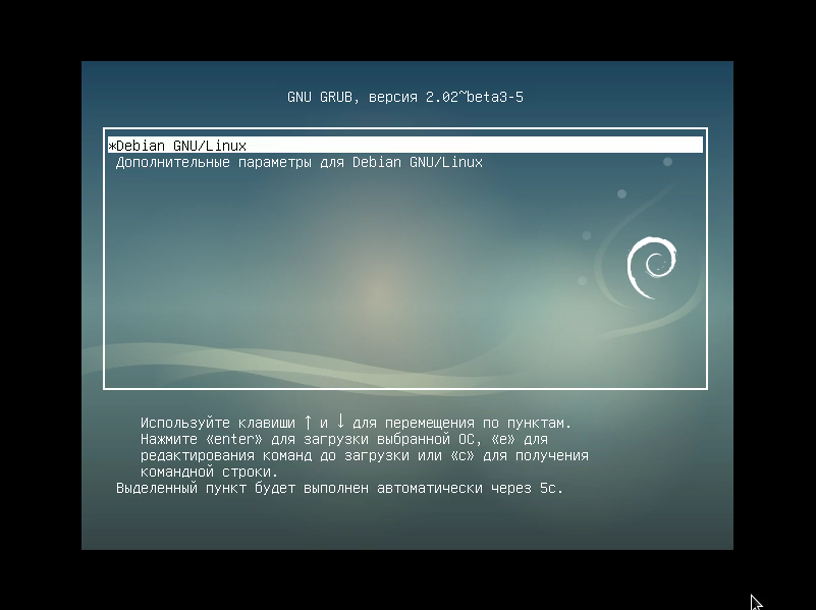
Выберите пользователя, которого создали во время установки и введите его пароль:
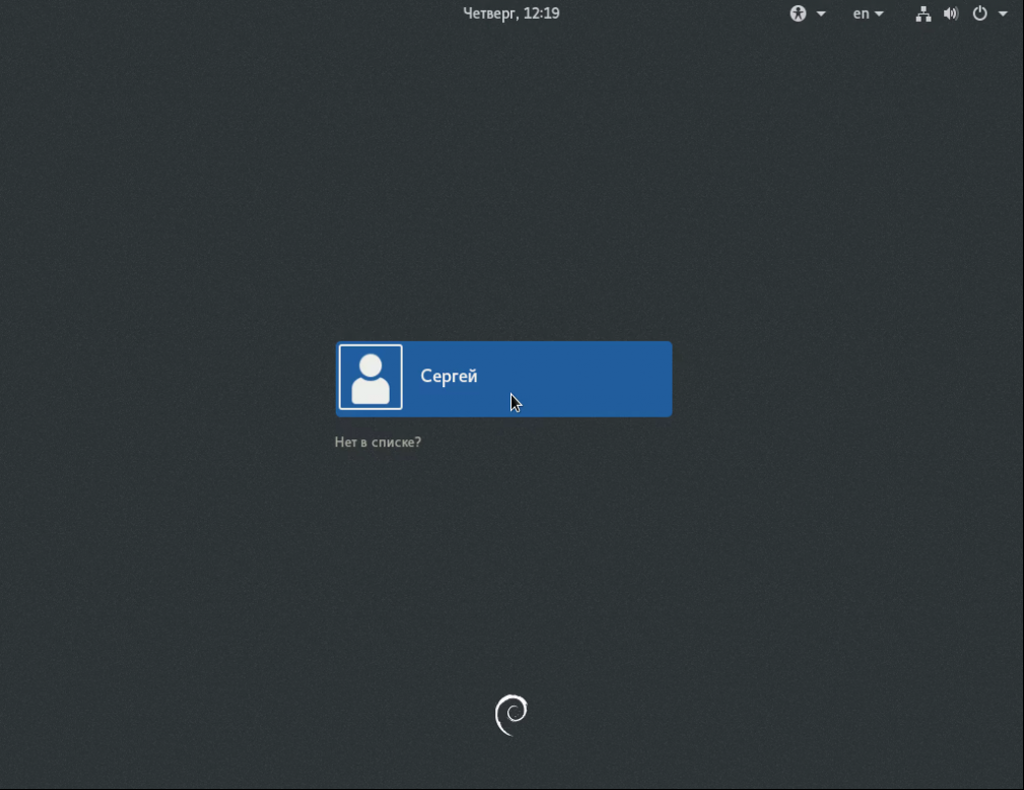
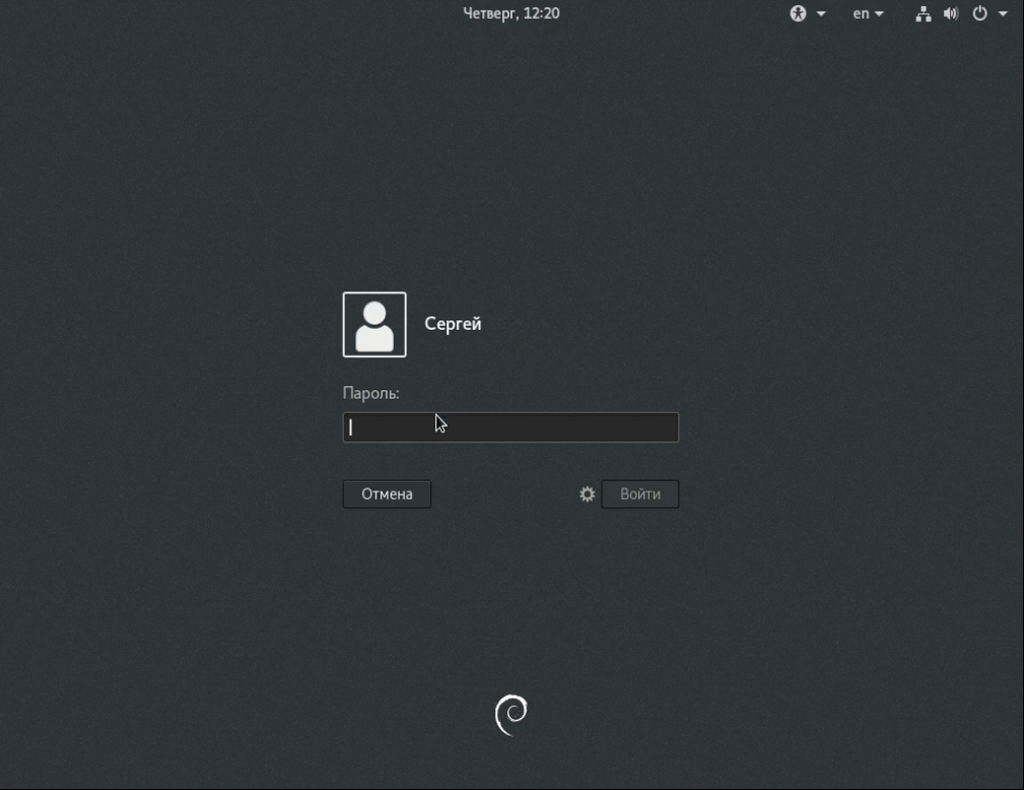
Шаг 24. Готово
Вот и рабочий стол. Теперь система полностью готова к использованию и вы можете перейти к ее персонализации и настройке.
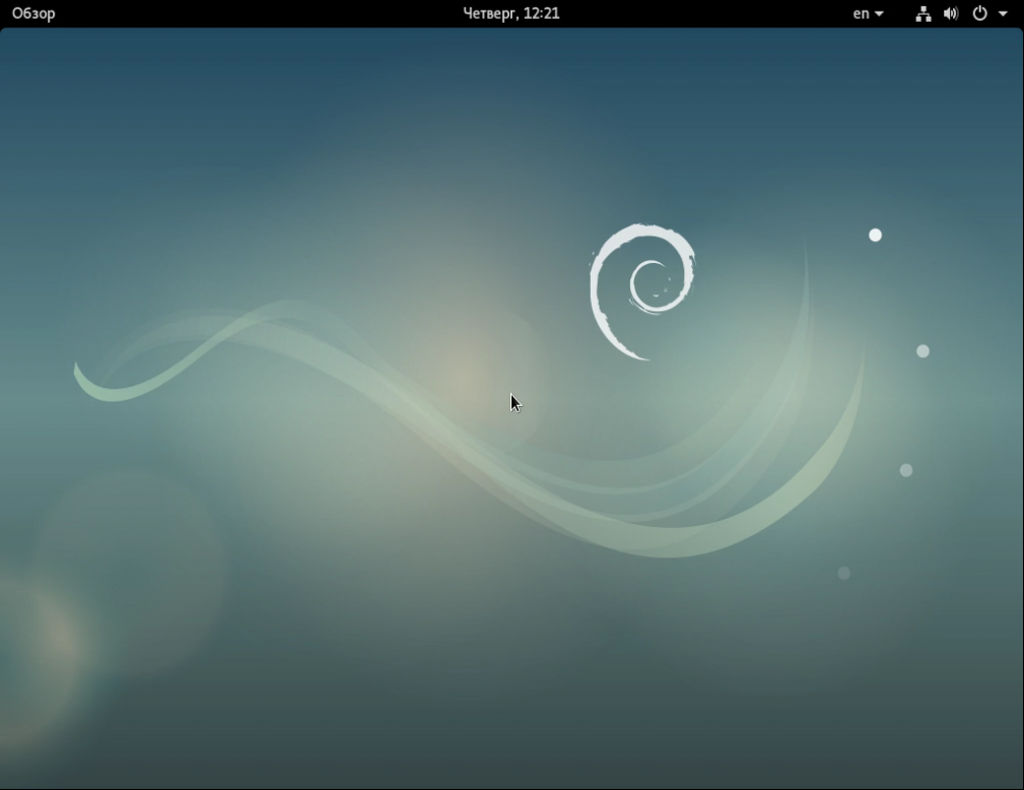
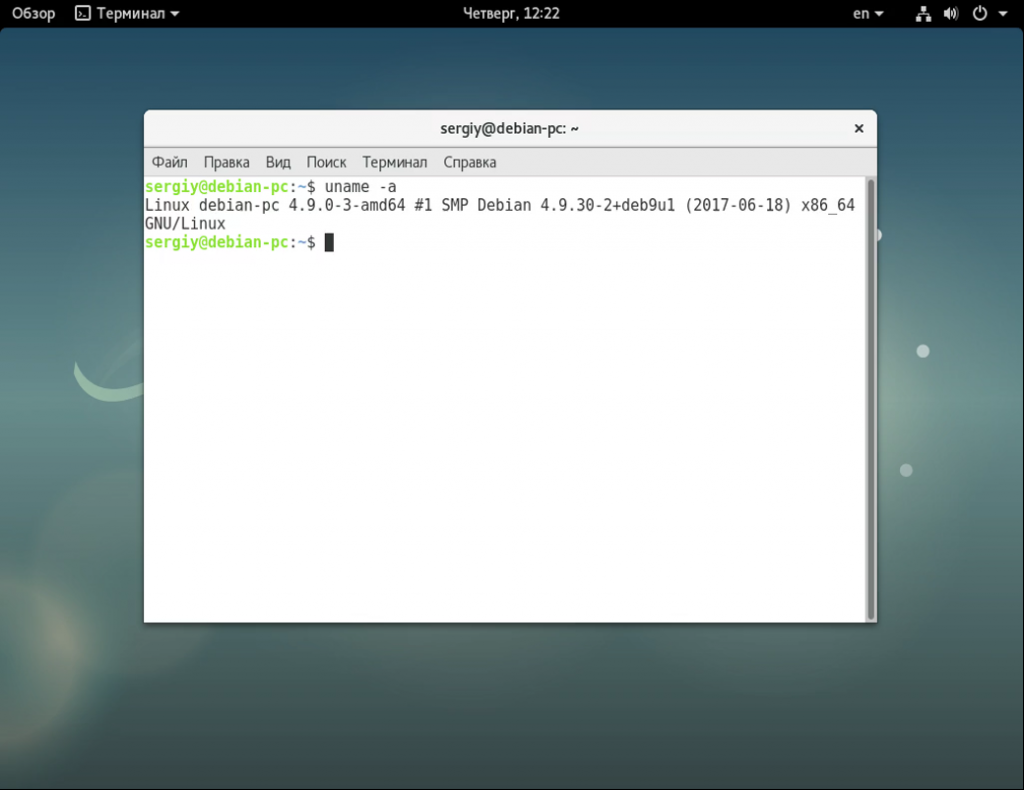
Установка программ
Самый простой способ установки — из репозитория.
Загрузкой обновлений и прочих радостей руководит т.н. пакетный менеджер
APT.
(команды выглядят как apt-get и aptitude, они чем-то отличаются)
Файл со списком адресов, откуда apt-get может качать обновления лежит в директории
Открыть файл можно минимум двумя способами:
Перейти в директорию /etc/apt/
cd /etc/apt
Чтобы открыть файл
vi sources.list
Либо сразу использовать
vi
, указав полный путь до файла
vi /etc/apt/sources.list
nano это текстовый редактор некий аналог блокнота в винде.
Установить программу из репозитория
apt-get install имя_программы
Удалить
apt-get remove имя_программы
Вместо remove можно использовать purge — это более сильное удаление.
Если из репозитория установить не получается есть два пути:
добавить нужный адрес в
sources.list
или скачать программу из интернета. При скачивании также возможны варианты:
Если скачан .deb пакет, нужно перейти в директорию с ним (или дописать её в команду)
dpkg -i имя_пакета.deb
apt-get install имя_пакета
Установка из исходников
Подробно
здесь
— советую изучить этот вопрос, чтобы потом не мучаться.
Коротко: если скачаны исходники нужно поместить их в папку /usr/src
перейти в папку с исходниками и набрать
./configure
make
make install
Пользоваться make install лучше уже имея опыт в Linux
Если у вас уже установлено
графическое окружение
(оно же иксы, оно же GUI), не лишним будет иметь
в виду, что существует как минимум два набора библиотек Qt — для
KDE
и
GTK
— для Gnome, Xfce4 и др.
Пример: я поставил Xfce4, а к нему Ktorrent —
это нелогично, обычно ставят Transmission, в качестве видеопроигрывателя я
выбрал xine (apt-get install
gxine) — это правильно.
Также стоит иметь в виду, что разные программы могут требовать для своей
установки некоторых предварительных действий, желательно перед
установкой сделать поисковый запрос «как установить Имя_Программы Версия_Debian»
При установке программ из исходников часто требуется предварительная установка
gcc
и linux-headers
apt-get install linux-$(uname -r)
apt-get install gcc
Из-под графической оболочки можно запустить synaptic и устанавливать пакеты оттуда.
Можно устанавливать программы «вручную». Например, скачать skype с сайта выполнить
dpkg -i skype
Скорее всего появится сообщение о неразрешённых зависимостях со списком пакетов.
Нужно через поисковик
найти эти пакеты на сайте debian.org скачать и снова выполнить dpkg -i могут появиться новые неразрешённые
зависимости, так что процесс может затянуться, но иногда он работает.
При обновлении пакетного менеджера, т.е. после команды
apt-get update
Может появиться ошибка
W: GPG error: http://dl.google.com stable Release: The following signatures couldn’t
be verified because the public key is not available: NO_PUBKEY A040830F7FAC5991
Добавить publickey можно следующим способом
sudo apt-key adv —recv-keys —keyserver keyserver.ubuntu.com A040830F7FAC5991
Если появляется ошибка
E: Could not get lock /var/lib/dpkg/lock — open (11: Resource temporarily unavailable)
E: Unable to lock the administration directory (/var/lib/dpkg/), is another process using it?
Значит запущен другой пакетный менеджер, например, synaptic. Нужно его закрыть.
Установите диспетчер пакетов Synaptic
Основным графическим способом установки программного обеспечения в Debian Linux является диспетчер пакетов Synaptic. Одна из причин, по которой это программное обеспечение часто включается в различные выпуски Debian, заключается в том, что оно поставляется со встроенными функциями, которые могут помочь пользователям быстро устранить поврежденные пакеты в системе.
В большинстве случаев Synaptic предустановлен. Однако он может не быть установлен в вашем выпуске Debian (особенно если он является производным), поэтому мы кратко рассмотрим, как установить программу, прежде чем переходить к тому, как использовать ее для исправления поврежденных пакетов.
Чтобы начать установку диспетчера пакетов Synaptic в Debian Linux, вам нужно открыть окно терминала. Для этого нажмите на клавиатуре Ctrl + Alt + T или Ctrl + Shift + T. Оттуда используйте команды установки Apt или Apt-get ниже.
Сначала запустите команды update и upgrade в Debian Linux, чтобы убедиться, что в вашей системе полностью настроены все ожидающие исправления программного обеспечения.
sudo apt update sudo apt upgrade
Или, если вы используете выпуск Debian Linux, у которого нет доступа к Apt, попробуйте Apt-get.
sudo apt-get update sudo apt-get upgrade
Теперь используйте диспетчер пакетов, чтобы установить диспетчер пакетов Synaptic в Debian.
sudo apt install synaptic -y
Или в выпусках Debian без Apt попробуйте:
sudo apt-get install synaptic -y
В качестве альтернативы, если вы не являетесь поклонником терминала в Debian, откройте Gnome Software, или KDE обнаружит и обновит вашу систему с помощью встроенного механизма обновления, который они предоставляют. Затем введите «synaptic», нажмите кнопку «Установить» и запустите программное обеспечение таким образом.











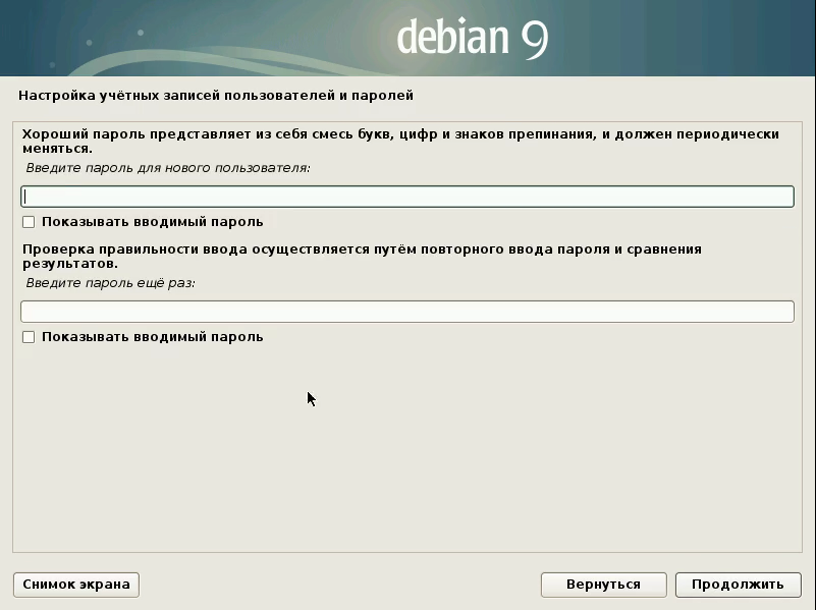 Шаг 11. Разметка диска
Шаг 11. Разметка диска






![Oбновление debian gnu/linux 8 "jessie" до debian 9 "stretch" методом in-place upgrade [вики it-kb]](http://lpfile.ru/wp-content/uploads/5/2/0/5201f514c67075a036dab938f332fa85.jpeg)












