Удаление репозитория
Способ деинсталляции и инсталляции программ на Убунту радикально отличается от аналогичного процесса в Виндовс. На рассматриваемую ОС весь софт устанавливаются только из защищенных источников, то есть репозиториев, которые в самом общем виде представляют собой пакеты программ. Такие файлы имеют определенный формат и могут быть распакованы и установлены на компьютер при помощи специального пакетного менеджера. Каждый из подобных репозиториев содержит определенное количество веток, которые подразделяются на 2 большие группы:
- версию дистрибутива (в зависимости от указанной версии применяется определенное ПО);
- вторая группа веток, которая зависит от типа рассматриваемого программного обеспечения.
В Ubuntu существует всего четыре варианта ПО:
- Main – основная ветвь для официально поддерживаемых программ, так называемое «каноничное» ПО;
- Restricted – поддерживаемые программы без лицензии GPL;
- Universe – ПО, распространяемое участниками сообщества Убунту;
- Multiverse – ветвь для специального проприентарного ПО.
Именно такая структура наблюдается у большинства поддерживаемых репозиториев. При этом нужно понимать, что «левые» ppa-файлы могут заключать в себе совершенно иную структуру (например, единую ветвь main).
Помимо указанной классификации репозиториев, можно выделить еще репозиторий исходного кода (для сборки проги на ПК «в ручном режиме») и содержащий бинарные файлы (готовый пакет приложений).
Чтобы удалить репозиторий Ubuntu при помощи «gnome-terminal», можно воспользоваться специальной командой, включающей в себя оператор «remove», а именно «sudo apt-add-repository —repository «deb http://ppa.launchpad.net/shutter/ppa/ubuntu wily main»».
Также можно попробовать закомментировать deb строчку в «/etc/apt/sources.list», либо же в одном из доступных fles каталога «/etc/apt/sources.list.d/*».
Для уничтожения ppa-репозитория можно воспользоваться аналогичной командой sudo «add-apt-repository —remove ppa:репоз-ий/ppa». Но чтобы избавиться от остаточных файлов, потребуется вбить ключ «sudo ppa-purge ppa:репоз-ий/ppa». После произведения всех необходимых настроек обязательно нужно будет обновить перечень пакетов с целью последующей загрузки метаданных новых «ppa». Только так «pta» сможет работать с указанными репозиториями. Таким образом, необходимо дополнительно вбить в терминале ключ «sudo apt-get update».
Удаление пакетов с помощью командной строки
Все, что вы можете делать с помощью инструментов графического интерфейса, вы можете делать из командной строки. Фактически, командная строка дает вам больше возможностей и контроля для удаления пакетов программного обеспечения.
Вы можете открыть свой терминал с помощью или щелкнув значок терминала.
Перед удалением программного пакета вы должны сначала найти точное имя пакета. Чтобы получить список всех установленных пакетов в вашей системе, введите:
Команда напечатает длинный список установленных пакетов. Было бы неплохо направить вывод в чтобы его было легче читать. Или вы можете использовать для фильтрации результатов.
В Ubuntu, Debian и связанных дистрибутивах Linux вы можете устанавливать, обновлять, удалять и иным образом управлять пакетами программного обеспечения с помощью утилит командной строки и . Синтаксис обеих команд идентичен.
Чтобы удалить установленный пакет, выполните следующую команду:
Замените именем пакета, который вы хотите удалить.
Вы также можете удалить несколько пакетов. Имена пакетов должны быть разделены пробелом:
Команда удаляет указанные пакеты, но может оставить некоторые файлы пакетов. Если вы хотите удалить пакет, включая все его файлы, используйте вместо :
Удалить пакеты Snap
Если приложение, которое вы хотите удалить, отсутствует в списке при запуске возможно, оно было установлено как пакет snap.
Чтобы вывести список всех установленных пакетов snap, выполните следующую команду:
Как только вы узнаете точное имя пакета, вы можете удалить его, набрав:
Удалить неиспользуемые пакеты
Каждый раз, когда вы устанавливаете новый пакет, который зависит от других пакетов, зависимости пакета также будут установлены. Когда пакет будет удален, пакеты зависимостей останутся в системе. Эти оставшиеся пакеты больше не используются ничем и могут быть удалены.
Вы можете удалить ненужные пакеты с помощью:
Apache2
Чтобы удалить Apache2 Ubuntu, рекомендуется воспользоваться следующей последовательностью команд:
- Подключить рут при помощи ввода в консоли кода «whereis apache2».
- Вбить «/etc/init.d/apache2 stop» (если не работает, то попробовать ввести «service apache2 stop»). Тем самым юзер остановит запущенный процесс.
- Для уничтожения связанных процессов можно воспользоваться командой «aptitude search apache2 | egrep ^i».
- Теперь можно приступать к процедуре деинсталляции: для уничтожения всех связанных пакетов и файлов достаточно вбить ключ «apt-get purge apache2 apache2-utils apache2.2-bin apache2-common».
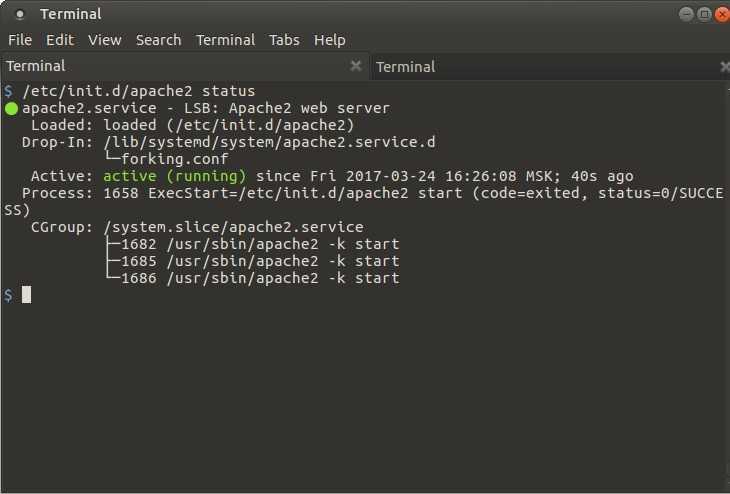
Файл .deb
Файл с расширением .deb содержит содержимое программного пакета Debian. Файл Deb также состоит из двух файлов Tar, которые составляют исполняемые файлы, библиотеки и другие файлы.
Общий синтаксис любого файла пакета Debian следующий:
<package-name>_<version>.<revision>-<debian_codename>_<architecture>.deb
Например, apache_1.3.31-6_i386.deb указывает базовое имя программного обеспечения apache. 1.3.31-6 – это номер версии, присвоенный упаковщиком. Наконец, i386 подразумевает, что пакет скомпилирован для архитектуры Intel x86.
Кроме того, любой файл с расширением .deb загружается с помощью команды dpkg и представляет собой полное имя файла. При этом только имя пакета apache относится к первой части файла .deb.
Как удалить программу через командную строку
В Windows удаление программы из командной строки занимает не так много времени, и это — не сложная операция даже для неопытных пользователей. Необходимо выполнить лишь пару команд.
Запуск удаления программ из командной строки выполняется следующим способом:
- Запустите командную строку от имени администратора.
- В окне интерпретатора командной строки введите команду, а затем нажмите на клавишу «Enter»:
wmic product get name
- Через некоторое время, в окне консоли появится список установленных приложений.
- Чтобы запустить удаление программ из командной строки, необходимо выполнить следующую команду:
wmic product where name="XXX" call uninstall /nointeractive "XXX" — имя программы, заключенное в двойных кавычках, так как оно отображается в командной строке. /nointeractive — параметр для немедленного запуска удаления программы, без вызова дополнительных шагов.
- После завершения удаления приложения в окне интерпретатора командной строки отобразится информация о завершении этой операции.
Удаление пакетов с помощью Ubuntu Software Center
Если командная строка не для вас, вы можете удалить приложения через Ubuntu Software Center (USC). Эта утилита предоставляет графический интерфейс для поиска, установки и удаления приложений.
-
На экране «Действия» найдите «Ubuntu Software» и нажмите на оранжевый значок USC. Это откроет инструмент USC.
-
Чтобы получить список всех установленных приложений, нажмите на вкладку «Установлено» в верхней панели навигации.
-
Прокрутите вниз, пока не найдете приложение, которое хотите удалить, и нажмите кнопку «Удалить» рядом с ним.
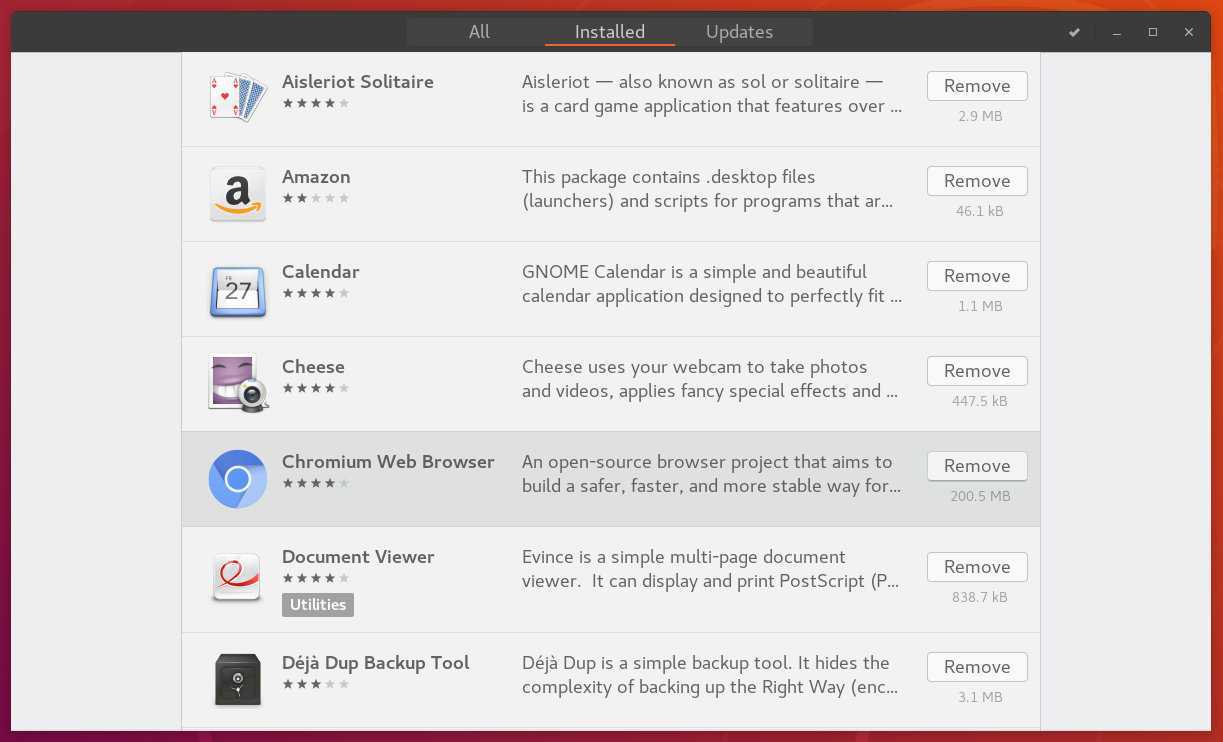
Инструмент Ubuntu Software показывает только установленные приложения с графическим интерфейсом пользователя (GUI). Если вы не можете найти пакет, который хотите удалить, вы должны удалить пакет из командной строки.
Программная деинсталляция
Как всегда, люди придумали массу приложений, чтобы осуществлять правильное удаление. Очевидно, что для этого способа программы сначала надо будет скачать. Я хочу поговорить об одной из самых популярных и удобных, на мой взгляд, из них. Называется она CCleaner.
Программа отлично чистит компьютер, определяет ошибки и исправляет их, увеличивая тем самым производительность и скорость. Это, соответственно, повышает вашу продуктивность за компьютером и помогает избежать его зависания.
Для тех, кто особенно заинтересован в результативности своей работы, я рекомендую курс «Секреты продуктивной работы». В нем рассказывается, как можно использовать собственный компьютер для эффективного решения различных задач. Также можете почитать мою статью, которая поможет вам успевать больше и быть довольным жизнью.
С помощью CCleaner можно провести и деинсталляцию. Для этого нужно выполнить следующий порядок действий: нажать на вкладку «Tools», в русскоязычных версиях «Инструменты», в появившемся списке выбрать Uninstall и далее определять программы, которые вам необходимо удалить. Все пункты указаны стрелками на картинке.
Вы можете обратить внимание, что помимо кнопки Uninstall там имеется и Delete. В русской версии она подписана, как «Удалить»
Это не ошибка и вовсе не одно и тоже — вы не избавитесь от программы нажатием этой кнопки, а просто уберете ее название из списка.
Огромный плюс этого приложения в том, что оно многофункциональное и, можно сказать, универсальное. Желательно минимум раз в месяц проводить очистку и дефрагментацию дисков своего компьютера с помощью CCleaner — вы даже не представляете, сколько лишнего мусора порой скапливается в памяти. Если вы много времени проводите в интернете, то особо важна еще и чистка кеша.
Уничтожение ненужных ядер
Чтобы безопасно удалить из Ubuntu старые ядра, которые были автоматически установлены в систему, потребуется следовать инструкции:
- Вбить в терминале команду «sudo apt autoremove –purge».
- Ввести текущий пароль юзера с расширенными правами Sudo.
Можно также настроить авто-удаление ненужных старых ядер, что позволит улучить работоспособность системы без необходимости вмешательств со стороны пользователя. Для осуществления данной операции достаточно следовать инструкции:
- В Убунту до 16.04 версии нужно вбить ключ «sudo dpkg-reconfigure unattended-upgrades». На более новых ОС выполнять данное действие не потребуется.
- После нажатия на клавишу «Enter» надо произвести редактирование файла конфигурации при помощи кода «gksudo gedit /etc/apt/apt.conf.d/50unattended-upgrades». Но перед этим следует загрузить и поставить утилиту «gksu». Для установки «gksu» воспользоваться командой «sudo apt install gksu».
- Вручную изменить значение «Unattended-Upgrade:Remove-Unused-Dependencies» с позиции «»false»» на «“true»» и тапнуть на «Enter».
Если перед юзером стоит задача почистить ядра, установленные вручную при помощи Kernel PPA или «собственными силами», то пригодится скрипт «purge-old-kernels»:
- Установить специальный пакет под названием «byobu» путем ввода в терминале команды «sudo apt install byobu».
- Можно периодически использовать ключевую комбинацию «sudo purge-old-kernels» для уничтожения устаревших «kernels».
Также можно попробовать освободить пространство при помощи DPKG:
- Инициировать команду «uname –r», чтобы получить сведения об используемом ядре (уничтожать это ядро не нужно).
- Ввести ключ «dpkg_-l_|_tail_-n_+6_|_grep_-E_’linux-image-+’_|_grep_–F_ $(uname_-r)», где вместо «_» поставить пробелы.
- Почистить все лишние ядра, которые имеют особый статус («ii»), при помощи команды «sudo_dpkg –purge_linux-image-4.4.0-18-generic» (вместо «_» использовать пробел).
- При возникновении ошибки достаточно вбить ключ «udo dpkg —purge PACKAGE», после чего уничтожить пакеты данных старых ядер при помощи ключа «sudo_dpkg_—purge_linux-image-4.4.0-18-header_linux-image-4.4.0-18» (вместо «_» использовать пробелы).
- Вбить ключ «sudo apt -f install» для исправления зависимостей: готово.
Как работают репозитории приложений Linux
Сопроводители дистрибутивов Linux отбирают программы для помещения в репозитории. Эти программы упаковываются в пакеты, для Debian и производных это файлы с расширением .deb. В эти пакеты помещаются скомпилированные файлы программ, файлы настроек и все другие, необходимые для работы прогрммы файлы, а также метаинформация, в которой указано, какие ещё пакеты нужно установить для разрешения зависимостей, а также какие действия нужно выполнить перед и после установки пакета, а также перед и после его удаления.
Для установки пакета из репозитория достаточно выполнить команду apt install с указанием имени пакета. Эта команда сама найдёт адрес файла .deb, скачает его, определит и скачает необходимые зависимости и затем всё это установит.
В случае выхода новых версий пакетов, их все можно обновить одной командой — очень удобно.
Возможные ошибки
Рассмотрим наиболее популярные ошибки, которые возникают при добавлении и обновлении репозиториев.
Репозиторий не содержит файла Release
Текст ошибки, по идее, дает готовый ответ. В репозитории нет обязательного файла Release. Но суть в том, что он скорее всего есть. Дело тут чаще всего в том, что вы добавили к себе репозиторий, который не содержит указанной вами ветки. К примеру, вы добавили репозиторий в дистрибутив Buster, а в репозитории нет поддержки этого дистрибутива. Предыдущие есть, а этого нет.
Ровно эту же ошибку вы получите, если будете использовать старую, снятую с поддержки версию Debian. В какой-то момент стандартные репозитории перестанут поддерживать вашу версию дистрибутива и вы получите ошибку. Вам надо будет либо обновляться до более свежей версии, либо использовать архивные репозитории.
Удаление пакетов через dpkg
Процесс удаления пакета в dpkg практически аналогичен. Используйте dpkg -r, чтобы удалить данные пакета, и dpkg -P, чтобы полностью удалить пакет. Сначала укажите пакет, чтобы убедиться, что он правильно установлен в системе.
ubuntu@andreyex:~$ dpkg -l | grep tmux ubuntu@andreyex:~$ sudo dpkg -r tmux ubuntu@andreyex:~$ sudo dpkg -P tmux
Кроме того, dpkg позволяет принудительно удалять файлы в сценарии обновления дистрибутива, который требует от пользователя удаления или удаления пакета. Но иногда опция удаления не работает из-за неудовлетворенных зависимостей пакета или неполной установки. Для этого dpkg предлагает принудительное удаление пакета:
ubuntu@andreyex:~$ sudo dpkg --force-all --remove tmux
Revo Uninstaller
Revo Uninstaller имеет платный (Pro) и бесплатный (Free) варианты использования.
Чтобы ознакомиться с полным функционалом разработчик предлагает скачать триальную (на 30 дней) версию Revo Uninstaller Pro.
Программа совместима со всеми последними версиями ОС MS Windows, в т.ч. Windows 8.1, мультиязычна (реализована поддержка русского языка), а также имеет полную совместимость с 64-х битными системами.
Установка довольно тривиальна и далее мы поговорим о её функционале.
Утилита формирует перечень всех установленных программ и предоставляет их в виде списка пользователю сразу после своего запуска.
Интересной функцией является «Режим охотника» (для включения данной функции используйте меню «Вид»). Данный режим необходим в случае, когда вы не знаете как называется программа, которую необходимо удалить.
После перехода в данное меню на экране появляется изображение прицела, наводя прицел на элементы (окна, иконки, ярлыки) программы, вы сможете узнать её название, удалить из меню «Автозагрузки» или полностью деинсталлировать.
Поддерживает 3 метода деинсталляции: быстрая, стандартная и принудительная. Независимо от выбранного пункта, перед удалением Revo Uninstaller создаст резервную точку восстановления, в т.ч. и для системного реестра.
Для работы с резервными копиями служит менеджер резервирования.
Следующая функция, на которую хотелось бы обратить внимание, это возможность установки программ под контролем Revo Uninstaller т. н
Режим отслеживания. Такой подход гарантирует, что при деинсталляции программы будут удалены все её компоненты.
Для того чтобы включить данную функцию необходимо кликнуть правой кнопкой мыши по инсталлятору программы и в контекстном меню выбрать пункт «Установить с помощью Revo Uninstaller».
Помимо возможности удаления программ, утилита имеет ряд полезных функций: менеджер атозапуска, очистка системного мусора, возможность полного удаления данных без возможности их восстановления.
В целом приложение имеет множество положительных качеств (несколько режимов деинсталляции, дополнительные утилиты, режим сканирования файловой системы и реестра) и, пожалуй, один существенный недостаток в виде ограничения полезного функционала для бесплатной версии.
Установка и удаление программ. Менеджеры пакетов
Программное обеспечение в Linux распространяется, как правило, в виде пакетов, которые хранятся в репозиториях. Для управления пакетами используются специальные утилиты — менеджеры пакетов.
В системах Debian и Ubuntu это инструменты apt-get и apt-cache . Основные операции — установка, обновление, удаление — выполняются apt-get (и для большинства действий он требует прав суперпользователя); apt-cache работает с локальным кэшем и используется для поиска пакетов и получения информации о них. В последних версиях ОС также доступен инструмент apt,о бъединяющий в себе функции этих двух утилит. Синтаксис команд при этом не изменяется, и во всех приведенных ниже примерах вы можете использовать apt вместо apt-get/apt-cache.
В Centos и Bitrix для управления пакетами используется yum .
Обновление базы пакетов
Перед выполнением каких-либо операций с apt-get или yum имеет смысл актуализировать локальный кэш пакетов до текущего состояния репозитория:
Debian / Ubuntu
Centos / Bitrix
Поиск пакетов
Если вы не уверены в названии конкретного пакета, вы можете выполнить его поиск по репозиторию. Поиск осуществляются по названию и описанию пакетов.
Debian / Ubuntu
Centos / Bitrix
Получение информации о пакете
Если перед установкой вы хотите уточнить дополнительные детали (версию программы, размер пакета, сведения о необходимых зависимостях и пр.), можно вывести информацию о пакете:
Debian / Ubuntu
Centos / Bitrix
Установка пакетов
Установить пакет можно одной простой командой:
Debian / Ubuntu
Centos / Bitrix
Так же можно установить сразу несколько пакетов, просто перечислив их друг за другом:
Debian / Ubuntu
Centos / Bitrix
Если вам необходимо установить определенную версию, укажите ее после имени пакета:
Debian / Ubuntu
Centos / Bitrix
Для того, чтобы в процессе установки автоматически отвечать «Yes» на все запросы системы, можно добавить ключ -y:
Debian / Ubuntu
Centos / Bitrix
Обновить уже установленные пакеты до актуальных версий можно следующим образом:
Debian / Ubuntu
Centos / Bitrix
Удаление пакетов
Для удаления приложений используйте:
Debian / Ubuntu
Centos / Bitrix
В Debian / Ubuntu можно также запустить автоматическое удаление ненужных пакетов для очистки системы. «Ненужным» система посчитает пакет, установленный не самостоятельно, а как зависимость для другого пакета, который на данный момент уже удален.
голоса
Рейтинг статьи
Удаляем программы и пакеты в терминале
Что бы удалить программу или пакеты в терминале будем использовать пакетный менеджер apt. Синтаксис у программы простой —
sudo apt remove имя_программы_или_пакета В этом случае будут удалены все файлы программы кроме конфигурационных. Для примера удалим программу Midnight Commander. Команда будет такой:
sudo apt remove mc
| 1 | sudo apt remove mc |
Как удалить программу полностью в debian. Для этого можно использовать либо опцию
—purge либо команду
purge Пример использования опции:
sudo apt —purge remove mc
| 1 | sudo apt —purge remove mc |
Пример использования команды purge для удаления пакета linux:
sudo apt purge mc
| 1 | sudo apt purge mc |
Оба варианты удалят все пакеты программы. Для того, что бы после удаления вычистить все пакеты которые больше не нужны можно дополнительно использовать опцию
—auto-remove . Пример:
sudo apt purge —auto-remove mc
| 1 | sudo apt purge —auto-remove mc |
Вот последний вариант я обычно использую. Как правило при установке программа создает папку в директории пользователя.
Поэтому не лишним будет произвести поиск оставшихся каталогов и файлов программы. Можно сделать это с помощью команды
find . Например:
find -name mc
| 1 | find -name mc |
Она нашла файлы и каталоги:
./.config/mc
./.cache/mc
./.local/share/mc
|
1 |
./.config/mc ./.cache/mc ./.local/share/mc |
Их соответственно тоже можно удалить. Удалить, конечно, только каталог «mc»!
Управление программным обеспечением поставляемым в исходных кодах.
Управление программным обеспечением в виде исходных кодов на всех дистрибутивах практически не отличается и это управление можно привести к следующей последовательности действий:
- Вы скачиваете пакет с исходными текстами/кодами. Скорее всего это будет пакет в виде архива (*.tar.gz или *.tar.bz2 или др.). Скачивание архива будет происходить, скорее всего, командой wget http://адрес.ру/путь/к/архиву.tar.gz.
- Скачанный архив необходимо распаковать, как и любой архив, скорее всего, . Архив распакуется в подкаталог с именем архив (без .tar.gz). В данную подпапку можно . Распакованные исходники рекомендуется хранить в каталоге /usr/src/.
- Далее необходимо установить скачанное программное обеспечение. Тут есть 2 пути:
- Если вы знаете, что устанавливаете и как оно устанавливается, то производите установку.
- Если Вы первый раз скачали пакет с сорцами (исходниками), то необходимо прочитать документацию об устанавливаемом программном обеспечении. С предоставляемым пакетом всегда идут файлы README, INSTALL или аналогичные, в которых описан порядок установки данного пакета. В общем случае, установка программ из исходников сводится к вводу следующих команд:
./configure make make install
Команда ./configure может выполняться с различными параметрами, в зависимости от устанавливаемого ПО. При выполнении команды с параметрами могут задаваться какие-либо характеристики и особенности компилируемого кода. Весь список параметров в с описанием можно найти, как уже выше говорилось, в файлах README, INSTALL или аналогичных, а так же, выполнив команду с параметром —help. После запуска configure обычно вы видите сообщения, рассказывающие о типе используемой вами системы и о том, какие необходимые инструменты установлены, а какие нет.
По завершении выполнения скрипта configure, он сохраняет информацию о конфигурации в файле с названием config.cache, расположенном в том же каталоге, что и сам скрипт configure.
Если вам необходимо запустить вновь, то убедитесь, что прежде вы удалили файл config.cache, поскольку configure будет использовать настройки из config.cache, если он существует, не производя повторной проверки вашей системы.
Если все идет хорошо, то к концу процесса конфигурирования вы должны получить созданный Makefile. Он называется сборочный файл проекта, программа с именем make используется для его обработки и сборки программы. Make-файл содержит правила, являющиеся инструкциями, которые сообщают программе make как собирать различные компоненты приложения.
make install устанавливает скомпилированную программу. Фактически, производится копирование необходимых файлов в нужные каталоги. Если вы производите установку в /usr/local, то вам могут потребоваться права суперпользователя (root).
ПримечаниеДля запуска make и make install необходим установленный компилятор. (пакет gcc)
В Debian вместе с gcc необходимо установить еще некоторые пакеты. Чтобы не запоминать их все, можно установить просто пакет build-essential.
Существуют две разновидности программ, собираемых из исходников: использующих статическую компоновку и использующие динамическую компоновку. Статическая компоновка отличается от динамической тем, что при сборке программы со динамической компоновкой используются функции разделяемых библиотек, а при статической компоновке используется собственный экземпляр библиотек. Просмотреть список разделяемых библиотек, от которых зависит исполняемый файл можно . При сборке программ использующих библиотеки совместного доступа, к ней добавляется участок кода, вызывающий при запуске программы динамический компоновщик ld.so (/usr/bin/ld), который ищет необходимые библиотеки и подставляет функции библиотек к программе (каталоги поиска библиотек заданы ).
Удаление программ
Для корректного удаления программ, установленных из исходных текстов, есть несколько способов:
- ручное удаление всего, что установила программа make install
- выполнение команды make uninstall в каталоге с исходниками программы. Тут есть нюанс — не всегда разработчики подразумевают параметр uninstall для команды make, поэтому возвращаемся к первому пункту.
В целом, чтобы не было проблем с удалением программы, ее рекомендуют конфигурировать с ключом —prefix=/путь/установки, например ./configure —prefix=/usr/local/apache. Если, конечно, скрипт configure поддерживает данный ключ.
В общих чертах, это была информация о установке программного обеспечения из исходных кодов. Теперь поговорим о бинарных пакетах…
Написанием Makefile’а
Теперь создадим Makefile для компиляции и установки нашей программы.
Makefile
build: gcc helloworld.c -o helloworld strip helloworld clean: rm helloworld install: build cp helloworld /usr/bin uninstall: rm -f /usr/bin/helloworld
Здесь мы описываем 4 цели:
| build | Непосредственно компиляция программы из исходного кода и удаление отладочной информации |
| clean | Удаление бинарного файла |
| install | Установка программы |
| uninstall | Деинсталляция программы |
Для установки достаточно дать команду «make install», по зависимостям будет вызвана цель build, которая скомпилирует программу и удалит отладочную информацию. Если дать команду «make» без аргументов, будет вызвана цель «build».
Как удалить пакет Ubuntu в терминале
В новых версиях Ubuntu для управления пакетами, а в том числе и удаления можно использовать новый менеджер пакетов — apt. Команда удаления выглядит таким образом:
Будет выполнено полное удаление пакета, включая конфигурационные файлы и зависимости, только рекомендованные программы останутся. Если вы хотите использовать apt-get чтобы удалить deb ubuntu, то порядок действий немного другой. Для обычного удаления пакета выполните:
Для удаления пакета вместе с его конфигурационными файлами, выполните:
А чтобы, также удалить зависимости, установленные вместе с пакетом, нужно после одной из предыдущих команд выполнить:
Будут удаленны не только явно указанные зависимости, но и программы установленные как рекомендованные.
Ну с основами разобрались, теперь перейдем к более сложным ситуациям. Что если вы устанавливали программу из deb файла и теперь не знаете точно, как называется ее пакет, чтобы удалить?
Это очень просто узнать, например по исполняемому файлу, допустим исполняемый файл программы TimeShift находится по адресу /usr/bin/timeshift, теперь узнаем ее пакет:
Как видите, пакет так и называется — timeshift. Теперь можно удалить программу Ubuntu, одним из выше описанных способов.
Очень часто мы устанавливаем недостающее нам программное обеспечение из PPA, но не все эти пакеты нужны нам на протяжении долгого времени, а при обновлении системы, могут даже вызвать ошибки. Так как же удалить все пакеты установленные из PPA? Для этого есть специальная утилита: ppa-purge.
Если она еще не установлена, устанавливаем командой:
Теперь, чтобы удалить все пакеты установленные из определенного ppa используйте:
Обратите внимание на ppa:владелец_ppa/имя_ppa — обычно в таком формате записываются все PPA: протокол:владелец/имя. Узнать список репозиториев можно в программе источники приложений:. Узнать список репозиториев можно в программе источники приложений:
Узнать список репозиториев можно в программе источники приложений:
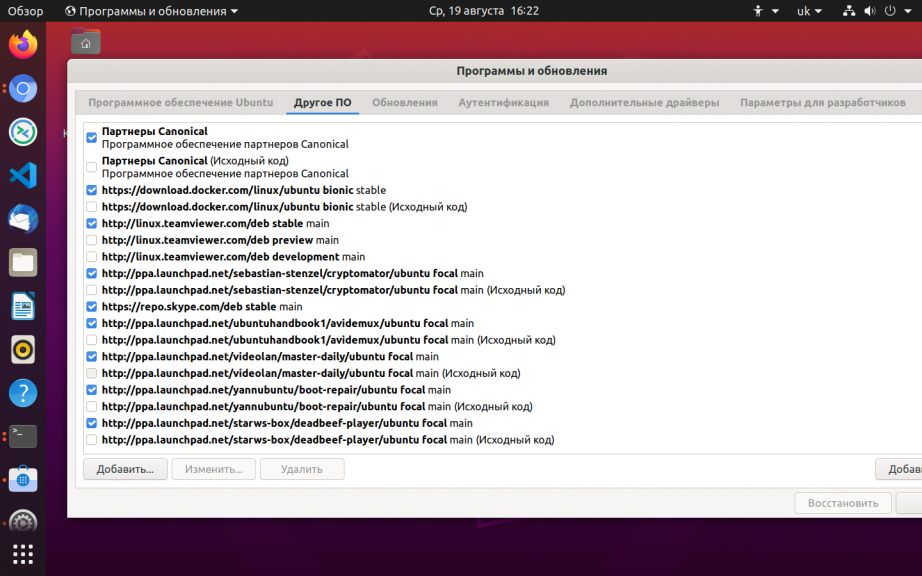
Такой командой можно одним махом удалить пакеты ubuntu, установленные из ppa:
Если вы устанавливали приложение из исходных кодов, то удалить его намного сложнее, потому что оно не контролируется менеджером пакетов, и соответственно система не знает какие файлы ему принадлежат.
Но все же способ есть, обычно, разработчики в файле сценариев makefile, кроме цели install реализуют цель uninstall, которая дозволяет выполнить обратное действие.
Поэтому если у вас осталась папка с исходным кодом той программы можно просто перейти в нее и выполнить make uninstall чтобы удалить приложение Ubuntu:
Удаление приложения с сохранением персональных настроек
Чтобы удалить приложение, мы можем использовать команду , которая также используется для установки приложений, затем пишите (удалить) и название пакета, в нашем случае, это . Конечно, команда должна быть помещена перед всем остальным для выполнения задач суперпользователя. В итоге, мы получаем команду:
На скриншоте ниже видно, что удалился лишь тот пакет который был прописан (vlc).
Такой способ удаления приложения сохранит параметры конфигурации приложения, это пригодится в том случае, если вы захотите переустановить его позже, чтобы при повторной установке программа уже была точно настроена так, как вам нравится.
Есть еще один варианта удаления приложений, который полностью удалит: приложение, его данные и параметры конфигурации.
Для чего нужны зависимости
Если вы уже устанавливали пакеты в Linux, то вы могли обратить внимание, что вы вводите имя одной программы для установки, но зачастую одновременно с ней устанавливаются ещё и другие пакеты — это зависимости.
Зависимости — это библиотеки, программы, драйверы и прочее, что необходимо для работы другой программы. Такой подход позволяет один и тот же код (библиотеку) использовать в различных программах. К примеру, мы пишем приложение, в которое ходим добавить сетевые функции с поддержкой различных протоколов — нам не нужно всё писать с нуля, мы можем воспользоваться библиотекой libcurl (от авторов программы cURL), которая уже поддерживает десятки сетевых протоколов. И так могут поступить многие другие программы — они все могут использовать одну библиотеку без необходимости дублировать код — достаточно установить библиотеку в ОС один раз.
Для работы некоторых программ необходимы другие программы, либо они являются обёртками, графическими интерфейсами для облегчения использования утилиты. Такие программы также являются зависимостями.
Освобождение места в режиме терминала
Многие пользователи Linux предпочитают использовать консольный режим. Разработчики BleachBit предусмотрели его наличие, что облегчает запуск автоматической чистки диска посредством внесения соответствующей команды в crontab.
Чтобы просмотреть возможные параметры утилиты, используем команду bleachbit –list.
Опция –preview в сочетании с другими параметрами позволяет оценить объём освободившегося дискового пространства.
Если вы хотите использовать настройки GUI, используйте параметр –preset.
Команда на запуск очистки накопителя будет выглядеть так:
Параметр –override используют, если хотят добиться удаления файлов с многократной перезаписью без возможности восстановления.
Безвозвратное удаление
В графическом режиме можно настроить полное удаление файлов или каталогов без возможности их восстановления, не заходя в «Настройки» – в меню утилиты для этого имеются отдельные пункты. Выбрав этот пункт, можно указать элементы списка, к которым эта настройка будет применена.
Безусловно, BleachBit вряд ли можно назвать столь же известной утилитой, как CCleaner. Но со своей задачей она справляется ничуть не хуже, особенно если речь идёт о Linux. И да, она легковеснее и проще в использовании, так что количество поклонников программы постоянно растёт.
Деинсталляция средствами операционной системы
 Внутри ОС произвести деинсталляцию приложения можно стандартными средствами. Чтобы найти в Виндовс 10 где удалить программу, нужно открыть меню Пуск и ввести в строке поиска запрос: «Программы и компоненты». Первым в поиске появится нужный результат. Нужно кликнуть по нему, после чего будет построен список приложений, которые можно удалить или изменить соответствующей кнопкой. После нажатия на эту кнопку напротив приложения, предполагаемого к удалению, будет запущен установщик Виндовс, который эффективно его деинсталлирует.
Внутри ОС произвести деинсталляцию приложения можно стандартными средствами. Чтобы найти в Виндовс 10 где удалить программу, нужно открыть меню Пуск и ввести в строке поиска запрос: «Программы и компоненты». Первым в поиске появится нужный результат. Нужно кликнуть по нему, после чего будет построен список приложений, которые можно удалить или изменить соответствующей кнопкой. После нажатия на эту кнопку напротив приложения, предполагаемого к удалению, будет запущен установщик Виндовс, который эффективно его деинсталлирует.
Другой способ того, как в Виндовс 10 удалить программу — открыть параметры системы. Для этого нужно в меню Пуск кликнуть по иконке шестеренки. Появится набор блоков, каждый из которых открывает доступ к тем или иным настройкам в ОС. Необходимо выбрать блок «Приложения». После этого будет построен список всех установленных программ. Тут нужно найти предполагаемую к стиранию и нажать на кнопку «Удалить».
Можно открыть блок «Приложения» и нажать на клавиатуре клавиши Win + X, после чего выполнить те же действия.
Стандартный для Windows XP сервис «Установка и удаление программ» в Виндовс 10 также присутствует. Для его открытия нужно начать вводить слова: «установка и удаление» в строке поиска, расположенной в меню Пуск или непосредственно рядом с ним.
Открыть сервис «Программы и компоненты» можно и с помощью иконки «Этот компьютер» на рабочем столе. Нажав правой кнопкой мыши на ней, нужно выбрать пункт Компьютер, и в появившемся списке выбрать «Удалить или изменить программу». Стоит отметить что все эти способы аналогичны.
Windows 10 содержит встроенные приложения, которые не так легко удалить стандартными средствами. Для их удаления правильно использовать утилиту PowerShell, поставляемую с программной оболочкой ОС.
Откроется окно PowerShell, в котором надо ввести команду: Get-AppxPackage | SelectName, PackageFullName для получения списка всех встроенных приложений. В списке находится искомая программа, предполагаемая к удалению. Деинсталлировать ее можно, выполнив в PowerShell команду Get-AppxPackage НАЗВАНИЕ_ПРОГРАММЫ |Remove-AppxPackage. НАЗВАНИЕ_ПРОГРАММЫ нужно подставить из списка, полученного из выдачи по предыдущему запросу.
Добавить новый repository в debian
Теперь от теории перейдем к практике. Давайте вручную добавим новый репозиторий в Debian. К примеру, нам нужно установить на сервер стабильную версию MariaDB. Для этого добавим ее репозиторий. Это можно сделать либо в файле sources.list, но лучше создать отдельный в sources.list.d. Назовем его MariaDB.list.
deb http://mirror.mephi.ru/mariadb/repo/10.6/debian bullseye main deb-src http://mirror.mephi.ru/mariadb/repo/10.6/debian bullseye main
После подключения репозитория, надо добавить его gpg ключ.
# curl -LsSO https://mariadb.org/mariadb_release_signing_key.asc # chmod -c 644 mariadb_release_signing_key.asc # mv -vi mariadb_release_signing_key.asc /etc/apt/trusted.gpg.d/
Теперь обновим кэш пакетов. Это нужно делать каждый раз после подключения нового репозитория.
# apt update
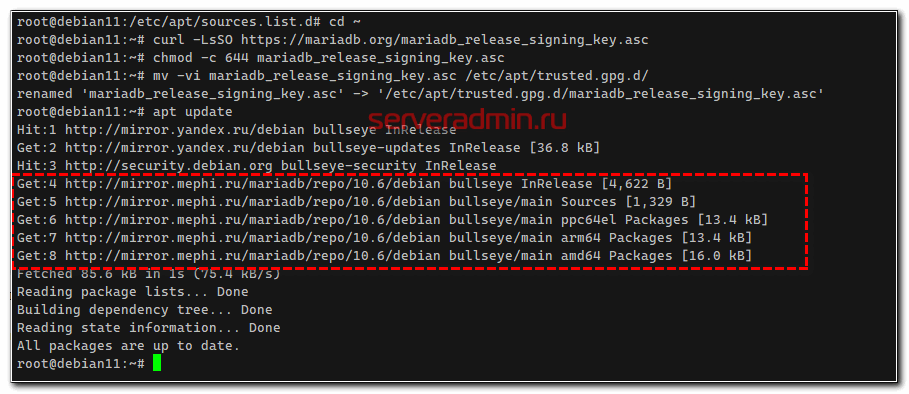
Можно выполнить поиск пакета, чтобы убедиться, что новый репозиторий подключен.
# apt search mariadb-server
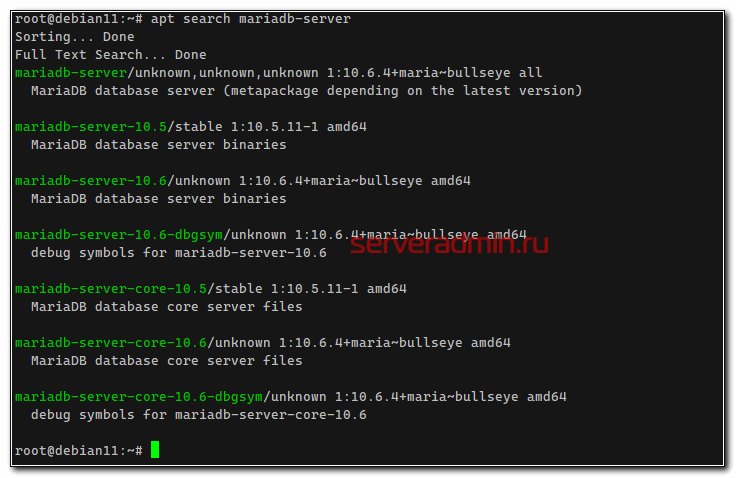
Как я уже говорил, для настройки нового репозитория, вы могли просто добавить эти же 2 строки с параметрами в sources.list напрямую. Разницы никакой нет.
































