Подключение к SFTP с помощью файлового менеджера Ubuntu — Gnome Files
Приложение Gnome Files — один из наиболее часто используемых файловых менеджеров во всем Linux, поскольку многие распространенные дистрибутивы Linux выбирают Gnome Shell в качестве рабочего стола. Вот как с его помощью подключиться к SFTP-серверу в Ubuntu.
Для начала запустите на рабочем столе файловый менеджер Ubuntu. Когда он открыт, найдите кнопку «Другие места» и щелкните по ней. Когда вы нажмете эту кнопку, вы попадете в область «Другие места».
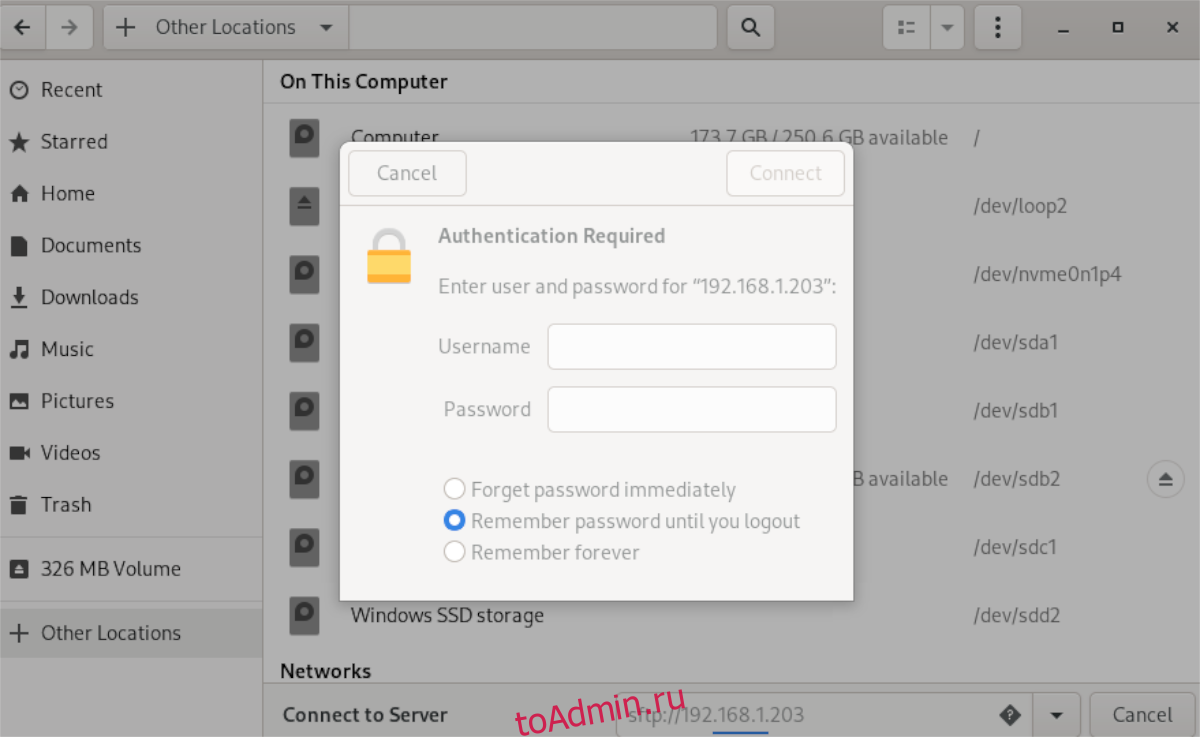
Внутри «Другие места» найдите текстовое поле «Подключиться к серверу» и щелкните его мышью. Затем введите адрес сервера. Например:
sftp: //192.168.1.203
После ввода IP-адреса (или имени хоста) в поле нажмите кнопку «Подключиться». Когда вы нажимаете эту кнопку, появляется всплывающее окно. Затем введите свое имя пользователя и пароль, затем снова нажмите «Подключиться».
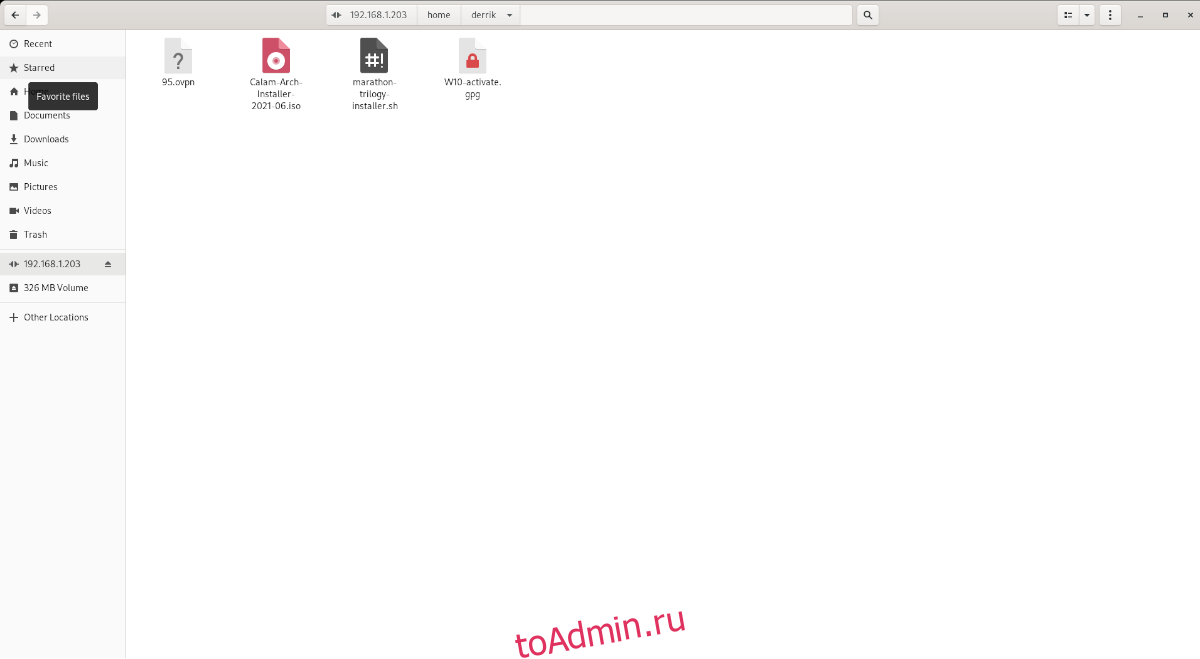
После подключения вы увидите свой SFTP-сервер в приложении файлов Ubuntu. Перетащите файлы на сервер, чтобы загрузить их, и скопируйте их в другие папки на своем ПК, чтобы загрузить.
Как сделать ваши соединения Secure Shell еще более безопасными
Secure Shell является наиболее широко используемым средством входа на удаленный сервер Linux (или компьютер). Используя этот инструмент, вы получаете доступ к командной строке на удаленном компьютере через безопасный туннель. Из коробки вам будет предложено ввести пароль удаленного пользователя. Хотя это все еще более безопасно, чем использование более старых методов (таких как telnet), его можно сделать еще более безопасным с помощью SSH Key Authentication.
Что такое аутентификация по ключу?
Понимание аутентификации ключей на самом деле довольно просто. Представьте, что у вас есть замок, и единственный способ открыть его – использовать определенный ключ, который, как вам известно, принадлежит вам. Как замок узнает, что ключ принадлежит вам? Потому что ключ содержит уникальную для вас подпись. Внутри замка есть соответствующая подпись, которую ключ использует для сравнения. Если подписи совпадают, они откроются. Если ключ подходит, но подписи не совпадают, замок не открывается.
Это основа для аутентификации по ключу SSH. В реальной жизни это работает так, что вы создаете пару ключей (которая содержит закрытый и открытый ключи) и копируете открытый ключ на сервер, на который хотите войти. Если вы попытаетесь войти с аутентификацией по ключу, а у сервера нет открытого ключа, соответствующего вашему личному ключу, он не разрешит вам доступ.
Давайте заставим это работать.
Генерация пары ключей SSH
Первое, что нужно сделать, это создать пару ключей SSH. Для этого выполните следующие действия:
-
Откройте окно терминала на рабочем столе.
Выполните команду:
SSH-кейген
Присвойте ключу имя и местоположение (используйте настройки по умолчанию, используя Enter/Return на клавиатуре).
-
Введите и подтвердите ключевую фразу для ключа (убедитесь, что она является надежной и уникальной)
Теперь у вас есть пара ключей SSH. Эти два файла будут найдены в ~/.ssh и будут называться:
- id_rsa – закрытый ключ
- id_rsa.pub – открытый ключ.
Скопируйте ваш открытый ключ на удаленный компьютер
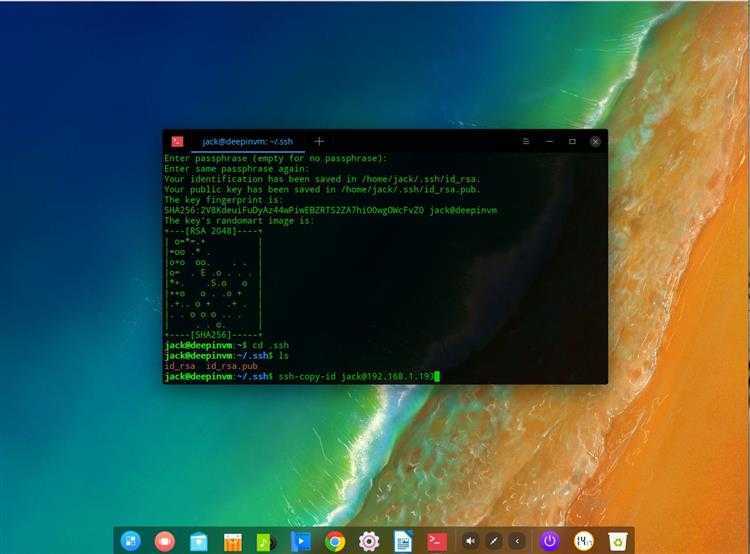
Затем вы должны скопировать файл открытого ключа на удаленный компьютер, на который хотите войти. Это можно сделать с помощью команды:
ssh-copy-id USER @ REMOTE_IP
Где USER – это имя пользователя на удаленном компьютере, а REMOTE_IP – это IP-адрес удаленного компьютера.
Если вы впервые зашли в безопасное место на удаленном компьютере, вам будет предложено ввести да , чтобы продолжить подключение, в противном случае вам будет предложено ввести пароль пользователя на удаленном компьютере. машина. После успешного ввода удаленного пароля ключ будет скопирован, и вы будете готовы проверить соединение.
Тестирование соединения
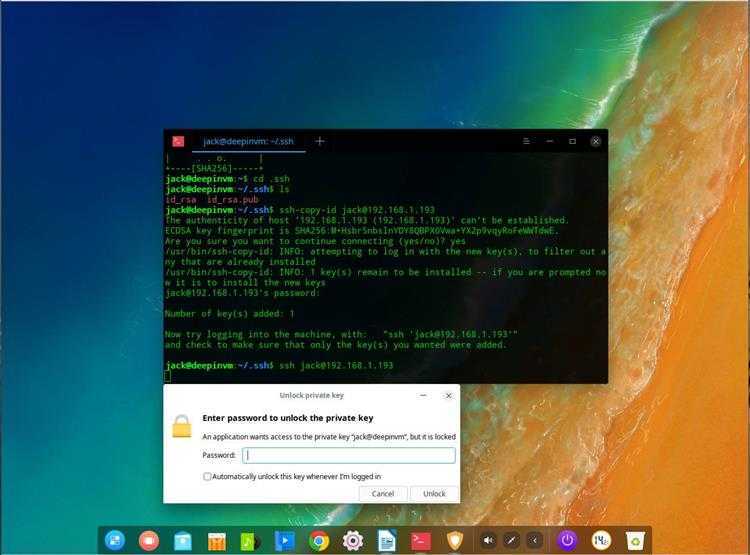
Проверьте соединение, введя команду:
ssh USER @ REMOTE_IP
Где USER – это имя пользователя на удаленном компьютере, а REMOTE_IP – это IP-адрес удаленного компьютера. Вместо запроса пароля пользователя вам будет предложено ввести ключевую фразу пары ключей SSH. После того, как вы ввели правильную ключевую фразу, вам будет разрешен доступ к удаленному компьютеру. Поздравляем, SSH Key Authentication запущена и работает.
Отключение аутентификации по паролю
Вы можете сделать этот шаг дальше, отключив аутентификацию по паролю. С этой конфигурацией единственный способ получить доступ к удаленному компьютеру – с компьютера, содержащего закрытый ключ из соответствующей пары. Другими словами, нет пары ключей, нет доступа.
Чтобы отключить аутентификацию по паролю, войдите на удаленный компьютер и введите команду:
sudo nano/etc/ssh/sshd_config
В этом файле найдите строку:
#PasswordAuthentication yes
Измените эту строку на:
PasswordAuthentication no
Сохраните и закройте файл. Перезапустите SSH с помощью команды:
sudo systemctl перезапустите sshd
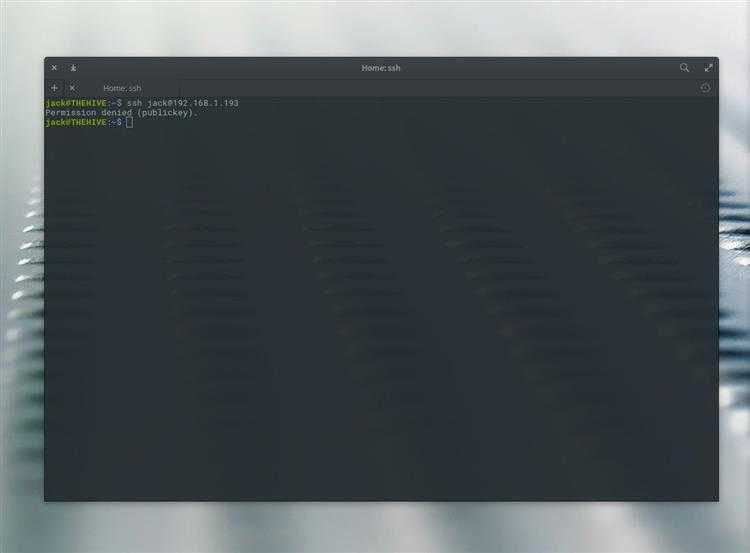
Теперь, если вы попытаетесь войти на эту удаленную машину с любого рабочего стола (или сервера), который не содержит закрытый ключ, доступ будет запрещен.
Поздравляем, вы успешно сделали вход в удаленную систему Linux более безопасным с помощью SSH.
Что представляет собой протокол SSH
Протокол Secure Shell, известный также как SSH — специальный протокол для безопасного удалённого доступа к компьютеру через сетевое подключение. Протокол имеет много возможностей, в том числе организацию защищённого подключения, запуск командной строки терминала на компьютере, к которому вы подключаетесь удалённо, запуск приложений с графическим интерфейсом, передача файлов и развёртывание приватных сетей.
Существует множество утилит, отвечающих за управлением протоколом. На операционной системе Ubuntu самым известным является Open SSH. Это полностью свободный продукт с открытой лицензией и полным набором самых необходимых функций. Клиент для управления SSH-подключением уже включён в дистрибутив Ubuntu, вам нужно будет лишь установить и настроить серверные компоненты. Управление осуществляется через команды в терминале.
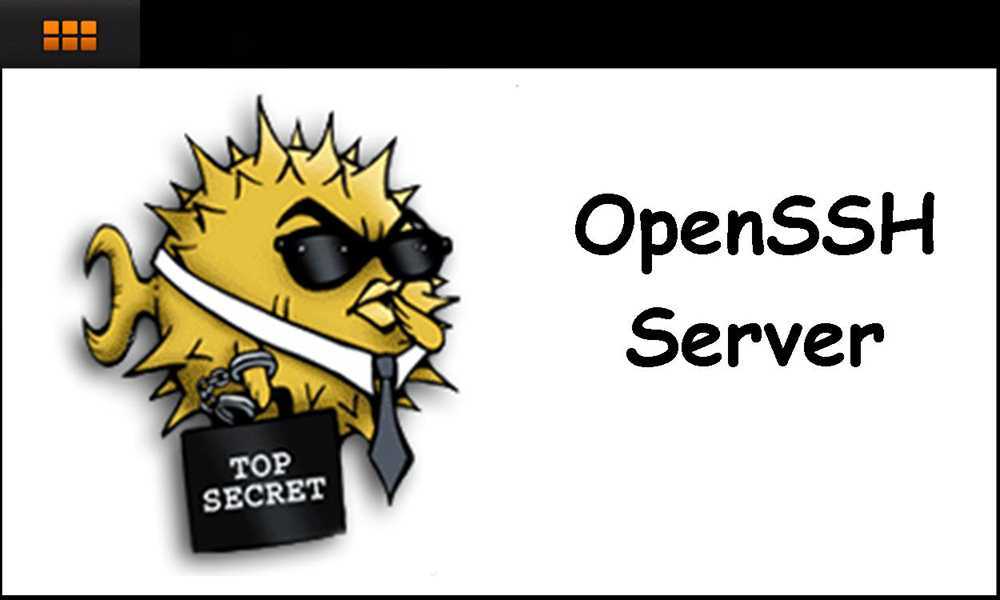
Подключение к удаленным компьютерам через VNC
VNC (Virtual Network Computing) — это протокол для доступа к графической среде рабочего стола компьютера и управления ею удаленно с другого компьютера.
Чтобы подключиться к компьютеру удаленно по протоколу VNC, на компьютере, к которому вы хотите получить удаленный доступ, должна быть установлена и настроена программа VNC-сервера.
Если вам нужна помощь в установке сервера VNC на ваш компьютер, в зависимости от используемого вами дистрибутива Linux, прочтите одну из следующих статей:
- CentOS 8: прочтите статью Настройка VNC-сервера в CentOS 8.
- Ubuntu 20.04 LTS: прочтите статью Как установить сервер VNC на Ubuntu 20.04 LTS.
- Debian 10: прочтите статью Как установить сервер VNC на Debian 10.
- Linux Mint 20: прочтите статью Установка сервера VNC на Linux Mint 20.
- Fedora 32: прочтите статью Как настроить сервер VNC в Fedora Linux? .
После того, как на удаленном компьютере установлен сервер VNC, вам понадобится клиент VNC для подключения к удаленному компьютеру с другого компьютера.
В Linux доступно множество клиентов VNC. то есть Vinagre, Remmina, RealVNC VNC Viewer и т. д.
Если вам нужна помощь в установке клиента VNC в желаемом дистрибутиве Linux, вы можете прочитать одну из следующих статей в зависимости от клиента VNC, который вы хотите установить.
Vinagre: прочтите статью Как установить клиент удаленного рабочего стола Vinagre в Linux.
RealVNC VNC Viewer: прочтите статью Как установить RealVNC VNC Viewer в Linux.
В этой статье я буду использовать VNC-клиент RealVNC VNC Viewer, чтобы показать вам, как подключиться к удаленному компьютеру с помощью протокола VNC.
После установки RealVNC VNC Viewer вы можете запустить VNC Viewer из меню приложений желаемого дистрибутива Linux.
Установите флажок Я прочитал и принимаю эти условия и нажмите ОК, как показано на снимке экрана ниже.
Нажмите ПОЛУЧИТЬ, как показано на скриншоте ниже.
VNC Viewer должен быть готов к подключению к удаленным компьютерам.
Чтобы подключиться к удаленному компьютеру через VNC, вам необходимо знать IP-адрес этого удаленного компьютера.
Выполните следующую команду на удаленном компьютере, чтобы узнать его IP-адрес.
IP-адрес удаленного компьютера должен быть напечатан на терминале.
Как видите, IP-адрес удаленного компьютера, к которому я хочу подключиться, — 192.168.0.106. Он будет отличаться от твоего. Поэтому не забудьте заменить его на свой IP-адрес.
Теперь, чтобы подключиться к удаленному компьютеру, введите имя хоста или IP-адрес удаленного компьютера, к которому вы хотите подключиться, и нажмите < Enter >.
Щелкните Продолжить.
Вам будет предложено ввести имя пользователя и пароль для входа на удаленный компьютер.
Введите имя пользователя и пароль для входа на удаленный компьютер, к которому вы хотите подключиться, и нажмите OK, как показано на снимке экрана ниже.
Вы должны быть подключены к удаленному компьютеру.
Что такое SSH?
SSH или Secure Shell — это протокол безопасного доступа из одного компьютера к другому по сети. У протокола SSH очень много возможностей. Вы можете создавать защищенные соединения между компьютерами, открывать командную строку на удаленном компьютере, запускать графические программы, передавать файлы и организовывать частные сети.
За поддержку протокола SSH в Linux отвечает набор программного обеспечения OpenSSH. Это открытая реализация этого протокола, которая предоставляет все необходимые возможности. В состав пакета OpenSSH входят утилиты для установки соединения, передачи файлов, а также сам ssh сервер.
Подключение к SFTP через командную строку
Чтобы подключиться к серверу SFTP с помощью командной строки в Ubuntu, начните с запуска окна терминала. Затем, в открытом окне терминала, используйте команду sftp для подключения к вашему SSH-серверу.
Для подключения укажите имя пользователя на удаленном компьютере, а также его IP-адрес. Например, если удаленный сервер Ubuntu или ПК Ubuntu, на котором размещен SSH-сервер, имеет IP-адрес «192.168.1.203», используйте его в качестве имени хоста.
sftp
После подключения вы можете запустить команду ls, чтобы просмотреть, что находится на удаленном сервере.
ls
Чтобы загрузить что-либо с удаленного сервера в домашний каталог, укажите имя файла на удаленном сервере SFTP и используйте команду get.
get test.txt
Нужно что-то загрузить на удаленный SFTP-сервер? Используйте команду put. Он загрузит любой файл на удаленный SFTP-сервер в вашу локальную домашнюю папку (/ home / USERNAME /).
put test.txt
Автоматическое обновление
Устанавливаем unattended-upgrades (wiki.debian.org/UnattendedUpgrades):
# aptitude install unattended-upgrades
Правим общие настройки обновления:
nano /etc/apt/apt.conf.d/50unattended-upgrades
// Выбираем все источники обновлений
Unattended-Upgrade::Allowed-Origins {
"${distro_id} stable";
"${distro_id} ${distro_codename}-security";
"${distro_id} ${distro_codename}-updates";
"${distro_id} ${distro_codename}-proposed-updates";
};
// Список пакетов, которые не должны обновляться, у меня таких нет.
Unattended-Upgrade::Package-Blacklist {
// "vim";
};
// Возможность оповещения об обновлении на почту пока отключаем.
//Unattended-Upgrade::Mail "root@localhost";
// Удаляем не нужные пакеты
Unattended-Upgrade::Remove-Unused-Dependencies "true";
// Автоматически перезагружаем систему, включаем
Unattended-Upgrade::Automatic-Reboot "true";
// Можно ограничить скорость загрузки к примеру в 70 кб в сек., отключаем
//Acquire::http::Dl-Limit "70";
Правим настройки периодичности обновления
nano /etc/apt/apt.conf.d/02periodic // Включаем обновление APT::Periodic::Enable "1"; // Проверяем обновления каждый 1 день APT::Periodic::Update-Package-Lists "1"; // Отключаем загрузку пакетов без установки APT::Periodic::Download-Upgradeable-Packages "0"; // Применяем обновления каждый 1 день APT::Periodic::Unattended-Upgrade "1"; // Удаляем устаревшие установочные пакеты каждые 7 дней APT::Periodic::AutocleanInterval "7";
Логи обновления смотрим тут — /var/log/unattended-upgrades/unattended-upgrades.log.
Указываем время выполнения обновления. Например каждый день в 6:25 утра:
nano /etc/сrontab 25 6 * * * root test -x /usr/sbin/anacron || ( cd / && run-parts --report /etc/cron.daily )
Перезапускаем cron:
/etc/init.d/cron restart
Распространенная ошибка с пакетом libwebkitgtk в 1с
Как правило многие столкнутся с ошибкой в зависимостях с пакетом libwebkitgtk на момент написания статьи его версия 3.0 и полное го название libwebkitgtk-3.0
Последняя цифра это, как уже догадались, его версия.
Ошибка выглядит так
Соответственно, чтоб решить эту проблему нужно добавить репозиторий с этим пакетом и установить его.
Первый вариант
Подойдет для дистрибутивов Ubuntu и Mint
Подключаем репозиторий с этим пакетом, для этого в терминале откроем sources.list идобавим его туда.
Открываем файл sources.list командой в терминале, с помощью редактора nano
В конец добавляем строчку нашего репозитория
Выглядеть это будет так
Затем сохраняем сочетанием клавиш Ctrl+O и закрываем Ctrl+x
Далее традиционно обновляемся
Ну и затем ставим пакет
После установки пакета libwebkitgtk-3.0-0, рекомендуется удалить ранее добавленный репозиторий http://ru.archive.ubuntu.com/ubuntu/ в файле sources.list
Просто откройте снова его через терминал в редакторе nano
теперь удалите ранее добавленный репозиторий deb http://ru.archive.ubuntu.com/ubuntu/ bionic main universe
Не забудьте сохранить файл сочетанием клавиш Ctrl+O и закрываем Ctrl+x
Далее ставим наш клиент 1с, ошибок не должно быть, не забываем про пакет с поддержкой языков.
Вариант второй для Debian 10
Если у вас Debian 10 то добавьте в список репозиториев репозиторий stretch.
Откройте файл репозиториев в терминале при помощи редактора nano
Добавьте в конец репозиторий
Не забываем после изменений сохранить Ctrl+O и закрыть Ctrl+x
Далее традиционно обновимся
sudo apt update
Теперь поставим, недостающий пакет именно из того репозитория который указали
После ставим наш пакет 1с с тонким клиентом и его языковый пакет.
Сгенерировать пару ключей
Первый шаг — это генерация пары ключей. Обычно это делается на клиентской машине.
Например, на вашем ноутбуке.
Основная команда ssh-keygen создаст 2048-битную пару RSA ключей. Для
большей надёжности можно добавить флаг -b 4096
Выполните
ssh-keygen -b 4096
Чтобы сгенерировать ключ в /home/$(whoami)/.ssh
или
sudo ssh-keygen -b 4096
Чтобы сгенерировать ключ в /home/root/.ssh
Generating public/private rsa key pair.
Enter file in which to save the key (/root/.ssh/id_rsa):
Нужно придумать имя ключа.
Я назову ключ
andrei-key101
а сохранять буду в текущую директорию.
Enter file in which to save the key (/root/.ssh/id_rsa): andrei-key101
Enter passphrase (empty for no passphrase):
Enter same passphrase again:
Нужно два раза ввести пароль. Если он вам нужен. Обычно нет.
Your identification has been saved in andrei-key101
Your public key has been saved in andrei-key101.pub
The key fingerprint is:
SHA256:abcd/abcdefghijklmnopqrstuvwxyz1234567890ab root@urn-su
The key’s randomart image is:
+——-+
|=o oo++ |
|= oo o. = o |
|+ |
|Oo=o . . |
|B+.o S . |
|+o.o |
|+.0. . |
|o+= . E |
|+=oo. . . |
+———+
Ключи готовы. Я сохранил их в текущую директорию поэтому увижу их сделав ls
ls
andrei-key101 andrei-key101.pub
Важно помнить, что если вы генерируете ключ для другого пользователя нужно
позаботиться о правильных правах доступа к этому ключу.
Подключение к SSH-серверу
Чтобы подключиться к вашей машине Ubuntu по локальной сети, вызовите команду ssh, за которой следует имя пользователя и IP-адрес в следующем формате:
Убедитесь, что вы изменили на фактическое имя пользователя, а на IP-адрес компьютера Ubuntu, на котором вы установили SSH.
Если вы не знаете свой IP-адрес, вы можете легко найти его с помощью команды :
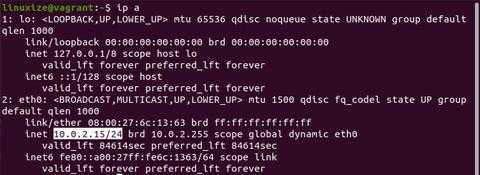
Как видно из выходных данных, IP-адрес системы — .
Найдя IP-адрес, войдите на удаленный компьютер, выполнив следующую команду :
При первом подключении вы увидите такое сообщение:
Введите и вам будет предложено ввести пароль.
После ввода пароля вы увидите сообщение Ubuntu по умолчанию:
Теперь вы вошли в систему на своей машине с Ubuntu.
ssh-copy-id
Я предпочитаю использовать с флагом -i и задавать путь до нужного ключа
sudo ssh-copy-id -i ~/.ssh/andrei-key.pub andrei@192.168.0.2
/usr/bin/ssh-copy-id: INFO: Source of key(s) to be installed: «/home/andrei/.ssh/andrei-key.pub»
The authenticity of host ‘192.168.0.2 (192.168.0.2)’ can’t be established.
ECDSA key fingerprint is SHA256:abcdefgh1234567890abcdefgh1234567890abc+def.
Are you sure you want to continue connecting (yes/no/)?
Введите yes
Are you sure you want to continue connecting (yes/no/)? yes
/usr/bin/ssh-copy-id: INFO: attempting to log in with the new key(s), to filter out any that are already installed
/usr/bin/ssh-copy-id: INFO: 1 key(s) remain to be installed — if you are prompted now it is to install the new keys
andrei@192.168.0.2’s password:
Введите пароль
Number of key(s) added: 1
Now try logging into the machine, with: «ssh ‘andrei@192.168.0.2′»
and check to make sure that only the key(s) you wanted were added.
Теперь на хосте 192.168.0.2 в файле
/home/andrei/.ssh/authorized_keys
появилась новая запись вида
ssh-rsa AAAAB3NzaC1y … lseP/jXcq … Uydr/2CwQ &hellip ++TpY19pHqD/AnhL … Az62T/Ipyx … 8U2T andrei@host.andrei.com
Знак … заменяет длинные последовательности случайных символов для экономии места.
Проверить ключ можно командой
ssh -i ~/.ssh/mykey user@host
В нашем случае
ssh -i ~/.ssh/andrei-key andrei@192.168.0.2
Если вы не задавали пароль для ключа, то попадёте на удалённый хост без лишних движений
Last login: Sun Jan 10 16:48:27 2021 from 192.168.0.1
Конвертация сертификатов
Рассмотрим простой пример: вы достали из
базы данных
сертификат
MIIC4jCCAc … A7A6Rpt8V9Q==
, но он не отформатирован и не проходит валидацию
Сертификат, конечно, длиннее, я поставил троеточие для экономии места и вашего времени.
Выполните
echo ‘MIIC4jC … 7A6Rpt8V9Q==’ | base64 -d | openssl x509 -inform der
Либо, если вам нужно работать с файлами — сохраните исходный сертифика в фай
raw_cert
echo MIIC4jC … 7A6Rpt8V9Q== > raw_cert
cat raw_cert | base64 -d | openssl x509 -inform der > cert
cat cert
——BEGIN CERTIFICATE——
MIIC4jC … 7A6Rpt8V9Q==
——END CERTIFICATE——
Такого же результата можно было добиться аккуратно добавив ——BEGIN CERTIFICATE—— в начало
и ——END CERTIFICATE—— в конец файла, но не всегда всё так просто.
Configuring SSH (for servers)
As of now, our ssh service will be listening on port 22 and ready to authenticate any user (also root) once a key is stored.
If you want to change any of the configurations such as port to listen for connections, you can edit the file “/etc/ssh/sshd_config” by adding, deleting, commenting or uncommenting the lines and then restart the sshd service.
There are many options to configure. I have created a list of configurations that will be most likely needed.
1. Change the default SSH port
Usually, the sshd service listens on TCP port 22. If you want, you can change the SSH port to say 5678 by adding/editing the following line in /etc/ssh/ssh_config.
Restart the service to see the change immediately.
2. Disable root login via SSH
Allowing root users to authenticate by ssh is not a good idea due to security reasons. sudo users can be logged in remote but not root as root is in the top of security food chain.
Root Login can be disabled by adding (if not already present) the following line and restarting the service.
If the line is already present, then ensure it is not commented out.
3. Allow SSH Key-Based Authentication on
For this, you should configure SSH to allow public key authentication:
If the line is already present, then ensure it is not commented out.
Now if you want to allow a particular system to log in via public key, you need to add that public key of the end user in the file .ssh/authorized_keys.
You can make ssh keys (public key and private key) with the help of ssh-keygen. To know more about key-gen, refer to this great resource.
You can transfer the public key of the end-user to the remote server by any means you prefer. You may use scp command if you like or simply get it via FTP. It’s really up to you.
Above three are most needed, but if you want to change further, please refer the manpage of sshd_config.
Conclusion
I think that’s a good enough reading material to know how to enable SSH on Ubuntu/Debian and how to configure SSH on your server for remote logins.
In a related article, you can refer to this article detailing a SSH error that arises due to copying public key between systems.
Подключение к SSH через Интернет
Чтобы подключиться к компьютеру с Ubuntu через Интернет, вам необходимо знать свой общедоступный IP-адрес и настроить маршрутизатор на прием данных через порт 22 и их отправку на компьютер Ubuntu, на котором работает SSH.
Когда дело доходит до настройки переадресации портов, у каждого маршрутизатора есть свой способ настройки переадресации портов. Чтобы узнать, как настроить переадресацию портов, обратитесь к документации маршрутизатора. Короче говоря, вам нужно ввести номер порта, на который будут выполняться запросы (порт SSH по умолчанию — 22), и частный IP-адрес, который вы нашли ранее (с помощью команды ) машины, на которой работает SSH.
После того, как вы нашли IP-адрес и настроили маршрутизатор, вы можете войти в систему, набрав:
Если вы открываете свою машину для доступа в Интернет, рекомендуется принять некоторые меры безопасности. Самый простой — настроить маршрутизатор на прием трафика SSH на нестандартный порт и пересылку его на порт 22 на машине, на которой запущена служба SSH.
Вы также можете настроить аутентификацию на основе ключа SSH и подключиться к компьютеру с Ubuntu без ввода пароля.
Подключение к SSH через LAN
Чтобы подключиться к вашей машине Ubuntu по локальной сети, вам нужно всего лишь ввести следующую команду:
Измените на фактическое имя пользователя и на IP-адрес компьютера Ubuntu, на котором вы установили SSH.
Если вы не знаете свой IP-адрес, вы можете легко найти его с помощью команды ip :
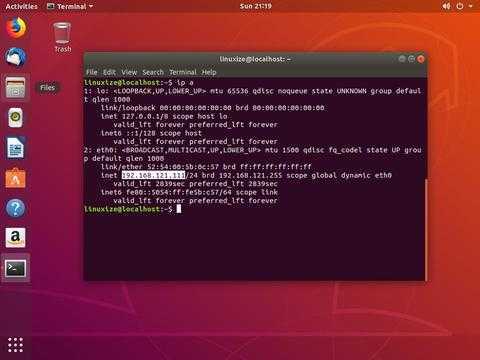
Как видно из выходных данных, системный IP-адрес .
После того, как вы нашли IP-адрес, войдите на удаленный компьютер, выполнив следующую команду :
Когда вы впервые подключаетесь через SSH, вы увидите примерно следующее сообщение:
Введите и вам будет предложено ввести пароль.
После ввода пароля вы увидите сообщение, подобное приведенному ниже.
Теперь вы вошли в систему на своей машине с Ubuntu.
Установка OpenSSH в Ubuntu
Установить SSH на Ubuntu будет очень просто, программа считается стандартной и используется почти везде. Хотя по умолчанию в дистрибутиве её нет, но зато она есть в официальных репозиториях.
Поэтому для установки откройте терминал с помощью сочетания клавиш Ctrl+Alt+T и выполните команду:
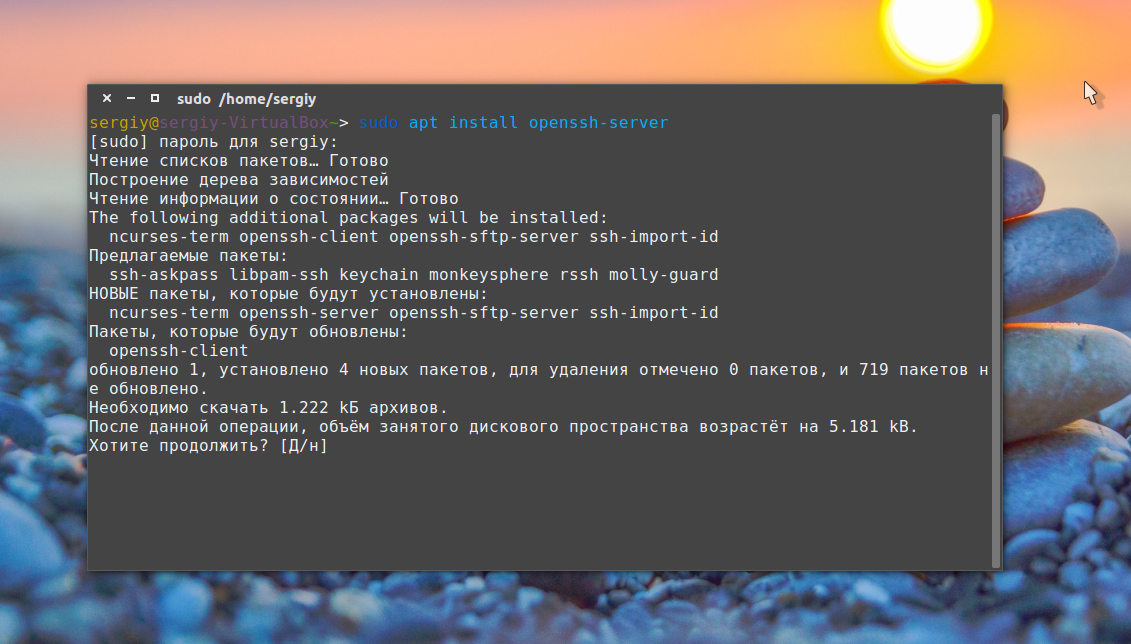
Будет загружено несколько пакетов, а когда установка ssh сервера Ubuntu завершится, программа будет готова к работе. Если вы хотите чтобы служба запускалась автоматически нужно добавить его в автозагрузку. Поэтому чтобы включить SSH в Ubuntu 20.04 выполните:
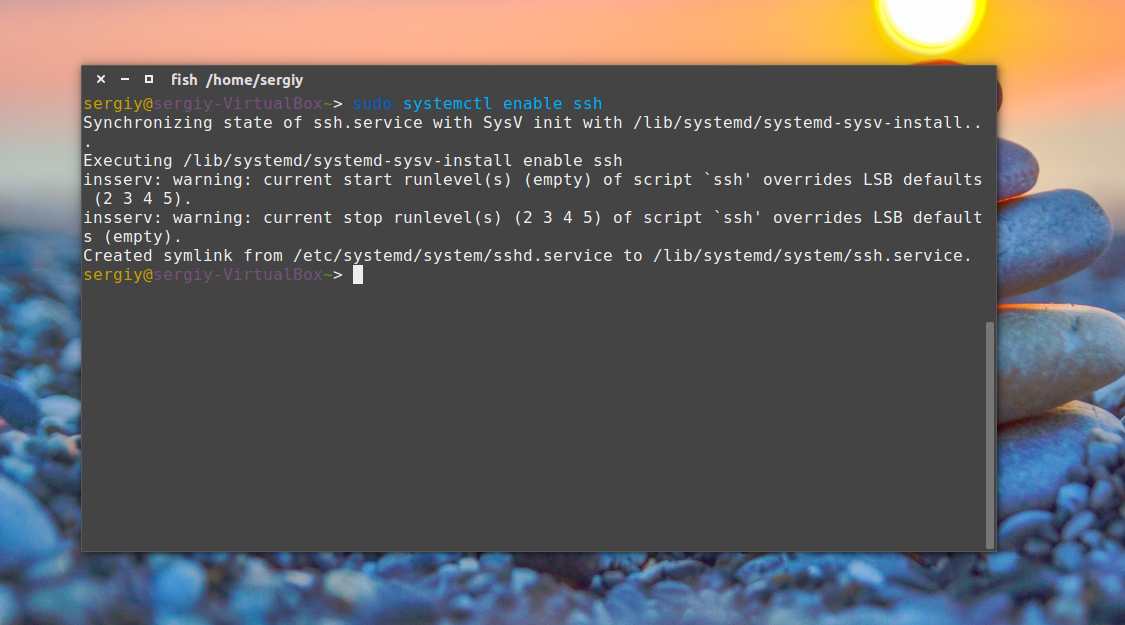
Если затем вы захотите удалить службу из автозагрузки, используйте команду disable:
Что касается клиента ssh, то он уже установлен в системе по умолчанию. Сейчас вы можете попробовать подключиться к локальному ssh серверу просто набрав:
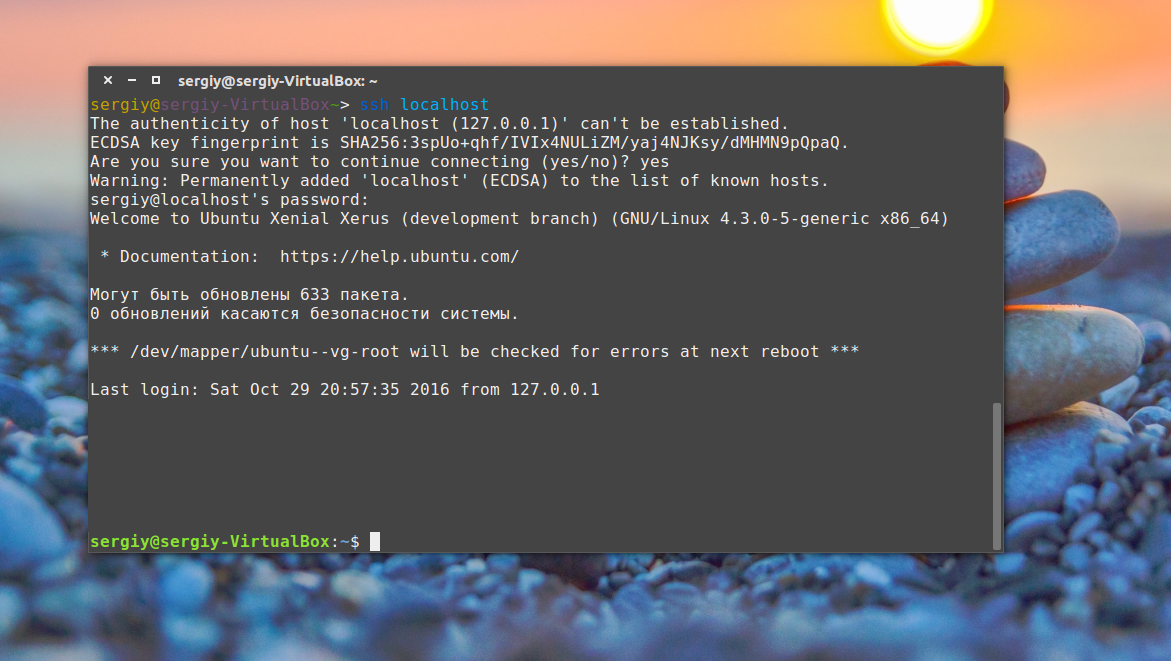
В одной из предыдущих статей мы рассматривали что означает адрес 0.0.0.0, сейчас вы можете убедиться что в пределах этой машины он значит локальный адрес:
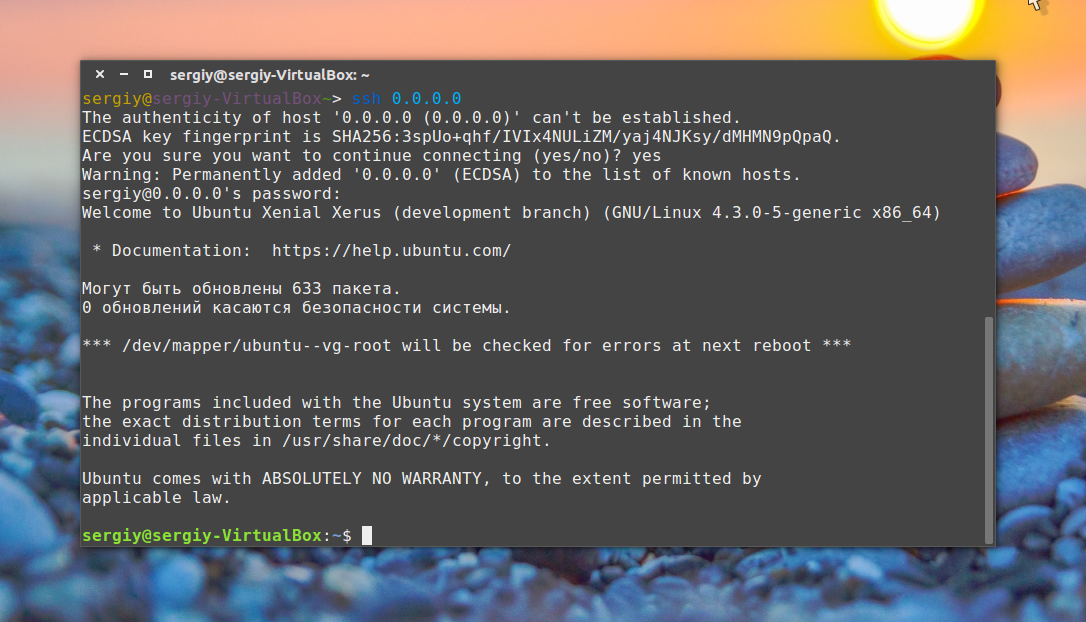
Точно таким способом вы можете получить ssh доступ ubuntu к любому другому компьютеру из сети. Для этого достаточно указать вместо localhost его ip адрес и имя пользователя в таком формате:
$ ssh имя_пользователя@ip_адрес
Настройте сервер SSH
Для того, чтобы установить SSH сервер очень легко, но делает его гораздо более безопасным, требует немного больше работы. После завершения установки отредактируйте файл. Но прежде чем приступить к редактированию любого файла конфигурации, я предлагаю вам сделать резервную копию исходного файла:
Теперь используйте следующую команду для редактирования файла:
Первое, что вы захотите отредактировать, это порт, который прослушивает ваш SSH-сервер. По умолчанию SSH-сервер прослушивает порт 22. Все это знают. Поэтому для обеспечения безопасности соединения всегда рекомендуется запускать сервер SSH через нестандартный порт. Поэтому отредактируйте следующий раздел, чтобы выбрать случайный номер порта:
Для повышения безопасности вы можете дополнительно настроить еще несколько параметров. Первый есть . Установите это, чтобы запретить кому-либо входить в систему , что значительно снижает вероятность серьезных изменений со стороны хакеров.
Второе необязательное изменение для повышения безопасности – перечисление пользователей, которым разрешен удаленный доступ к системе через SSH. Для этого добавьте следующую строку в конец файла:
Замените и на фактические имена пользователей.
Единственное, что вы можете пожелать, это установить «да». Это позволит вам запускать программное обеспечение на удаленном сервере в локальной системе. Если локальной системой является Windows, которая не поставляется с, вы можете использовать бесплатные программы, такие как Xming.
После установки SSH-сервера и внесения любых изменений в файл конфигурации () вам придется перезапустить службу. Используйте следующую команду для перезапуска SSH:
Если вы настроили псевдонимы bash, как описано в этом посте, вы можете использовать ярлыки (например ) для перезапуска вашего сервера OpenSSH.
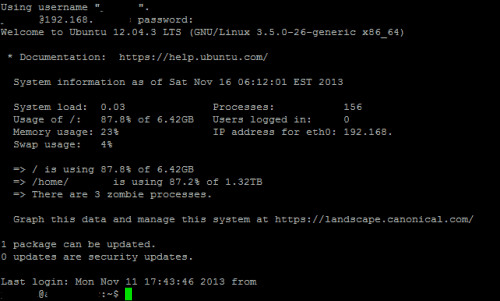
Безопасная оболочка Ubuntu
Итак, установите SSH-сервер в вашей системе Ubuntu и начните пользоваться удаленным доступом. Теперь вы можете получить доступ к системным папкам и файлам через SFTP с помощью таких программ, как FileZilla.
Источник записи: https://www.smarthomebeginner.com

Оставляем команду работать после закрытия сеанса SSH
На самом деле, существует множество способов решить эту задачу. Ниже приводятся наиболее простые и понятные.
Метод 1 — screen
Инструмент — полноэкранный оконный менеджер с эмуляцией терминала VT100/ANSI позволяет безопасно отключиться от сеанса SSH без выхода из удалённых заданий. Он будет полезен тем, кто работает с несколькими удалёнными серверами. Утилита входит в стандартные репозитории большинства операционных систем на базе Linux. Для того, чтобы установить в Ubuntu выполните следующую команду:
Для запуска нового сеанса терминала выполните следующую команду:
Теперь можно запустить любую длительную команду. Для того, чтобы отключиться от сессии терминала, нажмите сочетание клавишь Ctrl+A, а затем d. В терминале появится что-то похожее на:
Чтобы вернуться в эту сессию, выполните команду
Вы увидите, что все запущенные процессы продолжают работу.
Если у вас есть несколько открытых сеансов , то при подключении нужно будет указать идентификатор сеанса. Для просмотра активных сеансов выполните следующую команду
Результат будет примерно таким:
Если нужно подключиться к сеансу с идентификатором 16648, выполните команду
Метод 2 — tmux
Утилита представляет собой мультиплексор терминала (мы писали о нём ранее), который позволяет создавать несколько терминалов, доступ к которым осуществляется с одного экрана. Сеансы tmux можно отключать от экрана, при этом они будут продолжать работать в фоновом режиме. Впоследствии к отключенным сеансам можно вернуться, точно так же, как и в случае с утилитой . Для того, чтобы установить в Ubuntu выполните следующую команду:
Для запуска мультиплексора выполните следующую команду:
Для того, чтобы отключиться от сеанса, нажмите в tmux сочетание клавишь Ctrl+b,а затем d. Для получения списка активных сеансов выполните команду
В первом столбце будет указан номер сеанса, который нужно указывать при подключении:
Болшее подробную информацию можно найти в руководстве по tmux.
Метод 3 — nohup
Утилита nohup позволяет запускать команды, которые будут выполняться даже после отключения сеанса SSH. Это часть основных утилит GNU, и она уже установлена в системе. Использовать команду очень просто. После входа в удалённую систему достаточно выполнить:
И этого достаточно. Теперь можно закрыть закрыть сеанс SSH, удаленная задача будет продолжать выполняться.
По умолчанию, вывод запущенной команды будет добавляться к файлу ‘nohup.out’. Можно, конечно же, изменить файл, в который будет осуществляться вывод. Например, вот так:
Как создать учетную запись пользователя SFTP
Мы можем либо создавать пользователей напрямую, либо путем создания группы SFTP, а затем создавать пользователей, чтобы предоставить им доступ к SFTP. Например, чтобы создать группу, мы назовем ее «sftp», вы можете назвать ее по своему выбору, выполните в терминале следующее:
Чтобы создать пользователя «Джон», вы можете переименовать «Джон» с вашим собственным именем пользователя, выполнив следующую команду:
Для проверки вновь созданных пользователем выполните:
Чтобы добавить пароль для этого нового пользователя, запустите:
Чтобы переместить пользователя «Джон» в группу «sftp», выполните команду:
Чтобы убедиться, что пользователь John добавлен в группу sftp, выполните инструкцию:
Как подключиться к локальной сети извне
Итак, чтобы войти на сервер, который работает посредством локальной сети, через удаленный клиент, вам нужно сначала разобраться с настройками безопасности. Если у вас установлена проверка публичного ключа — это хорошо, но нужно сначала позаботиться о генерации этих ключей. Это нужно сделать на клиентской машине. Для этого через терминал пропишите следующую строку: ssh-keygen -t rsa. После этого Убунту спросит у вас пароль. Если вы планируете использовать различные скрипты, то лучше оставьте поле пустым. Ну, а если начнете вводить пароль, то учтите, что поле будет оставаться пустым — это уже такая опция безопасности в ubuntu.
Теперь, чтобы зайти через клиент на сервер, достаточно будет прописать такую функцию (используется для нестандартного порта, то есть является универсальной): ssh-copy-id -i ~/.ssh/id_rsa.pub «-p port user@server». Ведь подключение к локальной сети или к Интернету сервера бывает невозможным из-за нестандартных портов. Как правило, IP сервера различается для локальной сети и для Интернета, так что учтите эту особенность.
Вход в систему
Автологин в консоли с mingetty
Устанавливаем Mingetty: — упрощённый вариант стандартной программы agetty, в задачи которой входит управление доступом к физическим и виртуальным терминалам.:
# aptitude install mingetty
Далее меняем строку настроек в консоли по-умолчанию, вместо root можно указать другой логин.
sed -i '/:2345/s/^/\#/; /:2345/a 1:2345:respawn:\/sbin\/mingetty --autologin root --noclear tty1' /etc/inittab
или вручную
nano /etc/inittab #1:2345:respawn:/sbin/getty 38400 tty1 1:2345:respawn:/sbin/mingetty --autologin root tty1 linux 2:23:respawn:/sbin/getty 38400 tty2
Автологин в консоли с стандартным agetty
Стандартный менеджер входа agetty (util-linux) начиная с v.2.20 содержит функциональность mingetty
Далее настраиваем вход, вместо root пишем нужный логин
nano /etc/inittab #1:2345:respawn:/sbin/getty 38400 tty2 1:2345:respawn:/sbin/getty --autologin root tty1 linux 2:23:respawn:/sbin/getty 38400 tty2





















![Сервис_ssh [методические материалы лохтурова вячеслава]](http://lpfile.ru/wp-content/uploads/6/2/a/62a01f1e4b860942774bca1c0354ca29.png)
![Установка 1с:предприятие 8.3 на linux сервер [база знаний]](http://lpfile.ru/wp-content/uploads/f/5/1/f51f3f34d93afe8d865b576482177246.png)









