proxyoff.sh:
Как использовать: как только вы создали эти сценарии, сделайте их исполняемыми, вы можете хранить их в любом месте. Чтобы включить прокси-сервер, все, что вам нужно сделать, это перейти в каталог, содержащий скрипт ‘proxyon.sh’, а затем вам нужно ввести sudo ./proxyon.sh {host} {port}. В качестве примера рассмотрим это:
Где «10 .2.20.17» — это IP-адрес прокси-сервера, вы также можете ввести что-то вроде myproxy.server.com — и «8080» — это порт. После этого просто выйдите из системы и войдите в свою учетную запись, чтобы убедиться, что все установлено. Вы можете начать использовать Интернет или что-то еще. И если вы хотите отключить прокси-сервер, перейдите в каталог, содержащий «proxyoff.sh» и введите:
Это приведет к отключению всех ваших прокси. Теперь выйдите из системы и войдите в систему, чтобы перейти в обычный режим.
Подключение и настройка прокси-сервера в операционной системе
Подключиться к прокси-серверу можно двумя способами:
- непосредственно в браузере (тогда запросы от этой программы будут проходить через анонимный сервер);
- подключить компьютер целиком (в этом случае весь трафик будет проходить через Proxy).
На Windows 7–10
В ОС Windows настройки Proxy находятся в свойствах браузера Internet Explorer.
-
Нажимаем комбинацию клавиш Win+R на клавиатуре и в поле «Выполнить» вписываем control, затем жмём Enter.
-
Откроется «Панель управления». Меняем просмотр на значки, затем щёлкаем по элементу «Свойства браузера».
-
Сразу переходим во вкладку «Подключения», кликаем на кнопку «Настройка сети».
-
Откроется окошко настройки, в нём ставим галочку напротив пункта «Использовать прокси-сервер…». Далее станет активной форма для IP-адреса и порта подключения. Вписываем необходимые данные и сохраняем изменения, щёлкнув во всех открытых окнах OK.
- Далее рекомендуется закрыть и открыть браузер, чтобы изменения вошли в силу.
Если адрес и порт прописаны верно и ведут к работоспособному прокси-серверу — вы получите анонимное подключение к интернету.
На Ubuntu
Linux и прочие системы семьи Ubuntu также имеют настройки Proxy. Кроме того, имеется возможность подключения целого списка прокси для автоматического выбора в случае, если какой-либо сервер не отвечает в данный момент.
-
Открываем «Параметры системы», выбираем пункт «Сеть».
-
Выбираем пункт «Прокси сервер», меняем фильтр «Режим» на «Настроить самостоятельно».
-
Прописываем IP-адреса и порты прокси серверов для каждого протокола интернета и сохраняем изменения кнопкой «Применить для всех учётных записей».
После перезапуска браузера анонимность будет гарантирована, если приписанные адреса работоспособны.
Также есть возможность автоматической настройки Proxy. Для этого в терминале нужно ввести команды:
- $ gsettings set org.gnome.system.proxy mode ‘auto’ — включает автонастройку;
- $ gsettings set org.gnome.system.proxy autoconfig-url http://my.proxy.com/autoproxy.pac — делает выбор сервера среди рекомендованного списка;
- $ gsettings set org.gnome.system.proxy mode ‘none’ — отключает прокси-сервер.
Шаг 4 — Проверка функционала PHP
Чтобы убедиться, что PHP работает, мы создадим файл и получим к нему доступ к через браузер.
Создайте файл , содержащий вызов функции :
Чтобы просмотреть файл в браузере, откройте адрес . На странице появится перечень параметров конфигурации, используемых PHP. Результат будет выглядеть примерно так:

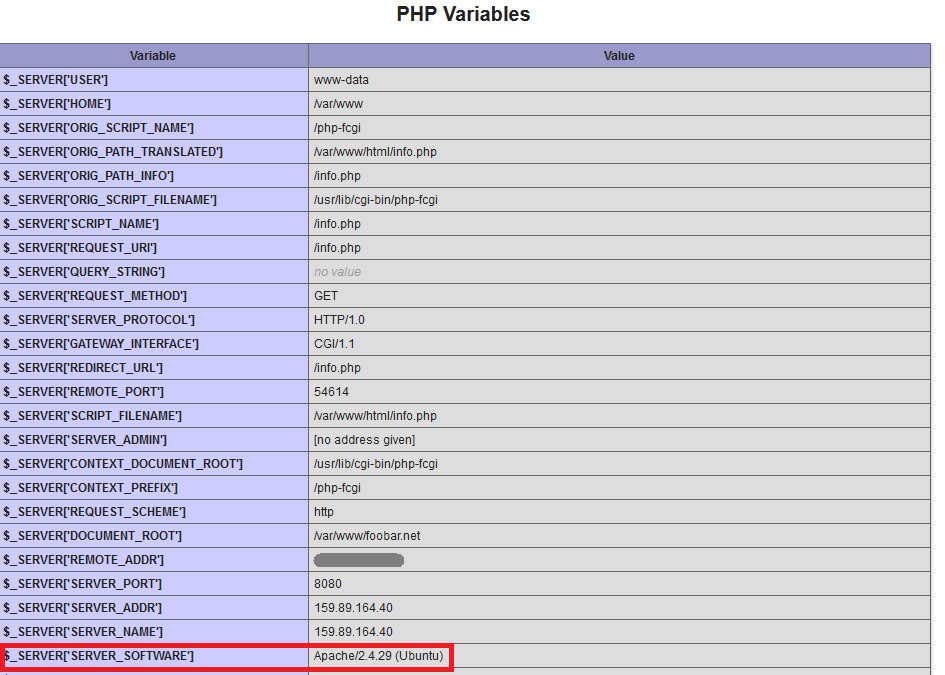
Убедитесь, что в Server API вверху страницы указано значение FPM/FastCGI. Раздел «Переменные PHP» в нижней трети страницы покажет, что параметр SERVER_SOFTWARE имеет значение Apache на Ubuntu. Это подтверждает, что модуль активен, и что Apache использует PHP-FPM для обработки файлов PHP.
Шаг 10 — Блокировка прямого доступа к Apache (опционально)
Поскольку Apache прослушивает порт на публичном IP-адресе, он доступен кому угодно. Его можно заблокировать с помощью следующей команды IPtables в наборе правил брандмауэра.
Обязательно используйте IP-адрес своего сервера вместо выделенного красным адреса в примере. Когда ваш брандмауэр заблокирует порт , убедитесь в недоступности Apache через этот порт. Для этого откройте браузер и попробуйте получить доступ к любому из доменных имен Apache через порт . Например: http://example.com:8080
Браузер должен вывести сообщение об ошибке Unable to connect (Не удается подключиться) или Webpage is not available (Страница недоступна). Если используется опция IPtables , сторонний наблюдатель не увидит разницы между портом и портом, где отсутствует какое-либо обслуживание.
Примечание. По умолчанию правила IPtables теряют силу после перезагрузки системы. Существует несколько способов сохранения правил IPtables, но проще всего использовать параметр в хранилище Ubuntu. Прочитайте эту статью, чтобы узнать больше о настройке IPTables.
Теперь настроим Nginx для обслуживания статических файлов для сайтов Apache.
Прокси-сервер squid
Squid — программный пакет, реализующий функцию кэширующего прокси-сервера для протоколов HTTP, FTP, Gopher и HTTPS.
apt-get install squid
Теперь редактируем конфигурационный файл. Открываем , ищем нужные строки и корректируем следующим образом:
... http_port 3128 #<<< раскомментировать эту строчку ... cache_dir ufs /var/spool/squid 100 16 256 #<<< раскомментировать эту строчку ... acl our_networks src 192.168.0.0/24 #<<< раскомментировать эту строчку http_access allow our_networks #<<< раскомментировать эту строчку ... visible_hostname proxy.localdomain #<<< добавить строчку, скорее всего взамен строки 2161 ...
Перезапускаем прокси-сервер командой:
/etc/init.d/squid restart
Настраиваем браузеры на клиентских машинах на использование прокси: адрес прокси — пишем IP адрес интерфейса, обращенного в локальную сеть. Скорее всего,это будет 192.168.0.1, порт прокси — указанный в конфигурационном файле 3128.
Желающим сделать прозрачное проксирование необходимо изменить в файле настроек одну строчку:
... http_port 3128 transparent ...
Затем для заворачивания нужных портов на прокси-сервер прописывается правило:
iptables -t nat -A PREROUTING -i eth0 ! -d 192.168.0.0/24 -p tcp -m multiport --dports 80,8080 -j DNAT --to-destination 192.168.0.1:3128
Как настроить прокси-сервер на Windows
Рассмотрим подробную инструкцию, составленную для пользователей ПК на базе Windows 7, для операционных систем 8, 8.1 и 10 настройка прокси практически не отличается.
1. Нажмите на «Пуск» и перейдите в меню «Панель Управления», выберете категорию «Сеть и Интернет» (или вкладку «Центр управления сетями и общим доступом», если у вас отображаются значки).
2. В окне демонстрируется текущая схема подключение к интернету, нас интересует пункт «Изменение параметров адаптера».
3. В новом окне показаны все доступные сетевые подключения, нам нужна иконка «Интернет», через контекстное меню выбираем пункт «Свойства».
4. В появившемся окне есть несколько вкладок, сначала выбираем «Доступ» и ставим галочку на «Разрешить другим пользователям сети использовать подключение к Интернету данного компьютера», соглашаемся на изменения.
5. Слева от «Доступа» есть вкладка «Сеть», выбираем на ней пункт «Протокол Интернета версии 4 (TCP/IP)» и жмем «Свойства».
6. Здесь нужно выбрать «Использовать следующий IP», указать адрес вашего прокси-сервера и выбранную маску сети, остальные пункты настройки оставить без изменений.
Как только вы подтвердите изменения, можно приступать к работе.
Установка Linux (общий дистрибутив) для прокси-сервера Apache HTTP
1.Установите сервер Apache HTTP (как минимум версию 2.4.10).
2.Проверьте, загружены ли следующие модули:
access_compat, auth_basic, authn_core, authn_file, authz_core, authz_groupfile,authz_host, proxy, proxy_http, proxy_connect, cache, cache_disk
3.Добавьте конфигурацию кэширования:
|
CacheEnable disk http://CacheDirLevels 4CacheDirLength 2CacheDefaultExpire 3600CacheMaxFileSize 500000000CacheMaxExpire 604800CacheQuickHandler OffCacheRoot /var/cache/apache2/mod_cache_disk |
4.Если каталог /var/cache/apache2/mod_cache_disk не существует, создайте его и назначьте права Apache (r,w,x).
5.Добавьте конфигурацию прокси-сервера:
|
AllowCONNECT 443 563 2222 8883 53535 ProxyRequests OnProxyVia On CacheLock on CacheLockMaxAge 10 ProxyTimeOut 900 SetEnv proxy-initial-not-pooled 1 <VirtualHost *:3128> ProxyRequests On </VirtualHost> <VirtualHost *:3128> ServerName r.edtd.eset.com <If «%{REQUEST_METHOD} == ‘CONNECT'»> Require all denied </If> ProxyRequests Off CacheEnable disk / SSLProxyEngine On RequestHeader set Front-End-Https «On» ProxyPass / https://r.edtd.eset.com/ timeout=300 keepalive=On ttl=100 max=100 smax=10 ProxyPassReverse / http://r.edtd.eset.com/ keepalive=On </VirtualHost> <Proxy *>Order deny,allowDeny from allAllow from all</Proxy> |
6.По умолчанию для обмена данными с агентом ESET Management используется порт 2222. Если вы изменили значение порта во время установки, используйте тот номер порта, который вы указали. Замените значение 2222 в строке AllowCONNECT 443 563 2222 8883 53535 номером нужного порта.
7.Включите добавленные прокси-сервер с функцией кэширования и конфигурацию (если она находится в основной конфигурации Apache, этот этап можно пропустить).
8.Если нужно, укажите другой порт прослушивания (по умолчанию задан порт 3128).
9.Необязательная базовая проверка подлинности:
oДобавьте конфигурацию проверки подлинности в директиву прокси-сервера:
|
AuthType BasicAuthName «Password Required»AuthUserFile /etc/apache2/password.fileAuthGroupFile /etc/apache2/group.fileRequire group usergroup |
oСоздайте файл пароля с помощью /etc/httpd/.htpasswd -c
oВручную создайте файл с именем group.file с помощью usergroup:username
10. Перезапустите сервер Apache HTTP.
apt-add-repository
Многие компании и университеты блокируют все неизвестные порты наружу. Обычно блокируется и порт 11371, используемый утилитой apt-add-repository для добавления репозиториев. Есть простое решение, как получать ключи репозиториев через 80-ый порт, который используется для доступа к web-страницам и чаще всего не блокируется.
Редактируем файл /usr/lib/python2.6/dist-packages/softwareproperties/ppa.py (нужны привилегии root, вместо /usr/lib/python2.6 может быть версия 2.7).
Ищем фразу , заменяем
hkp://keyserver.ubuntu.com
на
hkp://keyserver.ubuntu.com:80
В версии 16.04 достаточно иметь настроенной переменную окружения
https_proxy="https://user:pass@proxy:port/"
Что это и зачем нужен
Прокси север — это связующее звено между вашим компьютером и веб-ресурсом, с которым устанавливается соединение.
Запрос от вашего компьютера поступает сначала на прокси-сервер (удалённый компьютер), а потом уже в сеть. Обратная связь происходит также с помощью «посредника».
Прокси сервер позволяет быть анонимными на просторах интернета. Он имеет свой IP-адрес, а так как связь с сетью выполняется через него, ваш IP-адрес остаётся незамеченным. Это основное преимущество, из которого вытекают несколько причин, зачем стоит установить прокси на свой компьютер.
Для своих экспериментов мы купили несколько приватных прокси на , выбрав российские IPv4-прокси.
Установка Ace Stream
Для начала мы ставим версию 2.х из репозитория, а уж потом обновляем её до актуальной 3.х простой заменой файлов (это работает, проверено).
Добавляем репозиторий в :
sudo deb http://repo.acestream.org/debian/ wheezy main
Скачиваем ключ:
wget -O - http://repo.acestream.org/keys/acestream.public.key | apt-key add -
Обновляем пакеты на сервере:
sudo apt-get update
Устанавливаем acestream 2.х:
sudo apt-get install acestream-engine
Сливаем себе зависимости для версии 3.х:
sudo apt-get install python-setuptools sudo apt-get install python-m2crypto sudo apt-get install python-apsw
Находим ссылку на дистриб под вашу ОС и качаем его:
wget "http://dl.acestream.org/linux/acestream_3.1.16_ubuntu_16.04_x86_64.tar.gz"
Создаём временную директорию:
mkdir /tmp/acestream
Распаковываем полученный архив:
tar zxvf acestream_3.1.16_ubuntu_16.04_x86_64.tar.gz -C /tmp/acestream
Копируем соответствующие файлы из временной папки в корневую папку :
sudo mv /tmp/acestream/acestream_3.1.16_ubuntu_16.04_x86_64/ /opt/acestream
Проверяем версию установленного приложения:
/opt/acestream/acestreamengine --version
Версия должна быть та, что содержится в названии архива. В моем случае это .
Установка и настройка Squid
Устанавливаем squid следующей командой:
sudo apt-get install squid -y
Во-первых, для удобства мы сделаем резервную копию файла просто переименовав его в . А во-вторых, создадим файл конфигурации, убрав все комментарии и пустые строки. Для удобства все наши дальнейшие действия будем выполнять с правами root.
sudo -i mv /etc/squid/squid.conf /etc/squid/squid.conf.dist cat /etc/squid/squid.conf.dist | grep -v ^$ | grep -v ^# > /etc/squid/squid.conf
После установки наш прокси-сервер принимает входящие соединения с любых адресов на порту 3128 без какой-либо аутентификации и авторизации.
Наша задача настроить сервер таким образом, чтобы им могли пользоваться только те, кому мы дадим к нему доступ. Для этого в начало файла вставьте следующие строки:
auth_param digest program /usr/lib/squid/digest_file_auth -c /etc/squid/users auth_param digest children 5 startup=1 idle=1 auth_param digest realm myproxy acl auth_users proxy_auth REQUIRED
В этот же файл добавьте правило доступа:
http_access allow auth_users
сразу выше строки .
В конечном итоге у вас должно получиться примерно следующее содержимое :
auth_param digest program /usr/lib/squid/digest_file_auth -c /etc/squid/users auth_param digest children 5 startup=1 idle=1 auth_param digest realm proxy acl auth_users proxy_auth REQUIRED acl SSL_ports port 443 acl Safe_ports port 80 # http acl Safe_ports port 21 # ftp acl Safe_ports port 443 # https acl Safe_ports port 70 # gopher acl Safe_ports port 210 # wais acl Safe_ports port 1025-65535 # unregistered ports acl Safe_ports port 280 # http-mgmt acl Safe_ports port 488 # gss-http acl Safe_ports port 591 # filemaker acl Safe_ports port 777 # multiling http acl CONNECT method CONNECT http_access deny !Safe_ports http_access deny CONNECT !SSL_ports http_access allow localhost manager http_access deny manager http_access allow localhost http_access allow auth_users http_access deny all http_port 3128 coredump_dir /var/spool/squid refresh_pattern ^ftp: 1440 20% 10080 refresh_pattern ^gopher: 1440 0% 1440 refresh_pattern -i (/cgi-bin/|\?) 0 0% 0 refresh_pattern (Release|Packages(.gz)*)$ 0 20% 2880 refresh_pattern . 0 20% 4320
Неисправность материнской платы
Еще одна причина того, что ноутбук неожиданно выключается – поломка материнской платы (материнки). Это главный компонент, на котором установлены остальные комплектующие (видеокарта, оперативная память, процессор), поэтому даже микротрещины могут привести к неожиданным последствиям.
Типичные поломки материнки:
- механическое воздействие (случайно уронили лэптоп, ударили тяжелым предметом и т.д.);
- залитие водой, чаем, кофе;
- некорректные действия (разборка и неправильная сборка).
Также могут быть проблемы с USB-портами, системой охлаждения (перегрев мостов), видеоадаптером.
Решить эту проблему помогут мастера. После диагностики они скажут, почему внезапно выключается ПК, и если причина была в материнке – предложат вам починить или заменить ее.
Зачем вам вообще свой собственный прокси сервер?
- Это возможность узнать и научится чему-то новому (и похвастаться перед своей девушкой, например);
- Существует множество бесплатных прокси и людей, которые обеспечивают бесплатными прокси за просто так. Но вы никогда не сможете быть уверены в том, что они будут делать это достаточно долго и поддерживать их в достаточном качестве, или что их намерения чисты, и они не будут следить за вашим трафиком;
- Если понадобится, вы сможете расширить прокси до VPN или даже чего-то более мощного;
- Вы не будете зависеть от провайдеров и какой бы то ни было третьей стороны, если что-то с ними случится;
- Если вы скинетесь на такой сервис с друзьями, это будет очень дешево (5$ за месяц разделить на количество людей умножить на количество фана);
Введение
Сейчас много споров и разговоров про то, что правительства блокируют какие-то сервисы и вводят цензуру на интернет. Особенно в странах СНГ. Я не буду останавливаться на этом, но я скажу, что в современном мире становится все труднее получить доступ до каких то сайтов, сервисов, СМИ изданий, информации, развлечений, и иметь свою точку зрения не попавшую под пропаганду или политизированные источники информации или агрессивный маркетинг каких то корпораций.
В любом случае, если вы по каким-то причинам хотите использовать что-то типа VPN, прокси или чего-то другого, обеспечивающего анонимность и безопасность в интернете, у вас есть три варианта:
- Использовать легко доступные инструменты (например вот);
- Использовать B2C сервисы, где вы просто покупаете доступ. Такие сервисы обычно дорогие, или сопоставимы с ценой свой VDS что предлагаю я. Если они бесплатны, то либо медленные или сильно лимитированные, либо просто продают вас и ваши данные;
- Что-то посередине. Когда большая часть инструментов, что вы используете открытые или бесплатные;
Обычно первое решение требует какого-то времени на настройку, понимания, и отладки. Вы не можете просто взять и все сделать в один клик. Вариант второй может быть дорогим (доступ для одного человека стоит так как и своя VDS, но последнюю легко разделить со множеством друзей), не иметь возможности запуститься на какой-то определенной платформе, быть негибким и прочее прочее. Но если вы можете настроить третий вариант то вы сможете забыть про все и взять контроль в свои руки.
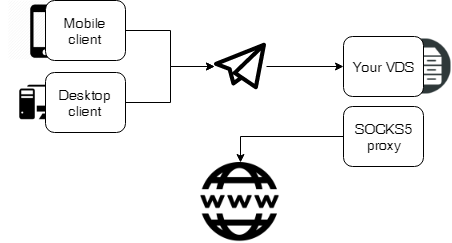 Любой прокси работает как на картинке. Ваше соединение получает доступ до веб-страницы через другую машину-сервер, которая выступает как прокси
Любой прокси работает как на картинке. Ваше соединение получает доступ до веб-страницы через другую машину-сервер, которая выступает как прокси
Шаг 6 — Установка и настройка Nginx
На этом шаге мы выполним установку Nginx и настроим домены и как виртуальные хосты Nginx. Полное руководство по настройке виртуальных хостов в Nginx можно найти в документе .
Установите Nginx с помощью диспетчера пакетов:
Затем удалите соединение symlink по умолчанию виртуального хоста, поскольку мы больше не будем его использовать:
Позднее мы создадим собственный сайт по умолчанию ().
Теперь мы создадим виртуальные хосты для Nginx, используя ту же процедуру, что использовалась для Apache. Вначале необходимо создать корневые каталоги документов для обоих сайтов:
Мы будем хранить сайты Nginx в каталоге , где Nginx требуется хранить их по умолчанию. Вы можете поместить их в каталог с сайтами Apache, но разделение поможет привязать сайты к Nginx.
Как и в случае с виртуальными хостами Apache, после завершения настройки следует создать файлы и для тестирования:
Теперь создайте файл виртуального хоста для домена :
Nginx вызывает области серверных блоков файла конфигурации Создайте серверный блок для главного виртуального хоста, . Директива делает его виртуальным хостом по умолчанию для обработки запросов HTTP, не соответствующих никакому другому виртуальному хосту.
/etc/nginx/sites-available/example.com
Сохраните и закройте файл. Создайте файл виртуального хоста для второго домена Nginx, :
Добавьте в файл следующее:
/etc/nginx/sites-available/sample.org
Сохраните и закройте файл.
Затем активируйте оба сайта, создав символические ссылки на каталог :
Протестируйте конфигурацию Nginx и убедитесь в отсутствии проблем с конфигурацией:
При обнаружении ошибок перезагрузите Nginx:
Получите доступ к файлу виртуальных хостов Nginx через браузер по адресам http://example.com/info.php и http://sample.org/info.php. Снова изучите разделы PHP Variables.
должен иметь значение , указывая, что файлы обслуживались Nginx напрямую. должен указывать на каталог, ранее созданный на этом шаге для каждого из сайтов Nginx.
К настоящему моменту мы установили Nginx и создали два виртуальных хоста. Далее мы настроим Nginx на запросы прокси-сервера, предназначенные для доменов Apache.
Настройка вашего браузера для использования прокси
Теперь, когда у вас настроен Squid, последний шаг — настроить предпочитаемый вами браузер для его использования.
Firefox
Приведенные ниже шаги одинаковы для Windows, macOS и Linux.
-
В правом верхнем углу щелкните значок гамбургера, чтобы открыть меню Firefox:
-
Щелкните ссылку.
-
Прокрутите вниз до раздела и нажмите кнопку.
-
Откроется новое окно.
- Выберите переключатель.
- Введите IP-адрес вашего сервера Squid в поле и в поле.
- Установите флажок.
- Нажмите на кнопку, чтобы сохранить настройки.
На этом этапе ваш Firefox настроен, и вы можете просматривать Интернет через прокси-сервер Squid. Чтобы проверить это, откройте , введите «what is my ip», и вы должны увидеть IP-адрес своего сервера Squid.
Чтобы вернуться к настройкам по умолчанию, перейдите к , выберите переключатель и сохраните настройки.
Есть несколько плагинов, которые также могут помочь вам настроить параметры прокси-сервера Firefox, например, FoxyProxy .
Chrome
Google Chrome использует системные настройки прокси по умолчанию. Вместо изменения настроек прокси-сервера операционной системы вы можете использовать надстройку, например SwitchyOmega, или запустить браузер Chrome из командной строки.
Чтобы запустить Chrome с новым профилем и подключиться к серверу Squid, используйте следующую команду:
Linux:
macOS:
Окна:
Если профиль не существует, он будет создан автоматически. Таким образом, вы можете запускать несколько экземпляров Chrome одновременно.
Чтобы убедиться, что прокси-сервер работает правильно, откройте и введите «какой у меня IP». IP-адрес, отображаемый в вашем браузере, должен быть IP-адресом вашего сервера.
The Easy Proxy For Ubuntu
The ‘easiest’ way to create a proxy with Ubuntu is creating a tunnel through SSH. Jorge wrote this excellent how-to on the topic, and the process remains much the same for us.
For a quick overview, you first must have an Ubuntu server with SSH access available to you. You can do this by having a server on your home connection, work connection, or wherever you want your proxy to sit.
Once you have that set up, you follow the process in the article to use the «SOCKS» protocol to tell your browser to use that proxy location to download all information from.
This method also works if you have a wireless router that supports SSH, such as Tomato or DD-WRT.
(Optional) Putting Your Web Proxy Behind CDN
There are at least three ways an Internet censor can block a website:
- Block the IP address of the website.
- Hijack the DNS response to give the end user a wrong IP address.
- Block the TLS connection by looking at the Server Name Indication (SNI)
If you are worried about your web proxy being blocked by Internet censors, you can put your web proxy behind a CDN (Content Delivery Network) like Cloudflare. This way, your server IP address are hidden and if the Internet censor decide to block the Cloudflare IP address, there will be collateral damage as there are many other websites that are also using the same IP address. This will make the Internet censor think twice before doing so.
To prevent DNS poison, the end user should be using DNS over TLS or DNS over HTTPS. To prevent leaking the SNI information, the website should be using encrypted SNI.
Fire Fox
Шаги ниже одинаковы для Windows, macOS и Linux.
-
В верхнем правом углу нажмите значок гамбургера чтобы открыть меню Firefox:
Нажмите на .
Прокрутите вниз до раздела « » и нажмите кнопку « .
Откроется новое окно.
Установите переключатель « Manual proxy configuration сервера». Введите IP-адрес своего сервера Squid в поле « HTTP Host и 3128 в поле « Port Установите флажок « Use this proxy server for all protocols кнопку OK, чтобы сохранить настройки.
На этом этапе ваш Firefox настроен, и вы можете просматривать Интернет через прокси-сервер Squid. Чтобы проверить это, откройте , введите «what is my ip» и вы увидите IP-адрес своего сервера Squid.
Чтобы вернуться к настройкам по умолчанию, перейдите в « , установите переключатель « и сохраните настройки.
Есть несколько плагинов, которые также могут помочь вам настроить параметры прокси Firefox, такие как FoxyProxy.
Перенаправление только для подключения ESETЧтобы разрешить перенаправление только для подключения ESET, удалите эти параметры:
|
<Proxy *>Order deny,allowDeny from allAllow from all</Proxy> |
И добавьте следующие:
|
<Proxy *> Deny from all </Proxy> #*.eset.com: <ProxyMatch ^(?://)?(*@)?({0,63}\.)?{0,63}\.\.(:+)?(/.*)?$> Allow from all </ProxyMatch> #*.eset.eu: <ProxyMatch ^(?://)?(*@)?({0,63}\.)?{0,63}\.\.(:+)?(/.*)?$> Allow from all </ProxyMatch> #*.eset.systems: <ProxyMatch ^(?://)?(*@)?({0,63}\.)?{0,63}\.\.(:+)?(/.*)?$> Allow from all </ProxyMatch> #Antispam module (ESET Mail Security only): <ProxyMatch ^(?://)?(*@)?(ds1-uk-rules-1.mailshell.net|ds1-uk-rules-2.mailshell.net|ds1-uk-rules-3.mailshell.net|fh-uk11.mailshell.net)(:+)?(/.*)?$> Allow from all </ProxyMatch> #Services (activation) <ProxyMatch ^(?://)?(*@)?(edf-pcs.cloudapp.net|edf-pcs2.cloudapp.net|edfpcs.trafficmanager.net)(:+)?(/.*)?$> Allow from all </ProxyMatch> #ESET servers accessed directly via IP address: <ProxyMatch ^(?://)?(*@)?(91.228.165.|91.228.166.|91.228.167.|38.90.226.)(+)(:+)?(/.*)?$> Allow from all </ProxyMatch> #AV Cloud over port 53535 <ProxyMatch ^.*e5.sk.*$> Allow from all </ProxyMatch> |

![Установка socks5 сервера 3proxy [rtfm.wiki]](http://lpfile.ru/wp-content/uploads/d/6/7/d67429e44df29d921f23f8336168e47a.jpeg)









![Установка и настройка dante socks5 proxy сервера на ubuntu 18.04 lts [годная инструкция по обходу блокировки мессенджера telegram (и др сайтов) роскомнадзором]](http://lpfile.ru/wp-content/uploads/f/2/9/f299e537c477fa5354ec83a34d0d36b3.png)



![Установка и настройка dante socks5 proxy сервера на ubuntu 18.04 lts [годная инструкция по обходу блокировки мессенджера telegram (и др сайтов) роскомнадзором] – blog.xenot.ru](http://lpfile.ru/wp-content/uploads/2/8/0/280e78af54467ba6e9fa5d4074b0cf65.png)













