NZXT CAM
NZXT CAM также бесплатно мониторить систему в процессе игры. Все необходимые данные можно наблюдать в основном окне. Каждый параметр представлен в виде круга.
По их наполненности можно судить о нагрузке или о количестве используемых ресурсов, или получать информацию о других составляющих.
С помощью приложения можно отслеживать:
• температурный режим процессора;
• сколько ОП задействовано;
• информацию о жестком диске;
Дополнительно реализован каталог «Сборка», где имеется вся информация о комлектующих ПК.
Теперь, что касается оверлея, который появляется в процессе игры. При активации программы обязательно проведите ее настройку, чтобы на экране вы видели только нужную информацию. В этом случае применяется простой редактор. В нем отмечаются нужные для показа данные. Здесь же происходит смена положения оверлея, выбор цвета и размера шрифта.
Так вы создаете для себя наиболее комфортные условия для отслеживания нужных параметров. Кроме того в программе заложена возможность отправки уведомлений.
При ее активации пользователь будет получать данные о температурном режиме железа или и нагрузке на него при критических значениях. Отредактировать возникшие ситуации можно будет индивидуально каждую.
Тонкая настройка
В открывшемся окне находим ползунок «On-Screen Display zoom» и двигаем его. Размер шрифта будет меняться, а изменения будут отображаться в миниатюрном окне ниже.
Кроме увеличения шрифта в данной программе имеется ряд интересных настроек. Например, «On-Screen Display palette», щелкнув по которой мы попадаем в меню настроек цвета.
Если вас не устраивает стандартная позиция оверлея в верхнем левом углу, ее можно сменить. Под миниатюрным окном в RivaTuner Statistics Server имеются стрелочки для регулировки, позиция меняется кликом стрелки или заданием числа в графу.
Поместить оверлей можно в любом удобном месте:
Стиль текста можно подстроить во вкладке «On-Screen Display rendering mode». Для вызова более широких настроек потребуется зайти во вкладку мониторинга, нажать по значку «…», после чего откроется окно с множеством регулировок.
На выбор предоставляются готовые стили:
Можно изменить цвет и размер каждого элемента, подстроить отступы и разделители.
Заключительный этап — настройка отображаемого в игре текста. Выбираем нужный пункт во вкладке «Мониторинг», ставим флажок у параметра «Переопределить имя группы» и вносим новое название. Поддерживается только английский язык.
Если вы хотите отобразить некоторые данные в одну строку, то вам потребуется задать одинаковое имя для этих данных. Например, для отображения видеопамяти в одной строке с загрузкой и температурой видеокарты, нужно задать имя «GPU» вместо стандартного «MEM».
После всех манипуляций оверлей принял следующий вид:
Но вам никто не помешает подстроить его под свой собственный вкус. Благо настроек тут масса и ограничивающим фактором является лишь ваша фантазия и время.
Напоследок демонстрационный видеоролик работы оверлея в нескольких игровых проектах:
Как узнать FPS?
Fraps
Fraps можно смело назвать настоящим ветераном среди программ по отображению и подсчету количества кадров в секунду. Выпущенная в далеком 1999 году, программа стабильно выполняет свои функции и по сей день. Сам Fraps не является полностью бесплатной программой, однако его возможностей в бесплатной версии хватает вполне для простого отображения FPS.
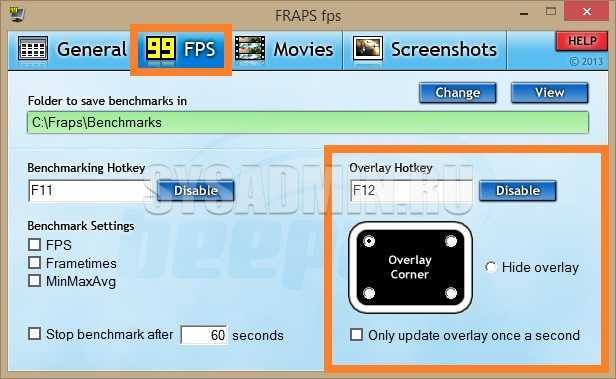
Настройка программы для отображения текущего количества ФПС запредельно простое — достаточно установить Fraps, и запустить его. Затем, нужно в окне программы перейти на вкладку FPS, и там в правой части окна настроить место для отображения FPS.
Кроме того, можно настроить горячую клавишу, по которой можно будет показывать и скрывать FPS — для этого нужно назначить нужную кнопку в пункте «Overlay hotkey». На этом настройка Fraps для отображения FPS закончена.
- Легкость настройки
- Бесплатная версия содержит необходимый минимум для отображения количества кадров в секунду
MSI Afterburner
MSI Afterburner известен в первую очередь как программа для разгона видеокарт, однако кроме этого, в нем есть огромное количество функций, в том числе и возможность отображения текущего количества кадров. Скачать MSI Afterburner можно по этой ссылке (прямая ссылка с официального сайта MSI).
Установка программы разбита на два этапа, в первом будет установлен сам MSI Afterburner, во втором будет установлен RivaTuner Statistics Server. Последняя программа обязательно нужна для отображения количества кадров на экране компьютера.
После завершения установки необходимо открыть настройки программы — делается это нажатием кнопки Settings, либо иконки шестеренки (зависит от выбранной обложки приложения, на картинке-примере эти кнопки выделенны оранжевым цветом).

Далее, попав в настройки, нужно перейти на вкладку «Мониторинг», и в списке «Активные графики мониторинга» найти пункт «Частота кадров» (не путать с пунктом «Время кадра»), рядом с которым нужно поставить галочку. Далее, чуть ниже, нужно поставить галочку у пункта «Показывать в Оверлейном экранном дисплее», после чего можно смело нажать кнопку «Ок» и свернуть приложение.
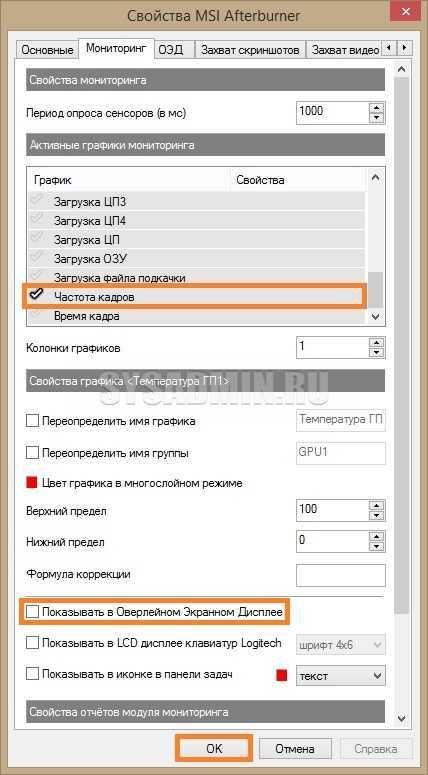
Для того, чтобы настроить горячую клавишу для показа и скрытия количества кадров в секунду, нужно зайти в настройки, открыть вкладку «ОЭД», и там назначить клавишу у пункта «Переключить видимость ОЭД».

- Большие возможности программы, которые уходят далеко за простое отображение FPS
- Программа абсолютно бесплатная
Origin
Данный способ подойдет для отображения fps в играх, которые распространяются эксклюзивно через Origin — Apex Legends, серия Battlefield, Titanfall и т. д. Для включения показа fps в этих играх средствами Origin, нужно в верхнем меню программы выбрать пункт «Origin», и в выпадающем списке нажать на «Настройки приложения».

В открывшихся настройках нужно перейти на вкладку «Внутриигровой экран Origin», и в самом низу найти пункт «Во время игры». Для включения показа fps, нужно сменить значение у настройки «Показать кадровую частоту» с «Отключено» на любое другое значение.
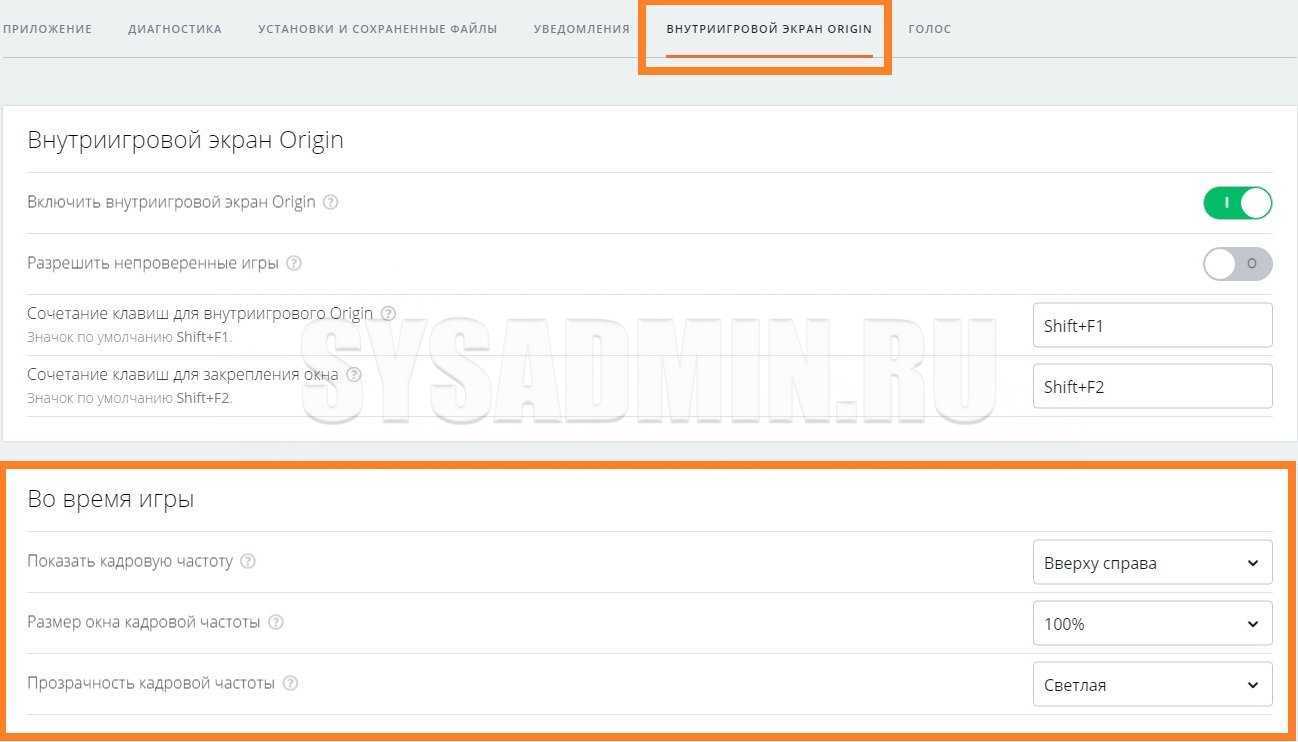
Steam
Если вы запускаете игру через Steam, то с его помощью можно легко включить отображение fps в игре. Для этого нужно открыть Настройки — В игре — и поменять значение пункта «Отображение частоты кадров» с «Отключено» на нужное.

После этого можно будет легко узнать количество фпс в любой игре, запущенной из библиотеки Steam.
FPS MONITOR
Программа с говорящим названием, осуществляющая замер ФПС. К сожалению, за использование приложения придется заплатить. Зато оно даст доступ к широкому функционалу, в который входит не только отображение частоты к/с, но и степень загрузки «железа» компьютера.
На заметку. Новым пользователям доступен пробный период FPS MONITOR для ознакомления с преимуществами программы.
Открыв приложение, пользователь сразу увидит перед собой меню настройки игровой панели. После выбора необходимых элементов предлагается настроить горячую клавишу для быстрого вывода информации на экран.
Что нужно для получения высокого FPS в играх?
Ответ достаточно прост – мощный игровой компьютер. И, разумеется, монитор с высокой частотой обновления.
Но что в системном блоке влияет на FPS? Практически всё. И постоянная память (скорость чтения HDD или SSD), оперативная память (в большей степени её скорость, но и объём должен быть достаточным), видеокарта и процессор. Последние два комплектующих считаются наиболее важными, но про остальные забывать также не стоит – они должны быть на соответствующем уровне.
У разных игр разные требования. Одни очень требовательны к процессору, другие – не очень. Поэтому, как бы банально это ни звучало, для одних игр нужен мощный процессор, для других – не очень.
Если говорить простыми словами, то процессор выполняет основную работу – именно он строит графику, просчитывает расстояние, проектирует движение различных игровых моделей, рисует силуэты и т.п. И если процессор в определенной игре очень хорошо справляется со своими задачами, то дело остаётся за видеокартой. Видеокарта выводит графику, которую построил процессор, и чем она вышла сложнее, и чем больше в ней мелких деталей и частиц, тем больше нагрузка на видеокарту.
Оценить свой набор «процессор + видеокарта» для конкретной игры Вы можете при помощи специального программного обеспечения, например, MSI Afterburner, поставив в отображение на экране загрузку процессора и видеокарты.
Если у Вас процессор загружен на 100%, а видеокарта значительно меньше, например, на 25%, и игра при этом выдаёт очень низкий FPS, то проблема очевидно в процессоре – он просто не справляется с игрой. И замена видеокарты на более мощную Вам практически ничего не даст конкретно в этой игре.
Если же процессор загружен, скажем, на 42%, а видеокарта на 100%, и игра при этом выдаёт недостаточный FPS, то проблема, скорее всего, в видеокарте. Следует понизить настройки графики и убрать все дополнительные графические эффекты, перезайти в игру и заново проверить FPS. Если он заметно вырос, то замена видеокарты на более мощную даст Вам солидный прирост частоты кадров в секунду.
Если говорить совсем простыми словами, то процессор рисует фигурки, а видеокарта их раскрашивает. И если процессор рисует фигурки очень медленно, то видеокарта никак не сможет раскрасить то, что ещё не готово.
Многие называют подобные отношения процессора и видеокарты «раскрытием видеокарты», но если речь идёт об играх, то нужно понимать, что у них разные требования к процессору и видеокарте – при одинаковом наборе «процессор + видеокарта» в одной игре может не тянуть процессор, а в другой – видеокарта. И это нормально. Важен именно баланс всех комплектующих.
Топ 5 программ для отображения FPS в играх
Среди показателей, влияющих на комфорт во время видеоигр, FPS — один из наиболее критичных. Геймер часто готов смириться с неидеальной графикой и средним разрешением картинки, но недостаточно плавный игровой процесс может лишить его удовольствия и превратить развлечение в стресс.
Как FPS влияет на качество воспроизведения и комфорт во время игры
При большом значении фреймрейта изображение выводится плавно, не дёргается, картинка на экране выглядит естественно и приятно для глаза. Эти факторы особенно критичны в быстрых играх, где на счету каждое движение, а от скорости реакции зависит победа.
В динамичных играх оптимален FPS на уровне 60 или выше. Если игра относительно спокойная, то достаточно 30-50 FPS. Этим видеоигры отличаются от телевидения и кинематографа, где для комфортного просмотра достаточно 24-25 кадров в секунду.
Лучшие программы для измерения FPS
Многие приложения, предназначенные для мониторинга фреймрейта во время игр, имеют и другие полезные функции. Последние зачастую играют решающую роль при выборе.
FPSMonitor
FPSMonitor — продвинутая отечественная программа, которая показывает во время игры не только FPS, но и данные сенсоров компьютера. Например, на экран можно вывести загруженность, температуру ядер процессора и количество свободной оперативной памяти.
Другая важная особенность FPSMonitor — возможность визуальной настройки отображаемой на экране информации. Если в описанном выше Fraps можно было выбрать лишь угол, где размещается счётчик FPS, то здесь можно подобрать цвет, шрифт, включать или отключать показ различных датчиков и так далее.
Приложение стоит 350 рублей, но имеет бесплатную демонстрационную версию. Действие последней не ограничено по времени, однако на экране выводится водяной знак.
Функции FPSMonitor:
- поддержка датчиков всех популярных процессоров и видеокарт;
- гибкая настройка оверлея (выводимого на экран изображения);
- вывод на экран нескольких оверлеев;
- работа с горячими клавишами;
- ограничение FPS за счёт эмуляции функции вертикальной синхронизации (частоты кадров игры и частоты смены обновления экрана);
- ведение логов;
- стандартные предустановки для популярных задач;
- поддержка «сцен», то есть разных вариантов визуального отображения данных, между которыми можно быстро переключаться.
Msi Afterburner
Msi Afterburner — программа для гибкой настройки видеокарт. Она позволяет не только снимать показатели, но и разгонять графические адаптеры. Вывод FPS и другой информации о железе — ее второстепенная функция.
Утилита бесплатна, частично русифицирована и в первую очередь ориентирована на опытных пользователей, которые разбираются в компьютерном железе.
Разгон видеокарты поможет увеличить FPS, но учтите, что если с ним переборщить, есть риск вывести из строя графический адаптер. Не используйте непонятные вам настройки, если нет уверенности в том, что вы делаете.
Функции Msi Afterburner:
- показ уровня загрузки видеокарты, её температуры, частоты, напряжения питания и других параметров;
- регулировка вентиляторов видеокарты;
- настройка визуального отображения информации;
- запись игрового процесса;
- встроенный стресс-тест;
- мобильная версия для Android, предназначенная для удаленного управления видеокартой после разгона;
- автоматический поиск безопасных настроек разгона.
Cam
Cam — комплексная и многофункциональная программа для мониторинга состояния систем компьютера и повышения их производительности. Одна из ее возможностей — отображение фреймрейта и других характеристик поверх запущенных видеоигр.
Cam бесплатна и имеет русский язык интерфейса. Для отслеживания FPS пользователю придется в ней зарегистрироваться.
По сути, эта программа аналогична предыдущей, но с большим акцентом на мониторинг характеристик компьютера, чем на разгон. Она более удобна для неопытного пользователя, чем Msi Afterburner, но после первого запуска кому-то может понадобиться время, чтобы разобраться в её интерфейсе.
Функции Cam:
- демонстрация FPS и других параметров и характеристик компьютера поверх запущенной видеоигры;
- разгон графической карты;
- отслеживание данных с десятков сенсоров компьютера;
- предупреждения о некорректно работающих компонентах компьютера (например, о возможном отказе системы охлаждения);
- отслеживание температуры процессора и видеокарты;
- регистрация для хранения данных о производительности компьютера в облаке разработчика программы;
- отслеживание истории FPS для игр, которые запускал пользователь;
- настройка отображения фреймрейта.
Keyber
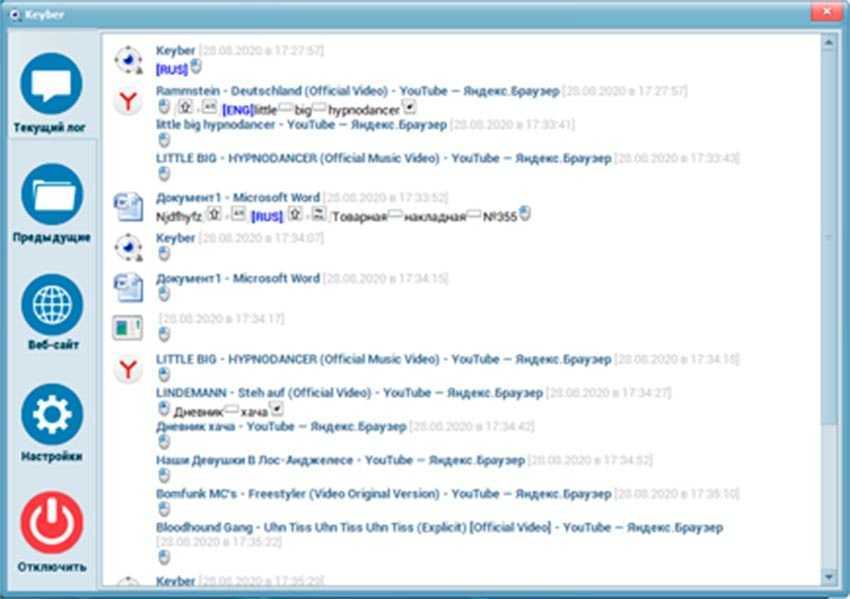
Работает на ОС: WindowsБесплатная версия: полный для частного использования
Это приложение для отслеживания действий пользователя через компьютер представляет собой софт для отслеживания активности компьютера через клавиатуру. То есть по базовому функционалу это приложение является продвинутым кейлоггером для компьютера – все использования клавиш фиксируются с указанием времени, но приложение само разделяет их на группы, указывая, где была переписка в мессенджере, а где поисковый запрос.
Можно настроить ключевые фразы – в то время, когда софт фиксирует активность с указанной фразой, вам онлайн направляется оповещение. Еще есть возможность задать приложению режим автоматической активности, чтобы софт сам готовил сводки и отсылал их через заданное время. Данное решение для слежки за человеком через персональный компьютер характеризуется как интуитивно простое в плане освоения и использования.
Но помимо отслеживания активности клавиш с сохранением сводок тут нет никаких функций мониторинга. Нет слежки за активным экраном компьютера, нет скрытого наблюдения за пользовательским рабочим столом. Мониторить посещение сайтов, делать скриншоты – этого приложение не умеет. Поэтому позиционируется оно как простое решение для небольших компаний, а также как решение типа «Родительский контроль». Есть автозапуск, невидимый режим работы, использование приложения интуитивное.
Fraps
Это условно-бесплатная программа является признанным лидером в сегменте разработок для отображения игрового FPS.
Максимально простая утилита, разработанная под Windows. Контролирует всё происходящее вокруг, пока геймер увлечён игровым процессом.
В бесплатной версии можно получить счётчик ФПС на экране, функцию скриншотов и запись видео. Правда, в последнем случае это 30 секунд записи и не удаляемый водяной знак.
После установки и запуска программы появляется несколько вкладок.
СОВЕТ. Запускать программу лучше от имени Администратора.
Это значительно расширит функционал и минимизирует количество проблем в процессе работы с программой.
Среди возможностей стоит отметить такие:
- создание скриншотов;
- запись видео;
- отображение минимальных, средних и максимальных параметров FPS;
- сохранение статистики FPS в виде текстового файла;
- работа поверх окон;
- поддержка горячих клавиш;
- запуск по таймингу.
Несмотря на определённые недостатки, именно Fraps является до сих пор безоговорочным лидером среди программ для отображения FPS.
Кстати, чтобы получить пожизненную подписку на все возможности программы, достаточно будет заплатить 37 долларов. Насколько это много или мало, судить пользователям.
Что из всего этого разнообразия выбрать, каждый геймер решит для себя сам. Не стоит сразу же ориентироваться на признанного лидера. У Fraps есть множество конкурентов и аналогов. Не исключено, что именно один из них окажется более интересным, удобным и привлекательным для конкретного юзера.
Что такое система видеонаблюдения
В современных условиях мониторинг объектов производится при помощи оптико-электронных устройств, спроектированных для визуального контроля и начальной обработки изображений. Видеокамеры устанавливаются по периметру охраняемых зданий и подключаются к оборудованию в пункте охраны. Визуальные данные хранятся на жестких дисках или же передаются через интернет в офис охранных предприятий.
Основные параметры работы системы видеонаблюдения:
- Разрешение изображений – количество точек на единицу площади изображения. Чем оно выше, тем качественнее картинка.
- Угол обзора – угол между крайними точками изображения на противоположных краях с верхней точкой в объективе. Указывает на площадь охвата территории оптикой камеры.
- Частота смены кадров – количество отснятых изображений в секунду. Чем выше скорость сьемки, тем больше данных об изменении положения наблюдаемых объектов фиксирует система.
- Глубина архива – максимальные сроки хранения информации на жестких дисках. Зависит от объемов памяти накопителей и качества изображений.
- Автоматизация – возможность фиксации определенных моментов сьемки. Контрольные приборы записывают информацию и передают пользователю.
- Наличие средств видеоанализа – алгоритмов распознавания лиц людей, попавших в объектив. Программное обеспечение автоматически идентифицирует нарушителей режима.
Для обеспечения стабильной и эффективной работы системы необходимо использовать дополнительные средства контроля параметров функционирования приборов. Именно для этих целей специалисты «Камкипер» создали программно-аппаратный комплекс бесперебойного наблюдения.
Корректировки для рассмотрения
Здесь у нас было бы 3 вкладки, как в «МОЕМ ПК»: охлаждение, избыточное ускорение и мощность.
Начав с « охлаждения », мы нашли несколько интересных опций, таких как информация о наших вентиляторах или жидкостное охлаждение. Главным образом, раздел управляется профилями, имеющими основной или основной профиль, который действует в общем виде. Кроме того, у каждого поклонника есть профиль, который мы можем выбрать, например, создать свой собственный персонализированный.
Наконец, сказать, что мы видим больше мониторинга температуры, но у нас есть новые значения:
Шум из коробки, очень интересный вариант для измерения децибел нашего ПК. Обороты или скорость каждого вентилятора. Процессор, графический процессор, жидкостное охлаждение и температура источника питания.
С другой стороны, у нас есть вкладка «чрезмерное ускорение », которая позволяет разогнать любой графический процессор, независимо от того, AMD это или Nvidia. Я должен сказать, что он напоминает мне MSI Afterburner в том смысле, что мы можем видеть часы, их память и изменять значения так же, как приложение MSI.

Лично мне это кажется идеальным, потому что мне очень нравится MSI Afterburner и идея иметь одну программу, такую как NZXT CAM, которая может делать то же самое, что и 3 отдельные программы … Я думаю, это здорово.
Заканчиваясь с NZXT CAM, мы находим вкладку « Еда ». Здесь мы можем увидеть энергию, которую потребляет наш ПК, и температуру нашего блока питания . Мы также можем видеть, как долго наш компьютер был включен.
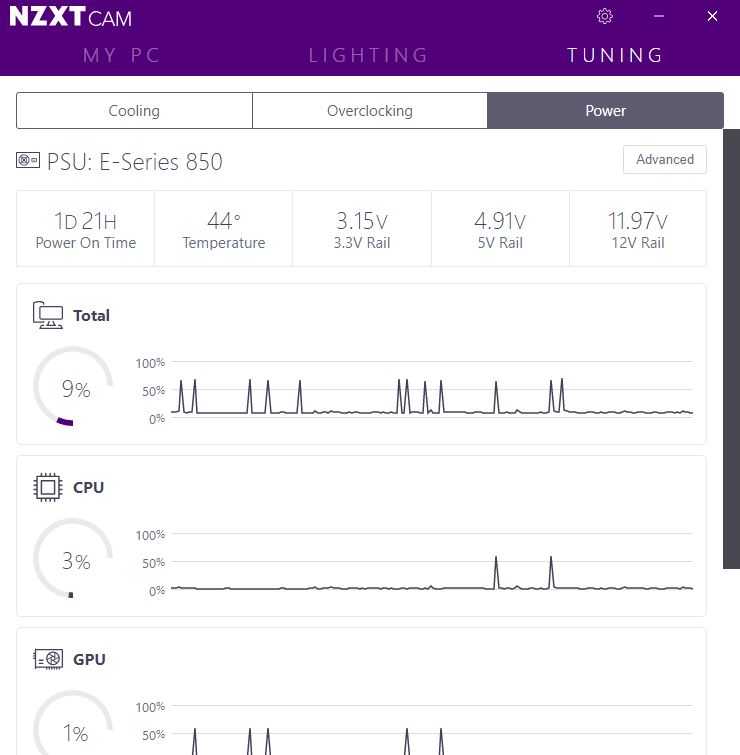
В первом ряду, наряду с температурой, мы видим напряжение, которое используют 3 рельса 3.3В, 5В и 12В. В конце дня информация, которая может быть полезна для пользователя.
FPS MONITOR
FPS Monitor – специальная программа, которая отображает не только показатель FPS, но и множество других параметров, характеризующих поведение вашего оборудования в игре.
FPS Monitor отслеживает состояние компонентов ПК и показывает информацию прямо поверх экрана игры. Благодаря этому больше не нужно переключаться из игры на рабочий стол или подключать второй монитор для контроля состояния оборудования, поскольку всё необходимое FPS Monitor покажет в игровом оверлее!
Это, по сути, единственный в своем роде инструмент, позволяющий проверить практически всё оборудование, так или иначе влияющее на геймплей. Для начала можно использовать бесплатную демонстрационную версию, дабы узнать, стоит ли инструмент вашего времени и денег. Если всё подходит, то лицензия стоит 350 рублей.
Для чего используются программы
Не все до конца понимают, зачем вообще нужна программа для просмотра текущего ФПС в различных играх.
Фактически можно выделить несколько причин:
- Отсутствие встроенной функции. Если в игре изначально не заложена функция отображения числа кадров за секунду, то многим пользователям захочется её получить. Это возможно, только если будет установлена программа, которая и показывает текущий ФПС в компьютерных играх.
- Необходимость настроить игру. Опираясь на статистику и данные проверки, юзер может подкорректировать текущие настройки, внести какие-то изменения и оптимизировать игровой процесс.
- Сравнение реальных данных со встроенным счётчиком. Ещё одна причина, ориентированная на любопытных геймеров. Даже когда в игре предусмотрена функция отображения FPS, она не всегда соответствует действительности. Установив независимый софт, легко понять, обманывает разработчик или нет.
Но всё же главная причина кроется именно в возможности выбора оптимальных настроек графики.
Fraps
Основной функцией Fraps является проведение записи экрана. Но среди геймеров программа пользуется популярностью из-за наличия счетчика кадров в игровом процессе. Программа практически не оказывает нагрузки на систему в период своей активности.
Поэтому FPS будет иметь погрешность в несколько кадров. Настройка оверлея здесь не реализована и вряд ли она будет в будущем. С другими инструментами программы можно познакомиться в других наших обзорах.
Из данного обзора вы узнали о некоторых программных продуктах для проведения мониторинга системы. Сегодня еще отсутствует большой выбор подобных программ. Но из рассмотренных выше приложений можно выбрать оптимальный инструмент для выполнения поставленной задачи.
Обновить драйвера видеокарты, скачать драйвера для Control
Вне зависимости от того, какая видеокарта стоит в системном блоке, ее драйвера нужно поддерживать в актуальном состоянии. Поэтому перед запуском Control следует зайти на сайт производителя и проверить, не вышли ли новые драйвера:
- Скачать драйвер для видеокарт от Nvidia;
- Скачать драйвер для видеокарт от AMD.
После установки драйвера следует перезагрузить компьютер, чтобы исключить возможность сбоев. Также стоит учитывать, что для многих старых видеокарт новые драйверы уже не выходят.
Для некоторых игр производители видеокарт выпускают специально оптимизированные драйвера. Поищите таковые в разделе новостей о Control — обычно мы про них пишем. Также можно посмотреть на сайте производителей видеокарт.

NVIDIA Experience
Специальная программа-счётчик для отслеживания показателей ФПС в компьютерных играх, разработанная непосредственно специалистами NVIDIA.
Софт создан для оптимизации видеокарт и всего ПК для максимально комфортных игр. Также служит в роли счётчика FPS.
Особенностью программы является автоматическое сканирование новых версий драйверов и их установка. Это позволяет постоянно за счёт актуальных обновлений получать свежие функции, возможности, повышать производительность и бороться с некоторыми недостатками.
Эта программа позволяет не просто смотреть на то, какой ФПС в тех или иных играх, а оптимизировать графические настройки, отталкиваясь от конкретных параметров компьютера.
ВНИМАНИЕ. Программа поддерживать ограниченное число процессоров.. Также на их официальном сайте есть конкретный перечень игр, в которых возможно отслеживание FPS и вывод результатов на экран
Также на их официальном сайте есть конкретный перечень игр, в которых возможно отслеживание FPS и вывод результатов на экран.
MSI Afterburner
MSI Afterburner – это популярная программа для разгона видеокарты. Он позволяет поднять тактовую частоту графического процессора, напряжение на графическом процессоре, тактовую частоту памяти, а также другие параметры видеокарты. Несмотря на то, что MSI Afterburner – это разработка компании MSI, данную программу можно использовать с видеокартами любых производителей. При этом поддерживаются как видеокарты с графическими процессорами от AMD, так и от NVIDIA.
Но, программа MSI Afterburner может быть полезной даже тем пользователям, которые не увлекаются разгоном комплектующих. Например, MSI Afterburner можно использовать для мониторинга системы в играх. Такая возможность появляется благодаря утилите RivaTuner Statistics Server, которая устанавливается вместе с MSI Afterburner.
Для того чтобы использовать мониторинг системы нужно зайти в настройки MSI Afterburner, перейти на вкладку «Мониторинг» и включить отображение нужных параметров в оверлейном экранном дисплее (ОЭД).
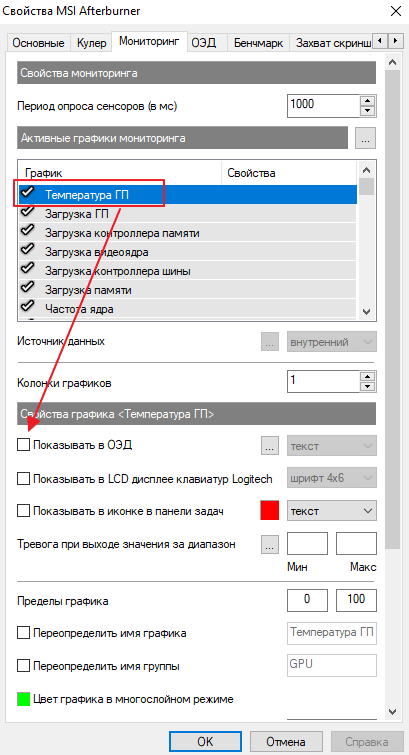
Выбор параметров, которые можно добавить в мониторинг системы, достаточно широкий. Например, помощью MSI Afterburner можно следить за:
- текущим, средним и минимальным FPS, а также временем кадра;
- температурой, тактовой частотой и загрузкой графического процессора;
- температурой центрального процессора и его загрузкой по каждому из ядер;
- скоростью вращения кулеров;
- загрузкой оперативной памяти;
После сохранения настроек, нужно не закрывая MSI Afterburner запустить игру. Если все было сделано правильно, то в левом верхнем углу экрана появится мониторинг системы.
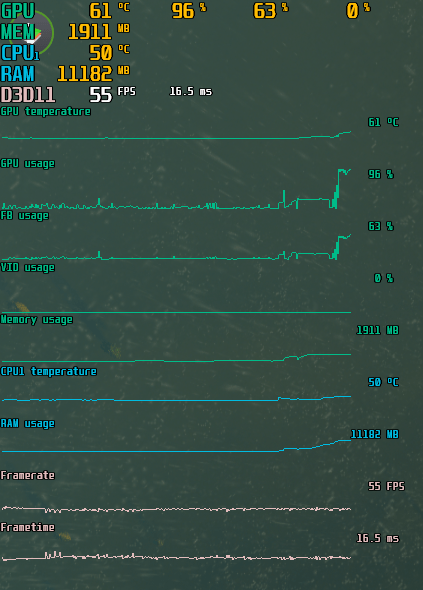
Более подробно о том, как установить MSI Afterburner и настроить ее для мониторинга системы можно почитать в нашей предыдущей статье.
CAM
Является комплексным многофункциональным софтом, направленным на мониторинг состояния компьютера и повышение его производительности. Одной из возможностей как раз и является отображение фреймрейта. Причём программа делает это поверх запущенной игры.
CAM предлагается на бесплатной основе. Предусмотрен русскоязычный интерфейс, что также можно считать преимуществом.
ВНИМАНИЕ. Чтобы работать с программой, юзеру придётся пройти процедуру регистрации.. Основной функционал направлен именно на мониторинг, а не на разгон ПК
В большей степени подходит для новичка, чем следующий софт в актуальном рейтинге
Основной функционал направлен именно на мониторинг, а не на разгон ПК. В большей степени подходит для новичка, чем следующий софт в актуальном рейтинге.
CAM может:
- отображать FPS и другие характеристики;
- разгонять видеокарты;
- следить за данными с компьютерных сенсоров;
- предупреждать о нарушениях в работе ПК;
- контролировать температуру процессора и видеокарты;
- хранить данные о производительности в облачном хранилище;
- следить за историей FPS в различных ранее запускаемых играх;
- настраивать отображение фреймрейта.
Софт с широкими возможностями. Но некоторым юзерам требуется время, чтобы разобраться в интерфейсе.
Подведем итоги
Чтобы узнать FPS на компьютере, используйте программы:
- Nvidia Experience, если у вас видеокарта от Nvidia.
- Msi Afterburner, работает на всех видеокартах.
- FPS Monitor, условно бесплатная со многими настройками.
- Fraps простая в использовании, включил прогу и показывает FPS в углу экрана игры.
- Bandicam может не только показывать FPS, но и записывать экран.
Чтобы мониторить FPS в играх без программ:
- В CS GO через консоль разработчика — включаем фпс специальными командами.
- Если игры запускаете через Steam, то для показа FPS в настройках Steam включаем отображение частоты кадров.
- Проверяем FPS онлайн с помощью зайцев.
В случае, если FPS на вашем компьютере низкий, то попробуйте повысить FPS в играх, как описано в статье и убрать ограничение.
Выводы
Мы наглядно убедились в том, что произвести мониторинг состояния комплектующих совсем не сложно. MSI Afterburner обладает интуитивно понятным интерфейсом и большим количеством настроек — определить неисправность или «узкое» место ПК не составит труда.
Одной из самых распространенных проблем является перегрев компонентов, а именно — видеокарты. Температуры выше 75 °C должны насторожить, признаком перегрева выступают вылеты из игры. Побороть нагрев можно несколькими способами:
Не стоит сбрасывать со счетов вирусы-майнеры. Обнаружить их можно запустив нетребовательную игру. При наличии вируса потребление мощностей карты будет несоизмеримо реальной нагрузке. Выход: тестирование ПК антивирусом и последующая очистка от «вредных» файлов.
Наряду с видеокартами перегреву подвержены также процессоры. Критическими температурами являются 90–100 °C в зависимости от модели. В случае перегрева процессора, методы борьбы с нагревом видеокарты также применимы и к ним. Еще одним решением выступит покупка более массивного кулера или системы жидкостного охлаждения.
Немаловажным пунктом является количество оперативной памяти. Современные игры достаточно требовательны к объему памяти и при ее недостатке возможны фризы и вылеты. При обнаружении таких проблем, стоит ограничить параллельный запуск программ и игр. Если же и это не помогает избавиться от фризов, то стоит рассмотреть покупку более емкой планки памяти.































