Решение проблемы
Предлагаем вам такой порядок действий для корректной инсталляции Блюстакс, который наверняка поможет:
- Удалите установочный файл программы из папки загрузок на ПК.
- Скачайте его заново с официального сайта https://www.bluestacks.com/ru/index.html.
- Перезапустите компьютер.
- Откройте файл из того же каталога от имени администратора, кликнув по нему ПКМ и выбрав соответствующий пункт.
- Повторите попытку инсталляции.
Если опять вылетает данная ошибка, то проблема, скорее всего, лежит непосредственно в операционной системе компьютера или ноутбука.Дополнение
Процедуру инсталляции нередко прерывает защитное ПО, например, антивирусы (Kaspersky, Avast и так далее). В таком случае эту программу стоит временно деактивировать. Рассмотрим процедуру на примере Kaspersky Total Security.
Инструкция по отключению защиты:
- Откройте трей Виндовс.
- Кликните ПКМ по иконке антивируса.
- Выберите «Приостановить защиту…».
- Укажите временной промежуток (лучше всего — 30 минут).
- Подтвердите операцию.
«>
Эмулятор Андроида BlueStacks: ошибки в ходе установки и их исправление
Сегодня поговорим об одной замечательной утилите – называется она BlueStacks. Программа представляет собой эмулятор операционной системы Android для персональных компьютеров и ноутбуков под управлением операционных систем семейства windows. Наверняка, многие из пользователей уже сталкивались ранее с данным приложением, или уж точно слышали о нём. Но, как и при работе с любой программой, с BlueStacks часто возникают проблемы. Рассмотрим основные из них.
Проверяем конфигурацию
При возникновении любой ошибки, связанной с эмулятором BlueStacks, необходимо выполнить ряд подготовительно-проверочных действий, с тем чтобы облегчить себе поиск решения возникшей проблемы.
В первую очередь необходимо убедиться, что конфигурация Вашего компьютера (ноутбука) удовлетворяет минимальным системным требованиям эмулятора.
Процессор
Ваш процессор должен поддерживать технологии виртуализации Intel VT-x или AMD-V. Выяснить это можно, изучив Список процессоров с поддержкой технологии виртуализации Intel VT-x или AMD-V. Модель процессора, установленного в Вашей системе, можно узнать через диспетчер устройств (вкладка Процессоры). Если не найдёте модель своего процессора в списке, то эмулятор на Вашем компьютере не запустится. Пора задуматься о приобретении нового ПК.
Если игры тормозят
Теперь о том, что делать, если в BlueStacks лагают игры. Разработчик эмулятора на своем сайте предлагает следующие решения:
- Проверить включение аппаратной виртуализации. Это допустимо сделать в BIOS или для некоторых процессоров (Intel) с помощью специального софта. Многое зависит от версии ОС Windows. Подробные инструкции можно найти на сайте BlueStacks.
- Выделить эмулятору больше ресурсов оперативной памяти и процессора. Это можно сделать в «Настройках движка».
- Поддерживать драйверы видеокарты в обновленном состоянии.
- Закрыть остальные приложения, если мощности ПК не хватает.
Кроме того, некоторые антивирусы (да, наверное, все) тормозят работу BlueStacks. Если стоит Avast, необходимо подкорректировать его настройки:
- Открыть программу и войти в настройки.
- Выбрать вкладку «Устранение неисправностей».
- Поставить галочку рядом с пунктом «Виртуализация с аппаратной поддержкой».
- Нажать кнопку «ОК».
После перезагрузки проблема исчезнет.
Как обновить Net Framework и драйверы видеокарты
Любой пользователь хочет иметь максимально производительную и функциональную машину. Чтобы получить именно такую, Windows приходится обновлять до последней версии в пакете с новейшим .NET Framework. Если обновление ОС не предвидится, фрейм можно скачать с сайта Microsoft, где есть веб-установщик.
Важно понимать, что запуск установочного фала должен производиться от имени администратора, а после инсталляции обязательно требуется перезагрузка компьютера. Драйверы обновлять через BlueStacks не рекомендуется
Для этого нужно пользоваться обычным способом – скачиванием с официального сайта поставщика видеокарты. Как правило, используются ресурсы загрузки драйверов NVIDIA, Центр загрузки Intel и AMD Graphics Drivers and Software. Пользователь выбирает подходящий пакет для своей карты, операционной системы (с учетом разрядности), загружает на ПК и затем «включает» драйверы вручную
Драйверы обновлять через BlueStacks не рекомендуется. Для этого нужно пользоваться обычным способом – скачиванием с официального сайта поставщика видеокарты. Как правило, используются ресурсы загрузки драйверов NVIDIA, Центр загрузки Intel и AMD Graphics Drivers and Software. Пользователь выбирает подходящий пакет для своей карты, операционной системы (с учетом разрядности), загружает на ПК и затем «включает» драйверы вручную.
Перенос эмулятора на другой диск с помощью BSTweaker
По умолчанию эмулятор устанавливается в корневую папку. Когда BlueStacks медленно работает, это значит, что на диске С места становится недостаточно. В этом случае программу можно перенести на другой диск. Самый простой способ реализуется с помощью утилиты BSTweaker – универсального средства модифицирования BlueStacks.
С этой целью нужно:
- Установить BSTweaker.
- Сначала удалить, а затем создать разделы Data и SDCard в новом месте, а также сменить GUID.
- Запустить эмулятор.
Перед началом рекомендуется создать копию папки С:ProgramDataBlueStacks. Для запуска утилиты требуется .NET Framework 4 или выше.
Как исправить «тормоза» в Bluestacks
Дело в том, что Bluestacks весьма требователен к системным ресурсам. Он действительно в этом плане довольно «прожорлив». И, если нет возможности установить эмулятор на более мощную систему, то может помочь выделение под Bluestacks дополнительной виртуальной памяти.
Делается это через нажатие на значке Компьютер правой кнопкой мыши, выбором из контекстного меню пункта «Свойства». В новом окне нужно выбрать «Свойства системы». Во вкладке «Дополнительно» выбрать раздел «Быстродействие» — «Параметры». В новом окне выбрать также «Дополнительно» и в разделе «Виртуальная память» нажать на «Изменить». Останется лишь задать желаемый размер виртуальной памяти, согласиться со всеми изменениями и обязательно перезагрузить компьютер.
Так что не важно, долго грузится Bluestacks, либо наблюдаются общие проблемы с производительностью программы, решение все-таки имеется. Можно последовательно перепробовать все предложенные выше способы
Наверняка какой-нибудь из них сработает. Если же нет, вы можете скачать другие эмуляторы на нашем портале.
Если BlueStacks долго загружается, то это является следствием одной из следующих причин:
- Слабые характеристики компьютера или недостаток ресурса;
- Старая версия программы;
- Некорректные настройки виртуального устройства;
- Другое.
Давайте разберемся, как ускорить процедуру запуска эмулятора.
В Сети и на официальном сайте разработчиков BlueStacks есть информация касательно бесконечно инициализации эмулятора. Однако версии и слова разнятся – разберемся в истоках неполадки в процессе ее устранения.
Для удобства восприятия разобьем дальнейшее повествование на несколько логических блоков.
Перезапуск компьютера и эмулятора
Проблема с инициализацией, в некоторых случаях, следствие программного сбоя в работе операционной системе или эмулятора. Для нивелирования такой вероятности закройте все активные процессе, связанные с BlueStacks, перезагрузите оболочку, запустите приложение. Если проблема сохраняется, двигаемся дальше.
Закрываем лишние приложения
Бесконечная инициализация или длительная загрузка – индикатор недостатка оперативной памяти или вычислительной мощности процессора. Очень действенная рекомендация – закройте через Диспетчер Задач лишние службы и программы, проверьте работоспособность эмулятора.
Напомним, для штатной Блюстакс требует от 1 ГБ оперативной памяти, запуск требовательного ПО повышает ставки. Для проверки текущего уровня RAM на ПК:
- Кликаем ПКМ по свободному участку панели задач рабочего стола.
- В контекстном меню выбираем «Диспетчер задач».
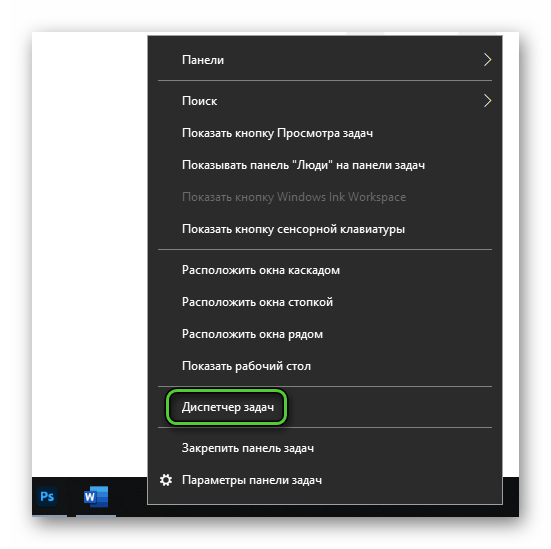
Завершите лишние процессы и закройте требовательные программы, запустите BlueStacks, и проверьте скорость его запуска.
Очистка жесткого диска
Редко, но бывает нехватка памяти на жестком диске. Эмулятор одинаково требователен и к вычислительной мощности ЦП, объему ROM и RAM. Для штатной работы программе нужно не менее 9 Гб, освободите место на винчестере с запасом.
Отключаем антивирус, «белый список»
Часто защитное ПО автоматически блокирует функционал Блюстакс, подозревая программу во всех смертных грехах. Через трей на панели задач временно отключите активные экраны антивируса, и проверьте скорость запуска эмулятора. Если она многократно возросла, и приложение запускается в штатном режиме, добавим BlueStacks в белый список. Рассмотрим процедуру на примере ESET NOD32:
- Кликаем ЛКМ по стрелке в трее на панели задач.
- ПКМ вызываем контекстное меню у значка антивируса.
- В выпадающем списки кликаем по «Открыть…».
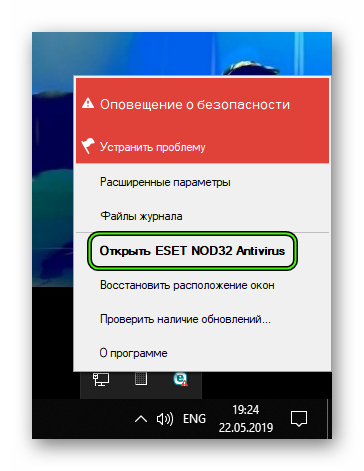
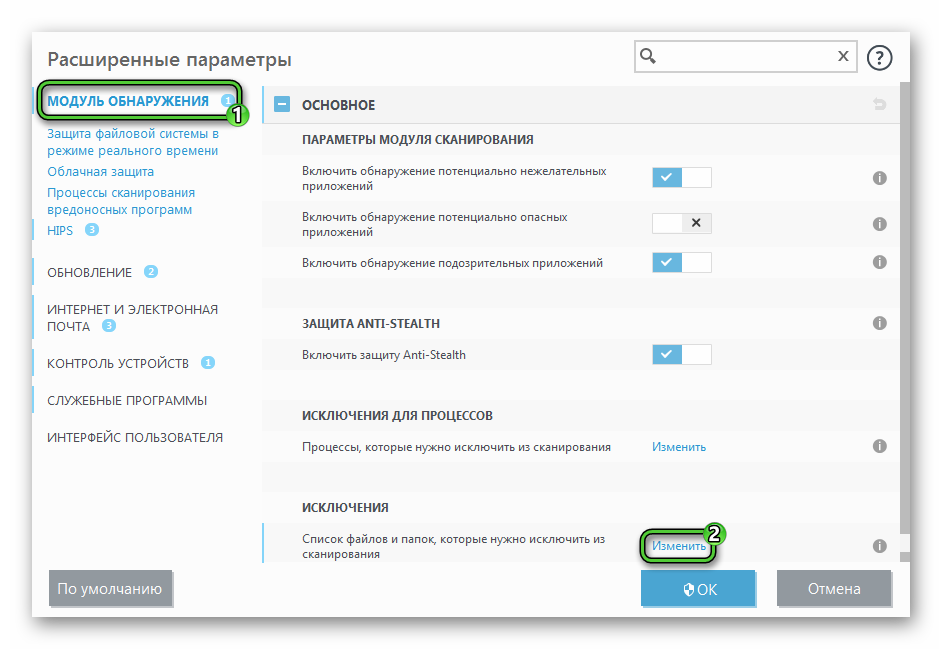
На этом проблема с блокировкой возможностей исчезает. Если ничего из вышеперечисленного не помогло, есть еще несколько вариантов.
Перезапуск службы BlueStacks Android Service
Из-за некорректной работы этой службы нарушается взаимодействие между приложением и операционной системой. Для избежания такой проблемы:
- Нажимаем сочетание клавиш Win + R .
- Выполняем команду services.msc .
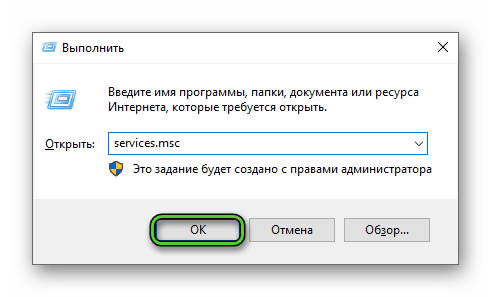
Остается проверить работоспособность приложения, эмулирующего Android OS.
Проверка интернет-соединения
Часто неполадки на линии мешаю штатной работе эмулятора. Свяжитесь с поставщиком услуг для выяснения деталей и работоспособности серверов. Если краеугольный камень не здесь, запустите другую программу, требовательную к и стабильности интернета для проверки его работоспособности.
Если ПО также отказывается работать, проверьте системные настройки, кабель или роутер на предмет механических повреждений.
Не запускается эмулятор Bluestacks App Player причины и решение проблемы
Во-первых, причина почему не запускается BlueStacks может скрываться в недостаточной оперативной памяти компа
Особое внимание обратите на обязательное условие — для данной утилиты нужно не менее, а лучше более 1 Гига именно оперативки , а не всего свободного места на жестком диске вашего ПК. В случае недостаточной памяти эмулятор не сможет нормально работать (файлы и игры открываться не будут)
Во-вторых, может возникнуть ситуация, когда оперативки достаточно, то есть более 1 Гб, а start BlueStacks не запускается все равно. В этом случае желательно выполнить переустановку плеера. Потребуется совершить несколько шагов:
- необходимо полностью удалить его из «Программы и компоненты» через «Панель управления»;
- в «Диспетчере задач» найти программу «ВlueStacks HD» и отключить ее;
- с помощью комбинации клавиш «WIN+R», затем следуя маршрутом: «RegEdit» — «HKEY_LOCAL_MACHINE» — «SOFTWARE» — « ВlueStacks» удаляем программу из реестра;
- удалить папку с эмулятором
В-третьих, чтобы продукт служил надлежащим образом, можно поработать над улучшением его производительности. Как вариант — можно изменить размер окна приложения, так как эффективность его работы напрямую зависит именно от данного параметра. Необходимо сперва закрыть программу, потом с помощью запуска regelit попробовать нижеприведенные значения:
В-четвертых, почему не запускается BlueStacks — на компьютерном устройстве не установлена седьмая версия Windows. К сожалению, с другими версиями винды продукт не дружит. Правда, на сегодняшний день производители этого приложения продолжают решать вопросы по его совмещению с другими операционками: Windows XP,MAC OS X, Vista.
В-пятых, знайте, что не устанавливается BlueStacks при отсутствии доступа к Интернету. Установка эмулятора требует обязательного наличия постоянного доступа к Сети, мало того, после проведенных установочных действий вам рекомендуется получить учетную запись. Для этого следует зарегистрироваться на сервере и указать свой электронный адрес, по которому вы получите специальный ПИН-код, необходимый для доступа к учетной записи. Код обязательно запишите или запомните.
В-шестых, если вам BlueStacks не удалось установить, обратите внимание на видеокарту в вашем компе. Дело в том, что продукт весьма требователен к параметрам видеоадаптера и при установленном нестандартном оборудовании запросто выдаст «ошибку 25000»
Появление такого сообщения на экране монитора означает, что в этом случае не тянет видеокарта и придется обновить драйвера. Программа просто не сможет «увидеть» видеоадаптер именно из-за проблем с драйверами. Обновить их несложно: надо воспользоваться подсказками на сайте производителя видеокарты. Если понадобится уточнить какое на вашем ПК видеоустройство, откройте
В этом месте вы и увидите его название. Сайт производителя видеокарты можно найти с помощью любой поисковой системы. Скорее все у вас видакарта ATI либо Nvidea
В-седьмых, при установлении приложения может появится сообщение об «ошибке 1609». Это означает, что утилита не имеет возможности получить требуемые права на выполнение необходимых операций. Причина такого сбоя — некорректное имя пользователя ПК, либо проблемы с соединением с интернетом. Можно попробовать устранить эту погрешность путем запуска программы от имени администратора.
Обновить эмулятор до последней версии
Мы представили перед вами практически все ошибки при установке эмулятора. При внимательном соблюдении вышеизложенных правил и требований эта игрушка на вашем ПК будет работать нормально и корректно. Также вы можете узнать как решить проблему с ошибкой 1406 при установке Bluestacks App Player.
Если не запускается BlueStacks — как исправить ситуацию<index>
Число апологетов BlueStacks ежегодно увеличивается в геометрической прогрессии. Быстрая работа, приличный функционал и неприхотливость снискали этому эмулятору славу лучшего в своем классе приложения. Уникальные технологии сделали его универсальным инструментом геймеров и разработчиков, по достоинству оценивших удобство использования и преимущества русскоязычной платформы. Но идеальных новаций не бывает – как и прочие программы, иногда BlueStacks не запускается.
Невозможно запустить движок виртуализации BlueStacks 4
Минимальные системные требования
Первым делом перед установкой любой программы необходимо убедиться в совместимости текущего продукта с железом Вашего компьютера. Для этого и существуют минимальные системные требования
А также обратите внимание, соответствие минимальным системным требованиям необходимо пользователю для запуска программы BlueStacks 4. Для более качественного воспроизведения необходимо соответствие с рекомендуемыми системными требованиями
Обычно рекомендуемые системные требования значительно отличаются от минимальных, и требуют больших мощностей компьютера.
Минимальные системные требования
- Операционная система: Microsoft Windows 7.
- Процессор: Intel или AMD.
- Оперативная память: 2GB RAM.
- Память: 4GB свободного места на внутреннем накопителе.
Плюс к минимальным системным требованиям необходимо обладать правами администратора и иметь актуальные драйвера производителя видеоадаптера и чипсета. Если же Ваш компьютер не соответствует минимальным системным требованиям, Вы однозначно будете получать ошибки в процессе установки и работы BlueStacks 4.
Виртуализация Hyper-V
Зачастую пользователи получают сообщение не удается запустить BlueStacks 4, так как BlueStacks 4 не может быть запущен при включенном Hyper-V. BlueStacks 4 не может использовать аппаратную виртуализацию во время работы виртуальной машины Hyper-V, поскольку текущая технология не может использоваться в двух местах одновременно.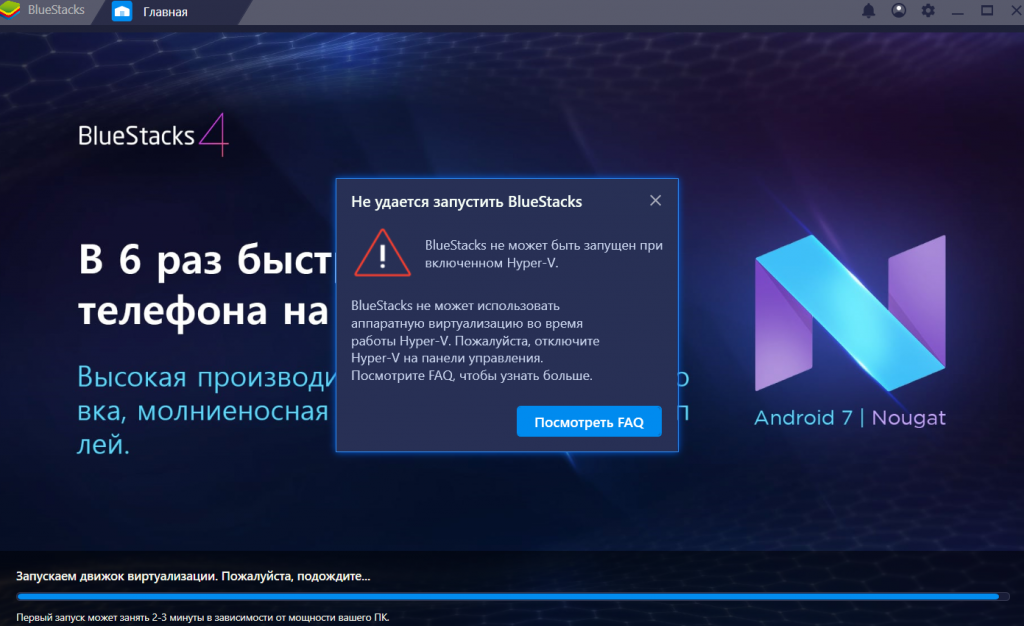
Поэтому если Вы хотите использовать BlueStacks 4 необходимо полностью отключить Hyper-V в панели управления. Ранее мы уже рассматривали как выключить виртуализацию Hyper-V Windows 10. Текущее решение подходит и для владельцев предыдущих версий операционной системы Windows.
- Открываем классическую панель управления выполнив control в окне Win+R.
- В открывшемся окне переходим в Программы > Включение или отключение компонентов Windows.
- Дальше снимаем флажок с пункта Hyper-V, и подтверждаем изменения нажав ОК.
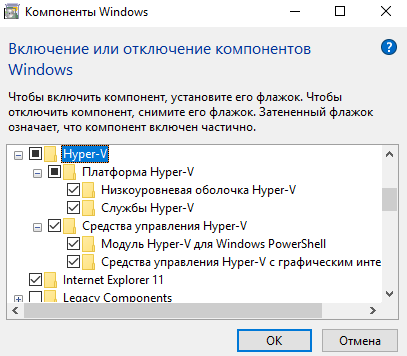 После чего необходимо будет выполнить перезапуск компьютера, чтобы изменения вступили в силу. В любой момент можно при необходимости обратно включить виртуализацию Hyper-V Windows 10.
После чего необходимо будет выполнить перезапуск компьютера, чтобы изменения вступили в силу. В любой момент можно при необходимости обратно включить виртуализацию Hyper-V Windows 10.
Исключение антивирусной программы
Зачастую современные антивирусы блокируют работоспособность программы BlueStacks 4. Для этого разработчики рекомендуют добавить программу в исключения антивируса. Ранее мы смотрели как добавить исключения в Защитник Windows 10. Поскольку процесс добавления программы или папки с программой во всех антивирусных программах не сильно отличается, то рассматривать все антивирусные программы по отдельности не имеет смысла.
Рекомендуем вместо поиска как добавить программу в исключение первым делом попробовать запустить BlueStacks 4 с временно отключенной защитой антивирусной программы. Если же проблемы с запуском движка виртуализации BlueStacks 4 исчезнут, тогда уже необходимо обратно включить антивирусную программу и добавить BlueStacks 4 в исключение.
Нехватка оперативной памяти
Нехватка оперативной памяти также является одной с актуальных причин ошибки запуска движка виртуализации BlueStacks 4. Поэтому перед запуском рекомендуем очистить оперативную память на Windows 10. А также очистить оперативную память можно просто перед запуском закрыть все открытые программы, особенно браузеры.
Заключение
BlueStacks 4 набирает всё больше и больше популярности среди пользователей, которые получают возможность пользоваться операционной системой Android прямо на своем компьютере. Пользователю достаточно скачать и установить программу BlueStacks 4, в процессе установки которой могут возникнуть проблемы с работой программы.
Причин когда не запускается движок виртуализации BlueStacks 4 может быть несколько и все можно исправить буквально в несколько нажатий. Главное знать в чём причина такой проблемы.
Почему BlueStacks долго загружается

Причин, по которым BlueStacks может долго загружаться, может быть несколько:
- отсутствие подключения к Интернету (или плохая связь) во время синхронизации приложений;
- долгая синхронизация приложений с мобильным устройством;
- слабое «железо» на компьютере;
- наконец, возможно, что программа просто «сломалась».
Зная, почему BlueStacks долго загружается, можно предложить и соответствующие пути решения.
Что делать, если BlueStacks не загружается
Итак, если BlueStacks грузится слишком долго, то в первую очередь можно предположить, что на этапе синхронизации происходит какой-то сбой. Дело в том, что эмулятор сверяет свои базы приложений, которые установлены у пользователя на мобильном устройстве, к которому привязан аккаунт в Гугле, с приложениями на устройстве физическом. В случае, если таки программ на смартфоне установлено слишком много, синхронизация может и затянуться. То же самое может происходить и в случае медленного соединения с Интернетом. В качестве решения можно предложить завести отдельную учетную запись, специально для BlueStacks, либо попробовать перезапустить эмулятор, либо удалить лишние программы со смартфона. Виной медленной загрузки может стать и медленный компьютер. Все-таки BlueStacks довольно «прожорлив» в плане потребления системных ресурсов. Стоит призадуматься хотя бы о наращивании оперативной памяти.
Наконец, можно предположить, что BlueStacks долго не загружается до конца из-за какого-нибудь системного сбоя. В качестве решения, как правило, предлагается полная переустановка программы на жестком диске. Однако переустановка должна быть действительно полной – с удалением всех служебных файлов и с чисткой системного реестра Window.
Далее следует скачать обновленную версию BlueStacks и установить ее заново. Как видно, решения проблемы, когда BlueStacks долго загружается, имеются.
В принципе, под таким понятием, как в Bluestacks бесконечная загрузка, можно подразумевать сразу несколько явлений:
- слишком долгая загрузка самого приложения;
- чересчур длительная инициализация приложения;
- «тормоза» в работе Bluestacks.
И каждая из этих проблем требует отдельного решения.
Почему BlueStacks тормозит
Разработчик постоянно совершенствует производительность программы, используя опыт и обратную связь с пользователями. И, действительно, оптимизация BlueStacks дает свои плоды. С каждым релизом эмулятор становится лучше, быстрее, надежнее и функциональнее, постепенно избавляясь от багов, ошибок и т. п.
Однако задача обеспечения совместимости разных операционных систем решается непросто, тем более вариаций конфигураций платформ может быть бесконечное число. Проблемы есть, но их будет меньше, если пользоваться последней официальной версией, доступной на . К другим причинам подвисаний эмулятора можно отнести:
- Несоответствие ПК системным требованиям.
- Чрезмерная загруженность ОС.
- Ошибки в системном реестре компьютера.
Исправление распространенных ошибок
Ошибки возможны как при установке/запуске самого эмулятора, так и приложений. Страшного в этом ничего нет – две столь разные ОС трудно «подружить». Теперь о том, что делать, если при запуске BlueStacks выдает ошибку.
Error 1609
Дословно описание ошибки переводится так: «При применении параметров безопасности произошла ошибка. Пользователи не являются допустимыми пользователями или группой. Это может быть проблемой при подключении пакета к контроллеру домена в сети. Проверьте сетевое подключение и нажмите «Повторить» или «Отмена», чтобы завершить установку».
Если при установке эмулятора выскочит такая ошибка, это означает, что эмулятор не может получить права на установку. Причина – неправильное имя пользователя или плохое интернет-соединение. Устраняется ошибка запуском от имени администратора и проверкой интернета.
Error 1406
Это системная ошибка, которая требует включения и использования учетной записи администратора. Если она возникает во время инсталляции, для исправления необходимо:
- Открыть «Мой компьютер», перейти в раздел управления, найти «Локальные пользователи» и выбрать «Администратор».
- Снять галочку рядом с «Отключить учетную запись» и подтвердить действие кнопкой «ОК».
- Войти в систему под учетной записью администратора и начать установку эмулятора.
Когда ошибка появляется в процессе использования, можно действовать по-другому:
- Войти в системный реестр, как описано выше.
- Выбрать «Компьютер», затем нажать правой кнопкой мыши на HKEY_CURRENT_USERSoftware.
- В выпавшем меню выбрать «Разрешения», а затем «Добавить».
- Разрешить полный доступ (установить галочку в специальном окне).
- В графе «Имя группы или пользователя» указать «Everyone» и нажать «ОК».
- Пройти по пути HKEY_LOCAL_MACHINESoftwareMicrosoftWindowsCurrentVersionSetup и удалить InstanceComponentSet#.
Также эффективно работает установка в так называемой чистой среде загрузки. Для этого нужно:
- В поисковую строку меню «Пуск» ввести msconfig.exe и войти в «Конфигурацию системы».
- Во вкладке «Общие» выбрать «Выборочный запуск» и снять галочку рядом с «Загружать элементы автозагрузки».
- Найти «Службы» и поставить галочку «Не отображать службы Microsoft», после чего нажать на «Отключить все». Это позволит системным службам продолжить установку, но будут удалены все точки восстановления.
- Кликнуть «ОК» и выполнить перезагрузку компьютера.
Теперь можно еще раз установить BlueStacks.
Error 1064
В BlueStacks ошибка 1064 вылетает, когда приложение виснет на этапе инициализации и не хочет запускаться. Проблема устраняется следующим алгоритмом действий:
- Перезагрузка.
- Переустановка эмулятора.
- Включение в системном реестре.
На Windows XP, кроме этого, вопрос решается так:
- Добавляется новый пользователь с правами администратора (вход в «Учётные записи» выполняется через «Панель управления»).
- ПК перезагружается.
- Выполняется вход под новой учетной записью.
- Устанавливается BlueStacks.
- После перезапуска эмулятора выполняется вход под своей учетной записью.
Но почему BlueStacks долго загружается? Происходит это из-за того, что не могут перезапуститься службы Android Service и Log Rotator Service. Иногда получается включить службы с помощью файла HD-Quit.exe. В этом случае последующий запуск эмулятора выполняется через ярлык на рабочем столе или меню «Пуск».
Нужно учесть, что на разных версиях Windows проявляются различные ошибки, да и устраняются они не всегда одинаково. Универсальных методов нет. Например, на «десятке» чаще загорается синий «экран смерти». Если появилась system service exception при запуске, BlueStacks не сможет работать с включенным Hyper-V – его необходимо отключить в «Компонентах Windows». После перезагрузки компьютера эмулятор запустится.
































