Ошибка BlueStacks при запуске и установке
Индустрия мобильных приложений достигла такого высокого уровня, что в последнее время некоторые программное обеспечение существуют лишь для мобильных платформ Android и iOS. Если пользователи последнего не испытывают проблем с мощностью устройства, так как весь софт изначально оптимизируется под него, то владельцы Android могут столкнуться с тем, что любимая игра или приложение отказывается работать из-за недостаточной мощности или нехватки памяти, а также устаревшей версии операционной системы.
Аналог Android позволяет выполнять множество функций непосредственно на ПК
Популярность и открытость Android позволяет устанавливать его даже на самые бюджетные аппараты. Далеко не каждый готов заплатить большую сумму за мощный девайс лишь из-за возможности играть в современные игры. Вот почему существуют различные эмуляторы операционной системы, позволяющие запускать мобильные программы на компьютере. Кроме того, программа будет полезной для желающих протестировать мобильное приложение перед установкой на устройство.
Одним из наиболее известных является симулятор BlueStacks. Он имеет большие возможности, но при этом многие геймеры жалуются на некорректную работу и множество ошибок при установке и авторизации. Рассмотрим популярные ошибки в работе программы, а также что делать, если BlueStacks не устанавливается либо не запускается.
Смена учетной записи
Подключение учетной записи Google к BlueStacks интуитивно понятно, как и на обычных устройствах Android. В этом случае вы можете добавить несколько личных учетных записей одновременно. Для этого зайдите в настройки, найдите раздел «Учетная запись», нажмите «Еще» и выполните стандартную процедуру входа или регистрации.
Чтобы редактировать свою учетную запись, вам понадобится элемент настроек BlueStacks. В этом меню вы найдете множество настроек, в том числе выбор профиля по умолчанию. Здесь же можно удалить ненужный личный кабинет, тогда новый автоматически станет основным.
Причины ошибки
Перед тем как переходить к решению проблемы, нужно еще разобраться, почему она появляется. Тут сразу можно сказать, что некорректная работа сервисов Google – это редкое явления, практически всегда виною всему неполадки в работе программы или операционной системы.
- некорректно выставленное время на компьютере;
- влияние антивируса на работу программы;
- эмулятор неверно распознает местонахождение устройства;
- перезапуск синхронизации устройства;
- ошибка кеша.
Все вышеперечисленные причины ведут к одному – к появлению ошибки «Не удалось связаться с сервисами Google». Зная корень зла, можно приступить к его устранению.
Ошибка входа в аккаунт
В общем, всё работает прекрасно, но иногда появляется в BlueStacks ошибка «Необходимо войти в аккаунт Google».
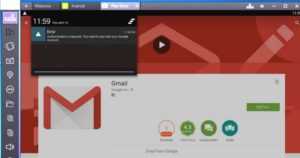
Часто такая надпись (DF- DLA-15) возникает после обновления приложений. Кажется, используются правильные параметры активной учетной записи, интернет есть, но войти в Google Play не получается. Причина нередко кроется в кэше сервисов Google или неправильной регистрации (одноразовой настройке). Необходимо обязательно синхронизировать аккаунт с эмулятором, иначе появится «не удалось связаться с серверами Google, повторите попытку позже» в BlueStacks.
Сначала рекомендуется сообщить о проблеме службе техподдержки. Как правило, проблема устраняется. В таких случаях иногда помогает банальная проверка системного времени и даты, определения местоположения, остановка с очисткой кэша и обновлением приложений, перезапуск, удаление и повторный ввод учетной записи или изменение настроек магазина. Если все это не работает и клиент не входит в аккаунт Google в BlueStacks, используется метод отключения автозагрузки штатными средствами ПК. Для этого нужно:
- Отключить компьютер от интернета.
- Войти в конфигурацию системы.
- Открыть вкладку «Автозагрузка».
- Найти «BlueStacks», снять галочку рядом и нажать «Применить».
- Перезагрузить ПК и подключить интернет.
- Открыть браузер и авторизоваться в Google+.
- Запустить эмулятор (не закрывая вкладки в браузере) и войти в аккаунт.
Но это крайний случай, до которого дело обычно не доходит.
Сообщение о проблеме разработчикам
Когда не заходит в Google аккаунт BlueStacks, часто вопрос решается следующим образом:
- В настройках эмулятора нужно выбрать пункт «Сообщить о проблеме».
- В открывшейся форме указать свой электронный адрес и тип ошибки (список предлагается), затем нажать кнопку «Send» («Отправить»).
- Перезапустить эмулятор с помощью ссылки, которая поступит на почту, кликнув «Retry».
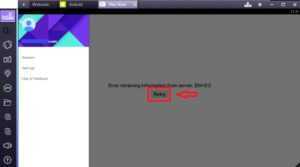
Глюк пропадет и долгое время появляться не будет – проверено. Также возникает ошибка при удалении аккаунта BlueStacks, который можно создать и активировать повторно.
Перезапуск BlueStacks
Чтобы перезапустить программу, надо выполнить следующий порядок действий:
- Выйти из BlueStacks (крестик в окне программы).
- Открыть «Диспетчер задач».
- Во вкладке «Процессы» снять задачи с BlueStacks Agent, Service и adb. Если их в окне не видно, значит, они уже отключены.
- Выйти из «Диспетчера задач».
- Открыть эмулятор.
Удаление и повторный ввод учетной записи
Иногда встречается ошибка «Ваш аккаунт BlueStacks был удален». Проблема легко устраняется переустановкой эмулятора. Но когда ошибка касается учетной записи Google, решение нужно искать в другой плоскости. Поможет переустановка аккаунта, и здесь она выполняется так же, как на реальном мобильном устройстве. Сначала его удаляют с эмулятора, а потом создают новый или корректно вводят старый. Чтобы убрать учетную запись, нужно:
- Войти в настройки.
- Перейти в раздел учетных записей.
- Найти требуемую (если их несколько) и выбрать «Удалить».
После входа в эмулятор остается добавить новую учетную запись или использовать имеющуюся (желательно проверить корректность на других программах).
Изменение настроек Google Play
Если не получается войти в Google в BlueStacks, в самих настройках магазина вряд ли что-то можно изменить, чтобы исчезли ошибки. Зато иногда эффективно работает способ обнуления кэша и данных приложения. Для этого требуется выполнить несколько шагов:
- Открыть настройки эмулятора.
- Перейти в раздел «Приложения».
- Нажать на иконку Play Market.
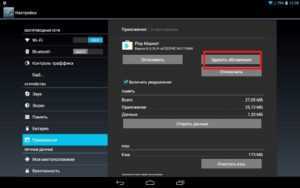
Здесь можно удалить кэш и сразу очистить данные магазина, что и рекомендуется сделать.
- Обновить Play Market (установить последнюю версию).
- Войти снова под проверенной учетной записью.
Теперь можно открыть вкладку «Мои игры и приложения» и обновить приложение, на котором «споткнулась» авторизация в Google. Если и после этого в BlueStacks Play Market не работает, остается единственный выход – общение со службой поддержки (support@bluestacks.com) платформы.
>Как зарегистрироваться в Bluestacks: Видео
Другие причины возникновения проблемы
Все вышеописанное по большей части было связано так или иначе с настройками операционной системы. Однако и в самом эмуляторе могут быть проблемы. К примеру, в результате сбоя он не может войти в аккаунт Google. В этом случае рекомендуется перезапустить компьютер и затем снова запустить эмулятор.
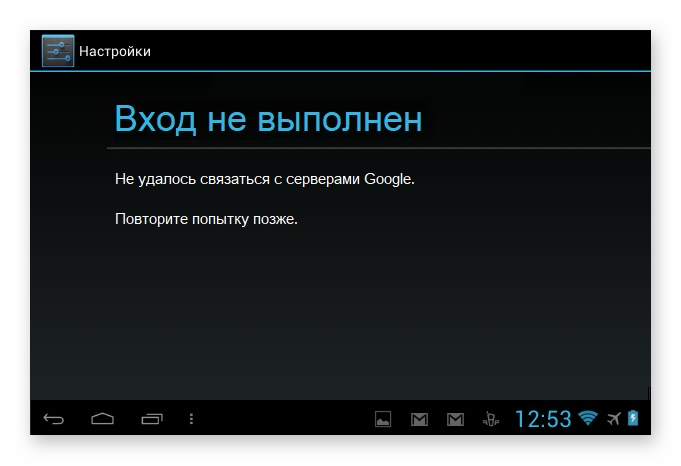
Если это не помогает, то велика вероятность того, что некоторые файлы Блюстакс были по какой-то причине повреждены. Тогда поможет только полная переустановка приложения. Если же и это не помогло, то стоит попробовать подключить интернет по кабелю (если вы используете Wi-Fi адаптер). Возможно, BlueStacks просто не может работать с вашим передатчиком.
Запуск BlueStacks App Player под Windows
В первый раз запуск эмулятора BlueStacks может потребовать куда больше времени, чем при стандартной активации. Причина в том, что пользователь еще не знает, что и как делать. В среднем такая операция занимает до 15 минут.
Важно: При долгом запуске Блюстакса велика вероятность программной ошибки. Внизу показано, как может быть отображен данный сбой
Не стоит пугаться, просто перезапустите движок виртуализации и подождите несколько минут.
Перезагрузка компьютера или движка виртуализации Bluestacks
Следующим этапом является определение местонахождение пользователя. С этой целью программа выдаст запрос: «Повысить точность геоданных?». Применение эмулятора в качестве навигатора довольно субъективно, однако для более стабильной работы платформы лучше все же настроить геолокацию.
Проблема №1: нет подключения или очень “медленный” Интернет
Практически все современные программы требует обязательного подключения к сети для связи с главным сервером и проверки лицензионной копии продукта. Касается это как купленных программ, так и бесплатных. Вторые требуют подключения для загрузки рекламы, которую используют с целью получить деньги за свой нелегкий труд. И, конечно же, не стоит забывать о мультиплеерных играх, неспособных работать без выхода в сеть.
Поэтому прежде чем предпринимать попытки поиграть в свою любимую ММО, обязательно проверьте доступ в интернет через браузер или соответствующие настройки на ПК.
Лучшим вариантом в сложившейся ситуации будет запустить проверку сети Windows на наличие неисправностей. Если это не дало никаких результатов, проверьте работоспособность роутера. При наличии действующего подключения, но его отсутствия в эмуляторе проверьте исключения антивируса и, если необходимо, добавьте в таковые BlueStacks. Вполне вероятно, что это именно он служит источником проблемы.
Также проблемой может служить медленный Интернет.
Как проверить скорость интернета на компьютере? Есть множество онлайн сервисов.
Проверить скорость интернета может Яндекс.Интернетометр.
Проверить скорость
Все приложения в одном месте – в Play Market
Любые устройства с операционной системой на Android поддерживают массу приложений, начиная с навигатора и заканчивая различными «сканерами» и программами по записи музыки. В общем, наш смартфон – это идеальное место для экспериментов, но чтобы они сложились удачно и никаким образом не повредили систему техники, следует учитывать лишь один момент – источник, откуда скачивается выбранное приложение или игра. Проверенным, надежным и бесплатным (также имеется платный контент), является сервис Play Market – здесь можно найти все для технического средства на Android. Единственная проблема, которая может возникнуть перед пользователем, это то, что не удается зайти в «Плей Маркет». Причин этому может быть масса, и каждая из них имеет свой путь решения данной проблемы.
Причиной может стать вредоносное ПО на вашем Android устройстве. Для того чтобы обезопасить себя от кражи ваших личных данных мы рекомендуем использовать безопасные браузеры.
Мы рекомендуем сменить стандартный браузер после
устранения проблем с Play Market для того чтобы проблема не появилась вновь. Т.к. для того чтобы скачать приложение вам необходимо восстановить доступ к Плей Маркет
Проблемы с подключением или очень медленный Интернет
Практически все современные утилиты требуют постоянного подключения к интернету. Такая формальность необходима для проверки лицензионной копии продукта, загрузки рекламы от других производителей или игры в мультиплеерном режиме. Из-за этого насладиться игровым процессом без выхода в глобальную сеть не удастся ни при каких обстоятельствах.
Поэтому, если у вас не запускается ваша любимая ММО, проверьте соединение через соответствующие настройки системы или посмотрите на информацию о доступе в интернет в браузере.
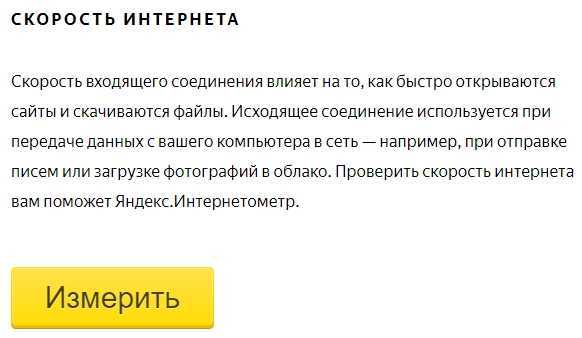
Проверить скорость Интернета
Верным также будет запуск диагностики сети Windows для устранения неполадок
Обратите внимание еще на работоспособность роутера
Антивирусы
Если интернет работает, но проблема остаётся, добавьте эмулятор в список исключений антивируса. Вполне вероятно, что именно он блокирует активное подключение.
Проблема №5: неверная версия Android
Эмуляция не всеобъемлюща и создается на основе определённой системы. Установив старую версию BlueStacks или долго её не обновляя, вы получите Стандартную версию андроид 4.4. На данный момент она считается устаревшей и пусть её зачастую выключают в список поддерживаемых, существуют приложения, заточенные на работу с 5.1 или 6.0.
Узнать о версии эмулятора можно перед началом установки. С приложениями дело обстоит иначе. Если эмулируемый аппарат не подходит по критериям, то кнопка инсталляции даже не появляется, чего не скажешь о загрузке той же программы с открытого источника, что чаще всего и вызывает проблемы и сбои в работе выбранного софта.
Не отказывайтесь от обновления программы.
Как исправить «тормоза» в Bluestacks
Дело в том, что Bluestacks весьма требователен к системным ресурсам. Он действительно в этом плане довольно «прожорлив». И, если нет возможности установить эмулятор на более мощную систему, то может помочь выделение под Bluestacks дополнительной виртуальной памяти.
Делается это через нажатие на значке Компьютер правой кнопкой мыши, выбором из контекстного меню пункта «Свойства». В новом окне нужно выбрать «Свойства системы». Во вкладке «Дополнительно» выбрать раздел «Быстродействие» — «Параметры». В новом окне выбрать также «Дополнительно» и в разделе «Виртуальная память» нажать на «Изменить». Останется лишь задать желаемый размер виртуальной памяти, согласиться со всеми изменениями и обязательно перезагрузить компьютер.
Так что не важно, долго грузится Bluestacks, либо наблюдаются общие проблемы с производительностью программы, решение все-таки имеется. Можно последовательно перепробовать все предложенные выше способы
Наверняка какой-нибудь из них сработает. Если же нет, вы можете скачать другие эмуляторы на нашем портале.
Если BlueStacks долго загружается, то это является следствием одной из следующих причин:
- Слабые характеристики компьютера или недостаток ресурса;
- Старая версия программы;
- Некорректные настройки виртуального устройства;
- Другое.
Давайте разберемся, как ускорить процедуру запуска эмулятора.
В Сети и на официальном сайте разработчиков BlueStacks есть информация касательно бесконечно инициализации эмулятора. Однако версии и слова разнятся – разберемся в истоках неполадки в процессе ее устранения.
Для удобства восприятия разобьем дальнейшее повествование на несколько логических блоков.
Перезапуск компьютера и эмулятора
Проблема с инициализацией, в некоторых случаях, следствие программного сбоя в работе операционной системе или эмулятора. Для нивелирования такой вероятности закройте все активные процессе, связанные с BlueStacks, перезагрузите оболочку, запустите приложение. Если проблема сохраняется, двигаемся дальше.
Закрываем лишние приложения
Бесконечная инициализация или длительная загрузка – индикатор недостатка оперативной памяти или вычислительной мощности процессора. Очень действенная рекомендация – закройте через Диспетчер Задач лишние службы и программы, проверьте работоспособность эмулятора.
Напомним, для штатной Блюстакс требует от 1 ГБ оперативной памяти, запуск требовательного ПО повышает ставки. Для проверки текущего уровня RAM на ПК:
- Кликаем ПКМ по свободному участку панели задач рабочего стола.
- В контекстном меню выбираем «Диспетчер задач».
Завершите лишние процессы и закройте требовательные программы, запустите BlueStacks, и проверьте скорость его запуска.
Очистка жесткого диска
Редко, но бывает нехватка памяти на жестком диске. Эмулятор одинаково требователен и к вычислительной мощности ЦП, объему ROM и RAM. Для штатной работы программе нужно не менее 9 Гб, освободите место на винчестере с запасом.
Отключаем антивирус, «белый список»
Часто защитное ПО автоматически блокирует функционал Блюстакс, подозревая программу во всех смертных грехах. Через трей на панели задач временно отключите активные экраны антивируса, и проверьте скорость запуска эмулятора. Если она многократно возросла, и приложение запускается в штатном режиме, добавим BlueStacks в белый список. Рассмотрим процедуру на примере ESET NOD32:
- Кликаем ЛКМ по стрелке в трее на панели задач.
- ПКМ вызываем контекстное меню у значка антивируса.
- В выпадающем списки кликаем по «Открыть…».
На этом проблема с блокировкой возможностей исчезает. Если ничего из вышеперечисленного не помогло, есть еще несколько вариантов.
Перезапуск службы BlueStacks Android Service
Из-за некорректной работы этой службы нарушается взаимодействие между приложением и операционной системой. Для избежания такой проблемы:
- Нажимаем сочетание клавиш Win + R .
- Выполняем команду services.msc .
Остается проверить работоспособность приложения, эмулирующего Android OS.
Проверка интернет-соединения
Часто неполадки на линии мешаю штатной работе эмулятора. Свяжитесь с поставщиком услуг для выяснения деталей и работоспособности серверов. Если краеугольный камень не здесь, запустите другую программу, требовательную к и стабильности интернета для проверки его работоспособности.
Если ПО также отказывается работать, проверьте системные настройки, кабель или роутер на предмет механических повреждений.
Вступление
Индустрия мобильных приложений достигла такого высокого уровня, что в последнее время некоторые программное обеспечение существуют лишь для мобильных платформ Android и iOS. Если пользователи последнего не испытывают проблем с мощностью устройства, так как весь софт изначально оптимизируется под него, то владельцы Android могут столкнуться с тем, что любимая игра или приложение отказывается работать из-за недостаточной мощности или нехватки памяти, а также устаревшей версии операционной системы.
 Аналог Android позволяет выполнять множество функций непосредственно на ПК
Аналог Android позволяет выполнять множество функций непосредственно на ПК
Популярность и открытость Android позволяет устанавливать его даже на самые бюджетные аппараты. Далеко не каждый готов заплатить большую сумму за мощный девайс лишь из-за возможности играть в современные игры. Вот почему существуют различные эмуляторы операционной системы, позволяющие запускать мобильные программы на компьютере. Кроме того, программа будет полезной для желающих протестировать мобильное приложение перед установкой на устройство.
Одним из наиболее известных является симулятор BlueStacks. Он имеет большие возможности, но при этом многие геймеры жалуются на некорректную работу и множество ошибок при установке и авторизации. Рассмотрим популярные ошибки в работе программы, а также что делать, если BlueStacks не устанавливается либо не запускается.
BlueStacks ошибка сервера и её решение путём переустановки или обновления программы
BlueStacks ошибка сервера регистрируется разработчиками чаще всего, а наиболее простой способ разобраться с этой проблемой – это попробовать банально обновить программу, если вы пользуетесь не самой последней версией программного обеспечения (не удивляйтесь, что в bluestacks произошла ошибка).
В противном случае – просто удалить её и установить заново. Данный метод помогает в половине случаев, когда появляется ошибка bluestacks rpc
Однако, если по каким-либо причинам вы всё ещё получаете сообщение «BlueStacks ошибка сервера», то стоит обратить внимание на следующий способ решения проблемы
Вход Bluestacks в Google аккаунт
Войти в аккаунт Bluestacks через Гугл совсем просто. Сначала система попробует угадать язык, который будет понятен вам. После чего предложит выбрать существующий аккаунт или создать новый. Нажмите на подходящий вам вариант и дождитесь отклика страницы.
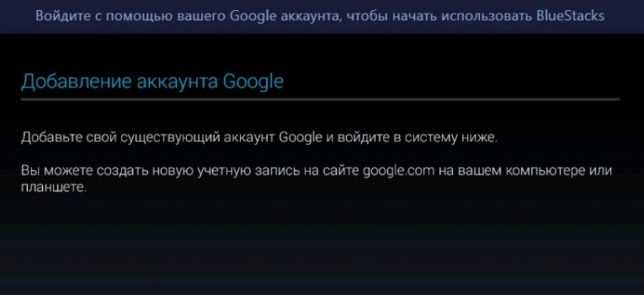 Выбрать существующий аккаунт Google или создать новую учетную запись
Выбрать существующий аккаунт Google или создать новую учетную запись
Далее нажмите на кнопку «Продолжить» в правом нижнем углу. Теперь нужно ввести ваш логин и пароль от Гугл аккаунта. Если возникли проблемы, то поищите в Интернете правила «Создания учетной записи Google»
Обратите внимание, что при активации своего аккаунта важно предоставить действующую электронную почту и номер мобильного телефона
Последний, решающий момент – принять все условия аккаунта Google.
Активация аккаунта Google может занять до пяти минут. В это время на вашу электронную почту поступит письмо о том, что какой-то пользователь начал пользоваться устройством Android через вашу учетную запись. После того, как будет выполнен вход в систему, просмотрите предложенные сервисы Google и перейдите на страницу ввода личных данных.
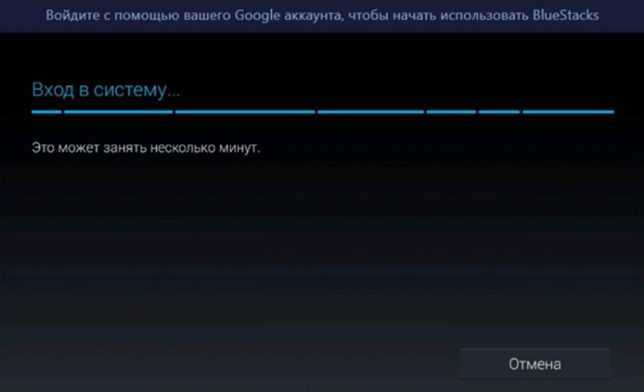 Ожидание входа в систему
Ожидание входа в систему
Вот, мы и подошли к самому главному. Для начала использования эмулятора необходимо ввести свои личные данные (номер телефона, имя и фамилию пользователя), либо заменить их на новые.
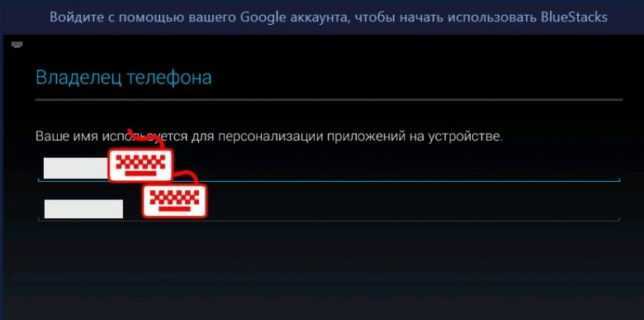 Регистрация или замена данных в аккаунте BlueStacks
Регистрация или замена данных в аккаунте BlueStacks
Ошибки при установке и запуске
Failed to install BlueStacks
Ошибка происходит при попытке установить программу. Для исправления попробуйте, пожалуйста, удалить BlueStacks при помощи Revo Uninstaller. Кроме того, нужно удалить следы программы с таких каталогов:
C:\ProgramData\BlueStacks C:\Program Files\BlueStacks C:\Users\\AppData\Local\BlueStacks
При использовании Revo Uninstaller кликните по папке правой кнопкой мыши и выберите «Удалить с помощью Revo Uninstaller».
BlueStacks Frontend has stopped working
Обычно возникают на компьютерах, на которых не установлены все обновления системы. Если эмулятор не запускается, войдите в Центр обновления и установите последние обновления системы. И, вообще, желательно это делать регулярно.
BlueStacks the application failed to initialize properly (0xc0000135)
Попробуйте, пожалуйста, скачать последнюю версию программы с официального сайта.
Ошибка возникает при сбое синхронизации с учётной записью Google. В случае если прога не запускается:
Requesting graphics APIs that are not available on your system
Перейдите в Редактор реестра, нажав Win+R — regedit. В разделе HKEY_LOCAL_MACHINE\SOFTWARE\BlueStacks\Guests\Android\Config задайте параметр GlRenderMode = 1, после чего выйдите с редактора реестра и перезапустите эмулятор.
Запустите инсталлятор BlueStacks от имени администратора.
Очистите системный реестр. Для этого попробуйте, пожалуйста, удалить программу через Revo Uninstaller. Если не помогает, войдите в Редактор реестра, в поиске введите BlueStacks и удалите связанные записи, которые остались. После этого установите программу по новой.
Ошибка происходит при установке новой версии программы, чему препятствуют следы версии предыдущей. Для этого рекомендуем почистить реестр с помощью CCleaner, а также удалить программы при помощи Revo Uninstaller.
25000
Довольно популярная ошибка 25000 вещает о том, что программа не может распознать вашу видеокарту, поскольку в вашей системе установлены неактуальные видеодрайверы. Чтобы убрать ошибку 25000, нужно обновить драйвер. Если вы не помните модель видеоадаптера, в Диспетчере устройств найдите, пожалуйста, раздел Видеоадаптеры, в котором отображаются установленные видеокарты. Вероятнее всего, у вас стоит видеокарта nVidia, ATI или Intel. В поисковой системе введите соответствующий запрос, перейдите на сайт разработчика и загрузите последнюю версию. После обновления ошибка 25000 исчезнет. И, вообще, желательно следить за актуальностью драйверов видео.
Кроме того, ошибка 25000 может появляться на компьютерах, работающих с двумя видеокартами: одной встроенной, а другой — дискретной. Встроенная видеокарта вряд ли полностью соответствует всем системным требованиям, но по умолчанию запускаться может именно она. Нужно перейти в панель управления видеокартой и настроить запуск дискретной видеокарты в конкретном приложении.
В Панели управления nVidia перейдите в Параметры 3D — Управление параметрами 3D — Глобальные параметры. Активируйте «Высокоскоростной процессор NVIDIA», а во вкладке «Установка конфигурации PhysX» выберите дискретную видеокарту. Примените изменения и перезагрузите компьютер. Ошибки 25000 в дальнейшем быть не должно.
Если видеокарта AMD, запустите утилиту «Настройка Radeon» — Настройки — Дополнительные настройки. В открывшемся новом окне в разделе «Питание» выберите «Параметры приложения переключаемой графики» и присвойте запуск видеокарты AMD с программой BlueStacks.
25010
Эта ошибка отображается, когда процессор не соответствует требованиям программы. Проблема в железе, решить её можно лишь покупкой нового оборудования. На худой конец, попробуйте, пожалуйста, поискать версию для слабых компьютеров.
Бесконечная загрузка
Чаще всего ошибка происходит при авторизации, когда в момент запуска свободно менее 1 ГБ оперативной памяти. Программе просто не хватает ресурсов, поэтому она и не запускается. Через диспетчер задач позакрывайте, пожалуйста, неиспользуемые программы и службы, занимающие оперативную память.
Ещё можно попробовать закрыть программу через значок в системном трее: в Панели управления необходимо перейти в раздел Администрирование — Службы и перезапустить BlueStacks Android Service и BlueStacks Log Rotator Service. Проблема должна исчезнуть.
Блокировка антивирусом или файерволом
Эта известная проблема возникает не только с BlueStacks. Советуем на момент установки отключить антивирус, а затем в настройках добавить папку программы в исключения.
Другие способы
И напоследок стоит упомянуть о еще двух крайних мерах. Первая из них — это «Хард Ресет». Полный сброс настроек устройства. Для этого зайдите в меню приложений, выберите «Настройки» — «Восстановление и сброс». После этого в последнем окне нажмите «Сброс». И удаляйте всё. После чего устройство должно прийти к своему первоначальному состоянию. Вам придется заново скачать все программы и установить аккаунт.
Перепрошивка. Обновите операционную систему или перепрошейте устройство. Второй вариант нежелателен, поскольку после него вам вполне могут отказать в гарантийномм обслуживании. Лучше всего просто обновлять ОС. Многие производители стараются самостоятельно исправлять ошибки, возникающие у пользователей.
Вот, пожалуй, и всё, что мы могли бы вам рассказать и посоветовать делать при возникновении ошибки «Не удается установить надежное соединение с сервером». Надеемся, наша статья вам помогла.
Андроид — одна из двух популярных систем мобильных гаджетов. И хоть поддержка платформы очень хорошая и оперативная, нередки случаи, когда в работе происходят сбои, в том числе и магазине приложений Google Play Market, откуда скачиваются практически все приложения для устройства. «Невозможно соединиться с сервером» одна из самых распространённых ошибок.






























