Браузер по умолчанию и сопоставление файлов через командную строку в Windows 10
Иногда пользователям может понадобиться ярлык, чтобы установить ассоциации файлов для своей учетной записи, не проходя каждый раз через диалог «Открыть с помощью» или «Приложения по умолчанию». Некоторые тумблеры или ярлыки для изменения настроек по умолчанию для браузера или ассоциации файлов будут очень полезны для пользователей.
К счастью, у нас есть инструмент SetuserFTA, чтобы сделать это. Чтобы установить сопоставление файлов и браузер по умолчанию через командную строку, используйте утилиту SetuserFTA, написанную Кристофом Колбичем. Kolbicz эффективно переработал алгоритм хеширования. Эта утилита генерирует хэш автоматически и устанавливает для вас значения по умолчанию.
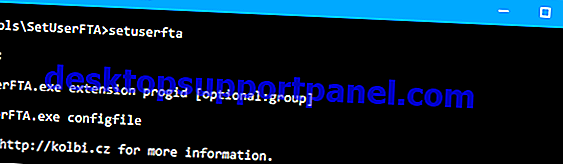
Чтобы изменить браузер по умолчанию с помощью командной строки, используйте следующий синтаксис:
SetUserFTA.exe расширение progid
Он также поддерживает протоколы URL (например, , , и т. Д.)
Гугл Хром
Чтобы установить Chrome в качестве браузера по умолчанию, выполните следующие команды:
SetuserFTA http ChromeHTML SetuserFTA https ChromeHTML SetuserFTA .htm ChromeHTML SetuserFTA .html ChromeHTML
Fire Fox
SetuserFTA http FirefoxHTML SetuserFTA https FirefoxHTML SetuserFTA .htm FirefoxHTML SetuserFTA .html FirefoxHTML
опера
SetuserFTA http OperaStable SetuserFTA htts OperaStable SetuserFTA .htm OperaStable SetuserFTA .html OperaStable
Microsoft Edge
SetuserFTA HTTP AppXq0fevzme2pys62n3e0fbqa7peapykr8v SetuserFTA HTTPS AppX90nv6nhay5n6a98fnetv7tpk64pp35es SetuserFTA Microsoft края AppX7rm9drdg8sk7vqndwj3sdjw11x96jc0y SetuserFTA .htm AppX4hxtad77fbk3jkkeerkrm0ze94wjf3s9 SetuserFTA .html AppX4hxtad77fbk3jkkeerkrm0ze94wjf3s9
СВЯЗАННЫЕ: Смотрите статью Как удалить ассоциации типов файлов с помощью редактора реестра для получения дополнительной информации о расширении файла → Отображение ProgID.
Средство просмотра изображений по умолчанию
Чтобы установить Windows Photo Viewer в качестве обработчика по умолчанию для файлов .png и .jpg, запустите:
SetuserFTA .jpg PhotoViewer.FileAssoc.Jpeg SetuserFTA .png PhotoViewer.FileAssoc.Png
Обратите внимание, что вы применили редактирование реестра Windows Photo Viewer, как в статье «Восстановление отсутствующего Windows Photo Viewer в Windows 10», чтобы вышеуказанные команды работали.Без необходимой регистрации ProgId ваши файлы будут отображаться как неизвестный тип файла. Чтобы вернуться к Microsoft Photos по умолчанию, используйте следующую командную строку:
Чтобы вернуться к Microsoft Photos по умолчанию, используйте следующую командную строку:
SetuserFTA .jpg AppX43hnxtbyyps62jhe9sqpdzxn1790zetc SetuserFTA .png AppX43hnxtbyyps62jhe9sqpdzxn1790zetc
ProgID против «Applications \ program.exe»
Если приложение не определяет класс файла или Progid, вы также можете указать exe программы, например, тип . Это работает, если программа зарегистрирована в разделе реестра .
Например, чтобы установить Notepad ++ в качестве редактора по умолчанию для файлов .txt, выполните:
setuserfta .txt приложения \ notepad ++. exe
Чтобы вернуться к настройкам по умолчанию ( ), используйте:
setuserfta .txt txtfile или setuserfta .txt Applications \ notepad.exe
Вы можете создать ярлыки на рабочем столе для необходимых команд для быстрого переключения по умолчанию одним щелчком мыши!
Просмотр текущих пользовательских настроек по умолчанию для всех типов файлов
Чтобы получить значения по умолчанию для всех типов файлов и протоколов URL, выполните команду:
SetuserFTA получить
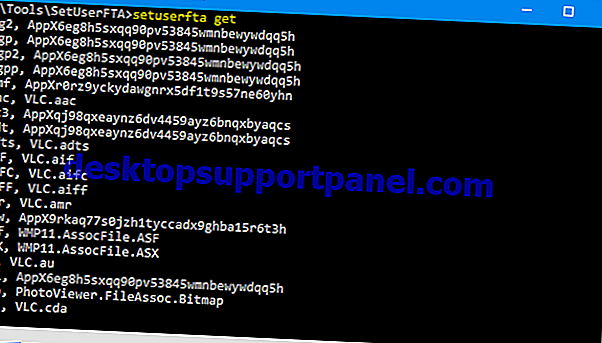
SetuserFTA позволяет легко устанавливать ассоциации файлов.
Примечание: есть похожая утилита от Danysys.com, которую я еще не тестировал. Если вы хотите проверить это, посетите раздел Установка типа файла Связь по умолчанию Командная строка приложения Windows 10 Внутренний метод UserChoice Hash
Как сделать основные приложения используемыми по умолчанию
Впрочем, возможности операционной системы в плане привязки софта к выполнению конкретных действий не слишком широки. Изначально такая возможность существует для наиболее часто используемых программ – лаунчеров (так называют оболочку операционной системы), браузеров, которые Андроид умеет распознавать, видеоплееров, аудиоплееров, приложений для камеры, для обмена сообщениями, для звонилки.
Итак, рассмотрим, как установить лаунчер, браузер или другое приложение по умолчанию:
- Заходим в настройки смартфона (планшета).
- Кликаем на пункте «Приложения» (которое может иметь сходное, но другое название).
- Дальнейшие действия зависят от версии ОС и смартфона. На некоторых моделях с установленным чистым Андроидом для выполнения привязки необходимо тапнуть на иконке шестерёнки (как вариант – на трёх точках), после чего выбрать пункт «Приложения по умолчанию». Встречается и ситуация, когда для достижения того же результата достаточно тапнуть по вкладке «По умолчанию». Наконец, не исключён вариант, когда необходимо выбрать «Дополнительные настройки» и уже там искать нужную опцию. В любом случае отыскать местонахождение этой функции будет несложно, поскольку оно заведомо находится в пределах раздела «Приложения».
- Среди доступных действий в открывшемся перечне – выбор иного лаунчера (по умолчанию обычно стоит либо фирменная оболочка от производителя смартфона, либо стандартная гугловская программа). Чтобы поставить другой лаунчер по умолчанию, нужно тапнуть по вкладке «Главный экран» (и это название имеет множество вариантов написания – например, «Рабочий стол», или «Главное приложение», всё зависит от конкретной используемой в данное время по умолчанию оболочки).
- Затем выбираем понравившийся вам лаунчер из предложенного списка (напомним, вы можете расширить его самостоятельно, скачивая соответствующие приложения из Play Market и устанавливая их на устройство).
Как видим, ничего сложного, всё выполняется за несколько кликов. Примерно по такому же сценарию можно назначать дефолтные инструменты для осуществления звонков, для отправки SMS-сообщений, для сёрфинга и так далее. В случае, когда программа, используемая для определённых действий, по умолчанию не задана, каждый раз система будет у вас спрашивать, каким софтом пользоваться и нужно ли это делать только в этом случае или всегда.
Дальше о том, как сделать на Андроид браузер по умолчанию.
Некоторые производители смартфонов/планшетов делают штатными браузеры собственной разработки – как правило, они обладают недостаточно обширным функционалом. Другие выбирают в качестве основного Google Chrome, который также далёк от идеала, поскольку потребляет слишком много ресурсов. Поэтому многие пользователи устанавливают на гаджет альтернативные обозреватели – кому какой нравится, благо выбор достаточно большой.
Для выбора браузера по умолчанию выполняем следующие действия:
- заходим в раздел «Настройки», затем выбираем пункт «Приложения»;
- ищем тот браузер, который хотите сделать дефолтным, кликаем на его иконке;
- попадаем на страничку настроек, где ищем параметр «Запускать по умолчанию», активируем его.
В некоторых смартфонах алгоритм действий несколько иной, в настройках нужно найти раздел, в котором можно управлять установленными приложениями, ищем надпись «Приложения по умолчанию», тапаем на трёх точках и в появившемся списке выбираем «Браузер». Откроется список с перечнем установленных в системе интернет-обозревателей, среди которых следует выбрать нужный.
Теперь все действия, связанные с открытием сайтов (клики по ссылкам в SMS-сообщениях, мессенджерах, других приложениях), будут осуществляться в выбранном вами браузере.
Альтернативный вариант выполнения таких же действий предполагает использование настроек собственно браузера. Практически все обозреватели, за исключением Google Chrome обладают такой возможностью. Скажем, если вы хотите, чтобы сайты всегда открывались с помощью Firefox, вам нужно придерживаться следующей инструкции (данный обозреватель приведён для примера, такой же алгоритм применим к Опере, браузеру от Яндекс и другим приложениям этого типа):
- запускаем Оперу;
- тапаем на трёх точках, чтобы попасть в меню приложения;
- заходим в пункт «Настройки» (он может называться «Параметры» или иметь сходное по смыслу название);
- в числе параметров ищем «Сделать браузером по умолчанию», активируем его;
- в некоторых браузерах установка приложения по умолчанию находится не в настройках. Так, в Яндекс.Браузере она доступна в меню поисковой строке, где необходимо выбрать пункт «Настройки» и далее следовать по предложенному выше сценарию.
Установка приложений по умолчанию в параметрах Windows 10
Основной интерфейс установки программ по умолчанию в Windows 10 находится в соответствующем разделе «Параметров», открыть которые можно, нажав по значку шестеренки в меню Пуск или с помощью горячих клавиш Win+I.
В параметрах присутствует несколько возможностей настройки приложений по умолчанию.
Настройка основных программ по умолчанию
Основные (по мнению Майкрософт) приложения по умолчанию вынесены отдельно — это браузер, приложение электронной почты, карт, просмотрщик фото, проигрыватель видео и музыки. Для их настройки (например, чтобы изменить браузер по умолчанию), выполните следующие шаги.
- Зайдите в Параметры — Приложения — Приложения по умолчанию.
- Нажмите по приложению, которое нужно изменить (например, для смены браузера по умолчанию, нажмите по приложению в разделе «Веб-браузер»).
- Выберите из списка нужную программу по умолчанию.
На этом действия завершены и в Windows 10 будет установлена новая стандартная программа для выбранной задачи.
Однако не всегда требуется изменение только для указанных типов приложений.
Как изменить программы по умолчанию для типов файлов и протоколов
Ниже списка приложений по умолчанию в Параметрах можно увидеть три ссылки — «Выбор стандартных приложений для типов файлов», «Выбор стандартных приложений для протоколов» и «Задать значения по умолчанию по приложению». Сначала рассмотрим первые два.
Если вам требуется, чтобы определенный тип файлов (файлы с указанным расширением) открывались определенной программой, используйте пункт «Выбор стандартных приложений для типов файлов». Аналогично в пункте «для протоколов» настраиваются приложения по умолчанию для разного типа ссылок.
Например, нам требуется, чтобы файлы видео в определенном формате открывались не приложением «Кино и ТВ», а другим проигрывателем:
- Заходим в настройку стандартных приложений для типов файлов.
- В списке находим нужное расширение и нажимаем по указанному рядом приложению.
- Выбираем нужное нам приложение.
Аналогично для протоколов (основные протоколы: MAILTO — ссылки электронной почты, CALLTO — ссылки на номера телефонов, FEED и FEEDS — ссылки на RSS, HTTP и HTTPS — ссылки на веб-сайты). Например, если требуется, чтобы все ссылки на сайты открывались не Microsoft Edge, а другим браузером — устанавливаем его для протоколов HTTP и HTTPS (хотя проще и правильнее установить просто как браузер по умолчанию как в предыдущем способе).
Сопоставление программы с поддерживаемыми типами файлов
Иногда при установке программы в Windows 10 она автоматически становится программой по умолчанию для некоторых типов файлов, но для остальных (которые также можно открыть в этой программе) настройки остаются системными.
В случаях, когда нужно «передать» этой программе и остальные поддерживаемые ею типы файлов, вы можете:
- Открыть пункт «Задать значения по умолчанию по приложению».
- Выбрать нужное приложение.
- Отобразится список всех типов файлов, которые это приложение должно поддерживать, но часть из них не будет ассоциировано с ним. При необходимости вы можете изменить это.
Установка или изменение приложений по умолчанию в Windows 11
Windows 11 имеет новый интерфейс и функции по сравнению с предыдущей версией. Приложение настроек также изменилось, что означает, что настройки приложений по умолчанию немного отличаются от Windows 10.
Вы можете установить любое приложение по умолчанию в Windows 11 различными способами. Это можно сделать либо из настроек, либо из файлового проводника. Вы также можете установить, что приложение может открывать по умолчанию для каждого приложения. Все методы описаны ниже.


1. Измените приложения по умолчанию в настройках Windows 11.
- Откройте «Настройки» на вашем ПК с Windows 11.
- Выберите Приложения на боковой панели слева.
- Здесь нажмите «Приложения по умолчанию».
- В строке поиска введите тип файла, для которого вы хотите изменить программу по умолчанию. Например: .mp4, .mpeg, .png и т. Д.
- Текущее приложение по умолчанию для введенного типа файла появится в результатах поиска. Коснитесь его.
- Затем выберите приложение, которое вы хотите установить по умолчанию.
- Нажмите ОК, чтобы применить.
Если выбранное вами приложение недоступно в меню, нажмите Искать другое приложение на этом компьютере и выберите EXE-файл приложения из хранилища вашего компьютера. Обычно вы найдете его в C: Program Files.
Для каждого формата типа файла
Конкретный тип файла может иметь разные форматы. Например, MPEG имеет разные форматы, такие как MPEG1, MPEG2, MPEG3 и MPEG4. Вы можете установить разные приложения по умолчанию для каждой версии типа файла, например, VLC Media Player для MPEG4 и GOM Player для MPEG2.
- Прокрутите вниз в Настройки> Приложения> Страница приложений по умолчанию.
- Здесь нажмите Выбрать значения по умолчанию по типу файла.
- На следующем экране найдите тип файла.
- Выберите приложение по умолчанию для каждого формата, как мы делали выше.
По типу ссылки или протоколу
Точно так же вы можете настроить приложения на открытие определенных ссылок или протоколов по умолчанию. Например, вы можете настроить запрос Windows на открытие протокола IM (обмена мгновенными сообщениями) с помощью приложения Zoom, HTTP с Chrome, DAAP с iTunes и т. Д. Следующим образом:
- Откройте Настройки> Приложения> Страница приложений по умолчанию. Прокрутите вниз.
- Здесь нажмите Выбрать значения по умолчанию по типу ссылки.
- На следующем экране вы увидите все типы ссылок и их текущие приложения по умолчанию.
- Коснитесь того, которое хотите изменить, и выберите нужное приложение.
2. Установите приложения по умолчанию для типа файла в проводнике.
Другой вариант — установить приложения по умолчанию для файлов из проводника. Вы можете сделать это двумя способами — через контекстное меню или свойства файла, подробно описанные ниже.
Использование опции «Открыть с помощью»
- Щелкните правой кнопкой мыши файл, для которого вы хотите изменить программу по умолчанию.
- Нажмите «Открыть с помощью» и выберите «Выбрать другое приложение».
- На следующем экране отметьте приложение, которое хотите установить по умолчанию.
- Затем установите флажок «Всегда использовать это приложение для открытия… файлов».
- Нажмите ОК, и все готово.
Если вы не можете найти флажок, щелкните Другие приложения в списке. Кроме того, если выбранное вами приложение недоступно в меню, используйте параметр Искать другое приложение на этом ПК.
Через свойства файла
Кроме того, вы можете изменить приложение по умолчанию для любого типа файла, перейдя в свойства файла. Шаги приведены ниже.
- Щелкните файл правой кнопкой мыши, чтобы открыть контекстное меню.
- Выберите «Свойства».
- Вы увидите текущее приложение по умолчанию рядом с надписью «Открывается с помощью».
- Нажмите «Изменить» и выберите желаемое приложение по умолчанию. Установите флажок, чтобы всегда использовать это приложение.
- Щелкните ОК для подтверждения.
3. Проверьте настройки по умолчанию для каждого приложения.
Вы также можете видеть и изменять то, что приложения на вашем компьютере могут открывать по умолчанию для каждого приложения. Например, вы можете напрямую видеть все файлы или ссылки, которые Chrome может открыть, и какая программа в настоящее время предназначена для открытия этих файлов в одном месте.
- Откройте «Настройки» на вашем ПК с Windows 11.
- Выберите «Приложения» и нажмите «Приложения по умолчанию».
- На следующем экране вы увидите список приложений.
- Нажатие на приложение покажет вам все типы файлов, которые оно может открывать, и текущую программу по умолчанию для этих типов файлов.
- Щелкните тип файла, для которого вы хотите изменить программу по умолчанию, и сделайте свой выбор.
- Наконец, нажмите «ОК», чтобы сохранить изменения.
Вы можете использовать этот метод, чтобы изменить браузер по умолчанию. Вот больше о как вы можете изменить браузер по умолчанию в Windows 11.
Установка программ по умолчанию
Выбрать программы для запуска каждого типа файлов можно в каждой версии операционной системы, но сейчас будет рассмотрена Windows 7. Настройка будет производиться в два этапа, так как одни параметры можно изменить в одном разделе, а вторые — в другом.
Этап первый
- Находясь в меню «Пуск», разверните панель управления компьютером.Открываем панель управления
- Отыщите в общем списке раздел «Программы по умолчанию» и перейдите к нему.Открываем пункт «Программы по умолчанию»
- Разверните подраздел «Задание программ».Переходим к разделу «Задание программ»
- Здесь вы найдете список всех сторонних программ, установленных на компьютере. Выберите одну из них.Выбираем программу
- В правом блоке окошка появится краткое описание и две функции. Нас интересует первая – «Использовать эту программу по умолчанию». Готово, программа по умолчанию для определенных форматов файлов установлена. Если вы не нашли желаемое приложение в этом разделе, то перейдите ко второму этапу.Нажимаем кнопку «Использовать эту программу по умолчанию»
Этап второй
- Находясь в панели задач, перейдите к пункту «Программы по умолчанию».Разворачиваем раздел «Программы по умолчанию»
- Перейдите к подпункту «Настройка доступа программ и умолчаний».Открываем пункт «Настройка доступа программ и умолчаний»
- Вам представится список конфигураций, выберите вариант «Другая» и разверните меню, к ней относящиеся.Разворачиваем раздел «Другая»
- Пролистывайте вниз страницу и попутно выбирайте подходящие вам параметры. Напротив выбранного вами варианта ставьте галочку к функции «Сделать доступной эту программу».Ставим галочку напротив «Сделать доступной эту программу»
- В этом меню вы можете выбрать браузер из списка тех, что установлены на вашем ПК.Выбираем браузер
- Также здесь избирается почтовая программа. Если вы самостоятельно не устанавливали никаких сторонних почтовых программ, то сможете выбрать только пункт «Использовать текущую программу». В этом случае будет использоваться официальная стандартная программа от Microsoft.Выбираем почтовую программу
- Здесь же вы можете выбрать медиапроигрыватель, с помощью которого будут запускаться все медиафайлы.Выбираем медиапроигрыватель
- После окончания выставления параметров нажмите кнопку «ОК» и перезагрузите компьютер, чтобы все изменения вступили в силу.Перезагружаем компьютер
Как Пакетное Преобразование Изображения с XnView
XnView не ваш обычный просмотрщик изображений для вашего ПК с Windows. Это может сделать намного больше, и именно поэтому мы выбрали его поверх приложения «Фото». Одной из самых полезных вещей, которые вы можете сделать с помощью программного обеспечения, является пакетное преобразование изображений из одного формата в другой.
Если вы не знаете, как это сделать, выполните следующие простые шаги, чтобы начать:
Шаг 1. Щелкните меню «Сервис» на верхней панели инструментов, а затем выберите параметр «Пакетное преобразование».
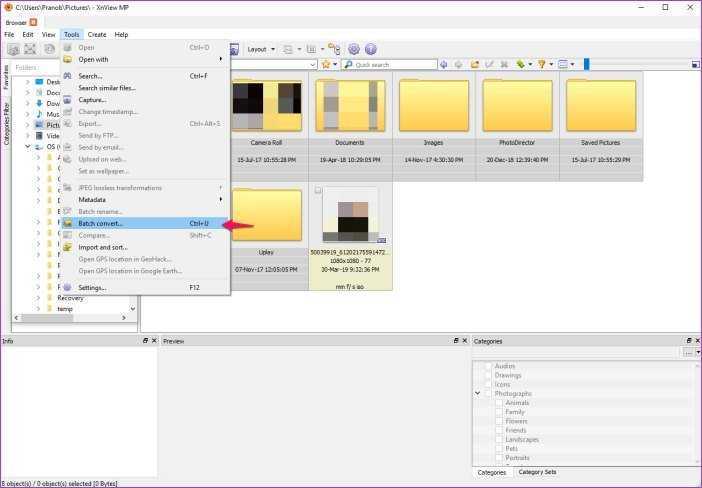
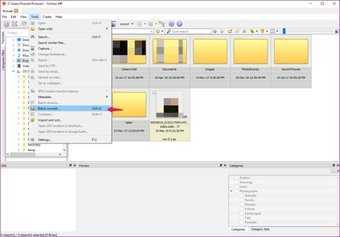
Кроме того, вы можете использовать сочетание клавиш Ctrl + U, чтобы открыть окно пакетного преобразования.
Шаг 2. В окне пакетного преобразования добавьте файлы, которые вы хотите преобразовать, нажав кнопку «Добавить файлы» в левом нижнем углу.
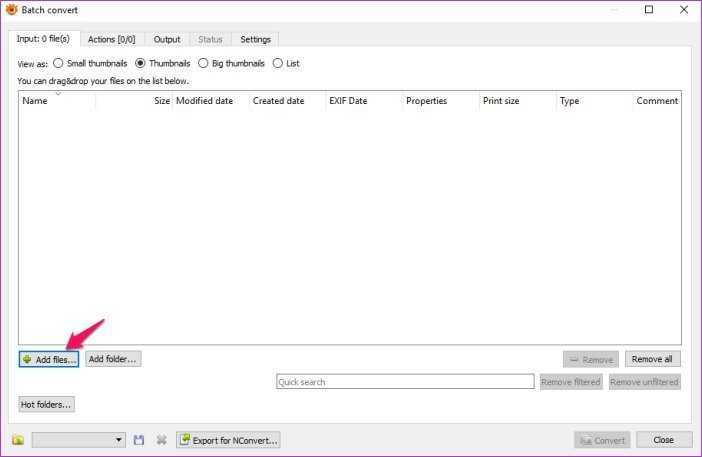
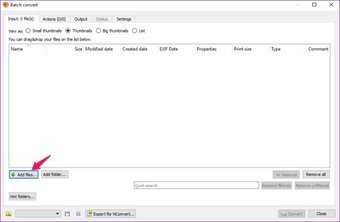
Если все ваши файлы находятся в одной папке, вы также можете нажать на кнопку Добавить папку, чтобы выбрать все файлы за один раз.
Шаг 3: Выберите файлы, которые вы хотите преобразовать, в диалоговом окне «Открыть изображения», а затем нажмите кнопку «Открыть».
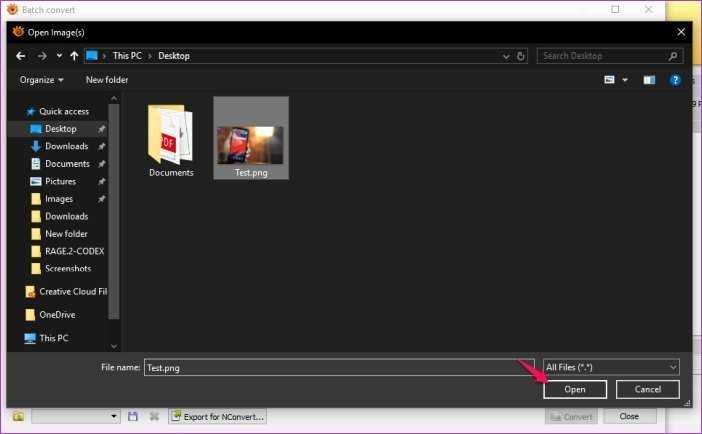
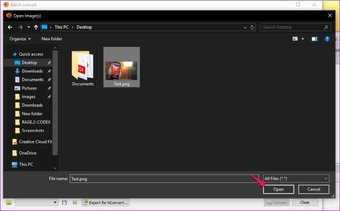
Шаг 4. Теперь перейдите на вкладку «Действия», если вы хотите выполнить какие-либо действия с каждым изображением, прежде чем конвертировать их в нужный формат файла, и нажмите кнопку «Добавить действие».
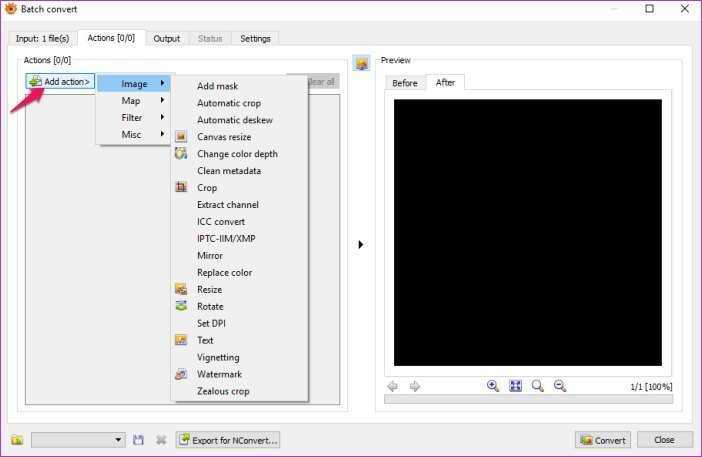
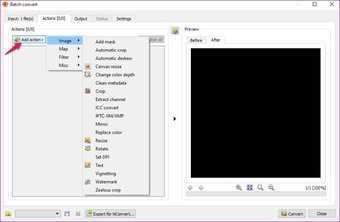
Шаг 5: Затем выберите действия, которые вы хотите добавить к своим изображениям из выпадающего меню.
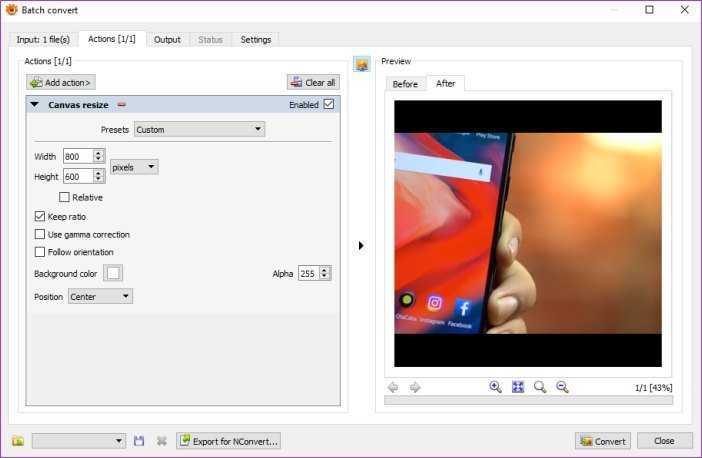
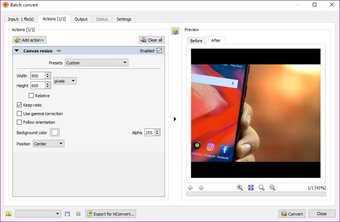
Вы можете использовать эту опцию для совместного управления изображениями, их редактирования и добавления фильтров.
Шаг 6: После добавления действий переключитесь на вкладку «Вывод».
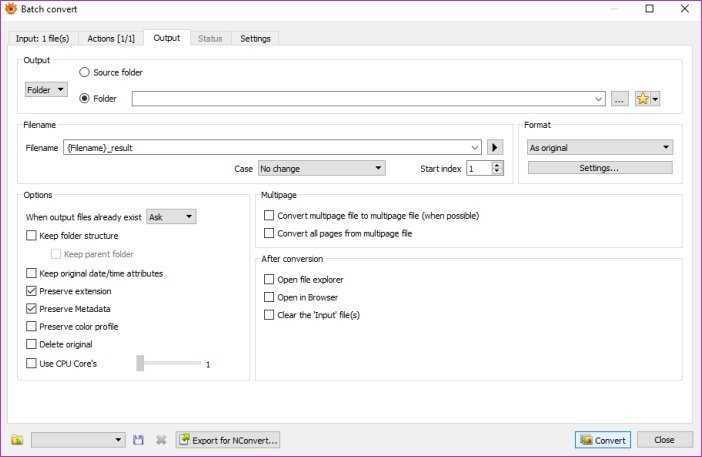
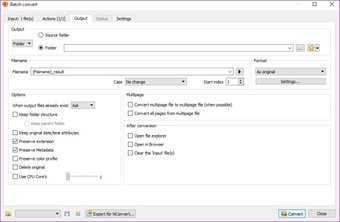
На вкладке «Вывод» вы сможете выбрать папку назначения для преобразованных файлов, выбрать формат вывода и даже изменить имена файлов.
Шаг 7: Как только вы будете удовлетворены всеми настройками, просто нажмите кнопку «Преобразовать» в правом нижнем углу, и программа обработает все ваши изображения.
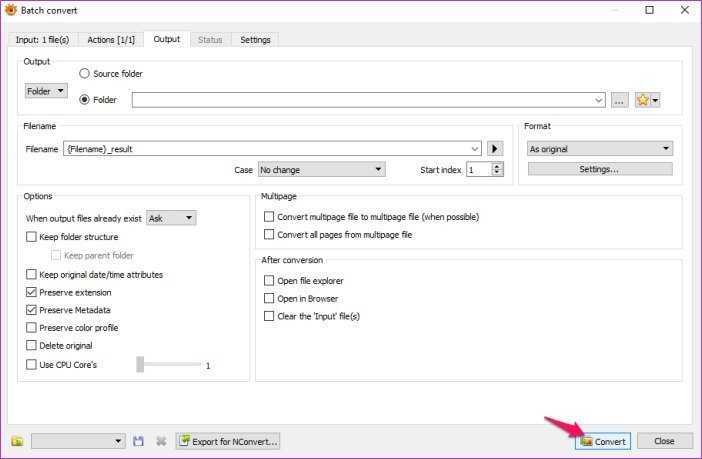
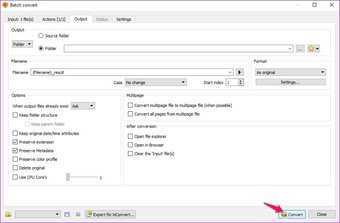
Как заменить Bing на Google на панели задач
Функция поиска на панели задач может выполнять поиск в Интернете в дополнение к вашему компьютеру. Тем не менее, Microsoft заблокировала это, чтобы всегда использовать Bing внутри Edge. Если вы предпочитаете поиск в браузере по умолчанию, вот как заменить Edge:
- Установите программу EdgeDeflector и запустите ее.
- Вы увидите подсказку с вопросом, что вы хотите использовать для открытия. Выберите EdgeDeflector , установите флажок Всегда использовать это приложение и нажмите ОК .
- Теперь приложение будет работать в фоновом режиме и изменит поиск панели задач с Edge на браузер по умолчанию (убедитесь, что вы установили это).
- Когда вы вводите запрос в меню «Пуск» и нажимаете на запись, которая гласит « Просмотр веб-результатов», вы увидите, что они появляются на Bing в вашем браузере по умолчанию. Если это не сработало, следуйте инструкциям в разделе «Как изменить программы по умолчанию в Windows 10» выше, чтобы предоставить вашему браузеру все настройки по умолчанию.
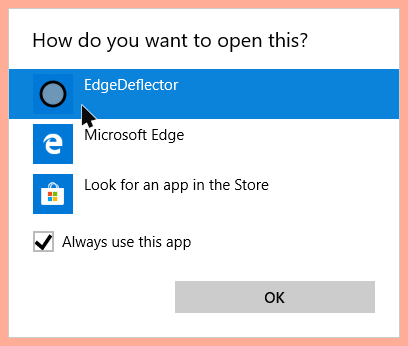
Чтобы также выполнить поиск с помощью Google вместо Bing, выполните следующие действия.
- Если вы используете Chrome, установите расширение Chrometana Pro (обновленная версия оригинальной, но заброшенной Chrometana). Пользователи Firefox должны установить Foxtana Pro , порт от того же разработчика.
- После установки вы увидите инструкции по его использованию, о которых мы уже позаботились.
- Щелкните значок Chrometana Pro и выберите « Параметры» , и вы сможете выбрать, следует ли перенаправлять все запросы Bing или только запросы Cortana. Вы также можете перейти с Google на DuckDuckGo или другую поисковую систему.
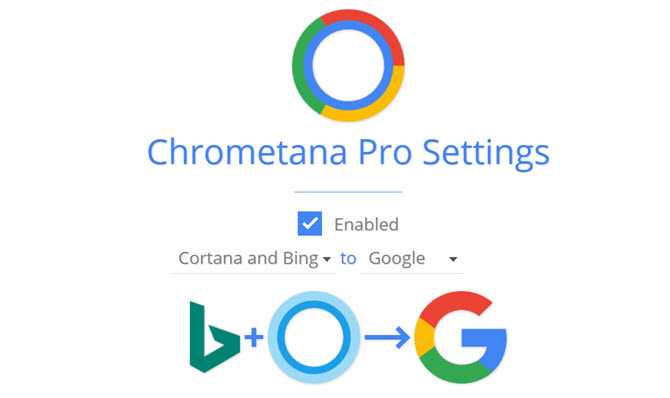
Что делать, если не получается открыть графический файл
В любой галереи будь она простая, понятная и проверенная из «Семерки» или это новое приложение «Фото», которое совсем недавно появилось в компьютерах и большинство пользователи посчитали его неудобным, могут появиться неожиданные проблемы с просмотром фотографий. Они попросту никак не будут запускаться, и вы не сможете в полной мере пользоваться своим компьютером.
Решение проблем, если средство просмотра фотографий не видит изображение
Давайте подумаем, что можно сделать в такой ситуации и разберем подробное решение проблем на примере разных операционных систем
Проблемы с Photo Viewer в «семерке»
Довольно распространенная проблема, когда Photo Viewer не может открыть нужный вам файл. Пользователи ищут варианты решения данной проблемы. Вот вариант решения данной проблемы:
- Первое, что вам нужно сделать – это проверить целостность файла. Иногда бывает так, что в процессе отправки файл повредился и ваш компьютер тут не при чем. Откройте любое другое изображение и убедитесь, что программа просмотра изображения не функционирует должным образом. Если это так, то переходим к следующему шагу.
-
Второе, откройте изображение любой другой программой, которая есть на вашем компьютере. Чтобы сделать это придется прибегнуть к кнопке «Открыть при помощи». Выберите проверенную галерею и попробуйте еще один раз открыть нужный вам файл. Возможно, ваш файл открывался программой, которая не предназначена для работы с изображениями.
Восстановление системы или загрузка резервной копии операционной системы
Если еще несколько недель назад ваша операционная система работала нормально, то вам лишь нужно откатить вашу систему до последней точки восстановления. Сделать это возможно лишь, если вы когда-либо создавали на своем ПК специальную точку, до которой можно откатить систему, либо это делалось автоматически вашей системой. Если ее еще нет, то рекомендуем ее создать. Ведь полезная программа «Восстановление системы» способна исправить любое нарушение, связанное с работой непосредственно операционной системы.
-
Для восстановления открываем меню «Пуск» и пишем в строке поиска «Восстановление системы».
-
В открывшемся окне нажимаем «Далее». Если вас не устраивает дата, которую предлагает программа, то самостоятельно выберите другую точку.
-
После этого выполнится откат операционной системы к тому дню, в котором была создана точка восстановления. После этого средство просмотра фотографий должно заработать.
Еще один способ восстановления нормальной работы просмотра фото – затронуть реестр
Многие полезные настройки и параметры находятся в реестре. Здесь могут остаться части некоторых приложений из-за неудачного удаления системы. Поэтому попробуем решить проблему через реестр. Для этого:
-
Нам необходимо загрузить CCleaner. Приложение полностью бесплатное, поэтому его легко скачать с официального сайта. Устанавливаем программу, попутно убирая, галочки с ненужных дополнительных программ.
-
Открываем программу и с лева видим вкладку «Реестр».
-
Находим и кликаем на кнопку «Поиск проблем».
-
На экране вашего компьютера появится список всех неисправностей реестра. Кликайте на кнопку «Исправить выбранное».
-
CCleaner предложит сделать копию текущих настроек. В случае любых проблем с драйверами вы сможете просто откатиться к старым настройкам реестра.
-
Остается лишь нажать «Исправить отмеченные». После этого можно считать все проблемами с реестром исправленными.
Сброс приложения
Первое, что рекомендуют сделать при возникновении любых ошибок с приложением «Фотографии» — обнулить его настройки. Суть метода заключается в том, что все его данные сотрутся, а вы начнете заново использовать работающее приложение. Способ очень простой и часто оказывается действенным.
-
Открываем «Параметры» операционной системы, нажав на шестеренку в меню «Пуск» или применив сочетание клавиш «Win+I».
-
Заходим во вкладку «Приложения».
-
Далее нажимаем на «Приложения и возможности».
-
Находим в появившемся списке нужное нам приложение «Фотографии» и нажимаем на него.
-
Появится окно, в котором будет заветная кнопка «Сбросить».
-
На экране вы увидите предупреждающее сообщение. Соглашайтесь, нажимая кнопку «Сбросить».
Итак, мы рассмотрели несколько очень простых способов, которые позволят использовать в новой Windows 10 просмотр фотографий, привычный для всех. Также мы узнали, как решать проблемы, связанные с просмотром фото в Windows.
Настройки открытия программ по умолчанию на свой вкус

Изменить программы по умолчанию можно несколькими способами. Мы же рассмотрим самые легкие и удобные.
Первый способ применим только для Windows 10, а второй можно применить во всех версиях Windows.
Для того, чтобы в Windows 10 настроить все приложения для открытия файлов, нам необходимо перейти в Параметры системы.
- Щелкаем правой кнопкой мыши по кнопке «Пуск», и выбираем в выпадающем контекстном меню пункт «Параметры».
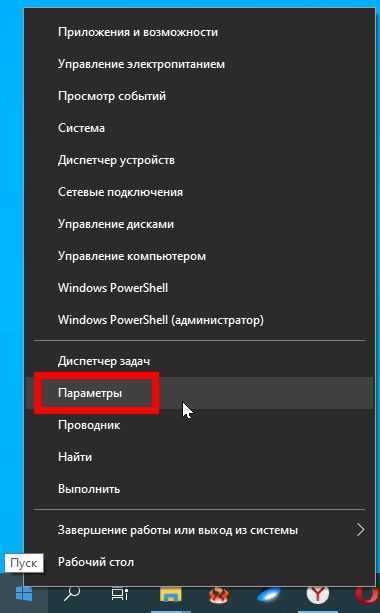
- В открывшемся окне «Параметры» находим блок «Приложения» и переходим в него.
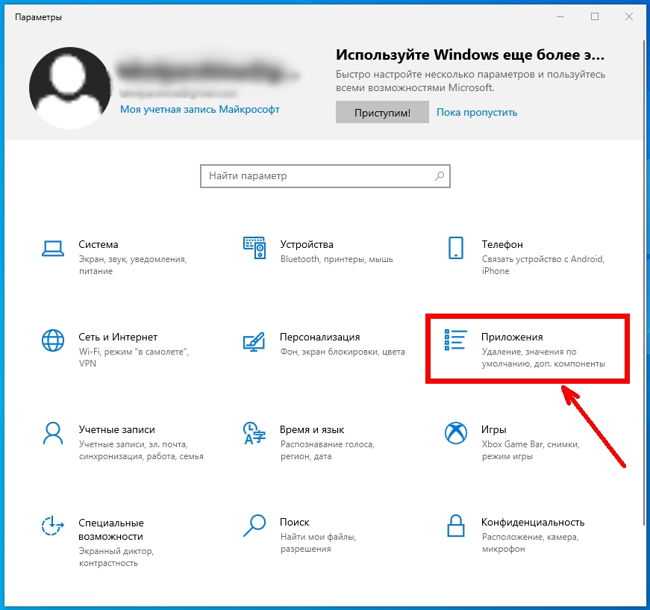
- В следующем окне слева выбираем пункт «Приложения по умолчанию».
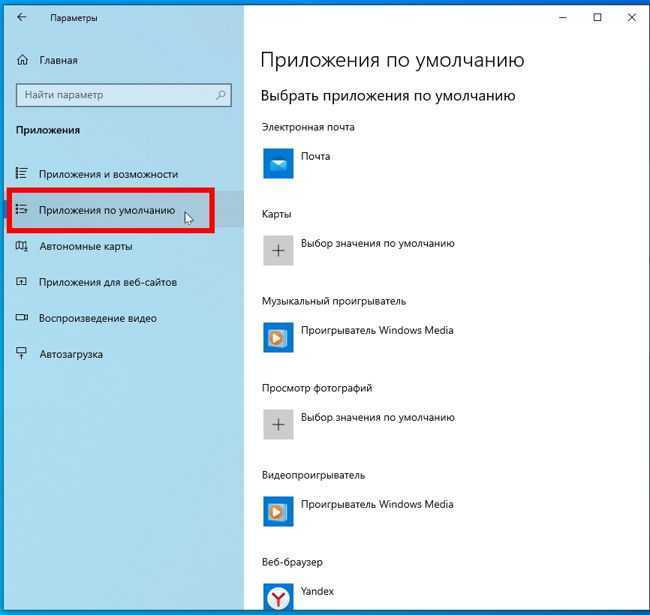
Здесь нам дают возможность настроить самые основные приложения, такие как:
- Электронная почта;
- Карты;
- Музыкальный проигрыватель;
- Просмотр фотографий;
- Видеопроигрыватель;
- Веб-браузер.
Выбираем приложение жмем по нему левой кнопкой мыши. Откроется небольшое окошко, в котором будут предложены программы, соответствующие этой категории.
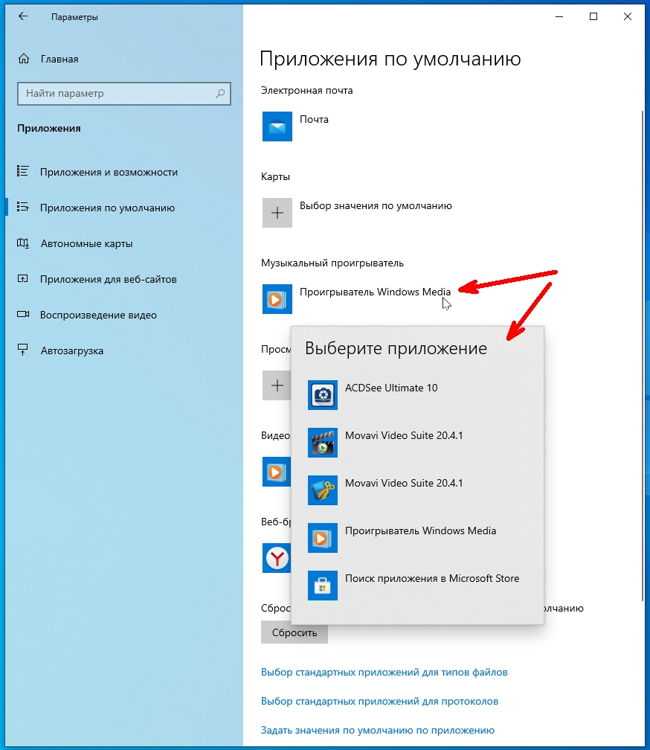
Программы предлагаются только те, которые установлены на вашем компьютере. Если вы не устанавливали дополнительные программы, то может оказаться так, что и выбирать будет нечего.
Ниже имеется кнопка «Сбросить», нажав на которую мы возвращаем все настройки в исходное состояние.
Еще ниже имеются три ссылки:
«Выбор стандартных приложений для типов файлов»
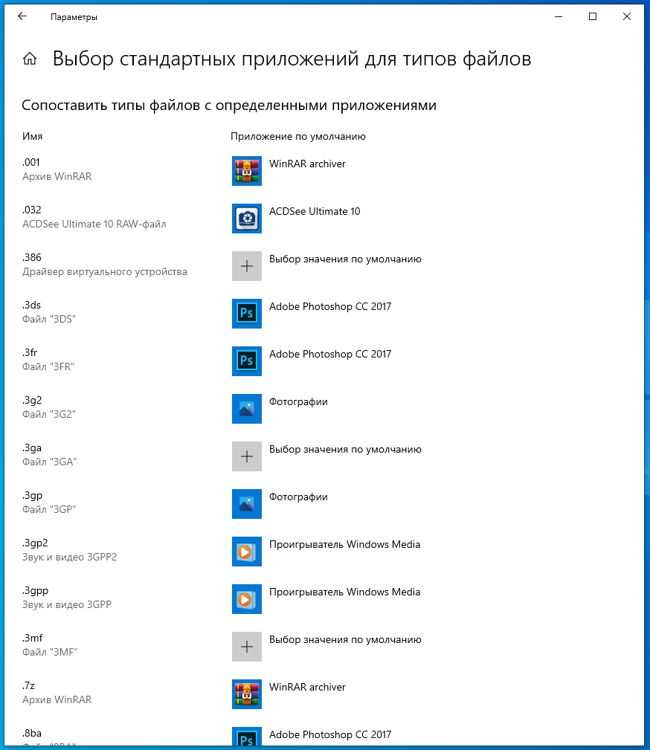
Для того, чтобы правильно настроить, необходимо знать и понимать, что такое расширение файла и чем его можно открыть.
«Выбор стандартных приложений для протоколов»
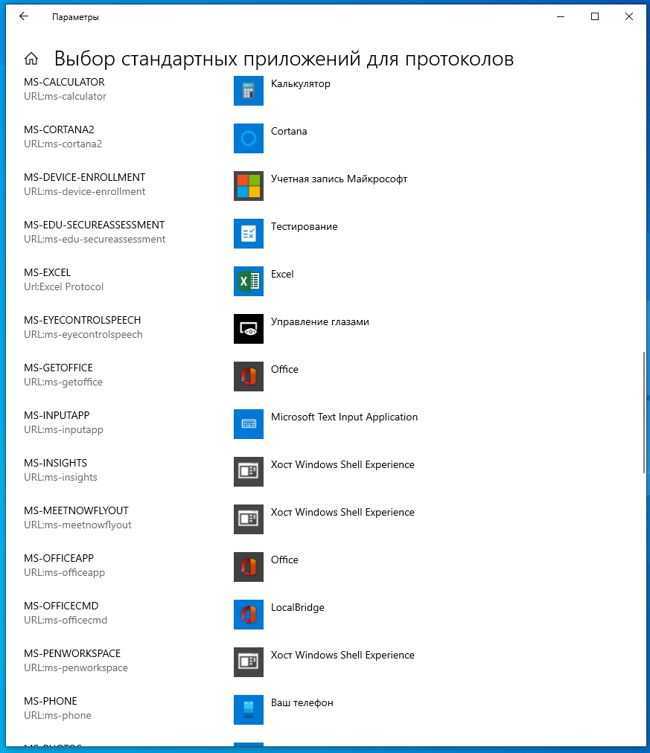
«Задать значения по умолчанию по приложению»
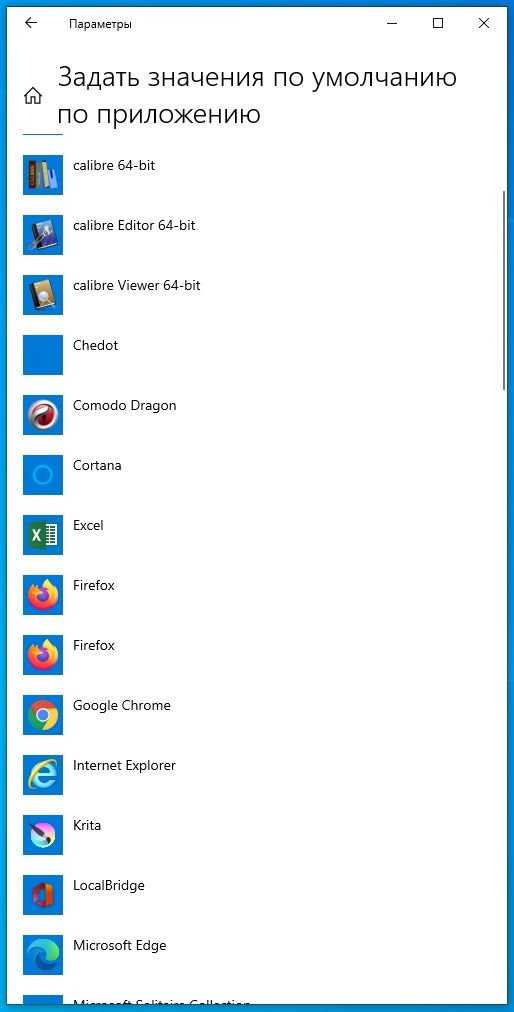
Эти настройки для опытных пользователей. Их можно посмотреть, но менять ничего не надо.
Выбор приложения для открытия файла при помощи контекстного меню
Этот способ подходит для любой версии Windows.
Так же настроить программы по умолчанию можно при помощи контекстного меню. Для этого щелкаем по файлу правой кнопкой мыши и выбираем в контекстном меню пункт «Открыть с помощью». А в следующем списке находим нужное приложение.
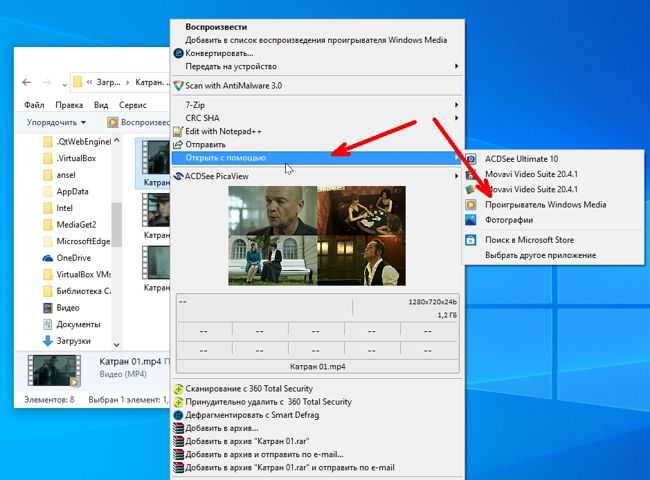
Если в этом списке нет нужного приложения, но вы точно знаете, что оно присутствует на вашем компьютере, тогда в самом низу выбираем пункт «Выбрать другое приложение».
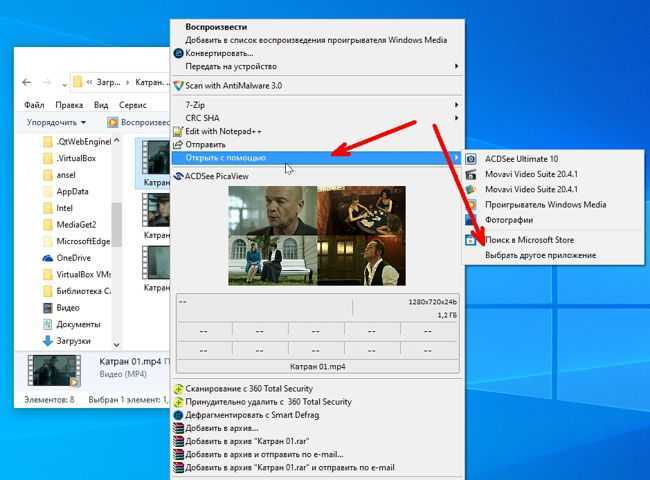
В новом окне находим ссылку «Еще приложения» и жмем по ней.
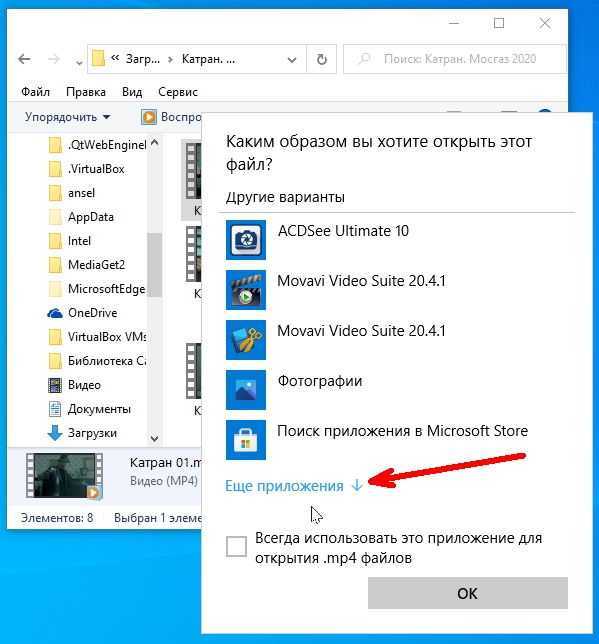
Находим необходимое приложение и выбираем его.
Если мы хотим, чтобы все файлы определенного типа всегда открывались только выбранным приложением, тогда после выбора, ниже необходимо установить галочку напротив записи «Всегда использовать это приложение для открытия файлов».
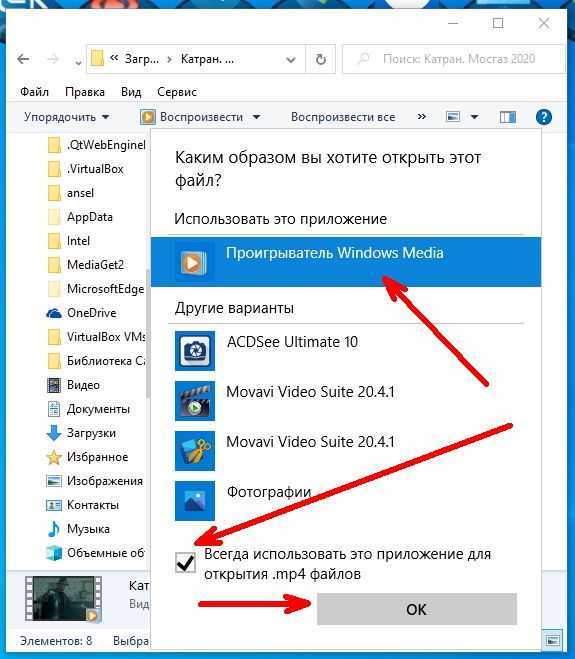
Не забываем нажать кнопку «ОК».
Таким образом вы настраиваете приложение для открытия всех файлов этого типа, т.е. устанавливаете программу по умолчанию. Я обычно пользуюсь именно этим способом.
А каким способом вы настраиваете умолчания?
Активация приложения Просмотр фотографий Windows в реестре
Если второй вариант решения проблемы также провалился, то мы можем прибегнуть к третьему способу. Он также связан с редактированием системного реестра Windows.
Все изменения будут вноситься в следующую ветку:
Всего будет затронуто пять различных параметров. Чтобы не прописывать каждый из них вручную, сделаем удобный reg-файл.
Содержимое файла должно быть следующим:
Windows Registry Editor Version 5.00
"MuiVerb"="@photoviewer.dll,-3043"
@=hex(2):25,00,53,00,79,00,73,00,74,00,65,00,6d,00,52,00,6f,00,6f,00,74,00,25,\
00,5c,00,53,00,79,00,73,00,74,00,65,00,6d,00,33,00,32,00,5c,00,72,00,75,00,\
6e,00,64,00,6c,00,6c,00,33,00,32,00,2e,00,65,00,78,00,65,00,20,00,22,00,25,\
00,50,00,72,00,6f,00,67,00,72,00,61,00,6d,00,46,00,69,00,6c,00,65,00,73,00,\
25,00,5c,00,57,00,69,00,6e,00,64,00,6f,00,77,00,73,00,20,00,50,00,68,00,6f,\
00,74,00,6f,00,20,00,56,00,69,00,65,00,77,00,65,00,72,00,5c,00,50,00,68,00,\
6f,00,74,00,6f,00,56,00,69,00,65,00,77,00,65,00,72,00,2e,00,64,00,6c,00,6c,\
00,22,00,2c,00,20,00,49,00,6d,00,61,00,67,00,65,00,56,00,69,00,65,00,77,00,\
5f,00,46,00,75,00,6c,00,6c,00,73,00,63,00,72,00,65,00,65,00,6e,00,20,00,25,\
00,31,00,00,00
"Clsid"="{FFE2A43C-56B9-4bf5-9A79-CC6D4285608A}"
@=hex(2):25,00,53,00,79,00,73,00,74,00,65,00,6d,00,52,00,6f,00,6f,00,74,00,25,\
00,5c,00,53,00,79,00,73,00,74,00,65,00,6d,00,33,00,32,00,5c,00,72,00,75,00,\
6e,00,64,00,6c,00,6c,00,33,00,32,00,2e,00,65,00,78,00,65,00,20,00,22,00,25,\
00,50,00,72,00,6f,00,67,00,72,00,61,00,6d,00,46,00,69,00,6c,00,65,00,73,00,\
25,00,5c,00,57,00,69,00,6e,00,64,00,6f,00,77,00,73,00,20,00,50,00,68,00,6f,\
00,74,00,6f,00,20,00,56,00,69,00,65,00,77,00,65,00,72,00,5c,00,50,00,68,00,\
6f,00,74,00,6f,00,56,00,69,00,65,00,77,00,65,00,72,00,2e,00,64,00,6c,00,6c,\
00,22,00,2c,00,20,00,49,00,6d,00,61,00,67,00,65,00,56,00,69,00,65,00,77,00,\
5f,00,46,00,75,00,6c,00,6c,00,73,00,63,00,72,00,65,00,65,00,6e,00,20,00,25,\
00,31,00,00,00
"Clsid"="{60fd46de-f830-4894-a628-6fa81bc0190d}"
Как и в предыдущем варианте, здесь вы также можете либо создать свой reg-файлик, либо воспользоваться имеющимся из прикреплённого к статье файла: photoviewer-win10
Далее как и в примерах выше жмём на файл правой кнопкой мыши, выбираем пункт Открыть с помощью и действуем как в








![Как изменить папку для установки программ по умолчанию — [pc-assistent.ru]](http://lpfile.ru/wp-content/uploads/4/1/7/417252ea2e78789ca648465d26703967.jpeg)

![Средство просмотра фотографий в windows 10 — [pc-assistent.ru]](http://lpfile.ru/wp-content/uploads/5/e/f/5ef19c4c70a350d461850add40c2e220.png)























