Ошибка 126: при подключении USB-накопителей
Есть в любой операционной системе такая служба, которая называется «Доступ к НID-устройствам».
Как и любая системная служба, она серьезно влияет на работоспособность системы. Но данная служба имеет непосредственное виляние на большинство USB-устройств.
Часто бывает так, что служба может не запуститься по каким-либо причинам!
Соответственно, раз эта служба не запустилась, то возникают проблемы с USB — устройствами. Особенно часто можно столкнуться с такой проблемой в ОС Мicrosoft Windows Ноme Еdition.
Выглядит проблема так: при запуске сервиса «Доступ к НID-устройствам» вылезает ошибка «Служба Доступ к НID-устройствам не запущена. Ошибка 126: не найден указанный модуль». Если такое случилось, не стоит отчаиваться проблема вполне решаема.
Возможно, что служба просто отключена: бывает так, что служба отключается, хотя раньше она работала. Поэтому, всё, что от вас требуется — включить её самостоятельно.
Однако, если всё же переключение не помогло, либо служба и так была включена, то можно провести следующие действия:
В данном материале я попытался максимально раскрыть суть вопроса и путь его решения. Надеюсь, помог разобраться с вашей проблемой!
А чтобы с вашим компьютером возникало меньше проблем, необходимо регулярно проводить его оптимизацию и очистку системы, для этого необходимо использовать специализированные программы, которые в полной мере позаботятся о вашем компьютере!
Методы исправления ошибки Элемент закодирован в неподдерживаемом формате 0xc00d5212
Поскольку чаще всего ошибка 0xc00d5212 появляется из-за повреждения или неактуальной версии драйвера видеокарты, то, в первую очередь, нужно обновить видеодрайвер. Для этого нужно нажать «Win+R» и ввести «devmgmt.msc».

Откроется окно «Диспетчера устройств». Разворачиваем ветку «Видеоадаптеры». Нажимаем на значке видеокарты правой кнопкой мыши и из функционального меню выбираем «Обновить драйверы».
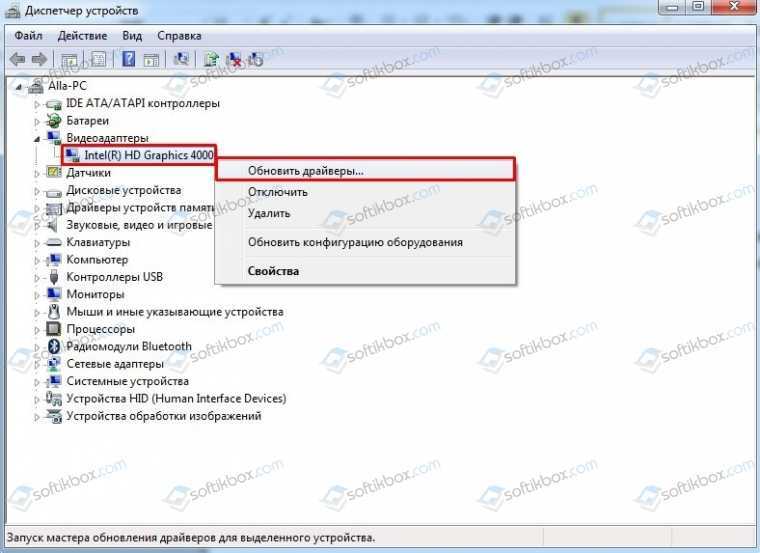
Выбираем «Выполнить поиск драйверов на этом компьютере».
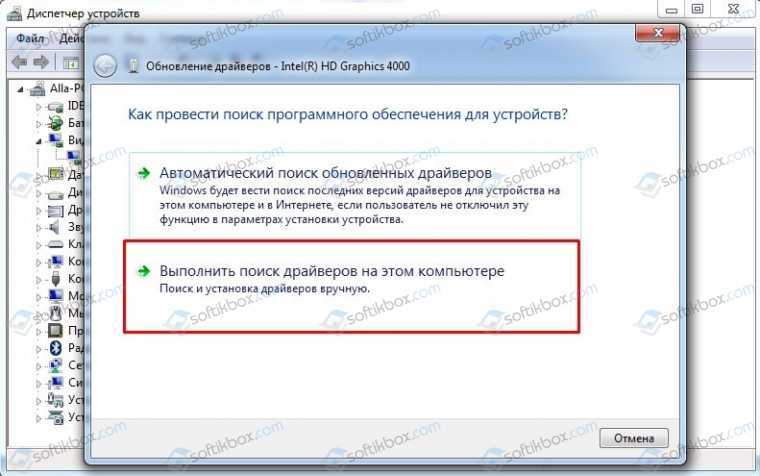
Далее указываем путь к драйверу, который нужно предварительно загрузить с официального сайта производителя оборудования. После апдейта ПО видеокарты нужно перезагрузить ПК, чтобы изменения вступили в силу.

Если обновление драйверов не помогло решить проблему, то стоит обновить всю операционную систему. При этом нужно отметить, что для Windows 7 также выпускаются обновления для повышения безопасности системы.
Как вариант, можно попробовать удалить видеодрайвер полностью и после установить ПО через официальное приложение разработчиков видеокарт NVidia, AMD, MSI и т д.

Если до появления ошибки все видеоформаты открывались нормально, то стоит проверить систему на вирусы и целостность системных файлов. Для сканирования Windows можно использовать штатный и сторонний антивирус с актуальными вирусными базами, а для проверки системны на целостность файлов, стоит запустить командную строку с правами Администратора и ввести sfc /scannow.
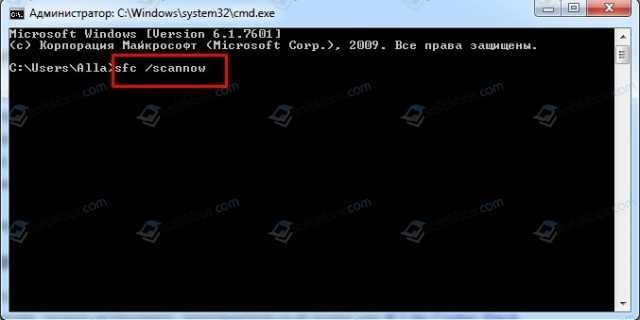
Если же ошибка 0xc00d5212 появляется только при открытии определенного видео, то стоит его конвертировать или загрузить и установить программу, к примеру, Pot Player, VLC или установить пакет кодеков K-Lite Codec Pack.
В случае, если вышеописанные способы не помогли исправить неполадку, тогда предлагаем откатить систему до более раннего состояния или повторно загрузить видео для воспроизведения.
Музыка/Видео ошибка 0xc00d36c4 в Windows 10 [FULL FIX]
Код ошибки 0xc00d36c4 – это ошибка носителя, которая может появляться при попытке пользователя открыть видео/аудиофайл, обычно сразу после новой установки Windows или после установки основного обновления.
Ошибка обычно появляется при попытке воспроизведения музыки с медиа-устройства, такого как DVD или телефон, подключенный через USB. Чаще всего пользователи сообщают об этой ошибке при попытке воспроизвести мультимедийные файлы на проигрывателе Windows Media, Groove или Xbox.
В этой статье мы рассмотрим некоторые методы устранения неполадок для устранения кода ошибки 0xc00d36c4 в Windows 10.
Преимущества использования фото восстановление Программное обеспечение для Fix 0xc00d36e5 Error in Videos
- это способен решать Fix 0xc00d36e5 Error in Videos и восстановить потерянные, удаленные и поврежденные фотографии, видео с карты памяти.
- Имеет потенциал, чтобы восстановить даже сильно поврежденные файлы, а также отформатированную карту памяти.
- Совместим с ОС Windows и Mac OS.
- Легко восстановить JPEG, PNG, TIFF, MOS, PSP, РСТ, JPG, GIF, BMP и т.д. файлы и исправить Fix 0xc00d36e5 Error in Videos.
- Также восстановить удаленные или поврежденные аудио, видео и другие мультимедийные файлы в удобном виде.
- Обеспечить механизм, чтобы добавить заголовки файлов в списке фото, аудио, видео товары по Просто перетащите метод.
- Генерация превью восстанавливаемых файлов перед его сохранением.
- Удобный графический интерфейс для удобной навигации.
- Наличие различных опций сканирования, как, Advance, быстрый, Полная проверка.
- Совместимость со всеми Mac OS X, а также Windows операционная система.
- Поддерживает различные Mac или Windows, версии, как Mac OS X Tiger, Lion Leopard, Panther и Windows Vista, 7, 8 и т.д. соответственно.
- Поддержка различных файловой системы, такие как HFSX, HFS, HFS +, NTFS, FAT и т.д.
- Возможность восстановить изображения с карты памяти, чтобы преодолеть Fix 0xc00d36e5 Error in Videos на устройствах хранения, таких как микро-SD, CF, XD карты, SDHC и т.д.
- Поддерживает все цифровые камеры, мобильные телефоны, планшеты и т.д.
- Восстановление фотографий с системного жесткого диска, опустели корзины или перестанет загружаться объема.
- Обеспечить полное решение для Fix 0xc00d36e5 Error in Videos, даже не имея технических навыков.
- Доступен как бесплатную пробную версию и лицензионной версии.
Эти несколько характерные особенности фото восстановление Программное обеспечение лучших в этом классе. Если вы хотите, чтобы преодолеть Fix 0xc00d36e5 Error in Videos вопрос, то без каких-либо задержек попробовать этот удивительный инструмент и получить желаемый результат.
Принудительная загрузка Windows
Настройка BIOS(UEFI) ПК
Чаще всего при указанной ошибке Windows не может загрузиться в безопасном режиме. В этом случае загрузить систему можно с установочного DVD/USB диска, отключив функцию проверки цифровой подписи драйверов.
Чтобы загрузить Windows с установочного диска, нужно выполнить соответствующую настройку в BIOS(UEFI).
Шаг 1. Вставить установочную флешку в USB-порт ПК (пример).
Вставляем установочную флешку в USB-порт
Шаг 2. Включить ПК и сразу после запуска нажимать клавишу «Del», «F2» (или «F1+Fn») для открытия меню BIOS.
После включения компьютера нажимаем клавишу «Del»
Шаг 3. После входа в BIOS(UEFI) выбрать щелчком мыши в «Приоритет загрузки» установочный USB-флеш накопитель.
Выбираем щелчком мыши в «Приоритет загрузки» установочный USB-флеш накопитель
Шаг 4. Нажать «Дополнительно» или клавишу «F7».
Нажать «Дополнительно» или клавишу «F7»
Шаг 5. Щелкнуть «OK».
Щелкаем «ОК»
Шаг 6. Нажать «Загрузка», прокрутить список до графы «Очередность загрузки жестких дисков» и в строке «Параметр загрузки #1» в раскрывающемся меню выбрать установочный USB-накопитель.
Нажимаем «Загрузка», прокручиваем список до графы «Очередность загрузки жестких дисков», в строке «Параметр загрузки #1» выбираем USB-накопитель
Шаг 7. Нажать «Выход» и щелкнуть «Сохранить изменения и выполнить сброс».
Нажимаем «Выход» и щелкаем«Сохранить изменения и выполнить сброс»
Загрузка Windows с установочного диска
Шаг 1. После перезагрузки ПК нажать любую клавишу для загрузки с установочного диска.
Шаг 2. Выбрать язык установки и нажать «Далее».
Выбираем язык установки и нажимаем «Далее»
Шаг 3. Щелкнуть «Восстановление системы».
Щелкаем «Восстановление системы»
Шаг 4. Нажать по иконке «Поиск и устранение неисправностей».
Нажимаем по иконке «Поиск и устранение неисправностей»
Шаг 5. Щелкнуть по иконке «Дополнительные параметры».
Щелкаем по иконке «Дополнительные параметры»
Шаг 6. Выбрать «Параметры загрузки».
Выбираем «Параметры загрузки»
Шаг 7. Щелкнуть «Перезагрузить».
Щелкаем «Перезагрузить»
Шаг 8. Нажать «F7» для запуска режима «Отключить обязательную проверку подписи драйверов». Компьютер будет загружен для диагностики и ремонта.
Нажимаем «F7» для запуска режима «Отключить обязательную проверку подписи драйверов»
Ошибка 0xc000021a в Windows 10, 8 — как устранить
С развитием новых технологий, усовершенствованием персональных компьютеров, смартфонов и других гаджетов возникает необходимость в обновлении операционных систем и программного обеспечения. Новые версии Windows практически всегда сопровождаются появлением системных ошибок. Разработчики справляются с ними путем запуска обновлений, которые сглаживают первоначальные недочеты в работе ОС.
Однако не все проблемы уходят бесследно. Ошибка 0xc000021a является причиной появления «синего экрана смерти» даже после выхода обновлений для ОС Windows 8, 10. Эта неполадка имеет конкретные причины, и для ее устранения нет необходимости сразу перебивать операционку.
BSoD с кодом ошибки 0xc000021a говорит о дефектах внутри операционной системы, которые можно исправить самостоятельно, зная причины и пути решения проблемы.
Описание ошибки 0xc000021a
Компьютер столкнулся с проблемой и необходима перезагрузка ОС – с такой информацией обращается ПК к пользователю с помощью синего экрана. Перезагрузка проблему не решает, а значит, следует подойти к вопросу более тщательно. Обычно при запуске Windows может возникнуть такое сообщение об ошибке 0xc000021a, что говорит о проблеме на уровне загрузки системы Windows. Однако существует ряд других более простых и универсальных причин, мешающих операционке адекватно работать.
Причин системной поломки масса – от вирусов до промахов разработчиков. Но даже человек, который не сталкивается с ремонтом компьютеров на уровне операционных систем, способен излечить свой ПК от подобной неполадки.
Причины появления ошибки 0xc000021a
Описывая ошибку 0xc000021a и причины ее появления, чаще всего специалисты берут во внимание Windows 8 и 10. В работе именно этих операционных систем чаще всего возникают неполадки подобного рода. Даже разработчики говорят о том, что данные версии выбивают ошибку из-за завершения Windows Logon Process
Однако факторов, вызывающих синий экран «stop 0xc000021a», довольно много: это и битые секторы винчестера, и драйверы устройств, которые конфликтуют с ядром ОС, и многие другие. Необходимо ознакомиться с ними, чтобы правильно справиться с неполадкой без посторонней помощи
Даже разработчики говорят о том, что данные версии выбивают ошибку из-за завершения Windows Logon Process. Однако факторов, вызывающих синий экран «stop 0xc000021a», довольно много: это и битые секторы винчестера, и драйверы устройств, которые конфликтуют с ядром ОС, и многие другие. Необходимо ознакомиться с ними, чтобы правильно справиться с неполадкой без посторонней помощи.
В Windows 10
В Windows 10 BSoD с ошибкой 0xc000021a сопровождает процесс обновления системы. При этом повреждается файл winlogon.exe, из-за чего Windows 10 отказывает в загрузке. Данный файл управляет входом и выходом из операционки, поэтому его повреждение вызывает «экран смерти» с информацией о соответствующей проблеме. Конфликт с файлами или вмешательство посторонних утилит во время обновления может оказать деструктивное влияние на этот важный системный файл.
Вторым специфическим фактором, вызывающим BSoD, считается повреждение файла csrss.exe, который относится к клиенту или серверу Майкрософт. Устранение этого дефекта может потребовать переустановки ОС, однако следует проверить другие причины, прежде чем прибегнуть к крайним мерам.
Среди всевозможных причин возникновения системной проблемы, распространены следующие:
- сбой при установке обновления ОС;
- конфликт между новым ПО и ядром ОС;
- сбой при переустановке «десятки»;
- деструктивное влияние вирусных программ;
- некорректная конфигурация файлов в битых секторах винчестера;
- поломка линеек ОЗУ;
- файлы подкачки в битых секторах винчестера;
- некорректное для данной ОС обновление.
Исходя из вышеперечисленных факторов, можно сделать вывод, что не только ошибки разработчиков приводят к проблеме. Однако гораздо проще приступать к устранению неполадки, если вникнуть в возможные причины.
В Windows 8
В Windows 8 сбой в работе ОС может случиться из-за похожих системных неполадок. Следует иметь в виду, что описанные выше причины часто касаются как «десятки», так и «восьмерки», поэтому поиск специфических факторов для разных современных версий операционок не всегда оправдан.
Однако следует знать об особенностях Виндовс 8, способных привести к синему экрану:
- установленные системные файлы не соответствуют данной версии;
- конфликт между программным обеспечением и действующей операционкой;
- некорректная архивация при восстановлении винчестера.
Июньское обновление 2021:
Теперь мы рекомендуем использовать этот инструмент для вашей ошибки. Кроме того, этот инструмент исправляет распространенные компьютерные ошибки, защищает вас от потери файлов, вредоносных программ, сбоев оборудования и оптимизирует ваш компьютер для максимальной производительности. Вы можете быстро исправить проблемы с вашим ПК и предотвратить появление других программ с этим программным обеспечением:
- Шаг 1: (Windows 10, 8, 7, XP, Vista – Microsoft Gold Certified).
- Шаг 2: Нажмите «Начать сканирование”, Чтобы найти проблемы реестра Windows, которые могут вызывать проблемы с ПК.
- Шаг 3: Нажмите «Починить все», Чтобы исправить все проблемы.
К счастью, Windows 10 очень хорошо выявляет и исправляет наиболее распространенные причины, которые влияют на воспроизведение видео. Несколько пользователей Windows 10, которые столкнулись с этим конкретным кодом ошибки, успешно решили проблему, выполнив поиск и устранение неисправностей при воспроизведении видео, чтобы автоматически определить и предоставить соответствующее решение.
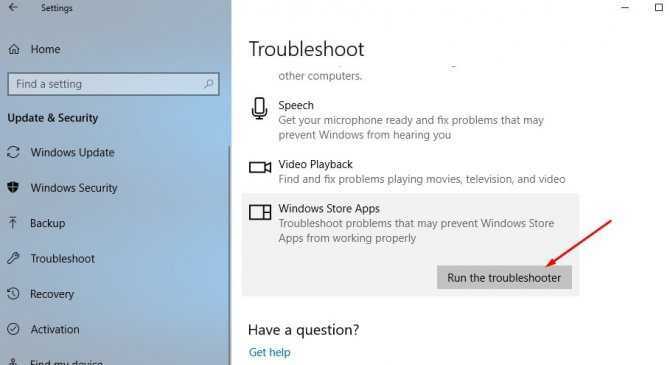
Вот краткое руководство по устранению неполадок воспроизведения видео из встроенного меню Windows 10:
- Нажмите Windows + R, чтобы открыть диалоговое окно «Выполнить». Затем введите ms-settings: устранение неполадок и нажмите Enter, чтобы открыть вкладку «Устранение неполадок» на вкладке «Настройки».
- Когда вы окажетесь в окне «Устранение неполадок», посмотрите на правую панель и прокрутите вниз, чтобы найти и решить другие проблемы. Когда вы окажетесь там, нажмите «Воспроизвести видео», затем нажмите «Запустить устранение неполадок» в появившемся контекстном меню.
- После запуска утилиты дождитесь завершения первого сканирования. Эта процедура определяет, применима ли одна из стратегий восстановления, предоставляемых с утилитой, к вашей текущей ситуации. Если найдена подходящая стратегия исправления, нажмите «Применить это исправление», чтобы применить рекомендованную стратегию исправления.
- После применения стратегии восстановления перезагрузите компьютер, чтобы применить изменения, и дождитесь завершения следующей последовательности загрузки. После завершения следующей последовательности загрузки повторите действие, которое ранее вызывало ошибку 0xC00D36CB, и убедитесь, что проблема решена.
Как я могу исправить ошибку Музыка / Видео 0xc00d36c4?
- Отключить защиту от копирования в проигрывателе Windows Media
- Установить недостающие кодеки
- Используйте VLC Media Player
- Переместите свои музыкальные файлы
- Исправить неверную настройку параметров воспроизведения
Решение 1. Отключите защиту от копирования в проигрывателе Windows Media
Windows Media Player по умолчанию копирует защищенные мультимедийные файлы, которые он записывает, что делает их невозможными для открытия в других медиа / музыкальных проигрывателях. Вы можете легко отключить эту функцию. Следуй этим шагам:
1. Нажмите Пуск и введите Media Player в строке поиска. Откройте Media Player.
2. В верхней левой части окна проигрывателя Windows Media найдите «Упорядочить». Нажмите на нее и откройте Настройки.
3. Откройте вкладку Rip Music.
4. Снимите флажок «Защита от копирования музыки». Нажмите кнопку ОК, чтобы применить изменения.
Это позволит убедиться, что проблема не появится в будущем. А пока перейдите к следующему шагу.
Если проигрыватель Windows Media перестает работать, нет необходимости паниковать. Решите проблему с помощью этого полезного руководства.
Решение 2 — Отсутствуют кодеки
Кодеки — это программы, которые помогают кодировать и декодировать цифровые данные в медиафайлах. По сути, они помогают открывать файлы мультимедиа на ваших компьютерах. Чаще всего код ошибки 0xc00d36c4 появляется из-за отсутствия кодеков. К счастью, вы можете легко установить их.
Загрузите пакет кодеков K-Lite по этой ссылке . Откройте мастер установки и следуйте инструкциям на экране для завершения процесса. После этого перезагрузите компьютер.
Надеюсь, это должно решить проблему. Если нет, попробуйте следующий шаг.
Хотите знать, как установить кодеки? Мы написали отличное руководство по этому вопросу, проверьте это!
Решение 3 — Используйте VLC Media Player
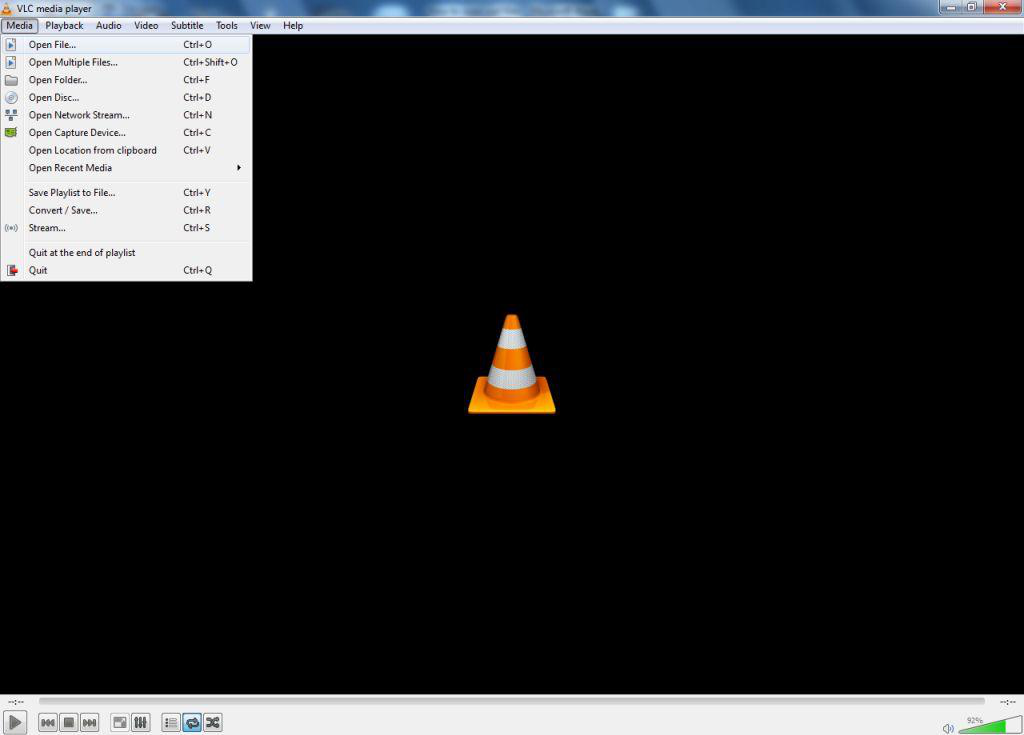
Возможно, самым простым решением было бы попытаться открыть медиафайл на медиаплеере VLC. Если VLC media player не может открыть ваш медиа файл, это доказывает, что файл поврежден. В противном случае VLC может открыть практически любой формат медиа-файла. Следуй этим шагам:
1. Скачайте VLC Media Player с официального сайта .
2. Откройте файл установки и следуйте инструкциям на экране.
3. После завершения процесса щелкните правой кнопкой мыши на файле мультимедиа, который вы хотите открыть. Выберите «Открыть с помощью»> «VLC Media Player».
Посмотрите, открывается ли файл. Если это так, то проблема заключается в отсутствующих кодеках.
Если ваш VLC отстает от Windows 10, взгляните на эту статью, чтобы узнать, как вы можете заставить его снова работать правильно.
Решение 4 — Переместите свои музыкальные файлы
Иногда перемещение файлов мультимедиа из внешнего хранилища во внутреннее хранилище может помочь решить проблему.
Выберите файлы для воспроизведения и скопируйте их (Ctrl + C). Вставьте их в место внутри вашего внутреннего хранилища (Ctrl + V). Посмотрите, откроются ли сейчас файлы.
Если это не так, вы можете попробовать скопировать их в библиотеку Windows Music по умолчанию. Это папка «Музыка» в C: (или на вашем локальном диске)> Пользователи. Если это тоже не поможет, попробуйте следующее решение.
Если ваша музыкальная библиотека Windows не работает, ознакомьтесь с этим полным руководством .
Ищете лучшие внешние накопители, на которые можно перенести музыку? Взгляните на этот удивительный состав!
Решение 5 — Неправильная настройка параметров воспроизведения
Иногда код ошибки 0xc00d36c4 может появиться из-за изменения настроек воспроизведения вредоносным ПО или другим пользователем. Устранение неполадок конфигурации может помочь решить проблему. Просто следуйте этим шагам:
1. В правом нижнем углу экрана найдите значок громкости.
2. Нажмите «Устройства воспроизведения».
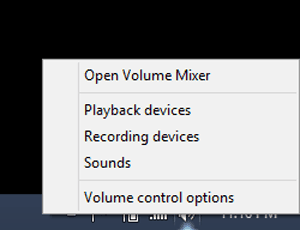
3. Откройте вкладку «Динамик» и выберите «Настроить параметры», чтобы открыть окно настройки динамика.
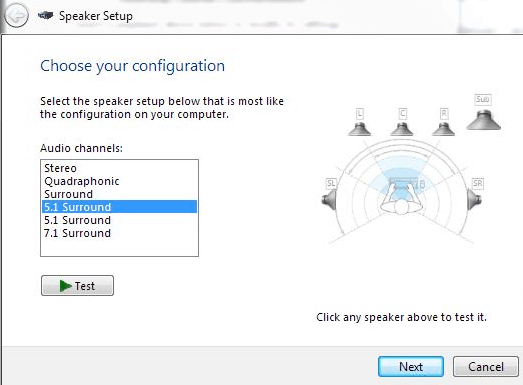
4. Появится список аудиоканалов. Нажмите кнопку «Тест» для каждого аудиоканала. Если появляется сообщение об ошибке «Не удалось воспроизвести тестовый сигнал», запишите канал.
5. После того, как вы проверили все аудио каналы, нажмите «Далее».
6. Отмените выбор всех динамиков, вызвавших ошибку.
7. Закройте окно и посмотрите, будут ли медиафайлы воспроизводиться сейчас.
Надеюсь, одно из этих решений сработало для вас. Если нет, попробуйте связаться со службой поддержки Microsoft . Если у вас есть еще вопросы или предложения, оставьте их в разделе комментариев ниже.
СВЯЗАННЫЕ ИСТОРИИ, КОТОРЫЕ ВЫ ДОЛЖНЫ ПРОВЕРИТЬ:
- Исправлено: ошибка 0x80070005-0x90002 в Windows 10
- Windows 10 автоматически обнаруживает мультимедийные файлы и делает предложения папок
- Media Player Classic достигает конца своей линии
0xc00d36c4 ошибка при проигрывании видео, аудио в Виндовс — как исправить?
Далее рассмотрим несколько простых решений, которые эффективны в 99% случаев. В первую очередь, рекомендуется открывать файлы только после копирования в память компьютера, а не напрямую с флешки, камеры или облачного хранилища.
Используйте сторонний плеер — VLC , Ace Player, Media Player Classic Home Cinema. Последний устанавливается вместе с набором кодеков K-Lite Codec Pack. Именно этот вариант мы настоятельно рекомендуем. Он также позволит избавиться от ошибки с кодом 0xc00d5212. Детали способа показаны в следующей инструкции:

Если же Вам нравится стандартная программа «Кино и ТВ», тогда реально загрузить из магазина Microsoft Store парочку дополнительных кодеков (в поиске пишем запрос «codec»):
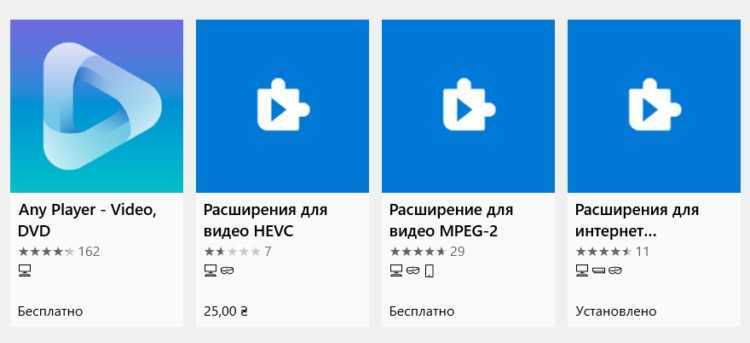
- Заново подключите съемный диск и повторите процедуру копирования. Часто этот процесс осуществляется со сбоем (перепады напряжения, системные конфликты);
- Используйте конвертер для преобразования одного формата в другой. Радикальный метод, если другие решения не помогают справиться с ошибкой 0xc00d36c4 и не удается воспроизвести файл. Советуем бесплатную утилиту Format Factory :

- Вдруг заметили, что участились проблемы с открытием элементов в Виндовс 10, вполне вероятно, что проблема кроется в самой ОС. Не помешает проверить целостность системных файлов. Это займёт не более 10 минут и благоприятно скажется на стабильности Windows;
- Ну и напоследок — желательно запустить автономное сканирование с помощью встроенного Защитника или портативного приложения — DrWeb CureIt.
Исправляем ошибку 0xc0000034 в Виндовс 10
Для избавления от ошибки 0xc0000034 рекомендую выполнить следующие советы:
Метод №1. Используйте функционал команды bootrec
Встроенное в Виндовс 10 средство автоматического восстановления системы позволяет легко устранить ошибку 0xc0000034. Для этого необходимо использовать загрузочный диск (флешку) с Виндовс 10 (необходимую нам загрузочную флешку можно создать, к примеру, с помощью программы «WinSetupFromUSB»).
Последовательность действий следующая:
- Загрузитесь с загрузочного диска (флешки). Для этого сначала перейдите в БИОС, в последовательности загружаемых дисков первым установите DVD или Flash-накопитель с ОС, перезагрузите ваш компьютер, и загрузитесь с диска или флешки;
- В появившемся окне восстановления выберите «Восстановление системы» внизу;
- Далее кликните на «Диагностика» или «Поиск и устранение неисправностей»;
- Затем нажмите на «Дополнительные параметры», выберите «Командная строка» (командную строку также можно вызвать нажатием на Shift+F10 в меню);
- В интерфейсе командной строке выберите английскую раскладку клавиатуры, и введите команду:
bootrec /rebuildbcd — а затем нажмите ввод.
Система проведёт процедуру восстановления файлов загрузки, и предложит вам добавить найденную на диске операционную систему в список загрузки. Нажмите на «Y» (да). Если же на вашем ПК установлено несколько операционных систем, тогда нажмите на клавишу «A» (all). Перезагрузите систему.
Используйте команду bootrec /rebuildbcd для восстановления системы
Если данный способ не помог, перезагрузите ваш компьютер, вновь перейдите в функционал командной строки по изложенному выше образцу, и последовательно введите, не забывая нажимать на ввод после каждой команды:
Bootrec /fixMBR
Bootrec /fixBoot
Bootrec /scanos
Bootrec /rebuildBCD
Вновь перезагрузите ваш ПК.
Метод №2. Используйте «Easy Recovery Essentials»
Второй способ исправления ошибки 0xc0000034 предполагает использования специального средства восстановления системы под названием «Easy Recovery Essentials» (это способ действенен не только для Виндовс 10, но и для более ранних версий ОС Виндовс).
Использование данной программы особенно актуально, если у вас под рукой нет загрузочного диска или флешки с операционной системой вашего ПК. Выполните следующее:
- Скачайте образ «Easy Recovery Essentials»;
- Создайте загрузочный диск (флешку) с данной программой;
- Загрузитесь с диска (флешки) с «Easy Recovery Essentials»;
-
Как только данная программа запустится, выберите там «Automated Repair» (автоматическое восстановление) и нажмите на «Continue»;
Используйте функционал программы «Easy Recovery Essentials» для восстановления загрузки системы
- Выберите в списке дисков диск с установленной на нём проблемной ОС Виндовс, и нажмите внизу на кнопку «Automated Repair»;
- Программа проведёт восстановление системы, найдёт и исправит все найденные ошибки. После окончания процесса нажмите на «Restart» для перезагрузки системы в нормальном режиме.
Метод №3. Проверьте и восстановите битые сектора
Третий способ устранении ошибки в Windows 10 состоит в использовании специальных программ (уровня «Partition Guru»), позволяющих восстанавливать битые сектора на жёстком диске. Для этого будет необходимо инсталлировать «Partition Guru» на компьютер, подключить к данному ПК винчестер, на котором находится система с возникающей на ней BSoD и ошибкой 34.
Затем запустите данную программу, в её рабочем окне в списке дисков выберите проблемный диск, нажмите правую клавишу мыши, и кликните на «Verify or Repair Bad Sectors» — «Start Verify», а затем и «Repair».
Используйте возможности программы «Partition Guru»
Восстановление загрузки Windows 7
Для восстановления загрузки системы потребуется использовать инструменты восстановления Windows, находящиеся на установочном диске DVD или USB.
Выбор загрузки с внешнего носителя
Шаг 1. Вставить установочный диск в привод DVD (пример).

Вставляем установочный диск в привод DVD
Шаг 2. Нажатиями кнопок клавиатуры «Del», «F2» или «F1» (иногда вместе с «Fn») войти в BIOS ПК.
Вначале загрузки компьютера многократно нажимаем на клавиатуре «Del»
Шаг 3. Перейти в пункт меню «Boot» и выбрать строку «Boot Device Priority». Нажать «Enter».
Переходим стрелками клавиатуры в пункт меню «Boot», выбрав строку «Boot Device Priority», нажимаем «Enter»
Шаг 4. Выделить строку, содержащую название DVD-привода и переместить ее клавишами «+»/«-» вверх на строку «1st Boot Device».
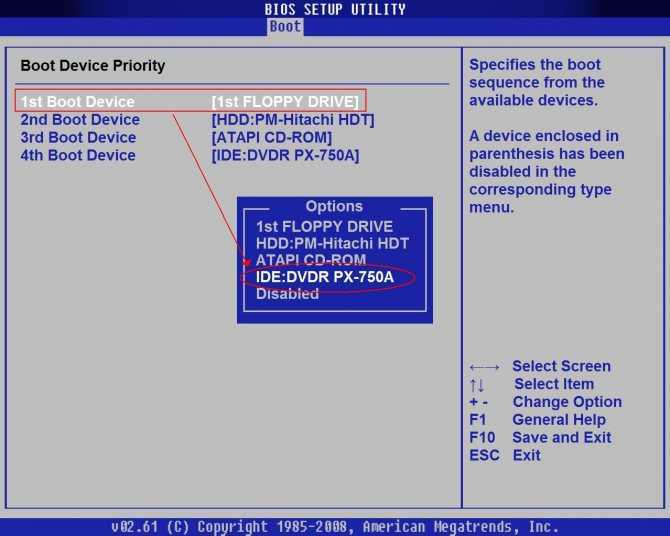
Выделяем строку, с названием DVD-привода, перемещаем ее клавишами «+»-«-» на строку «1st Boot Device»
Шаг 5. Нажать «F10» и «Enter» для выхода с сохранением настроек.
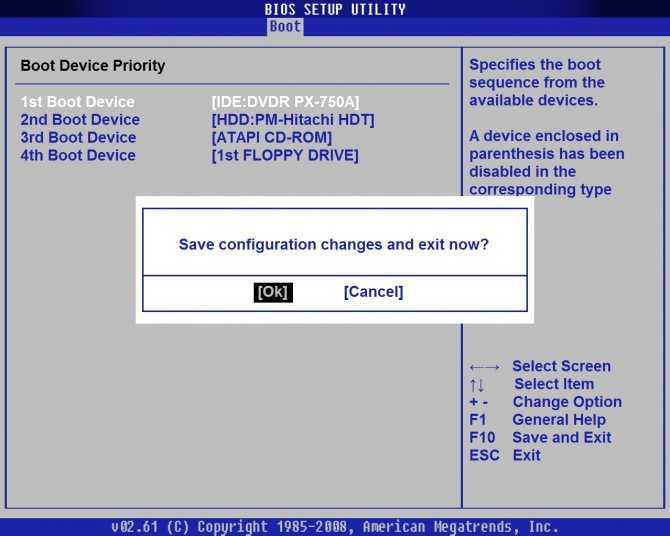
Нажимаем «F10» и «Enter» для выхода с сохранением настроек
Автоматическое восстановление
Автоматическое восстановление загрузки – наиболее быстрый и удобный способ исправления ошибки 0xc000000f.
Шаг 1. После выбора внешнего носителя первым загрузочным диском и перезагрузки ПК нажать любую клавишу.
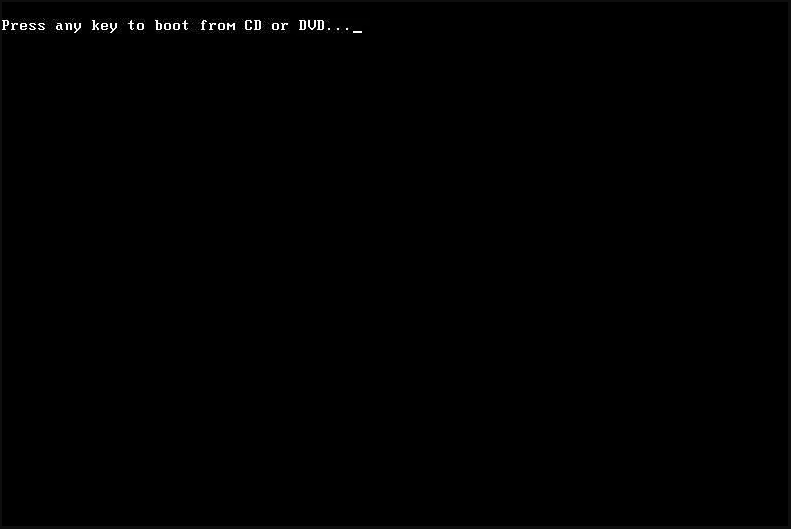
Нажимаем любую клавишу
Информация с установочного диска начнет загружаться.
![]()
Процесс загрузки информации с установочного диска
Шаг 2. В следующем окне щелкнуть «Next» («Далее»).
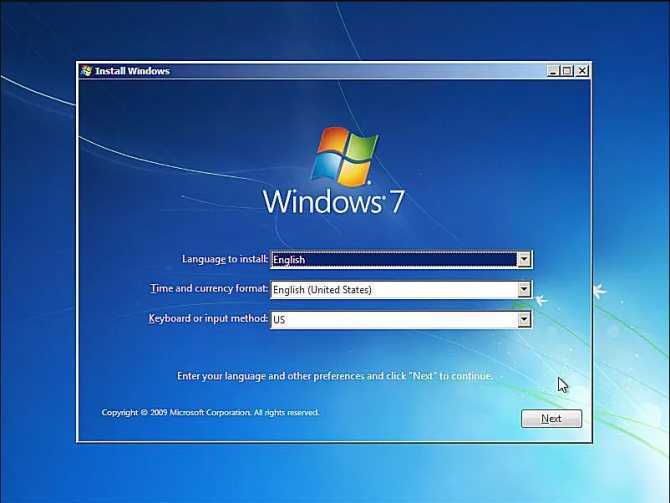
Кликаем «Next»
Шаг 3. Выбрать «Repair your computer» («Восстановить ПК»).
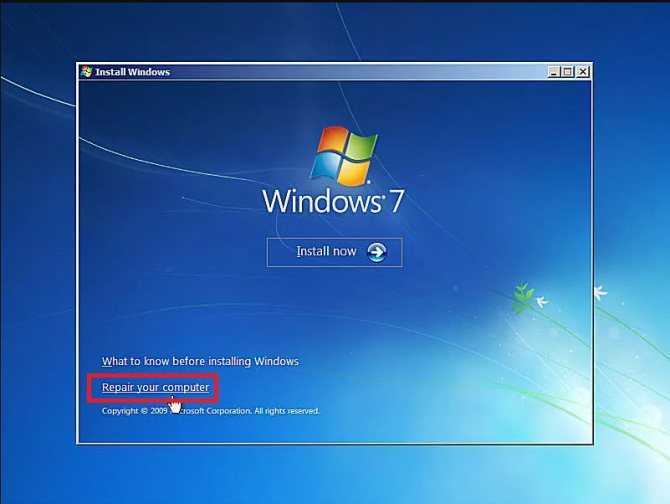
Выбираем «Repair your computer»
Подождать сбора информации системой.
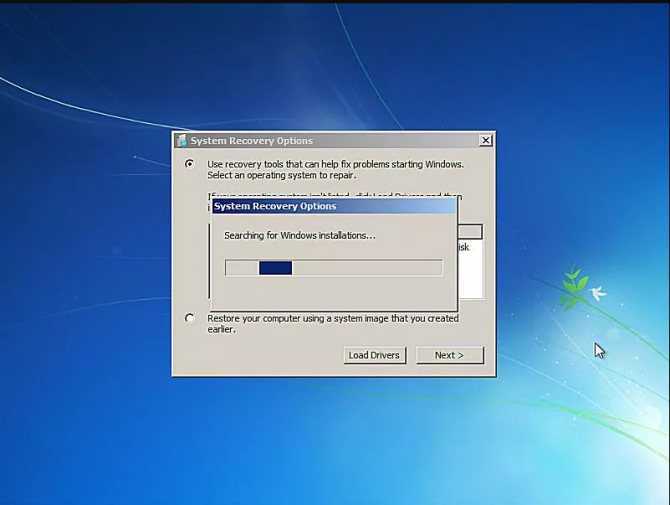
Ожидаем завершения процесса сбора информации
Шаг 4. Выбрать установку Windows и нажать «Next».
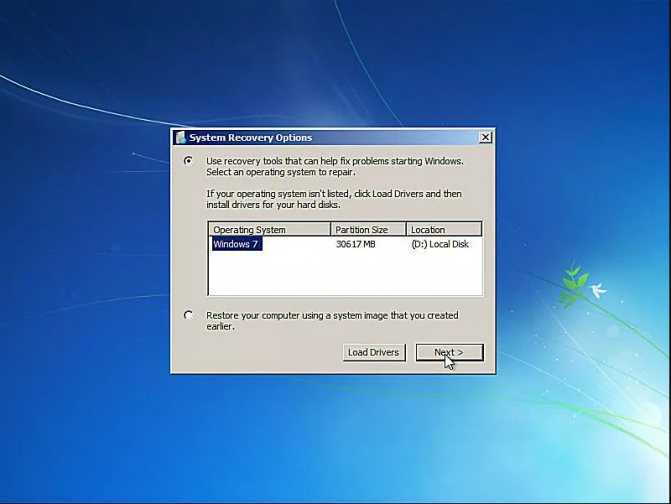
Выбираем установку Windows и нажимаем «Next»
Шаг 5. Щелкнуть на строке «Startup Repair» («Восстановление запуска»).
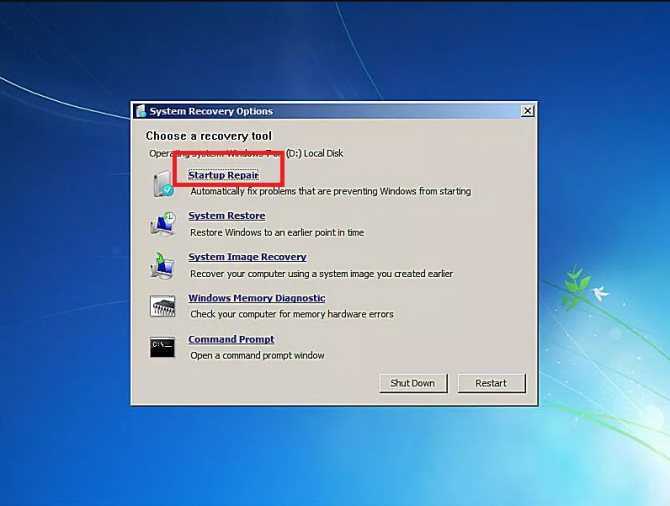
Щелкаем на строке «Startup Repair»
Подождать, пока система найдет проблемы на ПК и устранит их, восстановив нужные файлы.
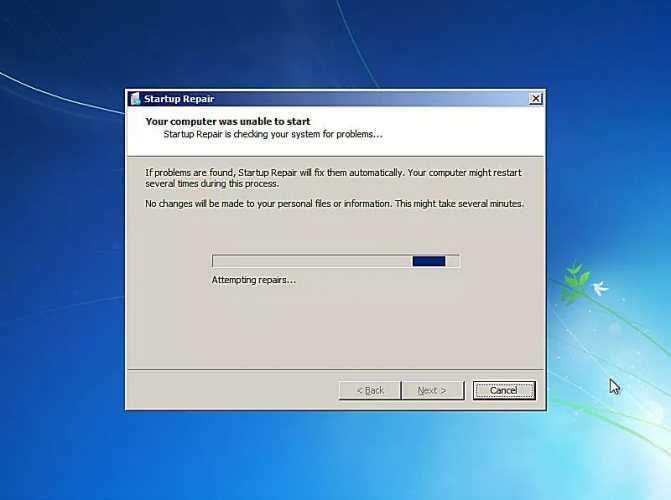
Процесс поиска проблем на ПК и устранение их
Шаг 6. Нажать «Finish» для перезагрузки ПК.
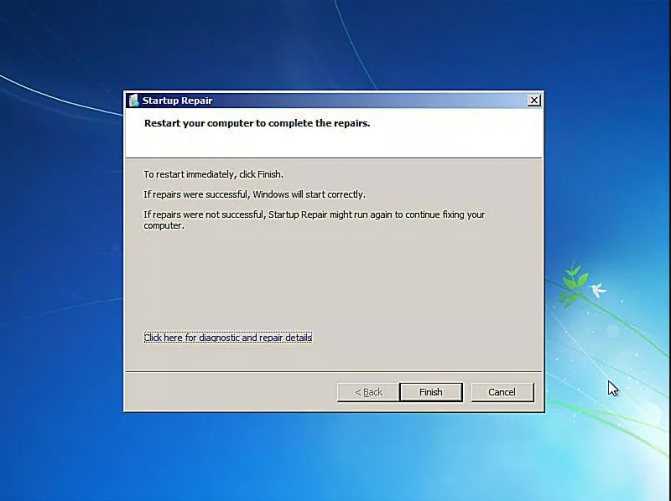
Нажимаем «Finish»
Шаг 7. При перезагрузке компьютера достать установочный диск из привода и дождаться начала загрузки Windows.

Достаем установочный диск из привода и ждем начала загрузки Windows


































