Способ 3: Устранение неполадок с компьютерной периферией
Ещё одной причиной появления BSOD с этой ошибкой являются сбои в работе периферийных устройств, как внутренних, так и внешних. Алгоритм выявления и устранения таковых выглядит следующим образом:
- Первым делом убедитесь, что установлены последние драйвера для всех компонентов (чипсета, видеокарты, сетевой карты, звукового оборудования).
Подробнее: Установка драйверов на примере материнской платы Откройте «Диспетчер устройств» любым предпочитаемым методом и проверьте, нет ли значка ошибок рядом с девайсами из списка.
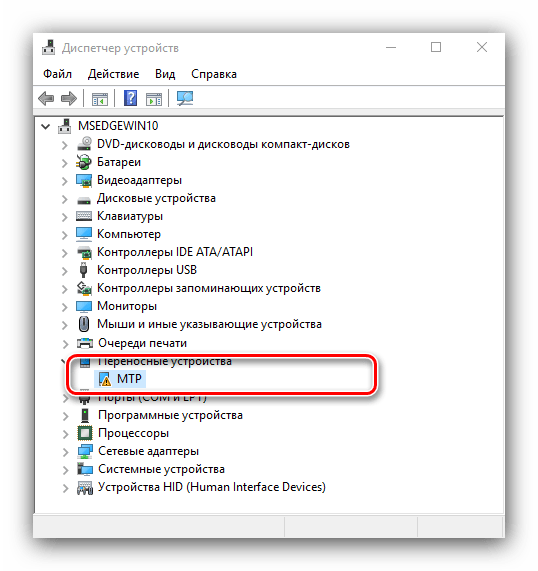
Проблемные устройства следует отключить – для начала программно (через контекстное меню) либо физически, после чего нужно понаблюдать, появится ли ошибка. Если она исчезла, проверьте совместимость устройства и других компонентов компьютера. Если вы владелец ноутбука с двумя видеокартами (интегрированной и дискретной), причина может заключаться в конфликте этих GPU. Для его устранения стоит отключить встроенное решение.
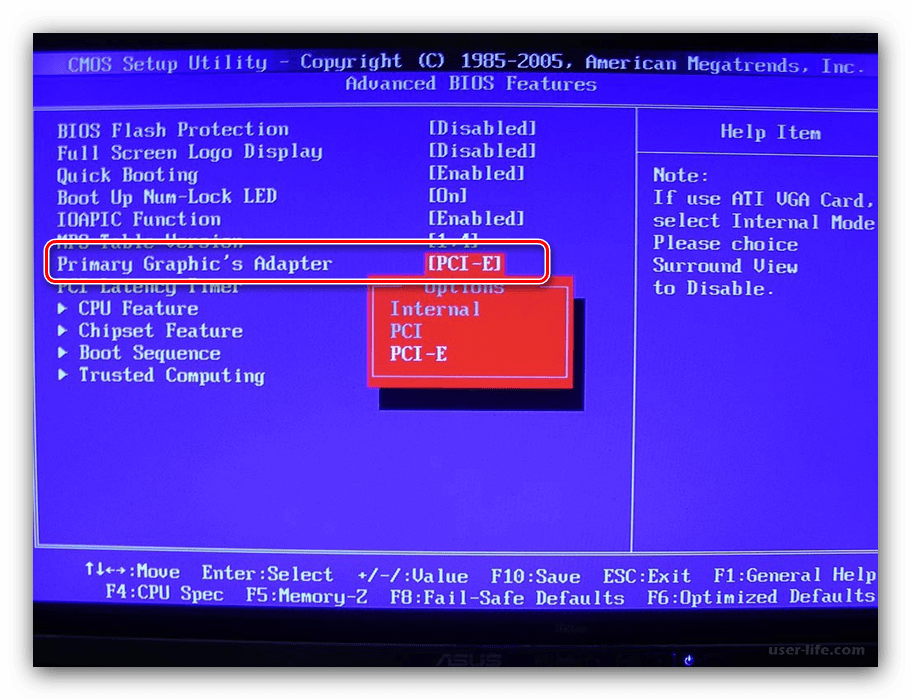
Урок: Отключение интегрированной видеокарты в Windows 10 Важно также продиагностировать работоспособность оперативной памяти и жесткого диска. Урок: Проверка работоспособности RAM и HDD в Windows 10 Нередко причина заключается в аппаратных неисправностях комплектующих – материнской платы, процессора, охлаждения, блока питания
Проверьте их, а также очистите компьютер от пыли
Урок: Проверка работоспособности RAM и HDD в Windows 10 Нередко причина заключается в аппаратных неисправностях комплектующих – материнской платы, процессора, охлаждения, блока питания. Проверьте их, а также очистите компьютер от пыли.

Что делать если clock watchdog timeout ошибка
Ошибка clock watchdog timeout Windows 10 — типичный синий экран смерти. Неприятность, которая плавно перекочевала из более старых версий операционной системы от Майкрософт в новейшую Десятку. Некоторые люди перешили на новый продукт, надеясь, что они будут избавлены от возникновения подобных ситуаций. К сожалению, все оказалось не так. И возникновение clock watchdog timeout при установке Windows 10 или во время уже использования данной ОС — яркое тому подтверждение.
К счастью, данная ситуация не настолько опасна, как может показаться на первый взгляд. Существует давно наработанная методика, позволяющая полностью ответить на вопрос:
Как исправить clock watchdog timeout Windows 10?
Инструкция, которую рекомендуют применять в этом случае
Обычный, среднестатистический юзер использует свой компьютер с инсталлированной или только устанавливаемой Десяткой. Неожиданно все процессы прерываются и на экране появляется не самое приятное сообщение на синем фоне, сообщающее, что возник какой-то конфликт. В итоге имеется: ошибка clock watchdog timeout Windows 10. Что делать?
Методика лечения предлагает три варианта достижения желаемой цели.
Борьба с вирусами и отключение брандмауэра.
С первым пунктом все понятно. Необходимо установить на жесткий диск хороший, качественный и актуальный антивирусник. Запустить данное ПО и выполнить полноценную диагностику системы.
Если результат отрицательный, то рекомендуется временно деактивировать брандмауэр и проверить результат:
- С помощью нажатия сочетания клавиш «Win» и «X» осуществить переход в панель управления.
- Перейти в окно используемого брандмауэра.
- В левой части экрана воспользоваться ссылкой, отвечающей за включение/отключение данного инструмента.
- Поставить галочки в требуемых местах. Подтвердить свой действия нажатием на «ОК».
Продолжить пользоваться ОС, следя за тем — будет ли возникать опять данная неприятная ситуация.
Желательно обновиться максимально полностью. То есть, установить свежие файлы даже для того оборудования, которое может присутствовать на борту компьютера, но быть временно отключенным:
- С помощью нажатия правой кнопки мышки по «Пуск» открыть дополнительное меню, где выбрать «диспетчер устройств».
- Перейти во вкладку «вид» в панели открывшегося окна.
- Приказать системе показывать все отключенные устройства.
- Поочередно нажимать на каждом установленном оборудовании правой кнопкой мышки и выбирать вариант обновления драйверов.
Естественно, для этой цели понадобится источник требуемых файлов или доступ к интернету.
Для этого пункта изначально следует узнать полное название применяемой материнской платы и версию самого БИОСа.
Для получения нужной информации об используемой материнской платы, можно скачать одну из специальных утилит. Например, CPUID CPU-Z. Или банально открыть корпус системного блока и переписать данные этой части оборудования.
Для узнавания версии BIOS (текущей) потребуется:
- Одновременно зажать «Вин» и «R».
- Вбить в строку «msinfo32».
- Подтвердить свои действия.
- В окошке «Сведения о ОС» пролистать предложенный список и переписать информацию о версии используемого BIOS.
После этого потребуется зайти на официальный интернет-ресурс производителя материнской платы и скачать более свежую версию. Обычно подобное обновление располагается в специальном разделе загрузки. Завершает процесс установка обновления и перезапуск компьютер.
Причины и решение
Сложность рассматриваемой проблемы заключается в отсутствие привязки к конкретному действию. «CLOCK_WATCHDOG_TIMEOUT» может проявиться практически в любой момент использования возможностей операционной системы, например, во время простоя при открытии программного обеспечения или при подключении к компьютеру внешних устройств. Именно поэтому крайне сложно определить спектр возможных причин и предпринять какие-либо конкретные манипуляции, направленные на устранение ухода систему в аварийный режим
Исходя из существующей практики, можно выделить несколько возможных причин, на которые следует обратить внимание в первую очередь, а именно:
- «Разгон процессора». Постарайтесь хотя бы на время отказаться от оверклокинга и вернуть процессору корректные значения.
- «Конфликт между комплектующими». Например, на практике фиксировались случаи «несогласованности» работы дискретной и встроенной графической картой.
- «Оперативная память работает нестабильно».
- «Используемое драйверное обеспечение устарело, работает с ошибками или несовместимо с используемыми комплектующими и операционной системой в целом».
- «Вирусное программное обеспечение оказывает негативное воздействие на целостность операционной системы».
- «Некорректная работа жёсткого диска или твердотельного накопителя».
Как видно из данного перечня, причинно-следственная связь имеет стандартизированный вид для большинства представителей «BSOD». Но как уже было сказано в начале статьи, «CLOCK_WATCHDOG_TIMEOUT» проявляется хаотично, что не позволяет сразу определить порядок применения рекомендаций, которые будут описаны ниже.
Поэтому попробуйте применять всё в комплексе с постоянной перезагрузкой компьютера, для того чтобы постараться вынудить его снова вывести ошибку, так как не исключено, что она может «эволюционировать или деградировать» в более простой код, с понятным указанием на виновника. Итак, рекомендации носят следующий вид: в качестве совета, перед тем как приступать к конкретным действиям, озаботьтесь созданием загрузочного носителя с образом Windows или каким-либо LiveCD. Подобная страховка не будет лишней.
- Если осуществлялся разгон процессора, то верните его прежнее состояние.
- Сбросьте конфигурацию BIOS до значения по умолчанию, для этого:
- Перезагрузите компьютер и в момент загрузки нажмите кнопку, которая у вас отвечает за вход в BIOS. В большинстве случаев – это DEL, F2, F12, TAB, всё зависит от производителя вашей материнской платы и версии BIOS.
- Пролистайте имеющиеся вкладки (если они есть) и найдите «Exit».
- Последним пунктом будет параметр «Load Setup Defaults», нажмите на него и подтвердите выбор, нажав кнопку «ОК».
- Дождитесь перезагрузки компьютера, и проверьте работоспособность операционной системы.
В некоторых устаревших версиях BIOS, требуемый параметр может иметь название «Load Optimized Defaults» и находится во втором столбце, но смысл тот же. Альтернативный вариант – это замыкание перемычки или переустановка батарейки
Также необходимо учитывать, что в ряде случаев в решение рассматриваемой проблемы помогает обновление BIOS, но к этому процессу нужно подходить с определённой осторожностью, а без наличия нужных для этого навыков, браться за этот вариант не следует
- Если у вас ноутбук с двумя графическими картами (встроенной и дискретной) попробуйте на время отключить встроенную и проверить сохранилась ли ошибка. Сделать это можно в BIOS или в специализированном программном обеспечение, которое поставляется от производителя, например, у Nv/>
- Протестируйте работу оперативной памяти. В качестве инструмента проверки можно воспользоваться стандартными средствами Windows – это утилита «Средстве проверки памяти» или можно использовать популярный вариант со специализированной утилитой «Memtest86».
Следует учитывать, что проверка оперативной памяти — это мероприятие, которые может растянуться на многие часы (обычно время тестов составляет от 4 до 8 часов). Поэтому вам потребуется обеспечить бесперебойной проверки/тестирования. Если положительного результата добиться не получилось, то определите дату, когда ошибка не начала себя проявлять и вами не были предприняты какие-либо манипуляции с Windows и, используя функционал «Восстановления системы», откате конфигурацию Windows.
Fix : Clock watchdog timeout stop / blue-screen error in Windows 10 | 8 |8.1
After reading this post you will be able to fix a STOP error or better known as BSOD ( Blue screen error ) in Windows 8. The error code is something like Clock Watchdog timeout. Below is the screenshot of this error:
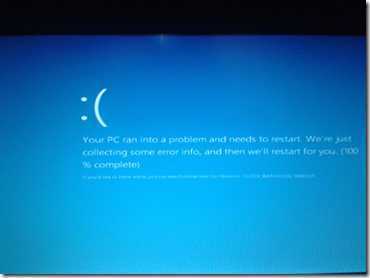
The image above is for reference only.
Note: FOR SSD users : Make sure you are running latest AHCI Drivers & AHCI in BIOS. Also if the problem persists, secure erase your SSD and install Windows 8.
UPDATE: Windows 10 users
If you are facing this error, make sure your Windows is updated & if a BIOS update for Laptop or Desktop PC motherboard is available, update it. Remember BIOS update must be done on your own risk, if done incorrectly, it can make your PC unusable. Refer your system documentation and seek your system /motherboard manufacturer’s support on this.
Fix for Windows 10 – If you are using UEFI (Unified Extensible Firmware Interface), Rebuild your BCD as suggest in this post – Click here
Fix:
Step 1
- Use Windows update to download and install all the necessary updates for your windows PC
- To use Windows update, just start typing windows update on the start screen & choose windows update from the results displayed
Step 2
- Go to your system or motherboard manufacturers support website
- Download the latest SATA / AHCI drivers
- Make sure the downloaded drivers are for Windows 8
- Also, download and install the latest chipset drivers
Step 3
- Go to run ( windows key + R )
- type SFC /SCANNOW
- let the process run and finish
- Restart your computer
Step 4
- Remove any USB storage devices attached to your computer
- If this computer is a desktop make sure your hard disk drive is seated properly
- also make sure that the hard disk data & power cables are connected properly
Step 5
- Go to your BIOS by pressing the key ( refer the documentation that came with your computer / motherboard ( usually it’s DEL , F10 , F2 )
- Locate a setting called AHCI or SATA mode
- make sure it’s set to AHCI or BOTH
This should solve your problem, if not use the comment section to notify me.
Программное обеспечение и вредоносные программы
Помимо прочего, BSoD CLOCK_WATCHDOG_TIMEOUT может быть вызвана недавно установленными программами, особенно теми из них, которые работают с Windows 10 на низком уровне или добавляют свои системные службы:
- Антивирусы.
- Программы, добавляющие виртуальные устройства (можно посмотреть в диспетчере устройств), например, Daemon Tools.
- Утилиты для работы с параметрами БИОС из системы, например, ASUS AI Suite, программы для разгона.
- В некоторых случаях — софт для работы с виртуальными машинами, например, VMWare или VirtualBox. Применительно к ним, иногда ошибка возникает в результате неправильной работы виртуальной сети или при использовании специфичных систем в виртуальных машинах.
Также к такому ПО можно отнести вирусы и другие вредоносные программы, рекомендую выполнить проверку компьютера на их наличие. См. Лучшие средства удаления вредоносных программ.
Драйверы устройств
Как было отмечено выше, наиболее частой причиной ошибки DPC_WATCHDOG_VIOLATION в Windows 10 являются проблемы драйверов. При этом, наиболее часто речь идет о следующих драйверах.
- Драйверы SATA AHCI
- Драйверы видеокарты
- Драйверы USB (особенно 3.0)
- Драйверы LAN и Wi-Fi адаптера
Во всех случаях первое, что следует попробовать сделать — установить оригинальные драйверы с сайта производителя ноутбука (если это ноутбук) или материнской платы (если это ПК) вручную именно для вашей модели (для видеокарты при установке используйте опцию «чистая установка», если это драйверы NVidia или опцию удаления предыдущих драйверов, если речь идет о драйверах AMD).
Важно: сообщение диспетчера устройств о том, что драйверы работают нормально или не нуждаются в обновлении, не говорит о том, что это действительно так. В ситуациях, когда проблема вызвана драйверами AHCI, а это, на вскидку, треть случаев ошибки DPC_WATCHDOG_VIOLATION обычно помогает следующий путь решения проблемы (даже без загрузки драйверов):. В ситуациях, когда проблема вызвана драйверами AHCI, а это, на вскидку, треть случаев ошибки DPC_WATCHDOG_VIOLATION обычно помогает следующий путь решения проблемы (даже без загрузки драйверов):
В ситуациях, когда проблема вызвана драйверами AHCI, а это, на вскидку, треть случаев ошибки DPC_WATCHDOG_VIOLATION обычно помогает следующий путь решения проблемы (даже без загрузки драйверов):
Нажмите правой кнопкой мыши по кнопке «Пуск» и перейдите в «Диспетчер устройств».
Откройте раздел «Контроллеры IDE ATA/ATAPI», нажмите правой кнопкой мыши по контроллеру SATA AHCI (может иметь разные названия) и выберите пункт «Обновить драйверы».
Далее выберите «Выполнить поиск драйверов на этом компьютере» — «Выбрать драйвер из списка уже установленных драйверов» и обратите внимание, присутствует ли в списке совместимых драйверов драйвер, с названием отличным, от того, которое было указано на шаге 2. Если да, выберите его и нажмите «Далее».
Дождитесь окончания установки драйвера.
Обычно, проблема решается, когда специфичный, загруженный из центра обновлений Windows драйвер SATA AHCI заменяется на Стандартный контроллер SATA AHCI (при условии, что причина была именно в этом)
Обычно, проблема решается, когда специфичный, загруженный из центра обновлений Windows драйвер SATA AHCI заменяется на Стандартный контроллер SATA AHCI (при условии, что причина была именно в этом).
В целом по данному пункту — правильным будет установить все оригинальные драйверы системных устройств, сетевых адаптеров и другие с сайта производителя (а не из драйвер-пака или полагаться на те драйверы, которые Windows установила сама).
Также, если в последнее время вы меняли драйверы устройств или устанавливали программы, создающие виртуальные устройства, обратите внимание на них — они тоже могут являться причиной проблемы
Определяем, какой драйвер вызывает ошибку
Вы можете попробовать узнать, какой именно файл драйвера вызывает ошибку с помощью бесплатной программы BlueScreenView для анализа дампа памяти, а после этого найти в интернете, что это за файл и к какому драйверу относится (затем — заменить его оригинальным или обновленным драйвером). Иногда автоматическое создание дампа памяти бывает отключено в системе, в этом случае см. Как включить создание и сохранение дампа памяти при сбоях Windows 10.
Для того, чтобы программа BlueScreenView могла прочитать дампы памяти, в системе должно быть включено их сохранение (а ваши программы для очистки компьютера, если такие присутствуют, не должны их очищать). Включить сохранение дампов памяти вы можете в меню правого клика по кнопке Пуск (вызываемое также по клавишам Win+X) — Система — Дополнительные параметры системы. На вкладке «Дополнительно» в разделе «Загрузка и восстановление» нажмите кнопку «Параметры», а затем отметьте пункты как на скриншоте ниже и дождитесь следующего появления ошибки.
Примечание: если после решения проблемы с драйверами ошибка исчезла, но через какое-то время стала снова проявлять себя, вполне возможно, что Windows 10 снова установила «свой» драйвер. Тут может оказаться применимой инструкция Как отключить автоматическое обновление драйверов Windows 10.
Проблемы с периферийным оборудованием и работой драйверов
Следующая по распространенности причина — неправильная работа оборудования или драйверов
Если вы недавно подключили новое оборудование или же только что переустановили (обновили версию) Windows 10, обратите внимание на следующие методы:
Установите оригинальные драйверы устройств с официального сайта производителя вашего ноутбука или материнской платы (если это ПК), особенно драйверы чипсета, USB, управления электропитанием, сетевых адаптеров. Не используйте драйвер-паки (программы для автоматической установки драйверов), также не воспринимайте серьезно «Драйвер не нуждается в обновлении» в диспетчере устройств — это сообщение не говорит о том, что новых драйверов действительно нет (их нет лишь в центре обновлений Windows)
Для ноутбука также следует установить вспомогательное системное ПО, также с официального сайта (именно системное, различные прикладные программы, которые также могут там присутствовать не обязательны).
В случае, если в диспетчере устройств Windows есть устройства с ошибками, попробуйте отключить их (правый клик мышью — отключить), если это новые устройства, то можно отключить их и физически) и перезагрузить компьютер (именно перезагрузка, а не завершение работы с последующим включением, в Windows 10 это может быть важно), а затем понаблюдать — проявляется ли проблема снова.
Еще один момент, касающийся оборудования — в некоторых случаях (речь о ПК, не ноутбуках) проблема может проявляться при наличии двух видеокарт на компьютере (интегрированного чипа и дискретной видеокарты). В БИОС на ПК обычно присутствует пункт для отключения интегрированного видео (как правило, в разделе Integrated Peripherals), попробуйте выполнить отключение.
Исправление обновления января 2020 года:
Мы рекомендуем вам попробовать этот новый инструмент. Он исправляет множество компьютерных ошибок, а также защищает от таких вещей, как потеря файлов, вредоносное ПО, сбои оборудования и оптимизирует ваш компьютер для максимальной производительности. Это исправило наш компьютер быстрее, чем делать это вручную:
- Шаг 1: Скачать PC Repair & Optimizer Tool (Windows 10, 8, 7, XP, Vista — Microsoft Gold Certified).
- Шаг 2: Нажмите «Начать сканирование”, Чтобы найти проблемы реестра Windows, которые могут вызывать проблемы с ПК.
- Шаг 3: Нажмите «Починить все», Чтобы исправить все проблемы.
(дополнительное предложение для Advanced System Repair Pro -> Cайт | Лицензионное соглашение | Политика Kонфиденциальности | Удалить)
* Примечание. Если у вас настольный компьютер, попробуйте вручную сбросить настройки BIOS по умолчанию, обходя перемычку CLEAR CMOS на материнской плате или удаляя батарею CMOS, по крайней мере, с 60 до 90 секунд. (См. Руководство к материнской плате, чтобы найти перемычку CLEAR CMOS).
Обновите ваше устройство драйверы
Ошибки Blue Screen of Death часто бывают вызваны устаревшими или неисправными драйверами, и вы можете легко решить эту проблему, загрузив и установив последние версии драйверов. Обновление драйверов довольно просто, и вы можете сделать это, посетив веб-сайт производителя оборудования и загрузив последние версии драйверов для вашего устройства
Обратите внимание, что вам может потребоваться обновить все драйверы на вашем компьютере, чтобы исправить эту ошибку
Удаление сторонних антивирусных программ
Эта ошибка иногда вызвана вмешательством стороннего антивирусного программного обеспечения. Чтобы выяснить, является ли это проблемой для вас, временно отключите антивирус и проверьте, сохраняется ли проблема (обратитесь к документации по антивирусам, чтобы узнать, как их отключить).
Если это решит проблему, обратитесь к производителю антивирусного программного обеспечения за советом или для установки другого антивирусного решения.
Хватит разгонять свой процессор
Разгон процессора обычно приводит к этим ошибкам. Прежде всего, вы должны знать, что CLOCK_WATCHDOG_TIMEOUT BSOD обычно вызывается проблемами с процессором, и вы должны рассмотреть возможность его проверки.
Разгон — это процесс, при котором вы меняете частоту и скорость вашего процессора на более высокое значение и выходите за пределы заводских настроек. Это может значительно увеличить скорость вашего ПК, но вы должны быть абсолютно осторожны, так как были случаи, когда целые ПК загорались после того, как пользователи их разогнали, или из-за халатности.
Возврат частоты и частоты процессора в исходное состояние зависит от программного обеспечения, которое вы использовали для разгона. Intel и AMD имеют свои собственные приложения, доступные для загрузки, которые позволяют пользователям разгонять свои процессоры, но есть десятки программ на выбор.
Хватит разгонять компьютер и проверьте, появляется ли BSOD снова.
Если ни одно из предложенных здесь решений не помогло, мы рекомендуем переустановить операционную систему Windows с поддержкой загрузочной установки Windows 10.
https://discussions.apple.com/thread/8190587РЕКОМЕНДУЕМЫЕ: Нажмите здесь, чтобы устранить ошибки Windows и оптимизировать производительность системы
CCNA, веб-разработчик, ПК для устранения неполадок
Я компьютерный энтузиаст и практикующий ИТ-специалист. У меня за плечами многолетний опыт работы в области компьютерного программирования, устранения неисправностей и ремонта оборудования. Я специализируюсь на веб-разработке и дизайне баз данных. У меня также есть сертификат CCNA для проектирования сетей и устранения неполадок.
Во время работы с ОС Windows пользователь может столкнуться с зависанием системы, а затем и появлением «синего экрана смерти» (BSoD), в тексте которого упомянута ошибка «CLOCK_WATCHDOG_TIMEOUT». Обычно данная ошибка имеет аппаратную природу, сигнализируя о проблемах с «железом» пользовательского ПК. В данном материале я расскажу, что за ошибка CLOCK_WATCHDOG_TIMEOUT, каковы её причины, и как исправить ошибку данную проблему на вашем компьютере.
Ошибка CLOCK_WATCHDOG_TIMEOUT
Как исправить ошибку CLOCK_WATCHDOG_TIMEOUT
Для решения проблемы CLOCK_WATCHDOG_TIMEOUT советую выполнить следующее:
- Перейдите в БИОС и сбросьте его настройки по умолчанию;
- Откажитесь от разгона системы (оверклокинга), отмените все соответствующие настройки вашей системы;
- Отключите функции C1E и Intel Speedstep в БИОСе;
- Если у вас в системе две видеокарты (одна дискретная и одна встроенная), и вы пользуетесь дискретной, тогда отключите встроенную видеокарту в БИОСе вашего ПК;
- Обновите драйвера системных устройств до самых свежих версий. В частности, в этом поможет функционал специализированных программ уровня DriverPack Solution, Driver Genius и других аналогов;
Используйте DriverPack Solution для обновления драйверов
- Используйте функционал системной утилиты SFC для проверки целостности системных файлов. Запустите командную строку от имени администратора, там введите:
sfc /scannow — и нажмите ввод. Дождитесь окончания проверки, перезагрузите систему и проверьте, будет ли появляться рассматриваемая ошибка.
Выполняем sfc /scannow
- Проверьте системный реестр на ошибки с помощью соответствующих программ (CCleaner, RegCleaner и других аналогов);
- Выполните проверку системы на наличие вирусов (помогут антивирусные инструменты Dr.Web CureIt!, Malwarebytes Anti-Malware, Trojan Remover и другие аналоги);
- Удалите антивирус Avast с системы. В ряде случаев появление данной ошибки было обусловлено работой указанной антивирусной программы. Попробуйте удалить данную программу из системы, а затем понаблюдать над стабильностью работы вашего ПК;
Удалите Avast с системы
- Удалите Daemon Tools lite. Та же ситуация;
- Если вы недавно установили какую-либо новую программу, попробуйте (хотя бы временно) деинсталлировать её с ПК, вполне возможно, что причиной ошибки CLOCK_WATCHDOG_TIMEOUT был именно данный программный продукт;
- Временно отключит ваш антивирус и брандмауэр, чтобы определить, не являются ли данные инструменты причиной рассматриваемой дисфункции;
- Откатите систему на временную точку, при которой рассматриваемой проблемы не наблюдалось. Нажмите кнопку «Пуск», в строке поиска введите rstrui и нажмите ввод. Поищите стабильную точку восстановления и откатите систему к данному состоянию;
Попробуйте восстановление системы
- Проверьте корректность работы памяти компьютера с помощью программы Memtest86;
- Проверьте жёсткий диск на наличие плохих секторов (к примеру, с помощью функционала программы Victoria или команды CHKDSK);
- Попробуйте обновить ваш БИОС (рекомендуется для компетентных пользователей);
Появление ошибки CLOCK_WATCHDOG_TIMEOUT может иметь множество причин, при этом большинство из них обычно имеют аппаратную природу. Рекомендую, прежде всего, отказаться от оверклокинга и сбросить настройки БИОС до базовых значений – часто эти советы оказывались наиболее эффективными. Если же данные способы не помогли, воспользуйтесь другими, перечисленными выше, советами, это позволит исправить ошибку CLOCK_WATCHDOG_TIMEOUT на вашем ПК.
4: Set the BIOS settings to the default stage
There are different ways to go to the BIOS settings in different PCs. If you’re not confident with your knowledge about the BIOS, go to the manufacturer for your computer for more detail instructions. Please DO NOT do anything that’s beyond your understanding with the BIOS.
This is what you might see when you’re in the BIOS setting panel (what you see might be different from the screen shot here):
Follow the on-screen instructions to set your BIOS setting to default.
Restart your PC into normal mode and see if the problem persists.
If the problem persists, try to update the BIOS. If you’re using a brand computer, head to your PC manufacturer’s website to check for and download the last BIOS update by your PC model. If you’re using a built computer, go to the manufacturer website for your PC motherboard. You can usually download the BIOS update from the Support or Download section on the website.
Проверка температуры процессора
Перегрев – это основная причина нестабильности работы Windows, сбоев и зависаний, особенно когда на ноутбуке со слабой системой охлаждения в «жаркой» комнате запускаете игру или какой-либо ресурсоемкий процесс.
При использовании нужно давать ему немного передышки и следить, чтобы не было препятствий для отвода тепла. Поэтому при возникновении ошибки проверьте температурные режимы процессора и видеокарты.
При постоянной работе на высоких температурах, скорее всего, потребуется установка дополнительных или замена процессорного вентилятора на более мощную альтернативу.



![Clock watchdog timeout error on windows 10 [full guide]
windowsreport logo
windowsreport logo
youtube](http://lpfile.ru/wp-content/uploads/b/b/5/bb530868a4d1be0547368b0f05b0e9d4.jpeg)


![Clock watchdog timeout error on windows 10 [full guide]](http://lpfile.ru/wp-content/uploads/1/3/9/139feac7c5b2c79418756df19f2242ac.jpeg)



![[solved] clock_watchdog_timeout bsod in windows 10 - driver easy](http://lpfile.ru/wp-content/uploads/3/7/2/3726439359785083b82723f7c54d2325.png)









![[solved] clock_watchdog_timeout bsod in windows 10](http://lpfile.ru/wp-content/uploads/0/4/4/044e8cdf6498888891d96074ebb401b8.jpeg)








