Что делать, когда удалить не удается
Если не удаляется принтер, скорее всего, что драйвер в данный момент задействован. Основное решение проблемы по удалению описано чуть выше (кликните сюда, чтобы перейти к решению).
Если способ не сработал, попробуйте внести изменения в реестр.
- Откройте все папки по пути «HKEY_LOCAL_MACHINE\SYSTEM\CurrentControlSet\Control\Print\Environments\Windows x64\Drivers\Version-3».
- В каталоге должны находиться папки, отвечающие за периферию, в том числе будет директория принтера. Переименуйте папку с названием печатного устройства.
- После, перезапустите службу печати (открывается оснастка командой «services.msc») или компьютер в целом и еще раз попробуйте закончить удаление.
Как полностью удалить программу с компьютера вручную
Деинсталлировать ПО из компьютера можно не только с помощью специального софта, но и самостоятельно при помощи редактора реестра Windows.
Для того, чтобы полностью деинсталлировать ПО с компьютера, в редакторе реестра необходимо проделать следующие действия:
-
с помощью сочетания клавиш «Win+R» вызываем окно «Выполнить» и в пустом поле пишем команду «REGEDIT» и жмем «Enter». На экране появится «Редактор реестра»;
-
затем, жмем «Правка» -> «Найти» -> или жмем функциональную клавишу «F3»;
- в окне «Поиск» в пустом поле «Найти» вводим имя программы, которую необходимо удалить, например, «iPadian» и ждем пока завершится поиск нужных элементов;
-
после того, как поиск файлов приложения завершен, кликаем на запись в реестре и удаляем ее;
- далее переходим в папку под названием «Program Files» или «Program Files (x86);
- затем ищем нужное приложение и удаляем его папку;
- далее переходим в папку document and settings (имя_пользователя) application data (для Windows 7 и 8: Пользователи {имя_пользователя) AppData) и находим папки и файлы нужного приложения и удаляем их.
Дополнительные функции утилиты
Для того, чтобы воспользоваться дополнительными функциями утилиты «Revo Uninstaller», необходимо выбрать вкладку «Инструменты». Дополнительные функции «Revo Uninstaller» предназначены для оптимизации и удаления ненужный файлов.
Дополнительные функции утилиты, относящиеся к оптимизации, следующие:
-
«менеджер автозапуска» — позволяет контролировать автозапуск тех или иных приложений при старте ОС;
-
«инструменты Windows» — данная функция дает пользователю доступ к полезным инструментам Windows;
-
«чистильщик ненужных файлов» — с помощью этого инструмента можно очистить систему от ненужных файлов.
Дополнительные функции утилиты, относящиеся к чистильщику следов, следующие:
-
«чистильщик браузеров» — с помощью этой функции можно очистить историю посещенных страниц в браузере, удалить куки и другое;
-
«чистильщик MS Office» — позволяет произвести очистку истории открытия документов в Microsoft Word;
-
«чистильщик Windows» — позволяет произвести очистку Windows от истории открытия документов, историю посещенных папок и многое другое;
-
«удаление доказательств» — с помощью функции можно полностью удалить файлы и папки, которые ранее уже были удалены, но все еще содержатся на жестком диске;
-
«неустранимое удаление» — с помощью неустранимого удаления можно навсегда удалить из компьютера файлы и папки без восстановления.
С помощью сторонних утилит
Диспетчер задач – это встроенный механизм по контролю работы всех приложений и процессов в системе. Он не всегда справляется с возникшей проблемой, поэтому хорошо иметь на компьютере его замену в виде установленных утилит. Самые действенные и качественные из них:
Утилита создает новую команду для горячей комбинации Ctrl + Alt + F4
, которая будет закрывать окна мгновенно.
ProcessKO
Фоновая программа, также работающая с горячими клавишами.
После установки утилита будет работать вместе с системой. При включении компьютера ее необходимо будет запускать вручную
Чтобы программа запомнила горячие клавиши необходимо открыть меню и кликнуть на закладку «Kill Hotkey
» и выбрать первый вариант.
После этого комбинация Ctrl + Alt + F4
будет сразу же закрывать программу.
Все перечисленные способы позволяют закрыть зависшую программу без ущерба для системы и компьютера. После принудительного завершения их можно сразу же открывать заново.
В настоящее время наиболее распространенная операционная система — Windows. И для неё написано огромное количество различных программ. Вся беда в том, что подавляющее большинство софта от независимых разработчиков тестируется не очень тщательно, поэтому проблемы с зависанием ПО, да и самого компьютера в целом не редки.
Да что там говорить — даже программное обеспечение от профессиональных разработчиков и крупных брендов, порою, тоже преподносит такие же неприятные сюрпризы. Что же делать в таких случаях и как закрыть программу, если она не закрывается? Есть несколько проверенных способов, среди которых вы непременно сможете найти оптимальный именно для своего индивидуального случая.
Решение 2. Проверьте установщик и установочные файлы
Существуют различные формы установки для различных приложений. Иногда установка происходит в виде одного сжатого EXE-файла, в то время как, с другой стороны, вы можете иметь множество доступных файлов (например, DLL), сопровождающих установщик. В любом случае, если хотя бы один вспомогательный файл поврежден или не завершен, установка завершится неудачно.
Следовательно, вам необходимо убедиться, что установочные файлы правильно загружены и не подвержены воздействию вируса (или антивируса в этом отношении). Лучший способ преодолеть это — повторно загрузить исходную настройку, отключить антивирус (или добавить исключение) и выполнить установку еще одного снимка. Имейте в виду, что это рискованно, и делайте это только в том случае, если вы уверены, что приложение на 100% надежное и чистое.
Кроме того, убедитесь, что установщик соответствует вашей системной архитектуре. Например, если вы используете Windows 10 с архитектурой x86 (32-разрядная версия), вы не сможете запустить установочный пакет x64 (64-разрядная версия).
Как удалить службу в windows 7 реестр
sc.exe (Service Controller) осуществляет взаимодействие с установленными службами, получая и задавая их параметры. Утилиту SC.exe можно использовать для тестирования и отладки программ, работающих как службы.
Свойства служб хранятся в реестре, параметры команды SC.exe позволяют модифицировать значения этих свойств, а также управлять запуском и остановкой служб. Возможности SC.
exe во многом сходны с mmc консолью Services, расположенной в «Панели Управления».
Откройте редактор реестра (regedit.exe), и перейдите в ветку HKEY_LOCAL_MACHINE\SYSTEM\CurrentControlSet\Services. В ней содержится список всех служб, установленных в системе.
В этой статье мы познакомимся с простым способом, позволяющим удалить любую службу в Windows 7 средствами самой операционной системы без использования сторонних программ.
Если имя службы содержит пробелы (как в нашем случае), его нужно взять в кавычки:
Откройте окно командной строки (cmd.exe) с правами администратора («Run as administrator»). Чтобы удалить службу в Windows 7 можно воспользоваться системной командой sc. Команда sc.exe – это утилита командной строки, которая используется в Windows 7/Vista/XP для создания, редактирования и удаления служб. Согласно документации TechNet, sc.exe:
В появившемся окне служб найдите ту службу, которую вы планируете удалить (в моем примере это “Adobe Lm Service”)
Альтернативный метод удаления служб в Windows 7 подразумевает использование редактора реестра.
Чтобы удалить службу в Windows 7, нужно знать ее имя. Для чего откройте окно управления службами Start -> Settings -> Control Panel-> Systems and Maintenance->Administrative Tools->Services.
Теперь, если в консоли управления службами нажать F5, вы увидите, что служа удалена и в списке не значится.
Прежде чем начать, необходимо уяснить несколько моментов:
В случае успешного выполнения команды sc delete в командной строке должно появиться сообщение DeleteService SUCCESS
Р.S. Папки когда не совпадают найти можно по названию программы, оно отображается в окне справа.
Попробуйте восстановление системы — это проще всего.
Здесь необходимо найти папку с именем службы, и затем удалить ее.
Выделяем и копируем имя службы. Здесь же выполняем ее остановку.
Будьте внимательны при удалении службы, удаление «не той» службы может привести к краху системы!
С помощью этой команды можно удалить даже работающую службу (служба будет остановлена и затем удалена после перезагрузки).
Здравствуйте, а если удалил случайно DCPH службу, то как ее восстановить, да и вообще как восстановить все службы без перезагрузки системы.
Как удалить службу Windows
Без перезагрузки все равно не обойтись.
Откройте редактор реестра (regedit) и перейдите в раздел
Открываем оснастку управления службами (Панель управления -> Система и безопаcность -> Администрирование -> Службы), далее открываем свойства службы, которую необходимо удалить:
Необходимо открыть командную строку от имени администратора (Windows 7, Vista) и выполнить:
Перед удалением службы необходимо выяснить ее имя (под которым она прописана в реестре), а также желательно выполнить ее остановку.
В этой статье покажу, как можно не только отключить, но и удалить службы Windows. Это может пригодиться в разных ситуациях, наиболее распространенные среди них — службы остаются после удаления программы, к которой они относятся или же являются частью потенциально нежелательного ПО.
Найдите подраздел, имя которого совпадает с именем службы, которую нужно удалить (для того, чтобы узнать имя, используйте способ, описанный выше).
Закройте редактор реестра.
Как удалить службу Windows 7 и 8
Удалить службу Windows можно также и с помощью редактора реестра, для запуска которого используйте комбинацию клавиш Win + R и команду regedit.
В первом способе будем использовать командную строку и имя службы. Для начала зайдите в Панель управления — Администрирование — Службы (можно также нажать Win + R и ввести services.msc) и найдите службу, которую нужно удалить.
После этого, для окончательного удаления службы (чтобы она не отображалась в списке) следует перезагрузить компьютер. Готово.
Примечание: не стоит удалять службы, если вы точно не знаете, что и для чего делаете. Особенно это касается системных служб Windows.
Дважды кликните по имени службы в списке и в открывшемся окне свойств обратите внимание на пункт «Имя службы», выделите и скопируйте его в буфер обмена (можно сделать правым кликом мыши)
0x80240017
Ошибка 0x80240017 встречается во время установки Visual C++, из-за чего многие пользователи испытывают затруднения при запуске приложений, требующих эту версию. Вышеуказанная программа служит инструментом запуска большинства игр и приложений Windows и является практически обязательной для всех обладателей данной операционной системы. />
Неопознанная ошибка 0x80240017 – причины возникновения
Проблема кроется в наличии ошибок и несоответствий в операционной системе, либо противоречий версий установщика и системы. Разработчики исправляют их по мере поступления и выпускают в виде обновлений Windows. Установка относительно новой версии Visual C++ может не подойти под текущую версию OS. В большинстве случаев проблема исчезает при обновлении системы, так что причина достоверна, а предлагаемые решения имеют основания. />
Вторая возможная причина – битый файл установки. Для предупреждения всевозможных ошибок достаточно скачать установочный файл программы с официального сайта Microsoft, чтобы была уверенность в том, что файл нормальный, и чтобы исключить этот фактор, который влечет ошибки установки не только этой программы.
Далее идет причина, которая заключается в возможных противоречиях установленных дистрибутивов Microsoft Visual C. В данном случае стоит удалить все версии библиотек через «Установку и удаление программ», которая находится в «Панели управления», и установить заново.
Error 0x80240017 failed to execute msu package – методы решения
Есть несколько рабочих способов устранить неполадку. Два метода получили подтверждение на практике. Их и рассмотрим.
Метод1
Нужно скачать проверенную версию Microsoft Visual C ++, от официального источника. Возможно, вы устанавливаете файл сомнительного происхождения, скаченный не понятно где. Все проверенные ссылки на Microsoft Visual C ++ здесь http://dlltop.ru/soft/46-microsoft-visual-c
Метод 2
Следует установить последние обновления. Сделать это можно двумя способами: автообновлением или ручным обновлением.
Первый — использовать штатные инструменты автоматического обновления, если установлена официальная ОС. Включить его можно в «Центре обновления Windows» — «Панель управления». После чего система сама проверит, нужны ли обновления, скачает все необходимые файлы и предложит установить их. Установка завершится перезагрузкой системы, чтобы обновленная система приняла все изменения. Далее, нужно заново запустить установщик Visual C++, дождаться окончания, перезапустить компьютер еще раз.
Второй – скачать и установить единичный пакет с официального сайта Виндовс. Для этого нужно:
Для установки обновления нужно выполнить следующий алгоритм действий:
- Отключить интернет (выдернуть сетевой шнур или отключить Wi-Fi).
- Запустить скачанный ранее файл.
- Дождаться окончания процедуры установки.
- Перезагрузить компьютер.
- Заново запустить установщик Visual C++.
- Перезагрузить компьютер и подключиться к сети.
Ошибка исчезает благодаря исправлениям, которые вносятся в систему. Они устраняют конфликт, вызванный различиями версии Виндоус и Visual 2015 года.
Метод 3
Есть еще один метод, который помогает с решением ошибки. Для этого, скачать официальное обновление следует по второй ссылке https://support.microsoft.com/ru-ru/help/2999226/update-for-universal-c-runtime-in-windows . 0x80240017 неопознанная ошибка Visual C Windows 7 успешно завершается, и установка проводится успешно.
Алгоритм действий тот же, что и в первом методе:
Заключение
При подготовке материала не пострадала ни одна система. Используя Метод 1, Метод 2, и Метод 3 было исправлено несколько ошибок с кодом 0x80240017, что подтверждает их состоятельность. После чего был проведен анализ и поиск возможных причин.
При установке драйвера AMD
Ошибка Java 1603 может появляться при установке драйвера AMD. В этом случае драйвера чаще всего устанавливаются, но происходит блокировка системы обновления. Чаще всего проблемы возникают в таких случаях:
- Установлена Windows 10.
- Вирусные программы на компьютере.
- Есть поврежденные системные файлы.
- Много системных обновлений, которые отложены.
Рассмотрим, как исправить положение.
Проверка целостности
Проверить целостность файла можно с помощью системной утилиты SFC. Чтобы запустить проверку, нужно найти в меню «пуск» командную строку, запустить ее от имени «администратора» и вписать в нее «sfc /scannow», после чего нажать Enter. После этих действий начнется проверка и после ее завершения система выдаст список поврежденных файлов. Исправьте найденные неполадки, перезагрузитесь и проведите установку драйверов снова.

Чистая установка драйвера
Прерывание установки может быть связано с тем, что предыдущие неудачные попытки оставили остаточные файл в системе. Они конфликтуют и требуется очистки. Сначала устанавливаются драйвера с официального источника, а предыдущие удаляются. Это можно сделать с помощью утилиты AMD Clean Uninstall Utility. Для проведения операции нужно два раза кликнуть на файл и следовать несложной инструкции.
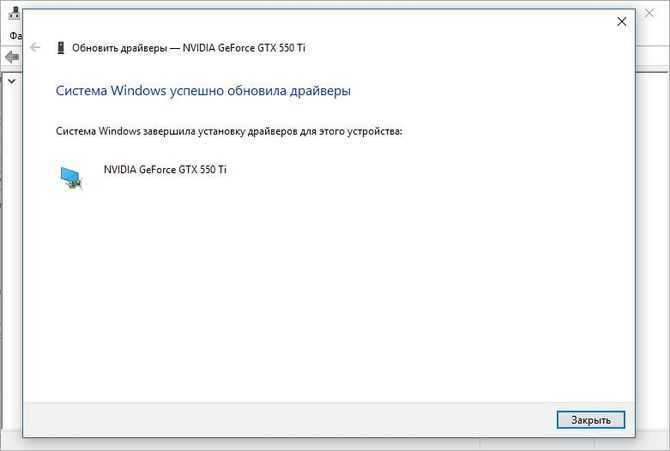
Обновление операционной системы
Можно обновить операционную систему (ОС). Эти действия компьютерщики советуют проводить периодически, даже если не возникает проблем в работе или установке файлов. Для того, чтобы провести операцию, нужно:
- Нажать команду Win+S.
- Вписать поисковый запрос «проверить наличие обновлений» и выбрать его.
- Выбрать «проверка наличия обновлений».
После того, как система закончит проверку, устройство автоматически перезагрузится и произойдет установка.
Как правильно удалять Платформу 1С
Правильное удаление старой Платформы 1С, рекомендуемое разработчиками, производится через Приложения
настроек ОС: кнопка ПУСК — Настройки управления («шестеренка») — Приложения .
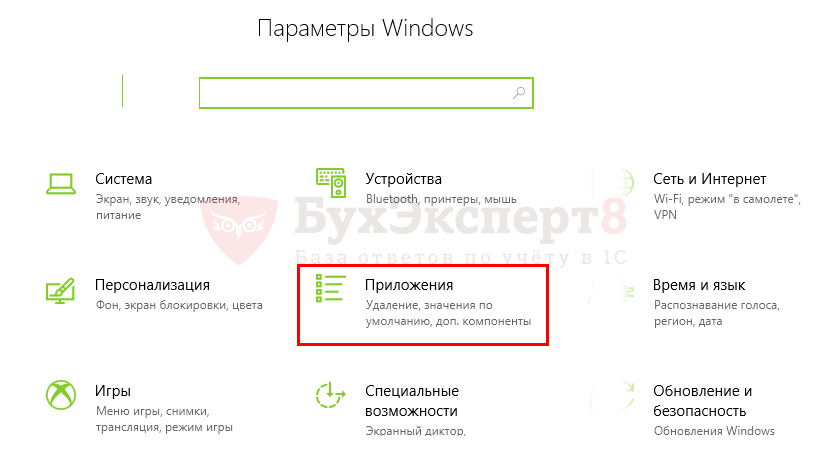
Просто удалять папку с установленными Платформами 1С на компьютере неправильно. В Реестре Windows остаются ссылки на удаляемые программы, которые приводят к ошибкам работы с программами, в том числе и той, которую мы рассматриваем в этой статье.

Тем не менее, даже при правильном удалении Платформы 1С ошибки все равно могут возникать, пусть и нечасто. Рассмотрим, как действовать в таких случаях.
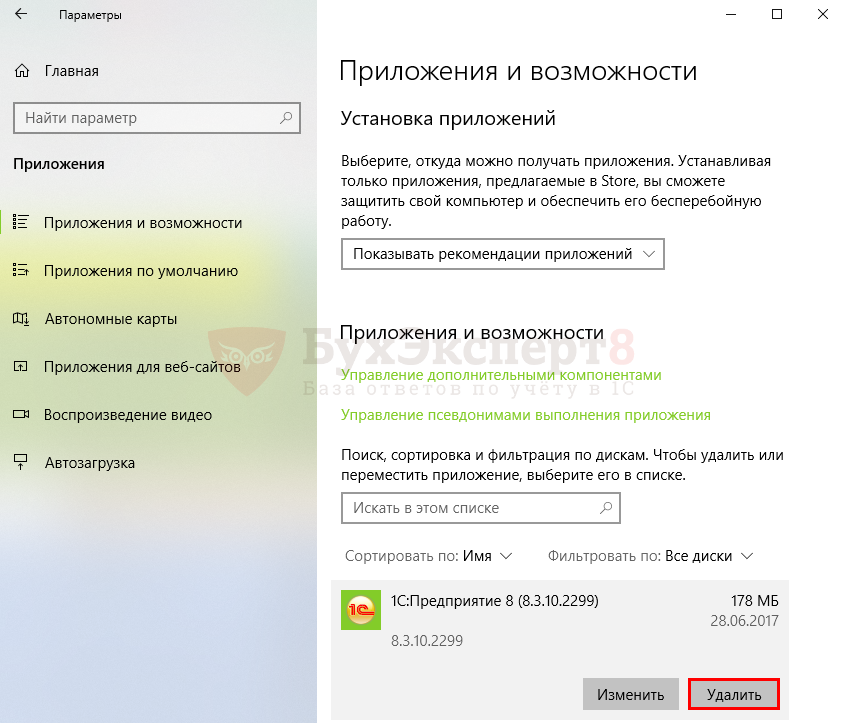
Данная ошибка не связана непосредственно с 1С и возникает при удалении совершенно разных программ, не только Платформ 1С.
Наибольший всплеск этой ошибки был зафиксирован при переходе пользователей на Windows 10. Именно после обновления на Windows 10 при установке и удалении некоторых программ начали появляться сообщения Указанная учетная запись уже существует . И если при установке новой программы можно было, удалив старую, все-таки успешно установить ее, то при удалении программы круг замыкался: программу не удавалось удалить по причине той же самой ошибки.
Через реестр
- Жмем Win + R, вносим regedit и жмем OK.
- В меню редактора реестра направляемся в HKEY_LOCAL_MACHINE\SYSTEM\CurrentControlSet\Services\msiserver.
- Проверяем показатели параметра ImagePath.
- В случае необходимости изменяем путь, а далее активируем службу установщика Windows через инструмент services.msc.
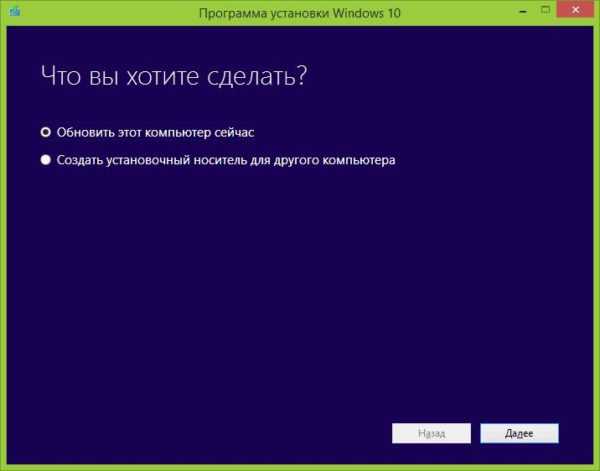
ошибка установщика windows 10
Как видим, ошибка установщика windows 10 исправляется различными методами. Главное не сдаваться и постепенно идти к своей цели. Конечно, в некоторых ситуациях хватает и обычного исправления системных файлов. Но в некоторых ситуациях потребуется применить более сложный метод решения ошибки. Главное, что после всех действий вернется максимальная работоспособность вашему ПК.
Установщик Windows не работает должным образом в Windows 10
Установщик Windows – это основная служба, которая управляет установкой всего в Windows, включая приложения, функции и многое другое. Если по какой-то причине он сломается, вы застрянете с новыми установками и даже обновлениями приложений. В этом посте мы поделимся списком кодов ошибок – и их решением, некоторые из которых указывают на наше существующее решение – и способы их решения.
Что уведомление означает?
«Подождите немного. Устанавливаем Русский» — это системное уведомление от Инстаграма, которое указывает на отсутствие подключения к серверам для загрузки данных русского языка. После продолжительной загрузки, приложение запускается с интерфейсом на английском языке, либо попросту зависает. Также стоит отметить, что сбой является периодическим
Причин для появления подобного сбоя может быть множество. В конце февраля пользователи Instagram начали получать автоматические обновления, после которых стали возникать проблемы со входом и отображением русского языка. Отдельно стоит сказать о влиянии санкционных действий и блокировках со стороны РКН.
Ошибка установки русского языка и предложение запустить Инстаграм на английском
Полное удаление предыдущих версий
Еще что следует сделать – это удалить все старые компоненты и инсталлировать их заново.
Не удалось устранить проблему? Обратитесь за помощью к специалисту!
- Для удаления я рекомендую использовать утилиту Revo Uninstaller. Главным ее преимуществом является полное удаление, включая записи из реестра.
- Поочередно удалите все необходимые компоненты и их остатки.
- Перейдите по пути «C:WindowsSoftwareDistribution». «С» — диск, на котором установлена система. Удалите содержимое последней папки. Иногда может потребоваться предварительно загрузиться в безопасном режиме, поскольку некоторые файлы могут использоваться в данный момент.
- Перезагрузите компьютер.
- Теперь заново скачайте Microsoft Visual C++ Redistributable, повторная инсталляция должна пройти без ошибок. Однако у некоторых пользователей наблюдается код 0x80070666.
Устранение ошибок запуска Windows Installer
Чтобы запустить службу Установщик Windows, необходимо внести изменения в системный реестр Windows.
Открываем редактор реестра Windows
- Запускаем утилиту Выполнить перейдя в Пуск — Все программы — Стандартные (в Windows 10 утилита Выполнить находится в каталоге Служебные), либо зажав на клавиатуре клавиши Пуск (на некоторых клавиатурах она отмечается как Win) и R
- В открывшемся окне вбиваем команду
и жмём на клавишу Enter
В редакторе реестра переходим в следующую ветку:
Если вы будете работать в безопасном режиме с загрузкой сетевых драйверов, то дальнейшие действия нужно проделывать на ветке: HKEY_LOCAL_MACHINESYSTEMCurrentControlSetControlSafeBootNetwork
Здесь, в левой же части редактора реестра, нужно создать ещё один раздел, назвав его MSIServer
В созданный раздел, в правой части окна редактора реестра, у созданного строкового параметра (добавляем новый строковый параметр, если он не появился автоматически) в поле Значение пишем Service
Сохраняем изменения и закрываем окно редактора реестра.
Теперь вы можете запустить службу Windows Installer. Сделать это можно двумя основными способами, которые мы и рассмотрим ниже.
Проверка версии приложения
У каждого apk-файла, как и у приложений в Google Play, имеется своя минимальная версия операционной системы, при наличии которой и будет осуществляться инсталляция. Если версия Андроида ниже, чем рекомендуемая версия устанавливаемого apk, то вполне понятно, почему возникает синтаксическая ошибка.
Для решения этой проблемы есть 3 способа:
- Найти версию программы, которая будет соответствовать версии вашего Android;
- Обновить ОС на устройстве до максимальной версии, соответствующей приложению;
- Искусственно изменить требования версии через специальный инструмент.
Думаю, что в первых двух вариантах все понятно. Мы же специально рассмотрим и третий вариант с использованием отдельной программы, которая позволит нам изменить требуемую версию операционной системы и корректно установить apk файл. Это в основном подходит тем пользователям, у кого установлена старая версия ОС.
Редактирование файла программой APK Editor
Для работы требуется программа APK Editor. Она есть в двух версиях. Нужна Pro версия, так как именно в ней активирована функция редактирования нужных нам параметров. Стоимость на данный момент составляет 159 рублей. Это небольшая цена за такой прекрасный пакет инструментов.
APK Editor Pro — это универсальный и мощный редактор apk-файлов. Позволяет не только менять минимальные версии для приложений, но еще:
- удалять лишние рекламные объявления;
- менять фон изображений, макеты, разрешение;
- русифицировать интерфейс и пункты меню;
- поменять текст;
- добавить какие-то свои кнопки и вкладки.
Для простых операций не требуется особых навыков, а вот для сложной модификации приложения уже нужны профессиональные навыки работы с подобными инструментами и знание архитектуры приложений под нашу ОС.
Порядок действий:
Зайдите в Google Play и скачайте Pro версию на свой смартфон. Откройте программу.
Далее кликните по вкладке «Выберите apk-файл» и укажите путь к приложению, которое не устанавливается на вашем смартфоне.
Нажмите на этом файле и подержите несколько секунд палец, чтобы появилось контекстное меню. В нем выберите пункт «Редактирование ресурсов»
Внимание! Здесь может появиться ошибка «Невозможно разобрать apk-файл». Это нормальное явление, которое не влияет на нашу процедуру
Просто проигнорируйте данное оповещение.
Перед вами появится большое количество строчек и подписей на английском языке, но нужно кликнуть по вкладке «Манифест», которая расположена в правом нижнем углу экрана.
Ждете, пока система прогрузит все файлы. Появится большой список строк и различных параметров.
Нужно найти параметр «uses-sdk android:minSdkVersion». Он может быть как в начале списка, так и в середине. Но обычно встречается вначале. Нажмите на него, чтобы появилось меню редактирования. Здесь появится две вкладки, в которых будет написано двухзначное число. Это число и указывает на минимальную версию операционной системы Android, с которой будет работать телефон.
Ниже мы предоставили таблицу, чтобы вы могли понять, на какие именно значения нужно менять данные параметры.
Как пользоваться этой таблицей? Например, на смартфоне установлена операционная система 4.2.2, а приложение, которое вы загружаете, требует минимальную версию Android — 5.0. Чтобы apk-файл успешно был установлен на смартфоне, в редакторе необходимо изменить параметры на 17 в обеих строчках. И так можно подстроить любое приложение под любую версию операционной системы. Но учтите, что стабильной работы на очень старых Андроидах никто не гарантирует!
Изменили значения? Отлично! Теперь нажимаете кнопку «Сохранить», после чего система обратно переадресует на экран с другими строчками и параметрами. Здесь в верхнем правом углу еще раз нужно кликнуть по вкладке «Сохранить» и дождаться, пока система заново пересоберет файл и сохранит его.
Процесс сборки файла напрямую зависит от объема информации, которая в нем хранится. Чем больше весит apk-файл, тем дольше будет программа компилировать приложение, поэтому ждите до конца и не думайте, что телефон завис!
В конце появится оповещение о том, что apk-файл сохранен, и рядом будет полный путь этого приложения. Можете попробовать установить его из этого же меню, так как будет вкладка «Установить» или можете проследовать через файловый менеджер к папке с сохранением и попробовать инсталлировать приложение оттуда. Если вы все сделали правильно, то установка будет успешной.
Внимание! Файл сохраняется как дубликат вашего apk, поэтому не путайте их! Старый файл так и будет выдавать синтаксическую ошибку, поэтому нужно осуществлять установку нового, созданного в программе APK Editor Pro
Как удалить файлы, которые нельзя удалить в Windows 10/8/7?
Сценарий
«На моем рабочем столе есть файл, который нельзя удалить. В нем говорится, что действие не может быть выполнено, потому что папка или файл в нем открыты в другой программе. И уж точно не открываю. И мой рабочий стол работает под управлением Windows 10. Что мне делать, чтобы удалить файлы, которые нельзя удалить? »
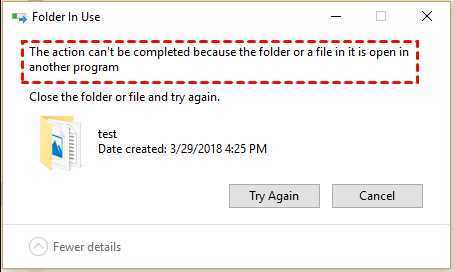
Почему нельзя удалять файлы?
Иногда вы можете обнаружить, что не можете удалить файл или папку на вашем компьютере.Независимо от того, сколько раз вы пытаетесь удалить файл, вы все равно не сможете его удалить, и при этом будет отображаться информация вроде «Действие не может быть завершено, потому что папка или файл открыты в другой программе».
Причина, по которой файл не может быть удален, может заключаться в том, что в данный момент его занимает программа. В этом случае окна заблокируют файл, и вы не сможете удалить, изменить или переместить его. В этом случае вы можете нажать « Ctrl + Alt + Delete » и выбрать опцию «Диспетчер задач ».Закройте ненужные программы, а затем попробуйте удалить файл.
Кроме того, вы можете перезагрузить компьютер и запустить антивирусное программное обеспечение, чтобы проверить, можете ли вы удалить файлы. Если эти файлы все еще там и не могут быть удалены, вы можете обратиться к следующему содержимому, чтобы найти решение.
4 M ethod s: удалить файлы, которые нельзя удалить в Windows 1 8/7
Существует 4 метода принудительного удаления файла предоставлено в следующем содержании; вы можете попробовать их решить вашу проблему.
Метод 1. Удаление файлов с помощью командной строки
Вы можете использовать встроенный инструмент Командная строка для выполнения команды удаления для удаления файла или папки.
Шаг 1. Введите «cmd» в поле поиска и откройте командную строку.
Шаг 2. В окне командной строки введите «del + каталог файлов», как показано на рисунке. И нажмите Enter, чтобы выполнить удаление.
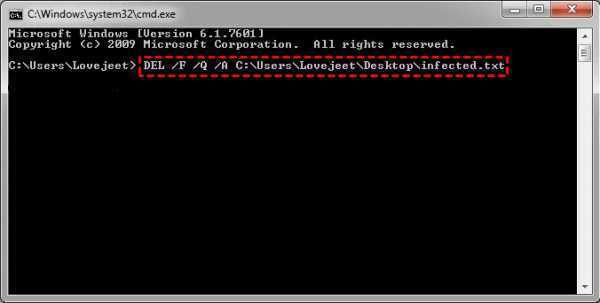
Примечание : Значение синтаксиса команды Del:
/ f = удалить файлы, доступные только для чтения.
/ q = отключить подтверждение удаления.
/ a = удалить файлы и папки из архива
Метод 2. Войдите в безопасный режим для удаления файлов
Если командная строка не может удалить заблокированный файл должным образом, вы можете войти в безопасный режим, чтобы удалить файл или папку.
Шаг 1. Нажмите «Пуск» на рабочем столе, выберите «Настройки»> «Обновление и безопасность»> «Восстановление»> «Расширенный запуск» и нажмите «Перезагрузить сейчас».
Шаг 2. Щелкните «Устранение неполадок »> «Дополнительные параметры»> «Параметры запуска»> «Перезагрузка».
Шаг 3. В настройках запуска нажмите «F4» или «F5», чтобы войти в безопасный режим.
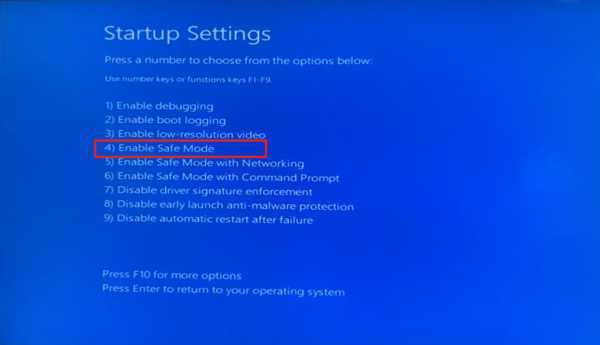
Шаг 4. Компьютер запустится в безопасном режиме, а затем удалите файл или папку в безопасном режиме. Режим.
Совет : Если на вашем компьютере используется система Windows 7, просто перезагрузите компьютер и нажмите «F8», чтобы войти в «Дополнительные параметры загрузки» и выберите «Безопасный режим».
Затем перезагрузите компьютер, он выйдет из безопасного режима.
Метод 3. Исправьте ошибки диска
Другой причиной неудачного удаления файлов являются ошибки на диске.Вы можете закрыть все открытые файлы, проверить, нет ли на вашем диске ошибки, и исправить ее.
Шаг 1. Откройте «Этот компьютер» на рабочем столе или в меню «Пуск».
Шаг 2. Щелкните правой кнопкой мыши диск, на котором хранятся файлы, которые вы хотите удалить.
Шаг 3. Щелкните «Свойства» в раскрывающемся меню.
Шаг 4. На вкладке «Инструмент» нажмите «Проверить». И он проверит, есть ли на диске ошибки.
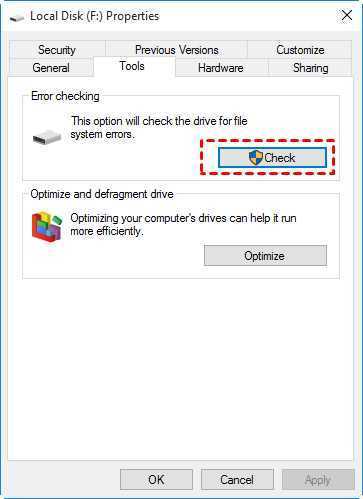
Если есть ошибка, эта программа исправит ошибку автоматически.
Как убрать синтаксическую ошибку при установке приложений на Android
В операционной системе Android присутствует большое количество ошибок и недоработок, которые исправляются лишь со временем. Пока до этого дойдут «руки» у самих разработчиков, пользователям приходится придумывать свои решения для каждой проблемы.
Одной из распространенных ошибок на Андроиде по сей день, остается ошибка при установке приложений, когда вместо инсталляции у вас на экране появляется сообщение «Синтаксическая ошибка». Что это такое? Почему возникает? Как исправить? Непонятно! А вот здесь то мы вам и раскроем все секреты!
Причины появления
В основном эта проблема появляется с программами, которые устанавливаются не через официальный сервис Google Play, а из сторонних источников и загружаются как отдельные apk файлы. В сервисе же система автоматически проверяет каждый скачиваемый на устройство файл, и заранее может предупредить пользователя, что для его телефона приложение не подходит. В этом случае вообще не будет доступна загрузка программы или игры на смартфон.
Вот основные причины возникновения ошибки при синтаксическом анализе пакета:
- Файл, который вы пытаетесь скачать, загружен не полностью;
- В телефоне установлен запрет на установку приложений из неизвестных источников;
- Версия приложения не соответствует версии операционной системы.
Во всех случаях проблему можно решить разными способами, о которых и пойдет речь дальше.
Сначала нужно определить, в чем же проблема, и почему не устанавливается тот или иной apk файл. Для этого поэтапно проводим все действия, начиная с самых простых.
Разрешаем установку из неизвестных источников
По умолчанию в операционной системе Андроид установка из неизвестных источников запрещена, чтобы пользователь не смог навредить своему смартфону. Дело в том, что сторонние приложения и игры могут содержать вирусы, трояны и прочие зловредные коды.
Вам нужно разрешить установку таких приложений.
Внимание! Действия, описанные выше, могут навредить вашему устройству. Рекомендуем загружать apk только с проверенных сайтов и обязательно каждый файл проверять через антивирус на компьютере, например, Касперского
Еще лучше загружать apk на сайт «Вирустотал». Он позволяет осуществлять проверки сразу по 50 популярным антивирусам.
И так, теперь проверяем, исчезла ли синтаксическая ошибка или нет. Нет? Тогда идем дальше!
Перезагрузка файла и проверка целостности
Попробуйте загрузить файл из других источников или используйте другой загрузчик для скачивания данных из интернета. Так как apk-приложения — это, по сути, разновидность архива, иногда они не догружаются до конца, в связи с чем и возникают проблемы.
Если после загрузки приложений из других источников возникает та же проблема, переходим к следующему пункту.
Проверка версии приложения
У каждого apk-файла, как и у приложений в Google Play, имеется своя минимальная версия операционной системы, при наличии которой и будет осуществляться инсталляция. Если версия Андроида ниже, чем рекомендуемая версия устанавливаемого apk, то вполне понятно, почему возникает синтаксическая ошибка.
Для решения этой проблемы есть 3 способа:
- Найти версию программы, которая будет соответствовать версии вашего Android;
- Обновить ОС на устройстве до максимальной версии, соответствующей приложению;
- Искусственно изменить требования версии через специальный инструмент.
Думаю, что в первых двух вариантах все понятно. Мы же специально рассмотрим и третий вариант с использованием отдельной программы, которая позволит нам изменить требуемую версию операционной системы и корректно установить apk файл. Это в основном подходит тем пользователям, у кого установлена старая версия ОС.
































