Как прошить XEROX B215 фикс-прошивкой
Получив письмо с прошивкой, в нем будет две ссылки. По сути, это два варианта прошить принтер и по первой и второй ссылке одна и таже прошивка, но в разном исполнении.
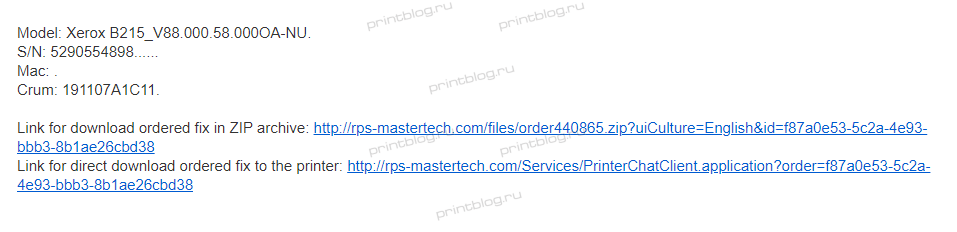
По первой ссылке – архив с файлами прошивки, вторая ссылка – это ссылка для браузера, вставляете в строку адреса браузера Internet Explorer или Edge, нажимаете Enter и прошивка загружается в принтер.
Прошивка окончена!Осуществить ремонт или прошивку вашего принтера в г. Симферополь вы можете в сервисном центре по ул. Старозенитная, д.9 (вход со стороны забора). Обращайтесь пожалуйста в рабочее время с 9.00-18.00 по номеру +7 (978) 797-66-90
Подготовка к сканированию по этапам
Сначала вам придётся обзавестись самим агрегатом, если, конечно, для вас эта работа – не единичный случай, и больше никогда не придётся заниматься подобными вещами. Допустим, что это HP Deskjet 1510 All-in-One – комбинация сканера и драйвера в одном корпусе.
Необходимо подключить его к системному блоку. Для этого используется стандартный USB-кабель, который всегда предоставляется вместе с техникой. Для того чтобы управлять вашим сканером, нужно установить соответствующее ПО, которое входит в комплект. Чтобы установить ПО, необходимо следовать инструкциям на экране компьютера или в руководстве пользователя, которое прилагается в комплекте с вашим устройством.
Проблема в том, что ПО поставляется на DVD, а привод тяжело раздобыть (он никому не нужен по большому счету). Поэтому начать следует с того, что скачать драйвер с сайта производителя. Не ставить же привод только из-за того, что поставщик дал DVD. Слабый блок питания вовсе не запустится с такой нагрузкой, создаваемой шаговым двигателем. Компьютер не пройдет даже тестов POST.
После присоединения устройства Windows непременно обнаружит его. Согласно правилам, сначала ставится драйвер, потом включается питание сканера, но у нас когда-то ПО уже было скопировано, поэтому операционная система немедленно начала установку нового оборудования.
Чтобы это узнать, прошла ли установка гладко, проследуем после окончания её в Диспетчер Устройств (для Windows 10 – через правый клик по кнопке Пуск). В самом конце списка хорошо виден наш сканер-принтер.
Это позволяет надеяться, что устройство полностью работоспособное. А значит, нужно его немедленно проверить. Отсканируем диск с программным обеспечением, и посмотрим, что из этого выйдет
Обратите внимание, что крышка должна быть закрыта. Лазер, используемый для считывания информации не столь силен, как у принтера, но не нужно специально туда таращиться
Через Панель управления (под Windows 10 – Windows + X) заходим в Устройства и принтеры.
Здесь виднеется целых 4 сканера. Факс сегодня рассматривать не будем. Три сканера программные, используются для записи документа в виде PDF или иного графического формата. Это очень удобно, когда нужно защитить свою информацию от изменения. Но мы зашли посмотреть на Deskjet Щелчок по его иконке правой кнопкой мыши, и появится контекстное меню.
Выбираем Начать сканирование, и открывается примитивное окно с минимумом настроек. По одному этому признаку видно, что родное ПО сканера было снесено.
Самой ценной настройкой является разрешение. К примеру, при печати футболок этот параметр должен быть никак не меньше 300 точек на дюйм. Следовательно, цифра, указываемая по умолчанию не подходит, и нужно увеличить её. Можно также создать изображение под печать своими силами при помощи стандартных приложений, наподобие GIMP. Формально, чем больше точек, тем более плавным получается рисунок
Это важно, потому что человеческий глаз весьма придирчив. После нажатия Сканировать аппарат долго пыхтел и возился, потому что 300 dpi является весьма высоким разрешением
Потом Windows выдал окно, которое обычному пользователю может быть не очень понятным.
Здесь выбор первой опции приведёт в папку, где можно будет отсортировать изображения, а второй – предполагает сохранение на диск непосредственно. Нажав Дополнительные параметры, тем самым вызываем окно настроек, где можно указать дополнения к имени файла (дата, время) и некоторую другую информацию.
Чтобы отсканировать документ, он должен удовлетворять нескольким правилам – быть такого формата, чтобы он мог влезть в саму технику, не повредив её. Если документ выпуклый, размеры его больше самой техники или он содержит отражающие и другие элементы, произвести это действие не удастся. После этого откроется папка, содержащая файл с изображением.
Изображение очень красивое, но грязное. Вот почему перед сканированием стараются заполучить и установить программное обеспечение, поставляемое вместе с оборудованием. Тогда процесс намного ускоряется, и можно сделать соответствующие настройки для корректировки цветов во избежание такого результата. Попробуем это выполнить для Deskjet 1510.
Установка драйвера в Windows 10
Обратите внимание, что перед началом установки драйвера к принтеру Xerox Phaser 3117, убедитесь в том, что он отключен от компьютера! Затем выполняем следующие действия:
Нажимаем на кнопку «Accept», подтверждая свое согласие с условиями лицензионного соглашения.
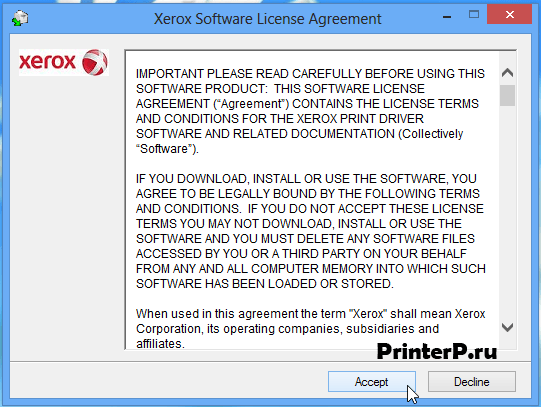
В следующем окне можно выбрать путь распаковки установщика . Для этого необходимо будет кликнуть по кнопке «Browse» и выбрать новый путь установки. Если же путь «по умолчанию» вас устраивает, то ничего выбирать не надо, а просто нажмите кнопку «Install».
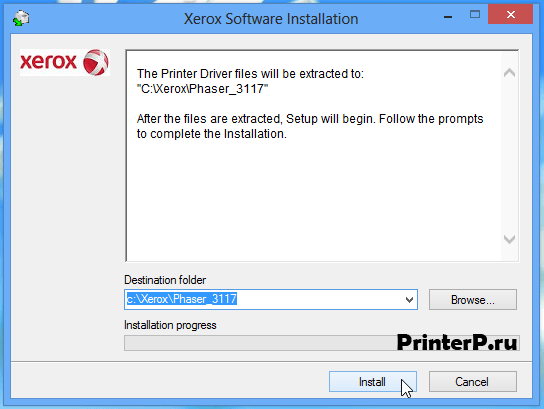
Перед вами появится окно с надписью «Установить драйвер принтера», на которую необходимо кликнуть один раз.
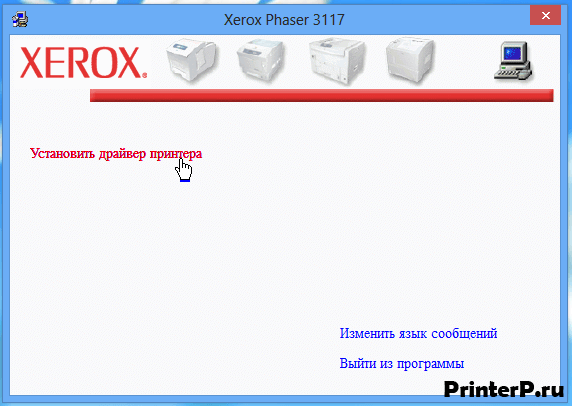
В очередном окне выберите установку компонентов по умолчанию («Обычная») и нажмите «Далее». Это позволит вашей установке пройти в автоматическом режиме и нам не придется самостоятельно «ковыряться» в настройках установщика.
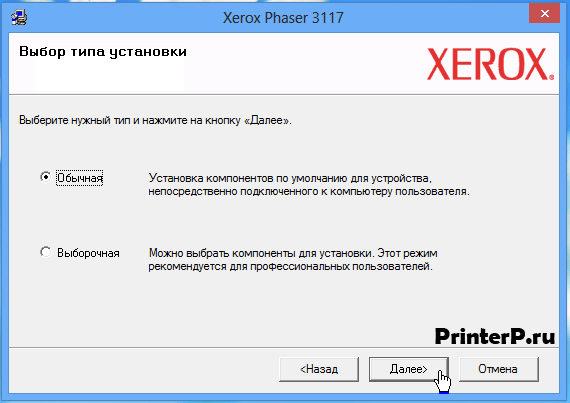
При появлении следующего окна, подключаем принтер через USB-кабель к компьютеру и нажмите кнопку «Далее >».
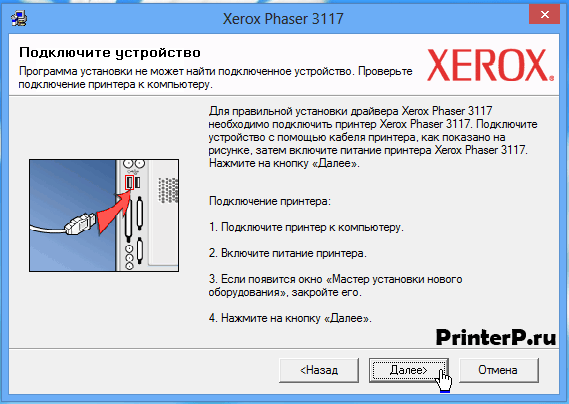
Теперь нам осталось дождаться выполнения всех необходимых действий установщика (это займет несколько минут).
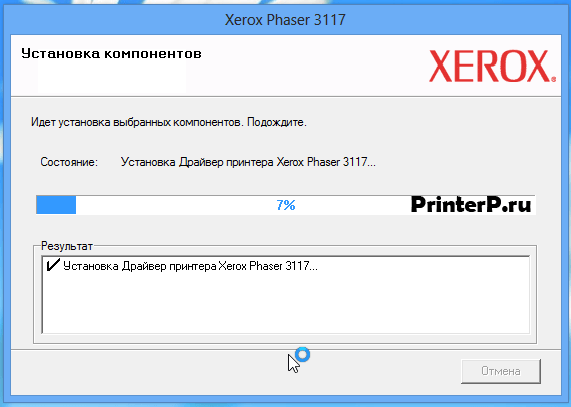
После завершения установки программного обеспечения к принтеру, нажимаем кнопку «Готово».
Ручная установка принтера в Windows 10
Если автоматическая процедура настройки не прошла удачно или Вы хотите использовать сетевой принтер, который предварительно включен в сеть через ethernet кабель, другой ПК или Вай-Фай связь, то можно воспользоваться вариантом ручного добавления. Такой способ подсоединения предусмотрен во всех версиях Windows 10 и не является сложным даже для неопытных пользователей.
Подробная инструкция по ручному добавлению:
- Нажмите пуск и перейдите в «Параметры» ПК.
- Поочередно выберите «Устройства», «Принтеры и сканеры».
- Кликните по кнопке «Добавить новый». Начнется процесс поиска и список начнет пополнятся.
- Посмотрите нет ли в перечне нужной модели. Если есть, то нажмите по ней.
- В противном случае выберите ярлык «Необходимый принтер отсутствует в списке».
- Далее для каждого случая выбор будет индивидуальным.
Рассмотрим детально возможные способы выбора при ручном подключении. Укажите вариант, который более всего подходит к текущей ситуации.
- «Мой принтер довольно старый. Мне нужна помощь, чтобы его найти.» Надпись говорит сама за себя. Если подключаете устройство не новое, а довольно старое, то этот вариант подходит в такой ситуации в Windows 10.
- «Выбрать общий по имени». В этом случае устройство должно уже быть подключено в сеть, а на нем включен общий доступ. Если Вы не поняли о чем идет речь, то это не Ваш вариант точно.
- «Добавить по IP адресу или имени». Аналог предыдущего варианта. Только в нем указание адресов происходит вручную, если пользователь или владеет.
- «Добавить Bluetooth, беспроводной или сетевой». Универсальный вариант для присоединения сетевого печатающего устройства, которое добавлено в сеть посредством Wi-Hi или любым другим способом. Как это сделать отдельно рассказываем дальше в статье. При выборе этого пункта Вы увидите окно такого типа. В списке выберите нужный вариант и следуйте дальнейшим указаниям мастера установки.
- «Добавить локальный с параметрами заданными вручную». Это Ваш вариант, если соединяете принтер через USB порт, но автоматическая установка не произошла. На следующем шаге ничего не изменяем.
Независимо от выбранного варианта в дальнейшем система предложит указать, какой именно принтер подключать, и установить драйвера под Windows 10. Это специальное программное обеспечение, без которого печать попросту невозможна. Их установка возможна сразу из базы самой ОС. В открывшемся окне слева выберите марку, а справа — точную модель своего аппарата. Когда своей модели в списке найти не можете, то воспользуйтесь установкой с диска, нажав в нижнем правом углу соответствующую кнопку.
Что делать, если нет диска
Если же в списке не находите своей модели принтера и установочного диска нет под рукой, то решением будет скачивание драйверов с сайта производителя техники. На портале бренда легко можно найти раздел с программным обеспечением, а именно он нам нужен. Дальше воспользуйтесь поиском по названию модели. Выбери пакет драйверов, который соответствует версии Windows и «битности» самой системы. Скачайте нужные файлы к себе на диск. Разархивируйте и укажите путь к ним используя ту же кнопку установки с диска.
Возможные проблемы с ПО для устройства
В первых версиях «десятки» действительно существовала проблема с программным обеспечением для печатающей техники под эту операционную систему. Сейчас дела обстоят намного лучше. Но если таки никак не можете найти под свою модель ничего подходящего, то как вариант можно использовать пакеты для Виндовс 7 или 8. Со слов некоторых производителей техники их продукция должна работать с ПО для более ранних версий ОС от Майкрософт. Но не стоит забывать о разнице между 32 и 64 bit, так как это важный момент.
Удаление старых драйверов
Если ранее использовалась другая техника, но в дальнейшем она работать не будет, то не лишним будет удалить ее драйвера со своего «компа». Это позволит избежать возможных конфликтов программного обеспечения. Эта процедура не является обязательной.
- Откройте раздел параметров системы «Принтеры и факсы».
- Найдите и удалите все старые модели.
- Теперь окончательно почистим систему от их драйверов.
- Запустите свойства сервера печати командой «printui /s» через окно быстрого запуска «Windows+R».
- В списке выберите и удалите нужные пакеты.
Драйвера для Принтера
Предлагаем Вашему вниманию яркого и достаточно доступного представителя персональных устройств Хerox — Хerox Рhaser 3117, данный лазерный принтер обладает максимальной производительностью, удобный и простой в использовании. Рhaser 3117 печатает в минуту с разрешением 600х600 точек на один дюйм 16 страниц формата А4. Использование данного принтера обеспечит профессиональное оформление документов превосходного качества. Особенно он придется по душе домашним пользователям, которые предпочитают высокую скорость печати, офисным работникам и потребителям с ограниченным пространством для установки устройства на рабочем месте.
Загружая данный файл вы соглашаетесь с политикой сайта driveprin.ru
- Вопросы — Ответы
- Отключи Антивирус
- Битая Ссылка
- Контакты
Перед загрузкой драйвера, рекомендуется прочитать небольшой ФАК / Часто Задаваемые Вопросы. Для общего развития и дабы потом не возникало вопросов, касательно загрузки и использования файла.
Вопрос: Где хранятся файлы драйверов и как быстро я заполучу нужный файл?
Ответ: На нашем сервере. Как скоро, зависит от скорости вашего Интернета.
Вопрос: Где гарантия, что файлы не заражены вирусами?
Ответ: Наши хранилища ежедневно проходят чистку.
Вопрос: Что делать, если загруженный файл не работает?
Ответ: Убедится на 100%, что это действительно так или Написать нам.
Вопрос: В случае возникшей проблемы ВЫ поможете МНЕ?
Ответ: Мы компетентны только в вопросах загрузки файла!
Вопрос: Как быстро найти нужный драйвер?
Ответ: Воспользоваться Картой Драйверов
Перед загрузкой файла, рекомендуется отключить вашу Антивирусную Систему (Это делать не обязательно!). Необходимо это, для того, что бы загружаемый файл не конфликтовал с вашим Антивирусом.
Делается это, потому что, Антивирусные Компании не доверяют файлам с расширением «EXE«. А драйвер как раз имеет этот формат. Не бойтесь, вирусы и прочие вредоносные программы не проникнут в вашу Операционную Систему!
Если ссылка на загрузку файла, по которой вы перешли, не работает то, просим уведомить нас об этом. Данная процедура не займет и минуты!
Просим писать, только в случаях крайней необходимости!
Xerox Phaser 3250
Xerox Phaser 3250 – это лазерный монохромный принтер. Начиная с 2010 года, помимо стандартной конфигурации модели компанией Xerox .
Xerox WorkCentre 3119
Компания Xerox всегда выпускала только качественную, практичную и долговечную технику. Лазерное МФУ 3 в 1 WorkCentre 3119 не .
Xerox Phaser 3140
Phaser 3140 – персональный лазерный принтер от популярной компании домашней оргтехники Xerox. Устройство работает почти бесшумно. .
Xerox Phaser 3100 MFP
Оригинальная модель торговой марки Xerox с набором нестандартных функций для взыскательных пользователей. Новые опции МФУ: .
Xerox WorkCentre 3045B
Скоростной офисный центр черно-белой печати компании Xerox. Мощный процессор обеспечивают скорость печати до 25 стр/мин. Особая .
Xerox Phaser 3010
Устройство Xerox phaser 3010 отлично подойдет для небольшого офиса, курсовых проектов, отчетов и рефератов. Набор преимуществ: .
Xerox Phaser 3120
Xerox Phaser 3120 – Мощный принтер, который отлично подойдет в качестве особого персонального помощника для ежедневного или .
Подключение
Чтобы подключить МФУ к компьютеру или ноутбуку на базе Виндовс 10, 8.1, 7:
- разверните меню «Пуск» и перейдите в «Параметры» или используйте горячие клавиши Win + I;
- откройте вкладку «Устройства», нажмите левой кнопкой мыши на «Принтеры и сканеры»;
- в открывшемся окне нажмите на «Добавить принтер или сканер»;
- после окончания поиска выберите доступную модель;
- появится диалоговое окно, где необходимо отметить девайс как «Локальный принтер»;
- выделите такой пункт, как «Использовать следующий порт». Разверните список доступных входов и выберите свободный. Единственный способ, как добавить USB-порт, если он отсутствует, – отключить от ПК другое устройство, использовать USB-переключатель;
- появится мастер настройки, который автоматически установит необходимые драйверы.
Если устройство не опознано:
- тапните по «Необходимый принтер отсутствует в списке»;
- появится окно, где будет предложен 1 из 5 вариантов для поиска принтера;
- следом возникнет мастер установки драйверов, который автоматически установит патч для моделей от HP, Canon;
- может появиться запрос вставить CD с драйверами. Это можно сделать без диска, указав путь к установочному файлу, скачанному с официального сайта;
- дождитесь окончания процесса установки.
Когда устройство не подключается:
- отключите кабель;
- перезагрузите ПК;
- зайдите в «Устройства» и удалите принтер, тапнув по его иконке правой клавишей мышки, выбрав соответствующий пункт;
- повторите подключение.
Когда ОС Windows не распознает слишком старый принтер, попробуйте установить его драйверы, воспользовавшись обратной совместимостью:
- нажмите на установочный файл ПКМ;
- перейдите в «Свойства»;
- откройте «Совместимость» – «Запустить программу в режиме совместимости с:», выберите версию операционки.
Как подключить МФУ к ноутбуку
МФУ — это многофункциональные устройства, которые могут выполнять несколько функций — печатать, сканировать и копировать. Система должна знать, как работать и с принтером, и со сканером, поэтому комплект драйверов сильно отличается от стандартных аппаратов.
Как подключить МФУ к компьютеру через Wi-Fi
Сделать это можно несколькими способами. Перед тем как подключить МФУ к ноутбуку через Wi-Fi, можно кратко с ними ознакомиться:
- прямое соединение с помощью панели управления самого аппарата. Достаточно подключиться к сети Wi-Fi, установить драйвера в компьютер и найти его в списке доступных сетевых устройств;
- соединение с помощью WPS. Очень быстрый способ. Нужно всего лишь нажать кнопки WPS на МФУ и роутере, и всё соединится само собой.
МФУ обычно снабжены своим собственным автономным блоком управления, с помощью которого можно настроить многие параметры. Это количество копий, их качество, отмена текущей задачи и подключение к беспроводной сети. Новые модели разработчики стараются поддерживать актуальными для настоящего времени и оснащают их новомодным WPS.
Печатаются странные символы
Если на вашем принтере печатаются странные символы и знаки, то вам повезло! В данной статье мы максимально разберем все варианты которые помогут рассказать как исправить ошибку на принтере который печатает не текст а тарабарщину.
Проверка очереди печати
После того как у вас принтер сходит с ума и печатает какую то галиматью, первое что нужно спасать это бумагу которая будет уничтожена вся! После того как принтер остался без бумаги ему надо почистить мозг и очередь печати, чтобы после того как вы подсунете ему бумагу он снова не стал ее уничтожать распечатывая послания с другой галактики в виде непонятных ребусов и знаков.
- Останавливаем службу печати, для этого открываем командную строку и выполняем команду:
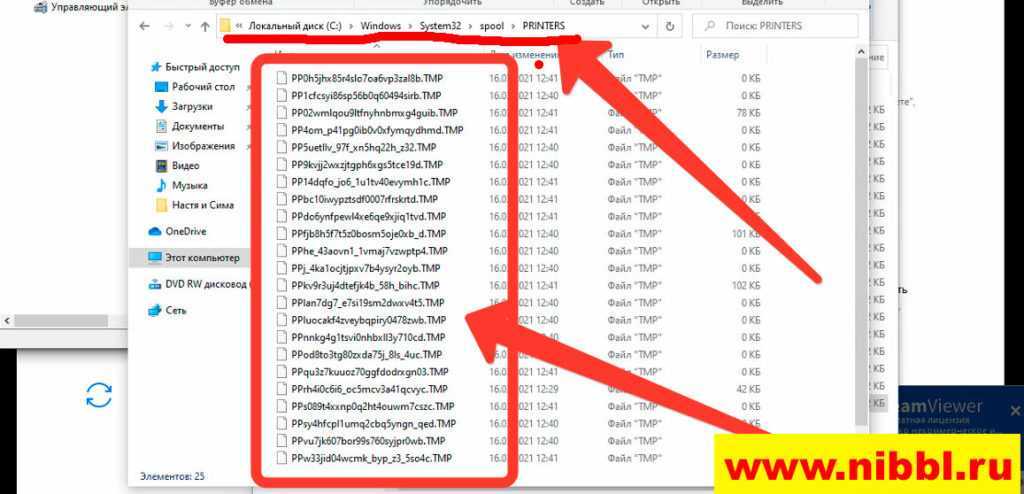
Переходим в папку C:windowssystem32spoolPRINTERS и удаляем в ней все что есть, в данную папку падают задания которые отправляются на печать, это так сказать очередь печати.
после удаления всех файлов включаем службу печати
Если принтер подключен к компьютеру по кабелю USB, например МФУ Kyocera очень требовательные к таким кабелям и они могут просто отказаться работать если такие юсб кабеля не имеют сферритовых колец. При странной печати на таких принтерах необходимо первым делом перетыкнуть провод в другой порт USB.
После всех проделанных мероприятий у вас принтер продолжает печатать иероглифы, тогда остается только обновить драйвера на принтере. Бывает такое, что в процессе работы вы могли поставить какое то ПО которое могло привести к конфликту с драйверами вашего принтера и для устранения этого глюка необходимо скачать с сайта производителя самые свежие драйвера и попробовать их обновить и тут можно пойти двумя путями:
- Удаление всех драйвером принтеров с компа и установка по новой
- Обновление драйверов без удаления
Полное удаление драйверов принтера в Windows
Если вы хотите удалить все драйвера которые находятся на вашем компьютере под операционной системой Windows 10 или Windows 7 для этого необходимо:
- Останавливаем службу печати, для этого открываем командную строку и выполняем команду:
Перейти в директорию C:windowssystem32spooldrivers и удалить все вложенные папки и файлы из директорий x64 и W32X86 тем самым мы удалим все драйвера принтеров какие у нас установлены на компьютере
Аппаратные ошибки принтера — что делать?
Несколько вариантов неполадок, которые связаны именно с физической частью прибора и его подключением:
- Неисправны соединительные провода. Проверьте весь путь подключения аппарата к ПК. Провода могут быть повреждены — например, передавлены ножками мебели, перегрызены домашними животными или вредителями. В этом случае требуется замена кабеля. Наиболее подвержены перетиранию патч-корды из пластика в сочетании с тонким металлическим слоем.
- Проблемы с сетевым подключением. Если в здании организована локальная сеть (особенно при использовании технологии Wi-Fi), то устранить ошибку принтера может помочь проверка сетевого соединения. Проверить его состояние проще всего при помощи подключения другого устройства, например, телефона или ноутбука, к Wi-Fi сети. Если же речь идет о сети на основе Ethernet, то проблема может заключаться в неисправных кабелях, розетках, портах и пр.
- Неполадки вследствие неправильной заправки тонера. Легко определить, что дело именно в этом, если ошибка появилась при запуске устройства сразу после заправки. В лазерном принтере решение также может скрываться в некачественной сборке или нарушении контактов между отдельными элементами картриджа. В струйных моделях с СНПЧ (системой непрерывной подачи чернил) воздух может попасть в систему, что недопустимо.
Распространенный вариант поломки — потребность в обновлении или замене чипа, отслеживающего статус заправки чернил. Актуально и для лазерных, и для струйных моделей. Также следует проверить, не засохла ли печатающая головка, и при необходимости прочистить ее.
Как подключить принтер к ноутбуку?
Рассмотрим все действия более подробно.
Подключение принтера
Установка проводного принтера начинается с его подключения к источнику электропитания, а также к ноутбуку или компьютеру. Для этих целей устройство комплектуется двумя соответствующими кабелями. Установив соединение с компьютером через USB-порт, принтер следует включить, нажав кнопку питания на корпусе.
В большинстве случаев Windows автоматически определяет новое устройство в системе и устанавливает необходимое программное обеспечение для работы с ним. Однако, если этого не произошло, владельцу ноутбука или ПК нужно выполнить следующие действия:
В Windows 10:
Открыть меню «Пуск», перейти в «Параметры» и выбрать раздел «Устройства».
Кликнуть по строке «Принтеры и сканеры», нажать кнопку «Добавить принтер или сканер».
Дождаться, пока компьютер завершит поиск, и выбрать из предложенного перечня подходящий вариант. Если ноутбук не может обнаружить устройство печати, надо нажать «Обновить» либо «Необходимый принтер отсутствует в списке» и следовать дальнейшим инструкциям системы.
В Windows 7 и 8:
Найти в меню «Пуск» раздел «Устройства и принтеры».
Нажать кнопку «Установка принтера». Кликнуть на опцию «Добавить локальный принтер» в открывшемся диспетчере.
На странице «Выберите порт принтера» нажать «Использовать существующий и рекомендуемый».
Установка драйверов
Для корректной работы устройства печати требуются драйвера. Обычно они содержатся на диске, который вместе с кабелями прилагается к принтеру при покупке. Для установки драйверов нужно поместить носитель в дисковод своего ноутбука и дождаться автоматического запуска. Если диск не открывается сам, следует сделать это вручную через «Мой компьютер», дважды кликнув по названию дисковода с драйвером.
Программа установки запускается через файл «Setup.exe», «Install.exe» или «Autorun.exe». Ее интерфейс отличается у разных производителей принтеров, однако общая структура в большинстве случаев остается неизменной — владельцу компьютера необходимо внимательно следовать инструкциям системы для инсталляции драйверов. Программа попросит согласиться с условиями использования, выбрать метод подключения принтера, указать папку для установки файлов.
Настройка печати
После успешного подключения принтера к ноутбуку остается выполнить настройку печати. Эта процедура осуществляется через панель управления компьютера. От пользователя требуется:
Войти в «Панель управления» и выбрать категорию «Устройства и принтеры».
Найти название своей оргтехники в списке, кликнуть по нему правой кнопкой и нажать «Настройка печати».
В открывшемся окне задать подходящие параметры: размер бумаги, ориентацию страниц, количество копий, качество изображения, источник бумаги и т.д. Нажать кнопку «Применить», чтобы изменения вступили в силу. Указанные настройки будут использоваться при печати документов с ноутбука.
Смена кодировки в Excel
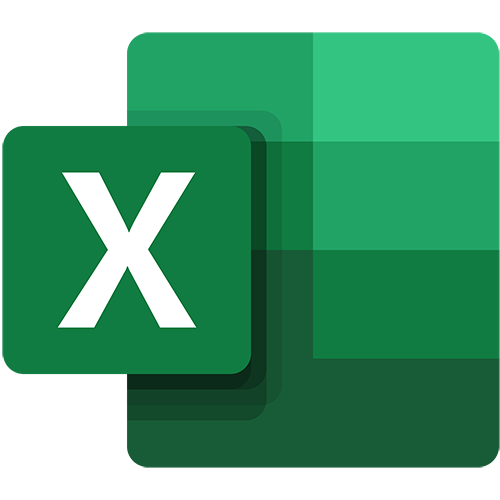
Проблемы подобного рода связаны с неправильным распознанием кодировки. Кодировка файла — это набор правил, благодаря которому части двоичного кода отображаются на наших экранах в виде чисел, букв и других символов. За всю историю развития компьютерной техники было создано множество таких кодировок, предназначенных для разных целей и языков. И если программа использует неподходящий набор правил, она отобразит данные неправильно.
Сейчас есть общий стандарт, известный как UTF (Юникод), объединивший в себе все символы всех языков. Чаще всего программы используют UTF-8. Однако оболочка Windows, для экономии ресурсов, использует по возможности региональные кодировки (ANSI)
Это важно, потому что и Excel работает именно с региональной кодировкой вашего компьютера. Поэтому если попробовать открыть файл с общепринятым стандартом UTF-8, Excel показывает непонятные символы
Разумеется, проблема возникает и с другими стандартами.
Обычно Excel корректно открывает файлы, закодированные стандартом ANSI, но и с ними могут возникнуть проблемы.
Вариант 1: Популярный стандарт кодировки
Чаще всего сторонние программы и сервисы используют UTF-8, реже другие варианты Юникода. Могут встречаться и прочие стандарты, которые поддерживает Excel. Для открытия этих данных необходимо использовать специальные инструменты программы.
- Сперва выясняем кодировку нашего файла. Открываем текстовую таблицу при помощи программы «Блокнот» или Notepad++ и в нижнем правом углу мы увидим его кодировку.
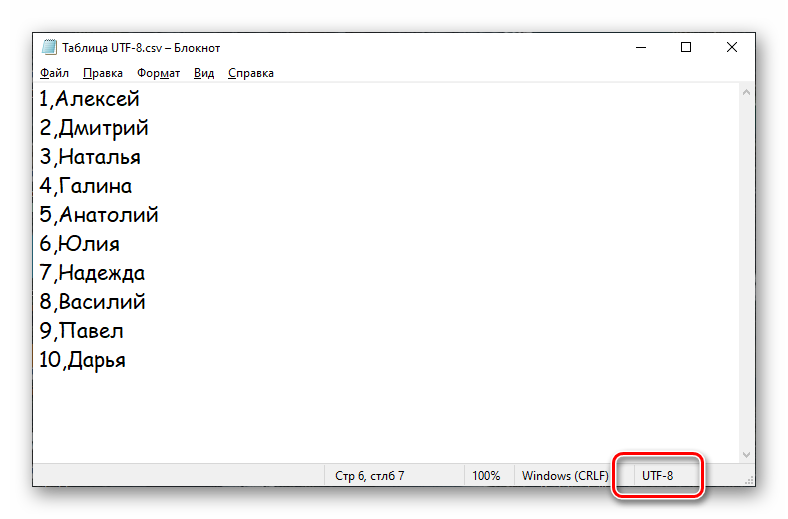
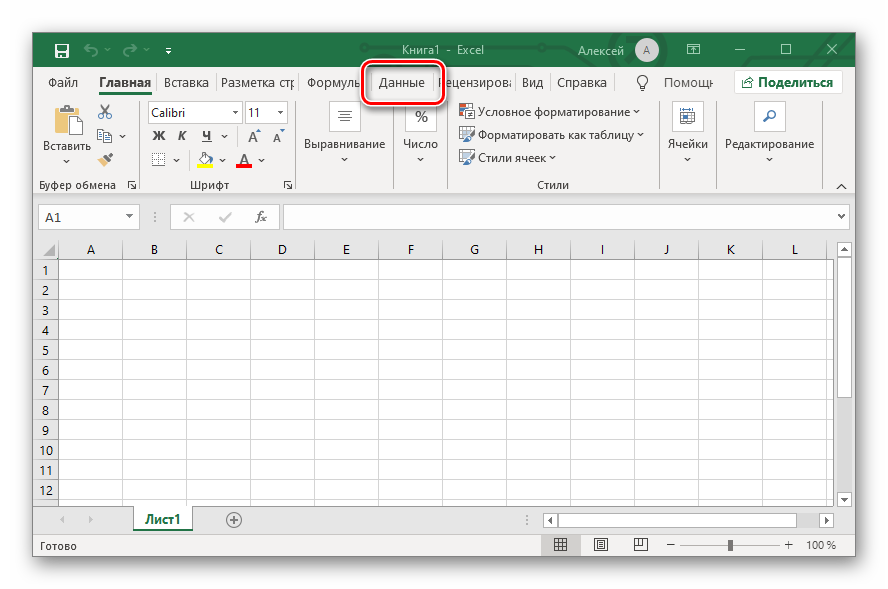
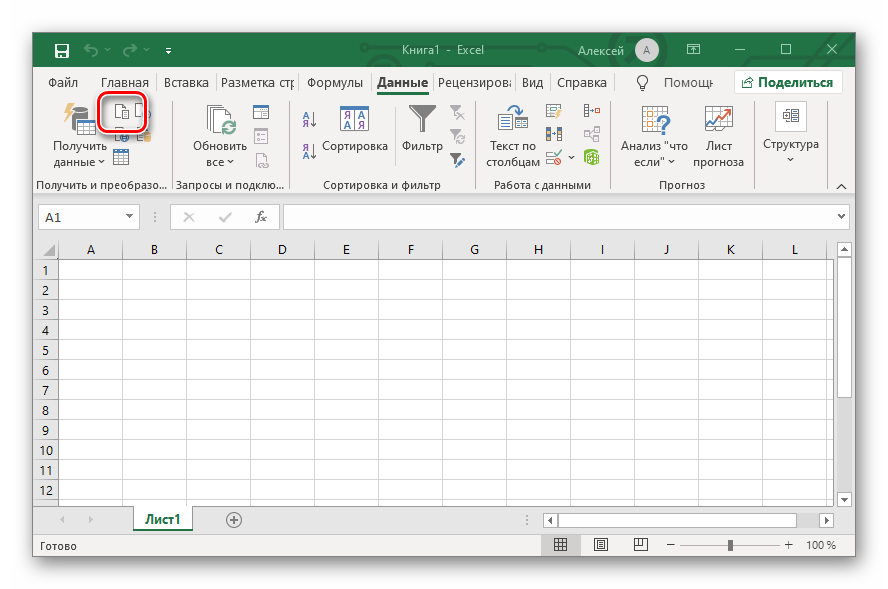
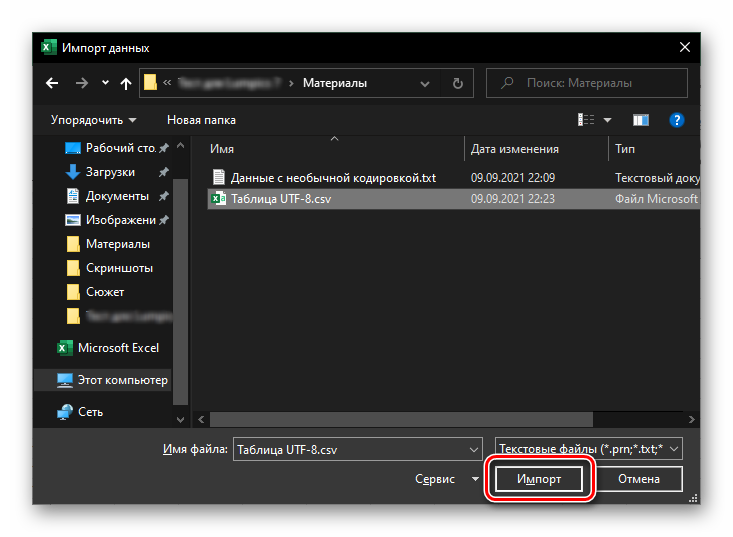
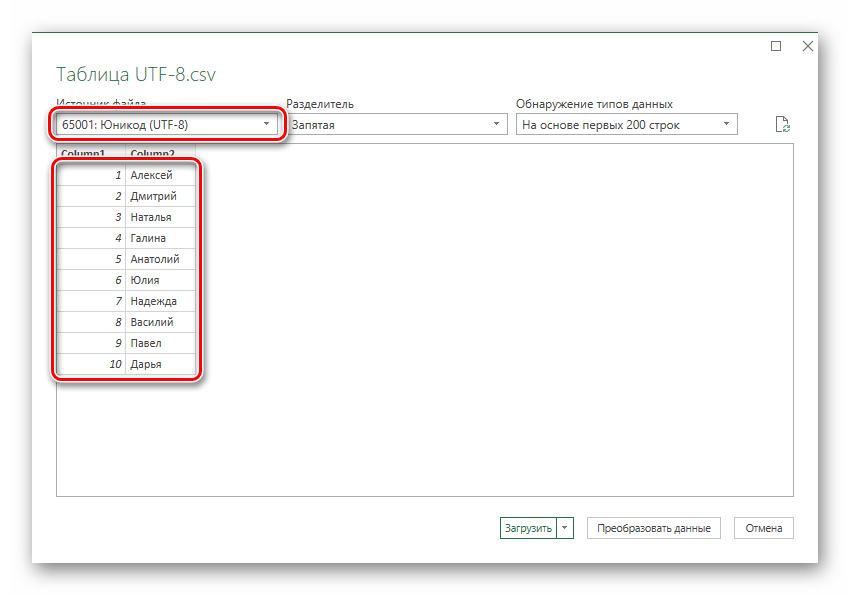
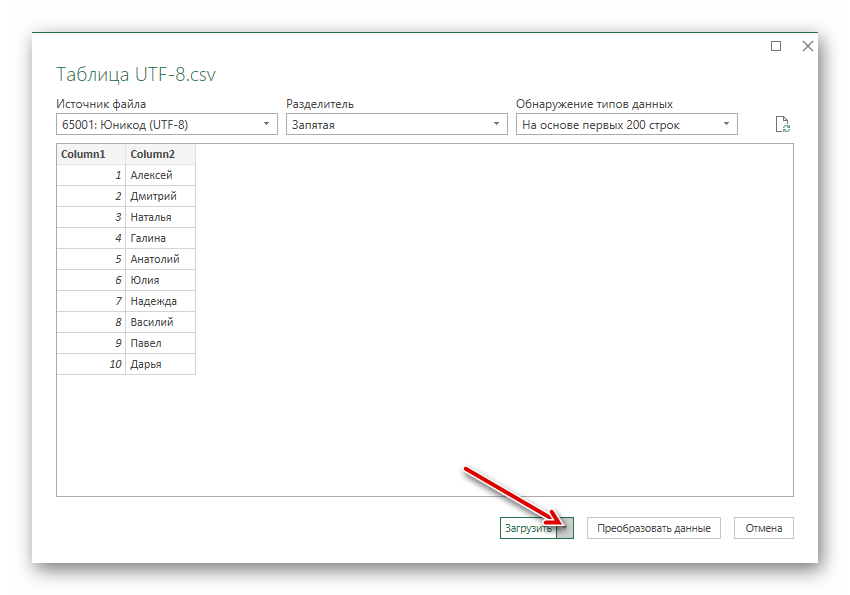
Вариант 2: Редкий стандарт кодировки
Excel способен читать не все файлы. Иногда приходится иметь дело со старыми программами или с данными из других операционных систем. В этих случаях загрузить данные можно, но придётся изменить кодировку самого файла. Это можно сделать при помощи бесплатной программы Notepad++.
- Сначала делаем резервную копию файла, так как неправильные действия с кодировкой могут повлечь необратимую потерю данных. Затем открываем файл программой Notepad++. Он корректно отображает самые разные кодировки.
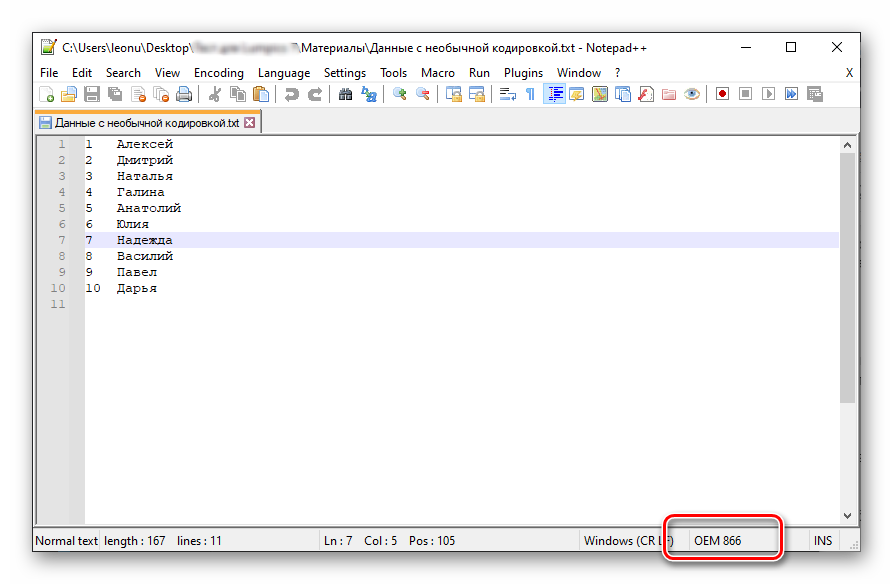
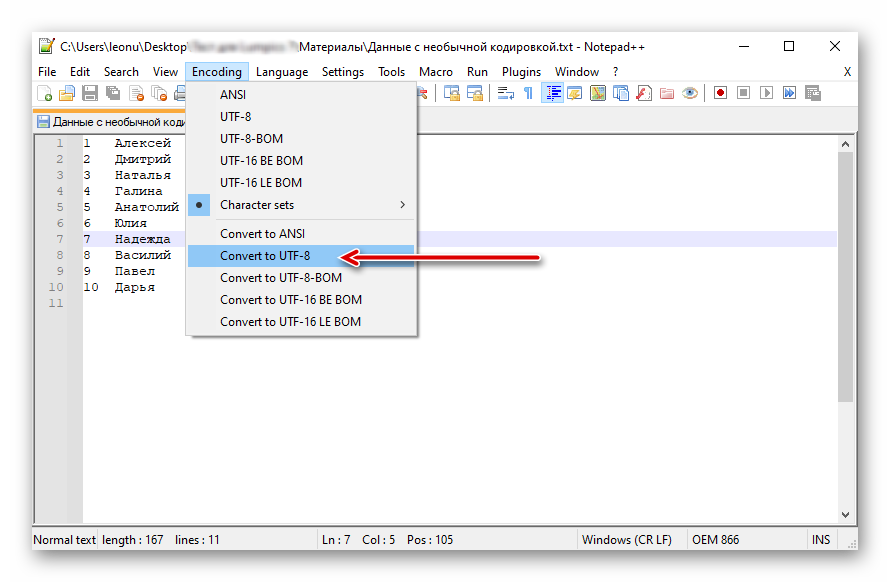
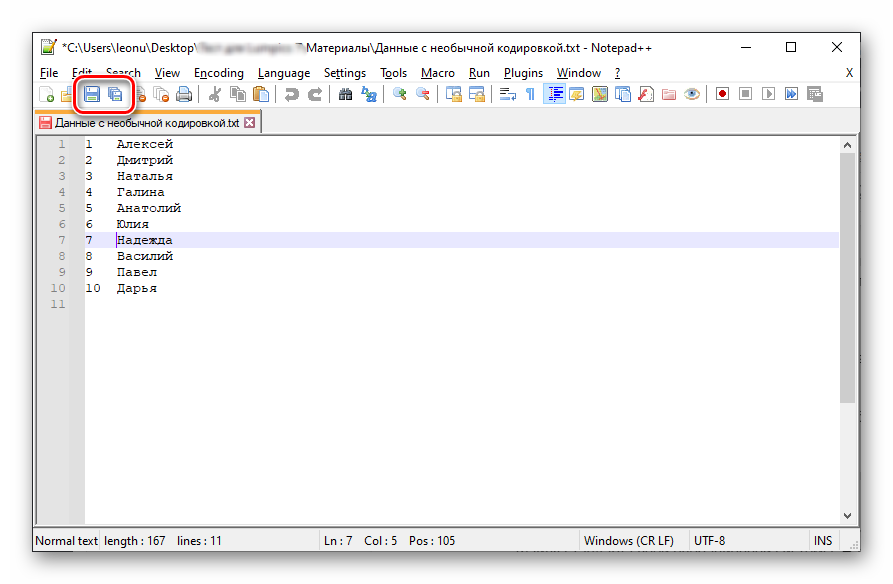
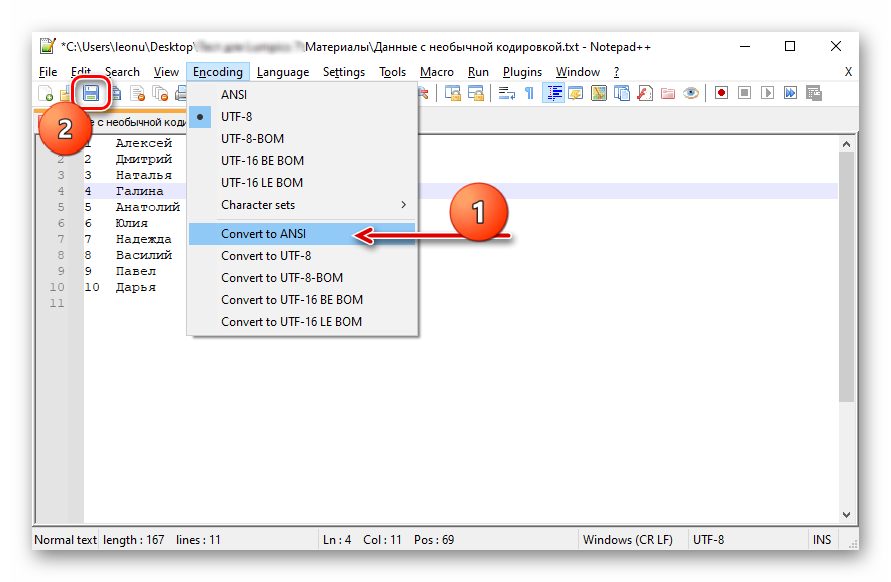
Иногда возникает необходимость выгрузить данные так, чтобы они корректно отображались в старых программах, не поддерживающих новые стандарты. К сожалению, через Excel нельзя напрямую контролировать стандарт кодировки. Однако можно сохранить файл, настроив его на совместимость со старыми системами.
Установка драйверов
Если вы только недавно купили принтер, то вам неслыханно повезло, и не только потому, что вы приобрели полезную вещь. Ведь в коробке вместе с самим принтером должен идти в комплекте диск с драйверами. Если у вас такой имеется, то процесс установки драйверов пройдёт быстро и безболезненно. Просто следуйте инструкции:
- Убедитесь, что принтер подключен к ноутбуку и электрической сети.
- Вставьте диск в дисковод ноутбука. Дисковод находится на правой стороне, и чтобы он открылся, нужно слегка нажать на него. Когда он «отъедет», вставьте в него диск и закройте.
Если в коробке не было установочного диска или принтер вам подарили знакомые без коробки, то придётся установить драйвера самостоятельно. Есть два способа установки – с помощью средств Windows и с помощью интернета. Рассмотрим их подробнее.
Установка через средства Windows
Данный метод актуален для простых и популярных моделей принтеров. Дело в том, что встроенное средство Windows Update хранит драйвера для многих устройств, к которым также относятся и некоторые принтеры. Нужно только «извлечь» и установить эти драйвера. Чтобы сделать это, следуйте дальнейшей пошаговой инструкции:
- Откройте меню «Устройства и принтеры». Два способа зайти в это меню описаны в предыдущей части статьи, которая называется «Подключение».
Если система обновлений сообщила вам, что нужные драйвера отсутствуют, значит, переходите к следующему способу установки. Если же всё получилось, и драйвера установились, то перезагрузите ноутбук.
Установка драйверов, скачанных из интернета
Если у вас не получилось установить драйвера при помощи системы обновлений Windows, то вам придётся установить их самостоятельно. Рассмотрим процесс установки на примере принтера HP:
Процесс установки драйверов для других моделей принтера базируется по той же схеме: посещение официального сайта, ввод данных о принтере, скачивание программного обеспечения и установка. Так что никаких трудностей у вас быть не должно, даже если у вас отличная от hp модель принтера.








![[решено] прошивка принтера (мфу) xerox b215. инструкция. зачем? как? видео.](http://lpfile.ru/wp-content/uploads/f/0/0/f000377d6cd722b44f962cdd608383e9.jpeg)























