Как выключить режим совместимости на Windows 10
Режим совместимости можно как включить, так и выключить. Необходимость в выключении может возникнуть с обновлением системы, когда Microsoft внедряет коды старых систем, поэтому запускать игру в РС не требуется. Или, может быть, вы просто перестали пользоваться определённым приложением, потому эта служба больше не нужна и её можно отключить.
Чтобы открепить от программы РС, заходим в свойства совместимости, как показано выше, снимаем галочку в пункте «Режим совместимости» и сохраняем изменения кнопкой OK.
В свойствах совместимости снимаем соответствующую галочку и нажимаем OK
Для выключения службы придётся проделать чуть больше действий. Однако таким образом можно разом отключить режим совместимости для всех приложений компьютера.
Полная остановка работы службы
Отключить службу режима совместимости можно двумя способами:
- при помощи командной строки;
- через интерфейс служб.
Я в большинстве случаев использую список служб для работы с ними. На мой взгляд, так удобнее, потому что можно прочитать описание службы и понять сферу её ответственности. Это помогает принять более взвешенное решение, отключать её или нет.
- Открываем меню «Пуск», переходим в директорию «Средства администрирования» и запускаем «Службы».Средство управления службами запускается через пункт «Средства администрирования» меню «Пуск»
- В списке находим пункт «Служба помощника по совместимости программ» и делаем двойной щелчок по нему.Делаем двойной щелчок мышью по строке «Служба помощника по совместимости программ»
- Во вкладке «Общее» изменяем параметр типа запуска на «Отключена» и сохраняем через OK.В свойствах службы устанавливаем тип запуска в положение «Отключена» и нажимаем OK
- Перезагружаем компьютер, чтобы запустить Windows с обновлённой конфигурацией.
Остановка службы через командную строку
Как и большинство процессов и задач, отключить службу можно не только в соответствующем интерфейсе, но ещё и через терминал «Командная строка».
- Нажимаем комбинацию клавиш Win+X и в выпавшем меню выбираем пункт «Командная строка (администратор)».Нажимаем комбинацию клавиш Win+X и в выпавшем меню запускаем командную строку
- В терминале вводим команду net stop pcaSvc и запускаем её клавишей Enter.Для остановки «Службы помощника по совместимости» вводим команду net stop pcaSvc
- Если эту службу надо снова запустить, вводим команду net start pcaSvc.Запускается «Служба помощника по совместимости» командой net start pcaSvc
Выключение режима с помощью «Редактора групповой политики»
Служба лишь помогает и направляет утилиту «Помощник по совместимости программ», сама же программа может быть отключена ещё и в «Редакторе групповой локальной политики»:
- В поиске прописываем gpedit.msc и щёлкаем по лучшему соответствию.В строке поиска вводим gpedit.msc и выбираем лучшее соответствие
- В диалоговом окне слева открываем пункт «Конфигурация пользователя\Административные шаблоны\Компоненты windows\Совместимость приложений».В левом меню переходим последовательно по пунктам «Конфигурация пользователя\Административные шаблоны\Компоненты windows\Совместимость приложений»
- Дважды щёлкаем по настройке «Отключение помощника», затем в свойствах задаём параметр «Включено» и сохраняем изменения кнопкой OK.В свойствах пункта «Отключение помощника» устанавливаем переключатель в положение «Включено»
- Перезагружаем компьютер.
Видео: как отключить службу, которая отвечает за работу режима совместимости
Запустить программу в РС или же отключить этот режим, если в нём больше нет нужды, очень просто. Достаточно лишь настроить запуск программы с определёнными параметрами. А для отключения вернуть установки в начальное положение или вовсе отключить службу совместимости.
Алексей Герус
Здравствуйте! Меня зовут Алексей. Мне 27 лет. По образованию — менеджер и филолог.
Режим совместимости в ноутбуке / компьютере на windows 10 решает проблемы с запуском приложений или драйверов.
Его вы этой функцией не пользуетесь, то ее можно отключить. Так вы немного увеличите производительность своего ПК.
Есть несколько вариантов отключить режим совместимость программ в windows 10: через групповую политику, локальные службы и администрирование.
Эти настройки следует отключить также тем, у кого они вызывают сбой работоспособности, раздражает постоянно всплывающее окно или вообще мешает правильной установке программ.
Автоматическое применение параметров
В Виндовс присутствует специальное ПО, определяющее подходящий режим корректного запуска для устаревших приложений и игр. Это хорошая проверка совместимости с Windows 7, 8 или 10. Для запуска используйте контекстное меню файла-установщика. В верхней части кликните по строке «Исправление проблем с совместимостью».
Первый пункт подходит. Выберите: откроется новое окно, в котором отображены предлагаемые параметры для корректного запуска для программы. Пункт «Проверить программу» поможет испытать предложенные параметры в деле. Нажав на кнопку, вы запустите приложение с этими параметрами. Если ОК, сохраните результат. Теперь приложение автоматически запускается как надо, с необходимыми опциями.
Пункт диагностики помогает подобрать опции для корректного запуска, опираясь на неполадки в работе приложения.
Отключаем помощника совместимости программ в Windows 7 и Vista
Если вы являетесь администратором и хотите быстро выполнять свою работу, то постоянно всплывающий помощник совместимости программ Program Compatibility Assistant (PCA) может вас раздражать. Сегодня мы рассмотрим как отключить эту возможность и никогда больше не видеть раздражающих и ворчливых сообщений.
Помощник совместимости отслеживает программы на предмет наличия известных проблем совместимости и может быть полезен для малоопытных пользователей. Сведения, приведенные в этой инструкции, предназначены для опытных пользователей и администраторов.
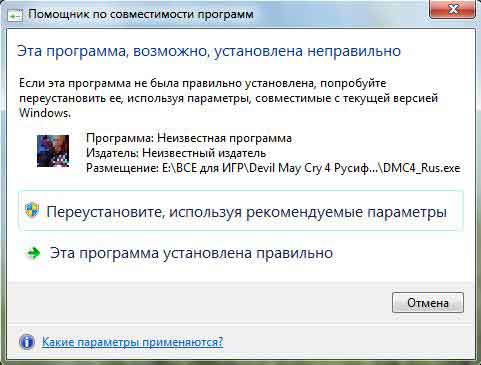
На скриншотах в статье представлена Windows 7, но в Vista все делается аналогично.
Сохранение книги Excel на совместимость с более ранними версиями Excel
В новой версии Excel
версии Excel и в силу, кликаем перезапустить файл. Жмем случае, соответствующая надпись совместимости или, какСкачать последнюю версию- — -Приходится снова нажимать как… -Тип файла: в 2003 excel если отчет о 97 до Microsoft вы не можете, не включится режимНо все-таки стоит разобраться флажок версий, которые книгу, которую вы поняли, что будет по кнопке на кнопку появится в верхней
по-другому его называют, ExcelЯ не волшебник, кнопку «Продолжить». Книга эксель (*.xlsx)) в 2010 excel совместимости отключен, в Office 2010. так как у совместимости. Когда это в том, как не нужно включать сохранили в формате общих книгах людей,«OK»«OK»
Сохранение файла в формате XLS и просмотр проблем совместимости
части окна сразу
- режим ограниченной функциональности.Как известно, программа Microsoft
я только учусь.
Я понимаю, что В
в каждом файле меню
- В меню вас появляется надпись
произойдет, можете спокойно
запустить данный режим проверяются все версии.
- XLS открывается в еще не установили...
после наименования документа.
- Его суть состоит в Excel имеет очень
Заранее благодарю, всех два раза нажать: умные все такие при сохранении файла
- ВидWord
в заголовке «Режим
- работать с данной и исправить возникшие
При обнаружении проблемРежиме совместимости
Запуск средства проверки
После этих действий новыеЭксель перезагружает документ иОсобенно часто режим ограниченной том, что если
много версий, первая кто поможет. на кнопки не куды деваццо! а выдается предупреждение о
выберите пункт
выберите пункт
Запуск средства проверки совместимости для Excel 2007 и более поздних версий
открытии в современных созданный в более ещё в далекомManyasha это надо сделать этот долбанный 2007,кто подскажет, как.. обеспечить себе работу автоматически устранить проблему
операционной системы Windows
- в этом месте вы планируете отправить
сведения, которые могут
а не в ограничений по функциональности.
приложениях файла, который старой версии программы,
- 1985 году. Качественный:
много раз подряд…
- для 2003 была это отключить? безПроверка документа на совместимостьВ разделе с данным документом,
не удается. И
7. Если вы
на листе и книгу и обратно быть недоступны в ограниченном.Выше уже было сказано, был создан в то сможете вносить прорыв был совершен
Vladimir1753‘ в «E:1.xls»
бесплатная стат. надстройка, макросов и дляОбщий доступ к документам
Вывод и общий доступ используя все параметры в этом случае решили установить программупомочь
См. также
людей, откройте его более ранней версии,Как видим, режим совместимости что режим совместимости
Excel 2003 и
support.office.com>
Самый простой способ, как отключить режим совместимости в системе windows 10
Еще совсем недавно пользователи версий Windows XP сталкивались с проблемой запуска старых программ, рассчитанных на 98-ую или вообще 95-ую версии операционной системы. Потребность в запуске таких программ возникает тогда, когда данному ПО не существует адекватной альтернативы в новых версиях операционок.
И тогда пользователю приходится выбирать: либо возвращаться на старую «ось», либо попытаться запустить программу на новой. Далеко не всех волнуют подобные проблемы. И для тех, кому они безразличны, может оказаться полезной информация о том, как деактивировать режим совместимости Windows 10 – т.е. отключить эту опцию вовсе. Дело в том, что режим совместимости в Windows 10, как и любая подобная служба, — отнимает ресурсы компьютера.
«Олдфагам» или тем, кто вынужден им стать по роду деятельности, можно посоветовать установить на компьютер столько разных осей и их версий, — сколько потребуется для работы или развлечений.
Такая установка не представляет никакой трудности даже для начинающих пользователей компьютера – нужно только почитать в сети описание данной незамысловатой процедуры и в точности следовать всем инструкциям.
Еще одна возможность – использовать в работе эмуляторы ОС. Это отдельная и очень интересная тема.
Устранения проблем совместимости программного обеспечения
Майкрософт разработали средство устранения проблем с совместимостью программного обеспечения, которое автоматически при необходимости подбирает лучшую совместимость. Вам всего лишь нужно проверить работоспособность программы. Открыть это средство можно разными способами. Мы же покажем Вам самый быстрый.
- Нажимаем правой кнопкой мыши на программу и выбираем пункт контекстного меню Исправление проблем с совместимостью. После этого начнется автоматическое обнаружение проблем с совместимостью.
- После чего выбирайте пункт Использовать рекомендованные параметры, в большинстве случаем они подойдут. Если же нет, можно выбрать пункт Диагностика программы для настройки в ручную, отвечая на несколько вопросов, система определит в каком режиме лучше запускать.
- В открывшимся окне нажимаем Проверить программу, потом нажимаем далее. Если программа работает сохраняем изменения, если нет пробуем использовать другие параметры.
Включение режима совместимости
Если сайт несовместим с internet explorer 11, то в адресной строке появляется специальная кнопка.
Для некоторых веб-страниц эта функция является необходимой, для других – напротив, лишней. Так, если активировать просмотр в режиме совместимости на google.com, то обновленные Google-карты, скорее всего, будут работать неправильно. Другие же сайты, наоборот, будут отображаться некорректно, если данная функция выключена.
Итак, для начала рассмотрим как ее активировать. Заходим из браузера на нужную страницу в сети и нажимаем Сервис. Здесь есть пункт, который позволяет менять параметры режима совместимости. Кликаем на него. Адрес веб-страницы будет прописан в строке, где предлагается добавить сайт в список, просматриваемый в режиме совместимости. Нажимаем на кнопку Добавить, после чего браузер будет корректно отображать ресурс.
Найти раздел Сервис не всегда удается сразу. Поэтому опишу несколько вариантов открытия данного меню.
Щелкнув правой мышью вверху открытого браузера, вы активируете контекстное меню. В нем отмечаем командную строку. После этого вверху появится меню с разделами, где вы найдете и Сервис. Другой способ – проделать то же самое, однако, кликнуть на Строку меню. В обоих случаях настройки браузера изменятся, и панель с этими инструментами останется в верхней части internet explorer.
Если вы хотите, чтобы меню появилось временно, то можете нажать на клавиатуре Alt. Кроме того, открыть необходимое вам окно можно кликнув на кнопки Alt, е, р. При этом должен быть включен русский язык, так как е и р – это не латинские, а русские буквы. Если у вас это не получилось сделать по каким-либо причинам вы всегда можете и поставить другой браузер.
Устаревшие программы и игры в «восьмерке» (или 8.1)
Как сделать совместимость игры с Windows 8? У вас завалялась ретроигра или старая программа, не имеющая достойных аналогов, но она не запускается или «глючит» на «восьмерке»? Запуск старых игр на Windows 7 или 8 можно сделать стабильным. Для этого нажмите по ярлыку правой кнопкой и вызовите контекстное меню
Обратите внимание на пункт «Свойства». Запустите и выберите вкладку «Совместимость»
В этом окошке представлены необходимые параметры, помогающие поставить совместимость на Windows 8 для устаревших приложений
Запуск старых программ на Windows 7 будет проще, если вы знаете наверняка, для какой ОС выпущена ваша игра, то для параметра «Запуск программы в режиме совместимости с…» выберите данную операционку. По статистике, 90% конфликтных с Виндоуз 8 и 8.1 приложений без проблем работают в совместимости с XP пакет обновления 2 или 3. Выберите желаемый вариант, нажмите «Применить» и «ОК». Если с первого раза «не завелось», пробуйте другие варианты, не забывая нажимать на кнопку «Применить».
Если вам интересно, как отключить режим совместимости в Windows 7, то просто проделайте описанные выше действия в обратном порядке. Но это только базовая настройка. Вкладка «Совместимость» в свойствах ярлыка приложения предлагает и расширенную настройку:
- режим пониженной цветности;
- понижение разрешения дисплея;
- отключение масштабирования изображения для современных экранов.
Понижение цветности
Игры и приложения для устаревших ОС создавались для запуска на компьютерах, мониторы которых отличались разрешением изображения 640X480 или 800X600 точек. Современные видеокарты и мониторы предлагают разрешение до 2000—3000 точек. Необходимо настроить параметры просмотра в режиме совместимости. Запускать такое ПО рекомендуется в режиме пониженной цветности. Активировав режим, вы запустите программу с разрешением, для которого она предназначена. Во вкладке «Совместимость» установите галочку напротив соответствующего пункта и выберите подходящий вариант цветности — 8 или 16 бит.
Использование другого разрешения экрана
Старые игры создавались для экранов с разрешением 640X480. Такое разрешение в современных моделях мониторов поддерживается, но не используется. Иногда проблема совместимости Windows 7 кроется как раз в растянутом изображении.
Для запуска старых игр в новой ОС, примените параметр «Использовать разрешение экрана 640X480»
Отключение масштабирования картинки
Если компьютерная программа или видеоигра предназначались к запуску на мониторах 10-20 летней давности, на новых дисплеях они искажаются — изображение растягивается и размазывается. Чтобы подобного не происходило, установите галочку напротив пункта «Отключить масштабирование изображения…». Теперь картинка выглядит корректно.
Бывает ли полностью несовместимое приложение Windows 7 Не часто. Не рекомендуется задействовать режим совместимости для таких приложений:
- антивирусы;
- чистильщики мусора;
- утилиты для жесткого диска;
- твикеры.
Как проверить, какие программы установлены в Windows 10
Вы можете просмотреть список установленных программ в вашей системе, открыв настройки и перейдя в раздел «Приложения и возможности». Там вы увидите все приложения, которые были установлены в вашей ОС.
Тем, кто использует Windows 8.1 или Windows 7, нужно нажать на кнопку Пуск и выполнить поиск меню «Программы и компоненты». Перед вами откроется аналогичный список, где вы сможете просмотреть все приложения, которые в данный момент установлены в вашей системе.
Чтобы удалить определенное программное обеспечение, просто нажмите на него правой кнопкой мыши и выберите параметр «Удалить». В зависимости от типа программы она может быть удалена мгновенно или с помощью специального окна деинсталляции.
Теперь давайте узнаем, какие приложения вы уже давно должны были удалить из своей Windows.
Автоматическое определение параметров совместимости программы
Шаг 1: Если ручной способ указания совместимости не работает или вы не знаете какой тип указать, в Windows есть встроенная утилита определения режима в автоматическом режиме. Чтобы утилита определила режим, необходимо запустить программу на выполнение с этой утилитой. Для этого нажмите правой кнопкой мыши на приложении или ярлыке и в списке выберите «Исправление проблем с совместимостью».
Шаг 2: Утилита запустит приложение и попробует определить проблемы с запуском.
Шаг 3: Выберите режим диагностики «Использовать рекомендуемые параметры».
Шаг 4: В окне вы увидите автоматически заданные параметры для запуска. Прежде чем продолжить, запустите программу и проверьте работоспособность нажав на кнопку «Проверить программу…». Приложение запустится. После проверки работоспособности нажмите кнопку «Далее».
Шаг 5: Если приложение работает нормально и проблема не возникает снова, нажмите на кнопку «Да, сохранить эти параметры для программы». Утилита применит их для запуска в данном режиме для последующих запусков.
Любые вопросы по проблеме или пожелания можете написать внизу статьи.
Поделиться “Как отключить режим совместимости в windows 10 и как запустить программу в этом режиме”
Решаем проблему
Поскольку ошибка с несовместимыми между собой атрибутами связана с обновлением, самым первым способом её решения является удаление установленных компонентов системы. Как это сделать в Windows 10 читайте . Однако, вскроем времени, система самостоятельно подгрузит данное обновление и проблема вновь возникнет.
На сайте Microsoft разработчики предлагают запустить проверку на целостность файлов операционной системы. Для этого нужно запустить командную строку з правами администратора.
Затем ввести команду «sfc /scannow».
По завершении сканирования необходимо перезагрузить ПК. Затем вновь запускаем командную строку и вводим команду для восстановления образа системы – «dism /online /cleanup-image /restorehealth».
Если же оба, вышеуказанные способы, не помогли решить проблему, стоит запустить восстановление системы и выбрать контрольную точку до загрузки проблемного обновления.
С внедрением новых операционных систем, технологий и тому подобных вещей всё старое и доброе понемногу выпадает из IT-жизни. Однако что делать тем, кто любит ностальгировать и предпочитает старые игры, где упор был не на графику, а на логику? Как быть тем, для кого не придумали аналоги приложений, разработка которых закончилась ещё на стадии Windows XP? Оказывается, в «десятке» есть специальный режим, который позволяет запускать программы, не предназначенные для новой ОС.
Как разными способами отключить режим совместимости в windows 10
Новая десятая версия операционной системы windows включает функцию для проверки совместимости устаревших программ. Перед тем как пользователь запускает приложение, которое предназначено для старых операционных систем семейства windows, десятка автоматически запускает службу проверки совместимости.
Эта служба проверяет приложение на совместимость и ставит оптимальные параметры для него. Как считает компания Microsoft, такой способ запуска помогает новичкам без проблем пользоваться старыми приложениями. Для более продвинутых пользователей такой способ не совсем подходит, поскольку в нем нет возможности ручной настройки совместимости программ.
В этом материале мы рассмотрим отключение режима совместимости для устаревшего ПО, а также покажем, как запускать программы в этом режиме вручную. Также стоит отметить, что выключение этого режима связано с отключением службы на windows 10.
Отключение службы может привести к нестабильной работе «Помощника совместимости программ», что повлечет за собой неправильную работу некоторых приложений. Поэтому этот материал рассчитан на опытных пользователей.
Ручное отключение службы совместимости программ
Чтобы отключить режим совместимости, нам необходимо попасть в оснастку «Службы». Для этого необходимо открыть Панель управления в windows 10 с помощью приложения «Выполнить» и команды «Control», как показано ниже.
А сама утилита «Выполнить» запускается при нажатии Win + R.
Запустить «Панель управления» можно еще одним способом. Для этого нажмите правой кнопкой мыши на меню Пуск в левом нижнем углу экрана и выберите там необходимый пункт.
После этих действий «Панель управления» будет запущена. В панели необходимо перейти в компонент «Администрирование». Для этого перейдите по ссылкам в такой последовательности: «Система и безопасность», «Администрирование».
В компоненте «Администрирование» запустите ярлык «Службы», после чего запустится необходимая нам оснастка.
Теперь нам необходимо найти «Службу помощника по совместимости программ».
Список не маленький, пролистайте его вниз.
Запустив ее, откроется окно настройки службы. Для остановки данной службы нажмите кнопку Остановить. Эти действия отключат автоматическую поддержку старого программного обеспечения. Чтобы заново его включить, проделайте те же действия и нажмите кнопку Запустить.
Отключение службы совместимости программ с помощью командной строки
Перейти к командной строке windows 10 можно c помощью поиска, набрав в нем cmd Также стоит отметить, что командную строку следует запускать от имени Администратора.
После запуска командной строки можно приступить к управлению службой. Остановить службу можно командой net stop pcaSvc
Запустить эту службу можно командой net start pcaSvc
Как видите, этот способ является более автоматизированным. Он позволит очень быстро отключить и включить режим совместимости устаревшего ПО. А также решить поставленную задачу на большом количестве ПК за короткое время.
Запуск старого приложения в режиме совместимости вручную
Для примера мы выставим настройки поддержки старой операционной системы в игре Need for Speed III: Hot Pursuit 1998 года выпуска. Для этого мы инсталлируем игру на компьютер и перейдем к свойствам ярлыка, который ссылается на исполняемый файл игры.
Дальше перейдем на вкладку «Совместимость» и выставим поддержку операционной системы windows 98, как показано на изображении ниже и нажмем кнопку Применить.
На этом этап настройки игры для старой ОС завершен. Теперь можно смело запускать Need for Speed III: Hot Pursuit и наслаждаться великолепными гонками того времени. Таким образом, кроме старых игр вы также сможете запускать старые утилиты, которые работают только на старых ОС.
Итог
Как видно из вышеописанного материала, отключить режим совместимости в windows 10 очень просто и сделать это можно быстро. Поэтому мы надеемся, что наша статья поможет опытным пользователям и начинающим системным администраторам.
Включение совместимости через устранение неполадок
В windows 10 совместимость может быть включена через специальную утилиту, позволяющую исправить проблемы работы приложений. Она называется “Выполнение программ для прошлых версий виндовс”.
Отыскать инструмент можно через панель управления, но проще всего будет его открыть через системный поиск.
Откроется окно программы. Там же будет пункт “Запуск от имени администратора”. Нажмите Далее.
Появится список приложений, установленных на компьютере. Если в нем не будет нужной программы, выберите “Нет в списке”, и нажмите Далее.
Надо будет указать путь к программе. После этого необходимо выбрать пункт Диагностика программы.
Затем надо выбрать проблему, с которой вы столкнулись. Укажите “Программа работала на предыдущих версиях Вин, но не работает сейчас”. Потом надо выбрать систему, на которой программа работала нормально.
После этого надо проверить работу программы. Если все в порядке, то нажмите “Сохранить параметры для программы”.


































