Ошибки в работе сайта со стороны клиента
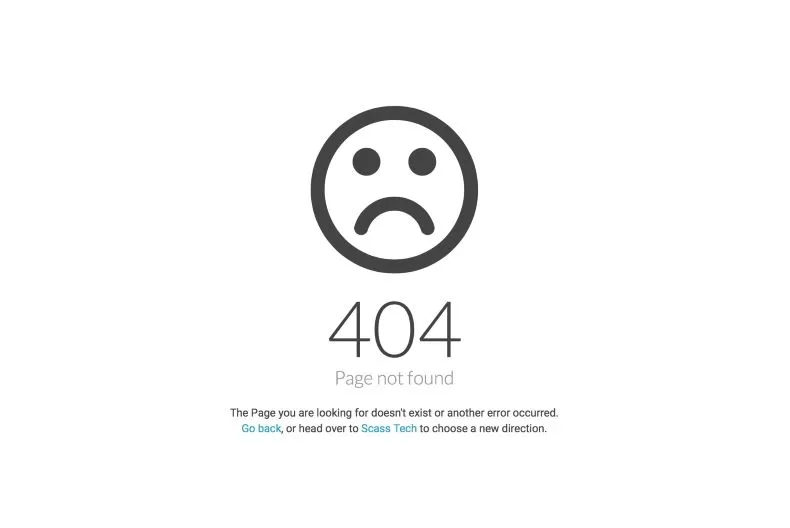
400: Bad Request
Когда сервер не может распознать пользовательский запрос, он присваивает ему код 400. Чаще всего это происходит из-за неправильных настроек браузера.
Исправляется ошибка несколькими способами:
- Если она вызвана повреждением файлов cookie, поможет очищение кэша и cookies.
- Когда причина – во внутренней ошибке браузера, его достаточно переустановить или просто обновить.
- При банальной опечатке (например в консольных командах wget или curl) проблема решается верным вводом запроса.
401: Unauthorized
Появляется при попытке войти на сайт или его отдельные страницы без действительного идентификатора и пароля. Речь идет о ресурсах, доступ к которым открывается после авторизации. Пользователь может допустить опечатки в логине или указать неверный пароль. Сервер отвечает отказом, пока учетные данные не будут написаны правильно.
В редких случаях сообщение об этой ошибке в работе сайта сохраняется даже при верных логине и пароле. Это значит, что администратору стоит проверить целостность файла .htpasswd, где хранятся данные пользователей для успешного входа на веб-сайт.
403: Forbidden
Пользователю отказано в посещении ресурса, отдельной страницы или файла из-за отсутствия доступа.
Причин может быть несколько:
- Права на открытие файла не предоставлены. Проверить, что это не ошибка, можно при помощи команды chmod.
- Ограничение доступа конкретным адресам в файле .htaccess.
- В запрашиваемой директории отсутствует индексный файл. Для исправления надо включить в конфигурации сервера листинг директорий.
404: Not Found
Появляется, когда сервер не обнаруживает ресурс, соответствующий запросу. Искомая страница может быть удалена, но иногда ошибка с кодом 404 возникает, когда ресурс на самом деле существует.
В этом случае стоит поискать опечатки в ссылке. Кроме того, у пользователя может не быть доступа к директории с искомым файлом. Для исправления ошибки добавляется разрешение на чтение и выполнение для каталога.
Учетная запись администратора
Второе решение ошибки «Запрошенная операция требует повышения«, которое мы рассмотрим, это активация учётной записи администратора, встроенной в систему Windows, и выполнение нужных операций из под пользователя Администратор. Данный способ не очень желателен, так как после входа в систему под учётной записью Администратор юзеру станет доступно большее количество функций и возможностей, которые, с одной стороны, абсолютно не нужны рядовым пользователям ПК, а с другой — могут навредить системе и её компонентам при бесконтрольном использовании.
Тем не менее, возможность активации встроенной учётной записи Администратор есть, и данную возможность нужно рассмотреть. Приведём три способа активации пользователя Супер Администратор.
Активация Администратора через утилиту Локальные пользователи и группы
Чтобы вызвать окно настроек пользователей, запускаем программу Выполнить из Пуск — Все программы — Стандартные — Выполнить (в Windows 10 утилита Выполнить находится в каталоге Служебные) либо одновременным нажатием кнопок Win и R и выполняем команду lusrmgr.msc (сокращённо от local user manager, что с английского и означает «управление локальными пользователями»)
В левой части открывшегося окна переходим в папку Пользователи, после чего в основной области окна находим пользователя Администратор, который будет помечен кружочком со стрелочкой, указывающей вниз. Эта иконка означает, что данная учётная запись отключена и находится в неактивном состоянии.
Щёлкаем по строчке Администратор правой кнопкой мышки и открываем Свойства записи. В окне Свойства: Администратор на вкладке Общие находим пункт Отключить учетную запись и снимаем у этого пункта флаг-галку. Нажимаем кнопку OK.
В дальнейшем для отключения встроенного администратора нужно будет просто снять галку в этом же месте.
Активация Администратора через утилиту Локальная политика безопасности
Для перехода к настройкам локальной политики безопасности компьютера также запускаем программу Выполнить из Пуск — Все программы — Стандартные — Выполнить (в Windows 10 утилита Выполнить находится в каталоге Служебные) либо одновременным нажатием кнопок Win и R и выполняем команду secpol.msc (от английского security policy — «политика безопасности»)
В открывшемся окне в левом древовидном списке параметров разворачиваем ветку Локальные политики и выделяем курсором пункт Параметры безопасности. Теперь в правой части окна находим пункт Учетные записи: Состояние учетной записи ‘Администратор’, щёлкаем по нему правой кнопкой мыши и переходим к Свойствам
В открывшемся окне на вкладке Параметры локальной безопасности активируем вариант Включен и нажимаем кнопку OK.
Для деактивации учётной записи администратора нужно, соответственно, переключить флаг-галку в положение Отключен.
Активация Администратора из командной строки
Последний способ активации встроенной в Windows учётной записи администратора, который мы рассмотрим, будет выполняться в командной строке. Ввиду необходимости работы с консолью Windows этот вариант не самый популярный, но, на самом деле, он даже быстрее двух предыдущих.
Для начала запускаем командную строку от имени администратора. Сделать это можно как привычным вызовом меню по правой кнопке мыши на ярлыке, так и следующим образом на примере Windows 10: правой кнопкой мышки нажимаем на кнопку Пуск в левом нижнем углу монитора и в открывшемся списке выбираем пункт Командная строка (администратор)
Далее в открывшемся окне консоли выполняем следующую команду:
net user Администратор /active:yes
В ответ мы должны получить уведомление от консоли о том, что Команда выполнена успешно. Если вместо этого командная строка отвечает, что «Не найдено имя пользователя. Для вызова дополнительной справки наберите NET HELPMSG 2221.», это означает, что мы используем версию операционной системы, предназначенную для другого языка.
В таком случае активируем администратора другой командой:
net user Administrator /active:yes
net user Администратор /active:no
net user Administrator /active:no
Далее, независимо от выбора способа активации пользователя Администратор, нам нужно перезагрузить компьютер. При запуске системы после перезагрузки нам будет предложено на выбор несколько пользователей для входа в ОС, среди которых выбираем активированную нами ранее запись Администратор.
Мы настоятельно рекомендуем вам входить в систему под администратором только в случаях возникновения необходимости, а в повседневной работе с ПК использовать свою учётную запись, пусть и наделённую правами администратора.
к содержанию
Запрошенная операция требует повышения. Код 740
Как можно все-таки запустить установку?
Ответ
Появление на экране компьютера с ОС Windows 10 сообщения об ошибке “Запрошенная операция требует повышения” с кодом 740 при попытке установки или запуске программ, связано с пользовательскими правами, под которыми запускается процесс запускаемого файла. Причём, что интересно, проблема может появиться как у пользователей, работающих под ограниченной учетной записью, так и администраторов.
В английской версии Windows ошибка выглядит так:
Сама по себе данная ошибка вызывается механизмом контроля учетных записей пользователя (User Account Control). Рассмотрим, как это обойти, не трогая настройки UAC (ползунок или политики).
Удаление «учетки» администратора
Самым действенным методом является удаление «учетки» админа. Не надо пугаться, ведь ничего страшного в этом нет.
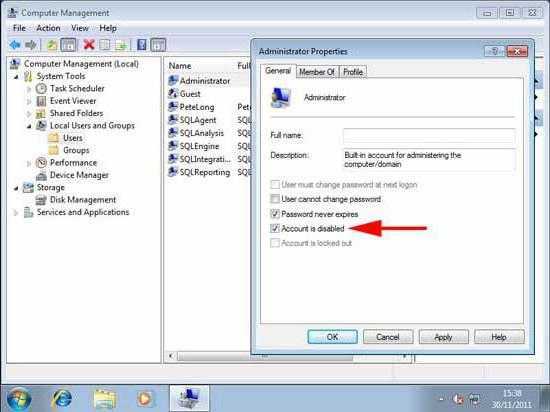
Итак, заходим в меню компьютера и выбираем раздел управления (например, Windows 7), где в разделе локальных юзеров выбираем строку «Пользователи». Теперь справа заходим в свойства записи администратора и ставим галочку напротив строки удаления. После данной процедуры автоматически будет активирована запись «суперадминистратора», а вход в нее можно будет произвести даже без перезагрузки системы (просто применить команду смены пользователя при выходе из системы).
Определите причину
Во-первых, следует определить, ограничено ли повреждение одним файлом или распространяется на несколько, чтобы снизить потенциальный ущерб данных.
Если поврежден только один файл, возможно, на компьютере произошел сбой, который вы не заметили или решили, что он не связан с данным файлом.
Если повреждено несколько файлов, ищите определенные закономерности:
- Распространяется ли повреждение только на файлы в одном местоположении (папка, жесткий диск, сеть или съемный носитель)?
- Были ли файлы созданы или изменены примерно в одно и то же время?
- Были ли какие-либо изменения в компьютере во время последнего изменения файлов?
- Проявляется ли повреждение файлов при их печати так же, как при их просмотре на экране?
Если вы видите закономерность, которая указывает на то, что файлы связаны с общим оборудованием, проверьте кабели, попробуйте другой разъем или используйте другой жесткий диск, или же попробуйте применить жесткий диск вместо сетевого.
Если файлы были повреждены недавно и не имеют ограничений по времени, возможно, модуль ОЗУ функционирует неправильно.
Если вы добавили на компьютер программное обеспечение примерно в то же время, в которое произошло повреждение изображений, возможно, имеется проблема с приложением или обновлением. Проверьте наличие обновлений для программного обеспечения или наоборот проверьте, не были ли приложения недавно обновлены, или отключите конкретные приложения. Изредка случается так, что антивирусное программное обеспечение, программы для резервного копирования или приложения для управления шрифтами вносят изменения в файлы до их сохранения, что вызывает повреждение.
Если повреждение изображений проявляется только на экране (не распространяется на распечатанные материалы), обновите драйвер дисплея. Если в результате не удается устранить проблему, свяжитесь с производителем своей видеокарты.
В Windows см. руководство по общей диагностике Windows, в котором приведены инструкции по удалению временных файлов и отключению всех служб и элементов автозагрузки операционной системы. В нем также содержатся сведения о том, как отключить сторонние внешние модули в Photoshop, удерживая нажатой клавишу Shift сразу же после запуска Photoshop.
Для Mac OS — см. руководство по общей диагностике Mac OS, в котором приведены инструкции по восстановлению разрешений для диска и отключению элементов автозагрузки операционной системы. В нем также содержатся сведения о том, как отключить сторонние внешние модули в Photoshop, удерживая нажатой клавишу Shift сразу же после запуска Photoshop.
Определите причину
Во-первых, следует определить, ограничено ли повреждение одним файлом или распространяется на несколько, чтобы снизить потенциальный ущерб данных.
Если поврежден только один файл, возможно, на компьютере произошел сбой, который вы не заметили или решили, что он не связан с данным файлом.
Если повреждено несколько файлов, ищите определенные закономерности:
- Распространяется ли повреждение только на файлы в одном местоположении (папка, жесткий диск, сеть или съемный носитель)?
- Были ли файлы созданы или изменены примерно в одно и то же время?
- Были ли какие-либо изменения в компьютере во время последнего изменения файлов?
- Проявляется ли повреждение файлов при их печати так же, как при их просмотре на экране?
Если вы видите закономерность, которая указывает на то, что файлы связаны с общим оборудованием, проверьте кабели, попробуйте другой разъем или используйте другой жесткий диск, или же попробуйте применить жесткий диск вместо сетевого.
Если файлы были повреждены недавно и не имеют ограничений по времени, возможно, модуль ОЗУ функционирует неправильно.
Если вы добавили на компьютер программное обеспечение примерно в то же время, в которое произошло повреждение изображений, возможно, имеется проблема с приложением или обновлением. Проверьте наличие обновлений для программного обеспечения или наоборот проверьте, не были ли приложения недавно обновлены, или отключите конкретные приложения. Изредка случается так, что антивирусное программное обеспечение, программы для резервного копирования или приложения для управления шрифтами вносят изменения в файлы до их сохранения, что вызывает повреждение.
Если повреждение изображений проявляется только на экране (не распространяется на распечатанные материалы), обновите драйвер дисплея. Если в результате не удается устранить проблему, свяжитесь с производителем своей видеокарты.
В Windows см. руководство по , в котором приведены инструкции по удалению временных файлов и отключению всех служб и элементов автозагрузки операционной системы. В нем также содержатся сведения о том, как отключить сторонние внешние модули в Photoshop, удерживая нажатой клавишу Shift сразу же после запуска Photoshop.
Для Mac OS — см. руководство по , в котором приведены инструкции по восстановлению разрешений для диска и отключению элементов автозагрузки операционной системы. В нем также содержатся сведения о том, как отключить сторонние внешние модули в Photoshop, удерживая нажатой клавишу Shift сразу же после запуска Photoshop.
Основные ошибки в работе сайта
В первую очередь разберемся, что скрывается за трехзначными кодами. При попытке перейти на страницу на сервер отправляется HTTP-запрос, каждому из которых присваивается код состояния. Он состоит из трех цифр, причем первая означает принадлежность к одному из пяти классов:
- 1**: информационные;
- 2**: успешные;
- 3**: перенаправления;
- 4**: ошибки на стороне клиента;
- 5**: ошибки на стороне сервера.
С четверки начинаются коды, свидетельствующие о проблемах на стороне пользователя – неполадки браузера или опечатки в ссылках. Однако не исключено, что источник ошибки – сам сайт. Если первая цифра кода 5, это говорит о невозможности сервера обработать запрос пользователя.
Большое количество отказов посетителям сайта следует воспринимать как повод разобраться в причинах такой ситуации и принять меры к избавлению от проблемы.
Ошибки в работе сайта со стороны сервера
500: Internal Server Error
Если сбой не относится к другим кодам, начинающимся с пятерки, ему присваивается комбинация 500. Такой набор цифр указывает на проблему, связанную с настройками сервера.
Чтобы обнаружить причину неполадки, проверяют:
- Нет ли ошибок в файле .htaccess. Для этого его переименовывают и убеждаются в работоспособности сайта.
- Все ли необходимые пакеты в наличии и насколько верно выбрана версия PHP. При необходимости ее меняют и добавляют отсутствующие модули.
- Код сайта. Возможно, ошибка кроется в нем, и восстановление сайта из резервной копии исправит ситуацию.
502: Bad Gateway
Регулярное появление этого кода – повод для обращения в службу поддержки хостинг-провайдера. Чтобы специалистам было проще понять, в чем причина неполадок, подробно опишите, в результате каких действий появляется сообщение об ошибке, а также в какое время это происходит.
503: Service Unavailable («Сервис недоступен»)
Такая ошибка в работе сайта связана с превышением лимита на HTTP-запросы. Убедиться в этом позволит тщательное изучение технических характеристик хостинга. Излишнее количество обращений часто вызвано тем, что код, формируя страницу, запрашивает очень много изображений, стилей и другие файлы.
Чтобы исправить ошибку, можно внести коррективы в код и тем самым снизить количество запросов или сменить тариф хостинга, выбрав более производительный.
504: Gateway Timeout
Код свидетельствует об истечении времени ожидания сайтом ответа от сервера. Как правило, на это отводится 300 секунд.
Причина чаще всего заключается в том, что выполнение скриптов сайта занимает очень много времени, например, при выгрузке баз данных. Преодолеть это препятствие помогает обращение к сайту напрямую, через порт 8081 (если ресурс работает на панели управления ISPmanager) или 8080 (для cPanel и Plesk). Интервалы ожидания можно настроить вручную на VPS.
Что это такое?
Ошибка возникает при попытке загрузки фотографии для дальнейшей обработки в редактор. Назойливое окно вылезает после выбора снимка с диска компьютера или накопителя. Чаще всего корень проблемы связан с форматом изображения, его неправильном конвертировании, случайной смены в свойствах файла.
Невозможно выполнить запрос перед маркером JPEG SOS
Среди других причин появления ошибки:
- JPEG-картинка имеет битые сектора. Такие могут появиться при копировании или использовании сбойного USB-накопителя (флешка, телефон)
- На компьютере присутствуют вирусы, «съедающие» корректное отображение JPEG.
- У картинки была ранее некорректная конвертация с неизвестным форматом.
Как исправить ошибку
Исправить проблему ограниченного доступа с ошибкой «Запрошенная операция требует повышения» можно несколькими методами. Рекомендуется внимательно относиться к приложениям, которые были скачены из непроверенного источника.
Запуск от имени Администратора
Для предоставления прав определенному приложению, необходимо запустить его от имени администратора. Для этого следует нажать правой кнопкой мыши и выбрать из списка соответствующую команду. После этого на экране появится окно с предупреждением о выполнении операции. Система обозначит источник приложения и попросит подтверждения его запуска с правами администратора.
Режим «Суперпользователя»
В ОС Windows есть возможность предоставить права суперпользователя, чтобы избавиться от ошибки с кодом 740. Такая особенность позволяет проводить множество операций в самой программе. Также, с данными правами у пользователя есть возможность работать из командной строки.
Для перехода в режим суперпользователя, необходимо перейти в меню «Пуск» и нажать правой клавишей мыши на «Мой компьютер». После этого выбрать из списка команду «Управление». Откроется окно, в котором следует найти раздел «Локальные пользователи». Раскрыв данную вкладку, нужно выбрать «Пользователи».
В правой части окна будут отображены все пользователи, которые могут войти в систему. Теперь, следует предоставить активному пользователю правами суперпользователя. Для этого нажать правой клавишей мыши на нем и выбрать команду «Свойства».
На экране появится окно, где следует остановиться на вкладке «Общие». Затем нужно включить или отключить некоторые функции, как показано на изображении. После этого можно сохранять изменения.
Проверка компьютера на вирусы
Если приложение было скачано из непроверенного источника, рекомендуется просканировать компьютер на наличие вирусов. К этому также стоит прибегнуть, если раньше проблем с открытием документов не возникло.
Для проверки компьютера на вредоносное ПО понадобится обычная антивирусная программа. Если она не установлена на компьютере, стоит приобрести ее, чтобы в дальнейшем не возникало различного рода ошибок, в том числе не появлялся запрос повышения операции.
Запуск установщика вручную
Часто, скаченное приложение запускается с самого браузера. Это приводит к тому, что программа не имеет доступа к необходимым файлам, даже если имеются права администратора или суперпользователя.
В таком случае, рекомендуется открывать установщик непосредственно из места его загрузки на жестком диске. Проверить куда загружаются файлы можно в настройках браузера. Также, во вкладке со скаченными объектами пользователь может открыть папку с нужной программой.
Режим совместимости
Программа может не запускаться из-за наличия или отсутствия метки совместимости. Чтобы это проверить необходимо перейти в свойства файла, нажав на нем правой клавишей мыши. В открытом окне следует перейти во вкладку «Совместимость». В нижней части находится нужная функция, ее значение необходимо изменить.
В некоторых случаях помогает отключение, а затем включение данного параметра.
Отключение UAC-контроля
UAC-контроль отвечает за проверку прав доступа программы. Данную функцию можно отключить, но делать это рекомендуется только в крайних случаях.
Параметр находится в панели управления, в разделе учетных записей. Необходимо нажать на изменение параметров контроля и опустить ползунок до «Не уведомлять».
Сделать это можно и через командную строку. Понадобится ввести команду UserAccountControlSettings.
Запуск одной программы из другой
Запуск некоторых программ напрямую зависит от других. Например, игры часто открываются через специальный лаунчер. Тогда, приложение обращается к другому, которому и требуются права администратора. Для устранения ошибки в таком случае, следует предоставить полный доступ именно для второго приложения.
Что делать при проблеме воспроизведения картинки
Если вы загружаете в редактор изображение, и с ним нельзя работать далее, то необходимо предпринять следующее:
- открыть фото в более простом редакторе, предъявляющем минимальные требования к качеству изображения (к примеру, в системном Paint);
- пересохранить фото в другом формате – для этого нужно нажать на слово “Файл” в левом верхнем углу редактора, навести курсор на “Сохранить как” и выбрать расширения png, jpeg, bmp, gif или другие;
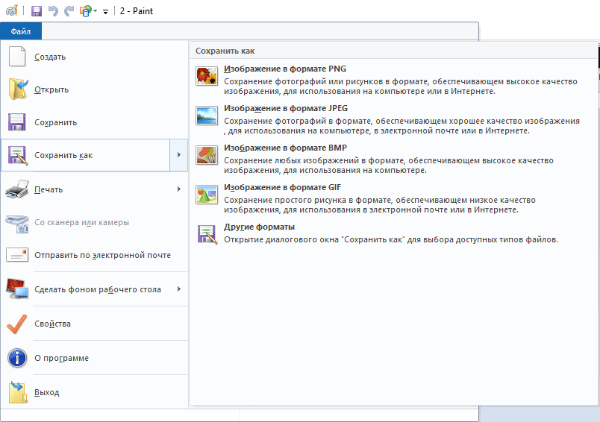
можно не наводить курсор, а нажать на “Сохранить как”, тогда выйдет меню сохранения, где в выпадающем списке выбирается тип файла;
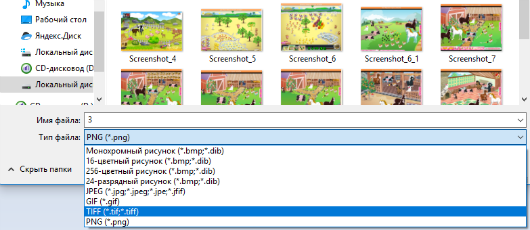
затем снова нужно зайти в фотошоп и открыть сохраненное изображение.
Если проблема интерпретации jpeg-данных возникла на данном этапе, то с помощью этого способа она будет решена.
Способ сжатия изображения
Также можно попробовать сжать изображение с сохранением его качества. Это делается при помощи таких онлайн-сервисов, как Web Resizer, Image Optimizer, PunyPNG и других удобных инструментов, и программ – Paint и Adobe PhotoShop.
Рассмотрим пример на стандартном Paint:
- откройте изображение в редакторе;
- нажмите “Изменить размер”;
- по умолчанию будут выделены поля “Проценты” и “Сохранить пропорции”;
- в поле “Проценты” введите требуемое число (в нашем случае 70%).
- нажмите ОК – фото в нужном размере готово.
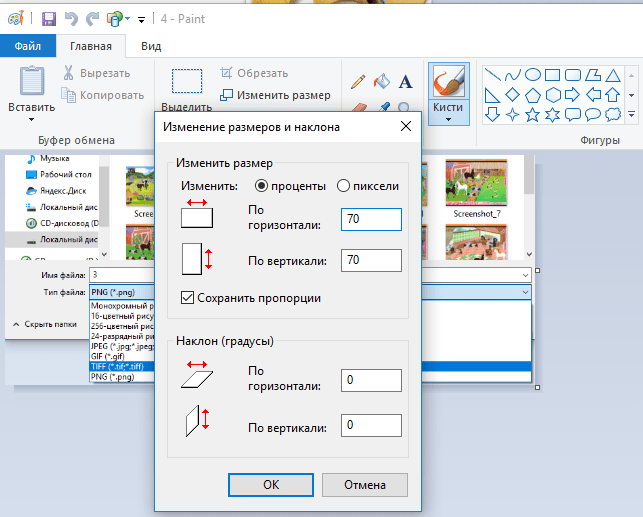
Как вариант, попробуйте переустановить Adobe PhotoShop или обновить его до последней версии. Возможно, устаревшая версия программы не справляется с функциями и служит причиной ошибки при выполнении запроса из-за проблем с интерпретацией jpeg-данных.
Есть специальные программы как раз для «битых» фотографий. Они по определённому алгоритму восстанавливают картинку.Но по опыту могу сказать, что получается восстановить процентов 10-15, не больше.
ну тогда проще сходить в банк и там оформить спокойно и без всяких ошибок
Просто сотри букву Е в расширении файла jpeg. И будет тебе счастье.
а разница разве есть? всего лишь в написание есть, но формат один и тот же
Представляю вам бесплатную программу для конвертации RAW в JPG, а так же для просмотра подробных данных о снимках (EXIF) — ShowExif v0.06-16beta.
На самом деле это один и тот же формат.Его полное название Joint Photographic Experts Group — сокращение JPEG.Но в старых операционных системах расширения файлов не могли быть больше 3-х букв. Поэтому расширение файлов этого формата сократили до 3 букв JPG.А в других операционных системах этого ограничения нет, поэтому расширение не сокращали.Вот и существует паралельно два стандарта расширений для одного и того же формата фалов.
Если думать только о смене формата, то Paint самое простое решение.
Ну или вместо.jpeg написать.JPG
Ничем не отличается. JPG это сокращённое JPEG. Экспертная группа по фотографии:)
Как из JPEG сделать JPG? Win+R пиши слово cmd
, жми ок. Пиши dir папка где фотографии
. Пиши ren *.jpeg *.jpg
. Все картинки станут ЙПГ.
говорит:Ничем не отличается. JPG это сокращённое JPEG. Экспертная группа по фотографии:)
Как из JPEG сделать JPG? Win+R пиши слово cmd , жми ок. Пиши dir папка где фотографии. Пиши ren *.jpeg *.jpg. Все картинки станут ЙПГ.
Как исправить сообщение об ошибке «Ваш запрос не может быть обработан, потому что смарт-объект не редактируется напрямую»?
Обновление за март 2022 года:
Теперь вы можете предотвратить проблемы с ПК с помощью этого инструмента, например, защитить вас от потери файлов и вредоносных программ. Кроме того, это отличный способ оптимизировать ваш компьютер для достижения максимальной производительности. Программа с легкостью исправляет типичные ошибки, которые могут возникнуть в системах Windows — нет необходимости часами искать и устранять неполадки, если у вас под рукой есть идеальное решение:
- Шаг 1: (Windows 10, 8, 7, XP, Vista — Microsoft Gold Certified).
- Шаг 2: Нажмите «Начать сканирование”, Чтобы найти проблемы реестра Windows, которые могут вызывать проблемы с ПК.
- Шаг 3: Нажмите «Починить все», Чтобы исправить все проблемы.
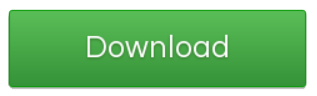
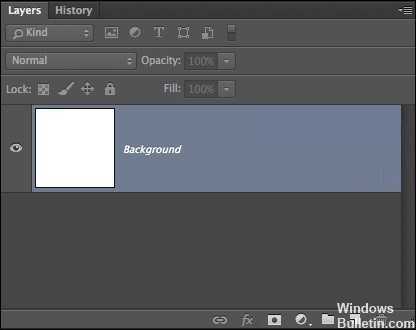
Разблокировать слой изображения
- Откройте Photoshop на твоем компьютере.
- Загрузите изображение, отображающее сообщение об ошибке.
- Перед выбором используйте меню справа, чтобы перейти на вкладку «Слои», и щелкните значок «Заблокировать», чтобы разблокировать частично заблокированный слой.
- Когда слой разблокирован, выберите область, которую вы хотите вырезать, скопировать и удалить.
- Проверьте, продолжает ли ошибка возникать.
Растеризация слоя
- Сначала откройте приложение Photoshop на своем устройстве.
- Щелкните правой кнопкой мыши слой, на котором появилось сообщение об ошибке, и выберите «Растрировать слой».
- После растеризации смарт-объекта вы можете попробовать повторить тот же процесс, который вызвал проблему, чтобы увидеть, была ли ошибка исправлена.
Преобразование смарт-объекта в обычный слой
- Дважды щелкните значок смарт-объектов на панели «Слои».
- Перейдите в Layer -> Smart Objects -> Edit Content.
- Перейдите в «Свойства» и выберите «Редактировать содержимое».
Часто задаваемые вопросы
Как сделать смарт-объект недоступным для непосредственного редактирования?
Разблокируйте слой с изображением. Если вы получаете сообщение об ошибке «Ваш запрос не может быть выполнен, потому что смарт-объект не редактируется напрямую», самое простое решение — открыть неправильное изображение и разблокировать слой изображения в Photoshop. Затем вы можете удалить, вырезать или изменить выбранное изображение.
Как сделать смарт-объект доступным для редактирования?
- В своем документе выберите слой смарт-объекта на панели «Слои».
- Выберите Layer -> Smart Objects -> Edit Content.
- Щелкните ОК, чтобы закрыть диалоговое окно.
- Редактировать файл до тех пор, пока это не станет совершенно невозможным.
- Выберите «Файл» -> «Сохранить», чтобы применить изменения.
- Закройте исходный файл.
Как заменить смарт-объект в Photoshop?
- Выберите слой смарт-объекта на панели «Слои».
- Выберите «Слой» -> «Смарт-объекты» -> «Заменить содержимое».
- В диалоговом окне «Поместить» найдите новый файл и нажмите «Поместить».
- Нажмите OK, когда появится диалоговое окно, и новое содержимое будет размещено в желаемом месте, заменив старое.
Как разблокировать слой в Photoshop?
- Щелкните значок «Заблокировать все пиксели» на панели «Слои», чтобы заблокировать все свойства слоя.
- Щелкните значок еще раз, чтобы разблокировать их.
- На панели «Слои» щелкните значок «Заблокировать прозрачность», чтобы заблокировать прозрачные области слоя и не рисовать на них.
- Щелкните значок еще раз, чтобы разблокировать его.
Проверка жесткого диска на битые сектора
Если файлы разместились на жестком диске с битыми секторами, то скорее всего операционная система не сможет его правильно прочитать или прочитать вообще. В этом случае ошибки будут различными. Нам нужно убедиться, что с жестким диском компьютера все в порядке. Для этого существует много сторонних программ. Все они эффективны. Есть специальные утилиты, разработанные компанией, которая выпускает эти жесткие диски. Такой программой является Seagate Seatools. Если у вас жесткий диск от этой компании, то эта утилита лучше всего подойдет для проверки.
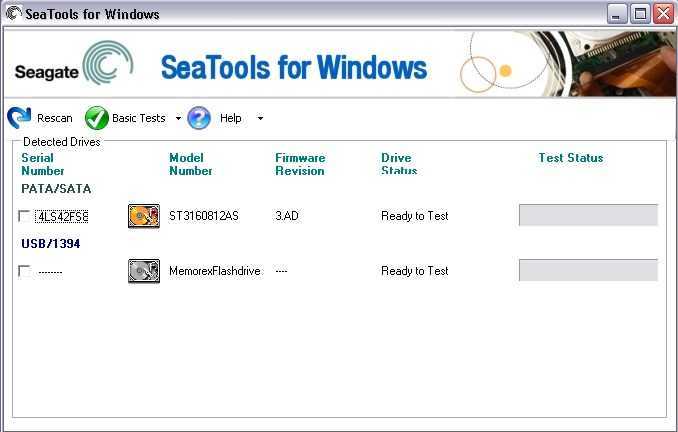
Сканирование жесткого диска на битые сектора программой SeaTools
Можно вообще не использовать сторонние программы, а воспользоваться встроенной утилитой chkdsk. Ее можно запустить через командную строку (ввести команду chkdsk C:\ f) или в оконном режиме.
- Нажмите сочетание клавиш WIN+E для вызова проводника, выберите один из локальных дисков провой кнопкой мыши и нажмите «Свойства».
- Здесь сделайте клик по вкладку «Сервис» и нажмите кнопку в первом блоке «Выполнить проверку».
- В небольшом окне появится запрос на запуск процесса сканирования. Выше находится 2 пункта: «Автоматически исправлять ошибки» и «Восстанавливать поврежденные сектора». На всех установите флажок и нажмите кнопку «Запуск».
В процессе операционная система самостоятельно будет находить ошибки в файлах, которые хранятся на винчестере, а также исправлять поврежденные сектора диска. По завершению вы будете оповещены сообщением и получите отчет о проделанной работе утилиты. После этого попробуйте снова открыть файл при помощи графического редактора Adobe Photoshop. Ошибка «нет возможности сделать запрос перед маркером файла JPEG отсутствует SOS маркер» больше не должна вас беспокоить.
Summary

Article Name
Невозможно выполнить запрос перед маркером jpeg sos отсутствует маркер
Description
Adobe Photoshop — уникальная программа для работы с графическими файлами. Это наиболее профессиональный продукт на сегодняшний день в профессиональном фото, а также в создании различной графики. Его используют для создания фильмов, рекламных билбордов. Редактор также часто используется в домашних целях. Иногда при сохранении файла пользователи сталкиваются с ошибкой: невозможно выполнить запрос перед маркером JPEG SOS отсутствует маркер. Рассмотрим, что необходимо сделать, чтобы устранить проблему и успешно сохранить графический файл.
Author
Publisher Name
Игорь
Publisher Logo
































